Методе за деинсталирање УЦ Бровсера са рачунара
С времена на време постоје ситуације када, из једног или другог разлога, морате уклонити програм са вашег рачунара. Веб претраживачи нису изузетак од правила. Али не сви корисници рачунара знају како правилно деинсталирати такав софтвер. У овом чланку, детаљно ћемо описати методе које ће вам омогућити да се потпуно деинсталирају УЦ Бровсер .
Садржај
Унинсталл опције за УЦ Бровсер
Разлози за деинсталирање веб претраживача могу бити потпуно различити: почевши од баналног поновног инсталирања и завршетка преласком на други софтвер. У свим случајевима не морате само да избришете фасциклу апликација, већ и потпуно очистите рачунар преосталих датотека. Хајде да детаљно погледамо све методе које то дозвољавају.
Метод 1: Посебни програми за чишћење рачунара
На Интернету постоји много апликација које се специјализују за сложено чишћење система. Ово укључује не само деинсталирање софтвера, већ и чишћење скривених партиција на диску, уклањање уноса регистра и друге корисне функције. Можете се обратити таквом програму ако вам је потребно уклонити УЦ Бровсер. Једно од најпопуларнијих решења ове врсте јесте Рево Унинсталлер . За њега ћемо се одлучити у овом случају. Ево шта требате учинити:
- Покрените претходно инсталирану на рачунару Рево Унинсталлер.
- На листи инсталираног софтвера потражите УЦ Бровсер, изаберите га, а затим кликните на дугме "Делете" на врху прозора.
- Неколико секунди касније се појављује прозор Рево Унинсталлер. Приказаће операције које извршава апликација. Не затворимо га, јер ћемо се вратити.
- Затим ће се појавити још један прозор на врху овог прозора. У њему морате кликнути на дугме "Унинсталл" . Пре, ако је потребно, обришите корисничка подешавања.
- Такве акције ће покренути процес деинсталације. Само треба да сачекаш да заврши.
- Након неког времена, на екрану се појављује прозор са захвалношћу за кориштење прегледача. Затворите га кликом на дугме "Финисх" у доњем делу.
- Након тога, потребно је да се вратите у прозор са операцијама које је извршио Рево Унинсталлер. Сада ће дугме "Сцан" бити активно на дну. Ми притиснемо на њега.
- Овај скен има за циљ идентификацију преосталих датотека прегледача у систему и регистру. После неког времена након притиска на дугме видећете следећи прозор.
- У њему ћете видети преостале уносе у регистратору које можете избрисати. Да бисте то урадили, прво кликните на дугме "Изабери све" , а затим кликните на "Обриши" .
- Појавиће се прозор у којем морате потврдити брисање изабраних објеката. Кликните на дугме "Да" .
- Када се уноси бришу, појавит ће се следећи прозор. Приказаће се листа преосталих датотека након уклањања УЦ Бровсера. Као и са уносом регистра, морате одабрати све датотеке и кликнути на дугме "Обриши" .
- Појавиће се прозор који захтева потврду процеса. Као и прије, кликните на дугме "Да" .
- Све преостале датотеке ће бити избрисане, а тренутни прозор апликације ће се аутоматски затворити.
- Као резултат тога, ваш претраживач ће бити деинсталиран, а систем је очишћен од свих трагова свог постојања. Само треба да поново покренете рачунар или лаптоп.
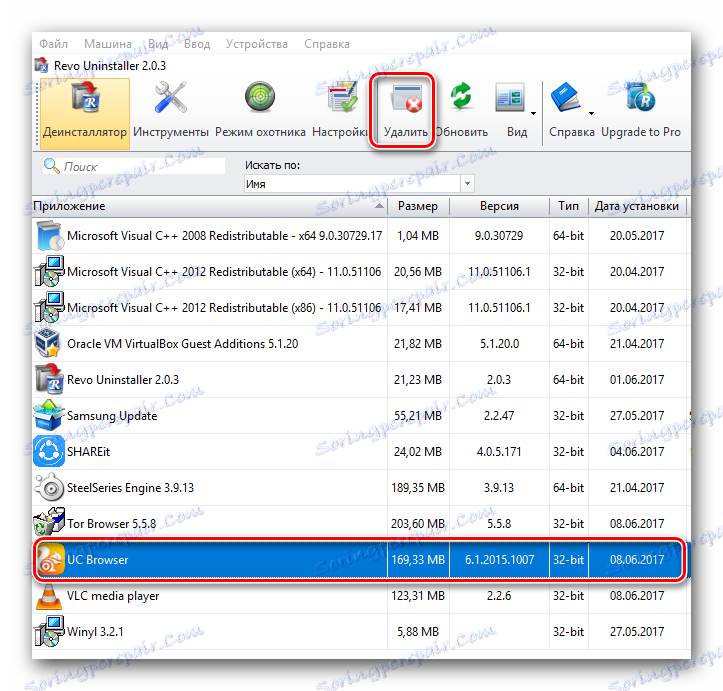
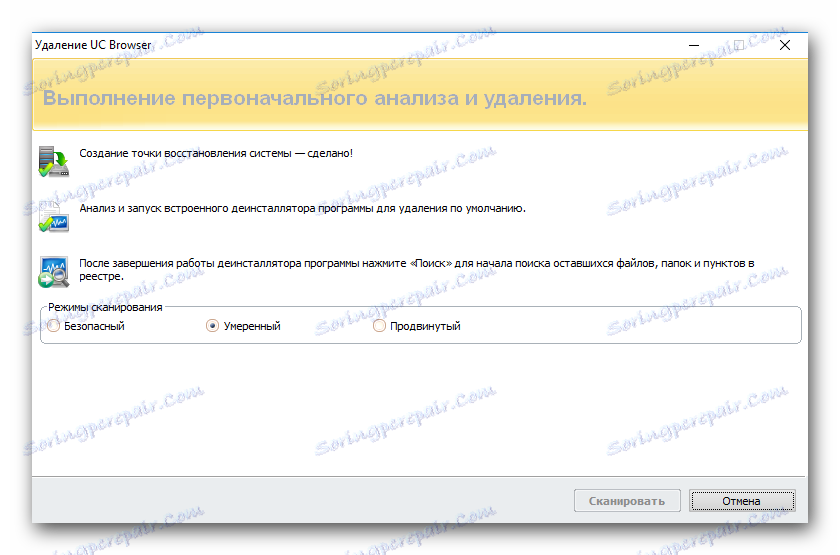

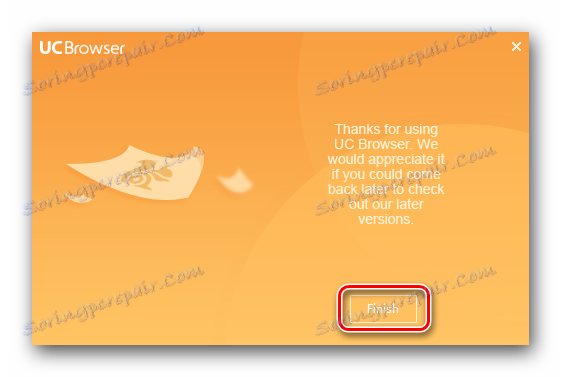
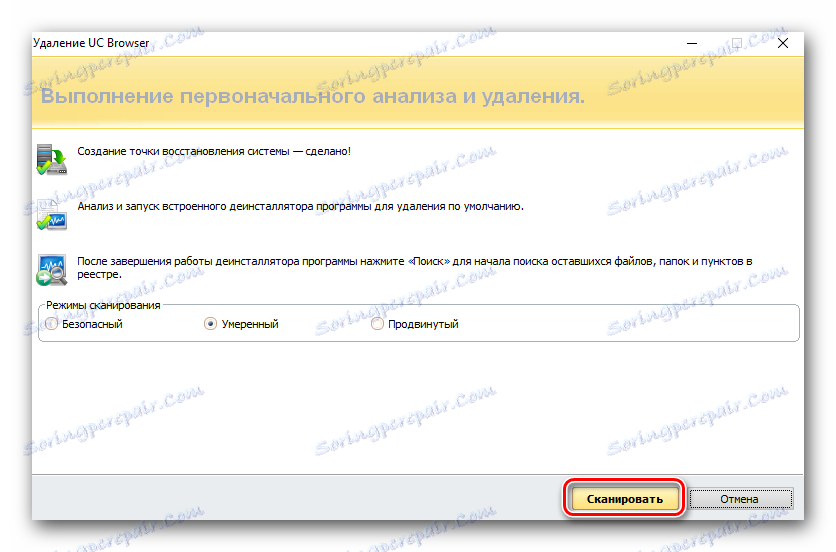
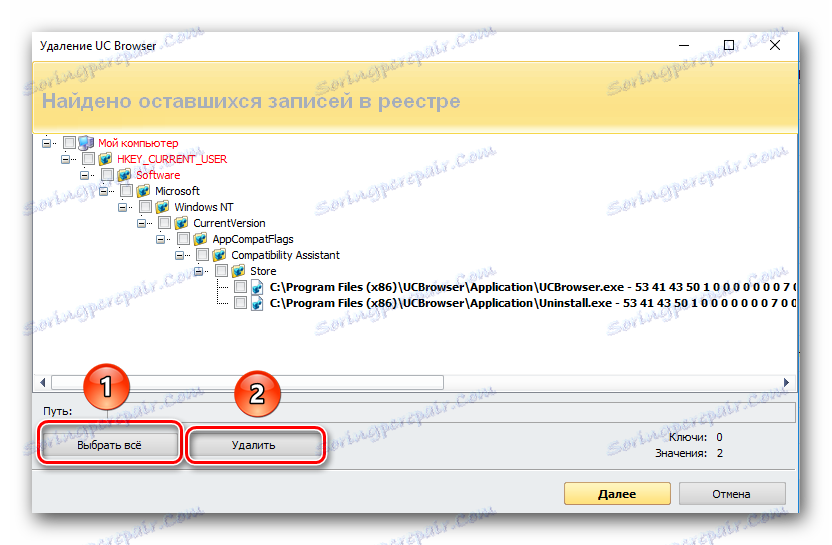

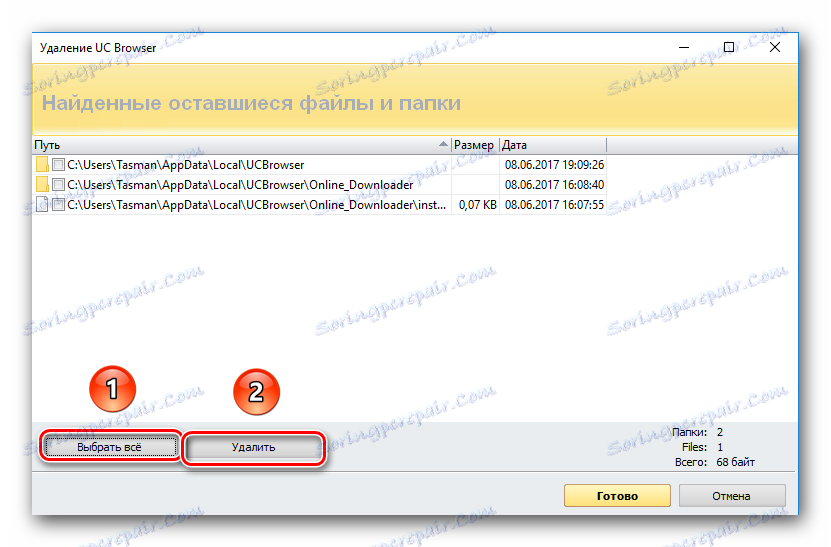

Са свим аналогијама програма Рево Унинсталлер можете пронаћи у нашем одвојеном чланку. Сваки од њих је прилично способан да замени апликацију наведену у овом поступку. Због тога можете апсолутно користити било који од њих да деинсталирате УЦ Бровсер.
Прочитајте више: 6 најбољих решења за потпуно уклањање програма
Метод 2: Уграђена функција за деинсталирање
Овај метод ће вам омогућити уклањање УЦ претраживача са вашег рачунара без кориштења софтвера треће стране. Да бисте то урадили, једноставно морате покренути уграђену функцију да деинсталирате апликацију. Овако ће то изгледати у пракси.
- Прво, морате отворити фасциклу гдје је претходно инсталиран УЦ Бровсер. По дефаулту, претраживач је инсталиран на следећој путањи:
- У наведеној фасцикли требате пронаћи извршну датотеку под називом "Унинсталл" и започети је.
- Отвара се прозор Унинсталлер. У њему ћете видети поруку у којој ћете питати да ли заиста желите да деинсталирате УЦ Бровсер. Да бисте потврдили акцију, кликните на дугме "Унинсталл" у истом прозору. Препоручујемо да прво потврдите поље означено на слици испод. Ова опција ће такође избрисати све корисничке податке и поставке.
- После неког времена видећете последњи прозор УЦ Бровсера. Приказат ће резултат операције. Да бисте завршили процес, потребно је да кликнете на "Финисх" у сличном прозору.
- Након тога отворит ће се прозор другог претраживача инсталираног на вашем рачунару. На отвореној страници можете оставити преглед о УЦ Бровсеру и навести разлог за брисање. Можете то учинити по жељи. То можете потпуно игнорисати и само затворите ову страницу.
- Видећете да ће након извршених радњи бити роот фолдер УЦ Бровсера. Биће празно, али за вашу личност препоручујемо да је избришете. Само кликните на овај директориј помоћу десног дугмета миша и изаберите "Обриши" у контекстном менију.
- То је заправо читав процес деинсталације претраживача. Остаје само да се очисти регистар резидуалних записа. Како то радити, можете прочитати мало ниже. У оквиру ове акције ћемо одвојити посебан одељак, јер ће се морати прибегавати практично након сваке методе описане овде за најефективно чишћење.
C:Program Files (x86)UCBrowserApplication - за оперативне системе к64.
C:Program FilesUCBrowserApplication - за 32-битне оперативне системе
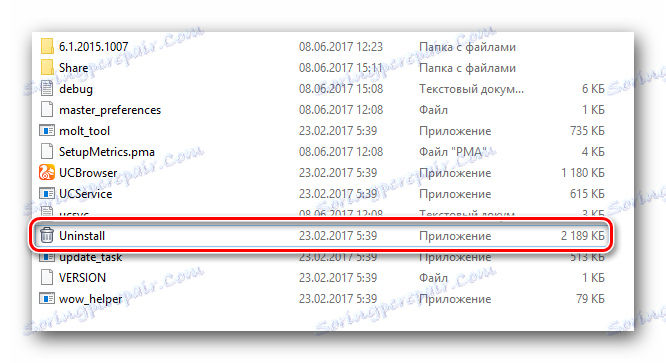

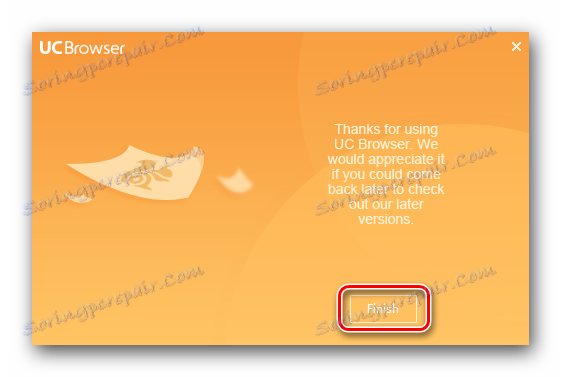
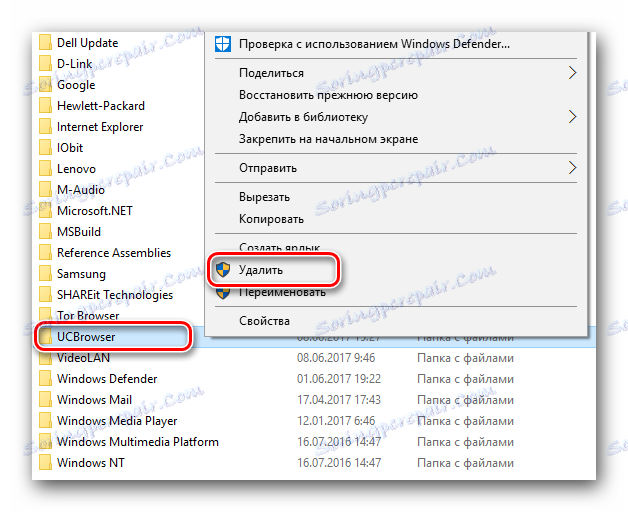
Метод 3: Стандардни Виндовс деинсталатор софтвера
Овај метод је скоро идентичан са другом методом. Једина разлика је у томе што вам није потребно претраживати рачунар за фасциклу у којој је претходно инсталиран УЦ Бровсер. Овако изгледа сам метод.
- Истовремено притисните тастере "Вин" и "Р" на тастатури. У отвореном прозору уносимо
controlвредности и у истом прозору притиснемо дугме "ОК" . - Као резултат, отвориће се прозор. Контролне табле . Препоручујемо да одмах промените приказ икона у режим "Мали Икони" .
- Затим, потребно је да пронађете део "Програми и компоненте" у листи ставки. После тога кликните на његово име.
- Појавиће се листа софтвера инсталираног на рачунару. У потрази за УЦ Бровсером и кликните на његово име помоћу десног дугмета миша. У отвореном контекстном менију одаберите једну линију "Обриши" .
- На екрану монитора видећете прозор који већ знате, ако прочитате претходне методе.
- Не видимо значење понављања информација, јер смо већ описали све потребне акције изнад.
- У случају ове методе, све датотеке и фасцикле које припадају УЦ претраживачу аутоматски ће се избрисати. Стога, након завршетка процеса деинсталације, мораћете само да очистите регистар. Ово ћемо писати испод.
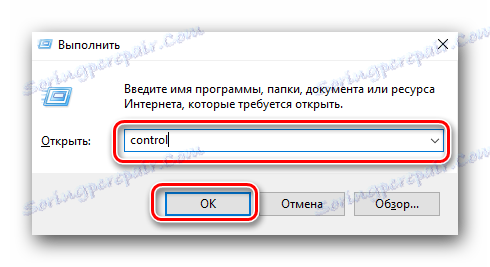


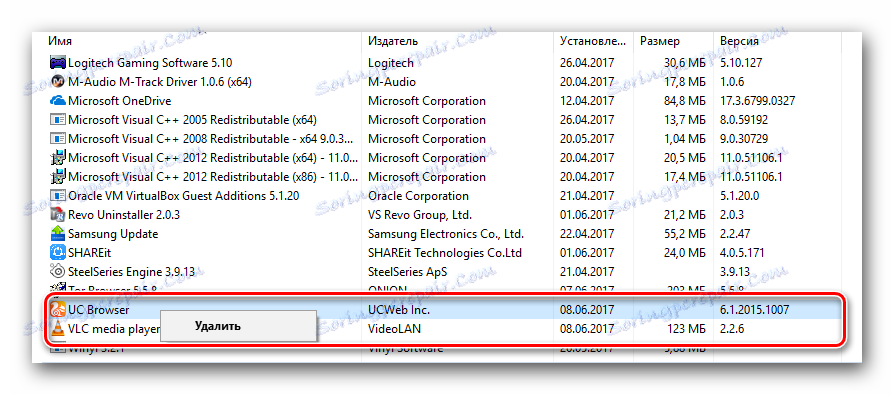

Ово довршава овај метод.
Метод чишћења регистра
Као што смо раније поменули, након уклањања програма са рачунара (не само УЦ Бровсер), регистар наставља са чувањем различитих уноса о апликацији. Због тога се препоручује да се ослободите оваквог отпада. То уопће није тешко.
Користећи ЦЦлеанер
ЦЦлеанер - Вишенамјенски софтвер, од којих је једна од функција чишћење регистра. Постоји много аналогија наведене апликације на мрежи, тако да ако вам се не свиђа ЦЦлеанер, можда ћете користити другу.
Прочитајте више: Најбољи програми за чишћење регистра
Показаћемо вам процес чишћења регистра користећи примјер наведен у називу програма. Ево шта требате учинити:
- Покрените ЦЦлеанер.
- На левој страни видите листу програмских секција. Идите на картицу "Регистар" .
- Затим морате кликнути на дугме "Претражи проблеме" , који се налази на дну главног прозора.
- Након одређеног времена (у зависности од броја проблема у регистру) појавит ће се листа вредности које треба исправити. Подразумевано ће сви бити изабрани. Не дирајте ништа, али само кликните на дугме "Поправи изабрано" .
- Након тога се појављује прозор у којем ће вам бити затражено да креирате резервну копију датотека. Кликните на дугме који одговара вашој одлуци.
- У следећем прозору кликните на средње дугме "Поправи проверено" . Ово ће започети процес фиксирања апсолутно свих пронађених вриједности регистра.
- Као резултат, требало би да видите овај исти прозор са натписом "Фикед" . Ако се ово деси, процес чишћења регистра је потпун.
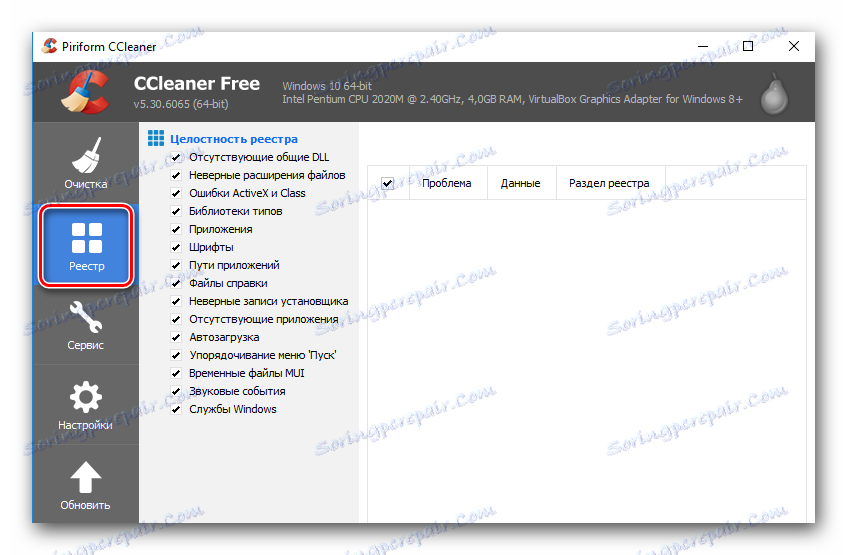
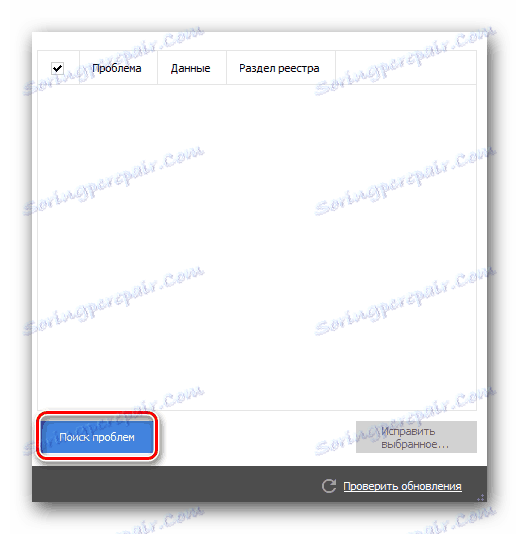
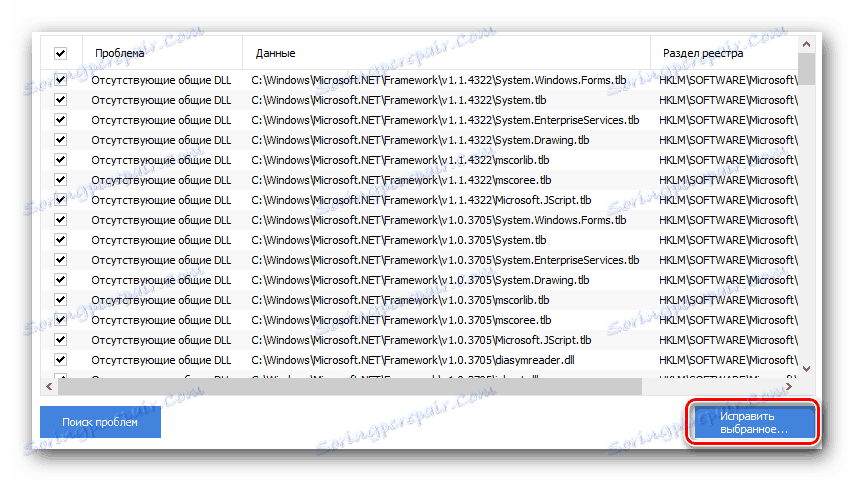
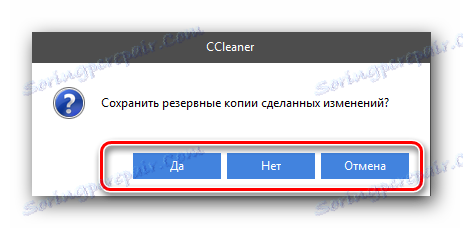
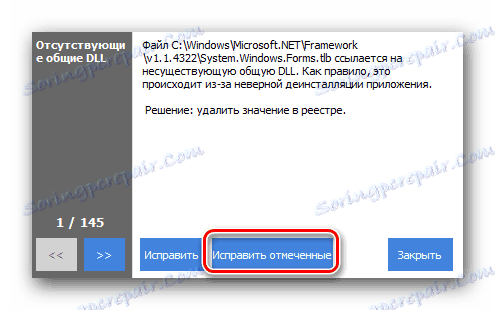
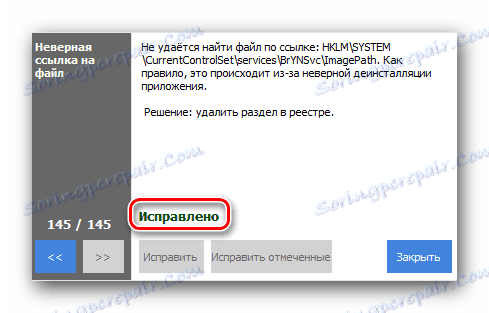
Само треба да затворите програмски прозор ЦЦлеанер и сам софтвер. После свега овога препоручујемо рестарт рачунар .
Овај чланак се завршава. Надамо се да ће вам један од начина описаних од помоћи помоћи у уклањању УЦ Бровсера. Уколико у исто време имате грешке или питања - напишите коментаре. Дати ћемо максимално детаљан одговор и покушати помоћи у проналажењу рјешења за тешкоће које су настале.