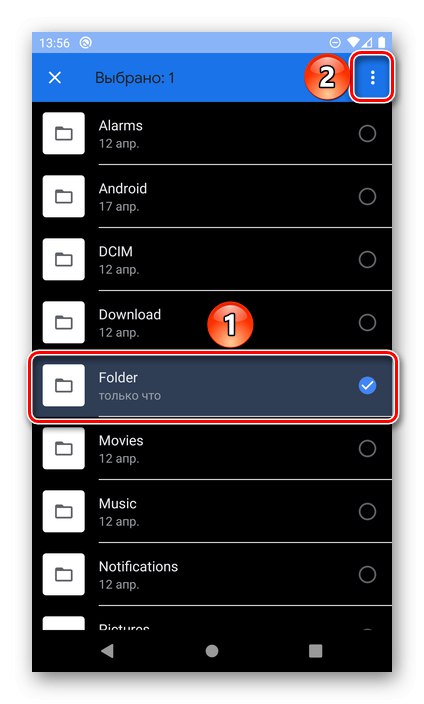Опција 1: Почетни екран
Промена имена фасцикле креиране на главном екрану мобилног уређаја и која садржи пречице до апликација врши се буквално у неколико додира.
- Отворите директоријум који желите да преименујете.
- Додирните име за приказ виртуелне тастатуре.
- Унесите жељено име, а затим кликните на потврдни знак да бисте потврдили
![Унос и потврда новог имена директоријума на Андроиду]()
и види резултат.
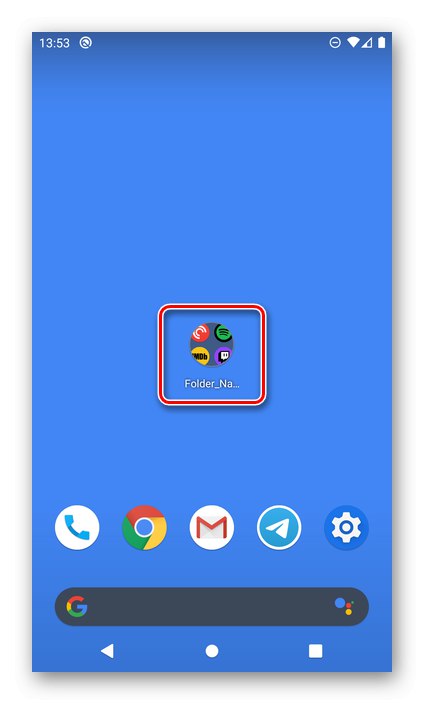
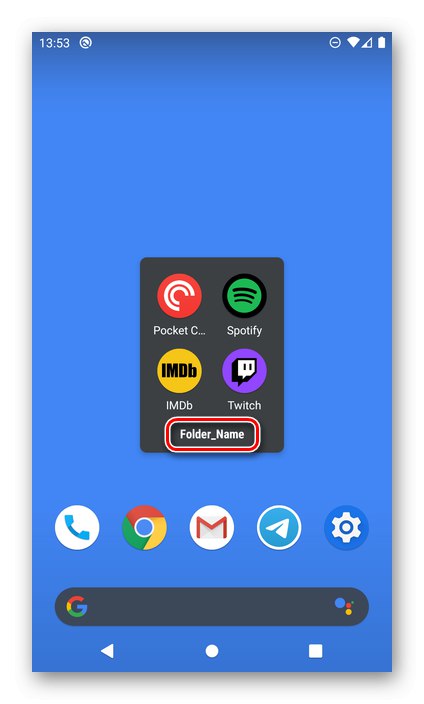
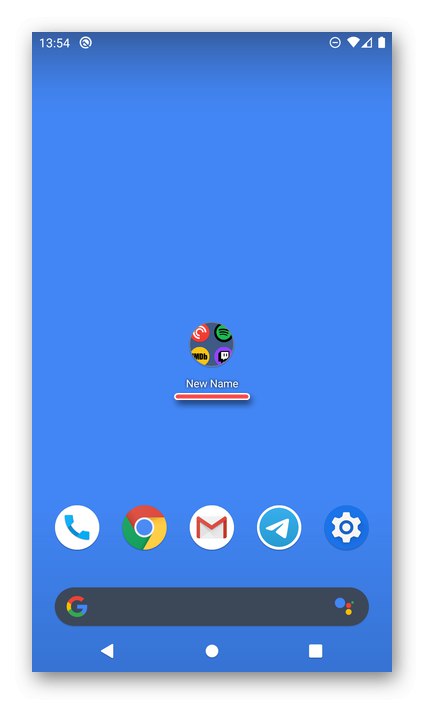
Слично томе, врши се преименовање директорија креираних у главном менију, где се налазе све инсталиране апликације, у оним шкољкама и покретачима у којима је ова функција примењена.
Прочитајте такође:
Како направити директоријум на Андроиду
Покретачке апликације за Андроид
Опција 2: Складиштење
Скоро је лако променити име директоријума створеног у унутрашњем или спољашњем (на меморијској картици) меморији паметног телефона. Али да бисте решили овај проблем, морате контактирати било који менаџер датотека. Узмимо за пример Гоогле-ову апликацију Датотеке.
Преузмите датотеке из Гоогле Плаи продавнице
- Покрените менаџер датотека и прво одаберите погон, директоријум у који желите да преименујете - "Унутрашња меморија" или "Меморијска картица" (називи одељака могу се разликовати, али не и критично, али се могу налазити и на крају листе свих елемената и у бочном менију).
- Пронађите тражени директоријум, додирните га и држите прст док не буде истакнут, а затим отворите мени - то су често три вертикалне тачке у једном од углова апликације.
![Изаберите директоријум и позовите мени да бисте га преименовали на Андроиду]()
Белешка: У неким менаџерима датотека мени са потребним опцијама може бити контекстуални, односно појавити се директно на изабраној ставци.
- Одаберите ставку „Преименуј“.
- Унесите ново име и притисните "У РЕДУ", квачица или "ЕНТЕР" за потврду.
- Као резултат, фасцикла ће бити преименована.
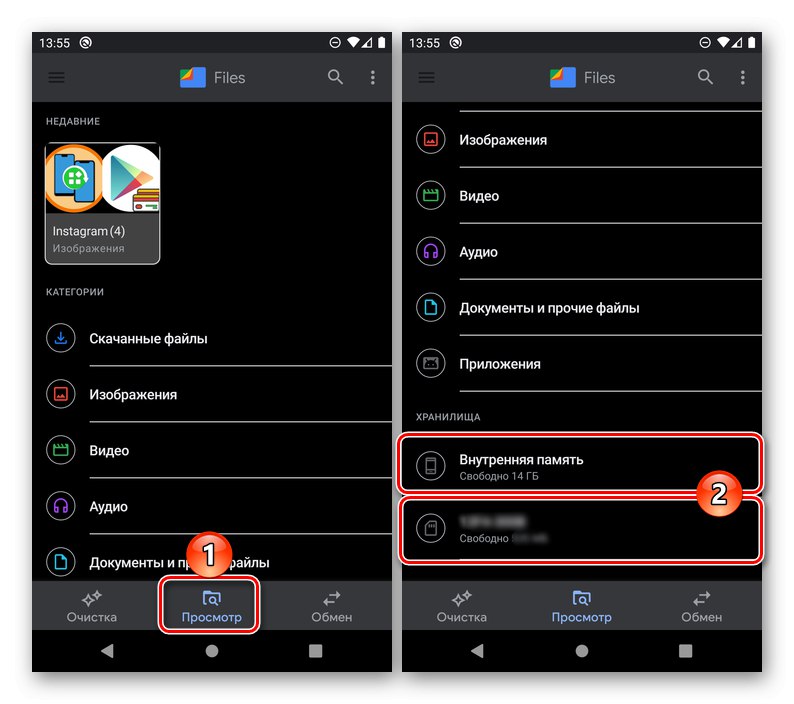
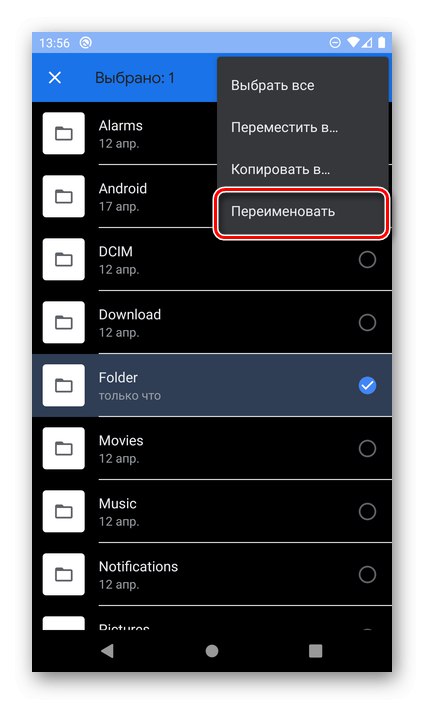
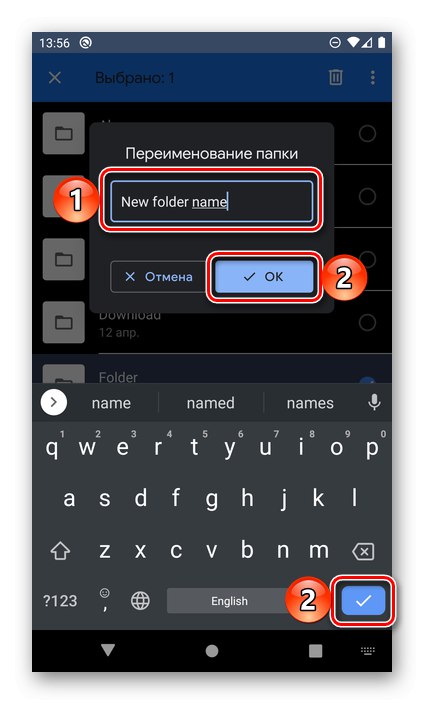
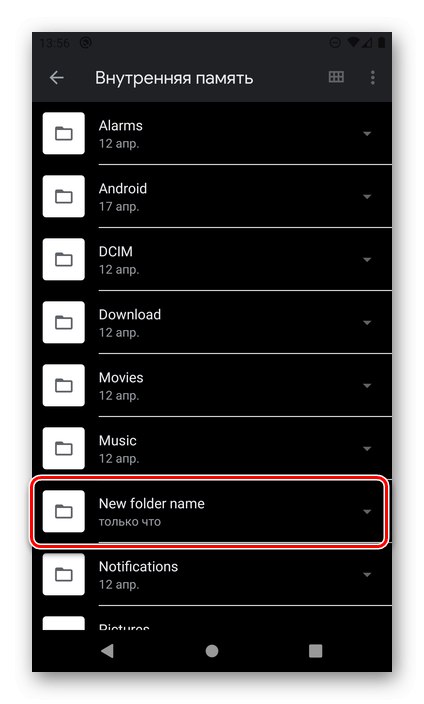
У другим менаџерима датотека за Андроид, промена назива директоријума врши се на исти начин - само га изаберите, отворите мени, изаберите одговарајућу ставку и унесите нове податке.
Прочитајте такође: Датотеке за Андроид