6 начина за замјену тачке са зарезом у Мицрософт Екцелу
Многи корисници Екцел програма суочени су са проблемом замјене тачака са зарезима у табели. Ово је најчешће због чињенице да је у енглеско говоречим земљама уобичајено да се децималне фракције одвоје од целог са тачком и имамо зарез. Најгора од свега, бројеви са тачком се не примећују у верзијама Екцел-а на руском језику, као нумерички формат. Дакле, управо тај правац замјене је толико важан. Хајде да схватимо како да промените тачке на записе у програму Мицрософт Екцел на различите начине.
Садржај
Методе за промену тачке на зарез
Постоји неколико доказаних начина за промјену точке на зарезу у програму Екцел. Неке од њих су потпуно решене користећи функционалност ове апликације, а друге захтевају употребу програма независних произвођача.
Метод 1: Проналажење и замена алата
Најлакши начин за замјену тачака са заповједницама је искористити могућности које нуди алат Финд анд Реплаце . Али, и са тим морате бити пажљиви. На крају крајева, ако га погрешно употребите, све тачке на листићу ће бити замењене, чак иу оним местима где су заиста потребни, на примјер, у датумима. Стога је неопходно пажљиво користити овај метод.
- На картици "Почетна" у групи "Измени" на траци кликните на дугме "Пронађи и истакните" . У менију који се појављује, кликните на "Замијени" .
- Отвориће се прозор Финд анд Реплаце . У пољу "Пронађи" унесите тачку (.). У пољу "Реплаце" - знак зареза (,). Кликните на дугме "Опције" .
- Доступне су додатне опције претраживања и замене. Насупрот параметру "Замијени са ..." кликните на дугме "Формат" .
- Отвара се прозор у којем можемо одмах подесити да се формат ћелије мења, без обзира какав је био раније. У нашем случају, главна ствар је подешавање нумеричког формата података. На картици "Број", међу сетовима нумеричких формата, изаберите ставку "Нумеричка" . Кликните на дугме "ОК" .
- Након што смо се вратили у прозор "Пронађи и замијенити" , изаберите читав опсег ћелија на листу, гдје ћете морати замијенити тачку са зарезом. Ово је веома важно, јер ако не изаберете опсег, замена ће се појавити у целом листу, што није увијек потребно. Затим кликните на дугме "Замијени све" .
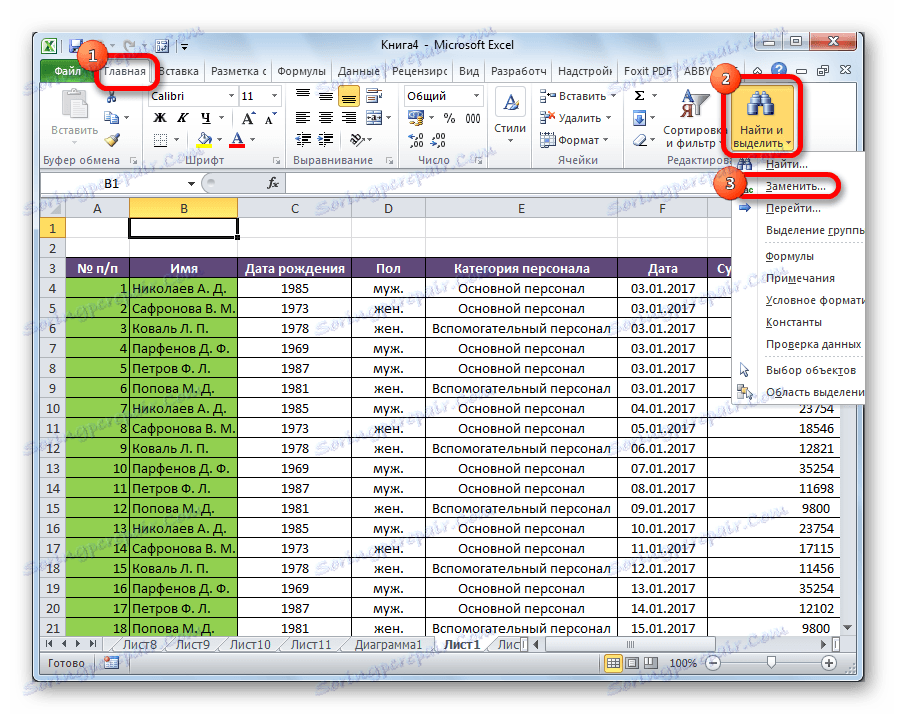
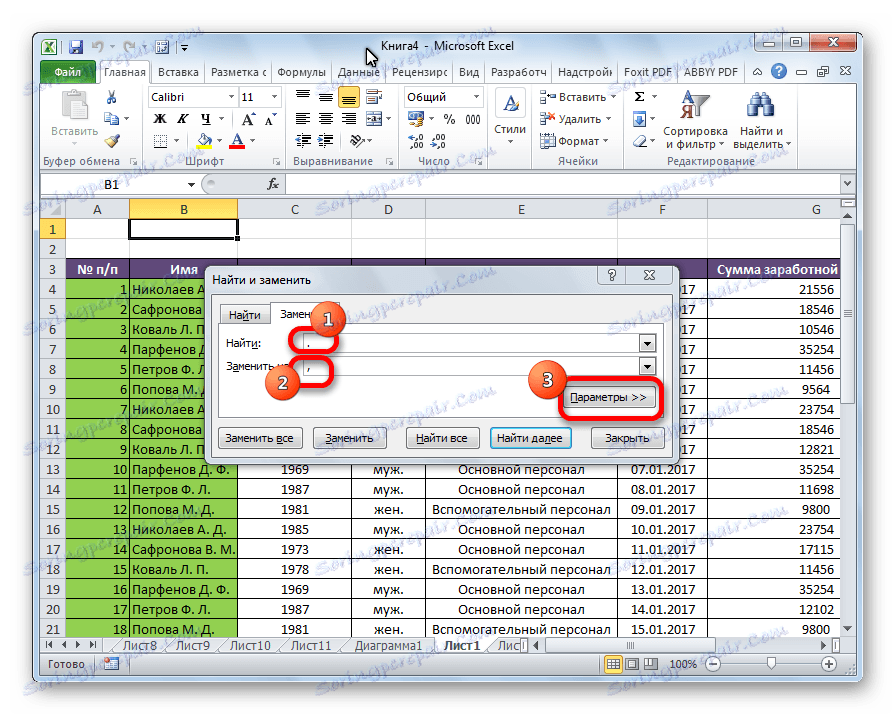

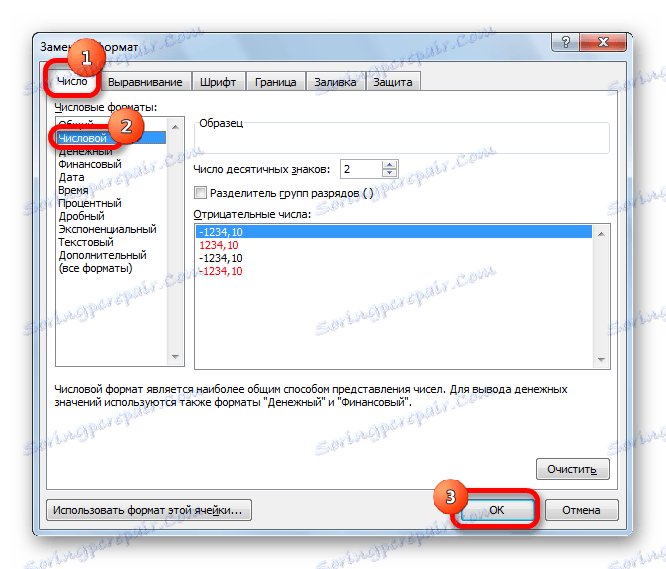
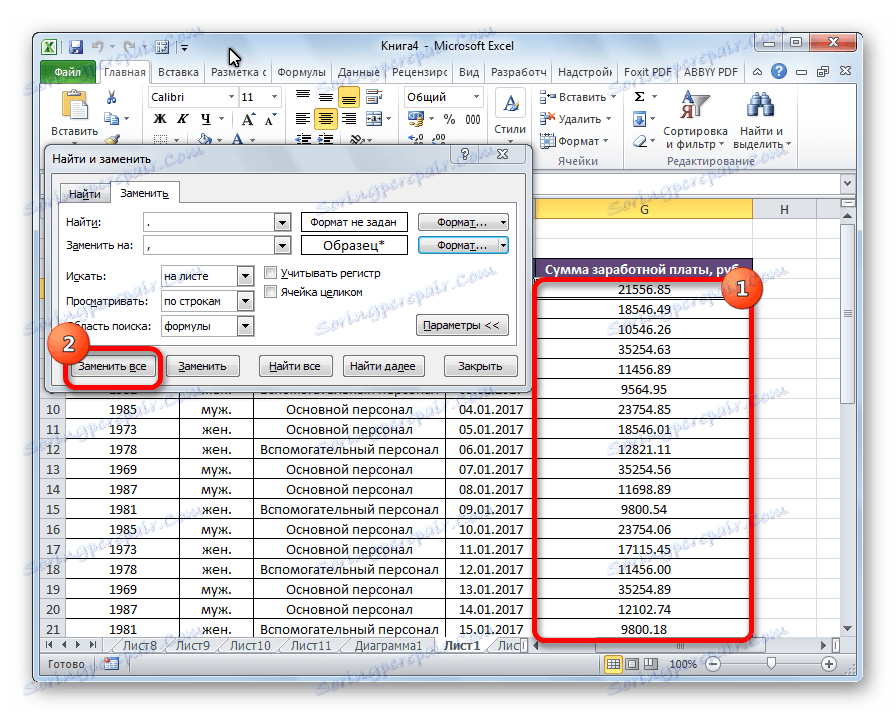
Као што видите, замена је успјешна.
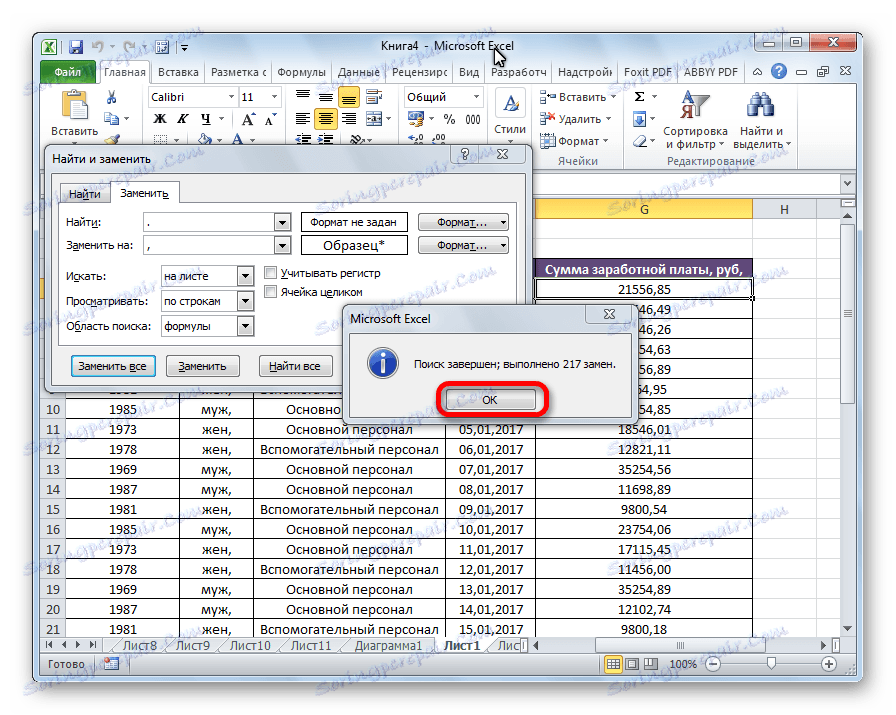
Лекција: замена карактера у Екцелу
Метод 2: користите СУБМИТ функцију
Друга опција за замјену тачке са зарезом је коришћење функције СУБСТИТУТЕ. Међутим, када се користи ова функција, замјена није у изворним ћелијама, већ се приказује у посебном ступцу.
- Изаберите ћелију која ће постати прва колона у колони за приказ промењених података. Кликните на дугме "Убаци функцију" , која се налази лево од локације линије функција.
- Стартује функционални чаробњак. На листи приказаним у отвореном прозору, тражимо функцију СУБСТИТУТЕ . Изаберите је и кликните на дугме "ОК" .
- Прозор аргумената функција је активиран. У пољу "Текст", морате унети координате прве ћелије колоне, где се налазе бројеви са тачкама. Ово се може урадити једноставно тако што ћете селектовати ову ћелију на листу помоћу миша. У поље "Стар_тект" унесите период (.). У пољу "Нев_тект" стављамо зарез (,). Поље "Ентри_Нумбер" није неопходно. Сама функција ће имати овај образац: "= СУБСТРАТЕ (адреса ћелије;". ";", ")" . Кликните на дугме "ОК" .
- Као што видите, у новој ћелији број већ има зарезе уместо периода. Сада морамо урадити сличну операцију за све остале ћелије у колони. Наравно, не морате уносити функцију за сваки број, постоји много бржи начин извршавања конверзије. Пређемо на десну доњу ивицу ћелије, која садржи претворене податке. Појављује се ручица за пуњење. Држите леви тастер миша, превуците га до доње ивице области која садржи податке за конверзију.
- Сада ћемо доделити бројчани број ћелијама. Изаберите целу област претворених података. На траци на картици "Почетна" тражимо нумеричку кућицу "Број" . У падајућој листи промијените формат на нумеричку.
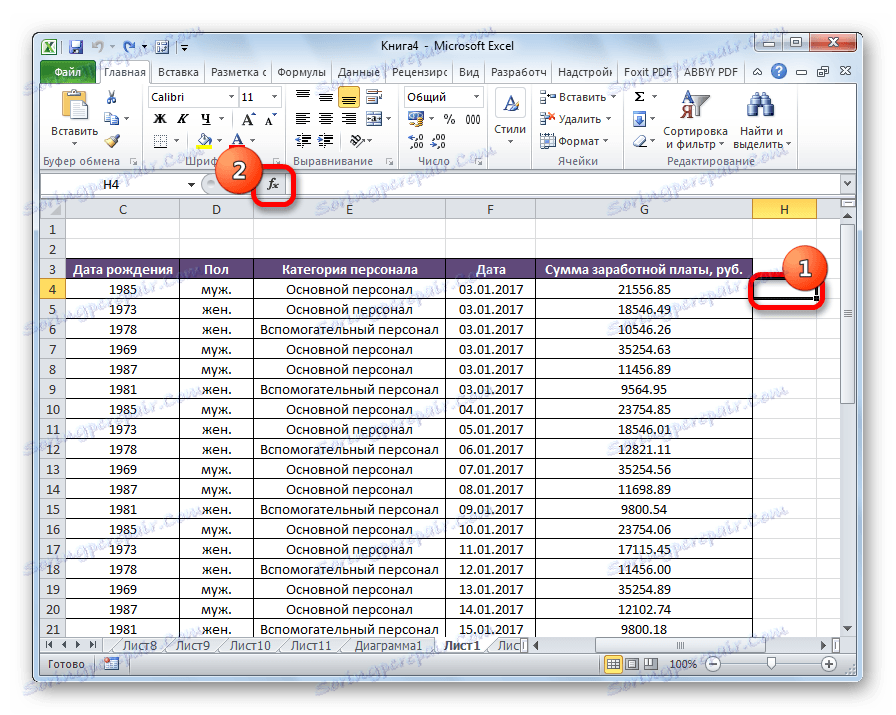
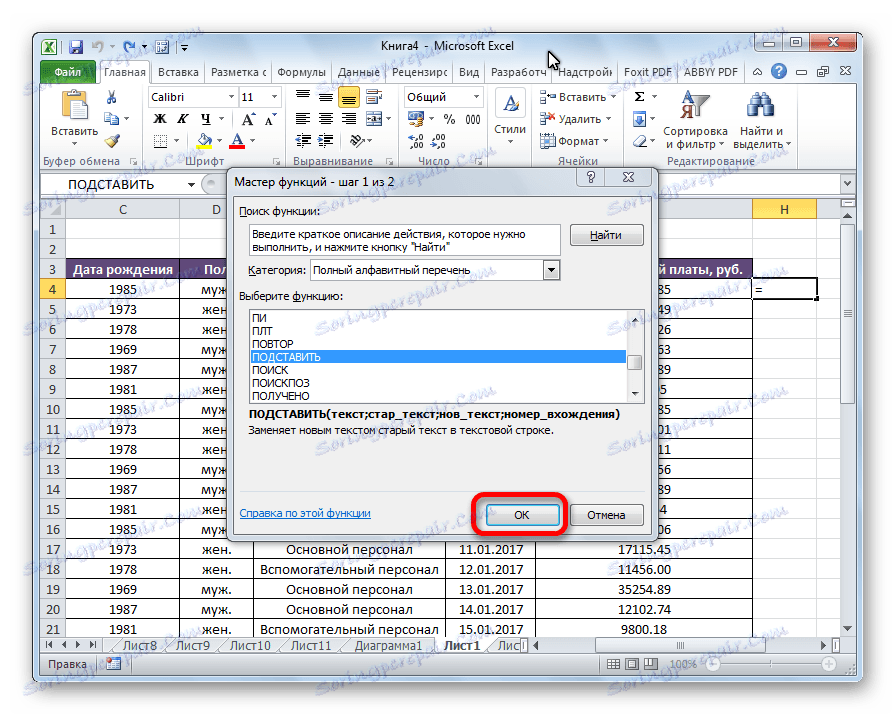
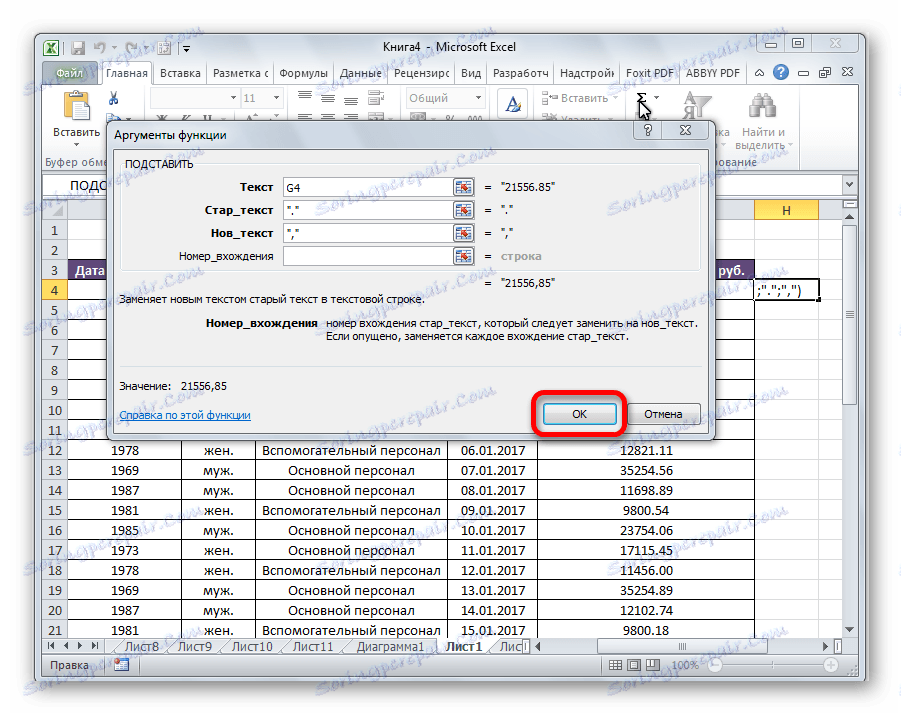
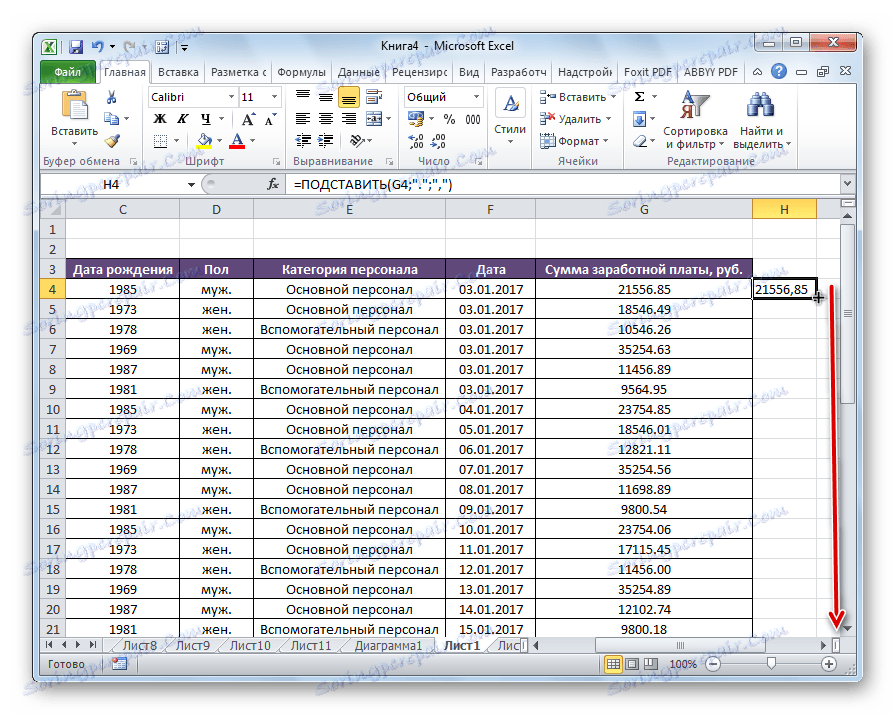
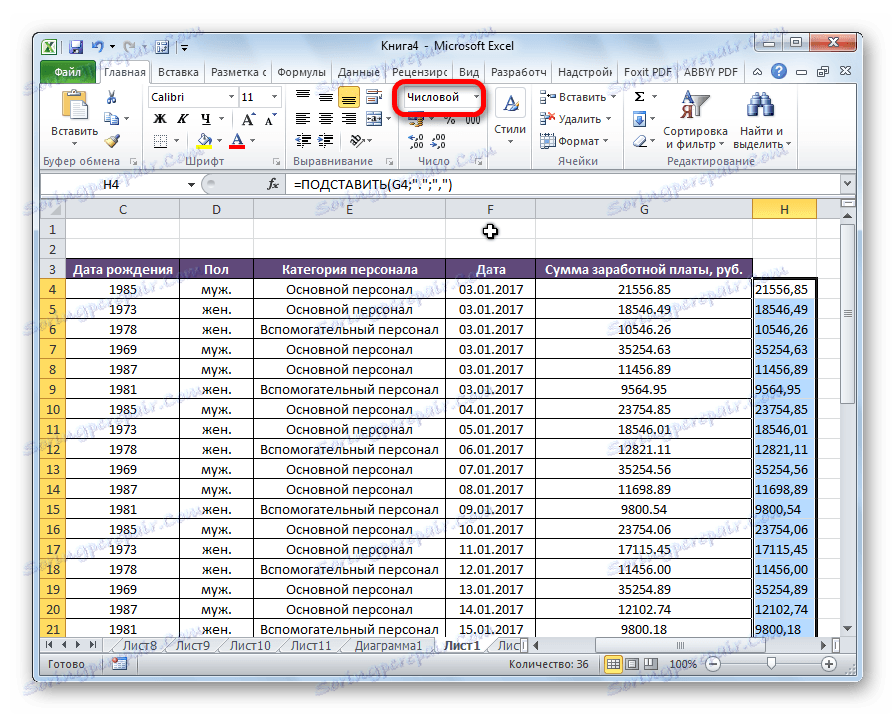
Ово завршава трансформацију података.
Метод 3: Примени макро
Такође можете замијенити тачку са зарезом у Екцел-у са макром.
- Пре свега, требате омогућите макре и картица "Девелопер" , ако их немате.
- Идите на картицу "Развијач" .
- Кликните на дугме "Висуал Басиц" .
- У отвореном прозору уредника убацимо следећи код:
Sub Макрос_замены_точки_на_запятую()
Selection.Replace What:=".", Replacement:=","
End SubЗатвори уредник.
- Изаберите област ћелија на листу који желите претворити. На картици "Девелопер" кликните на дугме "Макрои" .
- Отворени прозор садржи листу макроа. Изаберите са листе "Макро замена запета на тачкама" . Кликните на дугме "Покрени" .
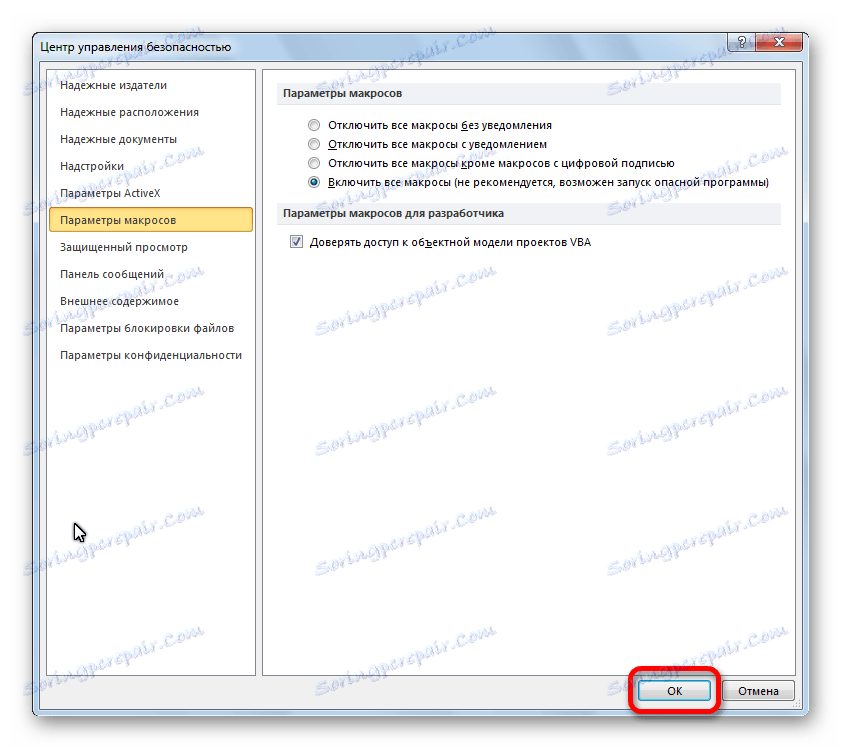
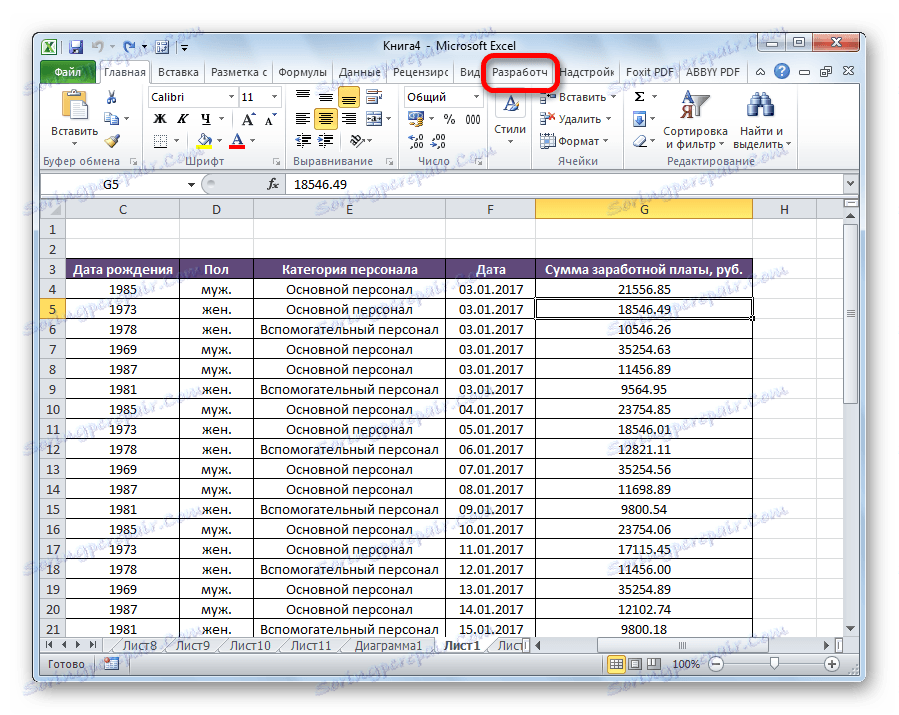
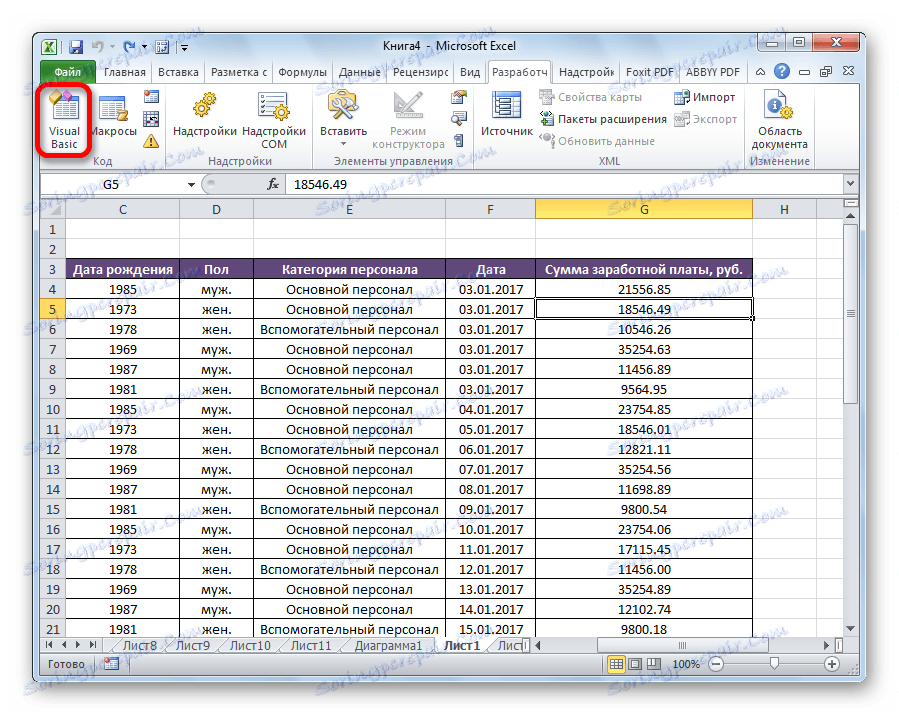
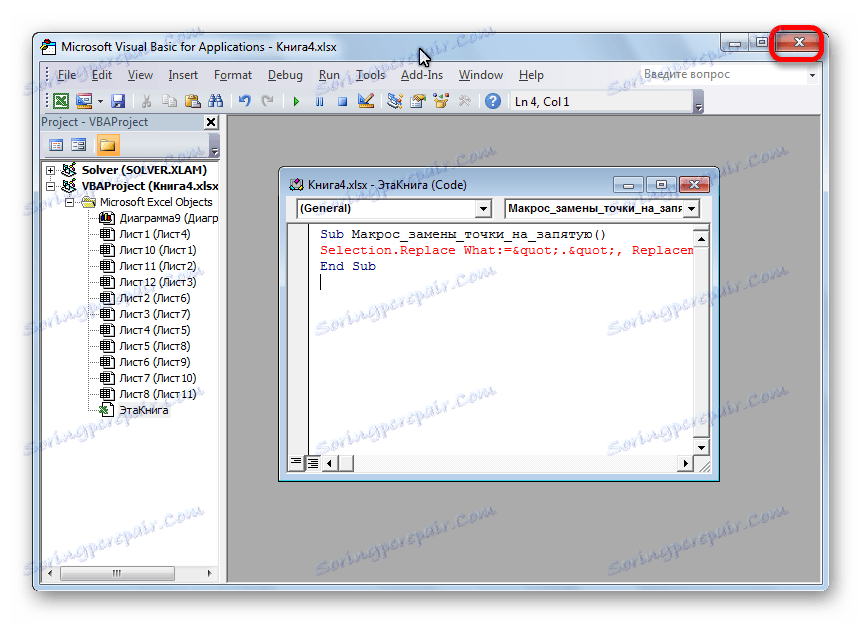
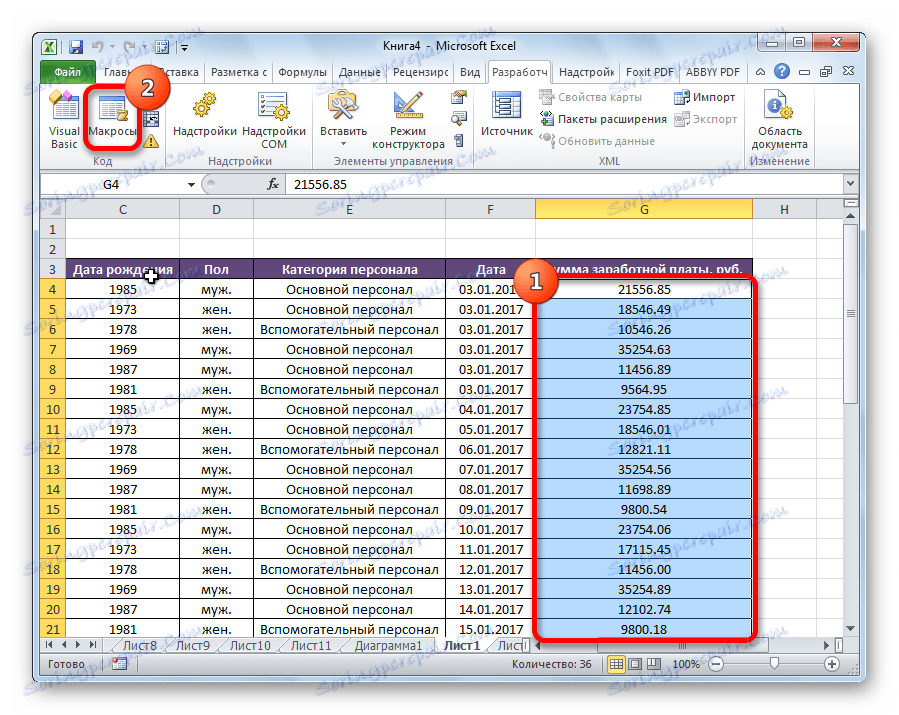
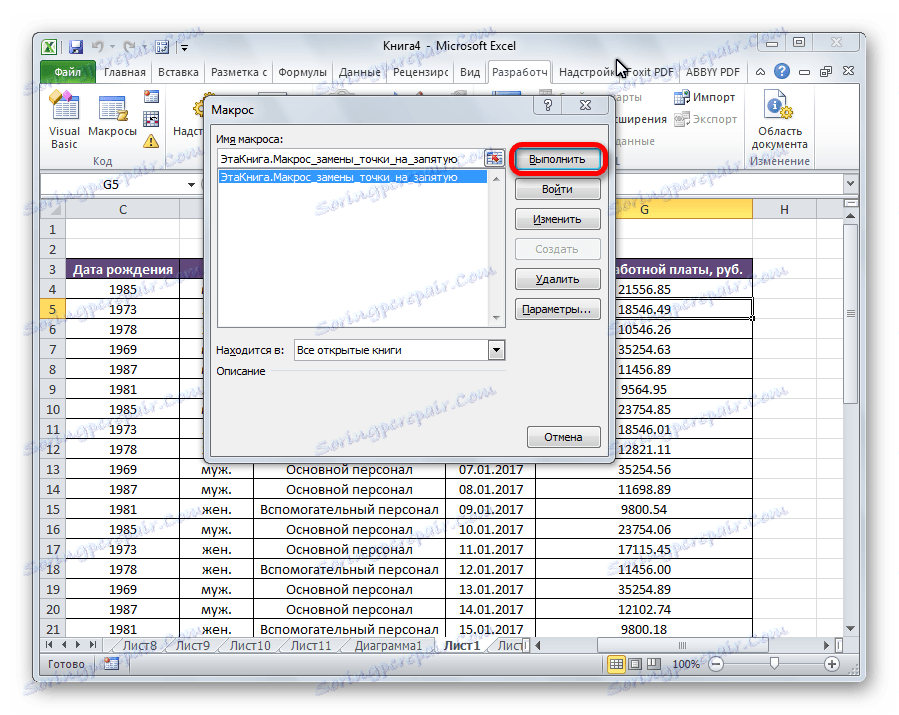
Након тога, тачке се конвертују у записе у изабраном опсегу ћелија.
Пажљиво молим! Веома пажљиво примените овај метод. Последице ове макро акције су неповратне, па изаберите само ћелије на које желите да их примените.
Лекција: како направити макро у Мицрософт Екцелу
Метод 4: Користите Нотепад
Следећи метод укључује копирање података у стандардни Виндовс едитор за текстове у Нотепад-у, и мијењање их у овом програму.
- Изаберите област ћелија у Екцелу у којој желите да замените тачку са зарезом. Десни клик. У контекстном менију одаберите ставку "Копирај" .
- Отворите бележницу. Десним тастером миша кликните на миша, а на листи појављивања кликните на ставку "Пасте" .
- Кликните на ставку менија "Измени" . На листи која се појави, изаберите "Замијени" . Или, можете само типкати Цтрл + Х на тастатури.
- Отвара се прозор за претрагу и замену. У пољу "Шта" поставили смо период. У пољу "Шта" је запета. Кликните на дугме "Замијени све" .
- Изаберите измијењене податке у Нотепад. Десним кликом и изаберите "Копирај" са листе. Или притисните тастере Цтрл + Ц.
- Враћамо се у Екцел. Изаберите опсег ћелија у којима желите да замените вредности. Десни клик на њега. У приказаном менију у одељку "Параметри постављања" кликните на дугме "Сачувај само текст" . Или, притисните Цтрл + В.
- За читав спектар ћелија поставите нумерички формат на исти начин као и раније.
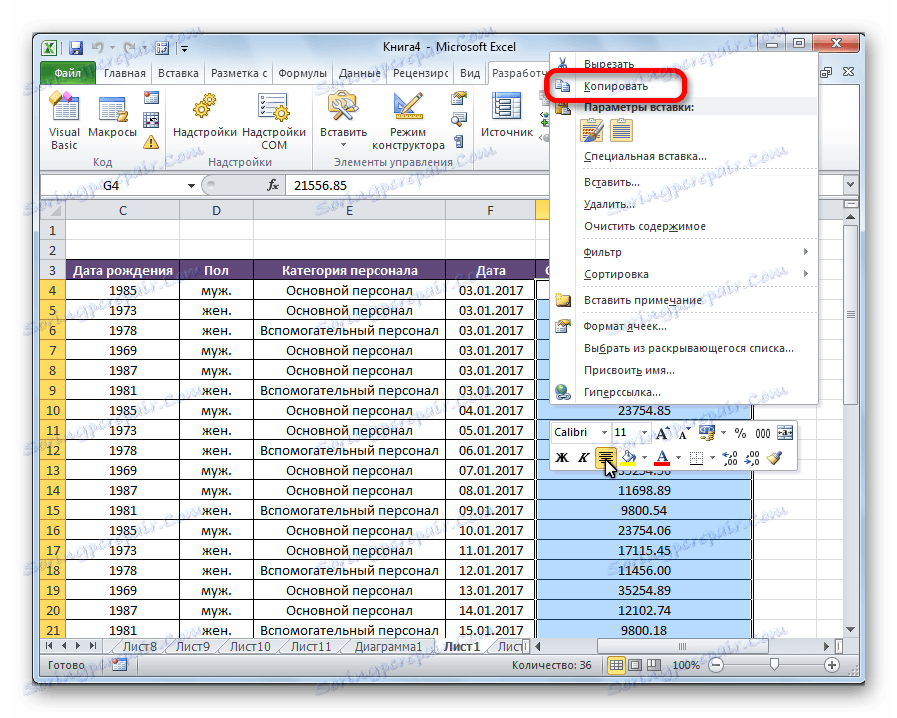
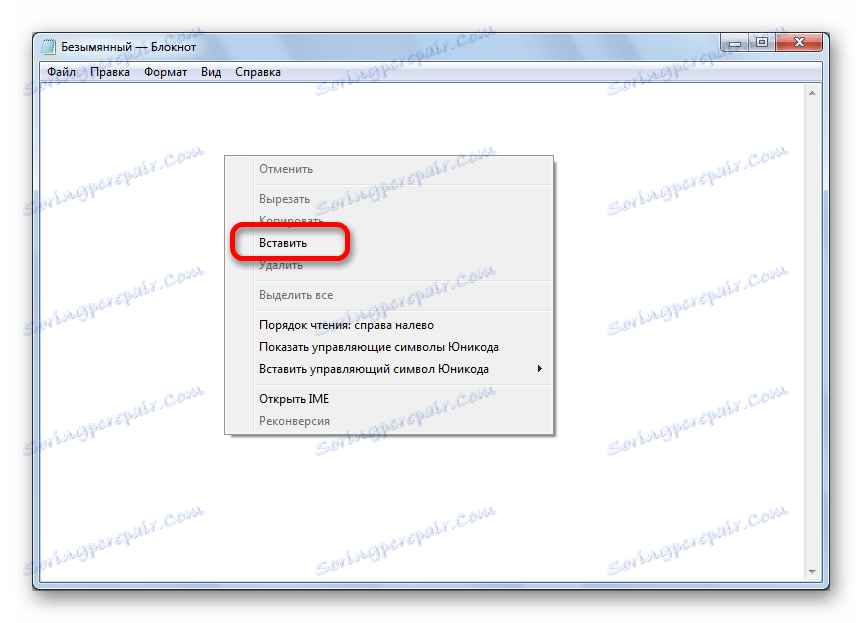
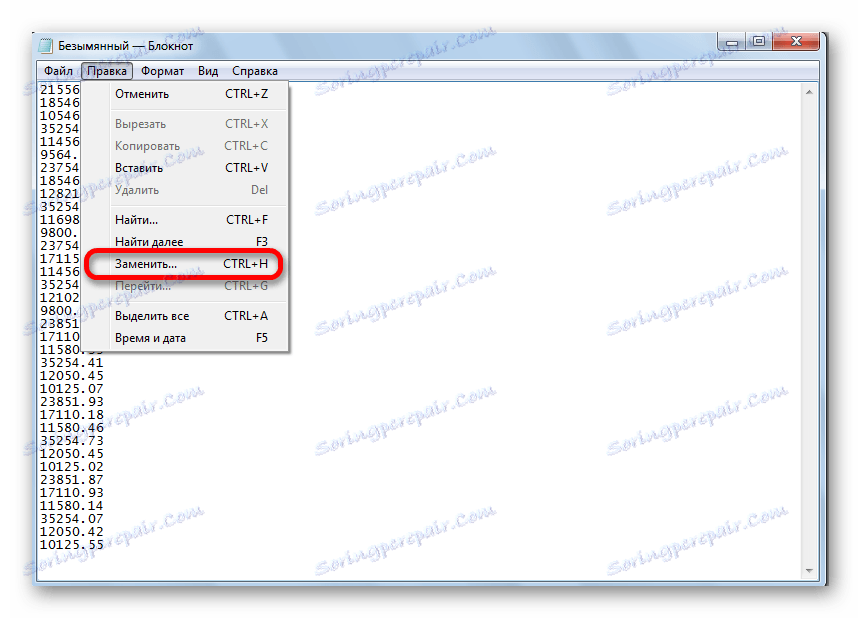
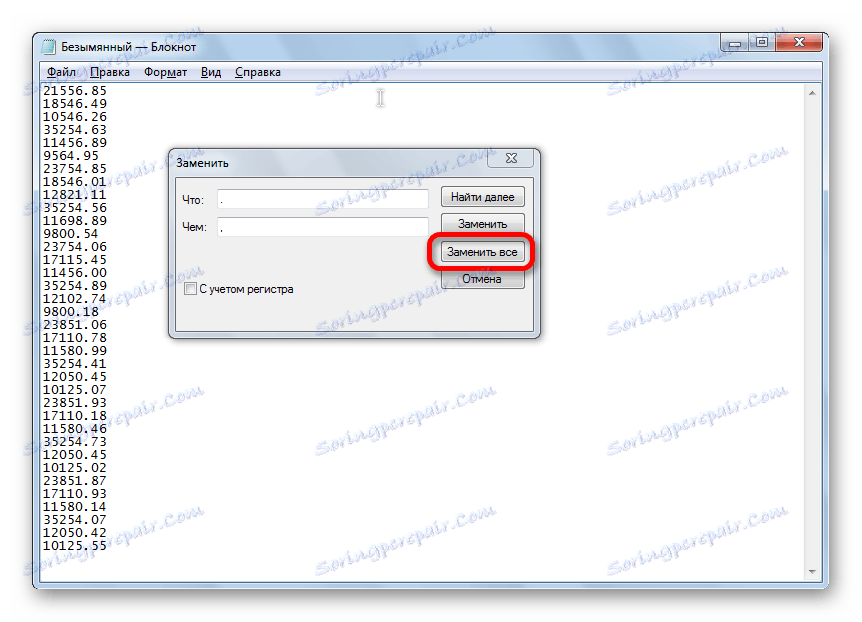
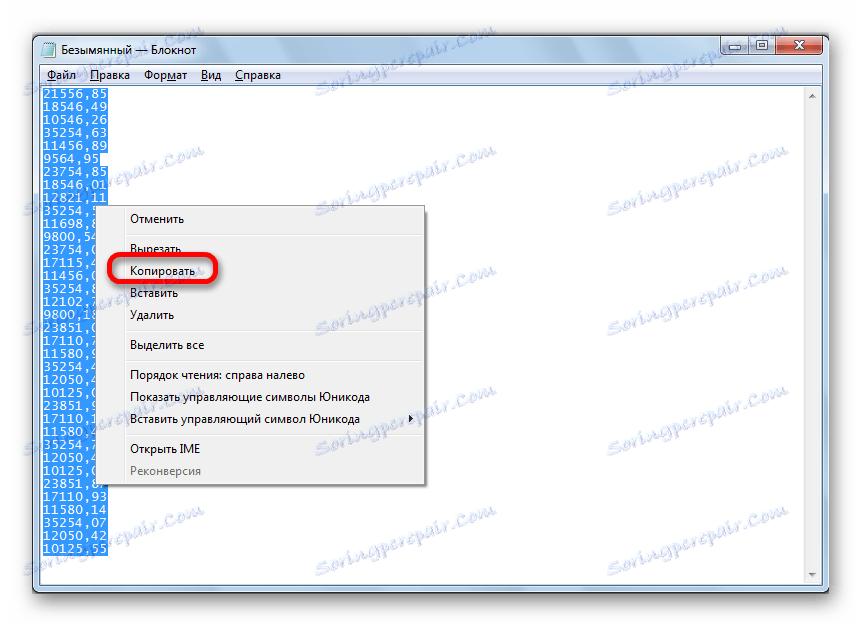
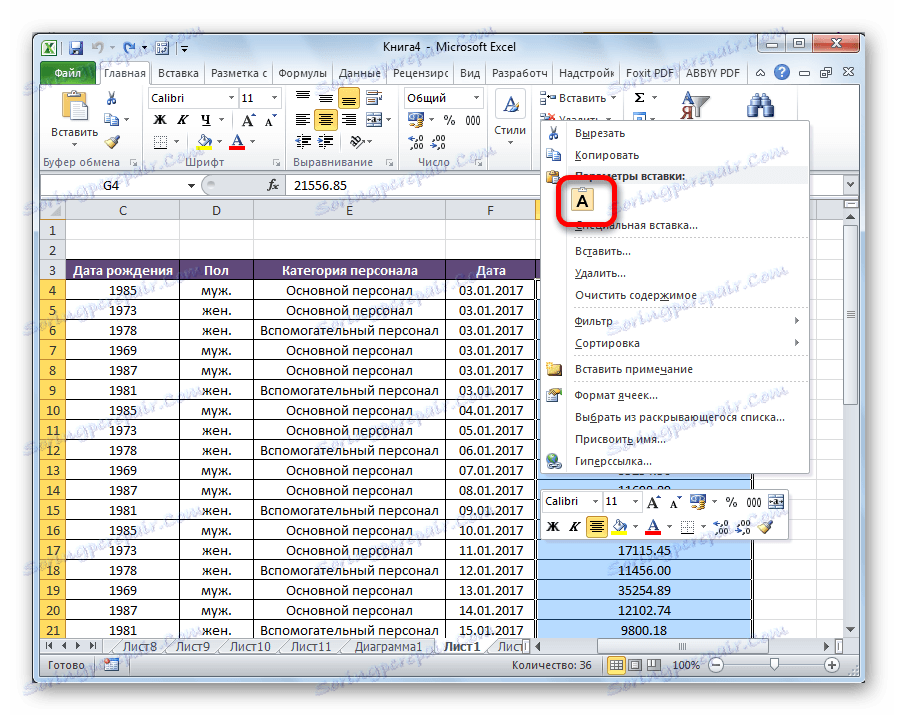
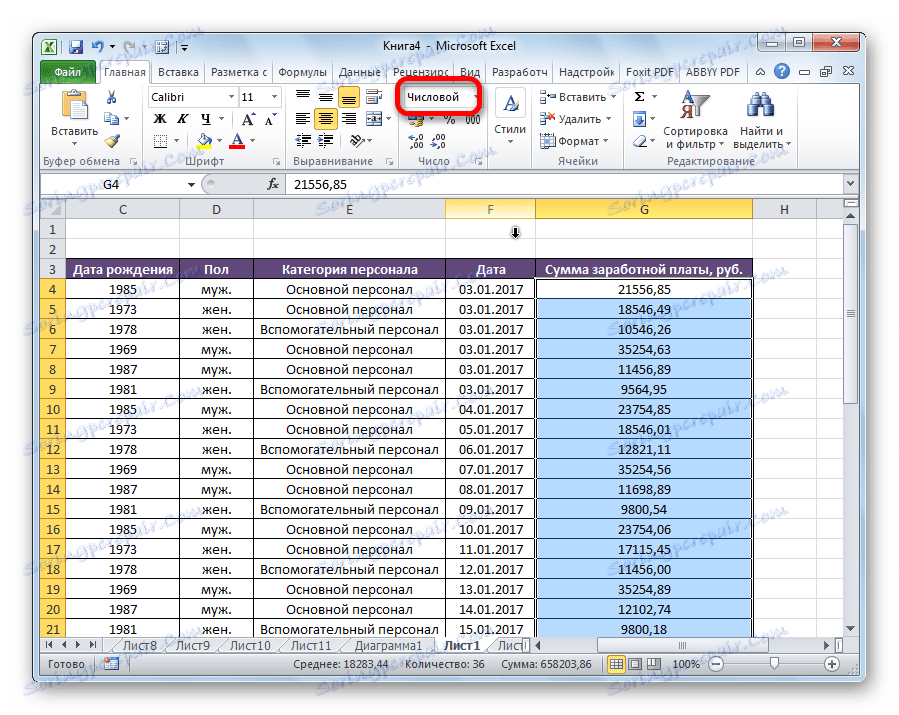
Метод 5: Промените поставке програма Екцел
Као један од начина да конвертујете поене на записе, можете користити поставке промјене програма Екцел.
- Идите на картицу "Датотека" .
- Изаберите одељак "Опције" .
- Идите у "Више" .
- У одељку подешавања "Измени параметре", обришите "Користи системске раздјелнике" . У активираном пољу "Дивидер целог и фракционог дела" стављамо тачку. Кликните на дугме "ОК" .
- Али, подаци се неће сами променити. Копирајте их у Бележницу, а затим их залепите на исто место на уобичајени начин.
- Након што је операција завршена, препоручујемо да вратите Екцел подразумеване поставке.
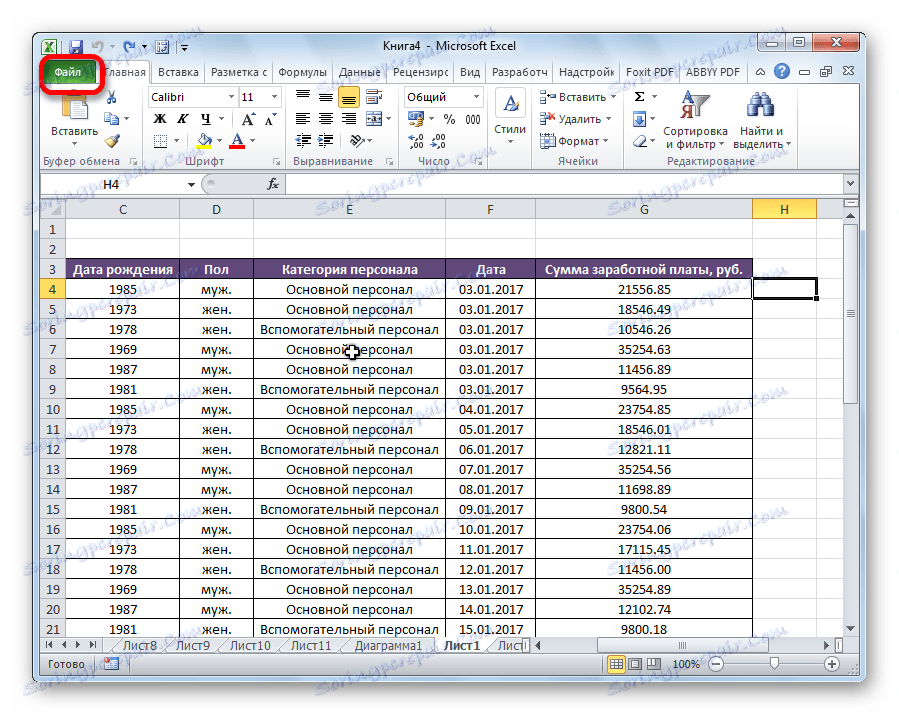
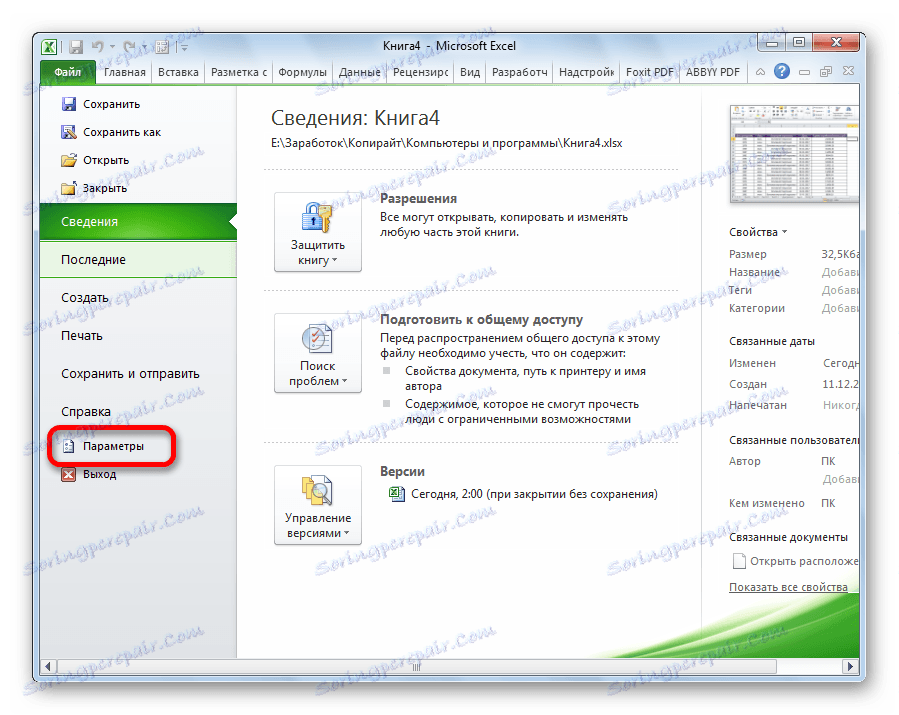
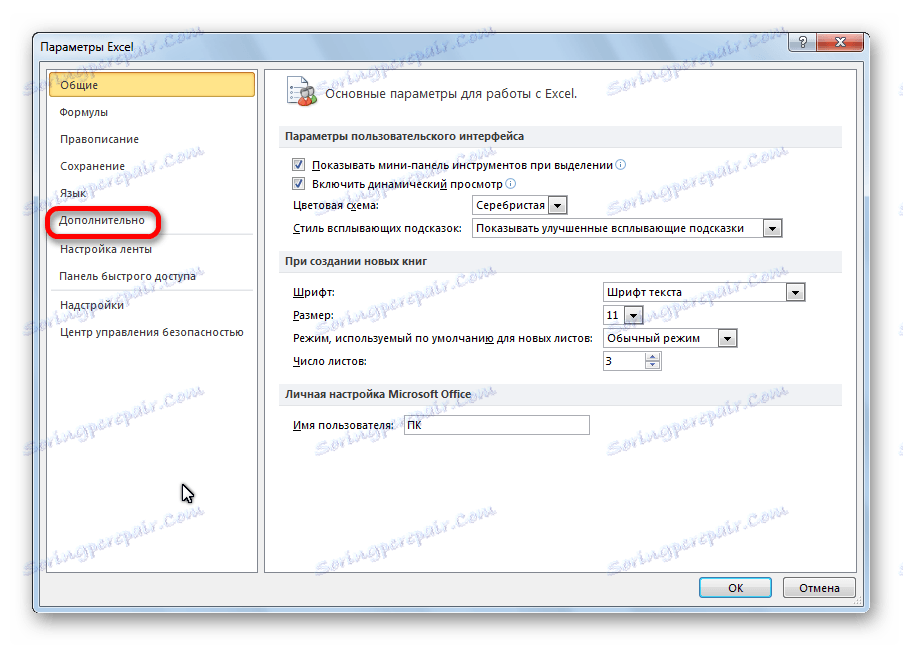
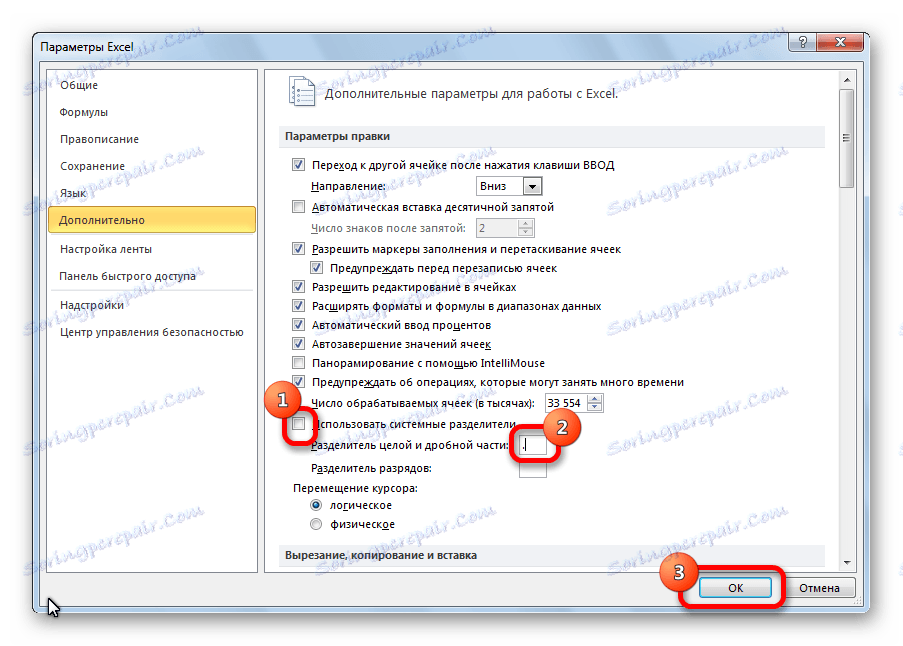
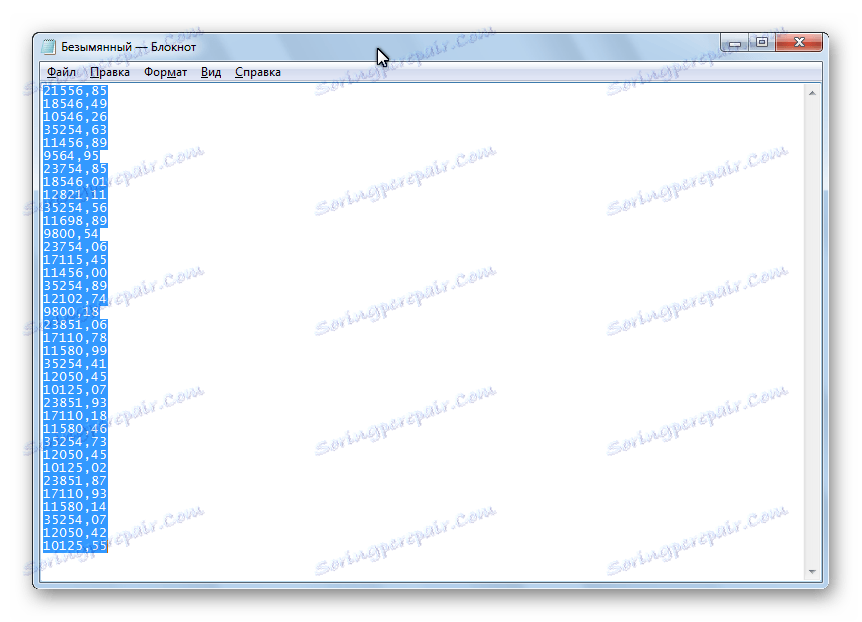
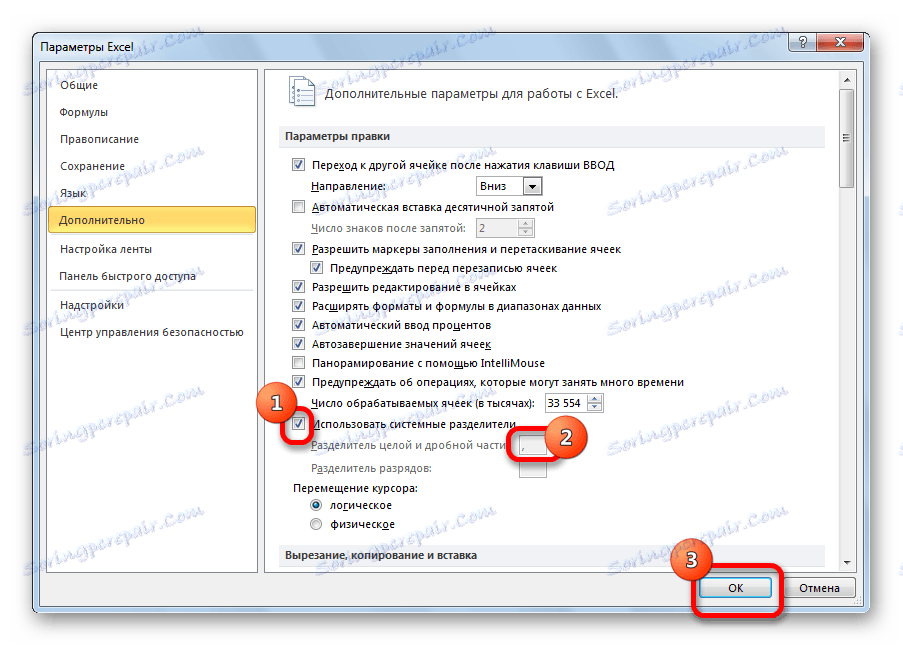
Метод 6: Промените поставке система
Овај метод је сличан претходном. Само овај пут не мењамо Екцел подешавања. Системске поставке Виндовс.
- Кроз "Старт" мени, улазимо у "Цонтрол Панел" .
- На Цонтрол Панел-у идите у одељак "Сат, језик и регион" .
- Пређемо на пододељку "Језик и регионални стандарди" .
- У прозору који се отвори, на картици "Формати" кликните на дугме "Напредне поставке" .
- У пољу "Интегер и фракцијски део сепаратора", промените зарез у одређени период. Кликните на дугме "ОК" .
- Ми копирамо податке преко Бележнице у Екцел.
- Вратите претходна подешавања за Виндовс.
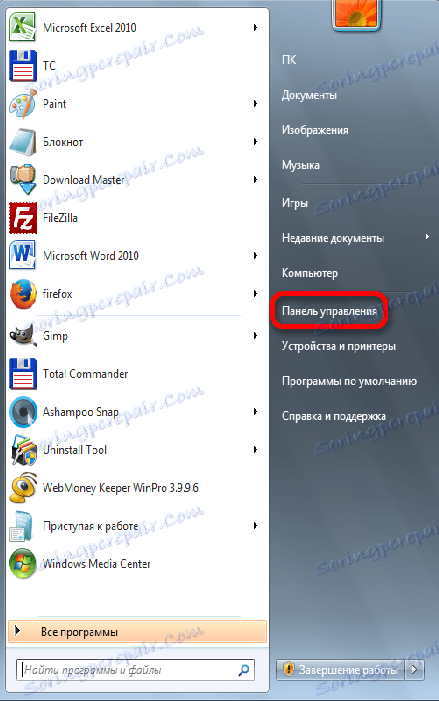
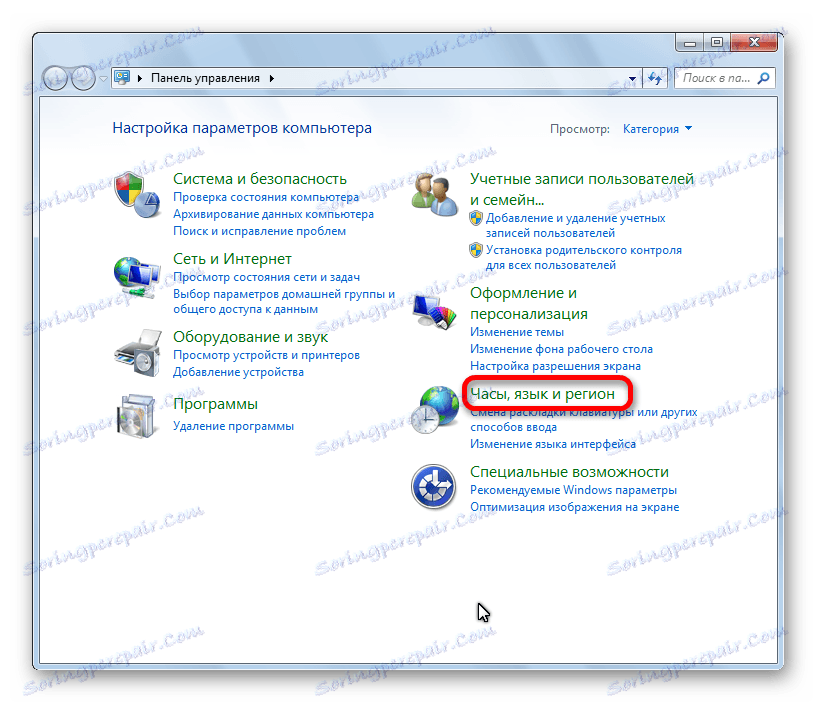
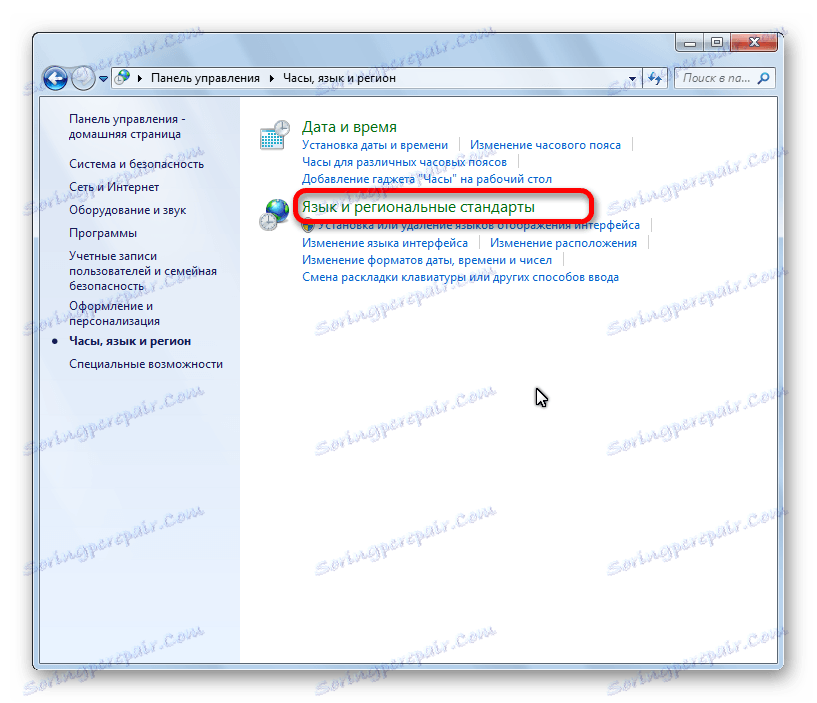
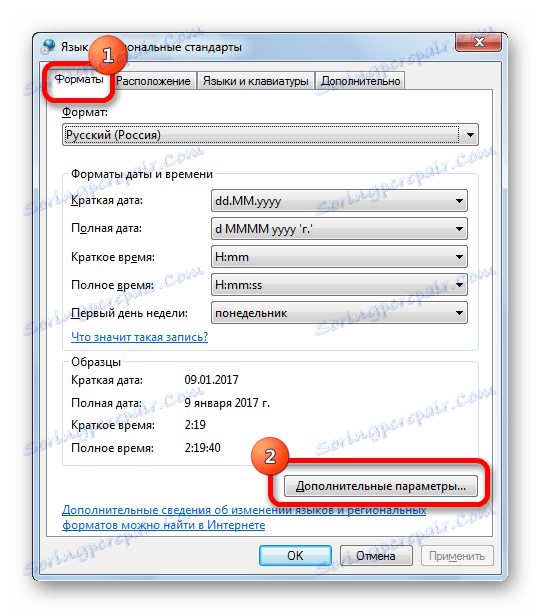
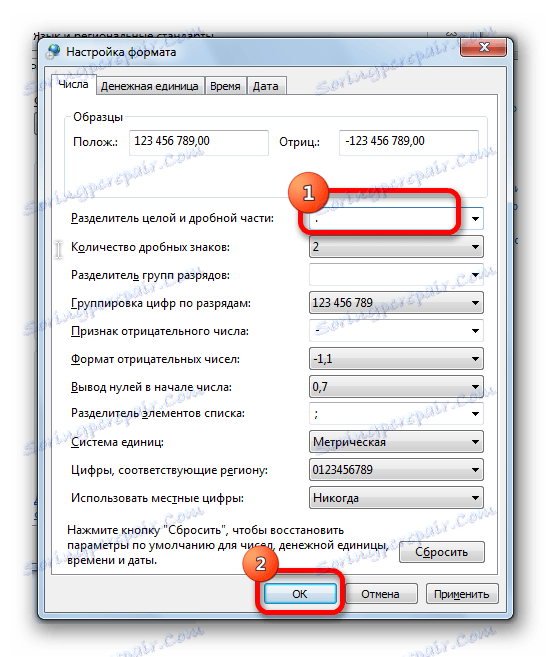
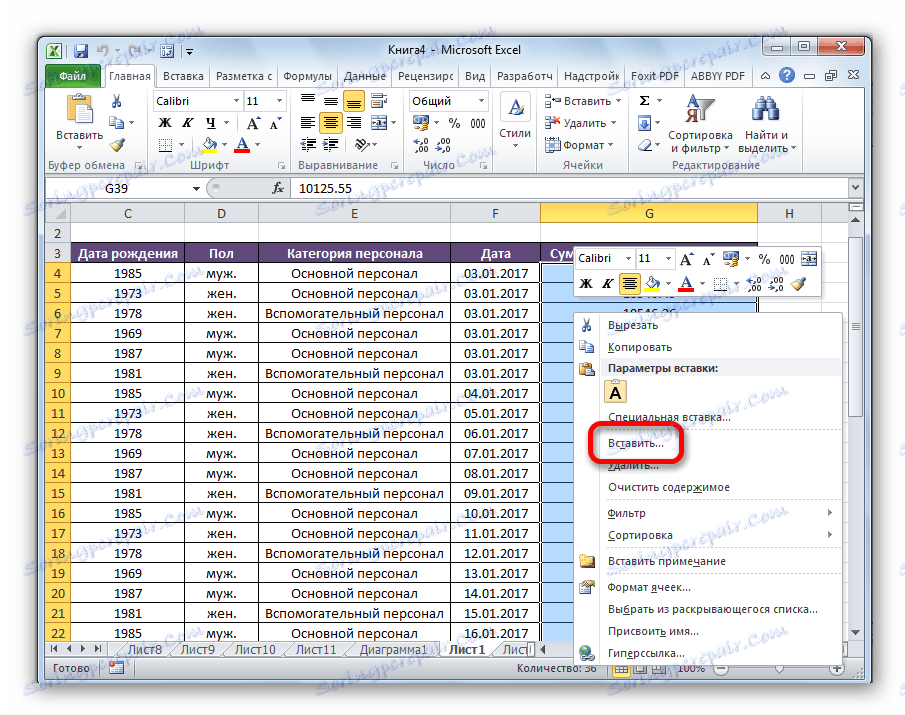
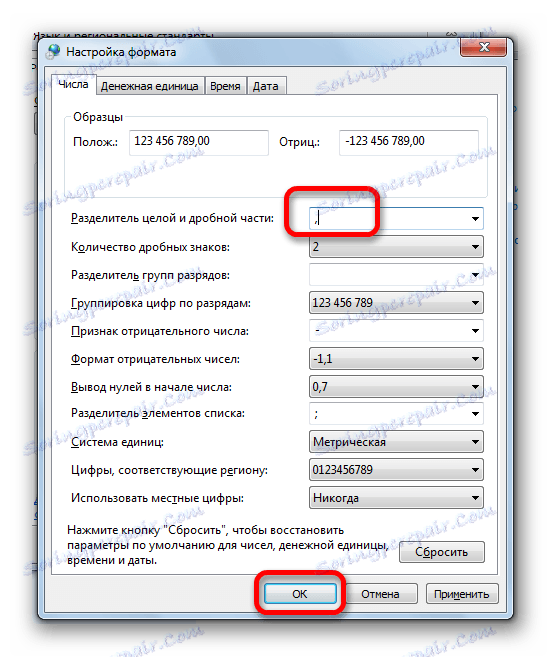
Последња тачка је веома важна. Ако га не извршите, онда не можете извршити уобичајене аритметичке операције са конвертованим подацима. Поред тога, други програми инсталирани на рачунару могу такође деловати погрешно.
Као што можете видети, постоји неколико начина за замјену тачке са зарезом у Мицрософт Екцелу. Наравно, већина корисника више воли да користи најлакши и најприкладнији алат "Пронађи и замени" за ову процедуру. Али, нажалост, у неким случајевима то не може правилно претворити податке. Тада могу спасити и друге опције за решавање проблема.