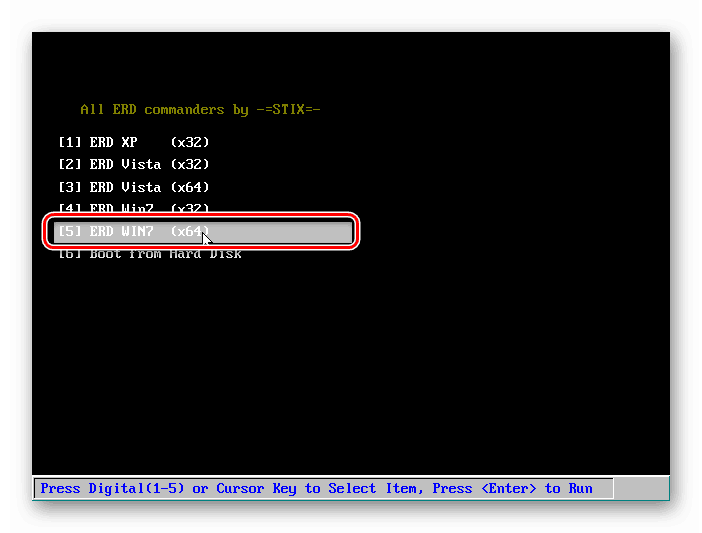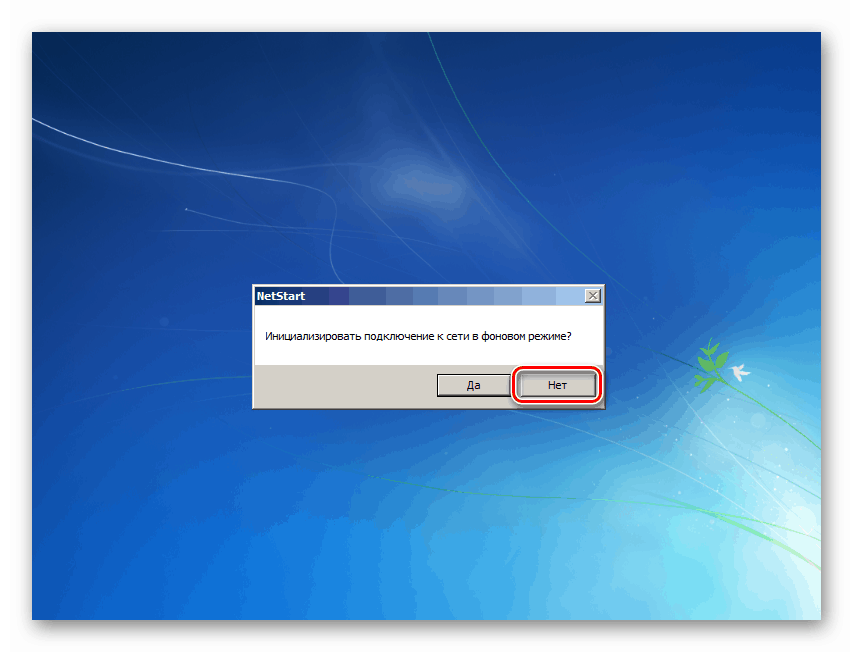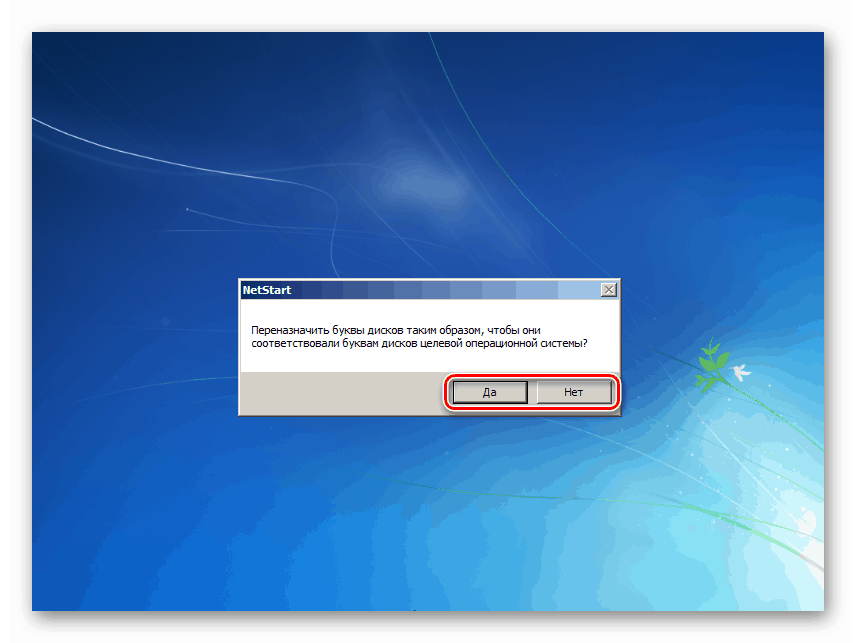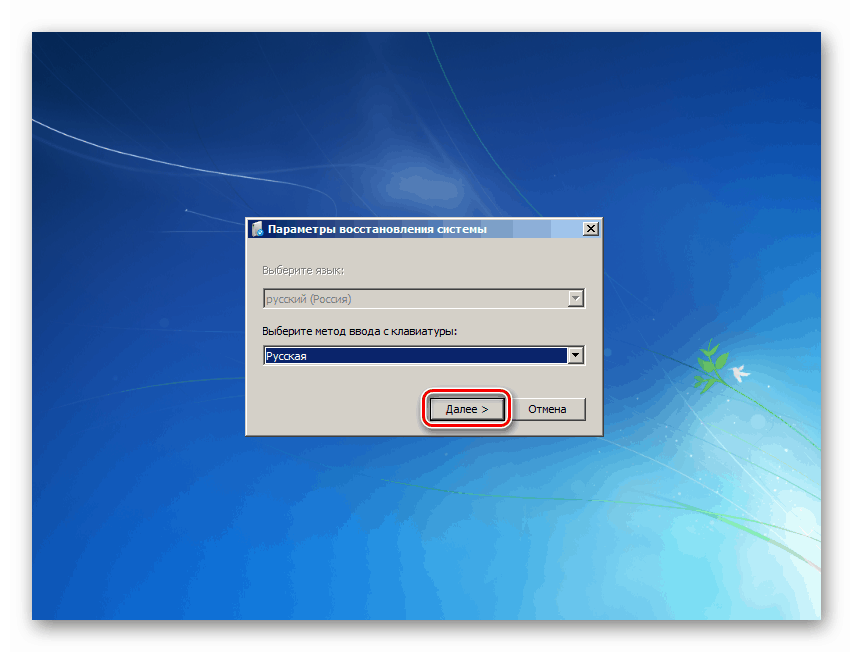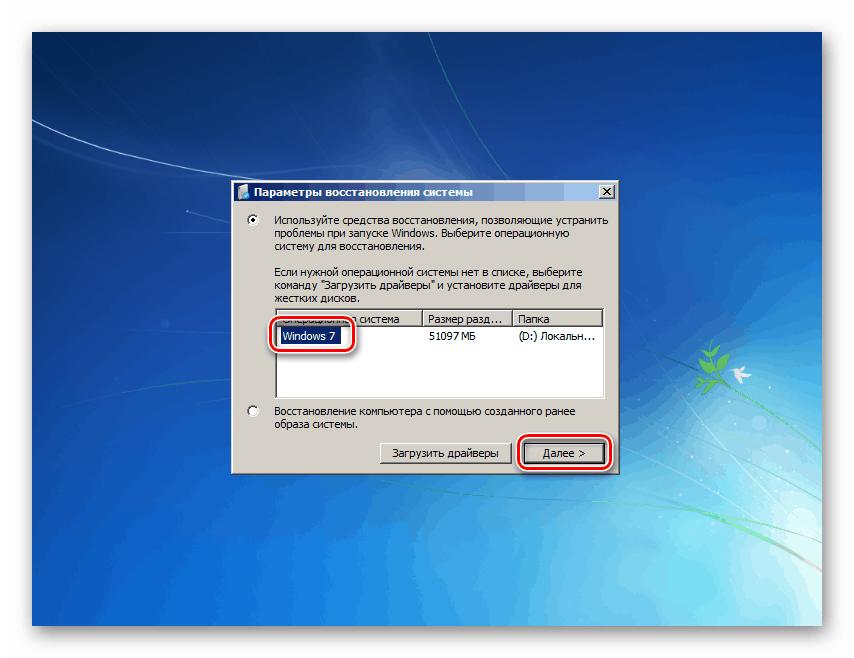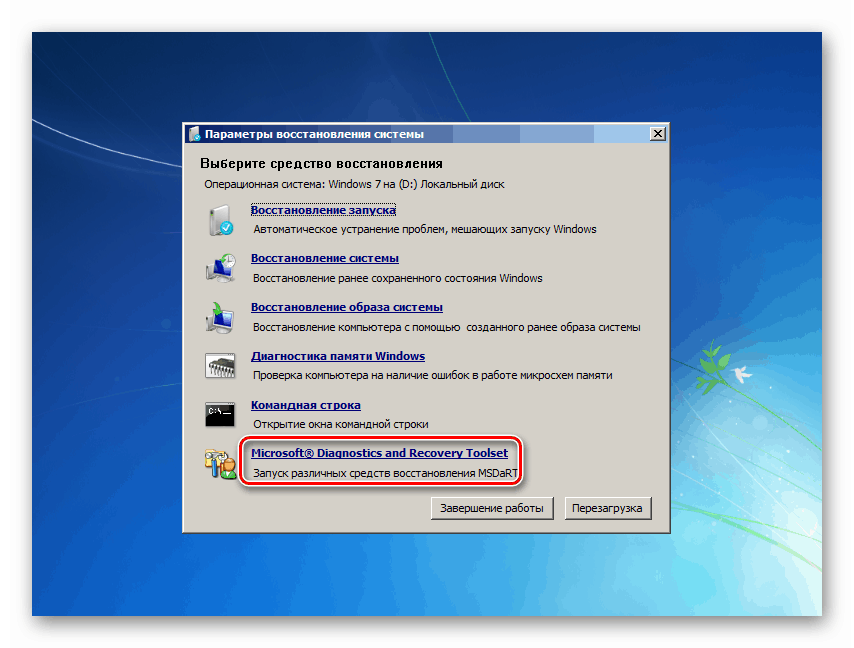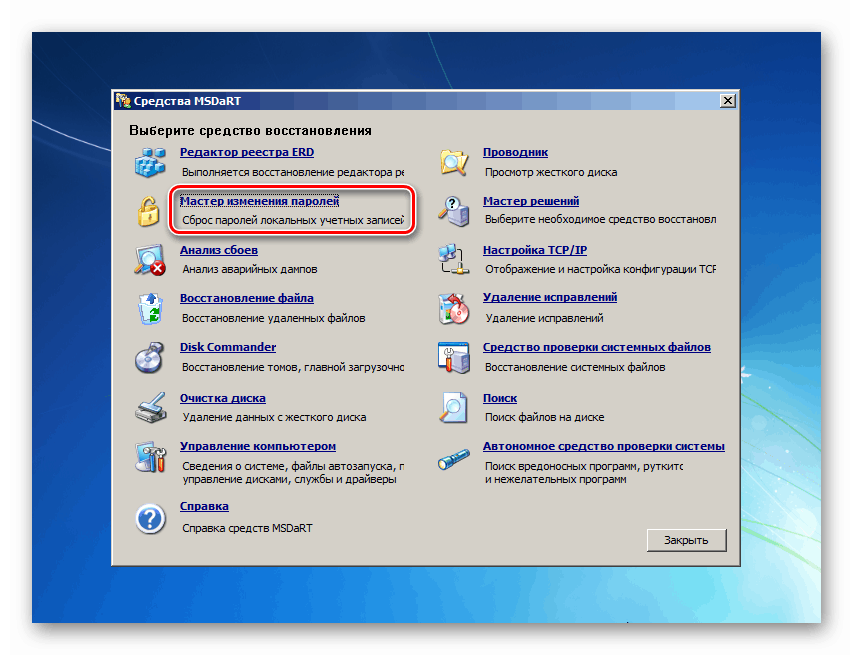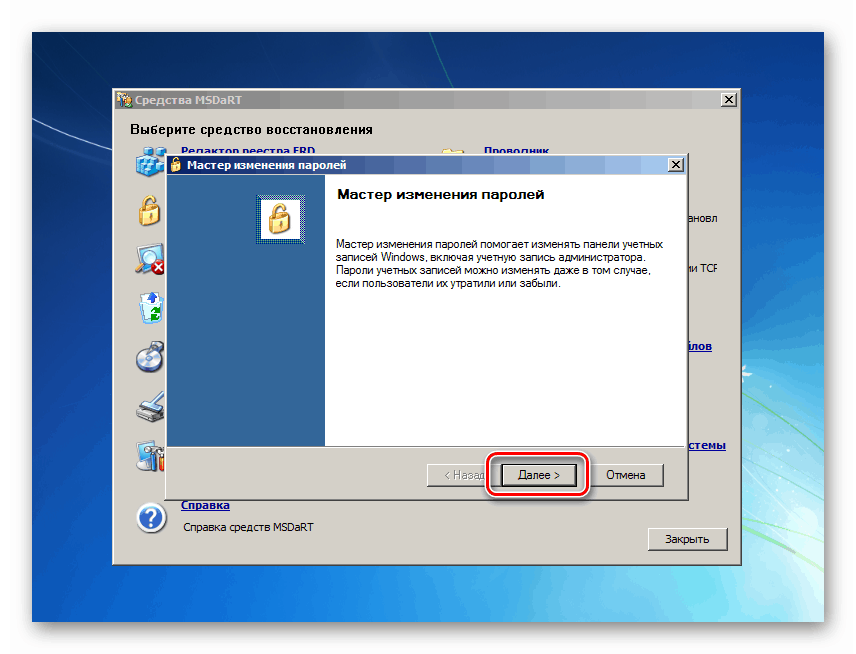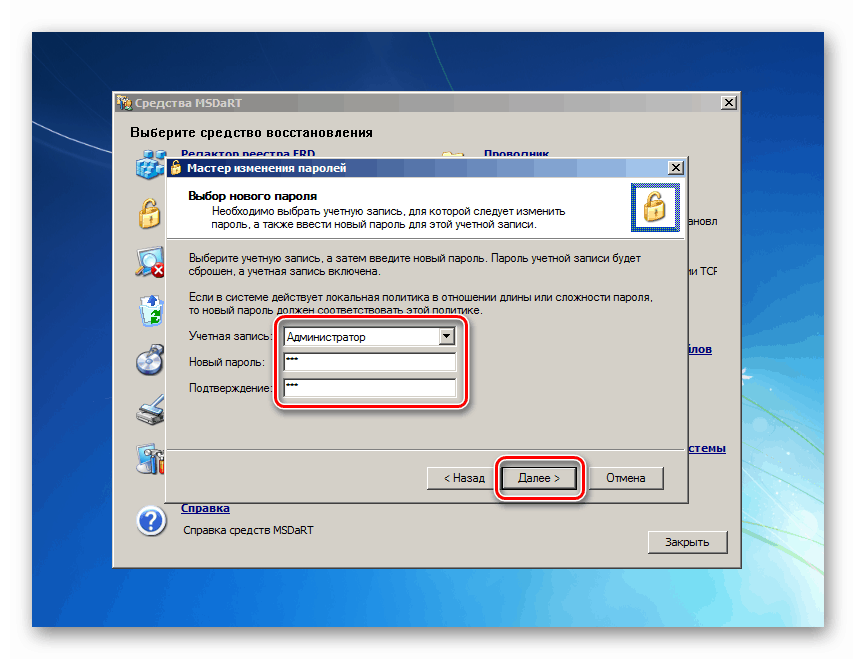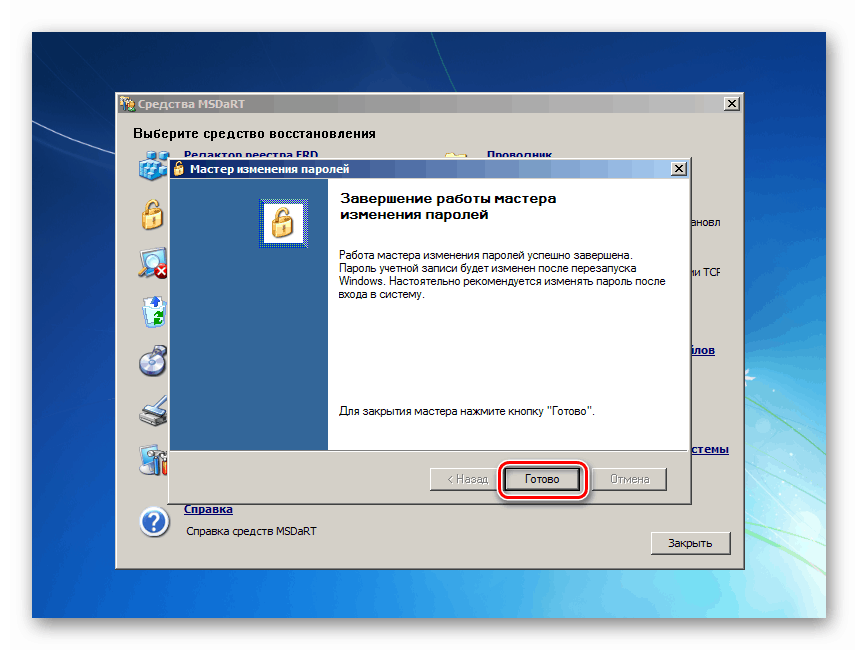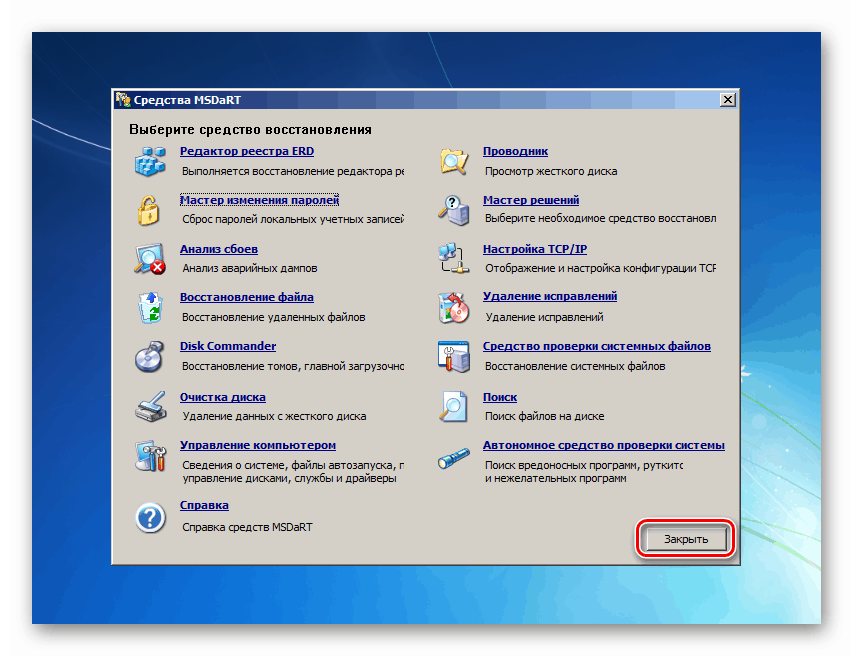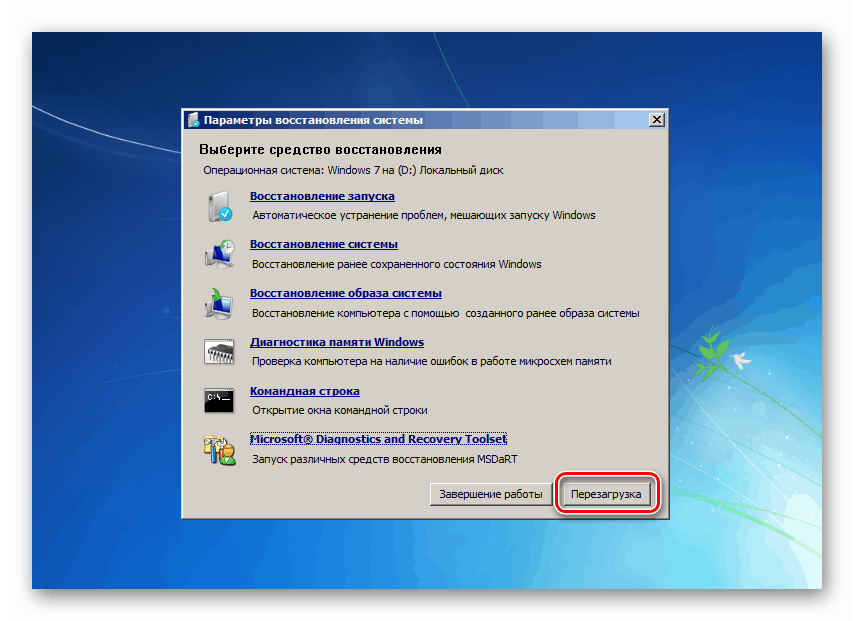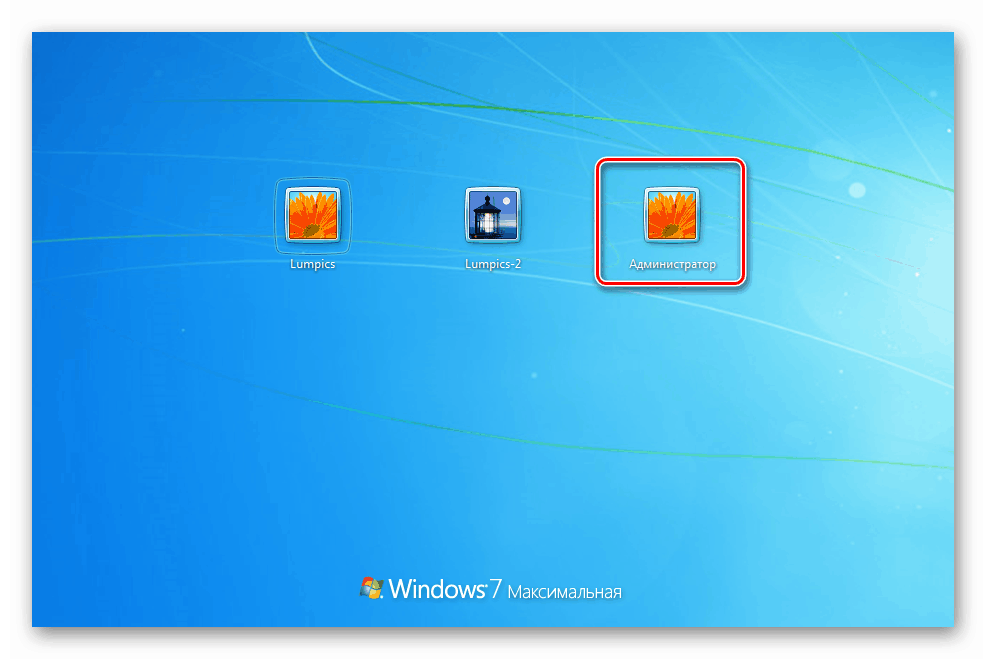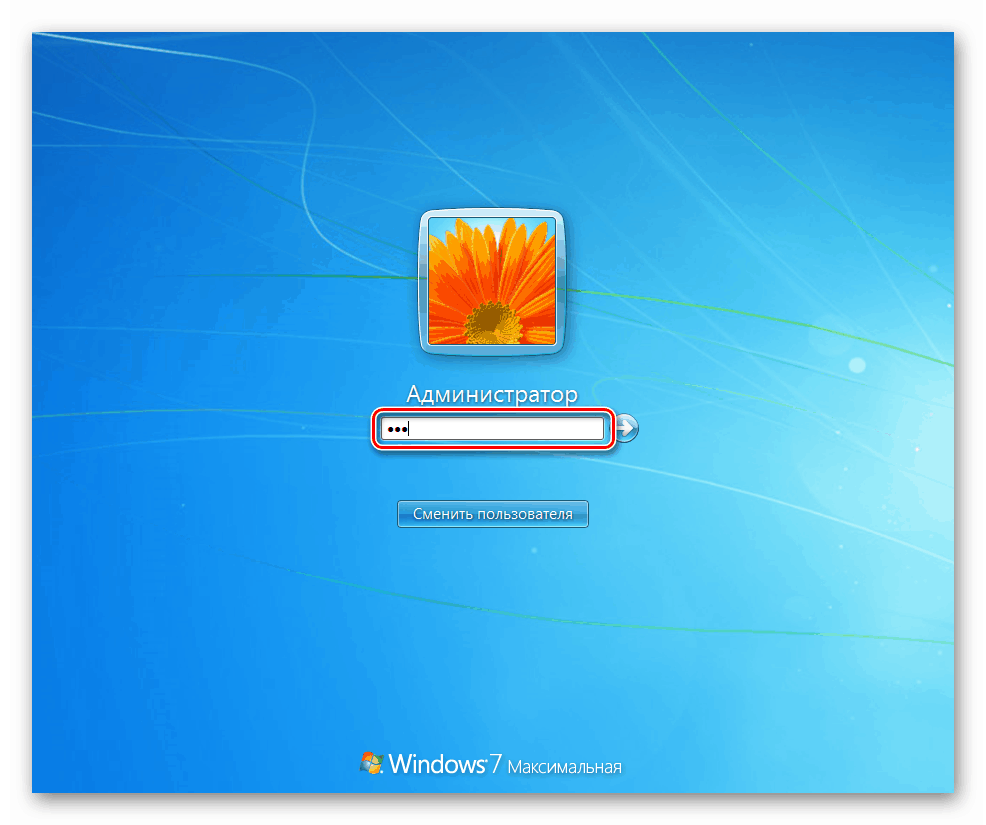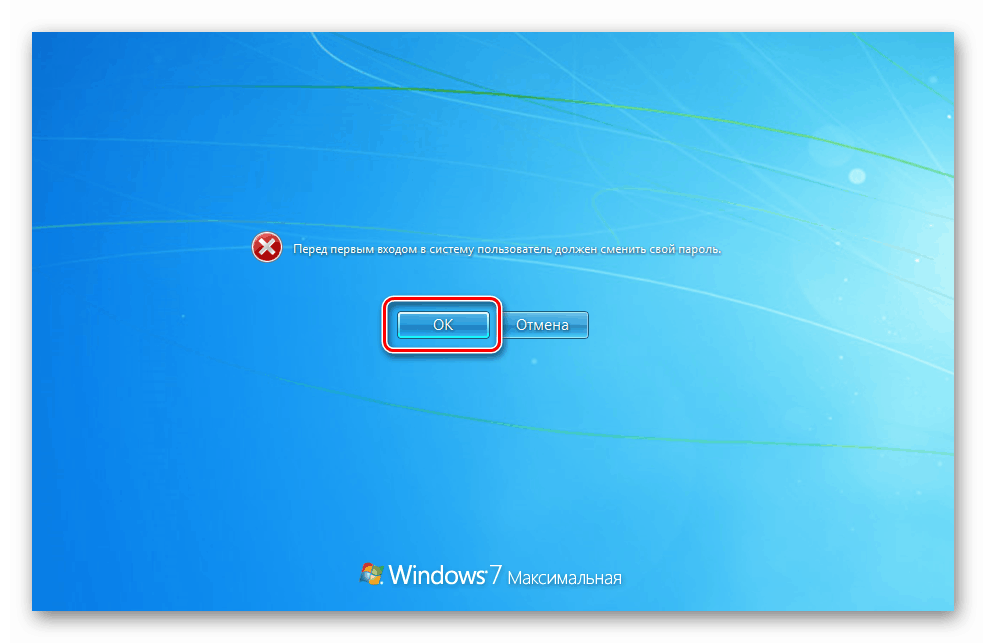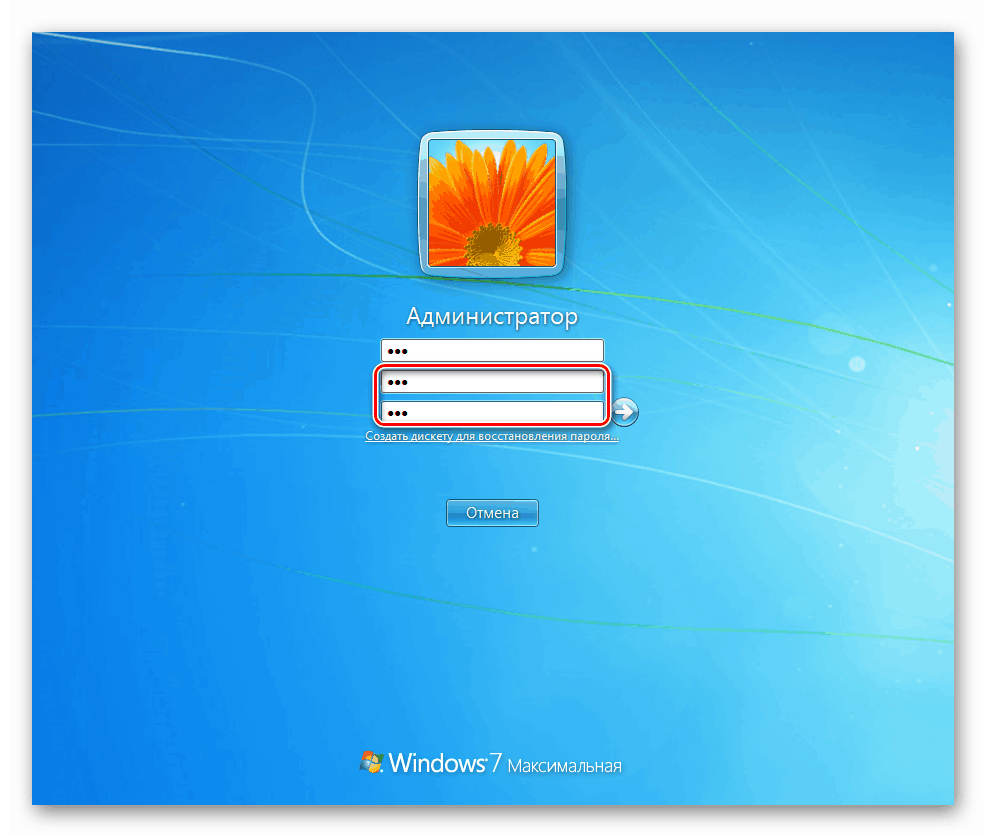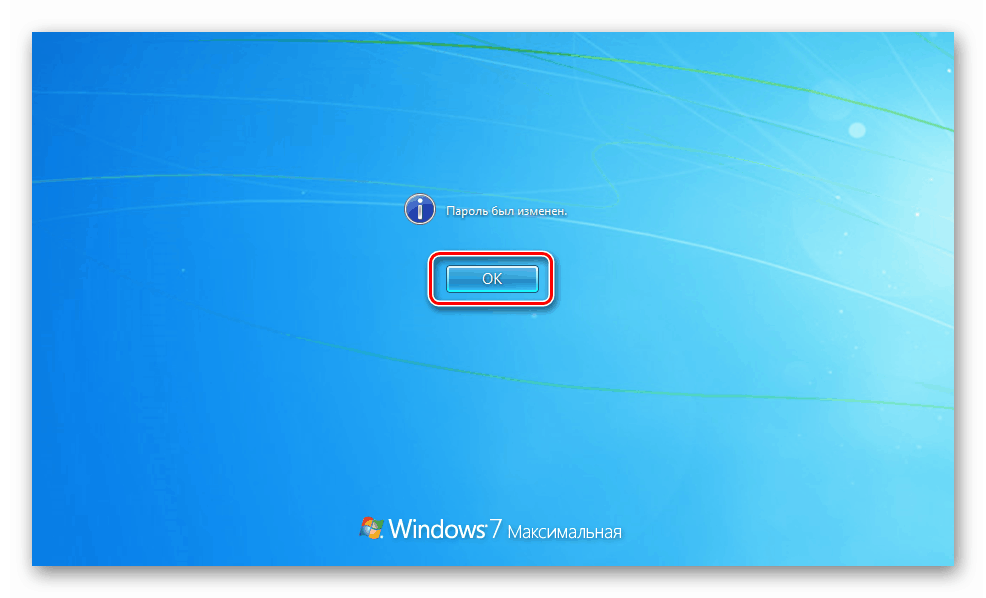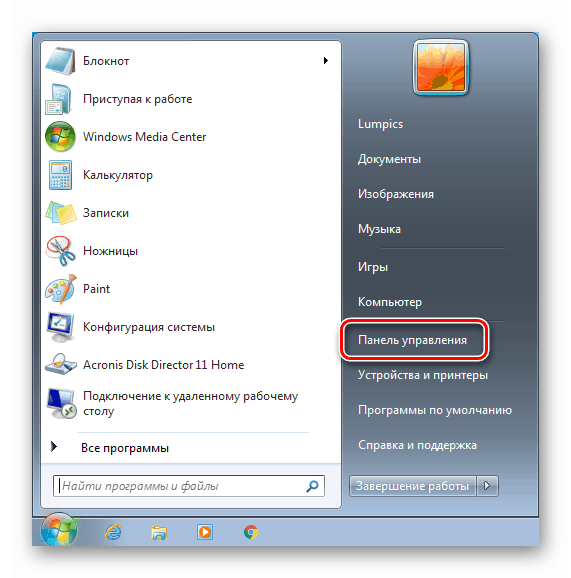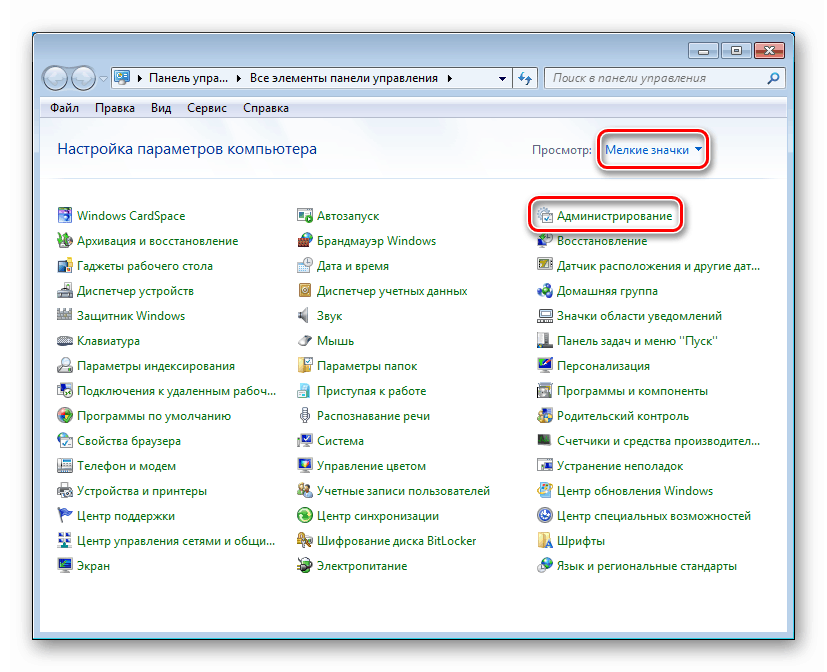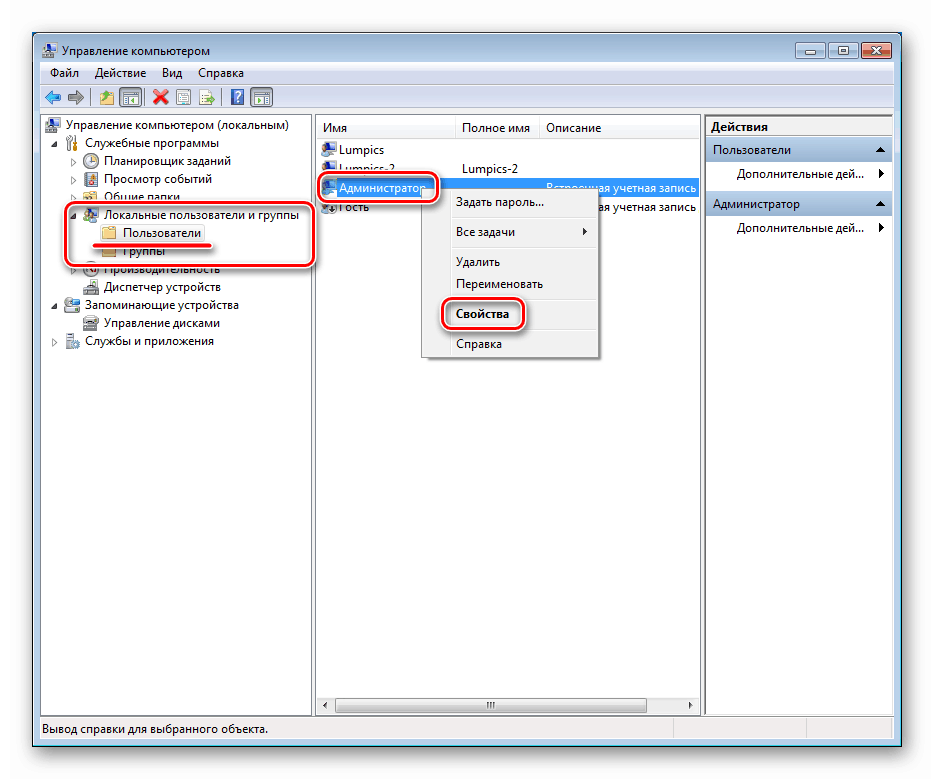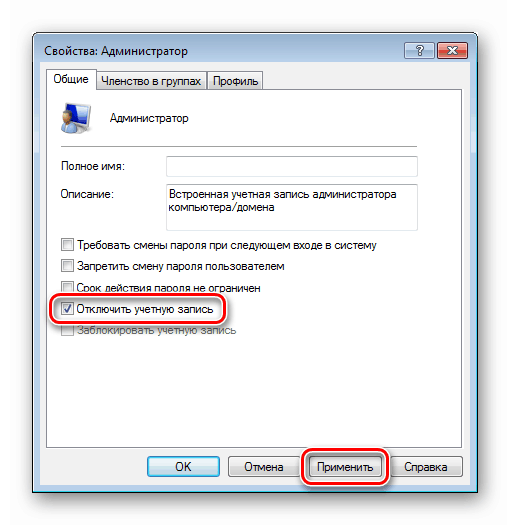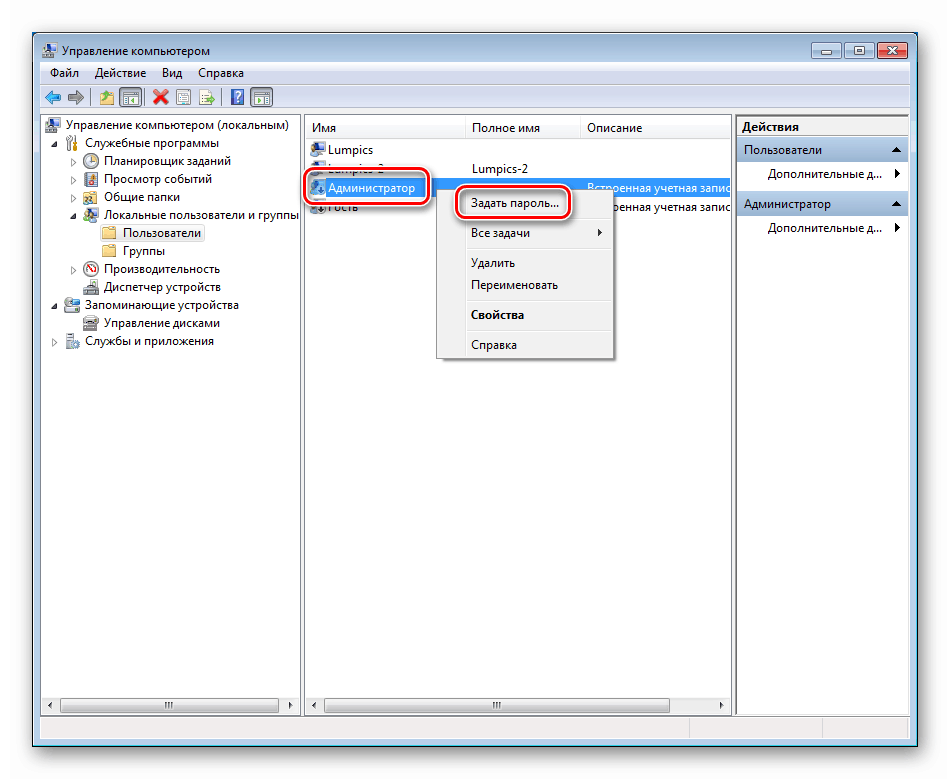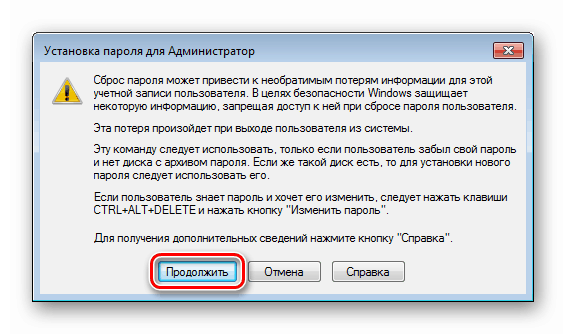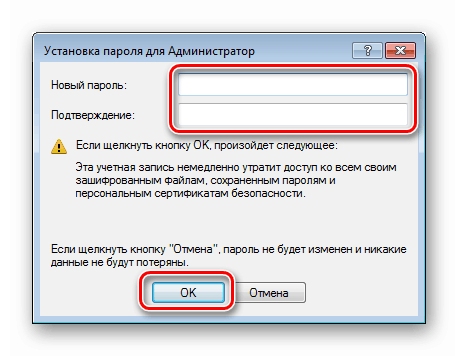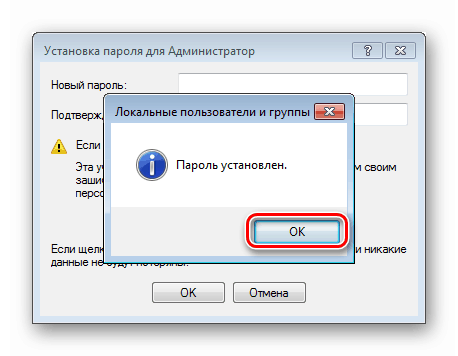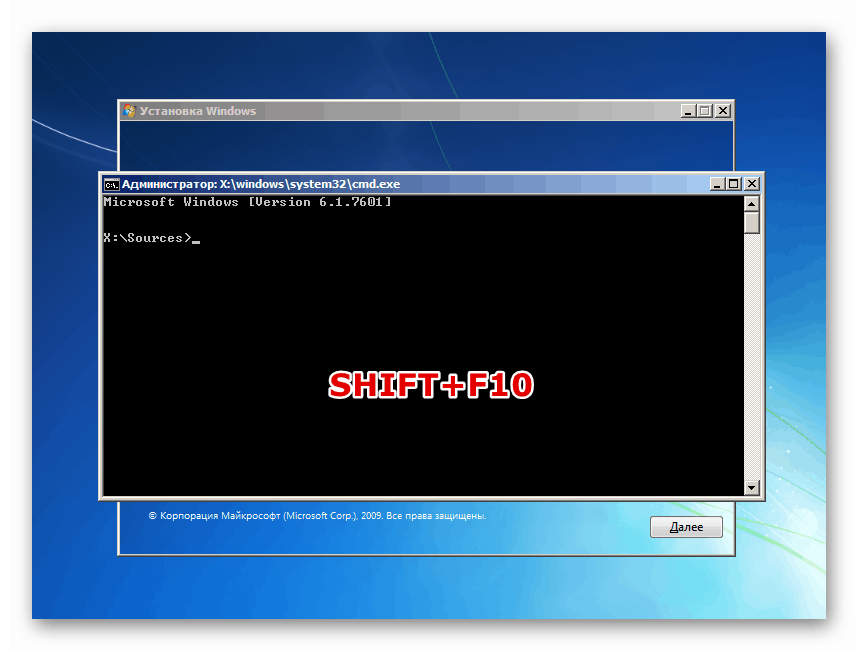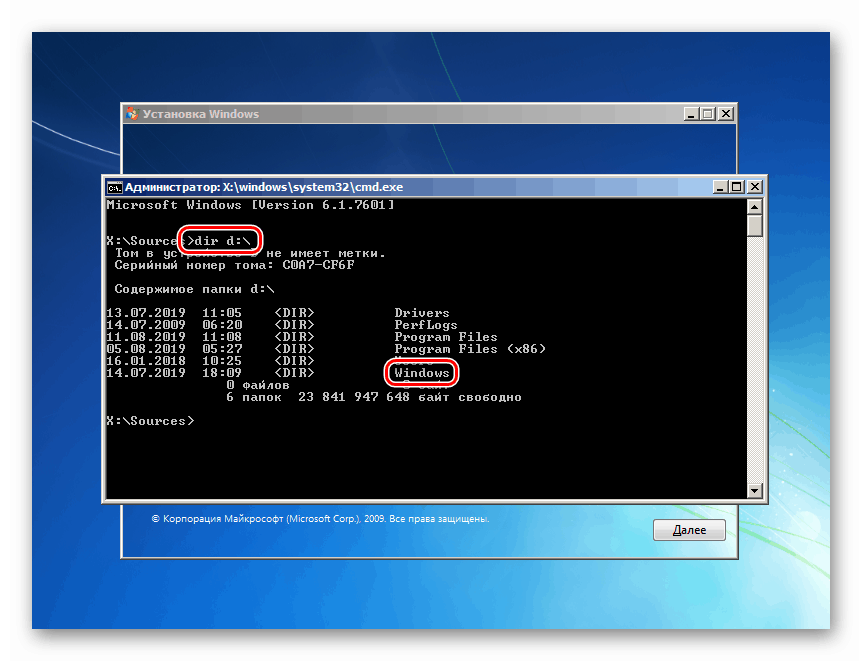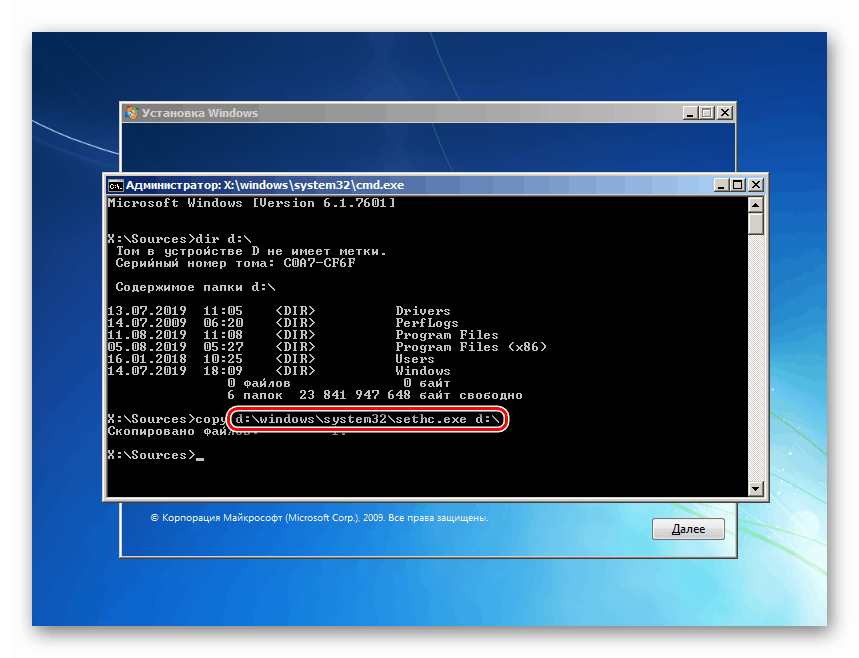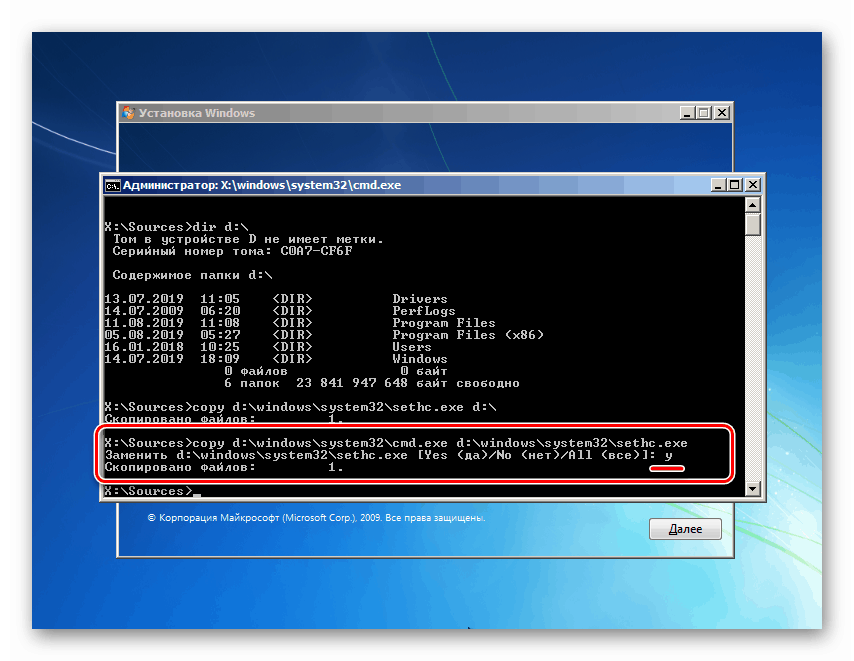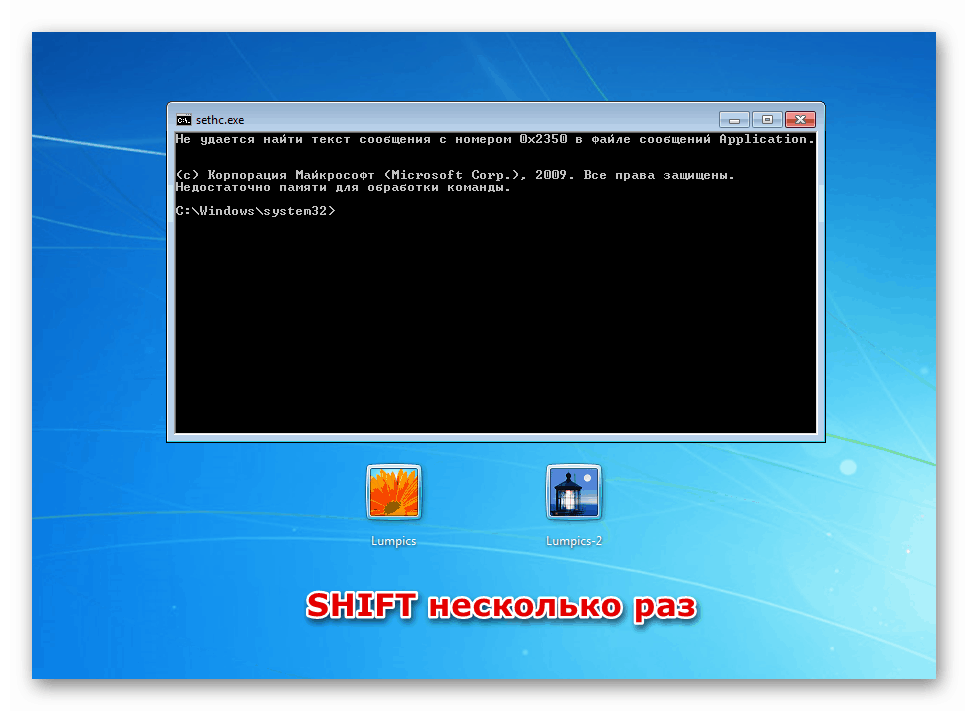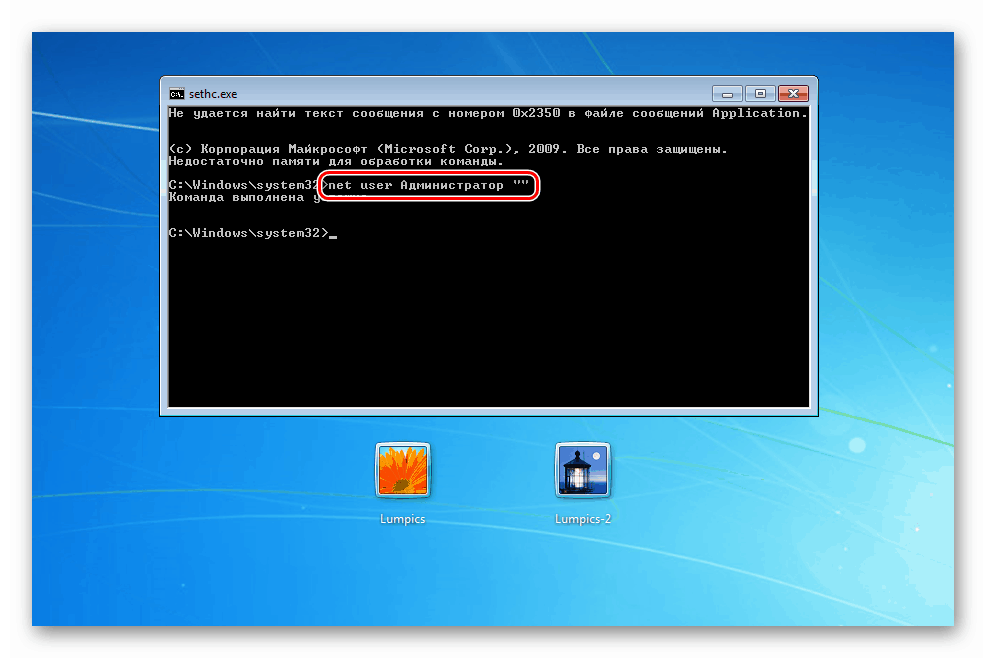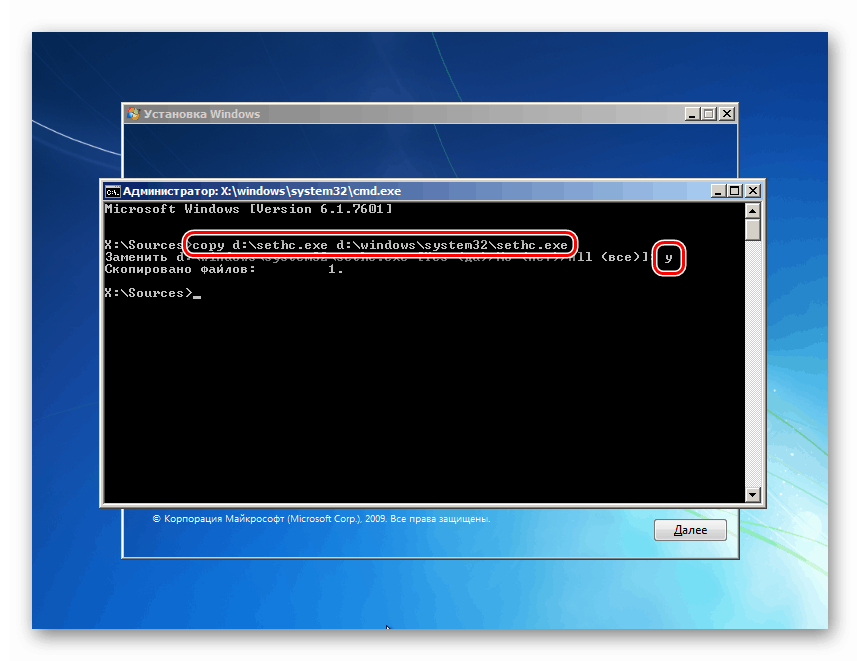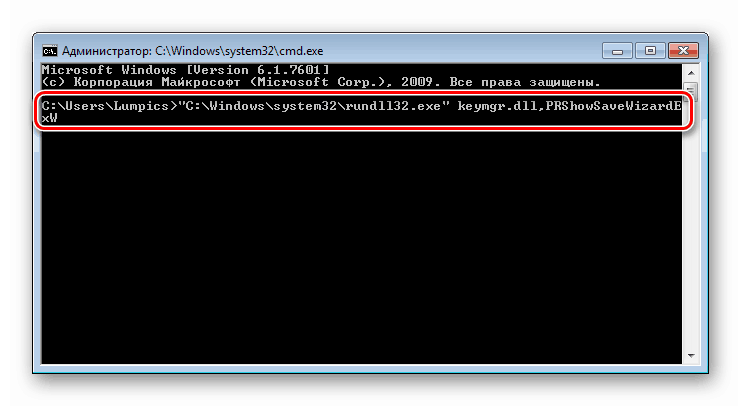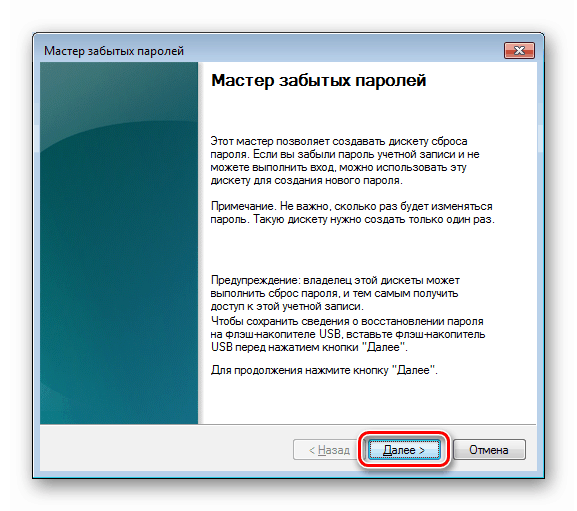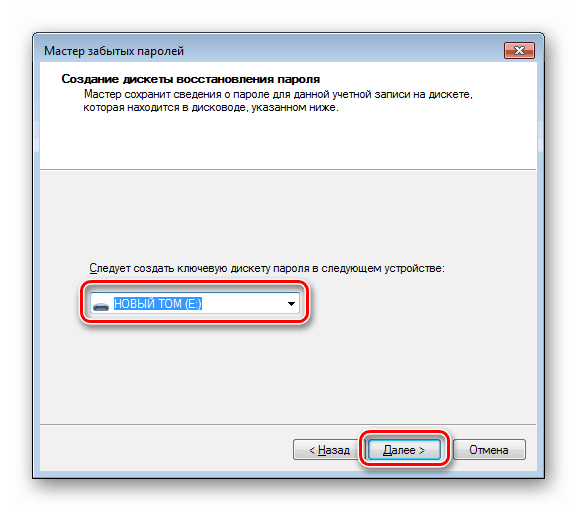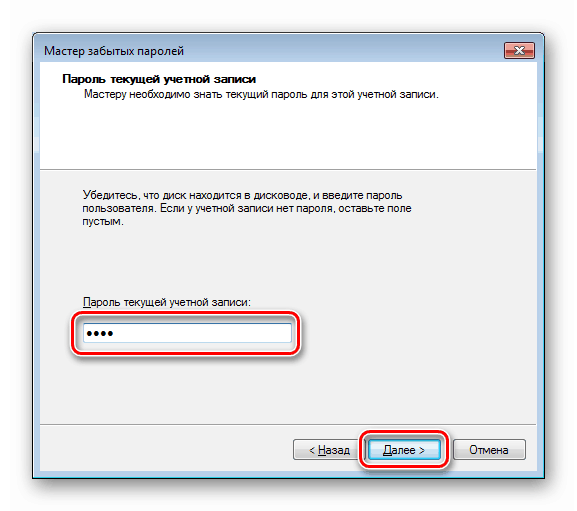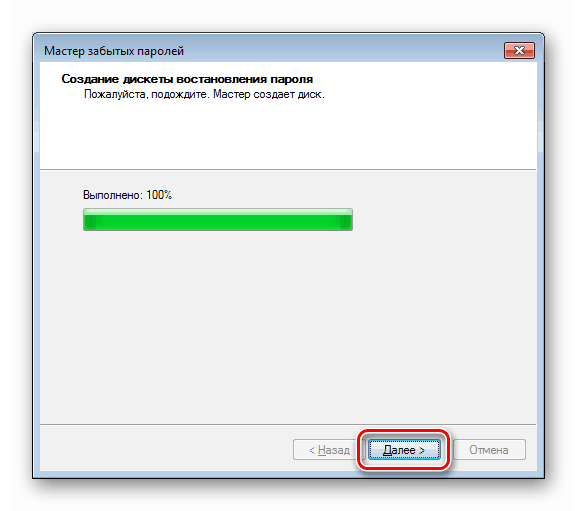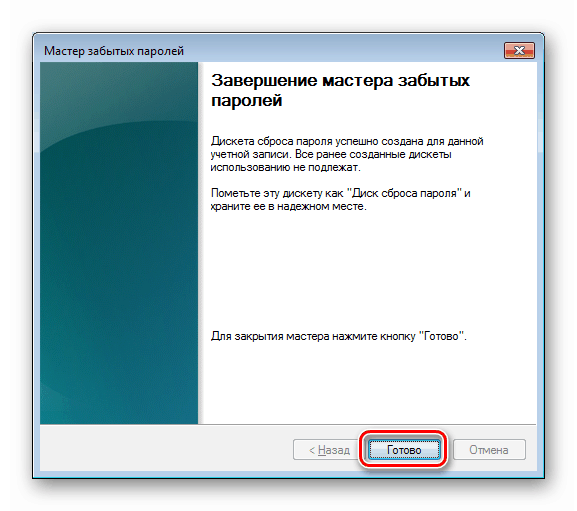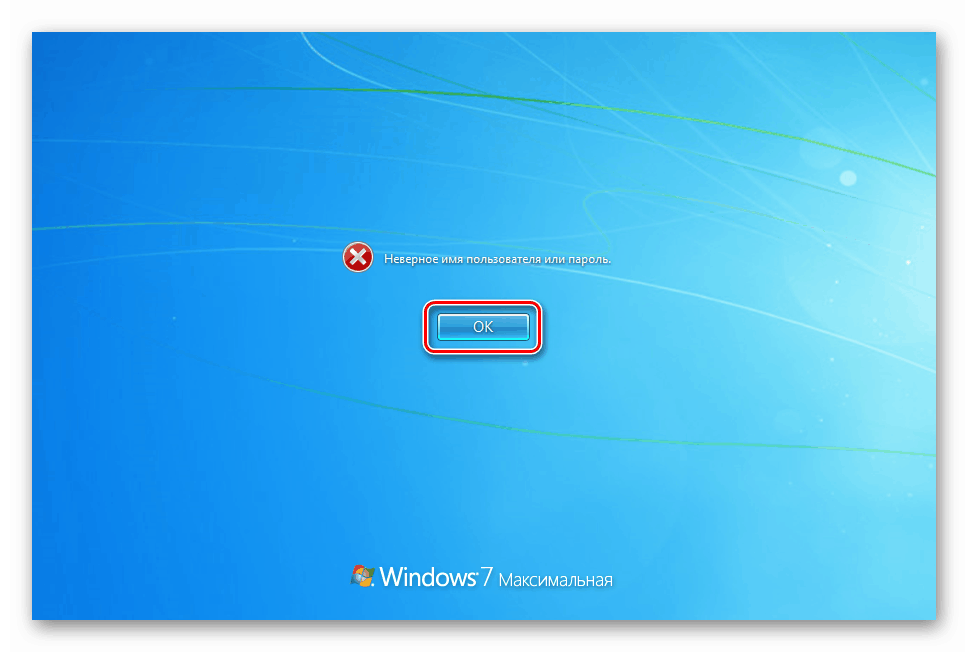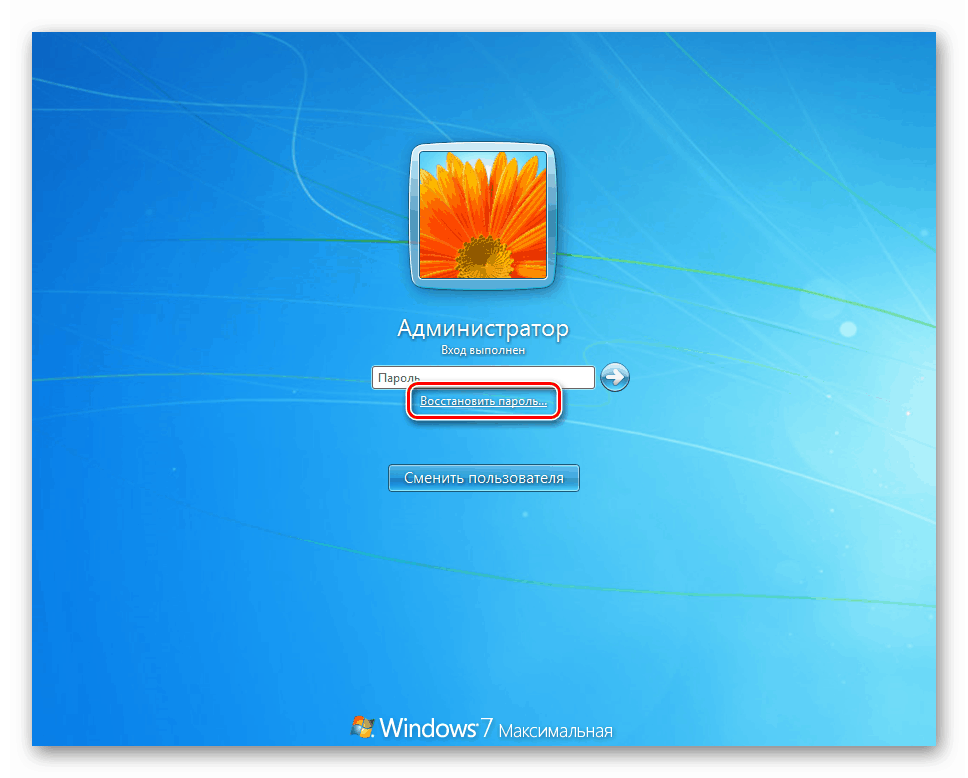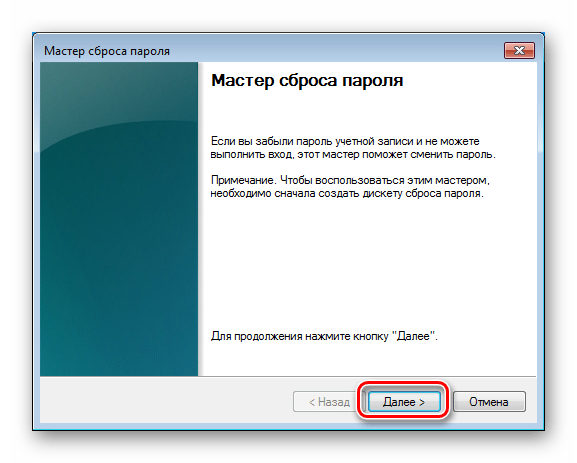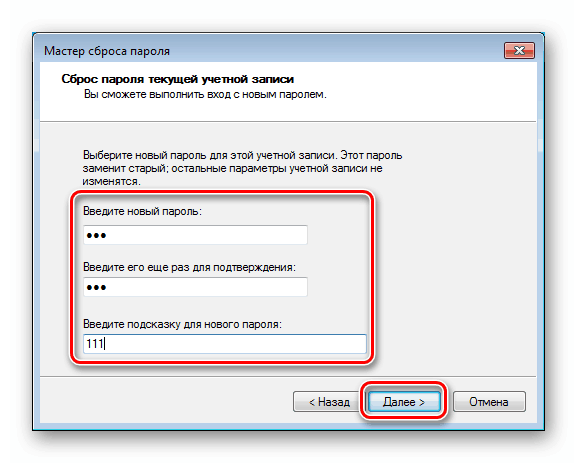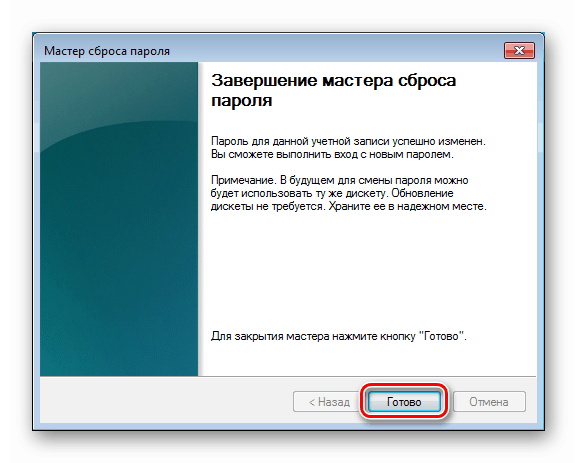Начини ресетовања лозинке администратора у систему Виндовс 7
У Виндовс-у 7 постоји уграђени корисник "Администратор", који има ексклузивна права за обављање различитих операција на систему. У неким случајевима морате извршити било која подешавања или радње са датотекама у његово име са одговарајућим налогом за лозинку. То се, наравно, не може учинити ако се подаци изгубе. Данас ћемо анализирати методе како их променити за „Администратор“ у „седам“.
Садржај
Вратите лозинку администратора у Виндовс 7
Подразумевано је лозинка за овај налог празна и онемогућена, односно немогуће је у њу ући без додатних манипулација. У исто време, права су задржана. Поништавање података може бити потребно у ситуацији ако су претходно постављени, а затим „безбедно“ изгубљени. Постоји неколико начина да промените или у потпуности уклоните лозинку за „Администратор“.
1. метод: Хитни диск ЕРД Цоммандер
ЕРД Цоммандер намењен је за употребу у ситуацијама када морате извршити било коју радњу на систему без покретања. Садржи помоћни софтвер који је уграђен у дистрибутивни комплет са окружењем за опоравак. На листи се, између осталог, налази и „Чаробњак за промену лозинке“ који вам омогућава да промените податке за пријаву за било којег корисника. Да бисте користили овај алат, морате да преузмете и снимите слику диска на УСБ флеш уређај. Затим бисте требали да покренете рачунар са припремљеног медија, после промене поставки БИОС-а.
Више детаља:
Како написати ЕРД Цоммандер на УСБ флеш уређај
Како подесити покретање система са фласх диска у БИОС-у
- Након учитавања видећемо екран са верзијама оперативних система. Изаберите ставку која садржи „ВИН7“ и жељену дубину бита у заградама. Имамо га (к64) . Притисните ЕНТЕР .
![Одабир верзије оперативног система приликом дизања система хитне помоћи ЕРД Цоммандер]()
- У следећој фази програм ће понудити повезивање са мрежом у позадини. Ми одбијамо.
![Постављање мрежне везе у позадини приликом дизања хитне помоћи ЕРД Цоммандер]()
- Затим морате одлучити о додељивању слова погона. Овде можете кликнути на било који тастер, јер нам ови параметри нису важни.
![Отклањање слова погона циљног оперативног система приликом дизања хитне флеш јединице ЕРД Цоммандер]()
- Пустимо подешавања изгледа каква је и кликнемо „Даље“.
![Конфигурисање распореда тастатуре при покретању система за хитне случајеве ЕРД Цоммандер]()
- Чекамо док се не инсталира инсталирани ОС, кликнемо га на листи и наставимо даље.
![Одабир инсталираног оперативног система при покретању система за хитне случајеве ЕРД Цоммандер]()
- У следећем прозору отворите доњи део помоћу МСДаРТ алата.
![Прелазак на МСДаРТ алате приликом дизања хитне флеш јединице ЕРД Цоммандер]()
- Покрените "Чаробњак за промену лозинке" .
![Покретање чаробњака за промену лозинке приликом дизања хитне помоћи ЕРД Цоммандер]()
- Након отварања програма, кликните на „Даље“.
![Пребаците се на одабир локалног администраторског налога за ресетовање лозинке приликом дизања са флеш погона ЕРД Цоммандер]()
- Тражимо „Администратор“ и уписујемо лозинку у два поља за унос. Овде још није неопходно смислити сложену комбинацију, јер ћемо је променити касније.
![Уношење нове лозинке за налог администратора приликом дизања са флеш погона ЕРД Цоммандер]()
- Кликните Финисх , довршавајући чаробњака .
![Попуњавање чаробњака за промену лозинке приликом дизања са хитне флеш јединице ЕРД Цоммандер]()
- У прозору МСДаРТ кликните на Затвори .
![Затварање прозора алата МСДаРТ приликом покретања са хитне флеш јединице ЕРД Цоммандер]()
- Машину поново покрећемо одговарајућим дугметом. Током поновног покретања враћамо БИОС поставке и покрећемо ОС.
![Поново покрените рачунар након ресетовања администраторске лозинке помоћу ЕРД Цоммандера]()
- На екрану за пријаву видимо да се „Администратор“ појавио на листи корисника. Кликнемо на икону овог „рачуна“.
![Идите на пријаву на налог администратора у оперативном систему Виндовс 7]()
Унесите лозинку креирану у ЕРД-у.
![Уношење нових података након ресетовања администраторске лозинке помоћу ЕРД Цоммандера]()
- Систем ће вас обавестити да је потребна промена података. Притисните ОК .
![Прелазак на промену података о пријави након ресетовања администраторске лозинке помоћу ЕРД Цоммандера]()
- Подесите нову комбинацију.
![Промјена података о пријави након ресетовања администраторске лозинке помоћу ЕРД Цоммандера]()
- На екрану са натписом "Лозинка је промењена" кликните ОК . Након тога ће се рачун унети.
![Пријавите се након ресетовања администраторске лозинке помоћу ЕРД Цоммандера]()
- Из безбедносних разлога не треба да остављате укљученог „Администратор“. Отворите стартни мени и идите на „Цонтрол Панел“ (Контролна табла) .
![Покретање управљачке плоче да бисте онемогућили администраторски налог из почетног менија у систему Виндовс 7]()
- Након преласка на режим гледања наведен на слици, кликнемо на "Администрација" .
![Идите на одељак Администрација са контролне табле да бисте онемогућили администратора у оперативном систему Виндовс 7]()
- Идемо у одељак „Управљање рачунаром“ .
![Идите на Управљање рачунаром да бисте онемогућили налог администратора у систему Виндовс 7]()
- Отварамо огранак „Локални корисници и групе“ и бирамо фасциклу са корисницима у њој. Кликните на "Администратор" РМБ и отворите "Својства" .
![Онемогућићете администраторски налог на управљачкој табли Виндовс 7]()
- Ставили смо зону у потврдни оквир „Онемогући налог“ и кликните „Примени“.
![Онемогућавање администраторског налога на управљачкој табли Виндовс 7]()
- Поново покрените рачунар.
2. метод: Алат за уградњу у систем
"Седам" има свој уграђени алат за управљање лозинкама. Предуслов за његову употребу је доступност административних права за корисника под којима се операција изводи. Да бисте дошли до жељених подешавања, извршите кораке 17 до 20 претходног става.
- Кликните РМБ на "рачуну" на листи и идите на ставку "Постави лозинку" .
![Пребаците се на ресетовање лозинке за локални администраторски налог у оперативном систему Виндовс 7]()
- У прозору који се отвори упозорењем о могућем губитку приступа шифрованим подацима и лозинкама кликните на Настави .
![Упозорење на губитак приступа подацима приликом ресетовања лозинке за Администраторски налог у оперативном систему Виндовс 7]()
- Надаље, имамо двије могућности. Можете оставити лозинку празном или унети неке податке.
![Уношење нове лозинке за налог администратора у Виндовс 7 конзоли]()
- Затворите дијалог са ОК . Овим се операција завршава, поновно покретање није потребно.
![Порука за успех лозинке за налог администратора у конзоли Виндовс 7]()
3. метод: Командна линија
Помоћу ове алатке можете извршити многе акције у систему без употребе ГУИ-ја (графичког интерфејса), укључујући промену лозинки налога. То можете учинити и из оперативног система Виндовс и на екрану за пријаву. У другом случају морате мало размислити са препаратом. Почнимо с првом опцијом.
- Отворите линију „Покрени“ (Вин + Р) и уђите
cmdДржите ЦТРЛ + СХИФТ и притисните ОК . Овом радњом покрените „Командни редак“ као администратор.
![Покретање командне линије из менија Покрени као администратор у систему Виндовс 7]()
Прочитајте и: Како омогућити наредбену линију у оперативном систему Виндовс 7
- Унесите команду
net user Администратор “”Притисните ЕНТЕР . Имајте у виду да наводници морају бити унети у енглеском распореду тастатуре, у супротном ће се појавити грешка. Можете да унесете знакове лозинке између наводника. Ова опција подразумева њено одсуство.
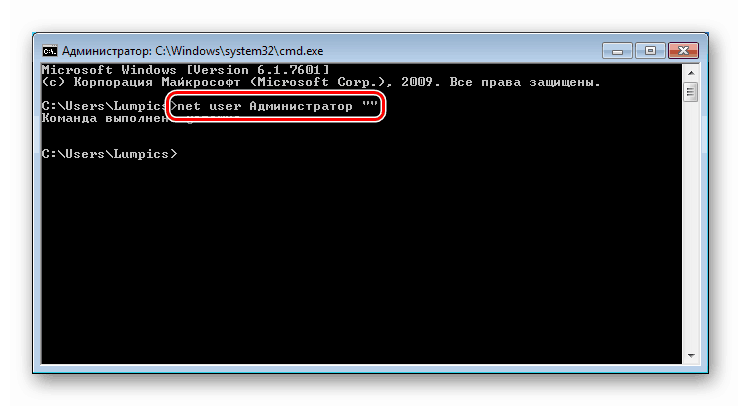
Ако из неког разлога приступ систему није могућ, морате користити инсталацијски диск с верзијом ОС-а која се тренутно користи на рачунару. Следи припрема о којој смо разговарали раније. Потпуне детаље можете пронаћи у чланку испод.
Више детаља: Поништавање лозинке за Виндовс 7 преко „Командне линије“
Наредба коју желите да унесете на екран за пријаву је иста као у случају операције у радном "Виндовс-у":
net user Администратор “”
Постоји још један начин да назовете "Командни редак" на улазу. Нешто је једноставније од претходног, али даје исти резултат. У Виндовс-у постоји услужни програм ( сетхц.еке ), који када више пута притиснете СХИФТ приказује дијалошки оквир са предлогом да бисте омогућили лепљиве тастере. Корисна карактеристика за нас је да се то дешава и на екрану за пријаву. Ако замените његову датотеку ЦМД-ом "извршни", када покушате да проузрокујете лепљење, отвориће се прозор "Командна линија" .
- Након покретања са флеш уређаја, притисните СХИФТ + Ф10 .
![Позивање командне линије у почетном прозору инсталационог програма за ресетовање лозинке за Виндовс 7 Администратор]()
- Затим треба да одредимо слово волумена на коме се налази фасцикла Виндовс . То је неопходно због тога што инсталатер може да мења слова и добијамо грешку.
dir d:Искуство нам говори да је у већини случајева систем погон "Д" .
![Дефинисање системског погона у инсталационом ретку за ресетовање Виндовс 7 администраторске лозинке]()
Ако Виндовс мапа није на списку, проверите друга слова.
- Израђујемо сигурносну копију корисне датотеке у корен системског погона.
copy d:windowssystem32sethc.exe d:![Израда резервне копије услужног програма за лепљење у командној линији за ресетовање лозинке за Виндовс 7 Администратор]()
- Следећа наредба ће заменити сетхц.еке са цмд.еке .
copy d:windowssystem32cmd.exe d:windowssystem32sethc.exeНа захтев за замену напишите "и" и притисните ЕНТЕР .
![Замена алатке за лепљење у командној линији ради ресетирања лозинке за администраторе за Виндовс 7]()
- Поново покрећемо рачунар и неколико пута притиснемо СХИФТ на екрану за пријаву.
![Позовите командну линију на закључаном екрану да бисте ресетовали лозинку администратора Виндовс 7]()
- Представљамо тим који већ познајемо.
net user Администратор “”![Поништавање лозинке за налог администратора у командној линији на закључаном екрану у систему Виндовс 7]()
- Променили смо податке, сада морамо да вратимо услужни програм. Дизамо рачунар са УСБ флеш уређаја, отворимо „Командни редак“ и унесемо наредбу која је доле наведена.
copy d:sethc.exe d:windowssystem32sethc.exeЗамените датотеку уносом „и“ и притиском на ЕНТЕР .
![Опоравак алатке за лепљење у командној линији након ресетовања лозинке администратора за Виндовс 7]()
4. метод: Фласх диск за ресетовање лозинке
Најпоузданији начин ресетовања података администратора је посебно креирана флеш диск са кључем. То је због чињенице да само његовом примјеном не губимо шифриране податке. Можете снимити такве медије само ако се пријавите на одговарајући налог и такође знате његову лозинку (ако је празан, операција нема смисла).
- УСБ рачунар повезујемо са рачунаром.
- Отворите „Командна линија“ и извршите наредбу
"C:Windowssystem32rundll32.exe" keymgr.dll,PRShowSaveWizardExW![Покретање чаробњака заборављене лозинке из командне линије у систему Виндовс 7]()
- У прозору услужног програма који се отвори идите даље.
![Покрените прозор услужног програма Чаробњак за заборављене лозинке у оперативном систему Виндовс 7]()
- Изаберите флеш диск са падајуће листе и кликните на „Даље“ .
![Одабир флеш уређаја на падајућој листи услужног програма Чаробњак за заборављене лозинке у систему Виндовс 7]()
- У поље за унос напишите тренутну лозинку за „Администратор“ .
![Уношење лозинке за текући рачун у услужном програму чаробњака заборављене лозинке у систему Виндовс 7]()
- Чекамо крај операције и кликните "Даље" .
![Операција стварања флеш погона за ресетовање лозинке администратора у систему Виндовс 7]()
- Готово, затворите "Учитеља" .
![Искључивање услужног програма чаробњака за заборављену лозинку у оперативном систему Виндовс 7]()
Упутство за употребу фласх погона
- Покрећемо рачунар (драјв мора бити повезан).
- Да бисте омогућили ресетовање, унесите погрешне податке. На екрану упозорења кликните на дугме У реду .
![Упозорење да унесете погрешну лозинку администратора на закључаном екрану у систему Виндовс 7]()
- Кликните на везу приказану на слици.
![Идите на ресетовање лозинке за административни налог на закључаном екрану у систему Виндовс 7]()
- У прозору „Чаробњаци“ који се отвори идите даље.
![Почетни прозор услужног програма Чаробњак за ресетовање лозинке на закључаном екрану у систему Виндовс 7]()
- Тражимо флеш уређај на падајућој листи.
![Одабир медија снимљеним кључем у услужном програму Чаробњак за ресетовање лозинке за Виндовс 7 Администратор]()
- Пишемо нову лозинку и наговештај за њу.
![Уношење нове лозинке и тражи у услужном програму Виндовс 7 Администратор Пассворд Ресет Визард]()
- Кликните Финисх .
![Искључивање услужног програма чаробњака за ресетовање лозинке администратора у оперативном систему Виндовс 7]()
Закључак
Данас смо испитали четири опције за ресетовање администраторске лозинке у оперативном систему Виндовс 7. Оне се разликују у приступу и алатима, али имају исте резултате. У нормалним ситуацијама, „Цомманд Лине“ из радног система је најприкладнији. Ако је приступ „рачунима“ затворен, можете користити хитни или инсталациони диск. Најједноставнија и најпоузданија опција је флеш уређај са снимљеним кључем, али о његовом креирању морате присуствовати унапред.