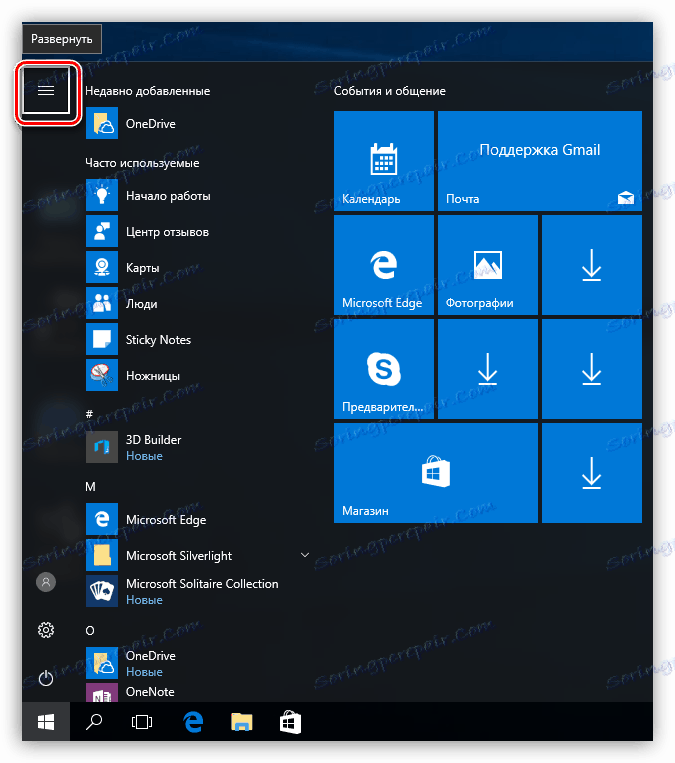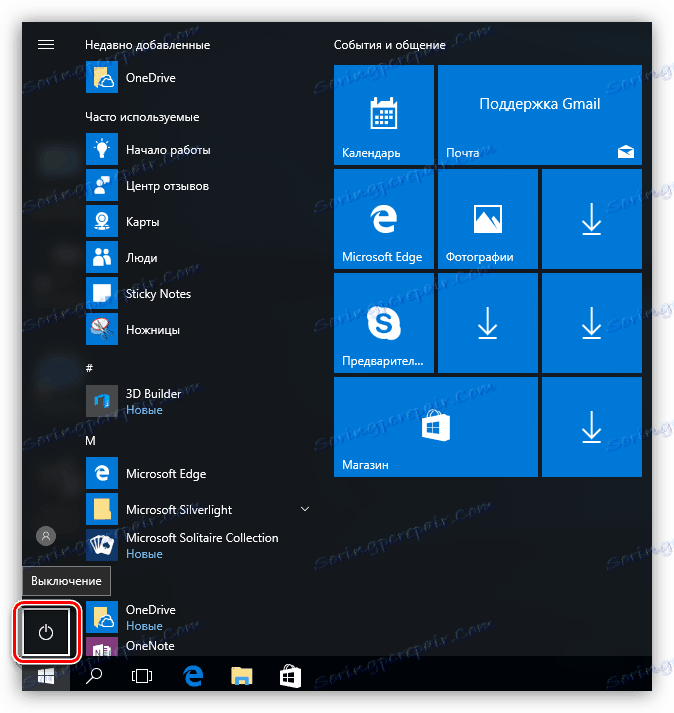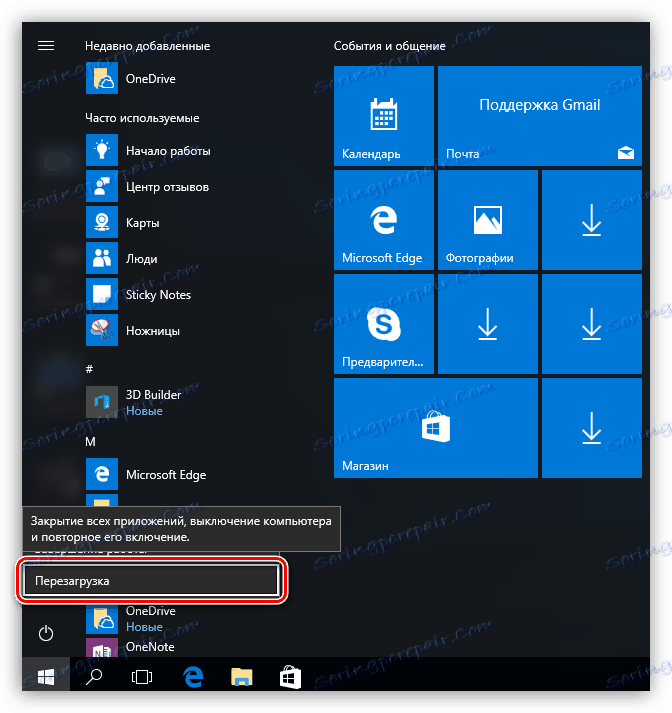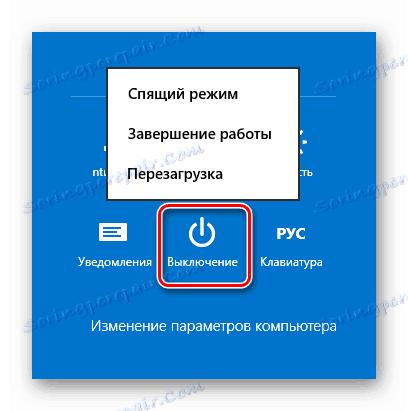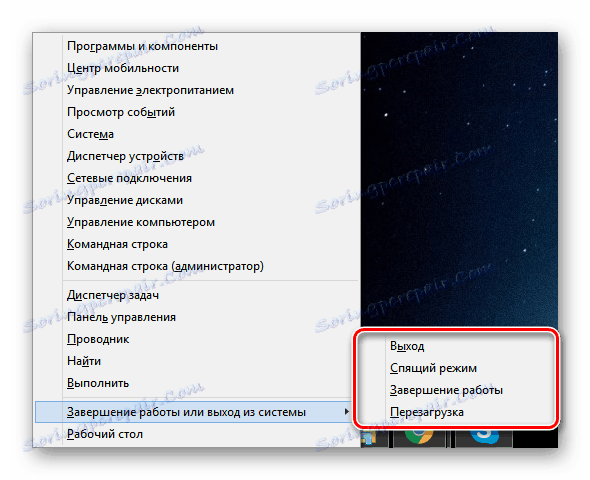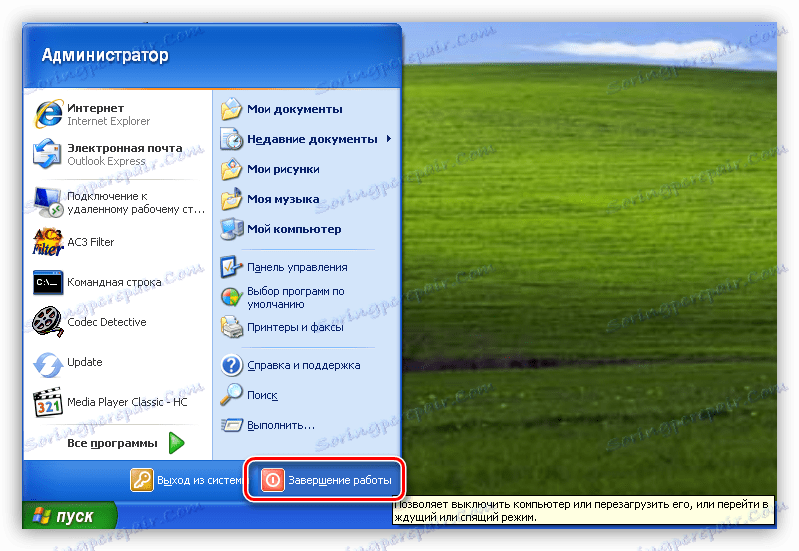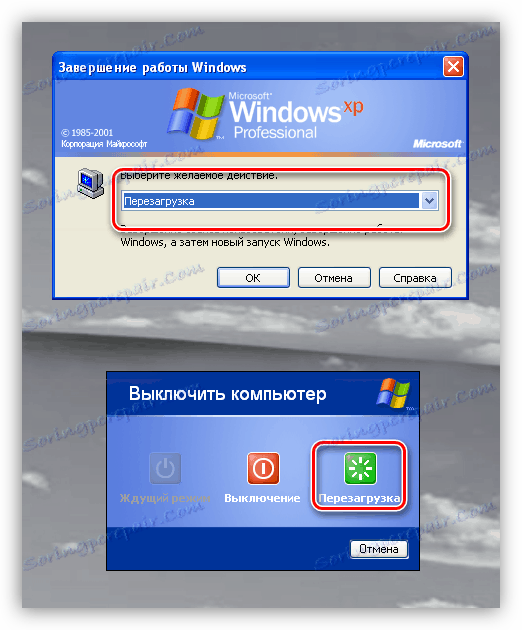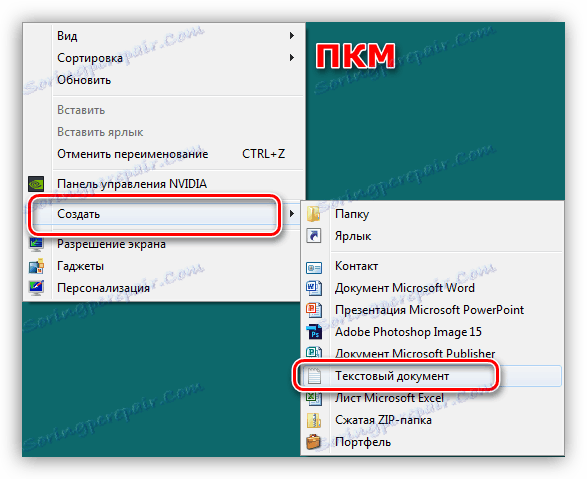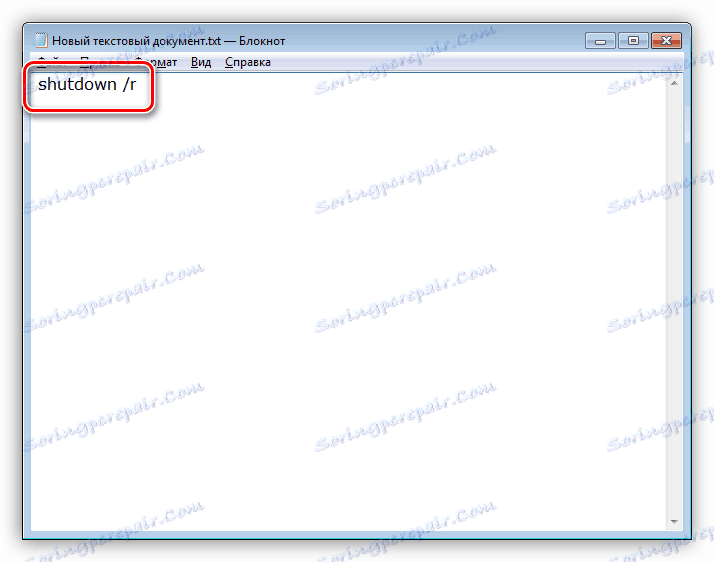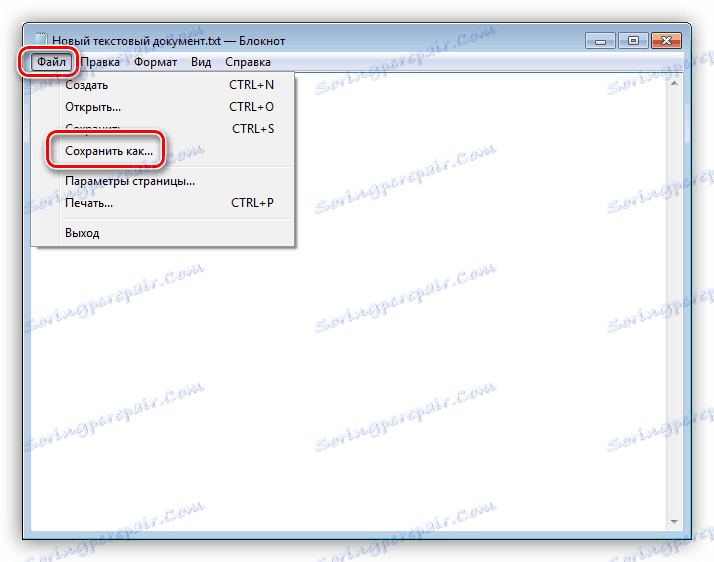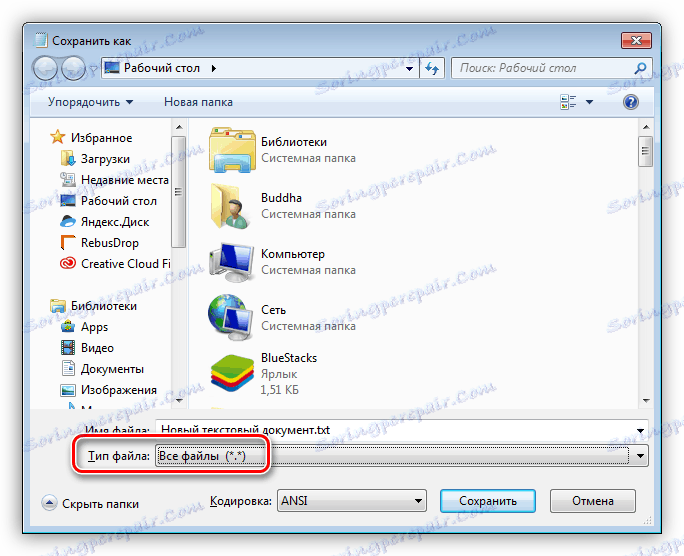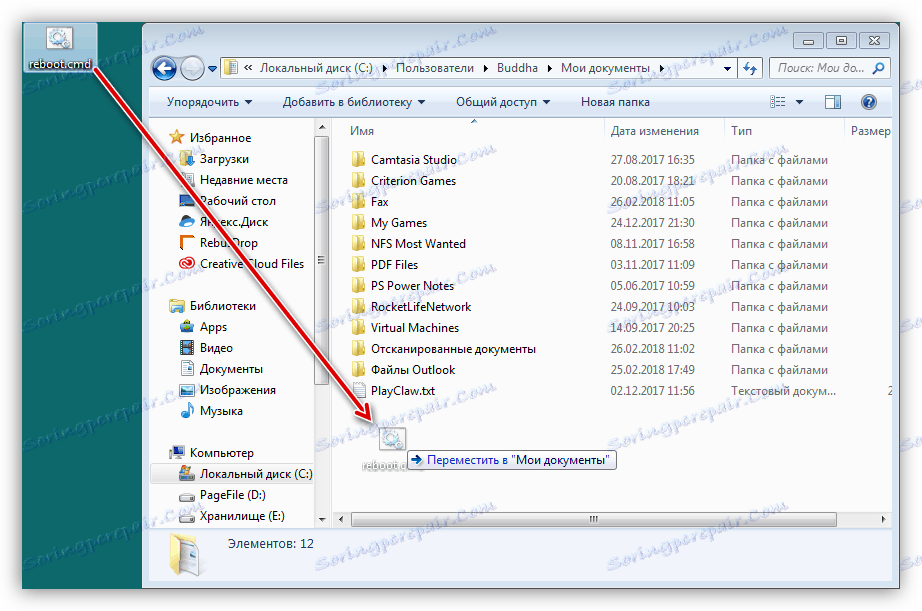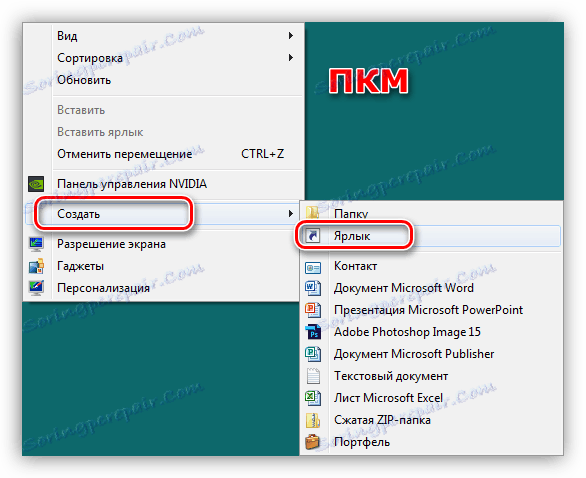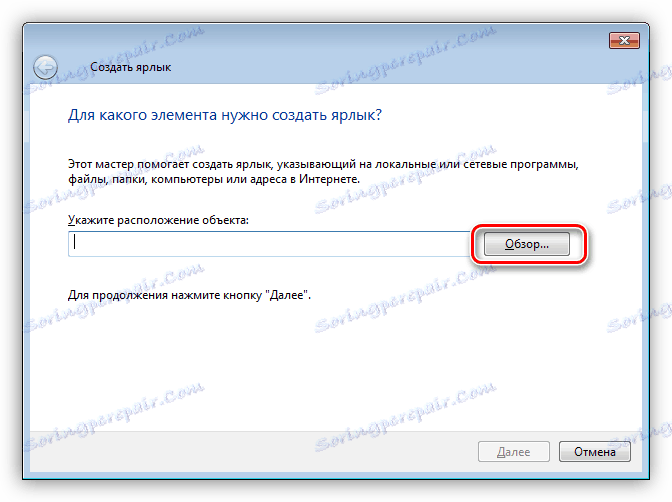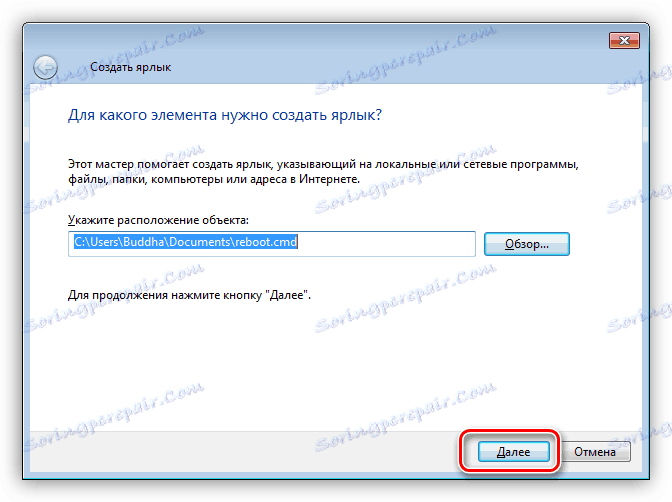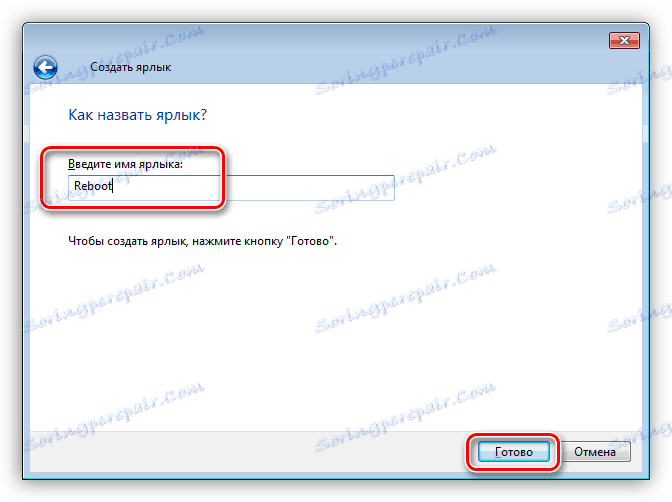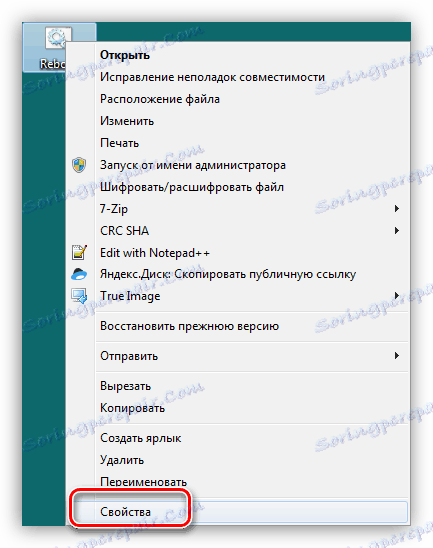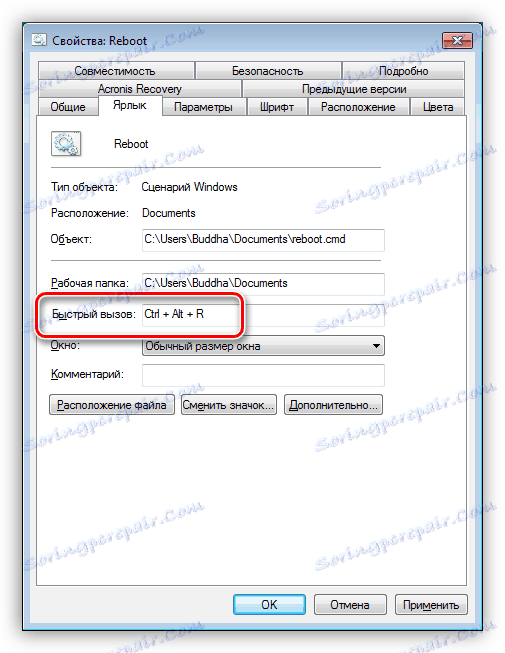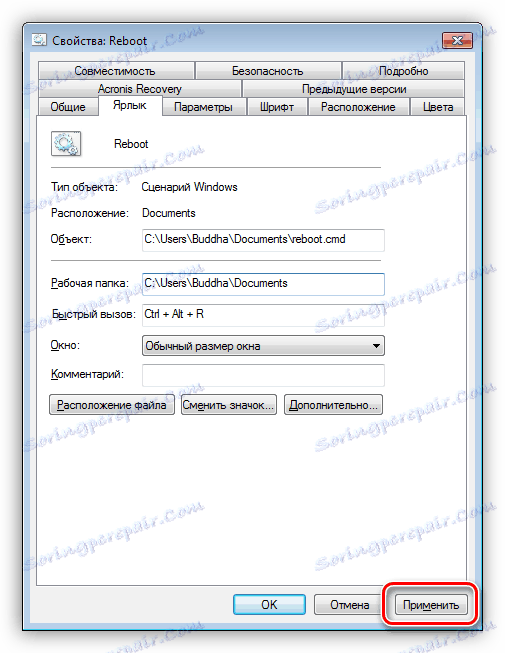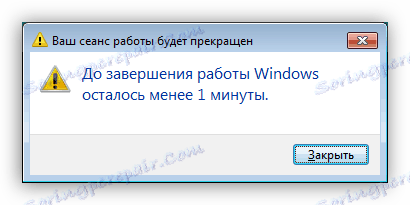Опције за пребацивање лаптопа користећи тастатуру
Стандардни поновни пренос рачунара је једноставан и једноставан поступак, али се јављају и неправилне ситуације. Понекад, из неког разлога додирна табла или повезани миш одбија да функционише нормално. Ни један није отказао систем. У овом чланку ћемо видети како да поново покренете лаптоп помоћу тастатуре у овим условима.
Садржај
Поново покрените лаптоп са тастатуре
Сви корисници су свесни стандардне пречице на тастатури за поновно покретање - ЦТРЛ + АЛТ + ДЕЛЕТЕ . Ова комбинација доноси екран са опцијама. У ситуацији у којој манипулатори (миш или тоуцхпад) не функционишу, пребацивање између блокова се врши помоћу ТАБ тастера. Да бисте прешли на дугме за избор акције (ребоот или схутдовн), потребно је притиснути неколико пута. Активација се врши притиском на ЕНТЕР , а избор дејства - стрелицама.
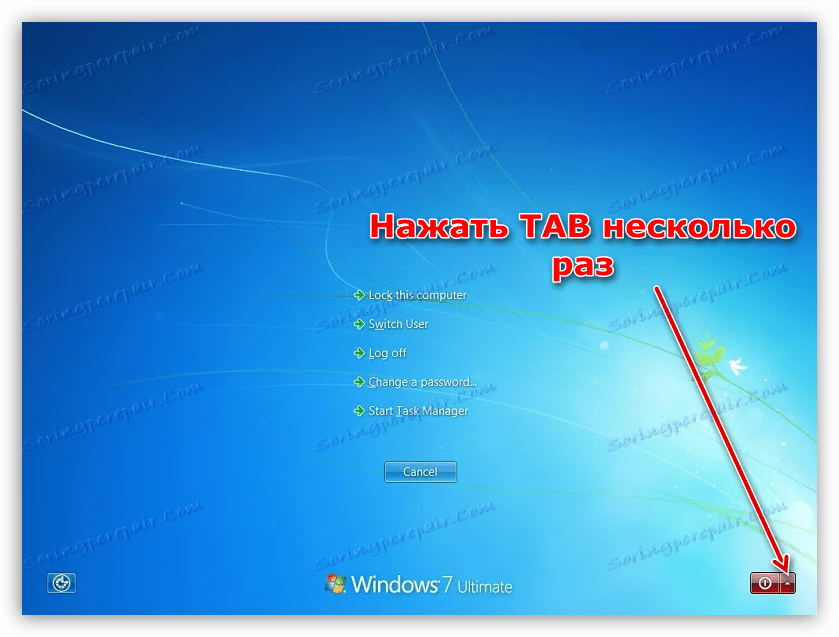
Затим анализирајте друге опције за поновно покретање за различите верзије оперативног система Виндовс.
Виндовс 10
За "десетине" операција није сложена.
- Отворите мени старт помоћу комбинације тастера Вин или ЦТРЛ + ЕСЦ . Затим, треба да пређемо на леви блок поставки. Да бисте то урадили, притисните тастер неколико пута док се не подеси на дугме "Екпанд" .
![Идите на поље за подешавања да бисте поново покренули Виндовс 10 користећи тастатуру]()
- Сада, помоћу стрелица, одаберите икону за искључивање и притисните ЕНТЕР .
![Идите на дугме искључено да бисте поново покренули Виндовс 10 користећи тастатуру]()
- Изаберите жељену акцију и још једном кликните на "Ентер" .
![Поново покрените Виндовс 10 користећи тастатуру]()
Виндовс 8
У овој верзији оперативног система не постоји познато дугме Старт , али постоје и други алати за поновно покретање. Ово је панел "Цхармс" и системски мени.
- Позовите панел са комбинацијом Вин + И , која отвара мали прозор помоћу дугмади. Избор потребног се врши стрелицама.
![Поново покрените лаптоп са Виндовс 8 користећи панел Цхармс]()
- Да бисте приступили менију, притисните комбинацију Вин + Кс , а затим изаберите жељену ставку и активирајте је са ЕНТЕР тастером.
![Поново покрените Виндовс 8 помоћу системског менија]()
Више детаља: Како да поново покренем Виндовс 8
Виндовс 7
Са "седам" све је много једноставније него у оперативном систему Виндовс 8. Позовите Старт мени са истим тастерима као у Вин 10, а затим помоћу стрелица изаберите неопходне акције.
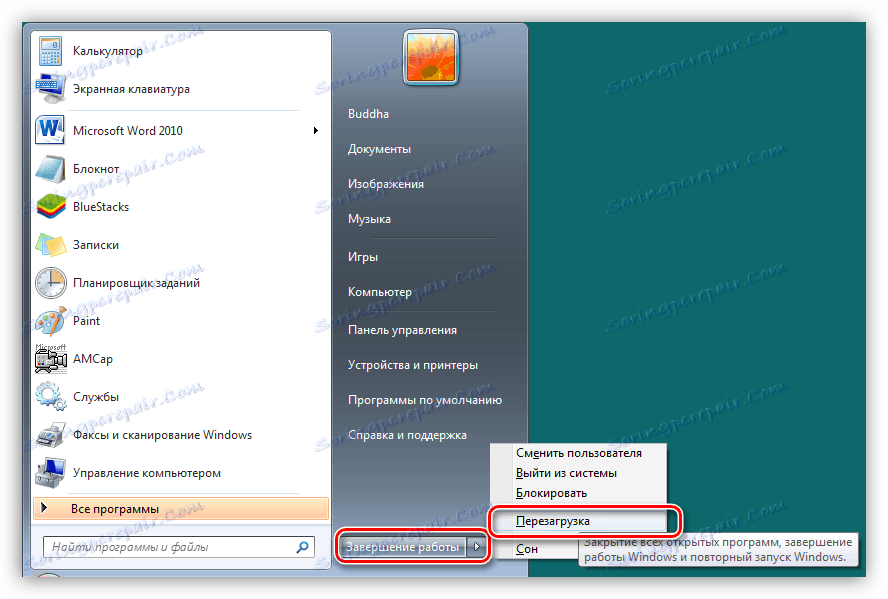
Погледајте и: Како да поново покренете Виндовс 7 из "командне линије"
Виндовс кп
Упркос чињеници да је овај оперативни систем безнадежно застарео, преносиви рачунари под његовим управљањем још увек се налазе. Поред тога, неки корисници специфично инсталирају КСП на својим лаптоп рачунарима, остварујући одређене циљеве. "Пигги", попут "седам" ребоотова прилично једноставан.
- Притисните дугме Вин на тастатури или комбинацији ЦТРЛ + ЕСЦ . Отвориће се мени "Старт" , у којем стрелице одаберу "Искључи" и притисните ЕНТЕР .
![Прелазак на поновно покретање оперативног система Виндовс КСП помоћу тастатуре]()
- Затим користите исте стрелице да бисте прешли на жељену акцију и поново притисните ЕНТЕР . У зависности од начина одабраног у системским поставкама, прозори се могу разликовати по изгледу.
![Поново покрените Виндовс КСП помоћу тастатуре]()
Универзални начин за све системе
Ова метода је да користите пречице АЛТ + Ф4 . Ова комбинација је дизајнирана да прекине апликације. Ако се неки програми покрећу на радној површини или су директоријуми отворени, прво ће бити затворени. Да бисте поново покренули програм, неколико пута притисните одговарајућу комбинацију док се десктоп потпуно не очисти, након чега се прозор отвара са опцијама за радње. Помоћу стрелица изаберите жељену и кликните на "Ентер" .

Командна линија
Скрипта је датотека са екстензијом .ЦМД, у којој су написане команде које вам омогућавају да контролишете систем без приступа графичком интерфејсу. У нашем случају биће ребоот. Ова техника је најефикаснија у случајевима када различити системски алати не реагују на наше акције.
Имајте на уму да ова метода подразумијева претходну припрему, односно да се ове акције морају извршити унапријед, с обзиром на будућу употребу.
- Креирајте текстни документ на радној површини.
![Креирање текстуалног документа на Виндовс 7 радној површини]()
- Отворите и препишите наредбу
shutdown /r![Уношење команде у текстуалну датотеку за поновно покретање лаптопа помоћу тастатуре]()
- Идите у мени "Филе" и изаберите ставку "Саве Ас" .
![Прелазак да бисте сачували текстуални документ у оперативном систему Виндовс 7]()
- На листи "Филе Типе" изаберите "Алл Филес" .
![Изаберите врсту датотеке коју ћете сачувати у оперативном систему Виндовс 7]()
- Дати документу било које име на латиници, додајте екстензију .ЦМД и сачувајте.
![Чување скрипте наредбене линије у оперативном систему Виндовс 7]()
- Ова датотека се може поставити у било коју фасциклу на диску.
![Пребацивање скрипта командне линије у фасциклу "Моји документи" у оперативном систему Виндовс 7]()
- Затим креирајте пречицу на радној површини.
![Креирање пречице за скрипту на радној површини у оперативном систему Виндовс 7]()
- Кликните на дугме "Прегледај" близу поља "Локација објекта".
![Идите у објекат претраживања за пречицу у оперативном систему Виндовс 7]()
- Ми проналазимо наш створени сценарио.
![Проналажење објекта за пречицу у оперативном систему Виндовс 7]()
- Кликните на "Даље" .
![Прелазак на именовање пречице у оперативном систему Виндовс 7]()
- Дајте име и кликните на "Заврши" .
![Назовите пречицу у оперативном систему Виндовс 7]()
- Сада кликните на пречицу ПКМ и идите на његове особине.
![Пређите на својства пречице у командној линији у оперативном систему Виндовс 7]()
- Поставите курсор у поље "Брзи позив" и задржите жељену комбинацију тастера, на пример, ЦТРЛ + АЛТ + Р.
![Подешавање скрипта командне линије брзог позива у оперативном систему Виндовс 7]()
- Примијените промјене и затворите прозор својстава.
![Подесите поставке преласка пречица у оперативном систему Виндовс 7]()
- У критичној ситуацији (системски виси или манипулатор неуспјех), једноставно притисните одабрану комбинацију, након чега ће се појавити упозорење о раном рестарту. Овај метод ће радити чак и ако су системске апликације висиле, на примјер, "Екплорер" .
![Порука о крају сесије у оперативном систему Виндовс 7]()
Више детаља: Како направити пречицу на радној површини
Ако је пречица на радној површини "глава", онда можете учинити потпуно невидљивом.
Више детаља: Креирајте невидљиву фасциклу на рачунару
Закључак
Данас смо анализирали опције поновног покретања у ситуацијама када није могуће користити миш или тоуцхпад. Горе наведене методе такође ће вам помоћи да поново покренете лаптоп ако је замрзнут и не дозвољава вам да извршите стандардне манипулације.