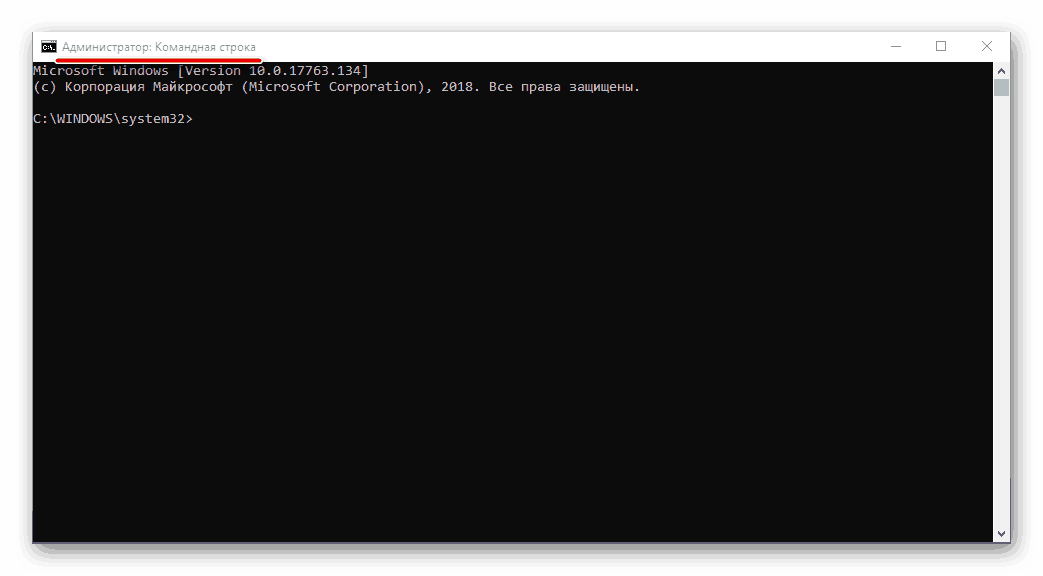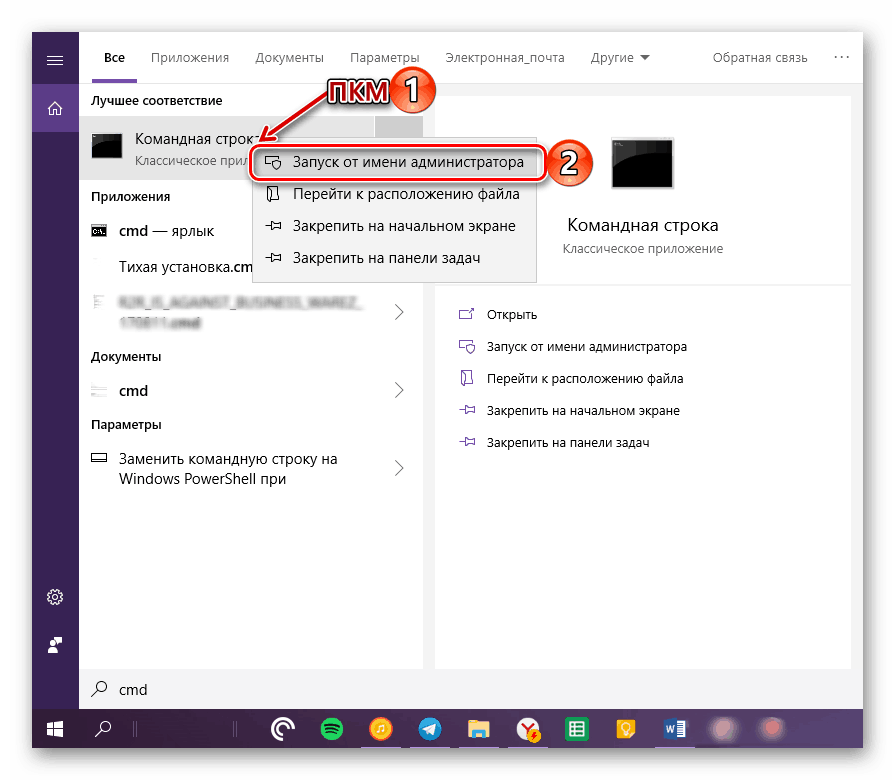Покрените “Цомманд Промпт” као администратор у Виндовс 10
"Командна линија" је важна компонента сваког Виндовс оперативног система, а десета верзија није изузетак. Помоћу овог додатка можете да контролишете оперативни систем, његове функције и његове саставне елементе тако што ћете унети и извршавати различите команде, али да бисте имплементирали многе од њих, морате имати администраторска права. Рецимо вам како да отворите и користите “Стринг” са овим овлашћењима.
Погледајте и: Како покренути "командну линију" у оперативном систему Виндовс 10
Садржај
Покрените командну линију са административним правима
Опције за уобичајено покретање "командне линије" у Виндовс 10 Има их доста, а сви они су детаљно размотрени у чланку приказаном на линку изнад. Ако говоримо о лансирању ове компоненте ОС-а у име администратора, онда их има само три, а свака проналази своју апликацију у датој ситуацији.
Метод 1: Почетни мени
У свим тренутним и чак застарелим верзијама Виндовса, приступ већини стандардних алата и елемената система може се добити преко Старт менија . У првих десет, овај део ОС је допуњен контекстуалним менијем, захваљујући коме је наш данашњи задатак решен у само неколико кликова.
- Поставите курсор на икону Старт менија и кликните десним тастером миша на њу (РМБ) или једноставно притисните “ВИН + Кс” на тастатури.
- У контекстном менију који се појави, изаберите ставку „Командна линија (администратор)“ кликом на њу левим тастером миша (ЛМБ). Потврдите своје намјере у прозору контроле рачуна кликом на "Да" .
- "Командна линија" ће бити покренута у име администратора, можете безбедно наставити са неопходним манипулацијама са системом.
![Командна линија се покреће као администратор на рачунару са оперативним системом Виндовс 10.]()
Погледајте и: Како онемогућити контролу корисничких налога у оперативном систему Виндовс 10
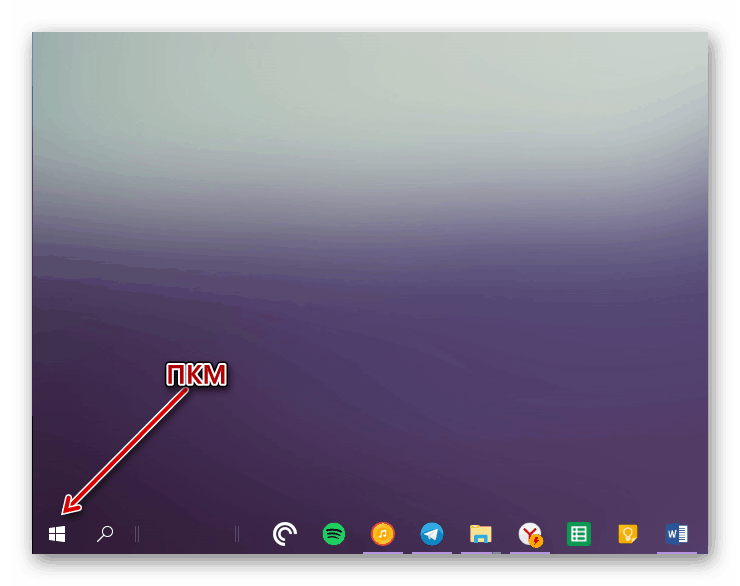
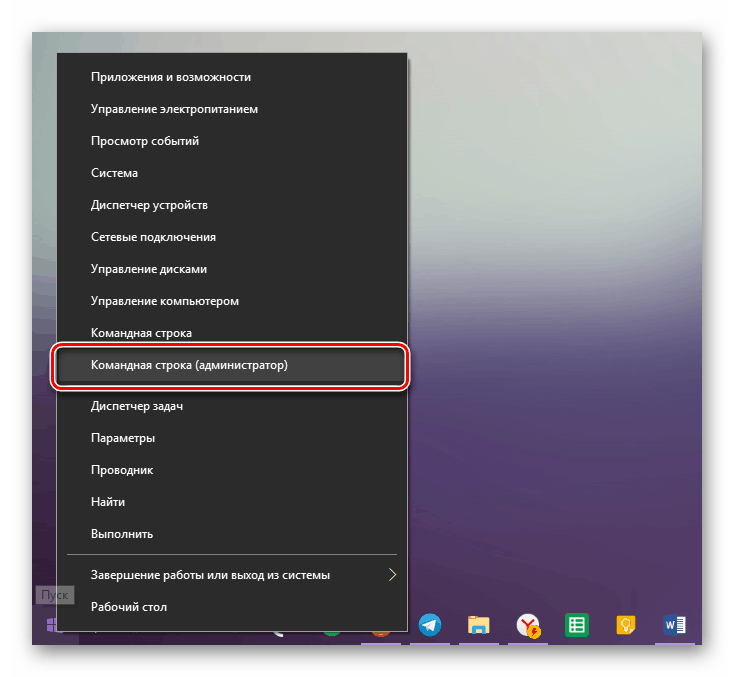
Покретање “командне линије” са администраторским правима преко контекстног менија “Старт” је најпогодније и најбрже имплементирати, лако запамтити. Размотрићемо друге могуће опције.
Метод 2: Претраживање
Као што знате, у десетој верзији оперативног система Виндовс, систем за претрагу је потпуно редизајниран и квалитетно побољшан - сада је веома једноставан за употребу и олакшава проналажење не само датотека које су вам потребне, већ и различитих софтверских компоненти. Стога, користећи претрагу, можете позвати укључујући и "Цомманд Лине" .
- Кликните на дугме за претрагу на траци задатака или користите комбинацију тастера „ВИН + С“ који позива исту секцију оперативног система.
- Упишите упит "цмд" без наводника (или почните са уносом "Цомманд лине" ) у линији претраге.
- Када видите компоненту оперативног система која нас интересује на листи резултата, кликните десним тастером миша на њу и изаберите „Покрени као администратор“ ,
![Покретање командне линије пронађено кроз претрагу као администратор у оперативном систему Виндовс 10]()
након чега ће “Стринг” бити покренут са одговарајућим дозволама.
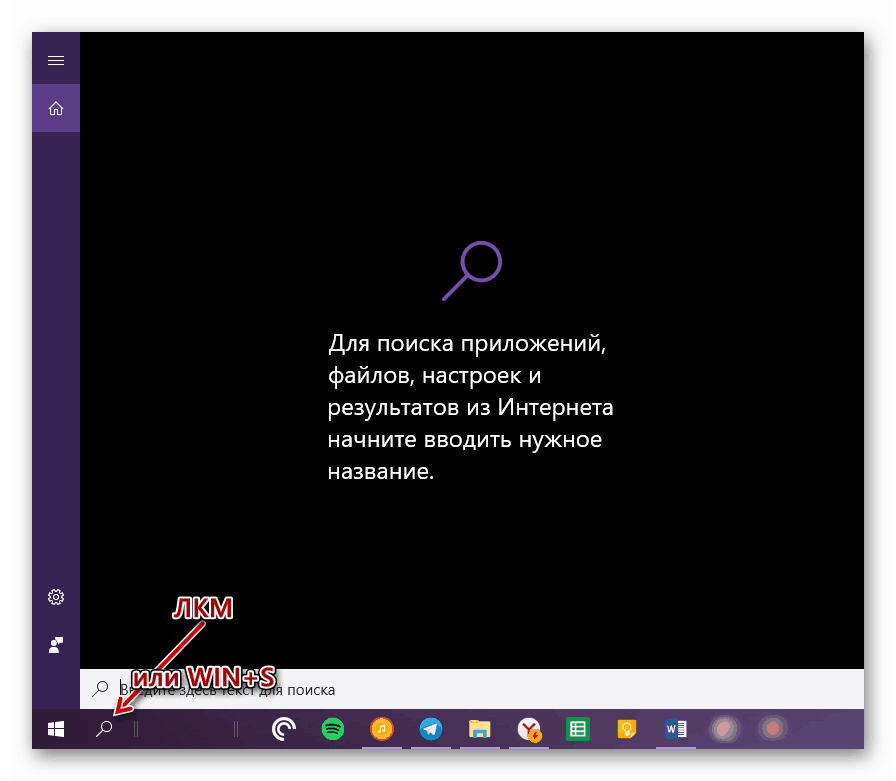
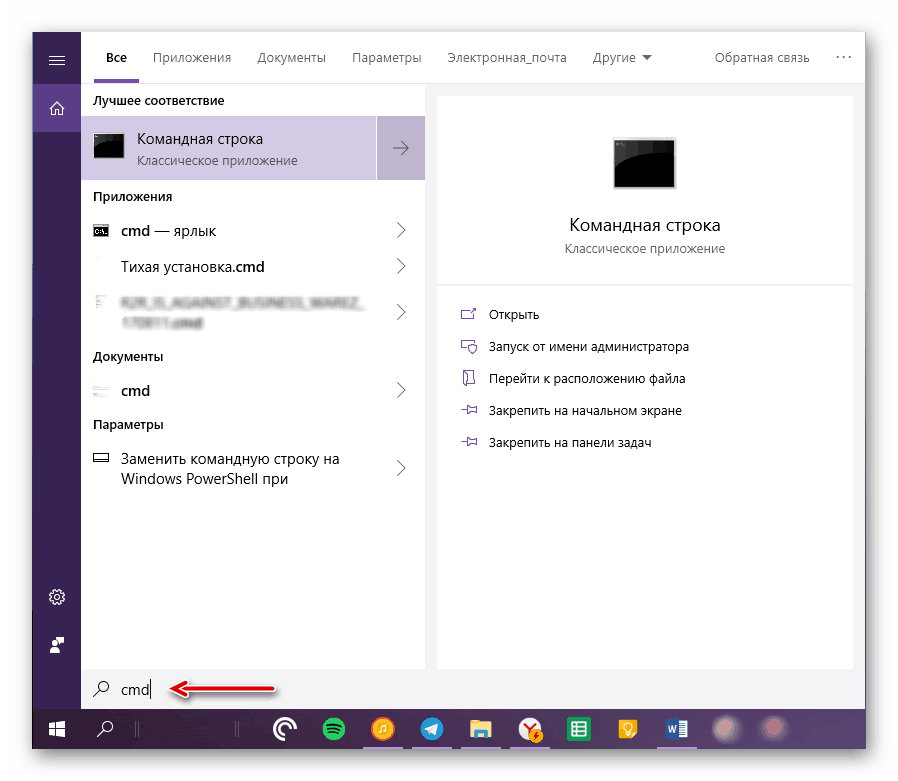

Користећи уграђену претрагу у Виндовсу 10, можете дословно у неколико кликова мишем и притисцима на тастатури отворити било коју другу апликацију, стандардну за систем и инсталирану од стране корисника.
Метод 3: Извршна датотека
"Командна линија" је редован програм, стога га можете покренути као и било који други, најважније, знати локацију извршне датотеке. Адреса директоријума у којем се налази цмд зависи од битности оперативног система и изгледа овако:
C:WindowsSysWOW64 - за Виндовс к64 (64 бит)
C:WindowsSystem32 - за Виндовс к86 (32 бита)
- Копирајте путању која одговара дубини бита инсталираној на рачунару Виндовс, отворите систем "Екплорер" и налепите ову вредност у линију на њеном горњем панелу.
- Притисните “ЕНТЕР” на тастатури или стрелицу са десне стране на крају линије да бисте отишли на жељену локацију.
- Померите се надоле кроз директоријум док не видите датотеку „цмд“ .
![Сеарцх Цомманд Промпт у директоријуму за покретање у оперативном систему Виндовс 10]()
Напомена: Подразумевано, све датотеке и фасцикле у СисВОВ64 и Систем32 директоријумима су наведене абецедним редом, али ако то није случај, кликните на картицу Име у горњем панелу да бисте садржај сортирали по абецедном реду.
- Након што сте пронашли потребан фајл, кликните на њега десним дугметом миша и изаберите “Рун ас администратор” у контекстном менију.
- "Командна линија" ће бити покренута са одговарајућим правима приступа.
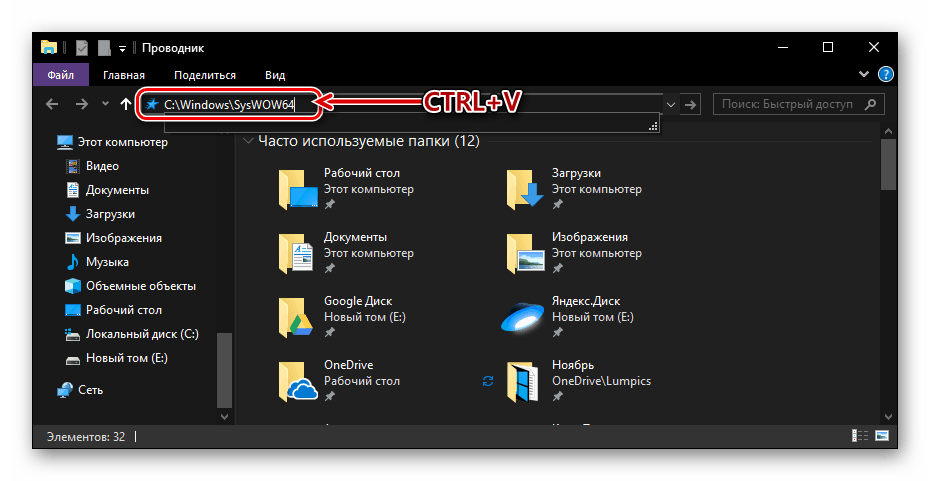
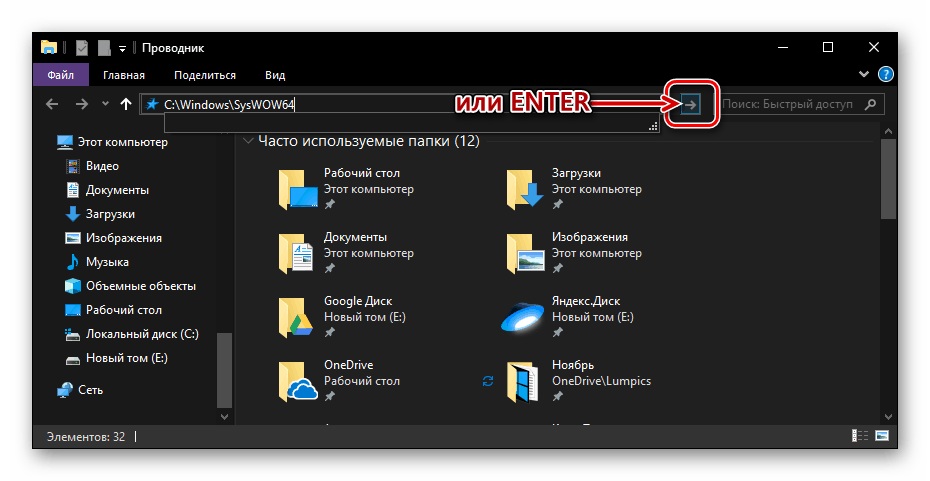
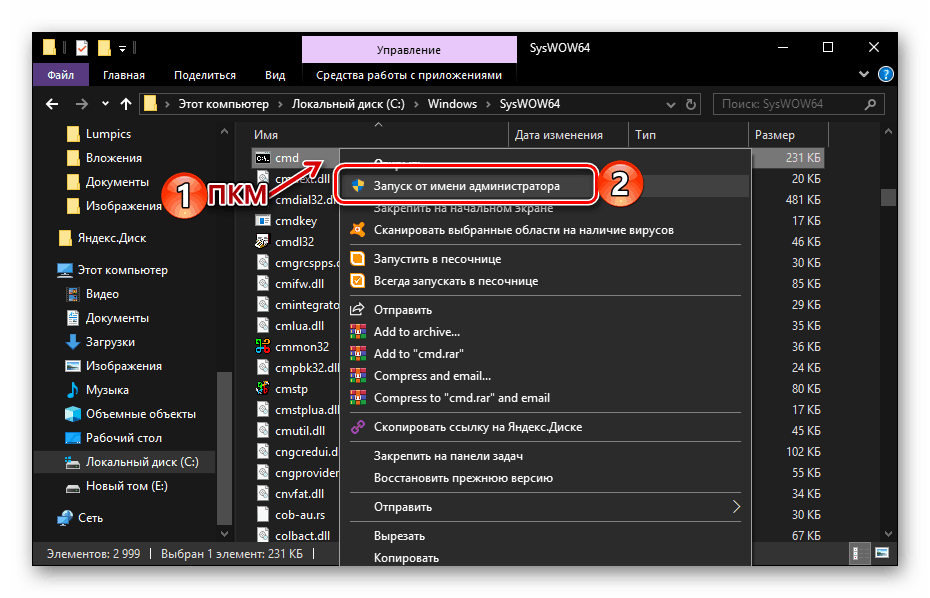
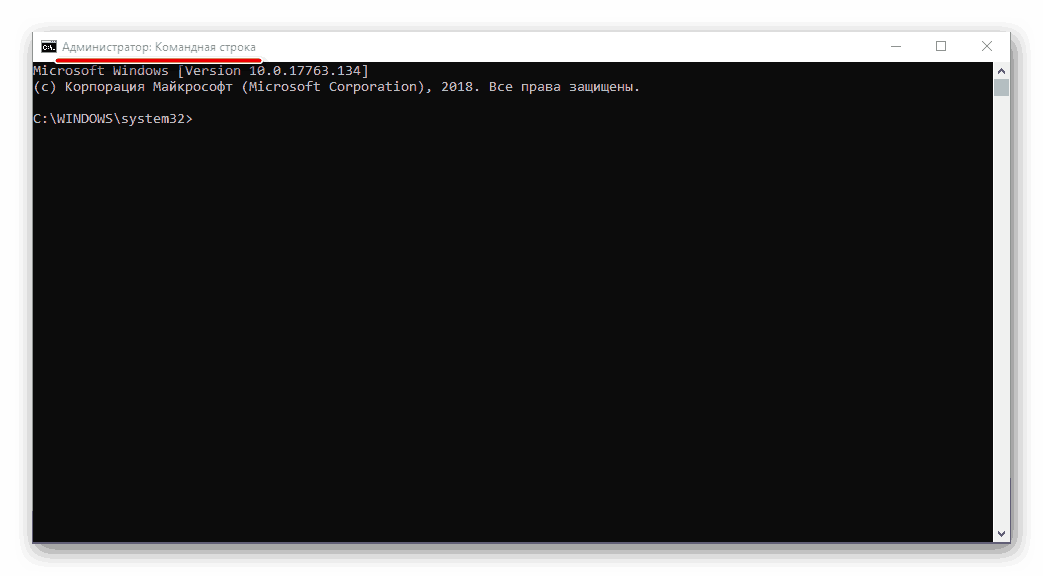
Креирање пречице за брзи приступ
Ако често морате да радите са „командном линијом“ , па чак и са администраторским правима, за бржи и практичнији приступ, препоручујемо да направите пречицу до ове компоненте система на радној површини. Ово се ради на следећи начин:
- Поновите кораке 1-3 описане у претходном поступку овог чланка.
- Кликните десним тастером миша на извршну датотеку “цмд” и изаберите ставку менија “Сенд” - “Десктоп (креирајте пречицу)” у контекстном менију.
- Идите на радну површину, пронађите ознаку "Цомманд лине" која је тамо направљена. Кликните на њу десним дугметом миша и изаберите "Пропертиес" .
- На картици „Пречица“ , која ће се отворити по дефаулту, кликните на дугме „Напредно“ .
- У искачућем прозору означите кућицу поред "Покрени као администратор" и кликните на "ОК".
- Од сада, ако користите пречицу претходно креирану на радној површини да бисте покренули цмд, она ће се отворити са администраторским правима. Да бисте затворили прозор "Својства" пречице, кликните "Примени" и "У реду" , али немојте журити да то урадите ...
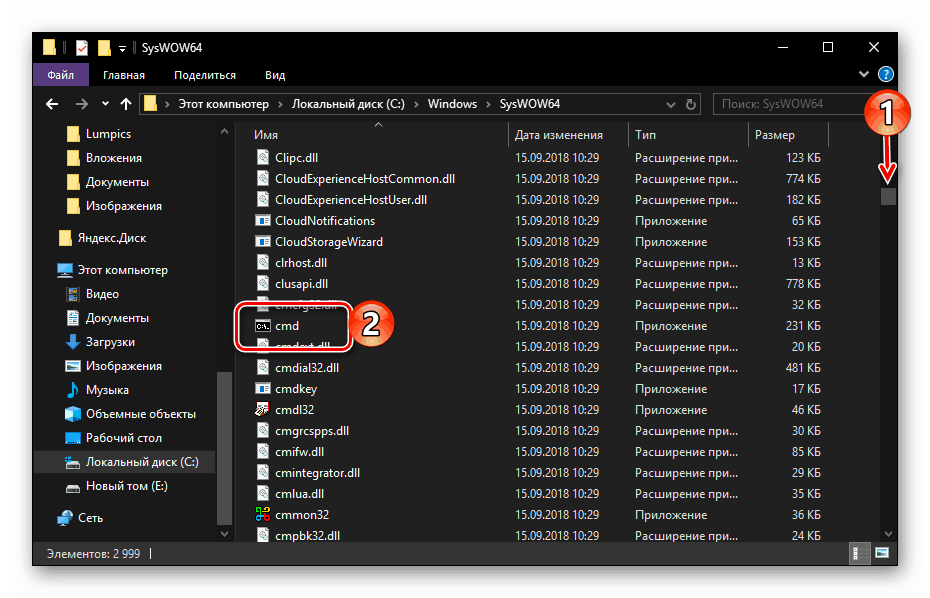
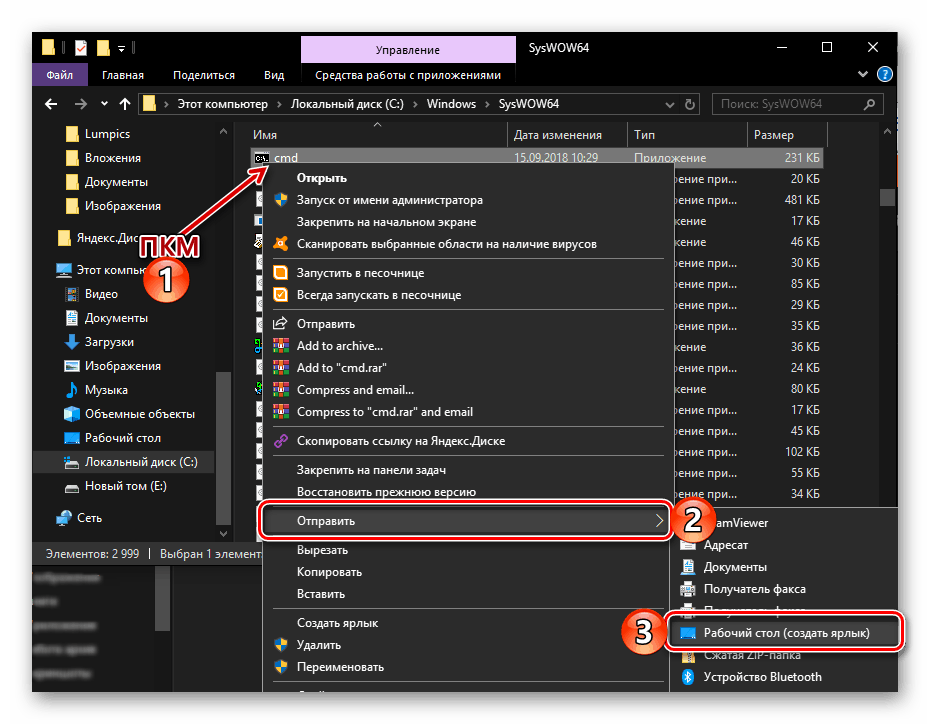
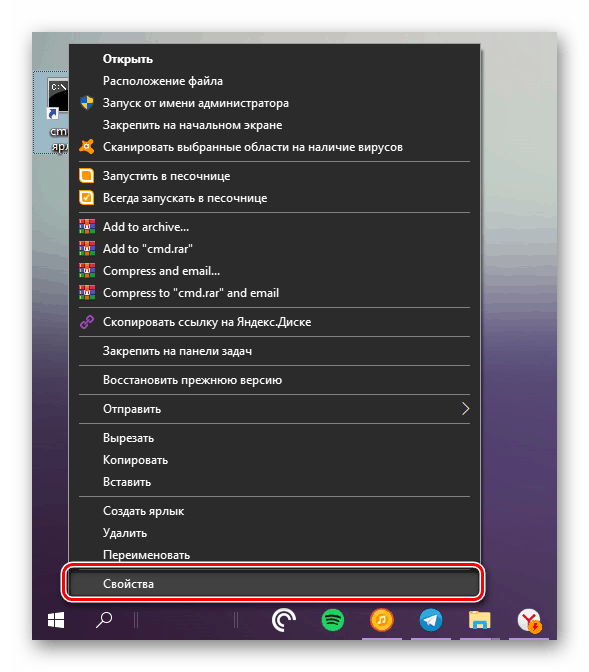
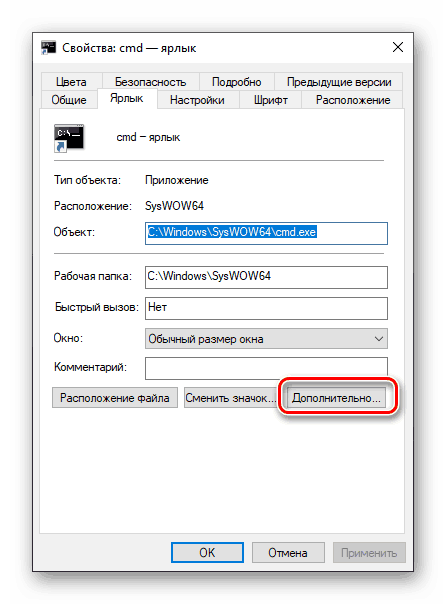
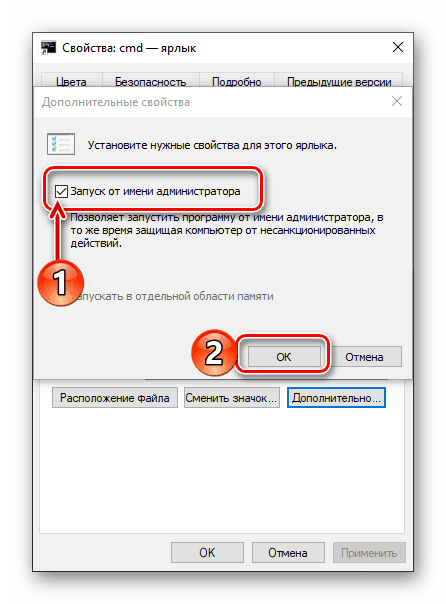

... у прозору са својствима пречице, можете поставити и пречицу за брзи приступ "командној линији" . Да бисте то урадили, на картици „Пречица“ кликните на ЛМБ на пољу насупрот назива „Брзи позив“ и притисните жељену комбинацију тастера, на пример, „ЦТРЛ + АЛТ + Т“ на тастатури. Затим кликните на "Аппли" и "ОК" да бисте сачували промене и затворили прозор са својствима. 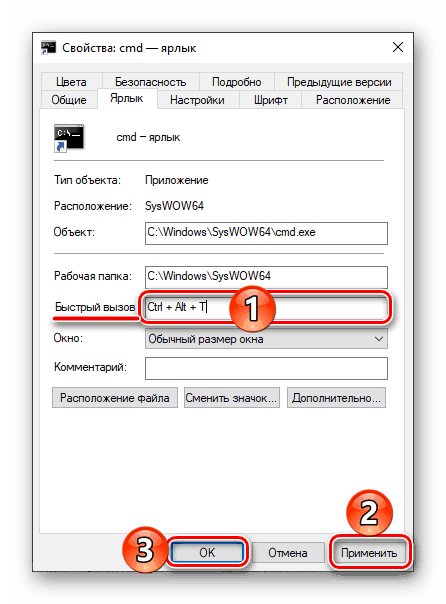
Закључак
Након читања овог чланка, сазнали сте о свим постојећим методама покретања “Цомманд Лине” у Виндовсу 10 са администраторским правима, као и како убрзати овај процес примјетно ако често морате користити овај системски алат. Надамо се да је овај материјал био користан и информативан, али ако имате било каквих питања о теми коју смо разматрали, добродошли у коментаре испод.