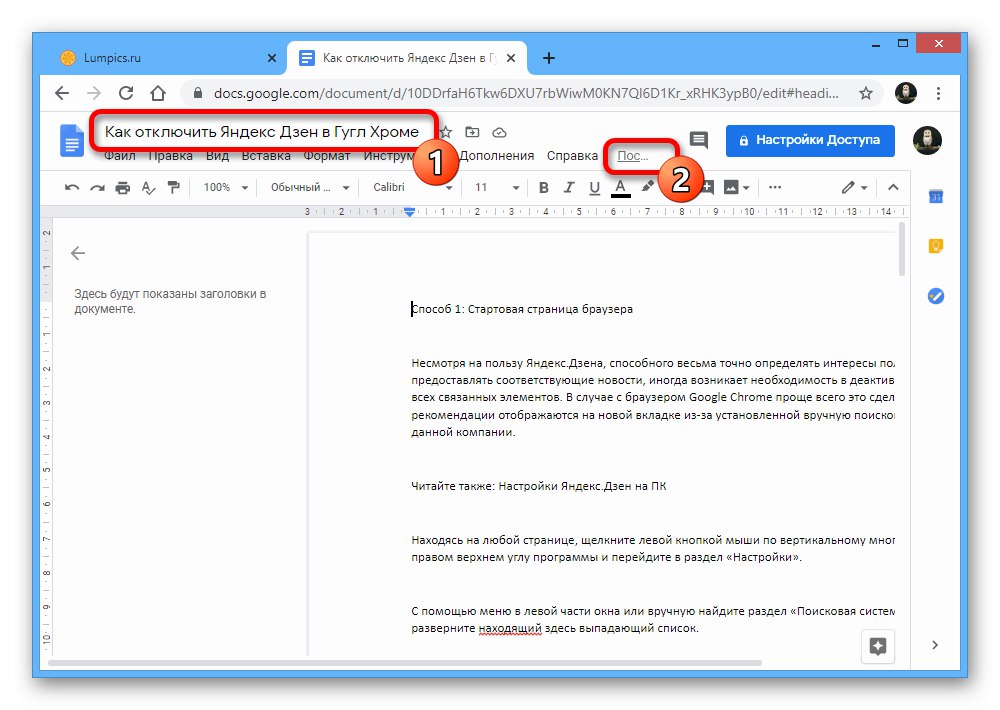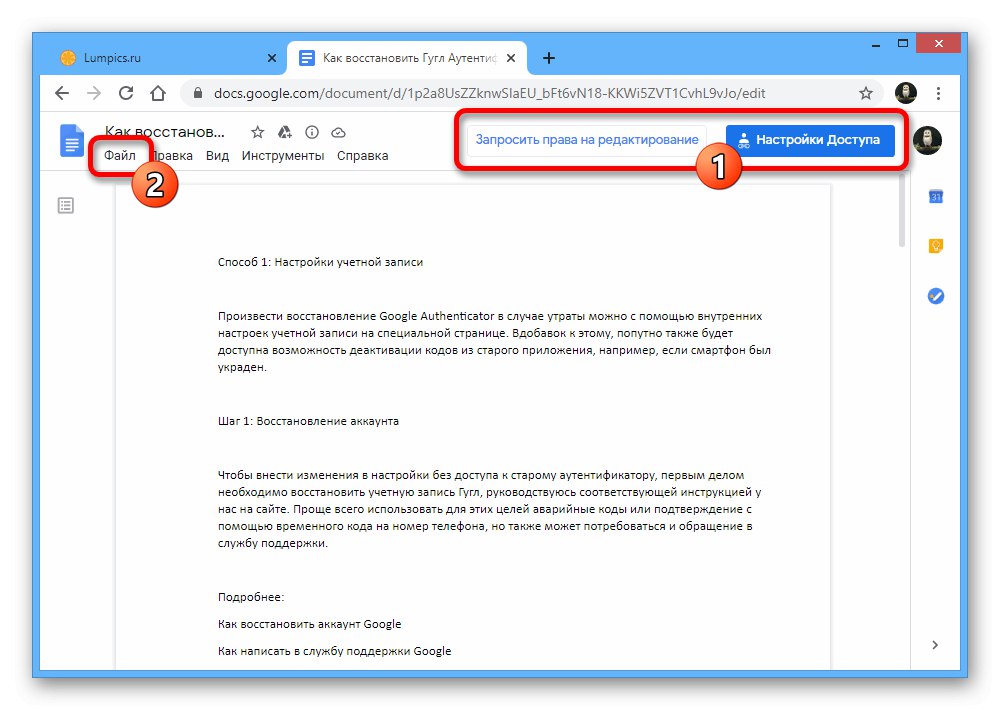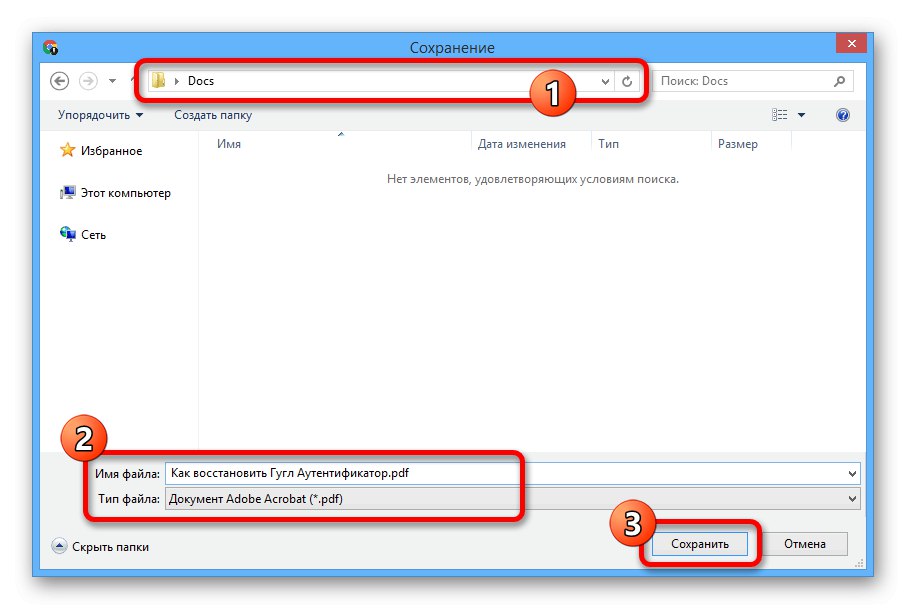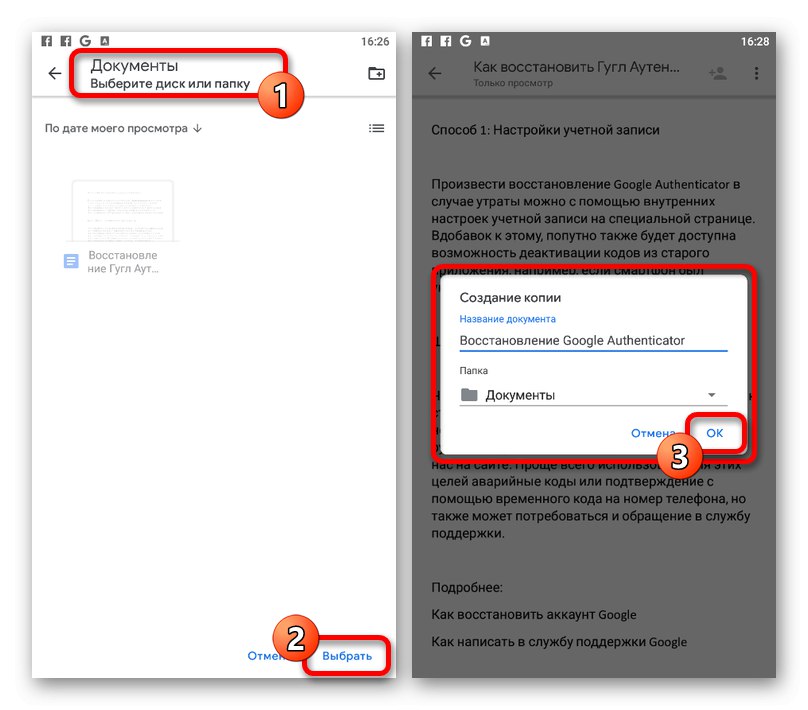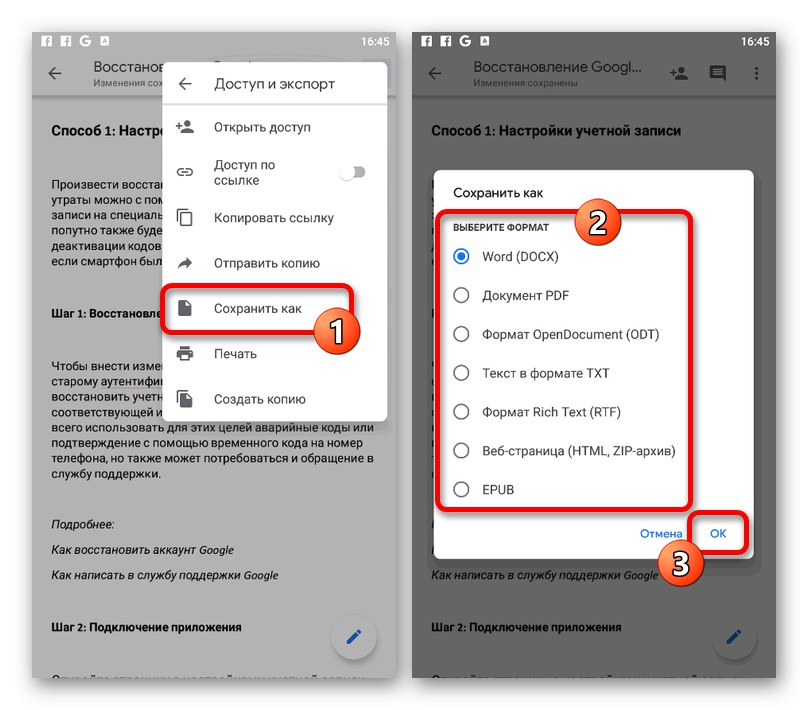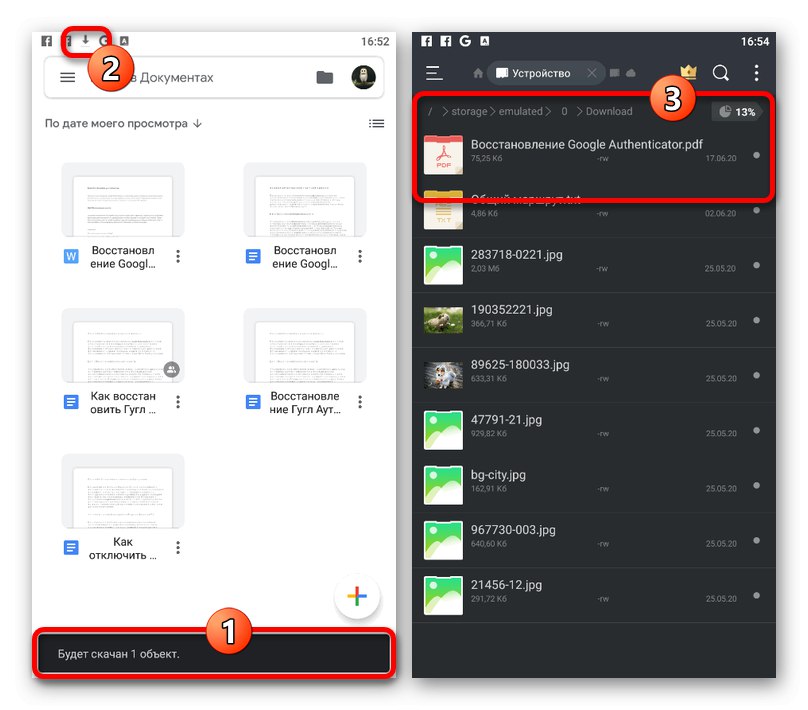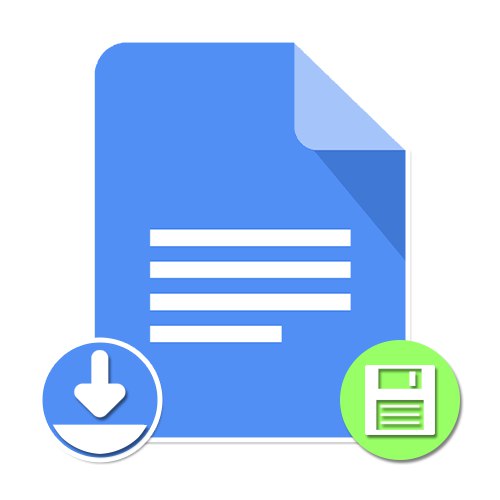
Опција 1: Веб локација
Веб верзија услуге Гоогле документи пружа могућност чувања отворених датотека на Диску повезане са налогом или рачунаром. Доступан је за све одговарајуће документе, како са референцним приступом, тако и за новостворене помоћу интерног уређивача.
Званична веб локација Гоогле докумената
1. метод: Аутоматско чување
- Гоогле Доцс Едитор подразумевано аутоматски чува све датотеке ако су измењене на овај или онај начин. Односно, у већини случајева самоодржавање није ни потребно.
![Идите да бисте прегледали информације о уређивању датотеке на веб локацији Гоогле докумената]()
Можете се уверити да се документ правилно чува кликом на везу на горњој табли означене услуге "Последња измена"... Овде би последњу ревизију требало подесити на време које одговара последњој ревизији.
- Поред горе наведеног, статус се може наћи на горњој табли десно од имена кликом на леви тастер миша на икони „Прикажи статус документа“... У овом случају, ова икона се може заменити потписом "Чување" или „Сачувано на диску“ током уређивања датотеке.
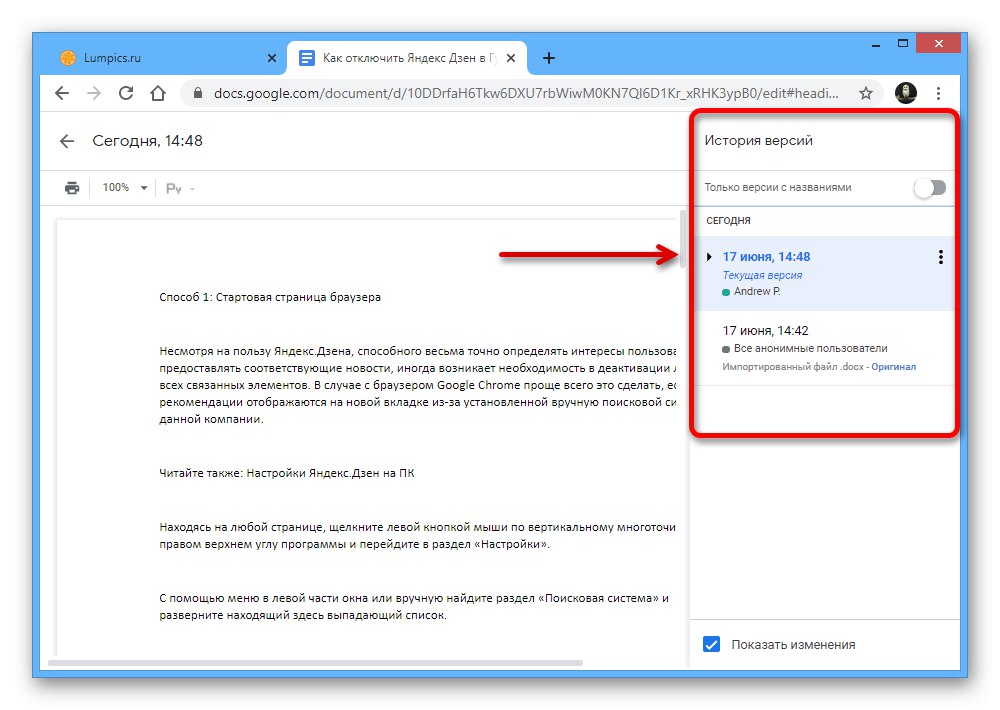
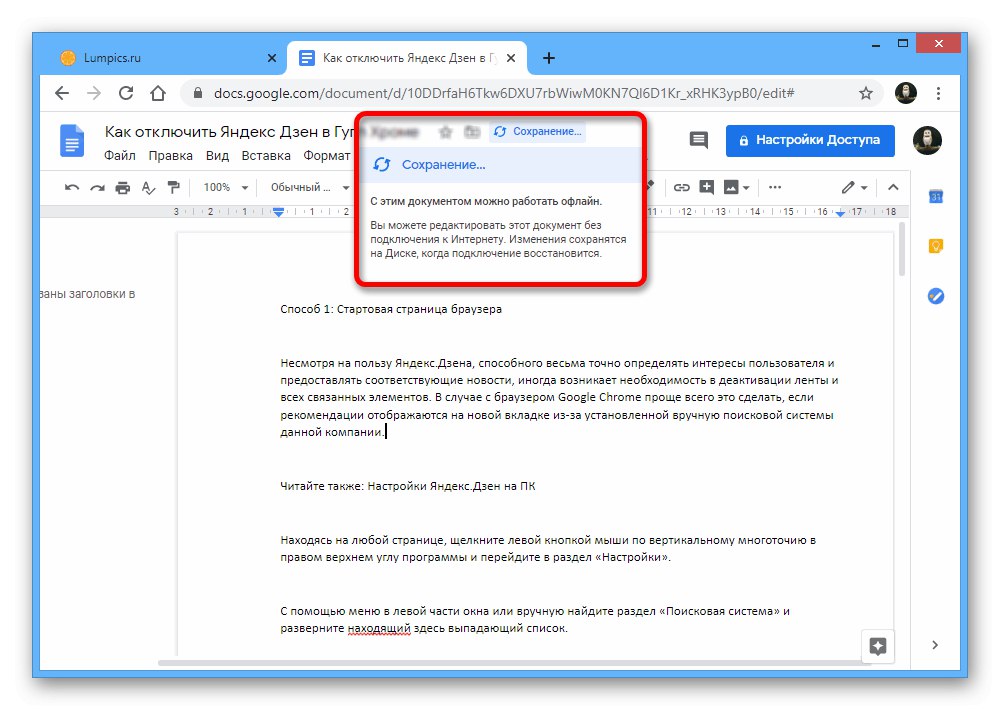
2. метод: креирање копије
- Наравно, поред аутоматског чувања, датотеке се могу и ручно додати на Гоогле диск, на пример, ако желите да подесите нека посебна подешавања као што је име. У ове сврхе, у потребном документу, проширите „Датотека“ на горњој плочи.
![Отварање менија Датотека у туђем документу на Гоогле документима]()
Кроз представљени мени идите на прозор Направите копију.
- После тога, по вашем нахођењу, измените информације променом "Име" у одговарајућем реду и означавајући нову локацију на Гоогле диску за чување.
![Процес за подешавање копије документа на веб локацији Гоогле докумената]()
Користите дугме "У РЕДУ" у истом искачућем прозору "Копија датотека"да бисте довршили поступак чувања. Ако је све урађено исправно, као резултат тога, нови документ са могућношћу уређивања отвориће се у новој картици прегледача.
Напомена: Ако креирате копију туђег материјала, који је подразумевано ограничен на преглед, нова датотека се може мењати без ограничења.
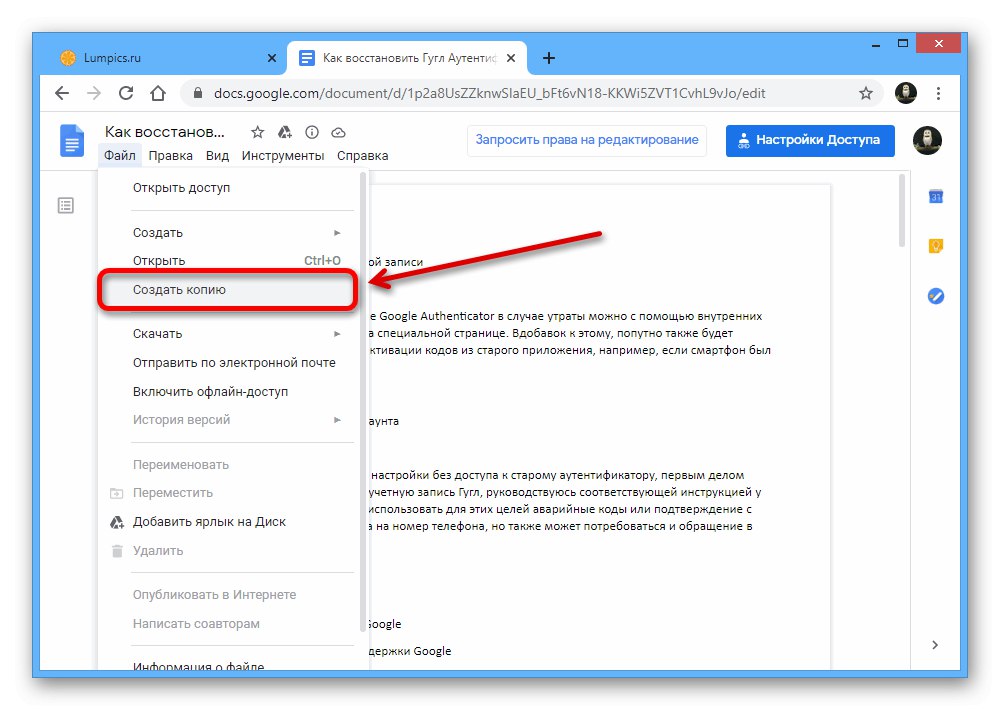
3. метод: преузмите на рачунар
- Коначни метод за чување Гоогле докумената је преузимање материјала на рачунар. Да бисте то урадили, као и раније, проширите мени „Датотека“ на горњој плочи.
- Пређите курсором миша преко ставке "Преузимање" на приказаној листи и кроз додатни мени изаберите формат у којем желите да сачувате на рачунару.
- У прозору "Чување" по жељи промените име датотеке, изаберите директоријум за чување и кликните дугме које смо означили на доњој плочи.
![Процес преузимања документа на рачунар из Гоогле докумената]()
Добијени документ се може прегледати на одговарајући начин. Међутим, имајте на уму да оригинално обликовање није увек сачувано.
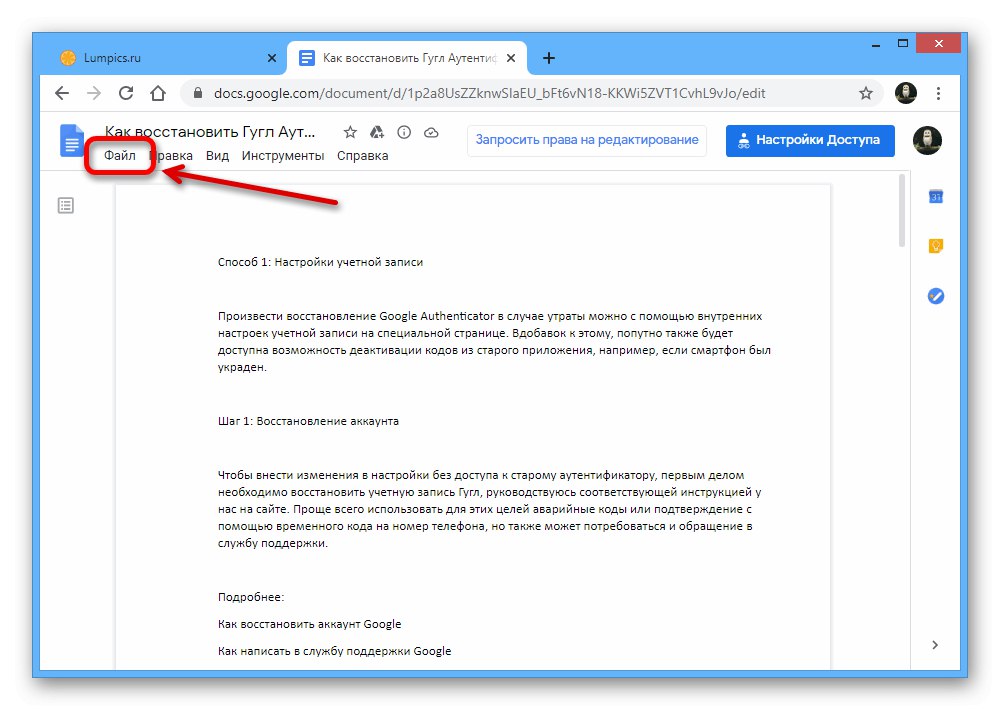
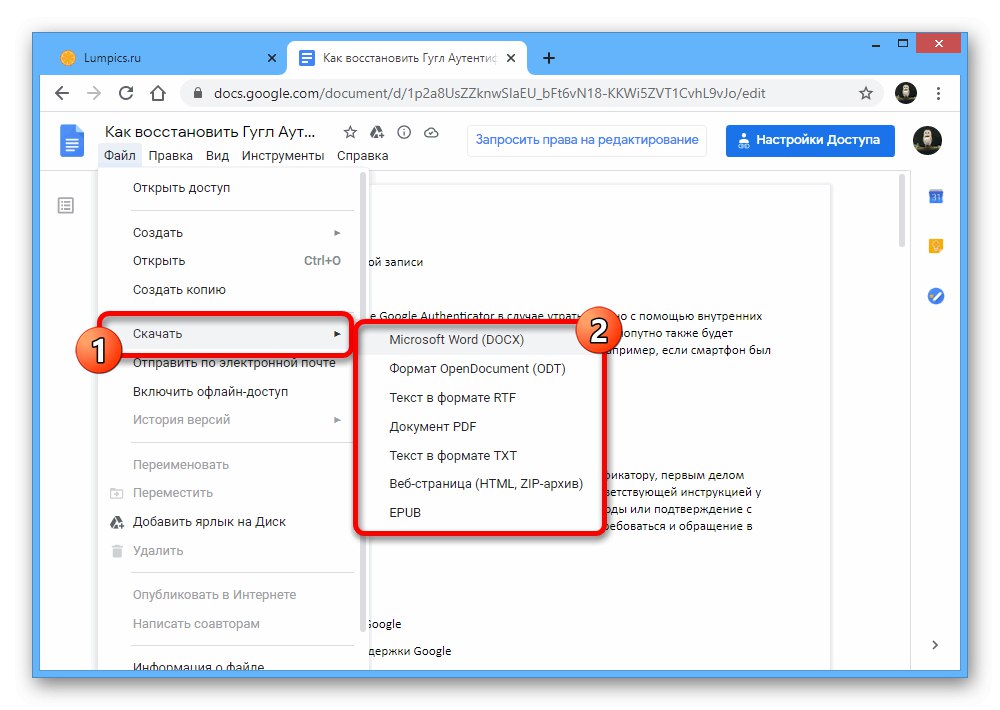
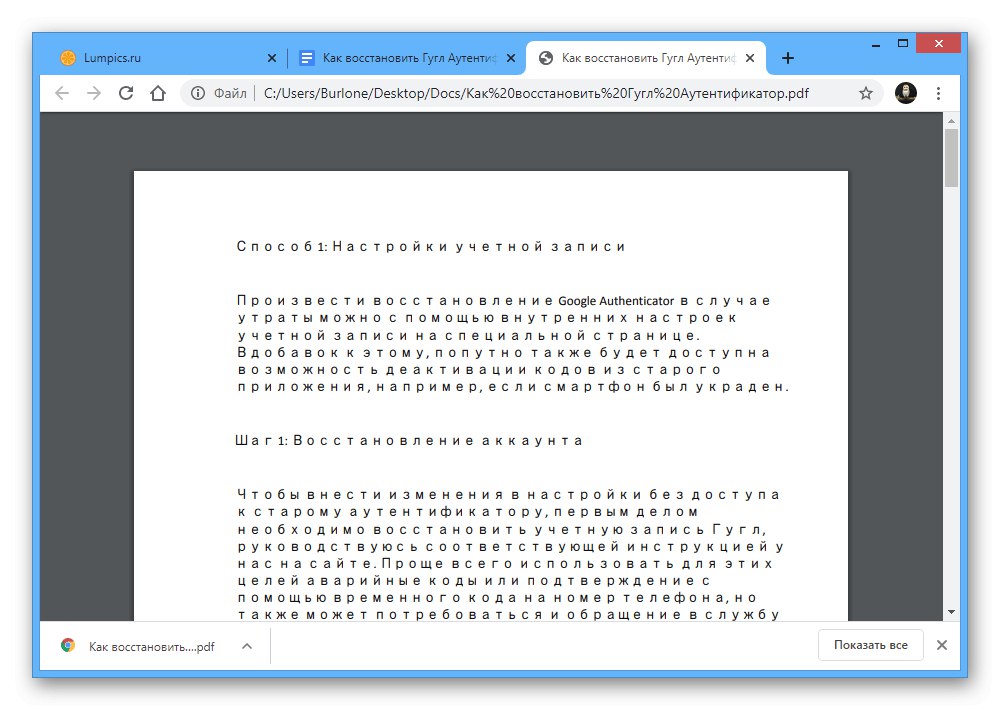
Опција 2: Мобилна апликација
Гоогле Доцс мобилни клијент за телефон такође вам омогућава да сачувате датотеке, пружајући четири методе одједном, у зависности од ваших захтева за резултатом. У овом случају, у овом случају, све радње ће морати да се изврше ручно због недостатка функције аутоматског чувања датотеке након уношења промена.
Напомена: На телефону се може користити само апликација, јер је веб верзија уређивача прилагођена искључиво рачунару.
Преузмите Гоогле документе из Апп Сторе-а
1. метод: Чување током уређивања
- Датотеку можете сачувати у Гоогле документима помоћу истоимене апликације ручно током уређивања. Да бисте то урадили, након уношења промена додирните икону квачице на левој страни горње траке.
- Као резултат, порука би требала бити приказана на истом панелу "Промене су сачуване"... То такође можете проверити ако погледате информације о времену у одељку "Интелигенција".

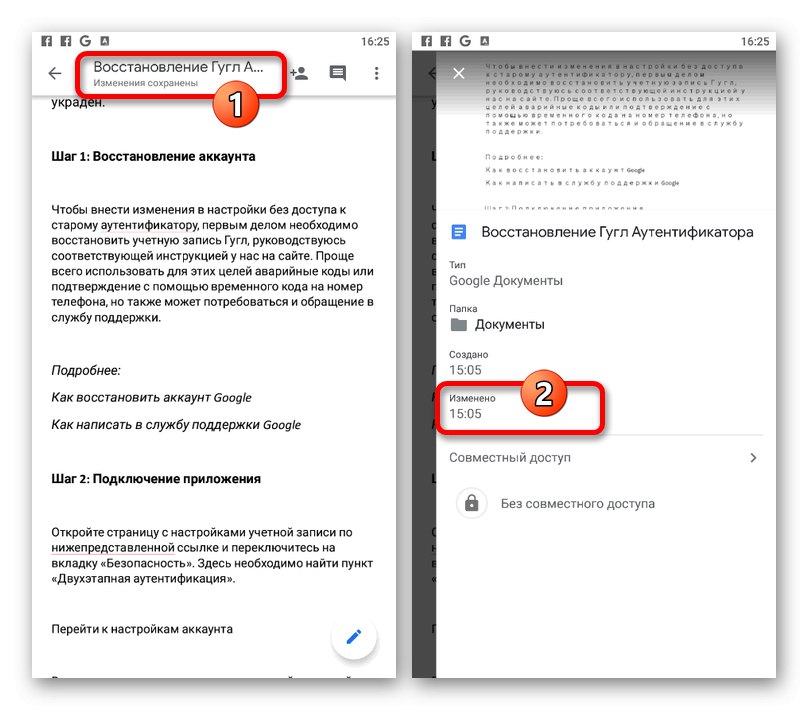
2. метод: копирајте документ
- Ако желите да уредите туђу датотеку, доступну само у режиму приказа, или да сачувате документ са промењеним параметрима, можете да копирате. Да бисте то урадили, док гледате, додирните икону са три тачке у горњем десном углу и проширите мени „Приступ и извоз“.
- Овде треба да користите опцију Направите копију и извршите све потребне промене у искачућем прозору.
- Фасцикла се може поставити као директоријум на Гоогле диску и на повезаним уређајима. Да бисте довршили поступак спремања, биће довољно притиснути дугме "У РЕДУ".
![Избор директоријума за копију документа у апликацији Гоогле документи]()
Сачекајте док се обрада не заврши и нова датотека се учита. Ако сте на овај начин сачували документ који раније није био доступан за уређивање, сада ће одговарајућа опција бити доступна без ограничења.
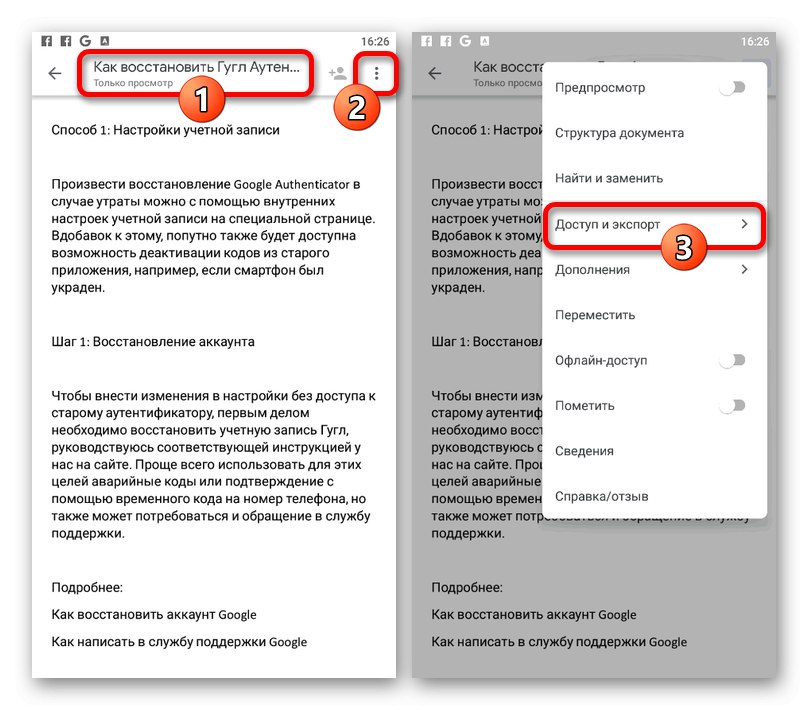
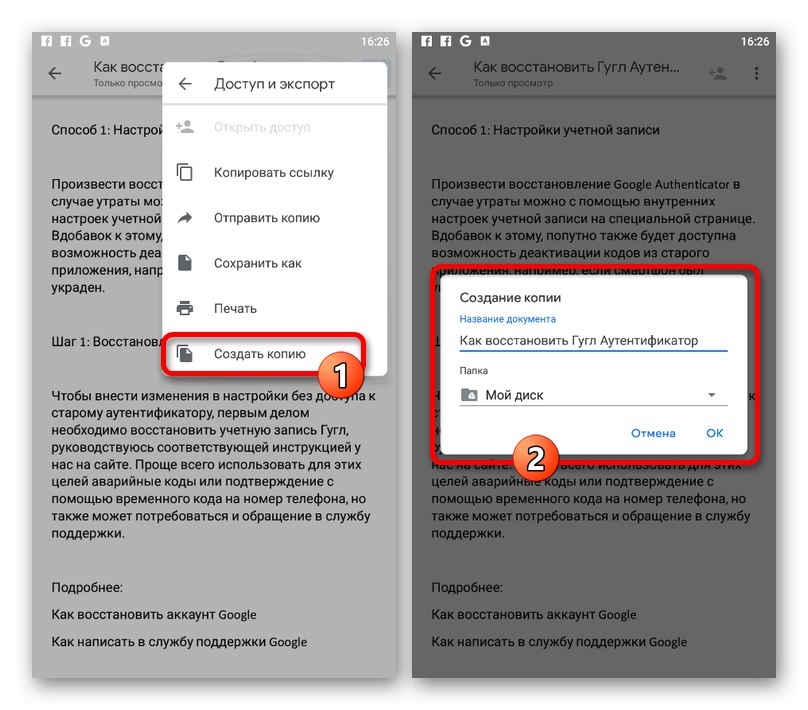
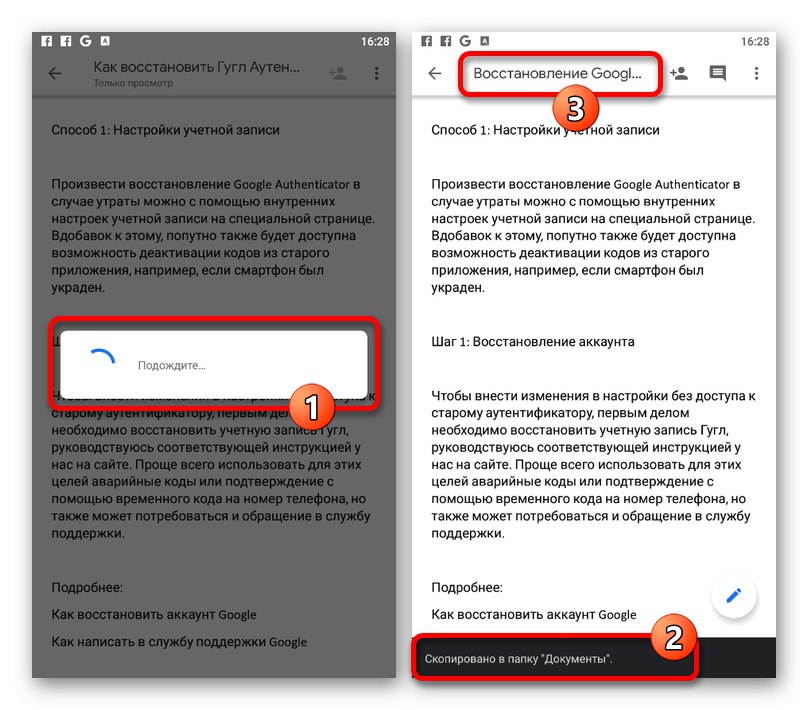
3. метод: Промените формат
- За разлику од веб локације, мобилна апликација Гоогле документи пружа могућност поновног чувања датотека у другим форматима. Да бисте користили ову опцију, отворите главни мени «…» и изаберите „Приступ и извоз“.
- Додирните ставку "Сачувај као" и изаберите формат кроз искачући прозор. Имајте на уму да само од представљених опција "ДОЦКС" дотична апликација ће их стабилно препознати, док ће остале опције формата бити једноставно сачуване на диску.
![Избор формата документа у апликацији Гоогле документи]()
Ако је нова датотека успешно сачувана, на горњем панелу ће се појавити обавештење „Сачувано на диску“... Поред тога, могуће је и аутоматски отворити страницу за преузимање документа са Гоогле диска, на пример, ако сте изабрали формат "ЗИП".
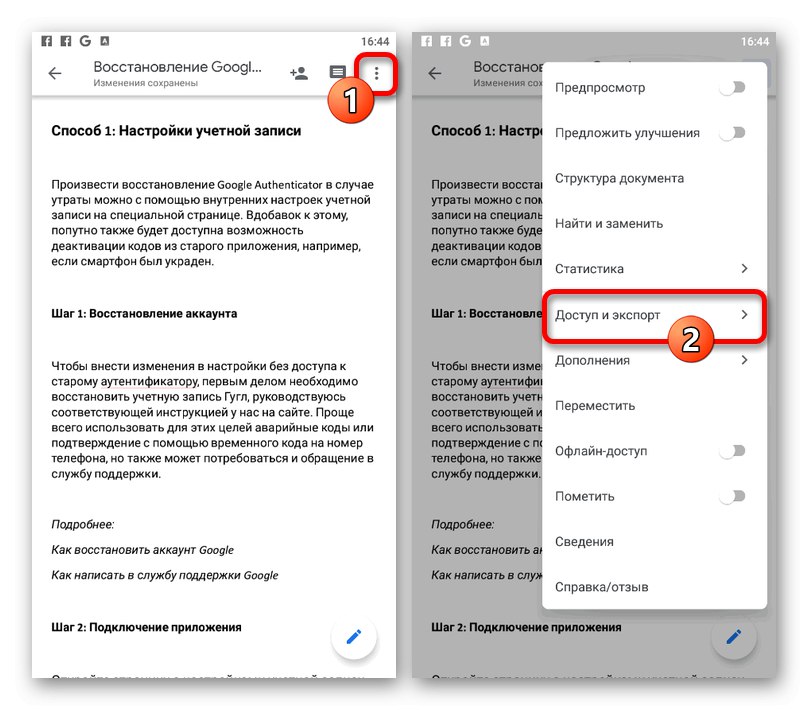
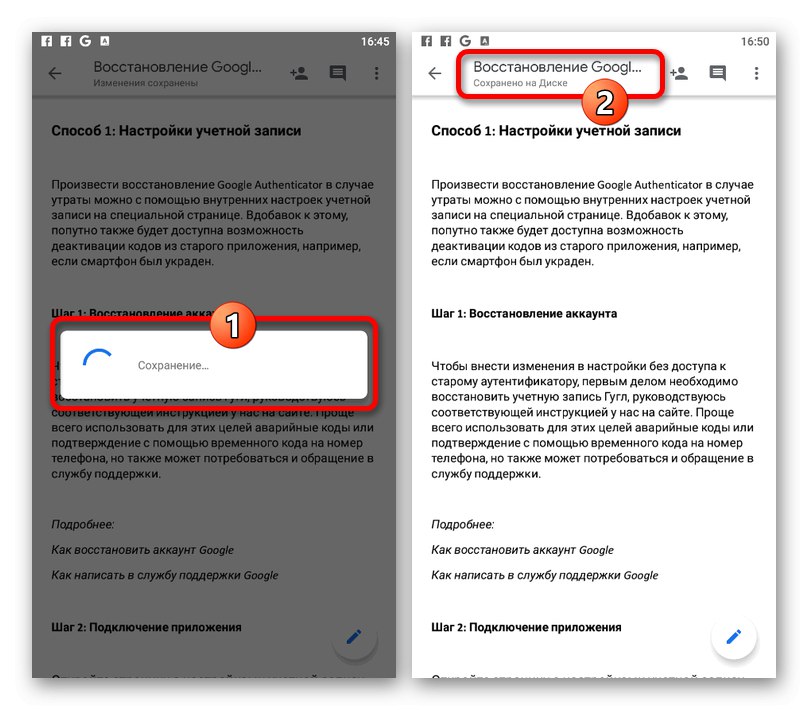
4. метод: Преузмите на уређај
- Друга опција за чување путем Гоогле докумената је преузимање документа у меморију уређаја који се користи. Да бисте приступили одговарајућој функцији, идите на главну страницу апликације, додирните икону једну од представљених датотека «…» на доњој плочи и користите предмет "Преузимање".
- Одмах након тога започиње аутоматско преузимање документа у меморију уређаја. Коначну ПДФ датотеку можете пронаћи помоћу затварача или отварањем системске фасцикле "Преузимање" у меморији телефона.
![Успешно преузимање документа из апликације Гоогле документи]()
Нажалост, овде не можете да изаберете формат, па ће у сваком случају датотека бити сачувана као ПДФ на вашем паметном телефону.