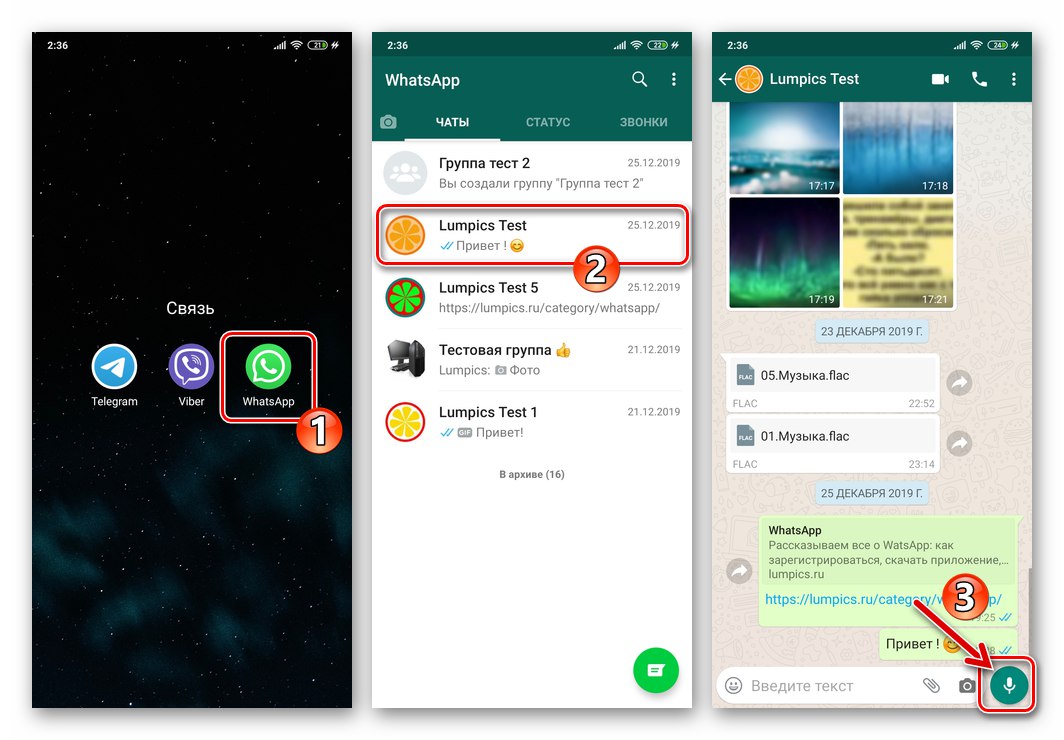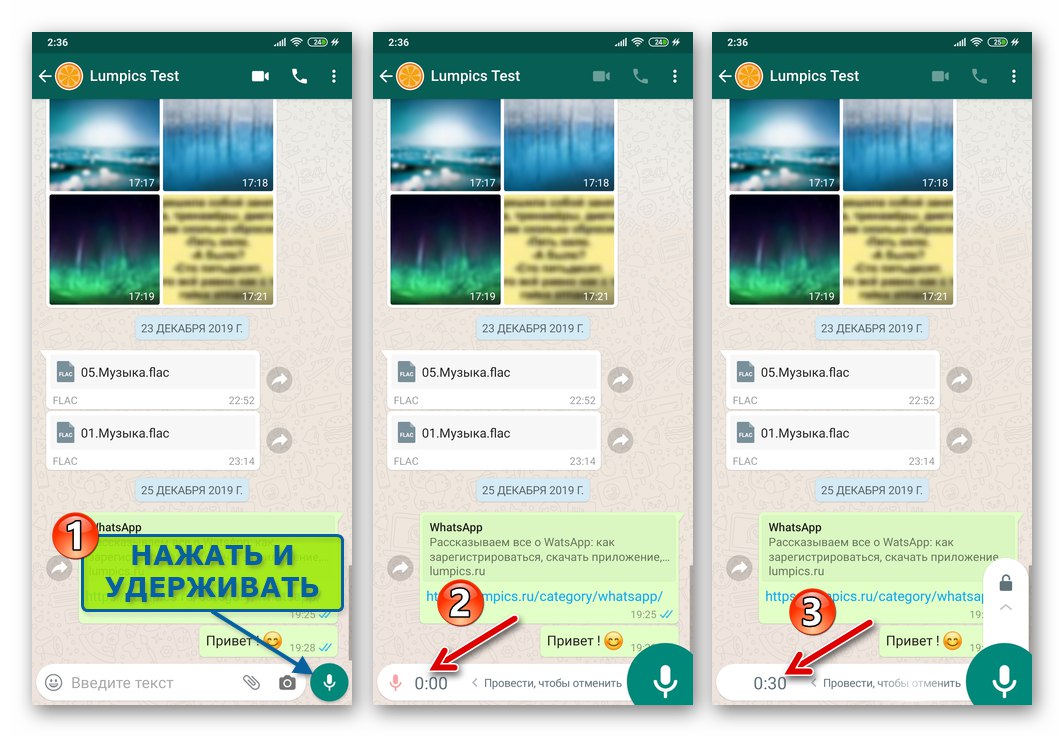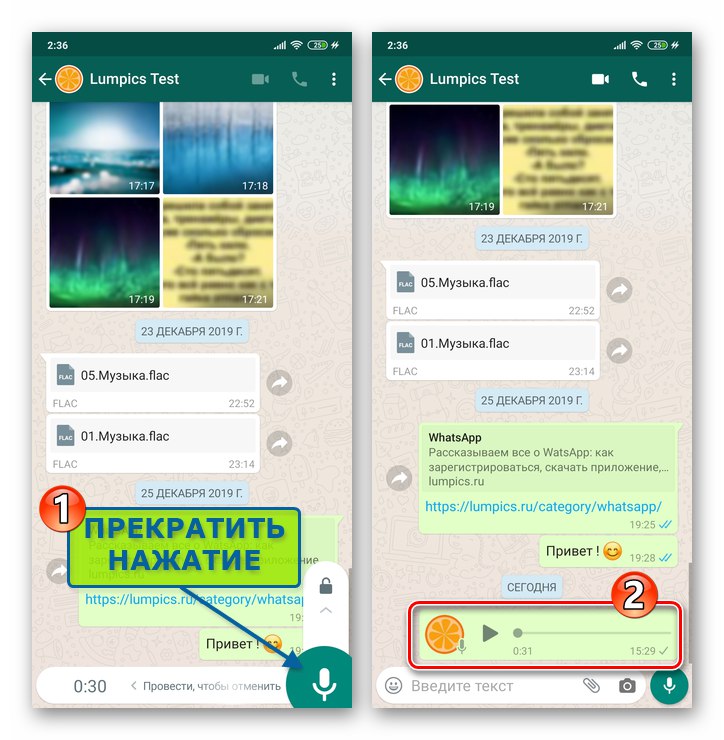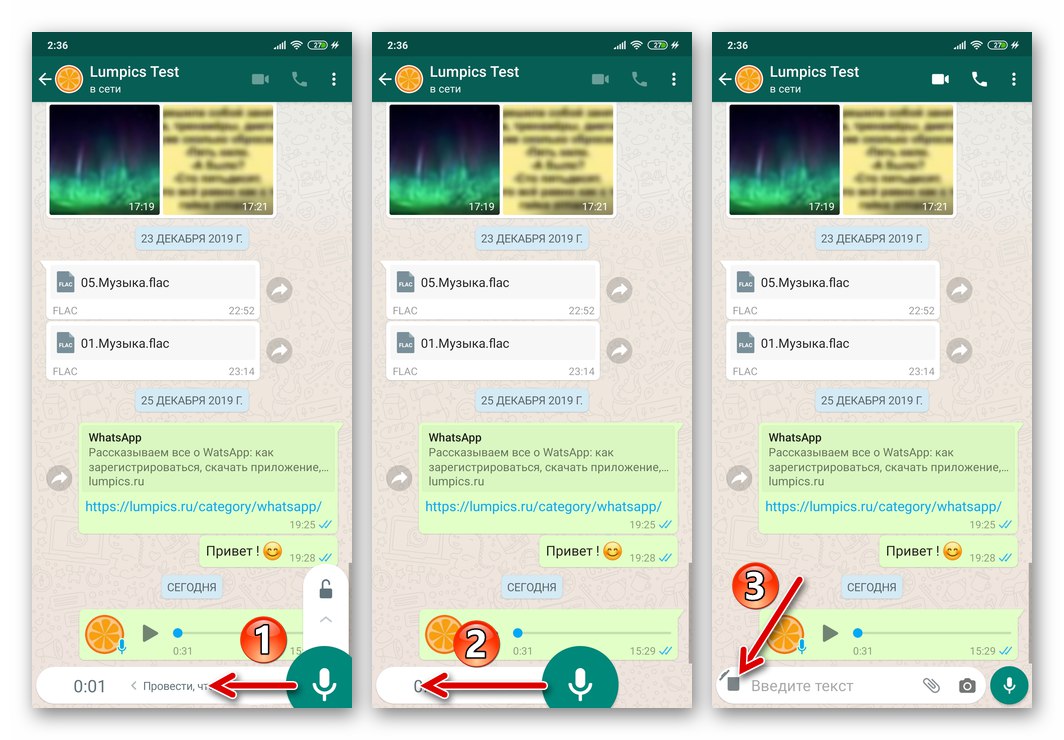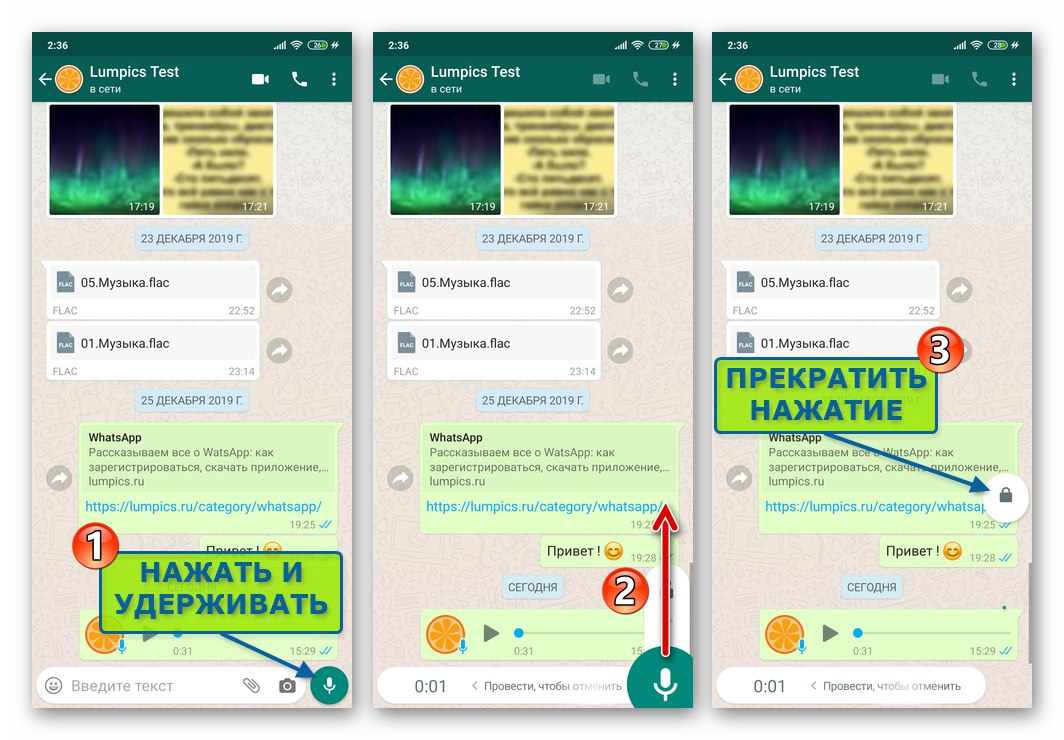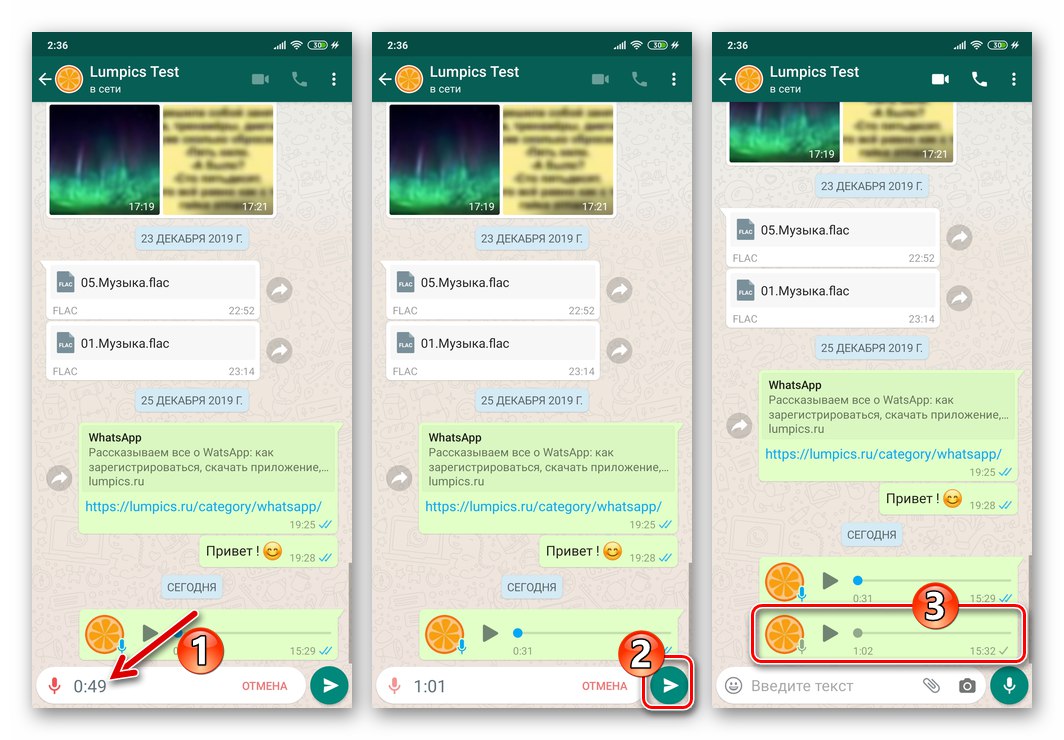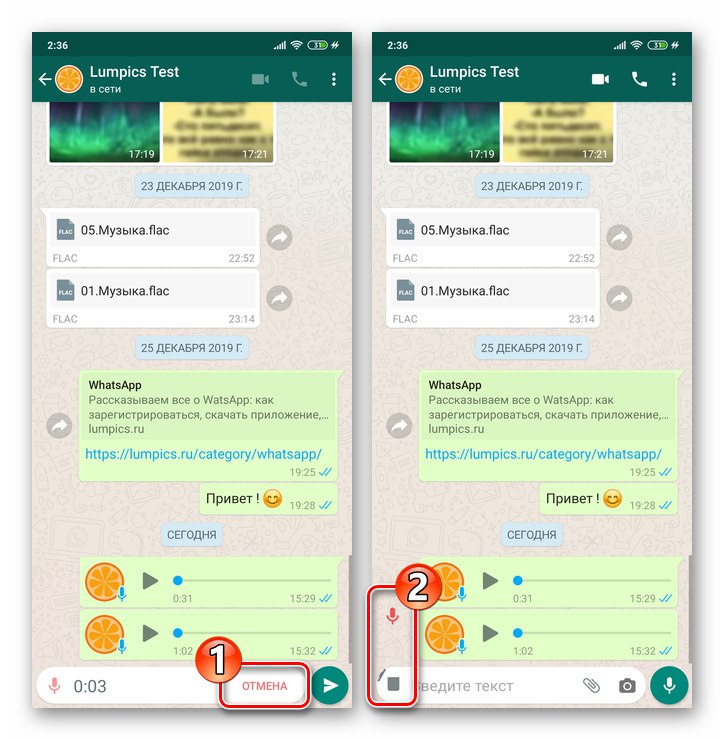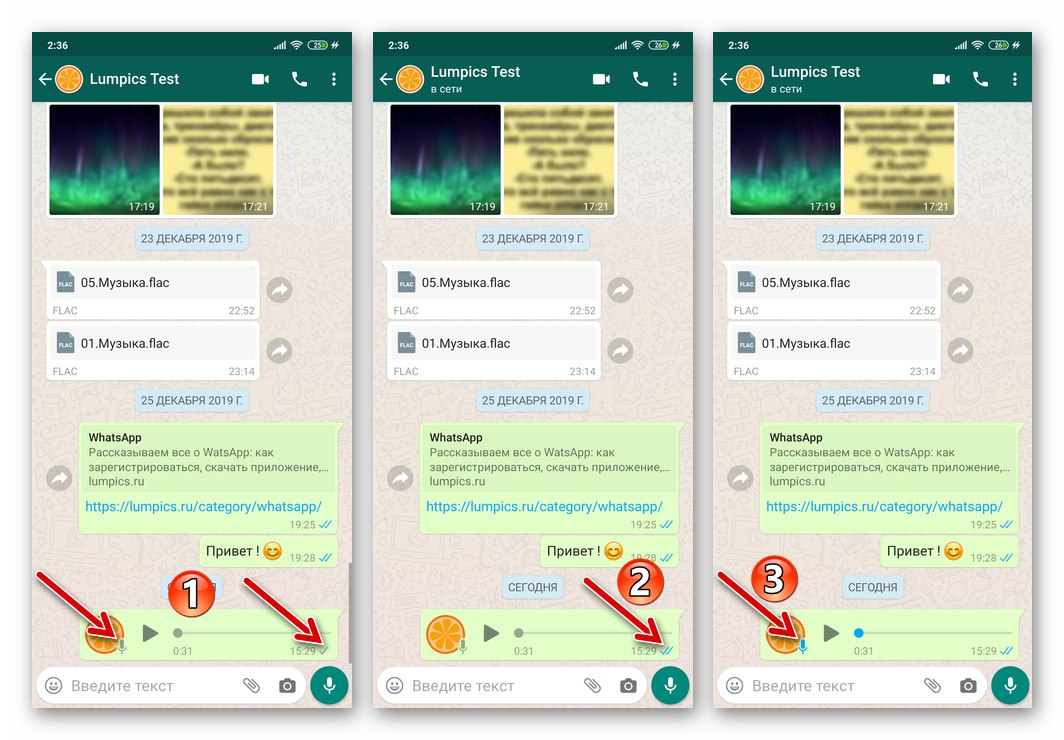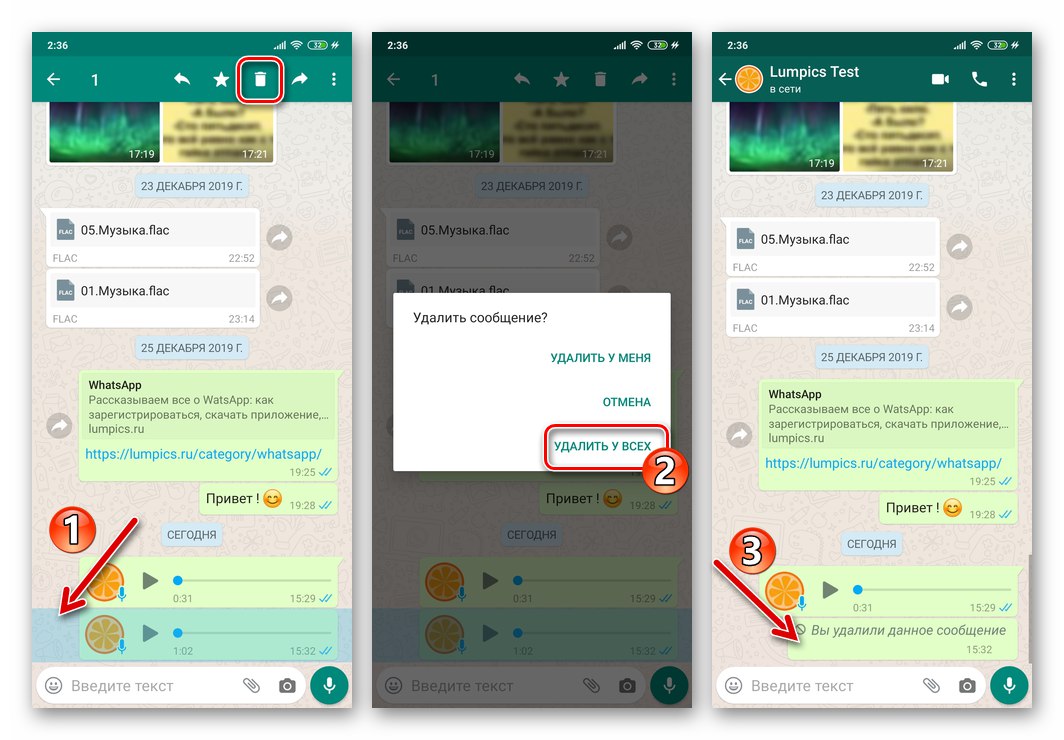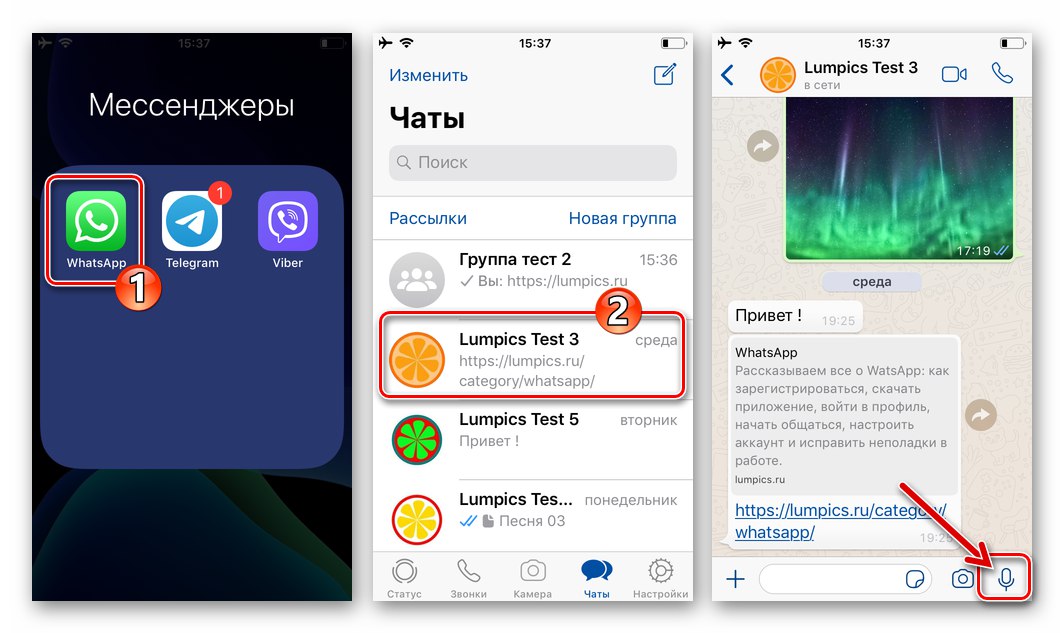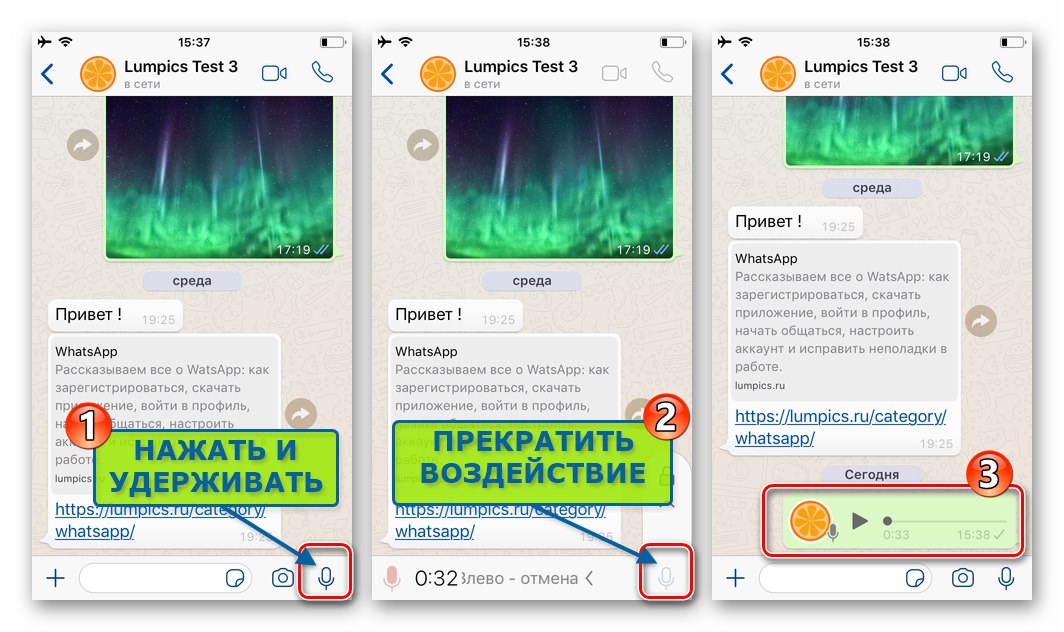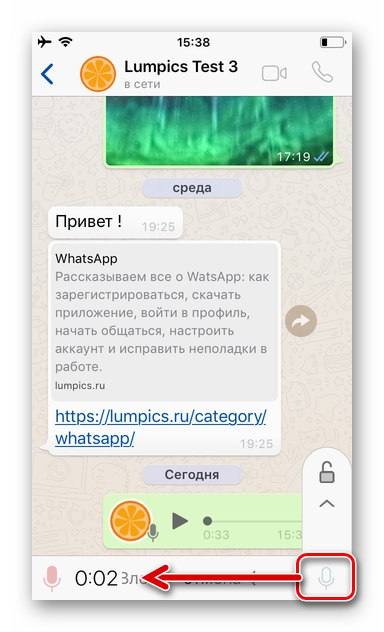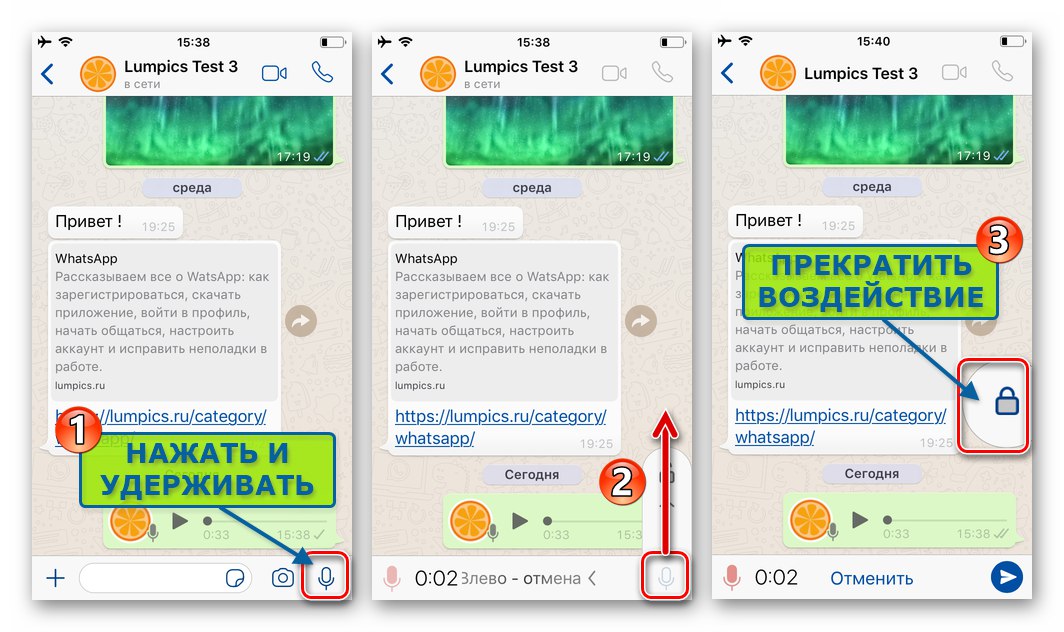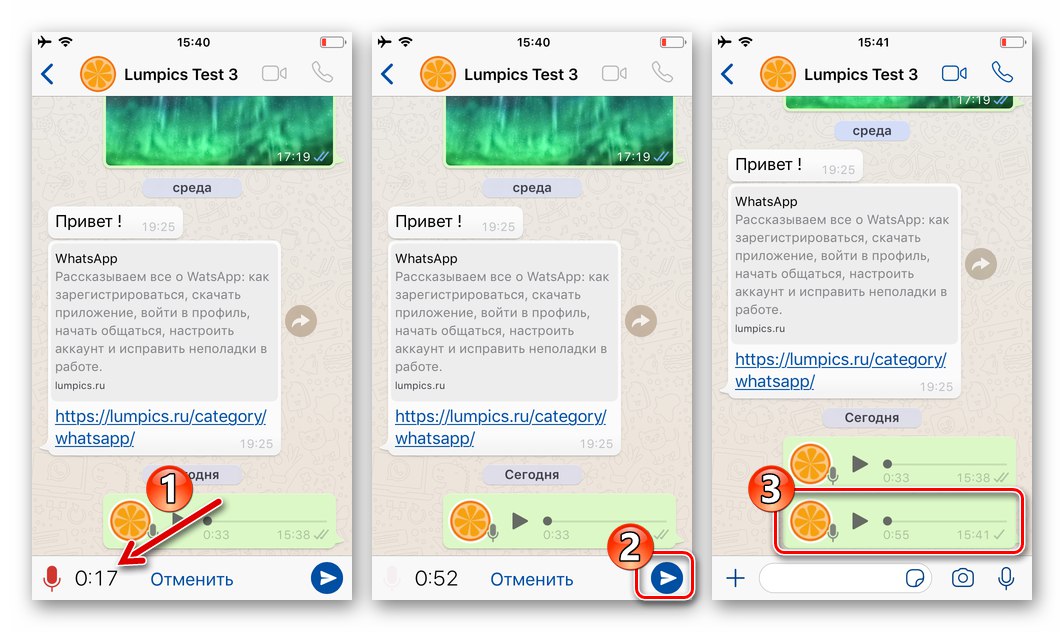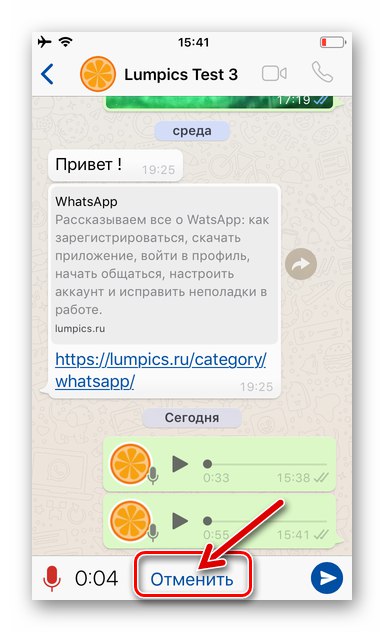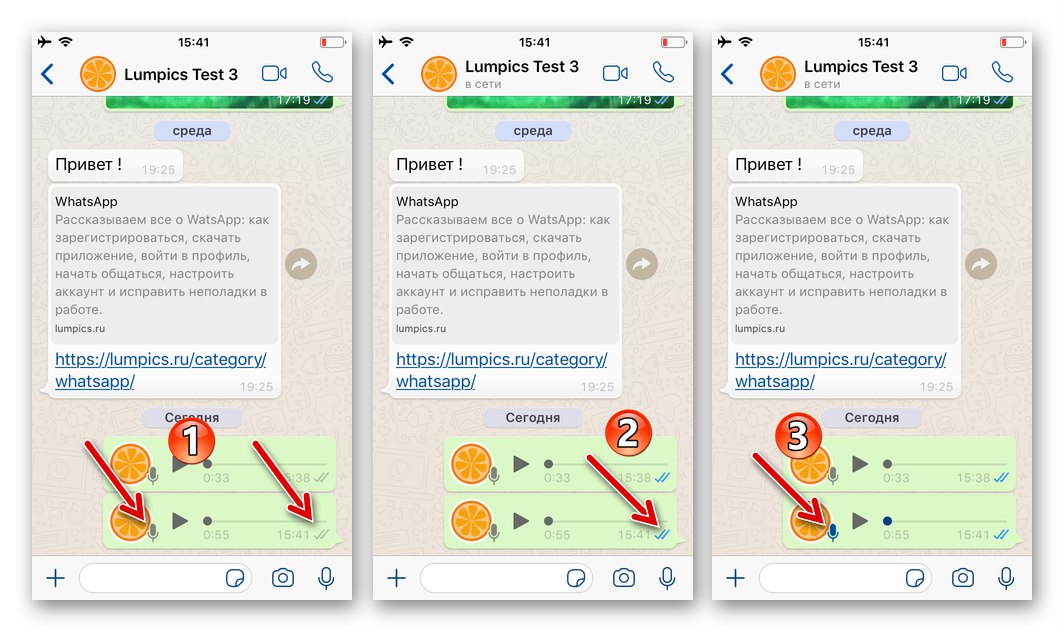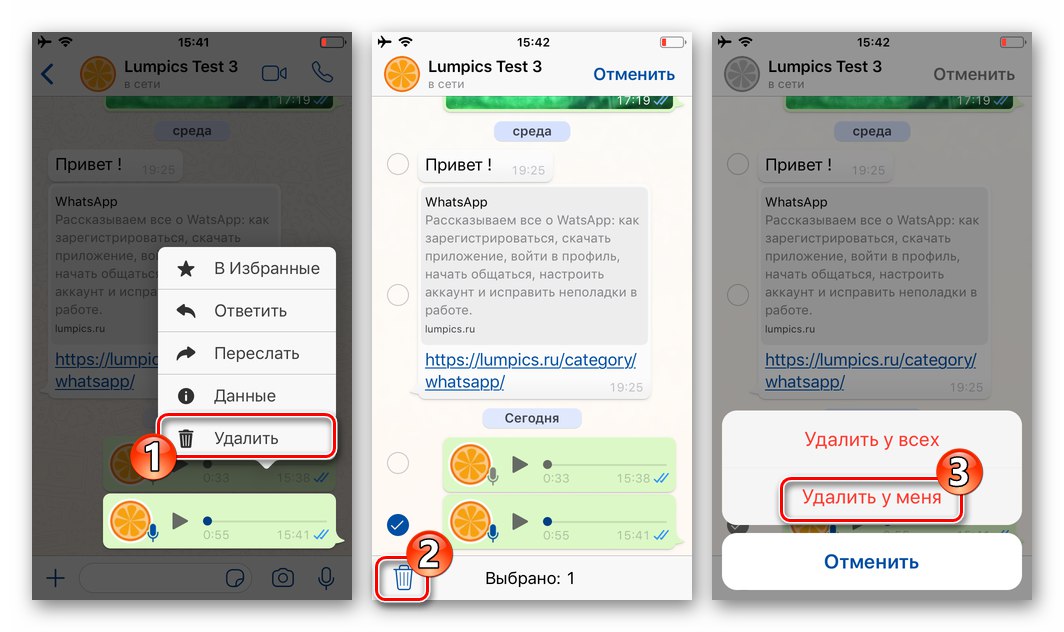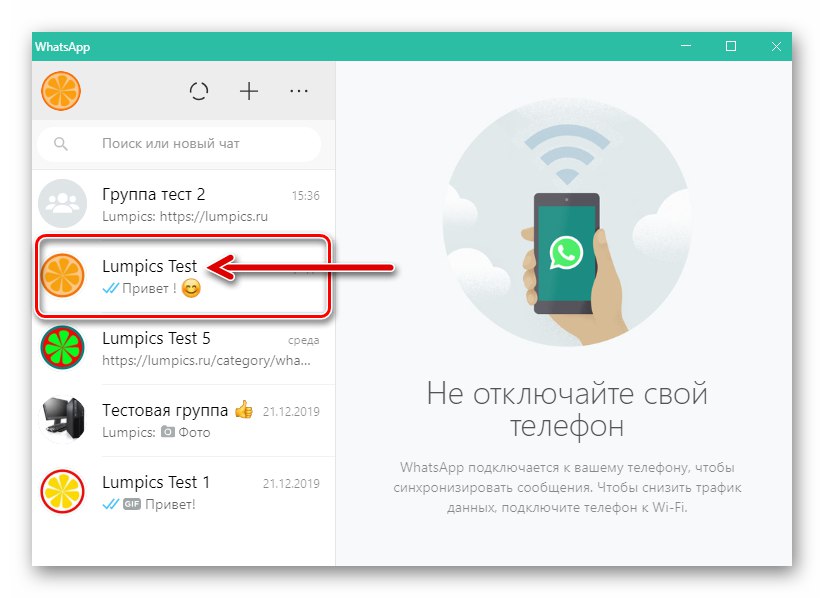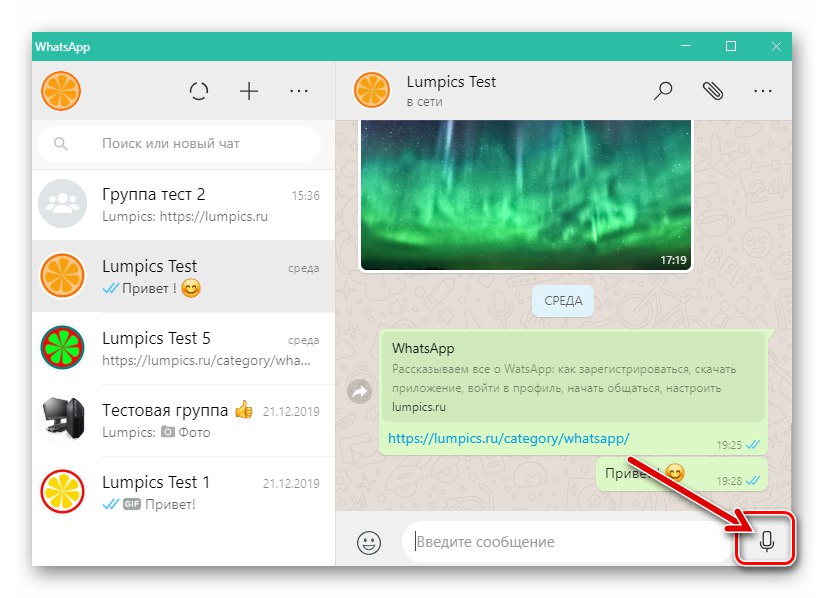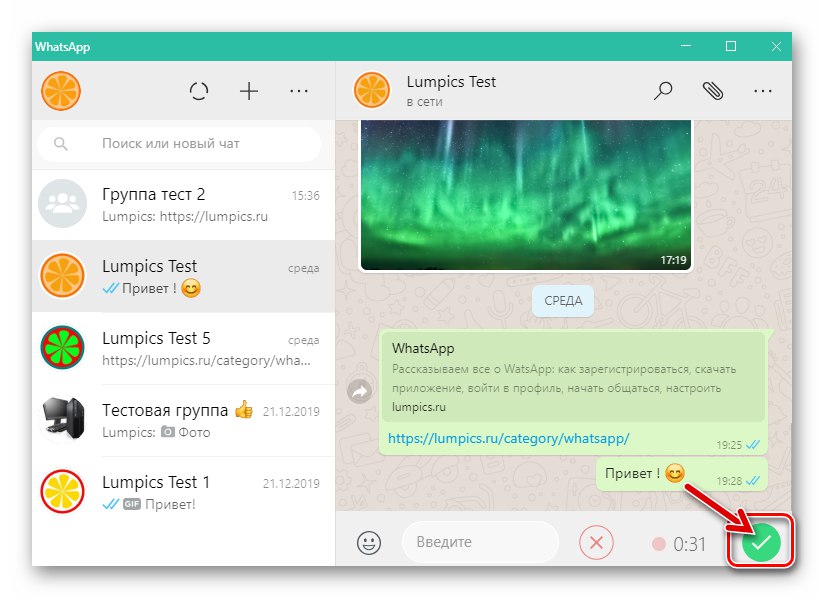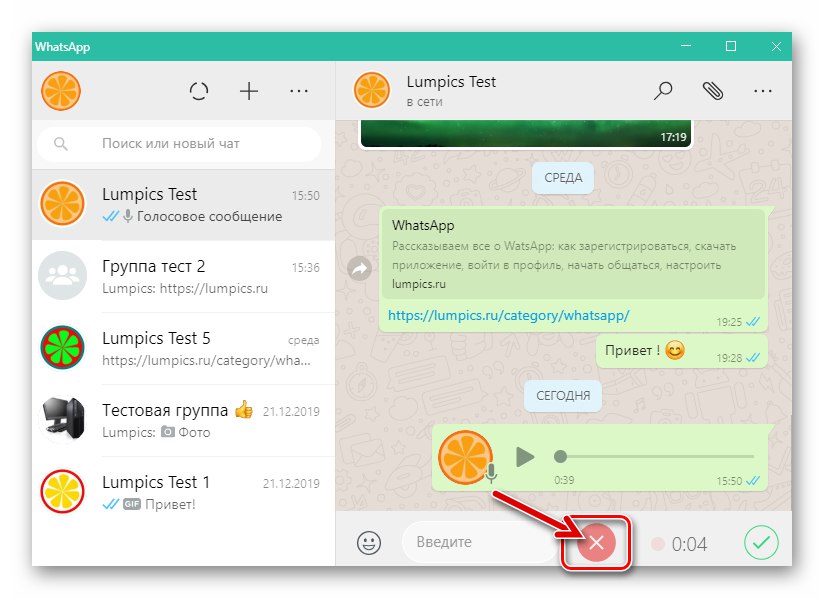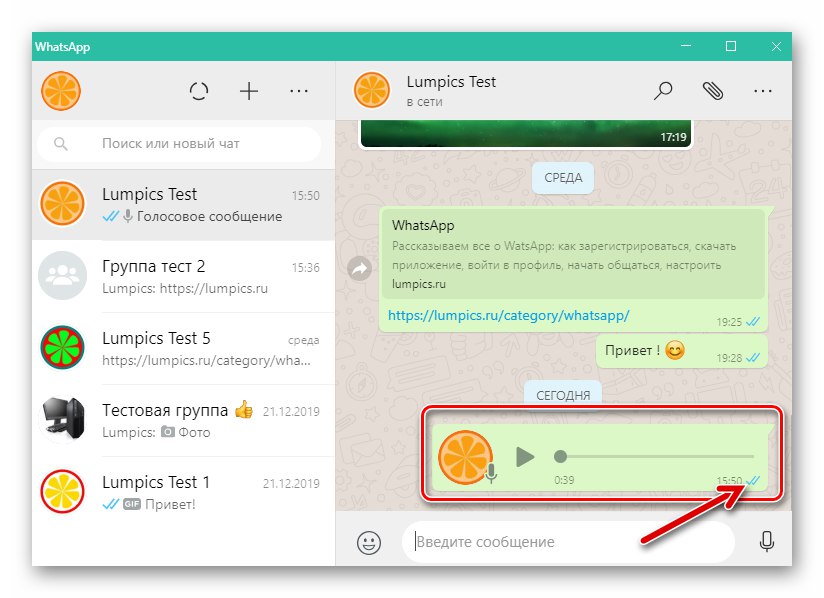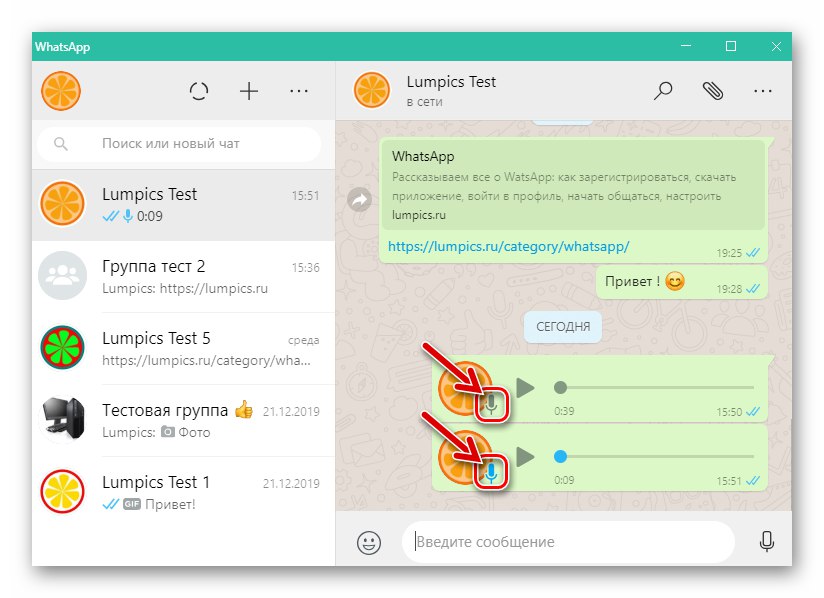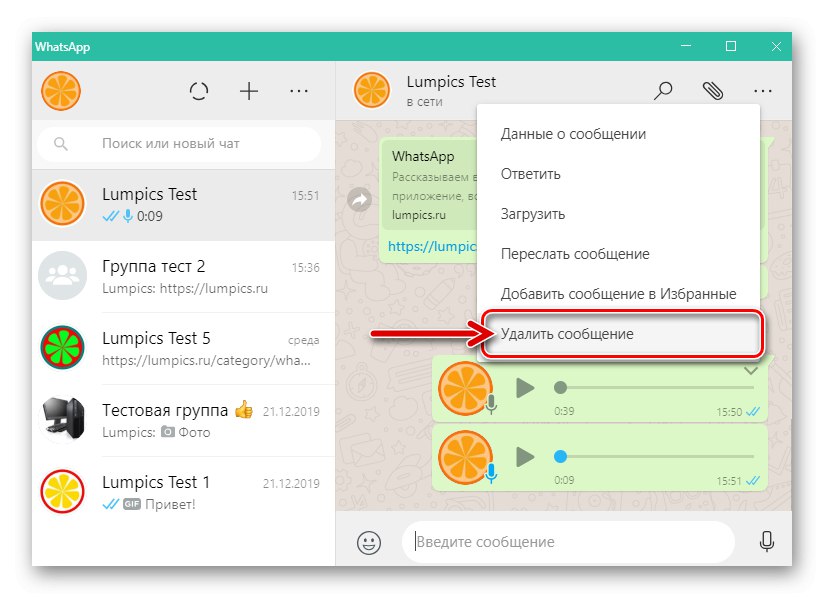У процесу дописивања путем ВхатсАппа често се јавља ситуација у којој је сврсисходније саговорнику послати гласовну поруку уместо текста. Ова могућност је обезбеђена у свим варијантама мессенгер-а, а чланак описује како се то примењује са Андроид уређаја, иПхоне-а и Виндовс ПЦ-а.
Креирање и слање гласовних порука на ВхатсАпп
У било којој верзији апликације ВатсАп није тешко створити и послати гласовне поруке, а даље у чланку су по редоследу представљена упутства за Андроид, иОС и Виндовс - принцип решавања проблема изнет у наслову чланка путем гласника инсталираних на различитим платформама заправо се не разликује, него је организован нешто другачије изгледа само интерфејс различитих клијентских апликација система за размену података.
Андроид
ИН ВхатсАпп за АндроидДа бисте снимили и послали гласовну поруку, потребно је да извршите неколико једноставних корака.
- Покрените мессенгер и отворите ћаскање или групу у њему где планирате да пошаљете снимак свог гласа. Све манипулације са послатим аудио порукама се заправо изводе помоћу јединог елемента интерфејса апликације ВхатсАпп на Андроиду - округлог дугмета "Микрофон", која се налази поред поља за унос текстуалне поруке на екрану било ког разговора.
![ВхатсАпп за Андроид покрените мессенгер, идите на ћаскање, направите гласовну поруку]()
- Постоје два мало различита метода за стварање и, сходно томе, слање гласовне поруке у ВхатсАпп:
- Кликните на дугме "Микрофон" и, држећи је, почињемо да говоримо.
![ВхатсАпп за Андроид процес стварања гласовне поруке]()
Чим престане утицај на елемент снимања, звучна порука ће бити послата у ћаскање.
![ВхатсАпп за Андроид заустави снимање гласовне поруке и пошаљи је примаоцу]()
Ако током снимања звучне поруке постане неопходно отказати поступак, померамо задржавање "Микрофон" налево.
![ВхатсАпп за Андроид отказује стварање и слање гласовне поруке током снимања]()
- Кликните на дугме да бисте започели снимање звука и померили га нагоре. Током повлачења, икона се појављује на екрану. "Закључати" - постављањем "Микрофон" преко ње заустављамо удар.
![ВхатсАпп за Андроид креира гласовну поруку без држања тастера за снимање]()
Овом употребом функције снимања звук се снима све док корисник не заустави поступак. Дирљиво "Пошаљи", након завршетка изговарања поруке и као резултат, снимање гласа ће бити заустављено, а генерисана порука ће аутоматски почети да се доставља примаоцима.
![ВхатсАпп за Андроид заустави снимање гласовне поруке и пошаљи је на ћаскање]()
Ако током поступка креирања аудио поруке „нешто пође по злу“, то се може зауставити без слања снимљеног звука - тапните "ПОНИШТИТИ, ОТКАЗАТИ".
![ВхатсАпп за Андроид Откажите снимање гласовне поруке и уништите је док компонујете]()
- Кликните на дугме "Микрофон" и, држећи је, почињемо да говоримо.
- Пошто смо послали гласовну поруку, очекујемо да ће је примити прималац. Поред стандарда за све поруке статус поља за потврду, разматрану сорту карактерише још једна - икона "Микрофон" на аватару пошиљаоца. Сива боја назначеног елемента означава да порука још није преслушана, а плава боја потврђује чињеницу да ју је прималац репродуковао.
![ВхатсАпп за Андроид статус послате гласовне поруке (преслушано - не преслушано)]()
- Говорне поруке које су послате погрешно или нетачно могу се избрисати из вашег мессенгер-а и од примаоца, укључујући до последњег преслушавања поруке. Брисање звучних порука у ВхатсАпп-у за Андроид врши се на потпуно исти начин као и било које друге - према алгоритму описаном у чланку који је доступан на следећем линку.
![ВхатсАпп за Андроид брише послату гласовну поруку за себе и другу особу]()
иОС
Код иПхоне-а решавање проблема стварања и слања гласовне поруке неће закомпликовати чак ни почетника корисника програма ВхатсАпп за иОС - све се ради на скоро исти начин као у горе описаном Андроид окружењу.
- Отворите ВхатсАпп на иПхонеу и идите на индивидуално или групно ћаскање са примаоцима аудио записа, који се затим формирају помоћу дугмета у доњем десном углу свих екрана са преписком "Микрофон".
![ВхатсАпп за иПхоне - покрените мессенгер, идите на ћаскање, направите дугме за гласовну поруку]()
- Радње које као резултат њиховог извршавања креирају и пошаљу гласовну поруку помоћу ВхатсАпп-а за иОС, двоструке су:
- Кликните на дугме "Микрофон" и држећи је, диктирајте поруку. По завршетку презентације информација гласом, престајемо да утичемо на дугме - снимљена порука ће одмах ићи у ћаскање.
![ВхатсАпп за иПхоне - снимање и слање гласовне поруке саговорнику]()
Ако током снимања постане неопходно да га откажемо и избришемо снимљене звукове, елемент интерфејса за размену порука који се користи за фиксирање гласа померамо улево.
![ВхатсАпп за иПхоне - откажите снимање и слање гласовне поруке док се креира]()
- Да не бисте држали прст на екрану док снимате гласовну поруку, кликните на "Микрофон" и померајте овај елемент нагоре док се слика не појави на екрану "Закључати", након чега заустављамо удар.
![ВхатсАпп за иПхоне - снимите гласовну поруку без држања притиснутог дугмета микрофона]()
Као резултат, фиксирање звука помоћу иПхоне-а наставиће се до тренутка притиска дугмета. "Пошаљи", која иницира пренос снимљене гласовне поруке на саговорников гласник.
![ВхатсАпп за иПхоне - довршавање креирања гласовне поруке и слање путем гласника]()
Да бисте зауставили снимање и уништили га без слања путем ВхатсАпп-а када користите метод „без руку“, треба да тапнете "Поништити, отказати" на дну екрана.
![ВхатсАпп за иПхоне - откажите снимање гласовне поруке и избришите је без слања путем мессенгер-а]()
- Кликните на дугме "Микрофон" и држећи је, диктирајте поруку. По завршетку презентације информација гласом, престајемо да утичемо на дугме - снимљена порука ће одмах ићи у ћаскање.
- У подручју говорних порука које се шаљу другим особама регистрованим у гласнику, постоји посебан графички статус у облику микрофона, који може бити у две боје. Греи "Микрофон" карактерише поруке које прималац још није преслушао, а на већ репродукованим порукама икона је обојена плавом бојом.
![ВхатсАпп за иПхоне - промените статус послате гласовне поруке]()
- У ситуацији у којој је потребно опозвати већ послату гласовну поруку, односно да бисте избрисали примаоца из мессенгер-а, требало би да користите универзално упутство за било коју врсту порука доступну на следећем линку:
![ВхатсАпп за иПхоне - брисање гласовне поруке послате путем гласника од саговорника]()
Детаљније: Брисање порука са пратиоца у ВхатсАпп-у за иПхоне
Виндовс
Кроз мессенгер цлиент апликацију прилагођену за употребу на радним површинама и преносним рачунарима ВхатсАпп за Виндовс креирање и слање гласовних порука је такође могуће и изводи се врло једноставно, главно је да је микрофон присутан и конфигурисан на рачунару.
Прочитајте такође:
Укључите микрофон на рачунару са оперативним системом Виндовс 7
Укључите микрофон у оперативном систему Виндовс 10
Тест микрофона у оперативном систему Виндовс 10
- Покрените ВхатсАпп на рачунару и отворите дијалог или групно ћаскање где планирате да пошаљете гласовну поруку.
![ВхатсАпп за Виндовс покрените мессенгер, идите на ћаскање да бисте послали гласовну поруку]()
- Кликните на локацију која се налази десно од поља „Унесите своју поруку“ елемент "Микрофон".
![Дугме ВхатсАпп за Виндовс које покреће снимање гласовне поруке у прозору за ћаскање]()
- Затим треба да диктирате поруку и да бисте завршили снимање, кликните на једно од два округла дугмета:
- „Зелена квачица“ - иницира слање генерисане аудио поруке у ћаскање.
- "Црвени крст" зауставља снимање и брише снимљени звук без слања.
![ВхатсАпп за Виндовс заустави снимање гласовне поруке и пошаљи је саговорнику у мессенгеру]()
![ВхатсАпп за Виндовс отказује стварање гласовне поруке и слање у ћаскање]()
- Након извршења горњих корака, остаје да се сачека само завршетак испоруке аудио поруке примаоцу.
![Гласовна порука ВхатсАпп за Виндовс послата примаоцу]()
Индикација која указује на чињеницу преслушавања снимка гласа који је примио саговорник врши се у гласнику на рачунару на исти начин као у мобилним верзијама апликације ВхатсАпп - сива икона микрофона у подручју слања означава да још није репродукована, а плава боја овог статуса карактерише супротна ситуација.
![ВхатсАпп за Виндовс боје статуса послатих гласовних порука]()
- Након слања, можете преслушати гласовну поруку кликом на дугме "Игра" у свом подручју, а ако се испостави нетачним, избришите га са себе и саговорника, примењујући методу уобичајену за поруке свих врста које се преносе путем ВатсАп-а.
![ВхатсАпп за Виндовс брише послану гласовну поруку за себе и другу особу у мессенгеру]()
Закључак
Као што видите, процедуре за креирање и слање гласовних порука програмери ВхатсАпп организују врло једноставно, њихова примена не би требало да изазове потешкоће за кориснике, без обзира на њихов преферирани уређај за приступ мессенгеру.