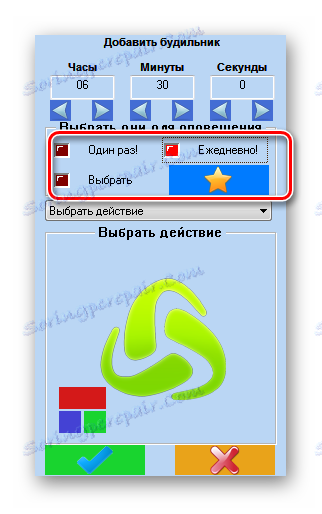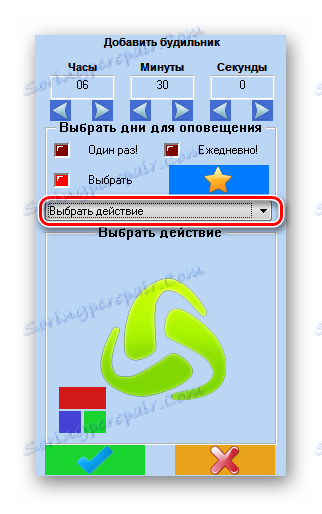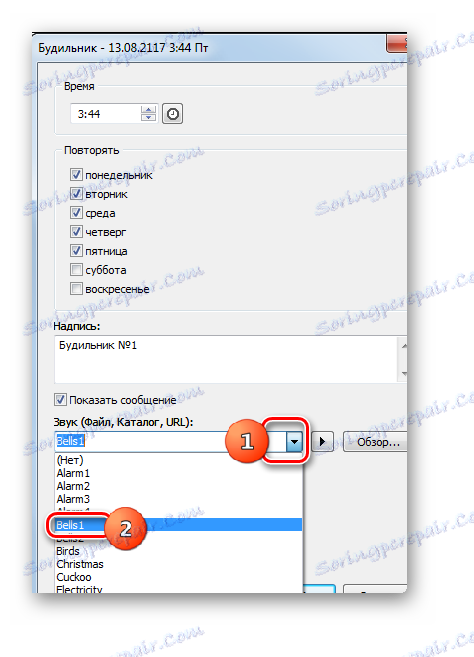Подешавање аларма на рачунару са оперативним системом Виндовс 7
Ако спавате у истој просторији у којој се налази рачунар (иако се ово не препоручује), онда је могуће користити рачунар као будилник. Међутим, он се може користити не само да пробуди особу, већ и са намјером да га подсети на нешто, сигнализирајући звук или другу акцију. Хајде да сазнамо разне могућности за то на рачунару који ради под оперативним системом Виндовс 7.
Садржај
Начини стварања аларма
За разлику од Виндовс 8 и нове верзије оперативног система, у "седам" не постоји посебна уграђена апликација која би извршила функцију аларма, али, ипак, може се креирати помоћу искључиво уграђених алата, на примјер, помоћу "Таск Сцхедулер" . Али можете једноставније верзије инсталирати тако што ћете инсталирати посебан софтвер, чији главни задатак је само извршити функцију о којој се говори у овој теми. Стога, сви начини решавања задатка постављени пред нама могу се поделити у две групе: решавање проблема помоћу уграђених алата система и коришћења програма независних произвођача.
Метод 1: МакЛим будилник
Прво, пређимо на решавање проблема уз помоћ апликација независних произвођача, користећи на пример програм МакЛим Аларм Цлоцк.
- Након преузимања инсталацијске датотеке, покрените је. Отвориће се прозор за добродошлицу "Чаробњак за подешавање" . Кликните на "Даље" .
- После тога, листа апликација од Иандек , које програмери програма саветују да га инсталирају. Не препоручујемо да инсталирате различите софтвере. Ако желите инсталирати програм, боље је да га преузмете одвојено са званичне странице. Због тога уклоните тик из свих тачака реченице и кликните на "Даље" .
- Онда се отвара прозор са лиценцним уговором. Препоручује се да је прочитате. Ако сте задовољни, кликните на "Слажем се" .
- У новом прозору регистрован је пут инсталације за апликацију. Уколико немате јаке аргументе, онда га оставите као и кликните на "Нект" .
- Затим се отвара прозор, где ће бити затражено да одаберете фасциклу "Старт" , где ће се поставити пречица програма. Ако не желите да креирате пречицу, означите оквир поред "Не креирајте пречице" . Али саветујемо и да у овом прозору оставите све непромењене и кликните на "Следеће" .
- Затим ће вам бити затражено да направите пречицу на "Десктопу" . Ако желите ово да урадите, оставите ознаку поред "Креирај пречицу на радној површини" , у противном избришите је. Затим кликните на "Нект" .
- Отворени прозор ће приказати основне поставке инсталације на основу података које сте унели раније. Ако вам нешто не задовољава и желите да направите неке измене, онда у овом случају притисните "Назад" и извршите прилагођавања. Ако је све у реду, онда кликните на "Инсталл" да започнете процес инсталације.
- У току је инсталација МакЛим Аларм Цлоцк.
- Када се заврши, отвориће се прозор, што указује на то да је инсталација успјешна. Ако желите да се апликација МакЛим Аларм Цлоцк покрене одмах након затварања прозора "Сетуп Визард" , у овом случају проверите да ли је потврдено поље "Рун Аларм Цлоцк" . У супротном, треба га уклонити. Затим кликните на "Финисх" .
- Затим, ако сте се сложили да започнете програм на последњем кораку у Чаробњаку за подешавање , отвориће се прозор за контролу МакЛим аларма. Пре свега, мораћете да наведете језик интерфејса. Подразумевано одговара језику који је инсталиран у вашем оперативном систему. Али за сваки случај, уверите се да је жељена вредност постављена испред параметра "Селецт Лангуаге" . Ако је потребно, промените га. Затим кликните ОК .
- Након тога, апликација МакЛим будилка ће бити покренута у позадини, а његова икона ће се појавити у лежишту. Кликните десним тастером миша да бисте отворили прозор конфигурације. На отвореној листи изаберите "Прошири прозор" .
- Покреће се програмски интерфејс. Да бисте креирали задатак, кликните на икону у облику плус знак "Адд аларм цлоцк" .
- Покренут је конфигурациони прозор. У пољу "Сати" , "Записници" и "Секунди" подесите време када аларм треба да се активира. Иако је индикација секунди само за врло специфичне задатке, а већина корисника је задовољна само са прва два индикатора.
- После тога, идите у блок "Селецт даис фор алерт" . Постављањем прекидача, можете поставити окидач само једном или дневно, одабиром одговарајућих ставки. У близини активне ставке ће се приказати индикатор светло црвене боје, а око осталих вредности ће бити тамно црвени индикатор.
![Изаберите дане за аларм у програму МакЛим Аларм Цлоцк]()
Такође можете подесити прекидач у стање "Изабери" .
![Подешавање дневног прекидача за активирање аларма у МакЛим будилнику]()
Отвара се прозор где можете одабрати појединачне дане у недељи за које ће аларм радити. На дну овог прозора постоји могућност избора групе:
- 1-7 - сви дани у недељи;
- 1-5 - радним данима (од понедељка до петка);
- 6-7 - слободни дан (субота - недеља).
Ако одаберете једну од ове три вредности, одговарајуће дане у недељи ће бити означене. Али постоји и могућност избора сваког дана одвојено. Након што је избор завршен, кликните на икону чекања на зеленој позадини, која у овом програму игра улогу "ОК" дугмета.
- Да бисте навели конкретну акцију коју ће програм извршити када дође одређено време, кликните на поље "Избор акције" .
![Идите на избор акције у МакЛим будилнику]()
Приказује се листа могућих радњи. Међу њима су следеће:
- Играјте мелодију;
- Издајте поруку;
- Покрените датотеку;
- Поново покрените рачунар, итд.
Пошто је за сврхе пробудити особу међу описаним варијантама само "Плаи а мелоди" је погодна, ми то изаберемо.
- Након тога, у интерфејсу програма појављује се икона у облику фасцикле за одабир мелодије која ће се репродуковати. Кликните на њега.
- Покренут је типичан прозор за одабир датотеке. Уђите у њега у директоријум где се налази аудио датотека са мелодијом коју желите инсталирати. Изаберите објекат и кликните на "Отвори" .
- Након тога, пут до изабране датотеке ће бити приказан у прозору програма. Затим прелазимо на додатна подешавања, која се састоје од три ставке на самом дну прозора. Параметар "Глатко повећање звука" може се укључити или искључити, без обзира на то како су постављени други параметри. Ако је ова ставка активна, онда ће се јачина репродукције мелодије када се аларм искључи постепено повећава. По подразумеваној вредности, мелодија се репродукује само једном, али ако поставите прекидач на позицију "Репеат плаибацк" , можете одредити број пута у пољу супротно томе да ће музика понављати. Ако ставите прекидач у положај "Репеат Ендлесс" , мелодија ће се поновити док корисник не искључи. Ова друга опција, наравно, је најефикаснији начин да пробудите особу.
- Након постављања свих поставки, можете да прегледате резултат кликом на икону "Рун" у облику стрелице. Ако сте задовољни са свиме, онда кликните на марку на самом дну прозора.
- Након тога, аларм ће се креирати и његово снимање ће се приказати у главном прозору МакЛим будилника. На исти начин можете додати више аларма постављених за други пут или са различитим параметрима. Да бисте додали следећи елемент, поново кликните икону "Адд аларм цлоцк" и пратите упутства која су већ описана изнад.

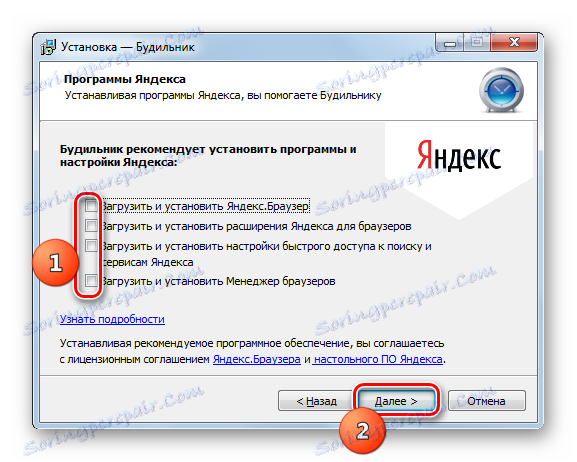

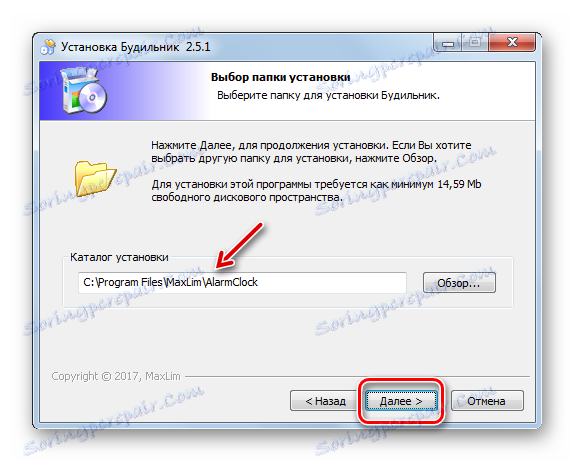
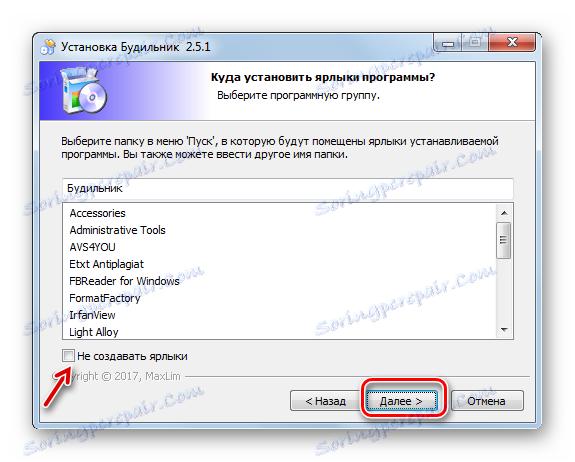
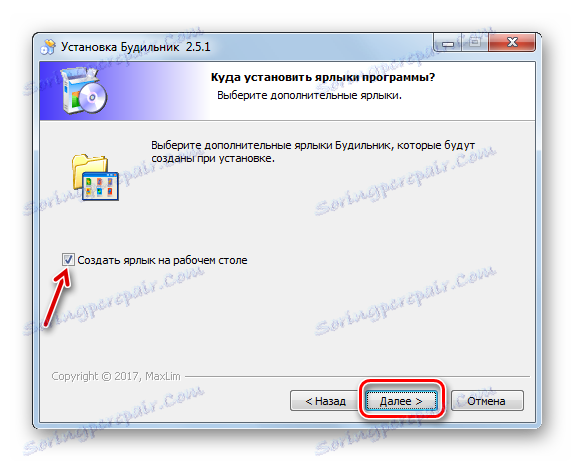
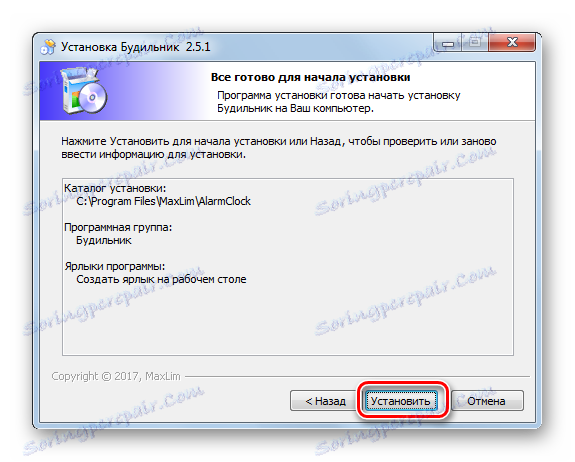

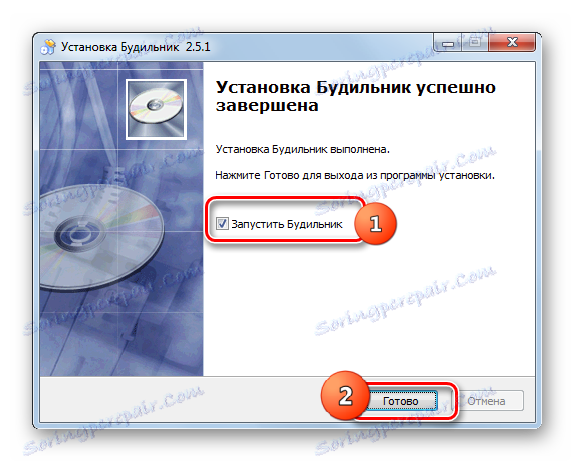
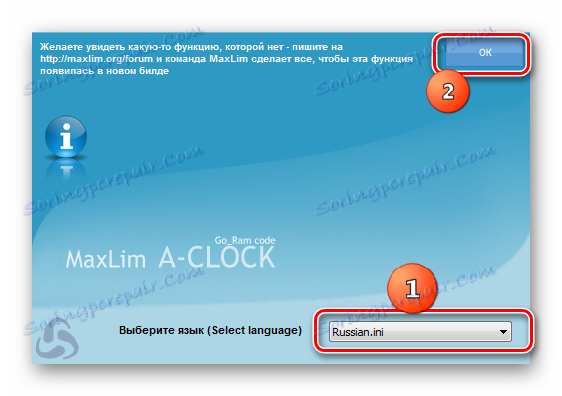
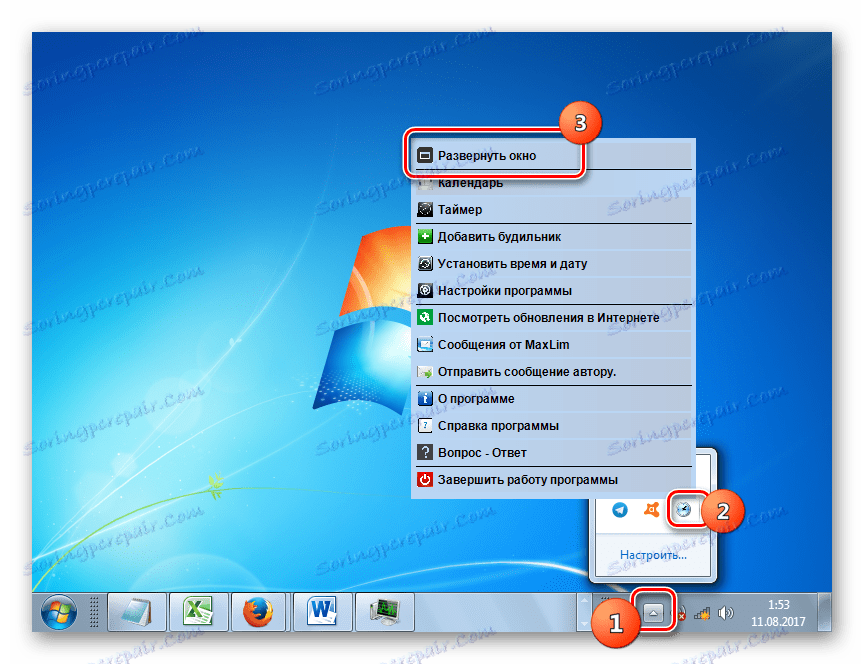

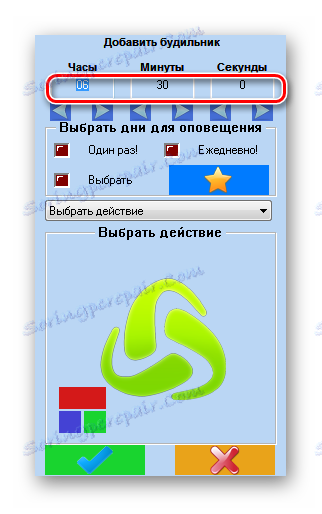
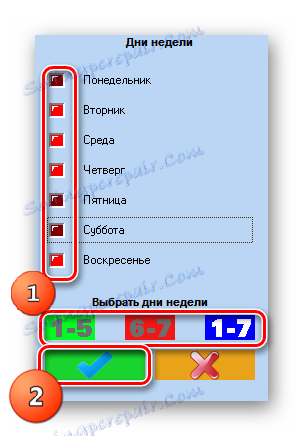
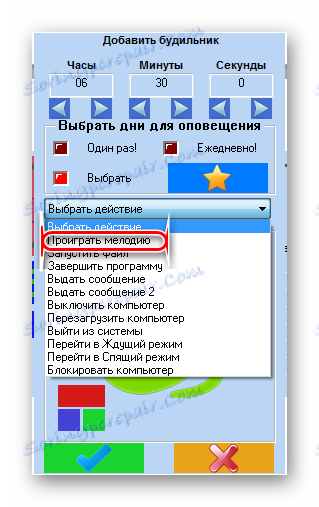

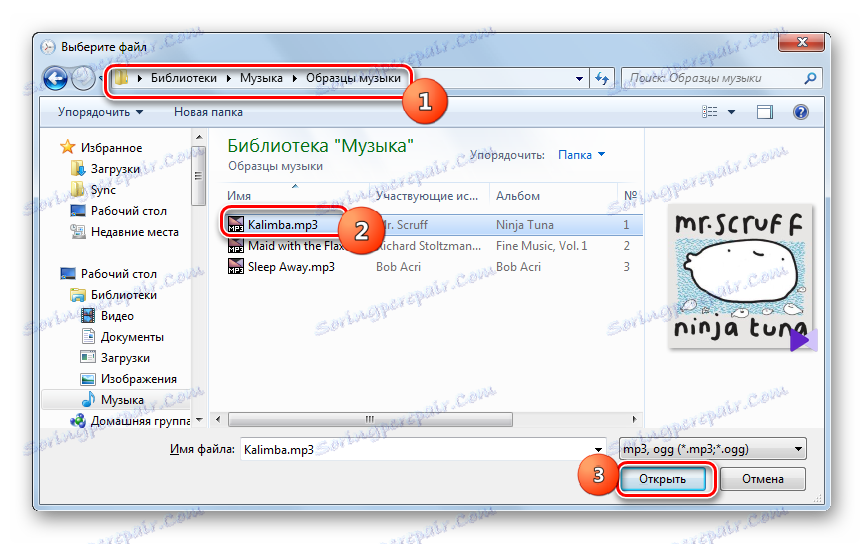
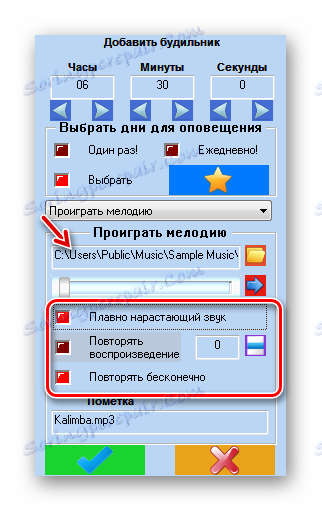
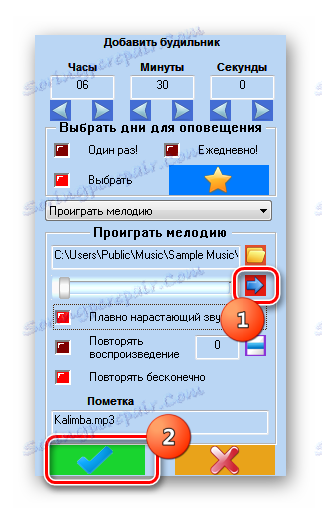

Метод 2: бесплатан будилник
Следећи програм треће стране који можемо користити као будилник је Фрее Аларм Цлоцк.
- Поступак инсталирања ове апликације са малим изузетком скоро у потпуности одговара алгоритму инсталације МакЛим Аларм Цлоцк. Стога, поред тога ми га нећемо описати. Након инсталације, покрените МакЛим будилник. Отвара се главни прозор апликације. Пошто није чудно, по подразумеваној вредности програм већ укључује један будилник, који је постављен у радним данима у 9:00. Пошто требамо креирати сопствени будилник, ми уклонимо ознаку која одговара овом ставку и кликните на дугме "Додај" .
- Покренут је прозор креирања. У пољу "Време" наведите тачно време у сатима и минутима када се активира сигнал буђења. Ако желите да се задатак изврши само једном, онда у доњој групи подешавања "Репеат" уклоните тик из свих тачака. Ако желите да се укључи аларм за одређене дане у недељи, потврдите поља за потврду ставки које одговарају њима. Ако желите да ради сваког дана, онда проверите све ставке. У пољу "Цаптион" можете поставити своје име овом будилнику.
- У пољу "Звук" можете да изаберете мелодију са листе. Ово је апсолутна предност ове апликације пре претходног, где сте морали сами да изаберете музичку датотеку.
![Изаберите мелодију за аларм из листе у бесплатном будилнику]()
Ако нисте задовољни одабиром унапред подешених мелодија и желите да одредите своју прилагођену мелодију из претходно припремљеног фајла, онда таква опција постоји. Да бисте то урадили, кликните на дугме "Бровсе ..." .
- Отвориће се прозор "Финд соунд" . Идите у фасциклу гдје се налази музичка датотека, изаберите је и кликните на "Отвори" .
- Након тога, адреса датотеке ће бити додата у поље прозора за подешавања и играч ће га унапред пустити. Репродукција се може зауставити или рестартовати кликом на дугме десно од поља за адресу.
- У доњем дијелу подешавања можете да омогућите или онемогућите звук, активирате понављање док га не искључите ручно, извадите рачунар из стања спавања и укључите монитор тако што ћете проверити или уклонити одговарајуће ставке. У истом блоку, повлачењем клизача лево или десно, можете подесити јачину звука. После свих поставки, кликните на "ОК" .
- Након тога ће нови аларм бити додан у главни прозор апликације и радит ће у тренутку када сте одредили. Ако желите, можете додати скоро неограничен број аларма, конфигурисаних за различита времена. Да бисте наставили са креирањем следеће ставке, поново кликните "Адд" и наставите са алгоритмом који је горе поменут.
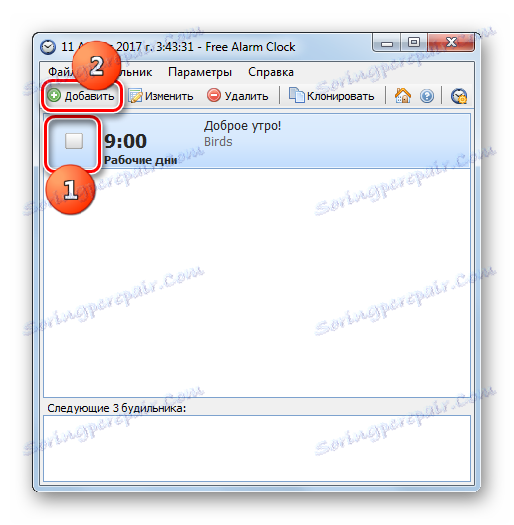
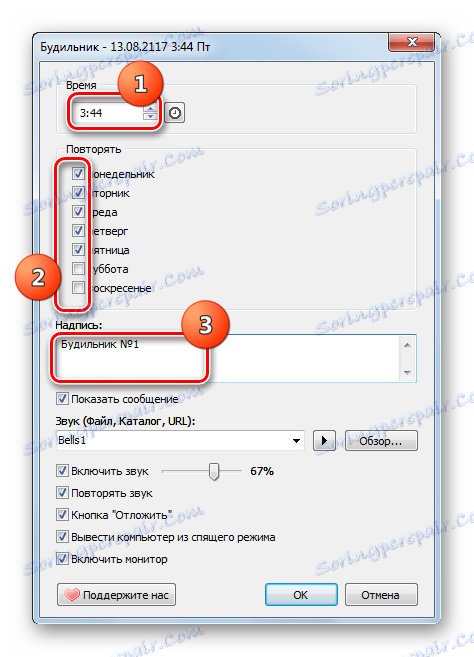
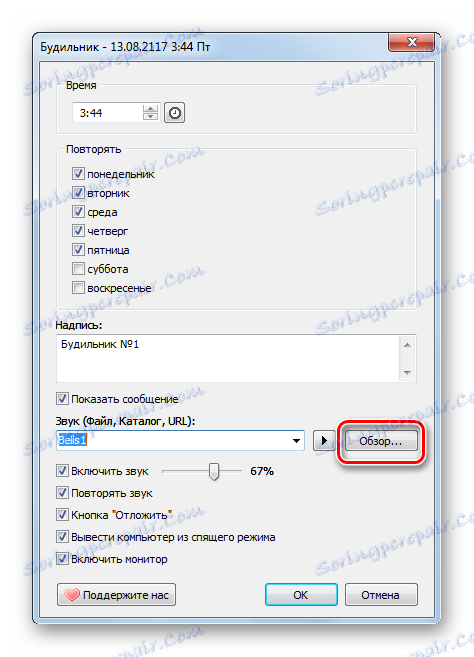
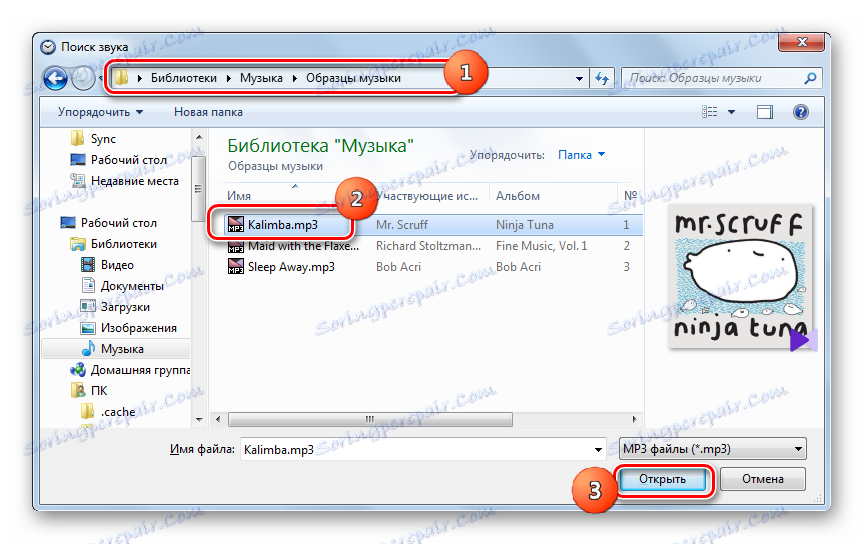
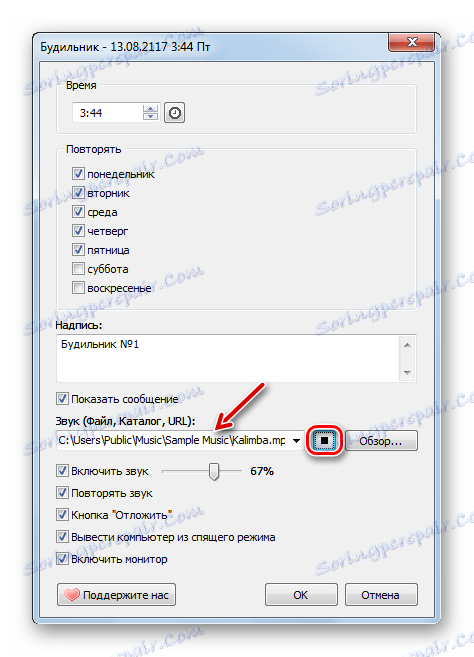
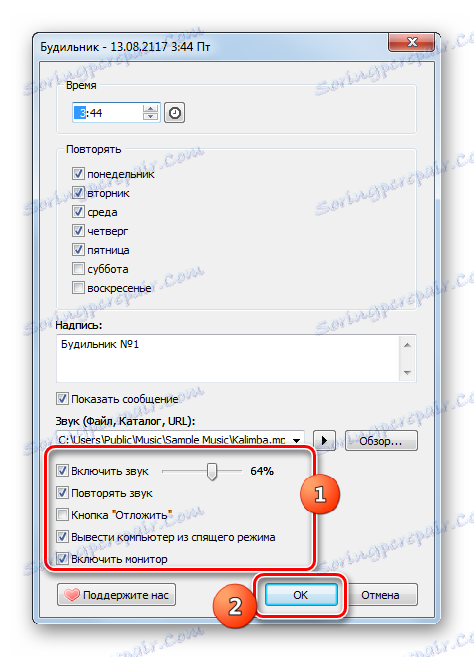
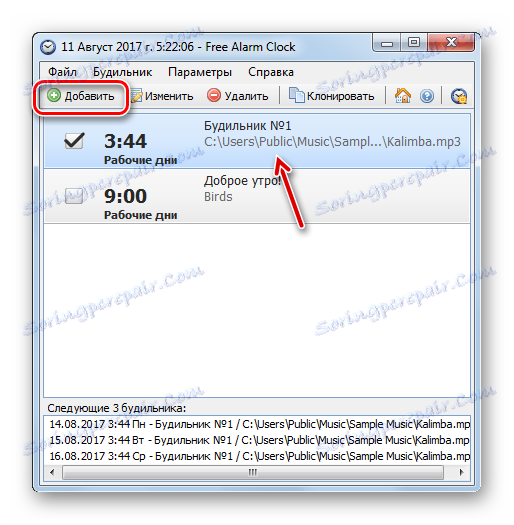
Метод 3: "Планер задатака"
Али задатак можете решити помоћу уграђеног алата оперативног система, названог Таск Сцхедулер . Ово није тако једноставно као коришћење програма независних произвођача, али не захтева инсталирање било ког додатног софтвера.
- Да бисте прешли на "Планер задатака", кликните на дугме "Старт" . Идите на "Контролна табла" .
- Затим кликните на "Систем анд Сецурити" .
- Идите у одјељак "Администрација" .
- На листи услужних програма изаберите Таск Сцхедулер .
- Почиње схелл "Таск Сцхедулер" . Кликните на ставку "Креирај једноставан задатак ..." .
- Чаробњак "Креирај једноставни задатак" почиње у одељку "Креирај једноставан задатак" . У пољу "Име" унесите било које име помоћу које ћете идентификовати овај задатак. На пример, можете одредити ово:
БудильникЗатим кликните на "Нект" .
- Отвориће се одељак "Триггер" . Овде, постављањем дугмета у близини одговарајућих ставки, морате навести фреквенцију активирања:
- Дневно;
- Једном;
- Недељно;
- Када покренете рачунар и сл.
За нашу сврху, најпогоднији су ставки "Даили" и "Онце" , у зависности од тога да ли желите да покренете аларм сваког дана или само једном. Направите избор и кликните на "Нект" .
- Након тога се отвара поткључ, у којем је потребно да одредите датум и време почетка задатка. У пољу "Старт" наведите датум и време прве активације, а затим кликните на "Следеће" .
- Отвориће се одељак "Акција" . Поставите радио дугме на позицију "Старт тхе програм" и кликните на "Нект" .
- Отвара се подсекција "Покрени програм" . Кликните на дугме "Бровсе ..." .
- Отвара се схелл селекција датотека. Пређите на место где се аудио датотека налази са мелодијом коју желите да подесите. Изаберите ову датотеку и кликните на "Отвори" .
- Након што се путању до изабране датотеке приказује у области "Програм или скрипта" , кликните на "Следеће" .
- Затим се отвара одељак "Заврши" . Он представља резиме информације о генерисаном задатку заснованом на корисничком уносу. У случају да нешто поправите, кликните на "Назад" . Ако све функционише, потврдите прозор "Отвори прозор" након што кликнете на дугме "Финиши" и кликнете на "Заврши" .
- Покренут је прозор својстава. Идите на одељак Услови . Означите поље поред "Пробајте рачунар да бисте довршили задатак" и кликните "ОК" . Сада ће се аларм укључити чак и ако је рачунар у режиму спавања.
- Ако желите да измените или избришете аларм, кликните на "Библиотека планера задатака" у левом окну главног прозора "Планер задатака" . У централном делу љуске изаберите име задатка који сте креирали и одаберите га. Са десне стране, у зависности од тога да ли желите да измените или избришете задатак, кликните на ставку "Особине" или "Обриши" .
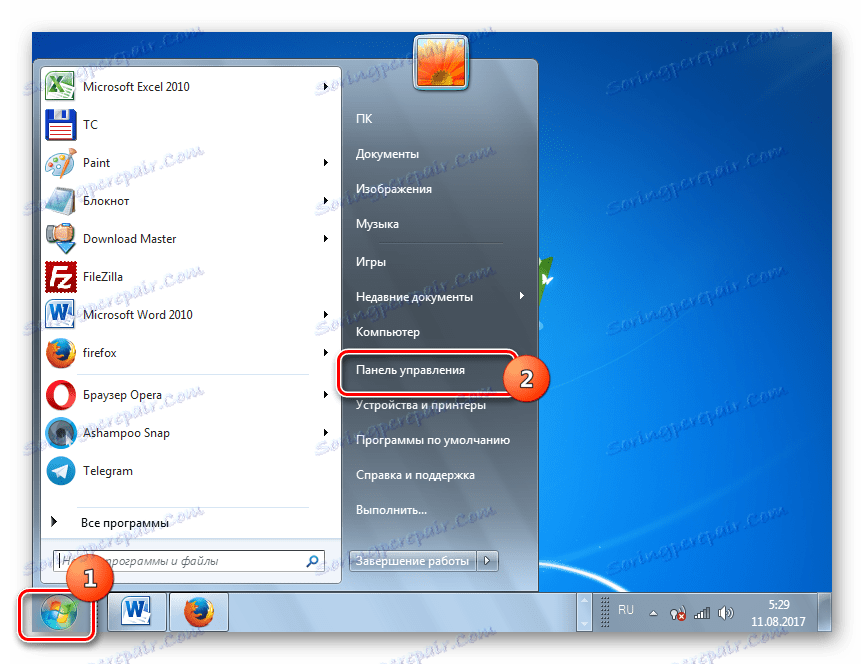
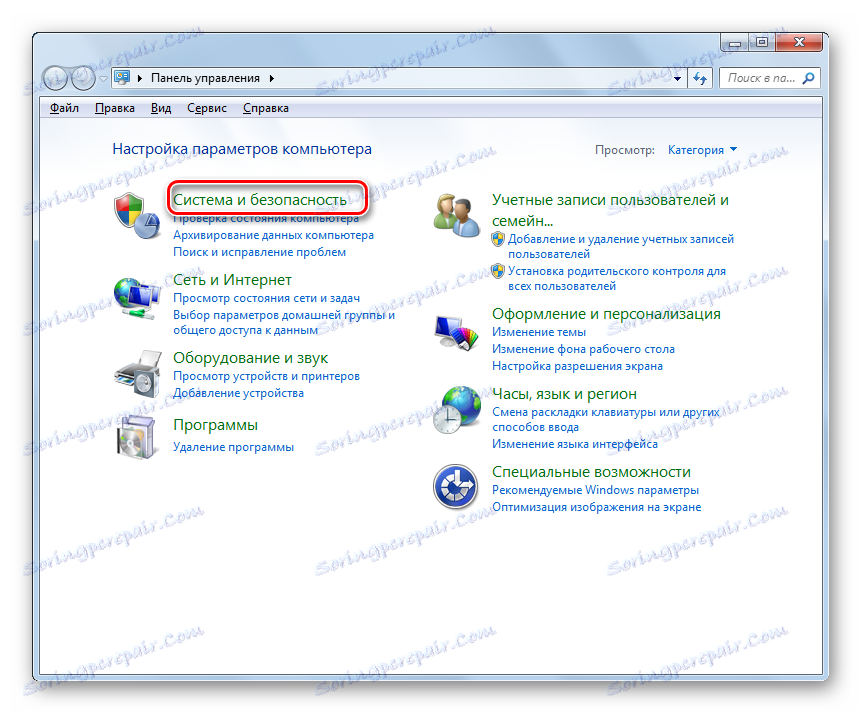
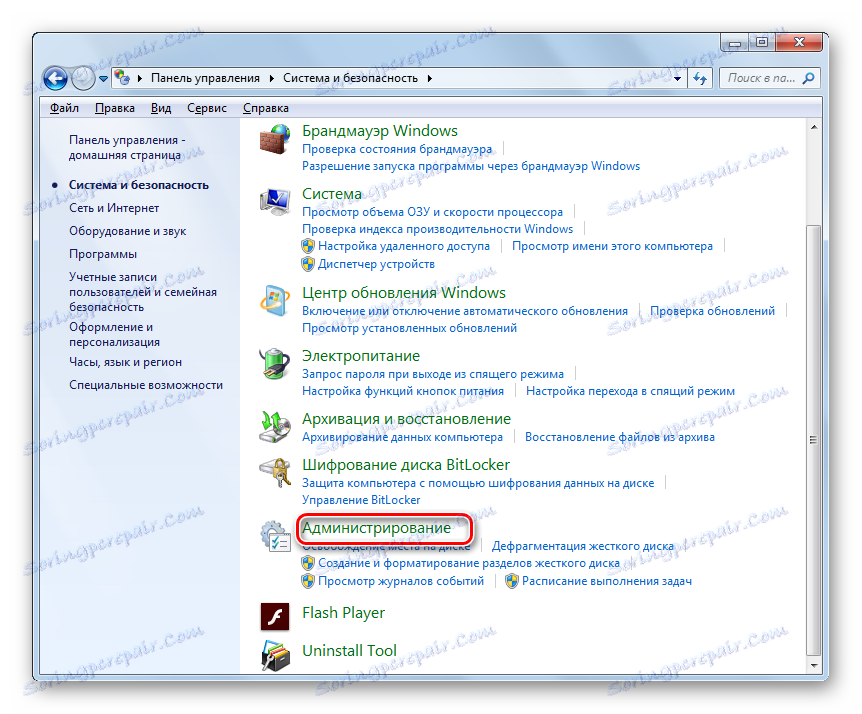
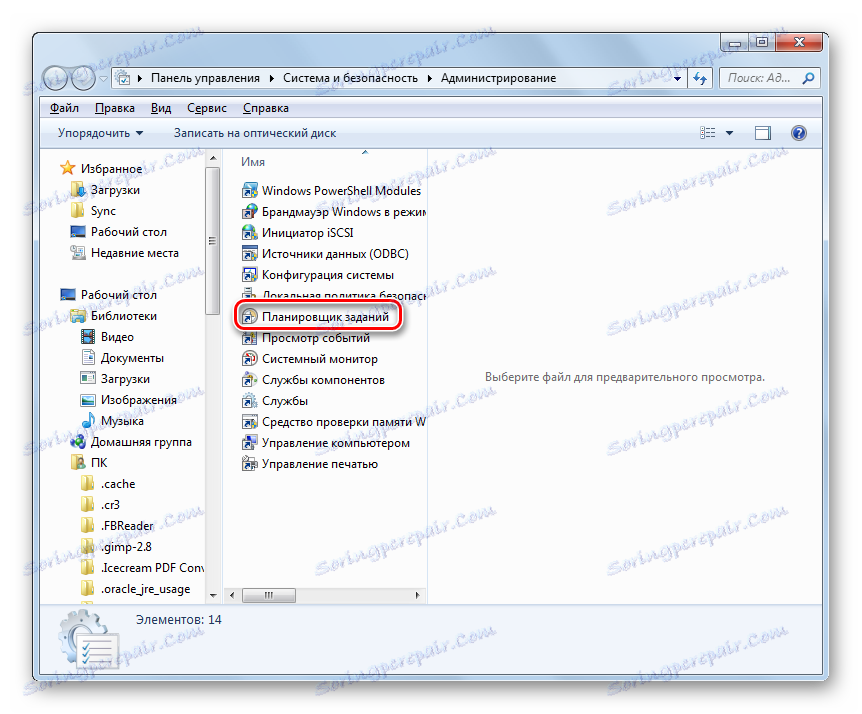
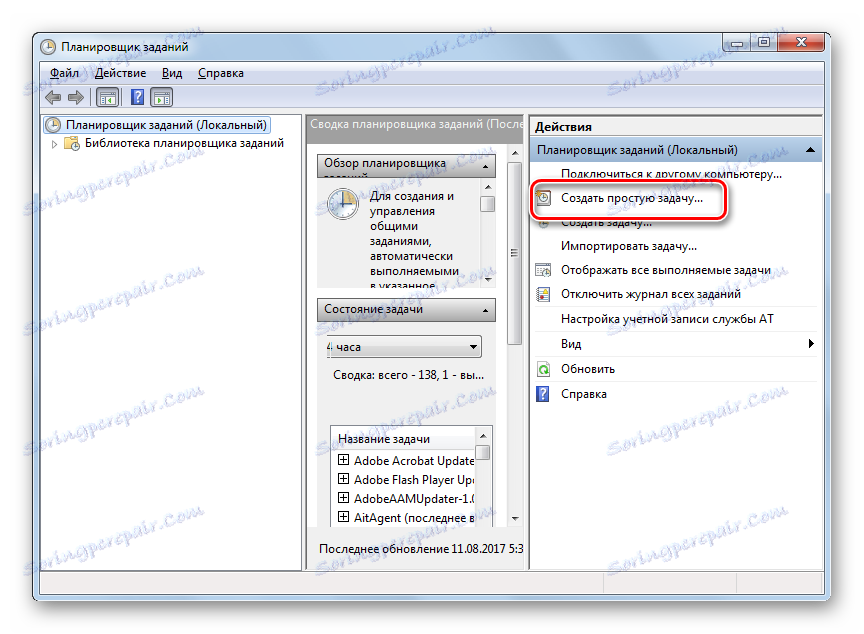

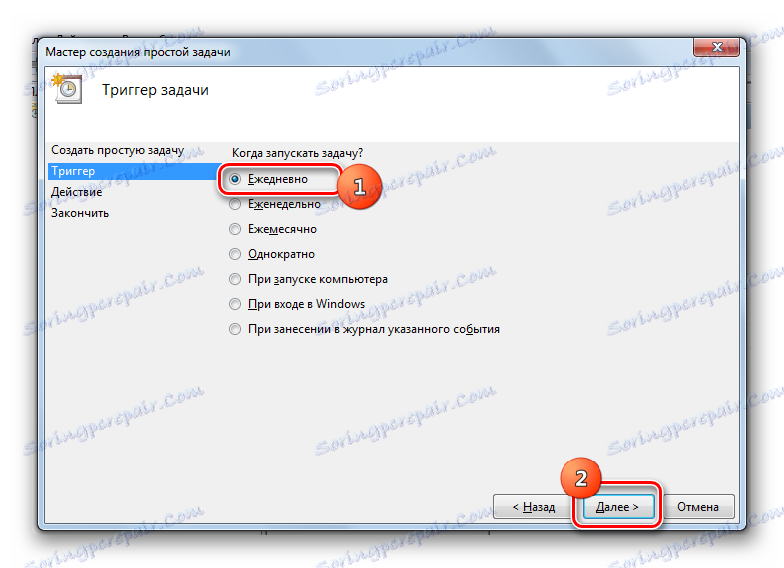
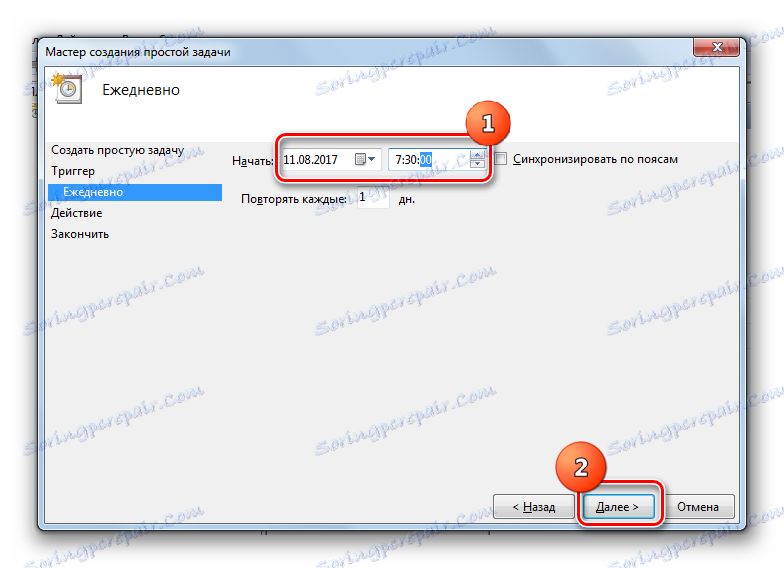
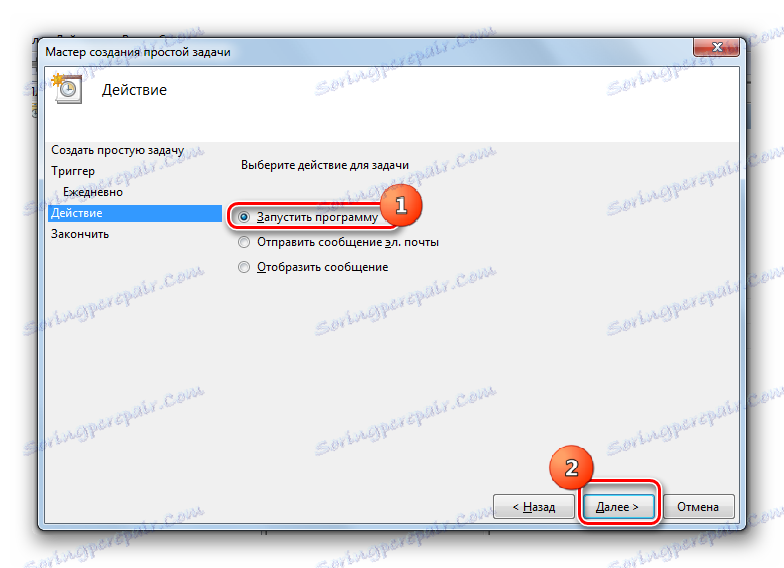
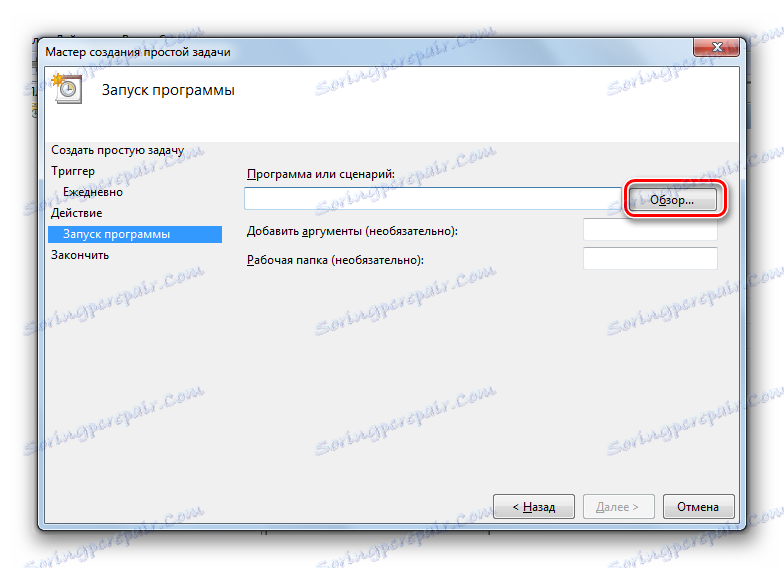
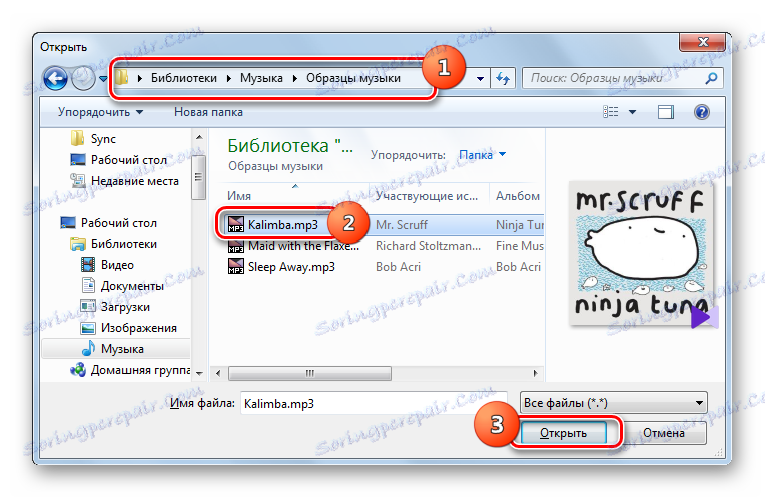
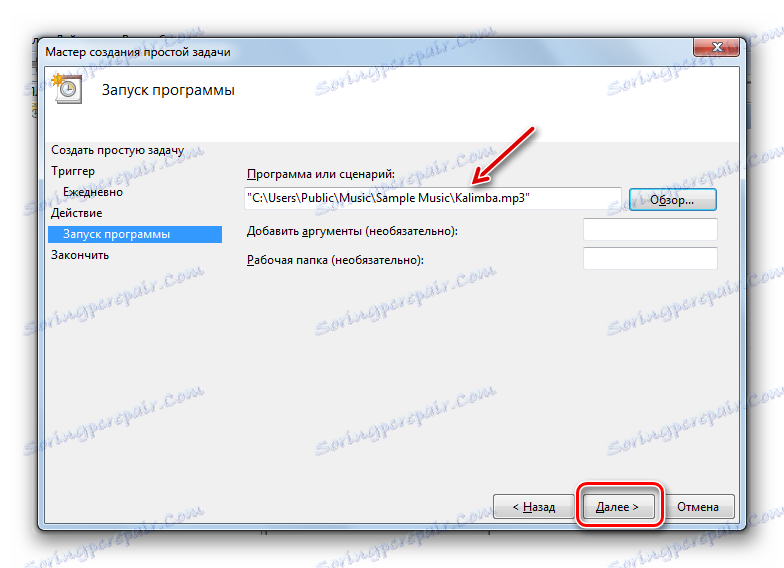
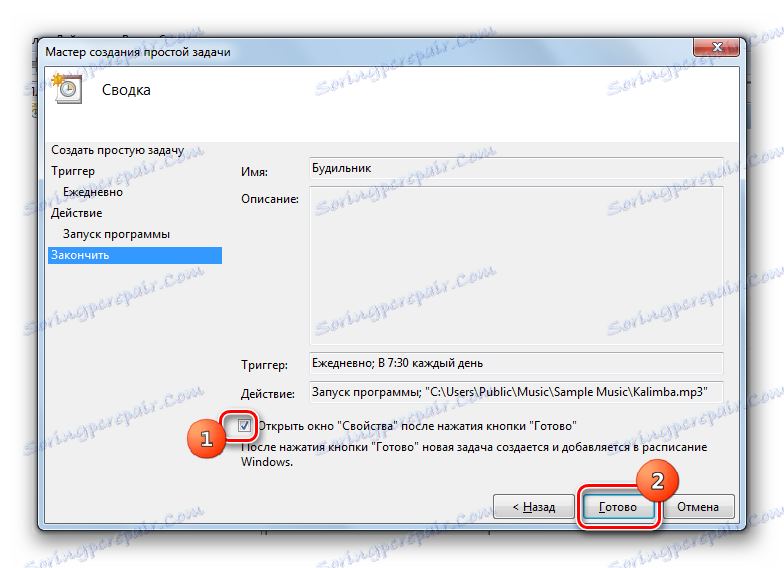
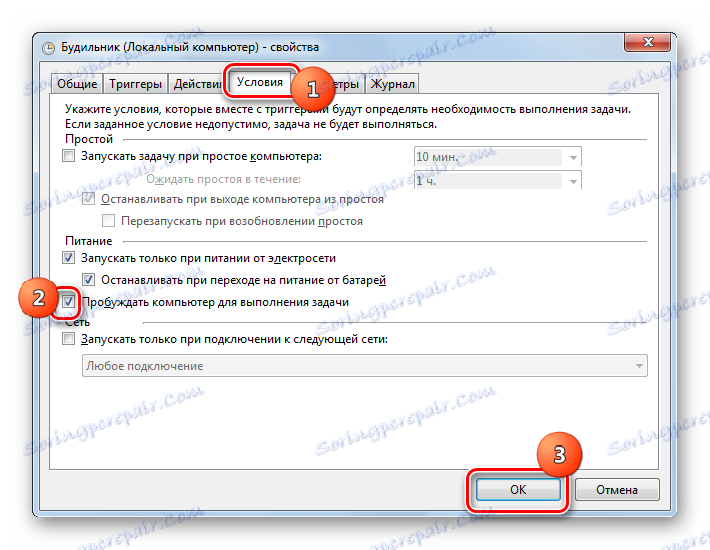
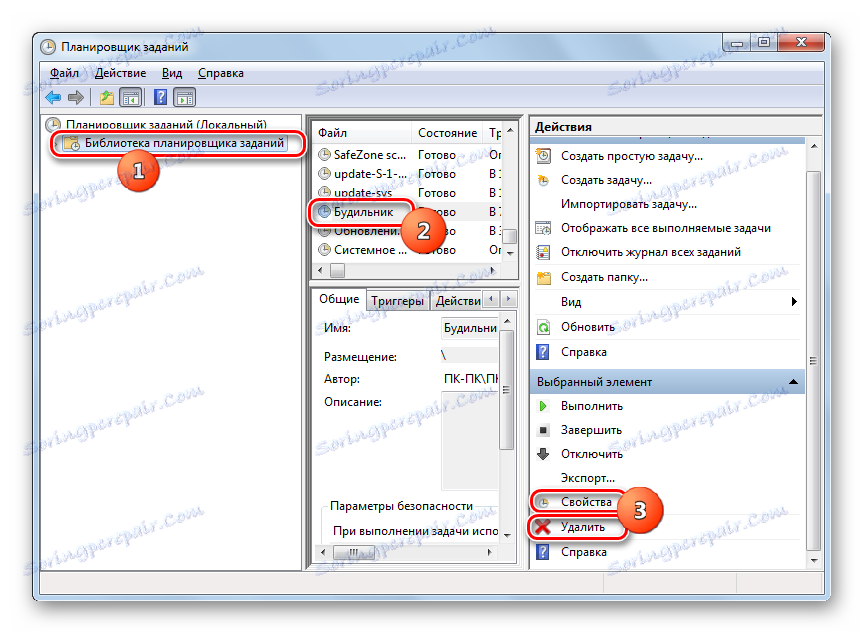
По жељи, будилник у оперативном систему Виндовс 7 може се креирати помоћу уграђеног алата оперативног система - Таск Сцхедулер . Али лакше је решити овај проблем инсталирањем специјализованих апликација независних произвођача. Поред тога, по правилу, они имају шири функционалност за подешавање аларма.