Како поставити камеру на иПхоне 6
Камера иПхоне омогућава вам да замените већину корисника дигиталних камера. Да бисте направили добре слике, само покрените стандардну апликацију за снимање. Међутим, квалитет фотографија и видео записа може се значајно побољшати ако је камера правилно конфигурирана на иПхонеу 6.
Садржај
Конфигуришемо камеру на иПхоне
У наставку ћемо погледати неколико корисних поставки за иПхоне 6, који се често прибјегавају фотографима када је потребно креирати висококвалитетну слику. Штавише, већина ових подешавања је погодна не само за модел који разматрамо, већ и за друге генерације паметног телефона.
Активирање Грид функције
Хармонична композиција композиције - основа сваке уметничке слике. Да бисте створили праве пропорције, многи фотографи укључују решетку на иПхонеу - алат који вам омогућава да избалансирате локацију објеката и хоризонта.
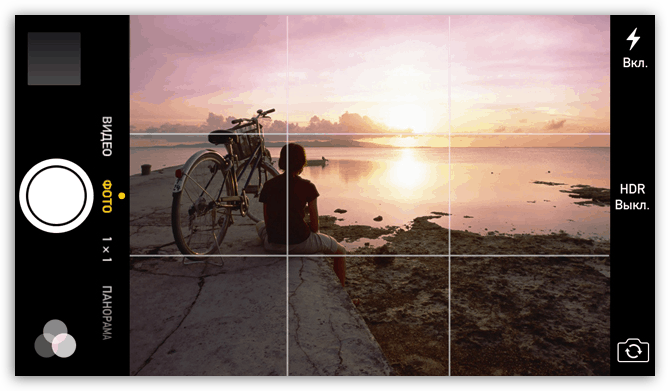
- Да бисте активирали мрежу, отворите подешавања на телефону и идите на одељак „Камера“ .
- Померите клизач у близини Грид ставке у активну позицију.
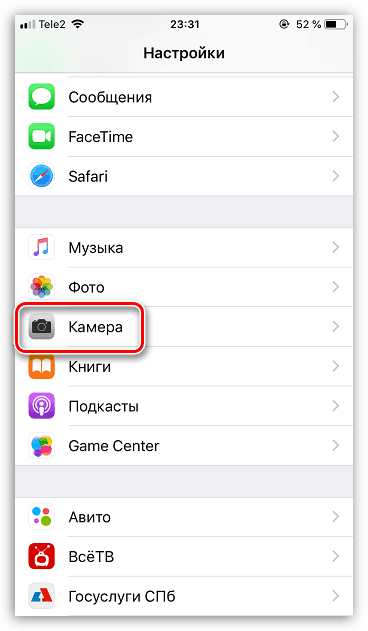
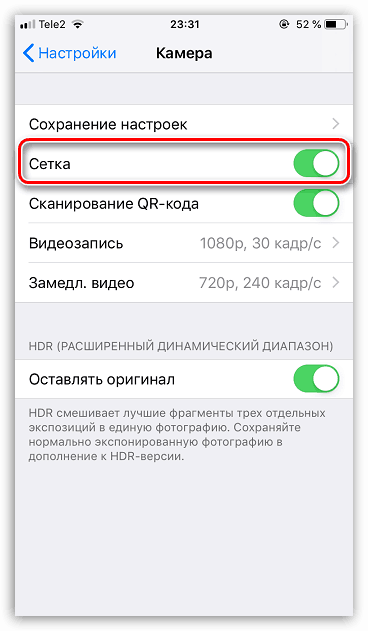
Закључавање експозиције / фокуса
Изузетно корисна функција за коју би сваки корисник иПхоне-а требао знати. Сигурно сте суочени са ситуацијом у којој камера није фокусирана на објекат који вам је потребан. Ово можете поправити додиром на жељени објекат. А ако дуго држите прст - апликација ће задржати фокус на њему.
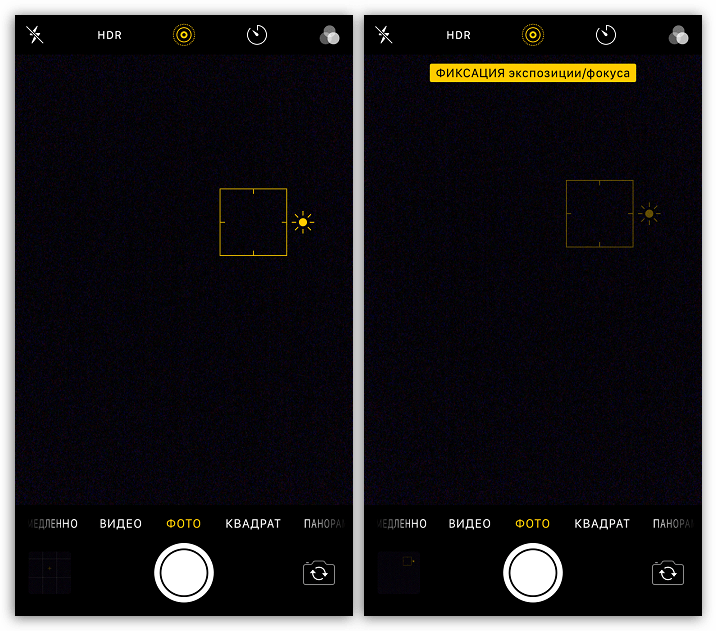
Да бисте подесили експозицију, тапните на објекат, а затим, без вађења прста, превуците нагоре или надоле да бисте повећали или смањили осветљеност.
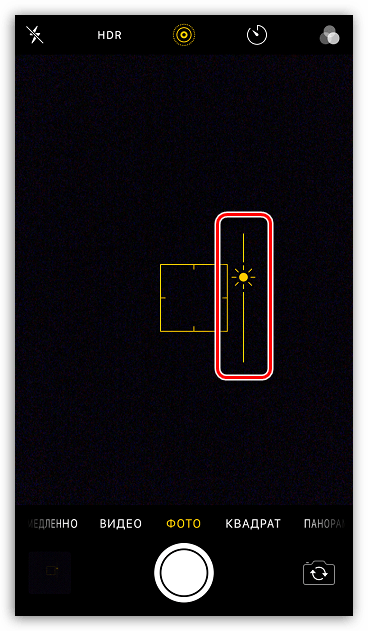
Панорамско снимање
Већина модела иПхоне подржава функцију панорамског снимања - посебан начин на који можете фиксирати кут гледања од 240 ступњева на слици.
- Да бисте активирали панорамско снимање, покрените апликацију Фотоапарат и на дну прозора направите неколико пребацивања с десна на лијево док не дођете до ставке „Панорама“ .
- Усмерите фотоапарат у почетни положај и додирните дугме затварача. Полако и континуирано померајте камеру удесно. Када се панорама потпуно сними, иПхоне чува слику за снимање.
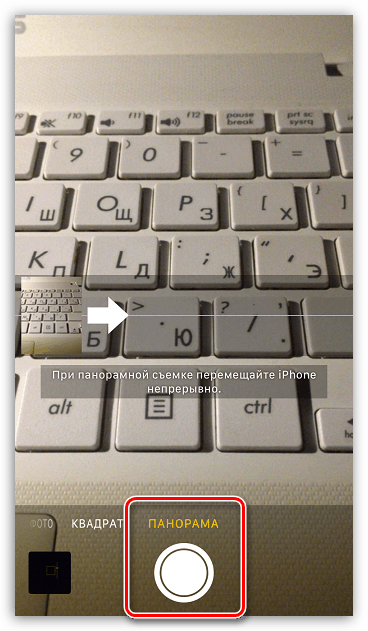
Снимање видео записа са 60 кадрова у секунди
По подразумеваној вредности, иПхоне снима Фулл ХД видео записе брзином од 30 кадрова у секунди. Квалитет снимања можете побољшати повећањем фреквенције на 60 помоћу параметара телефона, али ће и ова промјена утицати на коначну величину видеозаписа.
- Да бисте поставили нову фреквенцију, отворите поставке и изаберите одељак „Камера“ .
- У следећем прозору изаберите одељак "Видео" . Потврдите оквир поред опције „1080п ХД, 60 фпс“. Затворите прозор поставки.
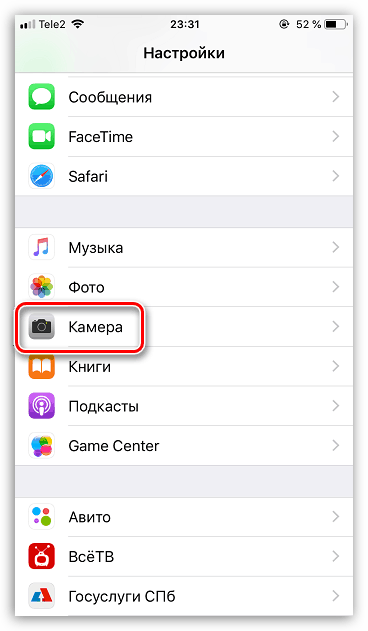
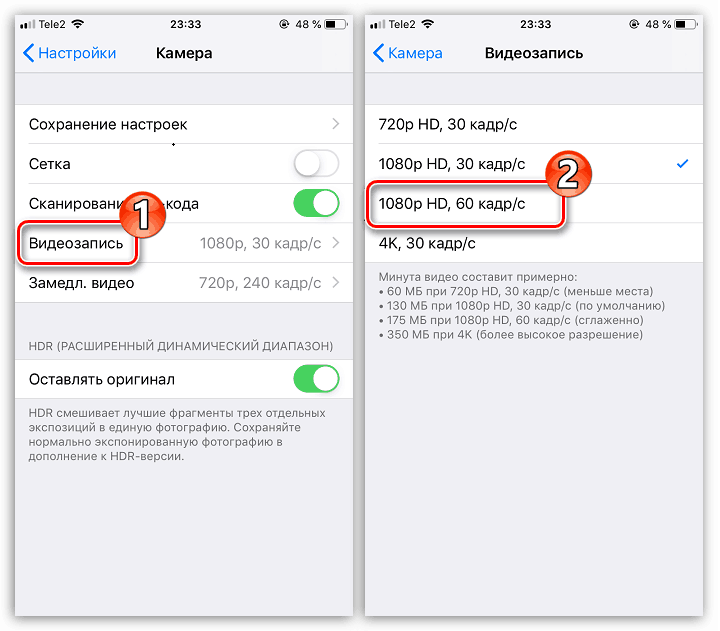
Коришћење паметних слушалица као дугме затварача
Фотографије и видео записе можете почети да снимате на иПхоне уређају користећи стандардне слушалице. Да бисте то урадили, повежите жичне слушалице са паметним телефоном и покрените апликацију Цамера. Да бисте почели да снимате фотографије или видео снимке, једном притисните било који тастер за јачину звука на слушалици. Слично томе, можете користити физичка дугмад за повећање или смањење звука на самом паметном телефону.

Хдр
ХДР функција је неопходан алат за добијање квалитетних слика. Функционише на следећи начин: приликом фотографисања креира се неколико слика са различитим експозицијама, које се касније лепе у једну слику одличног квалитета.
- Да бисте активирали ХДР, отворите камеру. У горњем делу прозора, изаберите ХДР дугме, а затим опцију “Ауто” или “Он” . У првом случају, ХДР слике ће бити креиране у условима слабог осветљења, док ће у другом случају функција увек радити.
- Међутим, препоручује се да активирате функцију очувања оригинала - у случају да ХДР само оштети фотографије. Да бисте то урадили, отворите поставке и идите на одељак "Камера" . У следећем прозору, активирајте опцију "Остави оригинал".
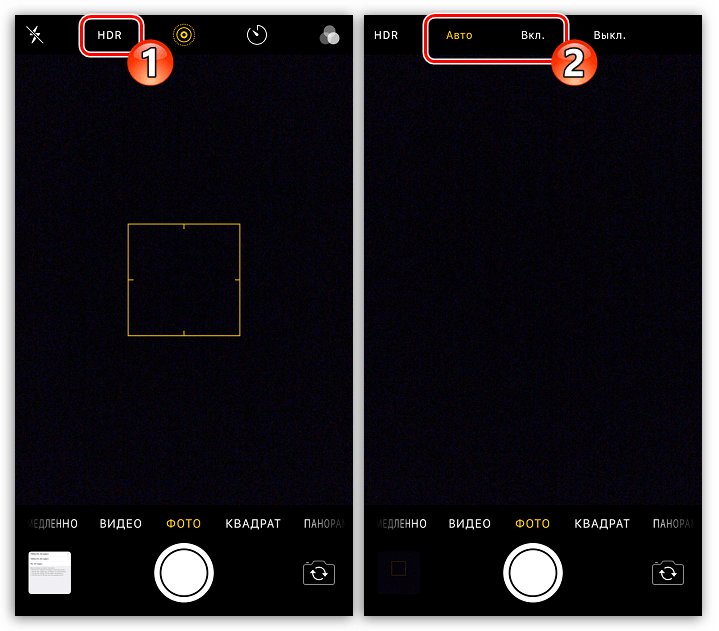
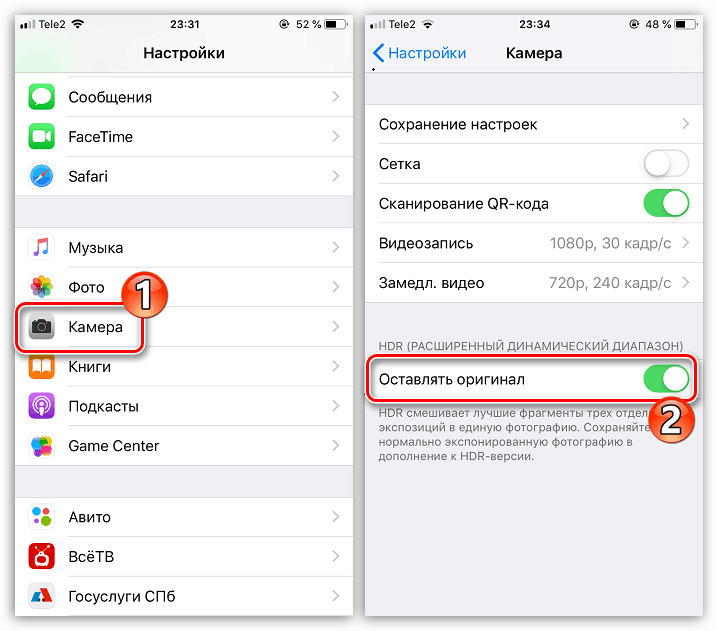
Коришћење филтера у реалном времену
Стандардна апликација камере може да делује као мали фото и видео едитор. На пример, у процесу снимања можете одмах применити различите филтере.
- Да бисте то урадили, изаберите икону приказану на слици испод у горњем десном углу.
- На дну екрана се приказују филтери, између којих се можете пребацити на десно или десно. Након одабира филтера, покрените фотографију или видео.
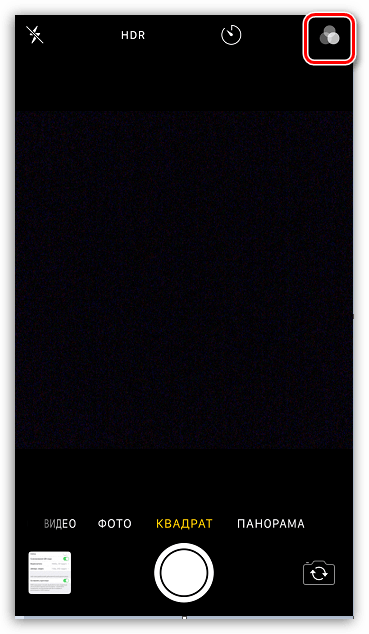
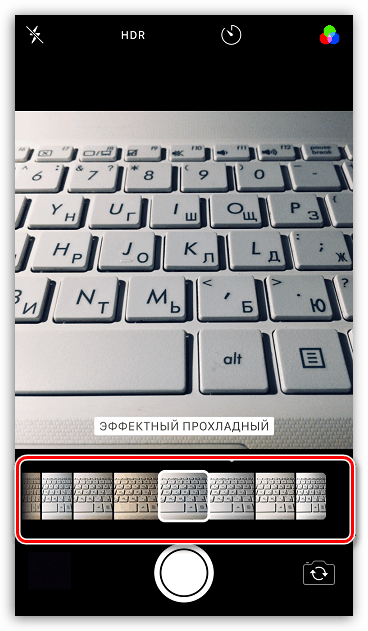
Слов Мотион
Занимљив ефекат за видео се може постићи захваљујући режиму успореног покрета Слов-Мо. Ова функција креира видео са већом фреквенцијом него у нормалном видеу (240 или 120 фпс).
- Да бисте покренули овај режим, направите неколико пребацивања с лијева на десно док не дођете до картице „Споро“ . Усмерите фотоапарат према објекту и почните снимати видео.
- Када је снимање завршено, отворите филм. Да бисте уредили почетак и крај успорене снимке, додирните дугме "Уреди" .
- На дну прозора ће се појавити временска линија на којој желите да позиционирате клизаче на почетку и на крају одложеног фрагмента. Да бисте сачували промене, изаберите дугме "Заврши" .
- По заданом, успорени видео се снима са резолуцијом од 720п. Ако планирате гледати видео на широком екрану, прво бисте требали повећати разлучивост кроз поставке. Да бисте то урадили, отворите поставке и идите на одељак "Камера" .
- Отворите „Успорени покрет“ , а затим означите поље поред „1080п, 120 фпс“
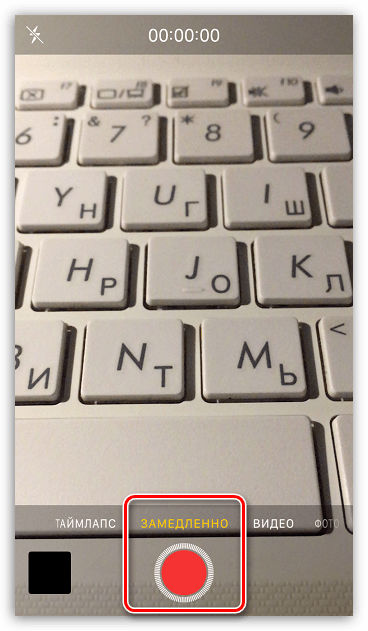
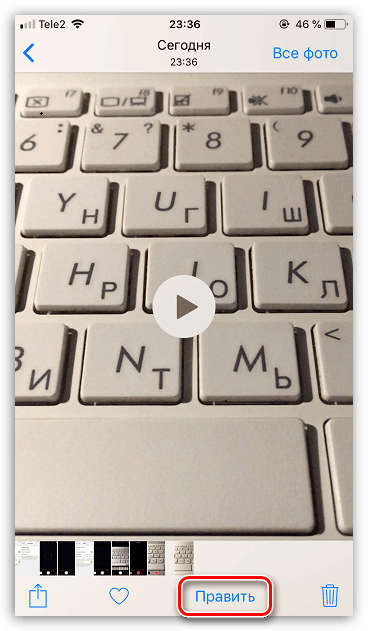
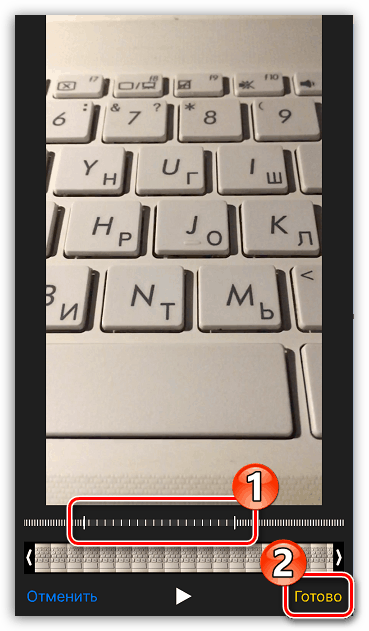
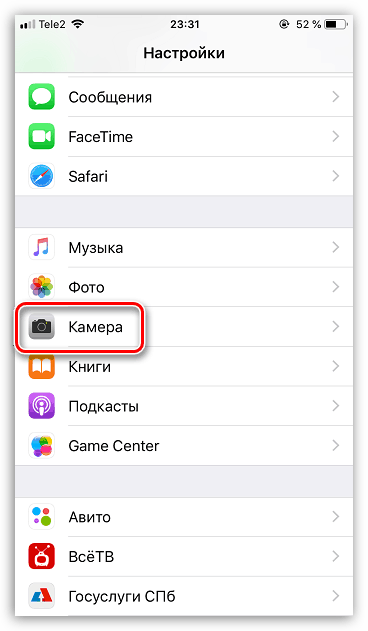
.
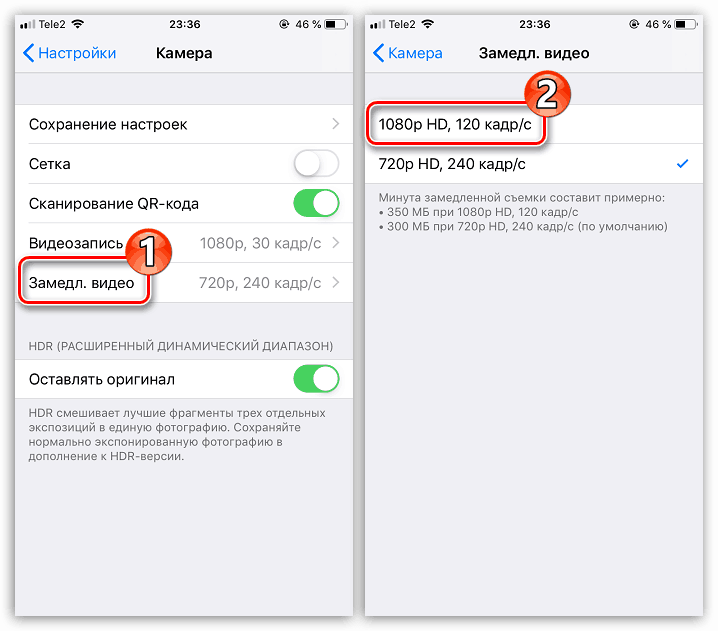
Креирање фотографије током снимања видео записа
У процесу снимања видеа, иПхоне вам омогућава да креирате фотографије. Да бисте то урадили, покрените снимање видеа. У левом делу прозора видећете мали округли тастер, након што кликнете на који паметни телефон тренутно снима фотографију.
Чување подешавања
Претпоставимо да сваки пут користите иПхоне камеру, укључите један од истих режима снимања и изаберите исти филтер. Да не бисте постављали параметре поново и поново када покрећете апликацију Фотоапарат, активирајте функцију спремања поставки.
- Отворите иПхоне опције. Изаберите одељак "Камера" .
- Идите на "Сачувај поставке" . Активирајте потребне параметре, а затим изађите из овог дијела изборника.
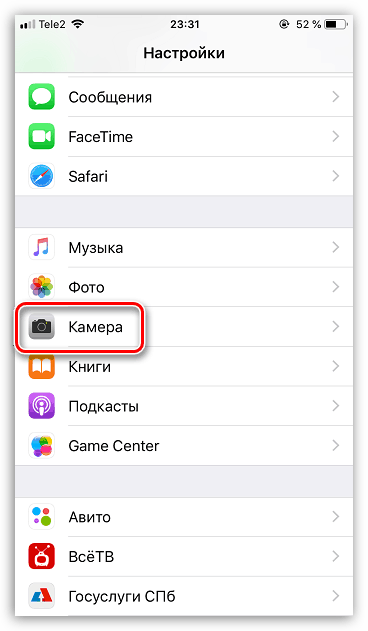
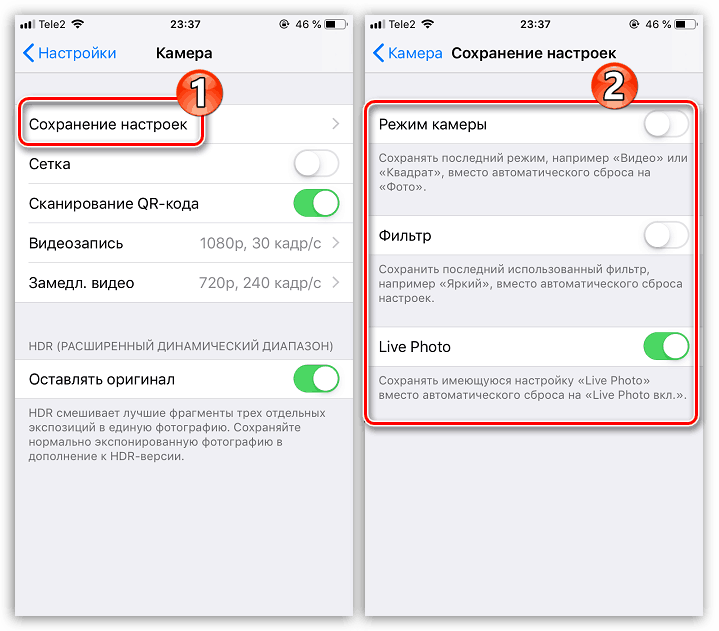
У овом чланку су наведене основне поставке иПхоне камере, које ће вам омогућити да направите заиста квалитетне слике и видео записе.