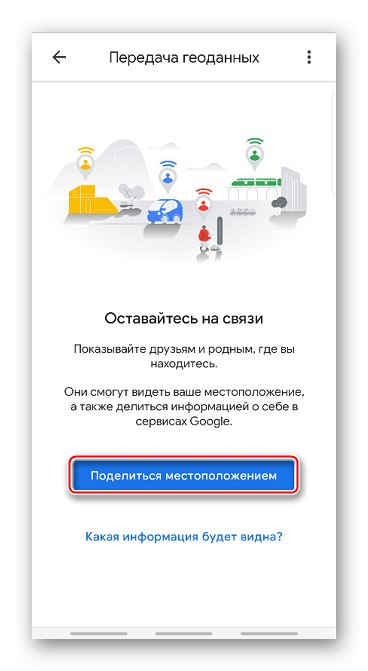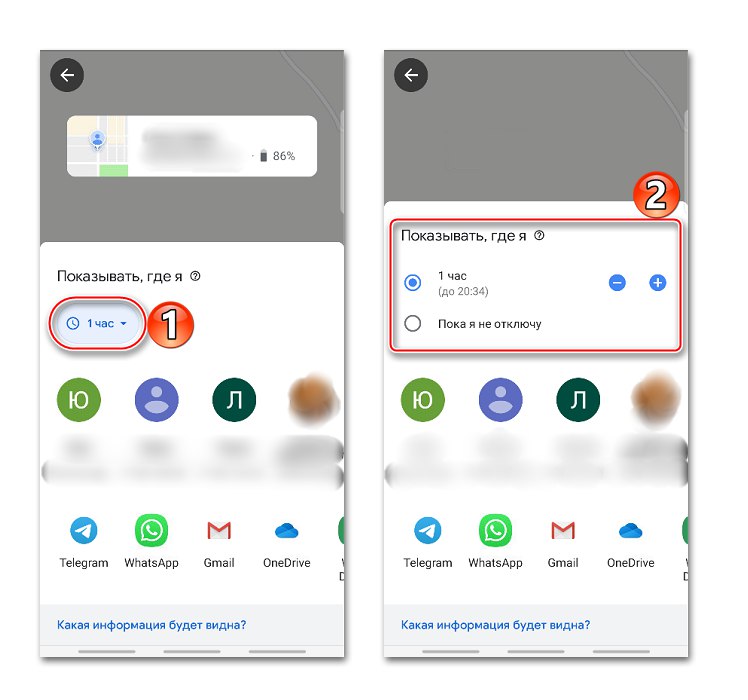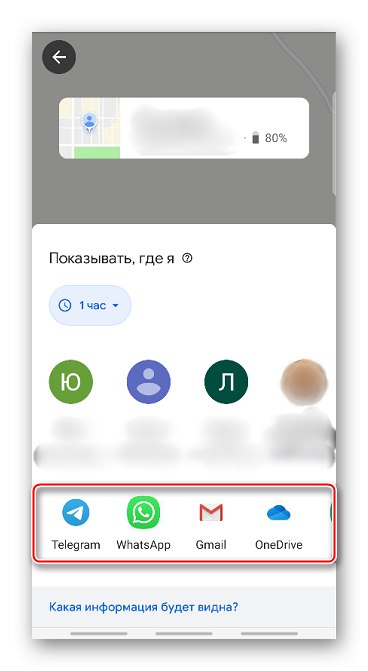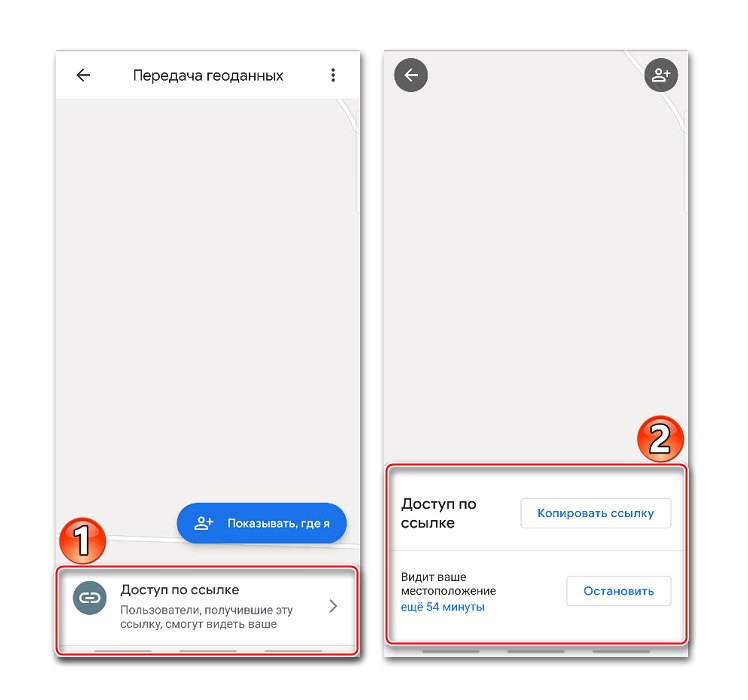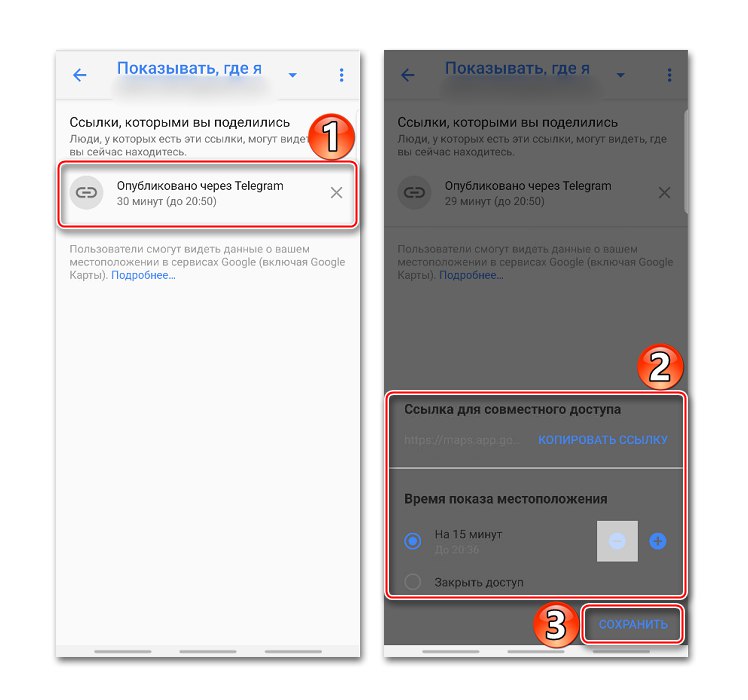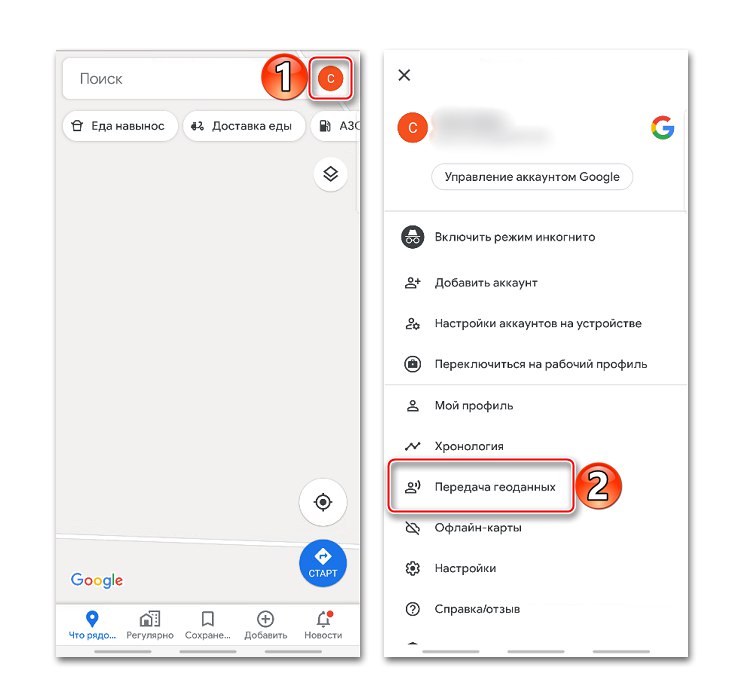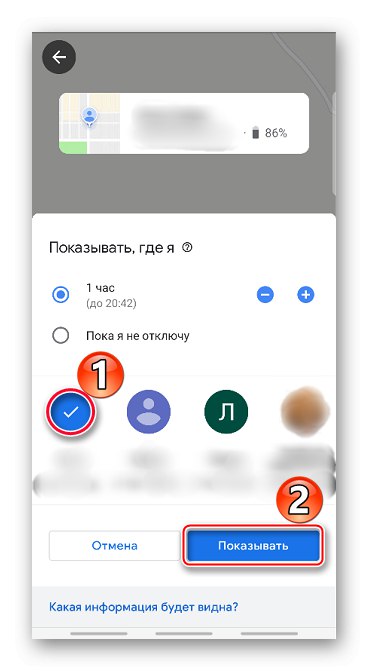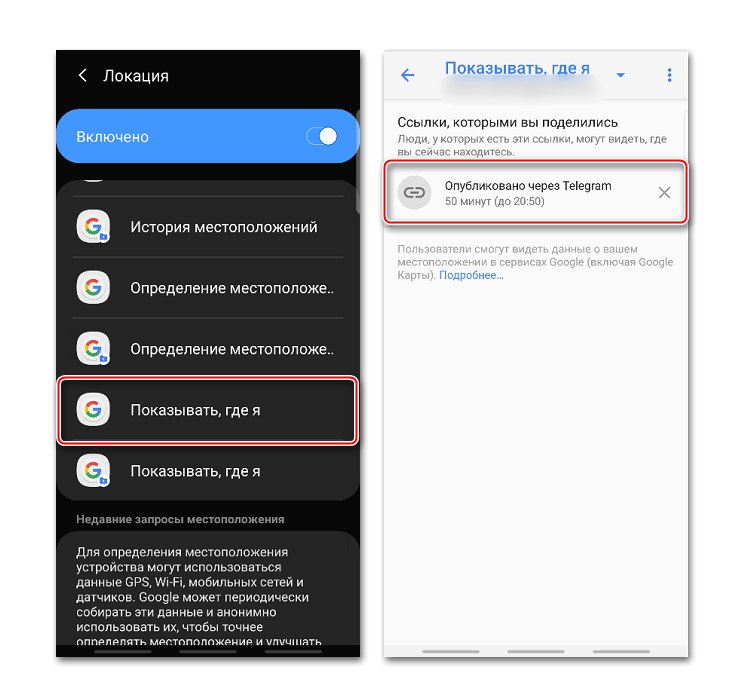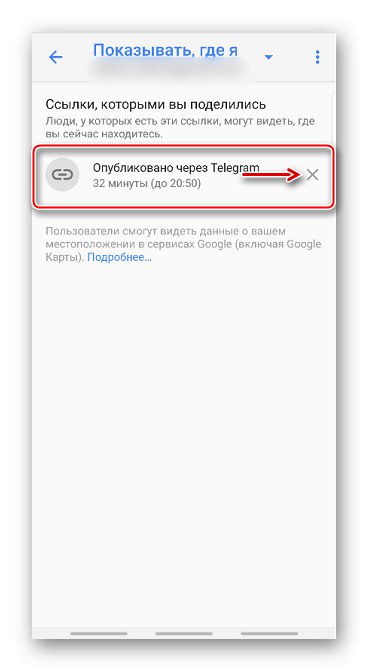Омогућавање геолокације
Када је омогућена геолокација, локација угоститељских објеката, редови превоза, резултати претраге, огласи и друге информације биће приказане на основу тренутне локације. Захваљујући овој функцији можете да сачувате места која посећујете, делите их са другим корисницима или их пребаците у хитне службе, а такође можете да пронађете свој паметни телефон у случају губитка. Омогућите функцију локације на уређају помоћу Андроид на два начина:
Брз приступ алаткама
- Превуците екран од врха до дна и пронађите икону "Локација"... Да бисте активирали функцију, само је додирните.
- Ако задржите икону, отвориће се екран са опцијама геолокације (ради на не свим верзијама Андроид-а).
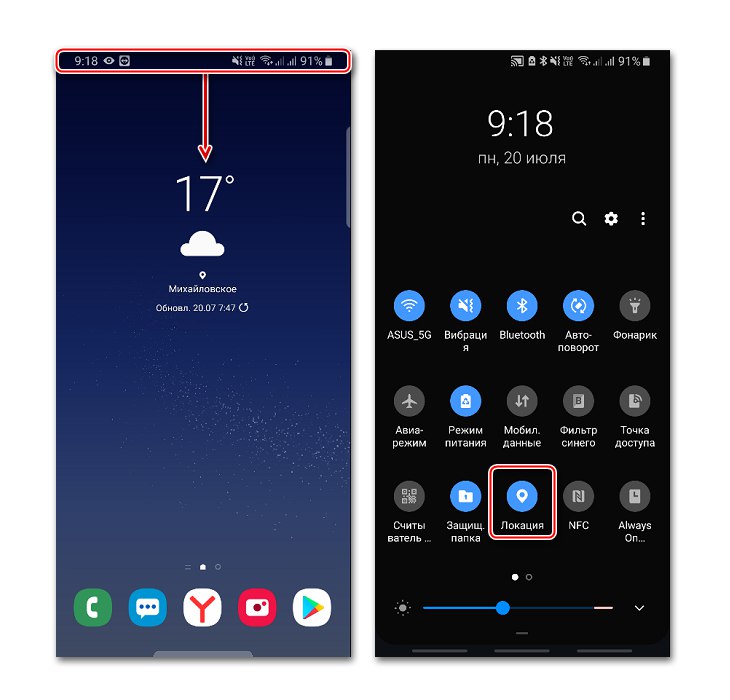
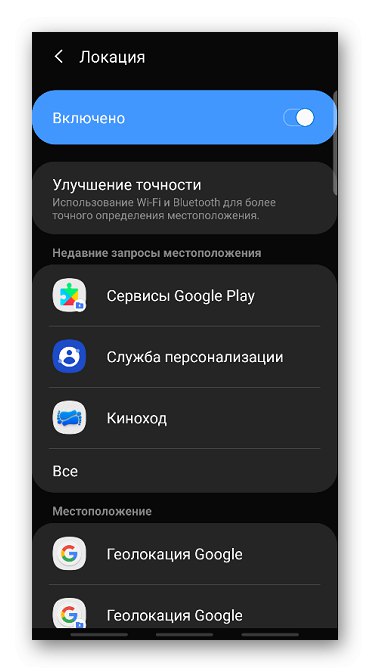
"Подешавања система
- Тражите одељак "Биометрија и сигурност", „Безбедност и приватност“ или слично и онда "Локација", "Геолокација", Подаци о локацији и сл.
- Идемо тамо и укључимо функцију.
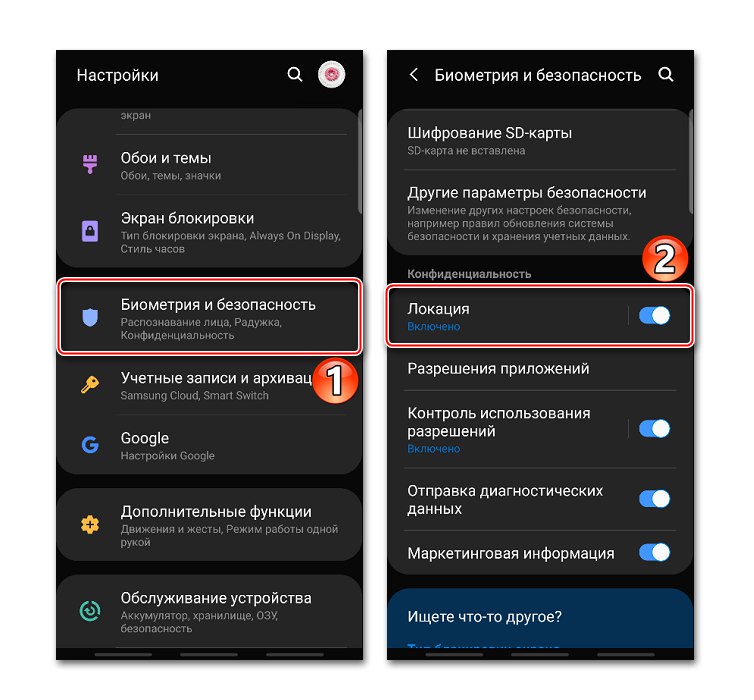
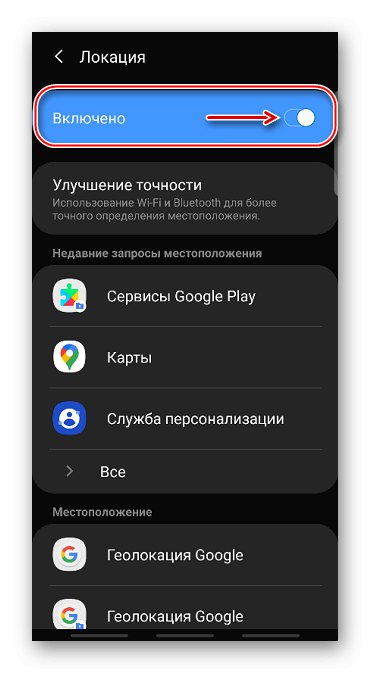
Гоогле налог је потребан да би подесио геолокацију и стекао приступ свим својим могућностима. Како га креирати и како се пријавити на свој налог на Андроид уређају детаљно је описано у одвојеним чланцима.
Детаљније:
Прављење Гоогле налога на Андроид паметном телефону
Пријавите се на Гоогле на Андроид-у
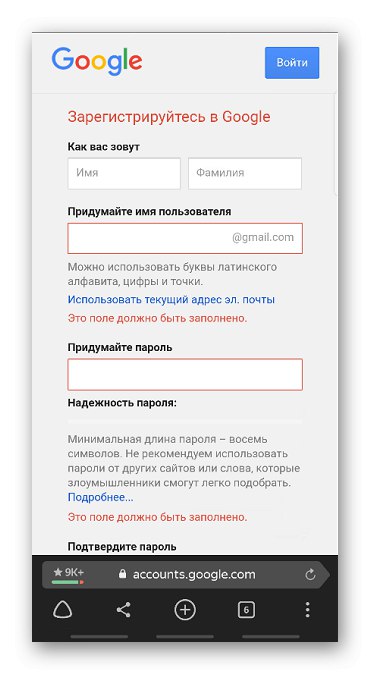
Постављање геолокације
Да бисте уређају помогли да боље утврди вашу локацију, можете му дозволити да тражи Ви-Фи мреже и оближње Блуетоотх уређаје. Да бисте то урадили, отворите одељак „Побољшање тачности“ и активирајте доступне опције.
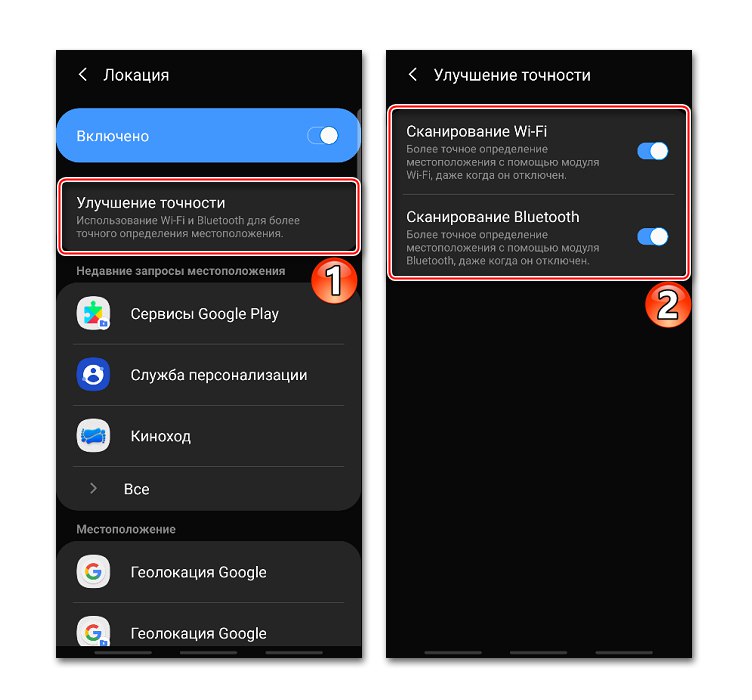
У блоку „Недавни захтеви за локацију“ приказују се све апликације које су недавно користиле геоподатке. Да бисте видели целу листу, кликните "Све".
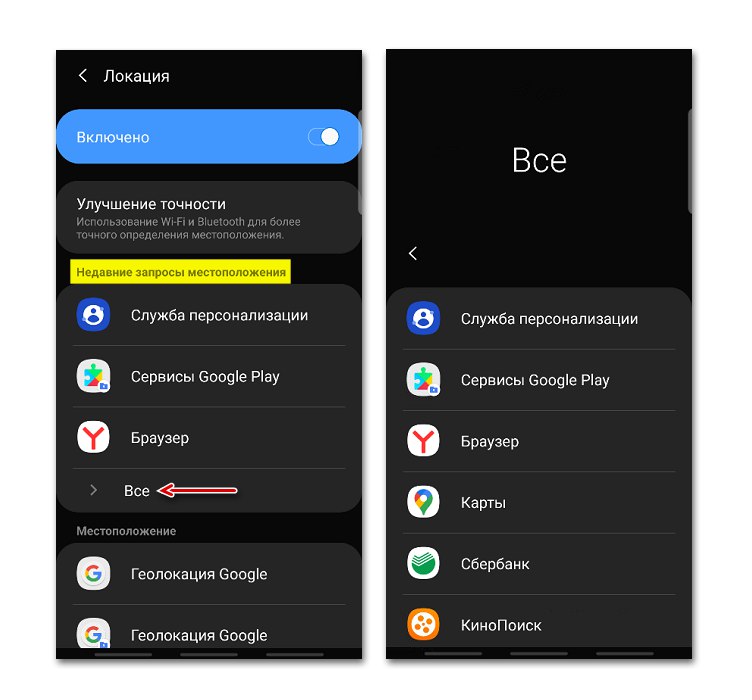
У било ком тренутку можете спречити или дозволити да било која апликација користи геоподатак.
- Пронађите и отворите одељак у системским подешавањима "Апплицатионс".
- Тражите „Дозвола за пријаву“, "Права" или слично. У том случају додирните икону у облику три тачке и у контекстном менију одаберите жељену ставку.
- На следећем екрану тапкамо "Локација" и помоћу клизача прилагодите дозволе.
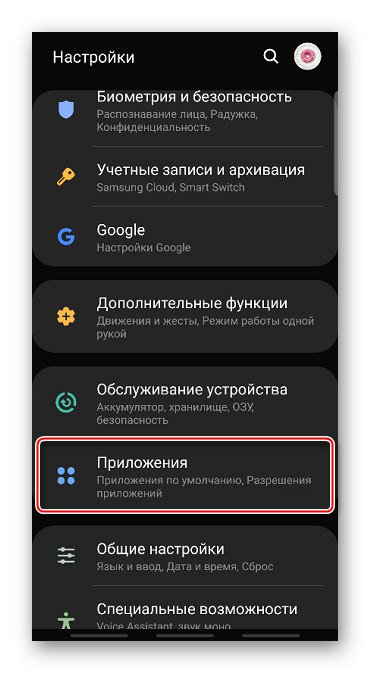
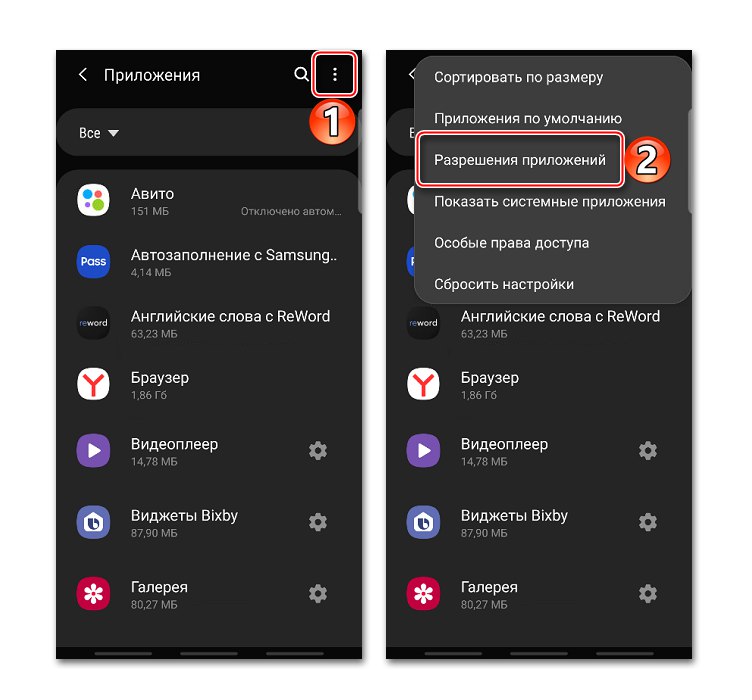

Гоогле Геолоцатион
Ова функција побољшава тачност позиционирања коришћењем мобилне мреже, Ви-Фи сигнала, ГПС-а и сензора уређаја. Гоогле прикупља геоподатке и користи их анонимно за побољшање перформанси повезаних услуга. Да бисте омогућили ову функцију, тапните на Гоогле Геолоцатион и померите клизач удесно.
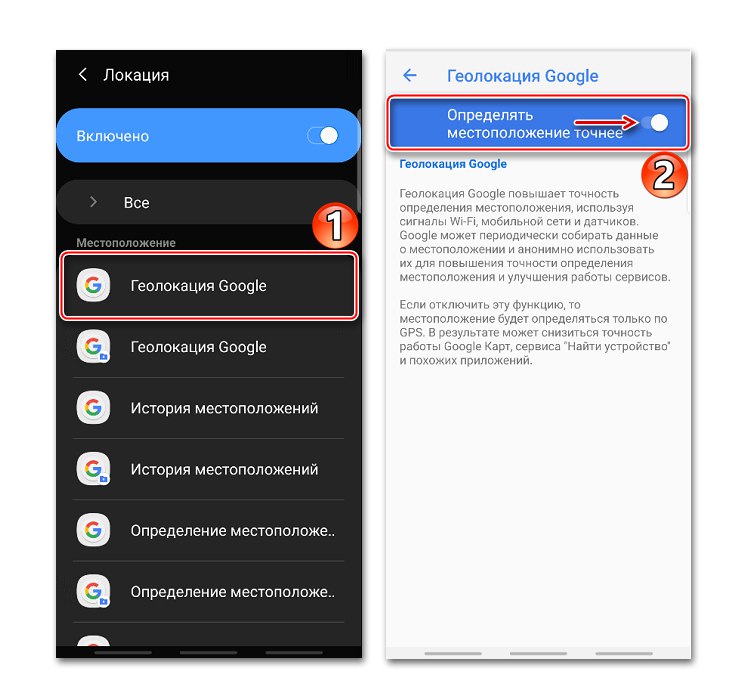
Ако је опција онемогућена, користиће се само ГПС сензор, што је мање тачан и најспорији начин за одређивање локације.
Историја локација
Након омогућавања ове функције, подаци о свим местима која сте били биће сачувани, чак и ако нисте користили Гоогле услуге. Штавише, информације ће се чувати са свих уређаја повезаних са овим налогом. Подразумевано је функција онемогућена, па да би све функционисало, морате да је омогућите, као и да се пријавите на свој налог и дозволите слање геоподатака. Да бисте активирали опцију, користите клизач у одељку Историја локација.
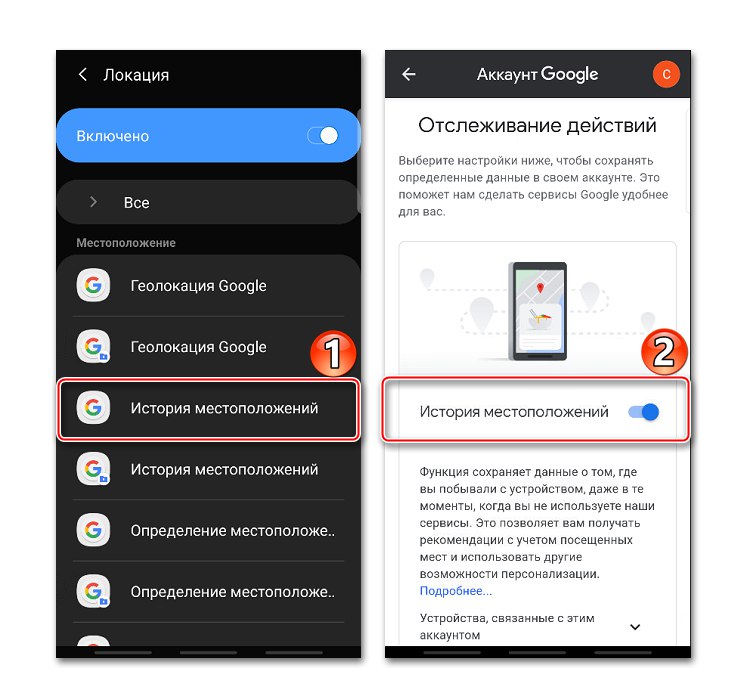
Историју можете да прегледате или избришете у посебном одељку апликације Гоогле мапе.
- Отварање одељка "Хронологија", јер ће се тамо чувати сви подаци. Да бисте то урадили, кликните „Управљање историјом“ и изаберите апликацију "Картице".
![Приступ историји локација у Гоогле мапама]()
Овде можете видети информације о свим посећеним местима, градовима и земљама.
- Да бисте обрисали историју, кликните икону са три тачке и изаберите „Подешавања и приватност“.
- Померите екран до блока Подешавања локације и, ако треба да избришете целу историју, тапните на одговарајућу ставку и потврдите радњу.
- Ако треба да избришете само део историје, изаберите доњу ставку, подесите жељени период и тапните на „Настави“.
- Можете да конфигуришете аутоматско брисање историје. Да бисте то урадили, кликните на одговарајућу ставку и одаберите једну од две могућности чишћења - након 3 или 18 месеци.
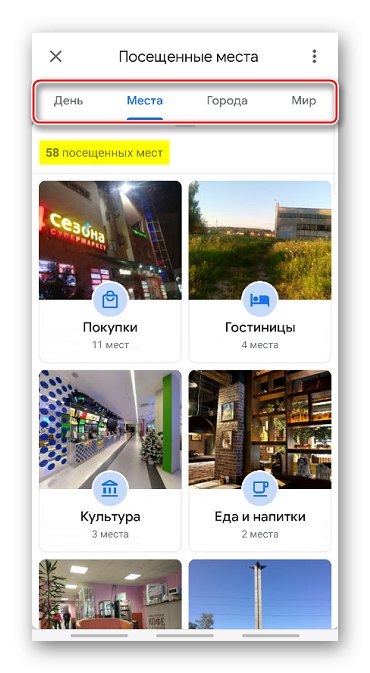
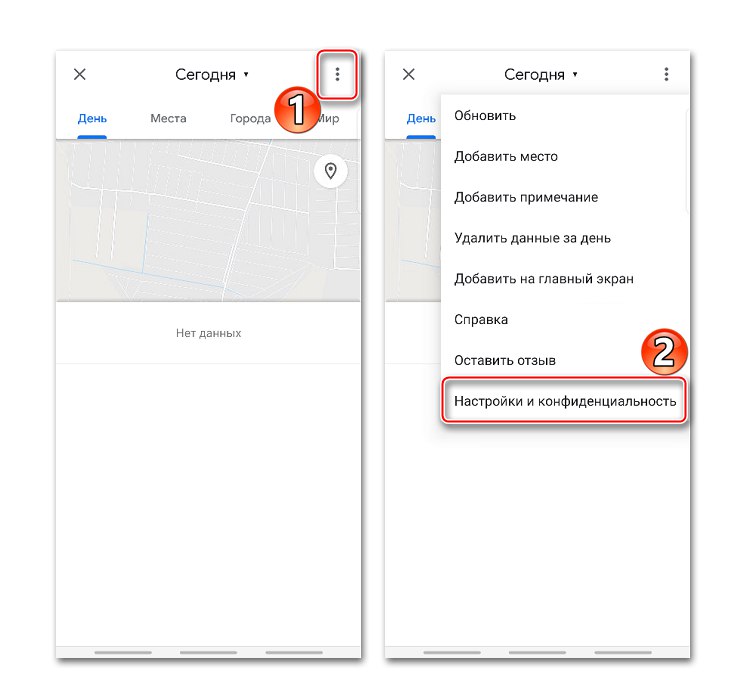
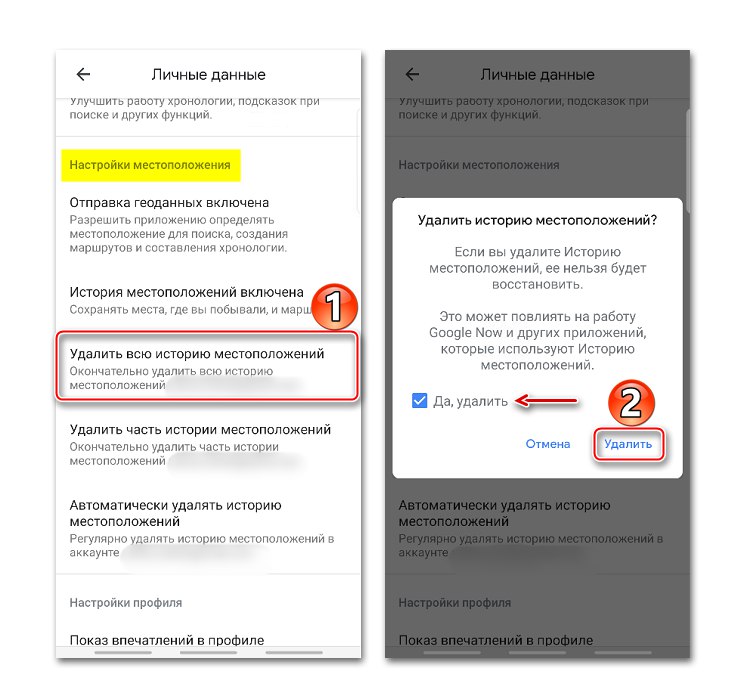
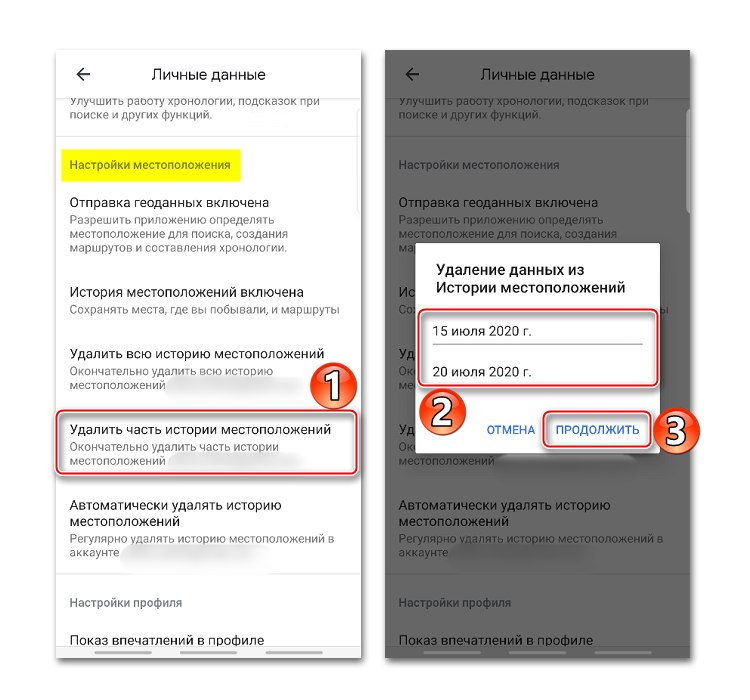
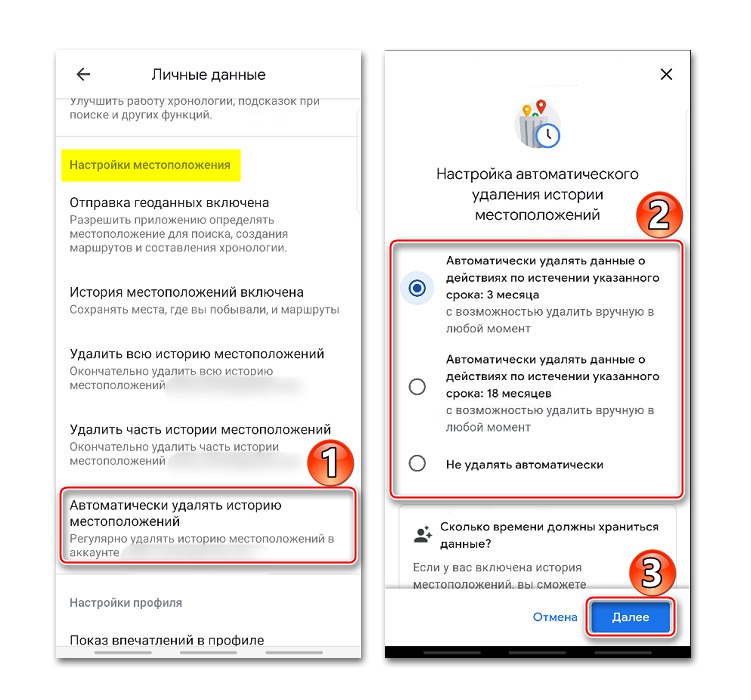
За друге начине прегледа историје помоћу прегледача и апликације Гоогле мапе погледајте посебан чланак.
Детаљније: Погледајте историју локација на Гоогле мапама
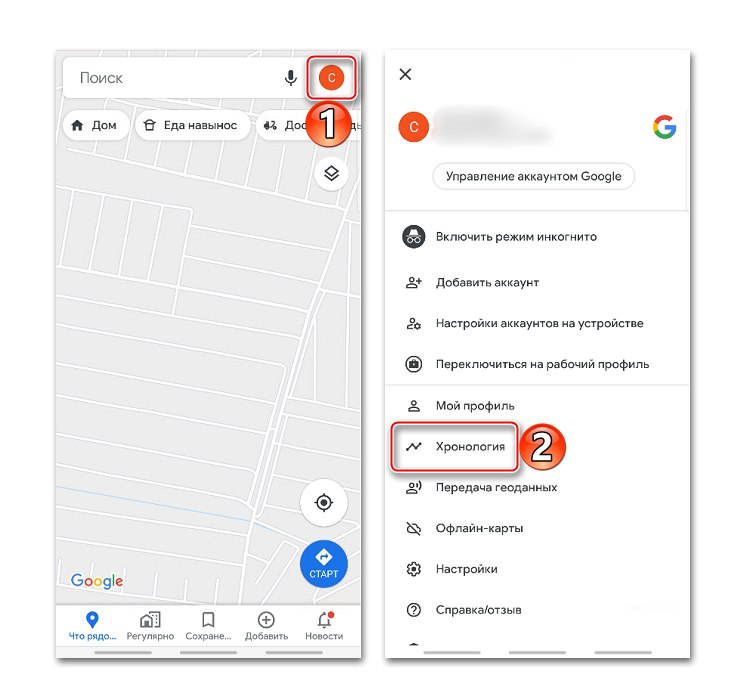
Слање геоподатака помоћу ЕЛС-а
Функција је намењена за ванредне ситуације, на пример, ако се изгубите. Приликом бирања службе за спасавање, уређај ће аутоматски, заобилазећи Гоогле услуге, пренети локацију у спасилачке службе. Да бисте омогућили функцију, тапните на „Лоцирање са ЕЛС-ом“ и померите клизач удесно.
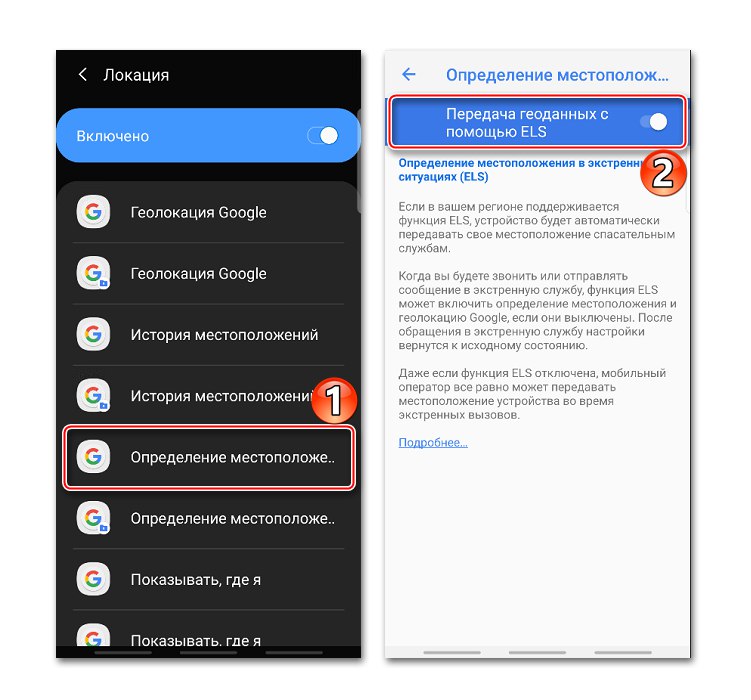
Дељење локације са другим корисницима
Функција „Покажи где сам“ Је прилика да одабраним људима покажете где сте били, где сте сада и како сте се преселили. Ови корисници ће имати приступ вашем имену, фотографији и путним правцима. Примиће информације о уређају (ниво напуњености, ГПС статус), као и места повезана са налогом.
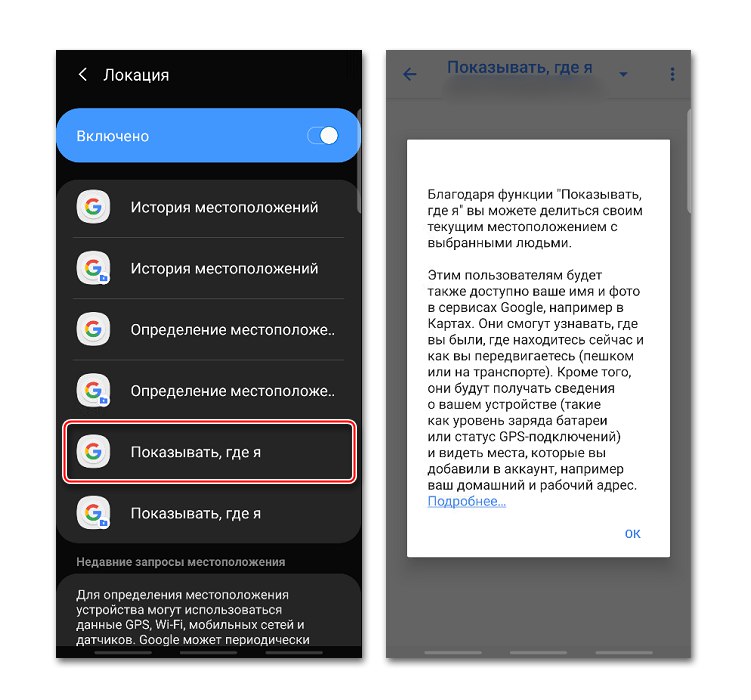
Ову опцију можете да користите чак и ако корисник нема Гоогле налог. У овом случају, биће му послата веза.
- Отворите апликацију Гоогле Мапс, додирните икону налога и кликните "Пренос геоподатака".
![Улазак у одељак за пренос геоподатака на Гоогле мапе]()
Притисни „Дели локацију“.
- Да бисте поставили време током ког ће локација бити доступна кориснику, отворите одговарајући мени и подесите период.
- Бирамо контакте којима ћемо преносити геоподатке и тапкамо "Прикажи".
![Избор контаката за пренос геоподатака на Гоогле мапе]()
Такође можете послати везу у поруци користећи било који мессенгер.
- Сада у одељку "Пренос геоподатака" линк до геоподатака биће приложен у дну екрана. Кликните на ово подручје ако желите да копирате везу или зауставите пренос података.
- Веза ће се појавити и у менију функција „Покажи где сам“.
![Приступ линку до геоподатака у подешавањима геолокације]()
Да бисте му затворили приступ, додирните крст с десне стране.
![Укидање приступа вези са геоподацима]()
Да бисте управљали везом, кликните на њу, унесите промене и додирните "Сачувати".