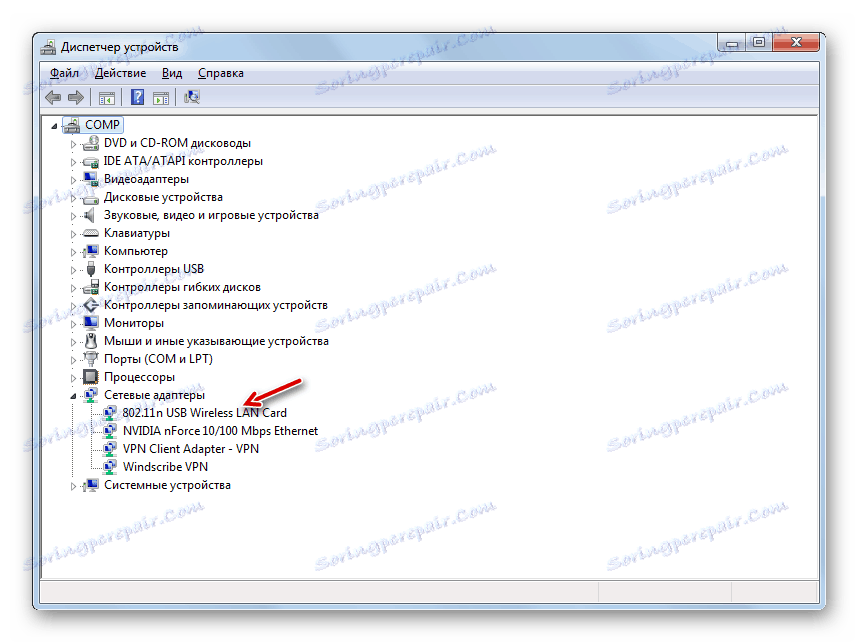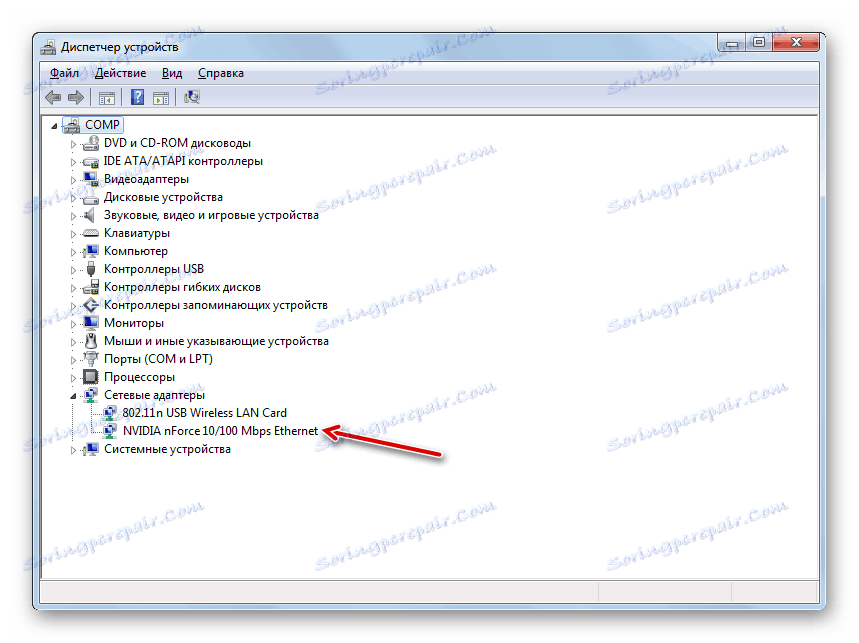Интернет подешавање након поновног инсталирања Виндовс 7
Често, након поновног инсталирања оперативног система, корисници се суочавају са ситуацијом у којој Интернет не ради на свом рачунару. Хајде да сазнамо како исправити наведени проблем на рачунару који ради под оперативним системом Виндовс 7.
Начини конфигурисања Интернета
Узрок овог проблема је прилично тривијалан: након поновног инсталирања система, сва подешавања, укључујући Интернет подешавања, су изгубљена, а мрежни управљачки програми одлазе. Алгоритам из ове непријатне ситуације зависи од специфичног начина повезивања са светском мрежом. У наставку ћемо прегледати процедуру решавања овог проблема када користите Ви-Фи и стандардне кабловске везе преко конектора за мрежну картицу 8П8Ц.
Метод 1: Ви-Фи
Прво, размотрите алгоритам акција када користите везу преко Ви-Фи-а. Главни разлог за неуспело приступ интернету након реинсталације оперативног система је недостатак одговарајућег драјвера за адаптер, преко кога се одвија Ви-Фи интеракција.
- Кликните на "Старт" и идите на "Цонтрол Панел" .
- Затим идите у одељак "Систем и безбедност" .
- У отвореном прозору у оквиру "Систем", пронађите поддиректор "Девице Манагер" и кликните на њега.
- Отвориће се интерфејс управитеља уређаја . Кликните на назив секције "Мрежни адаптери" .
- Ако не пронађете мрежни адаптер са којим се повезујете са Ви-Фи-ом, или постоји узвишен знак поред имена на листи која се отвара, то значи да недостаје или неправилно инсталирани потребан управљачки програм.
- Покушајте поново инсталирати. Да бисте то урадили, изаберите "Акција" на горњем панелу и кликните на ставку "Ажурирај конфигурацију ..." .
- Након тога ће се извршити процедура ажурирања конфигурације и вероватно ће се приказати ваш мрежни адаптер, што значи да ће Интернет функционирати.
![Мрежни уређај се појавио у одељку Нетворк Адаптерс у управнику уређаја у оперативном систему Виндовс 7]()
Али могуће је и такав исход, у којем ће све остати као раније. У том случају ће вам помоћи само уградња "изворних" управљачких програма овог уређаја. Могу се инсталирати са диска који се испоручује са адаптером. Ако из неког разлога немате такав оператер, онда се неопходна компонента може скинути са званичног веб извора произвођача. Након инсталирања управљачког програма и приказивања уређаја у диспечеру , потражите доступне мреже и повежите се са оном коме имате приступ тако што ћете унети лозинку, као што се обично ради.
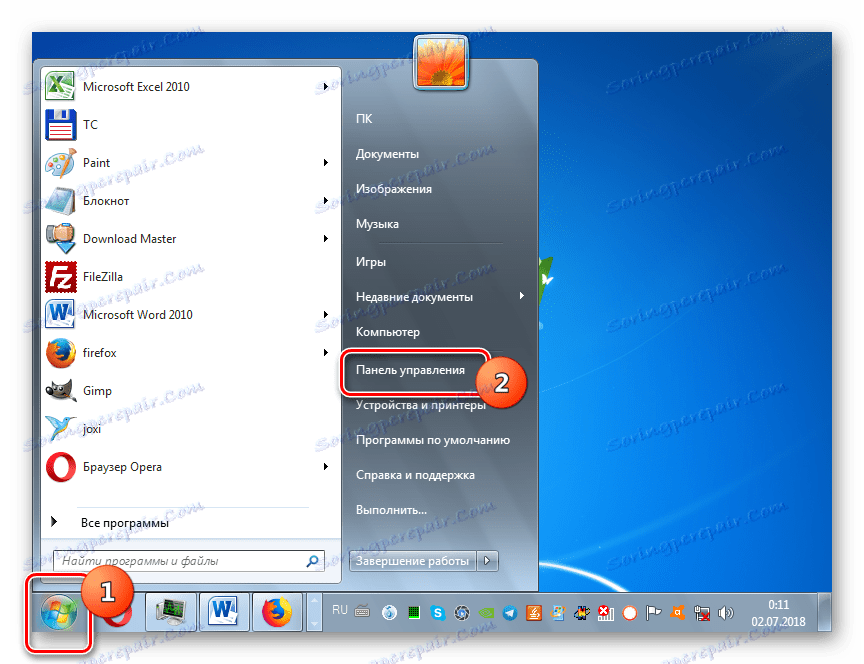
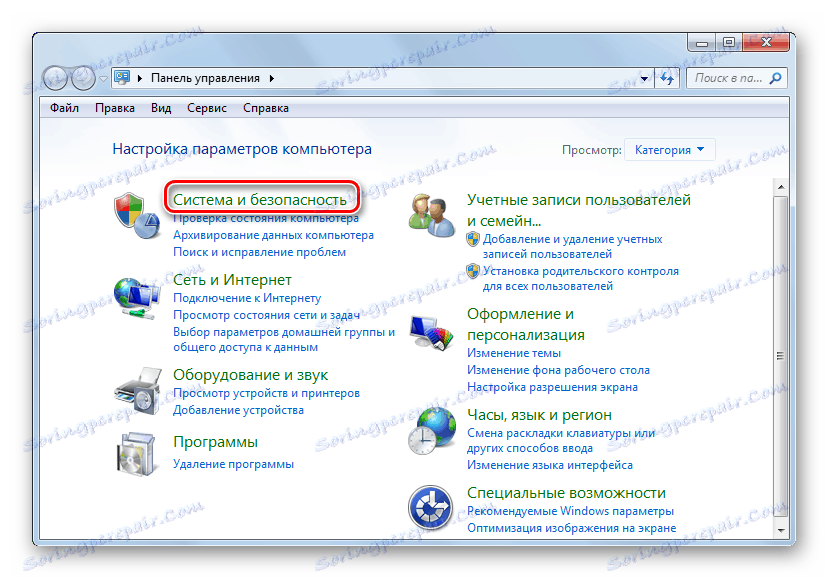
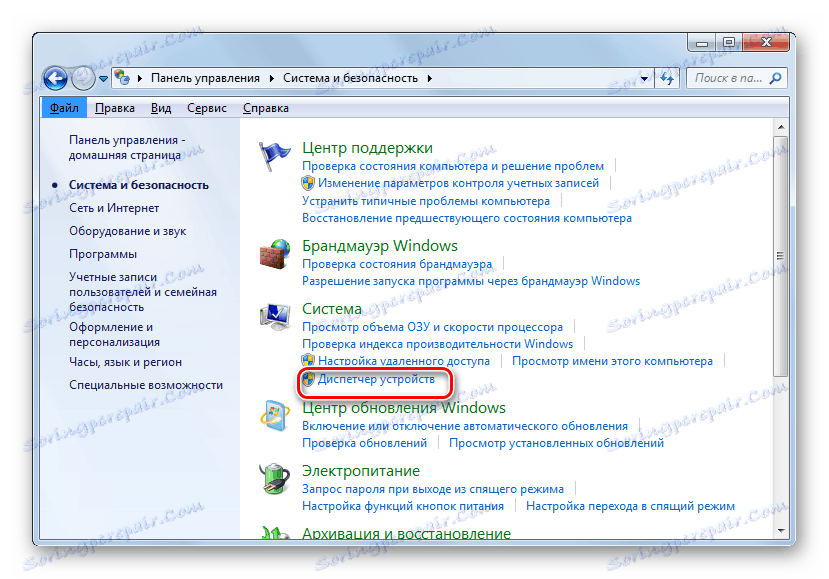
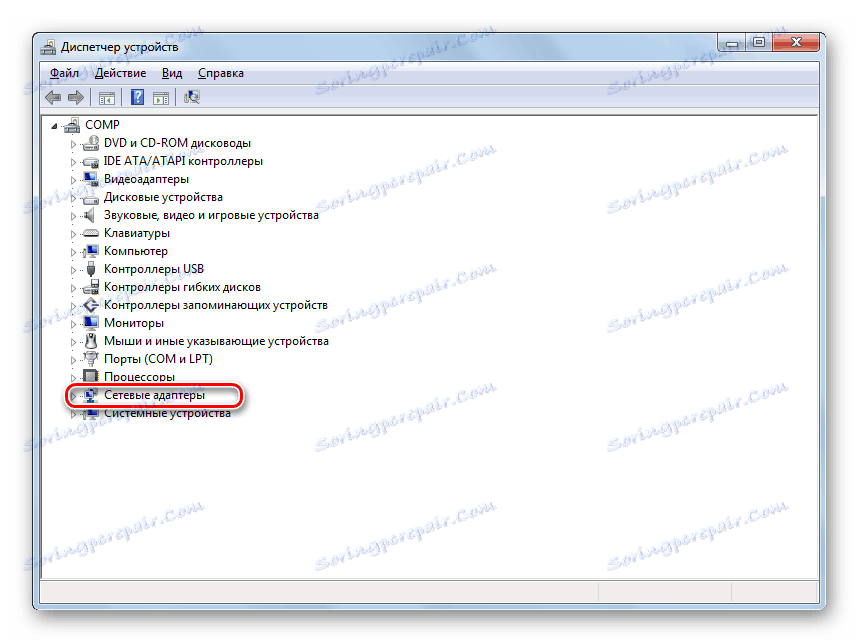
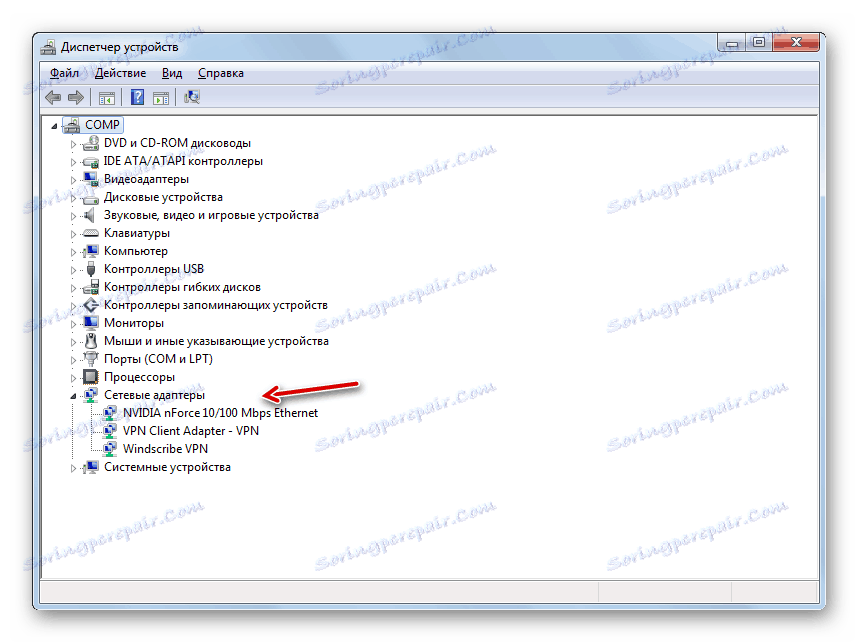
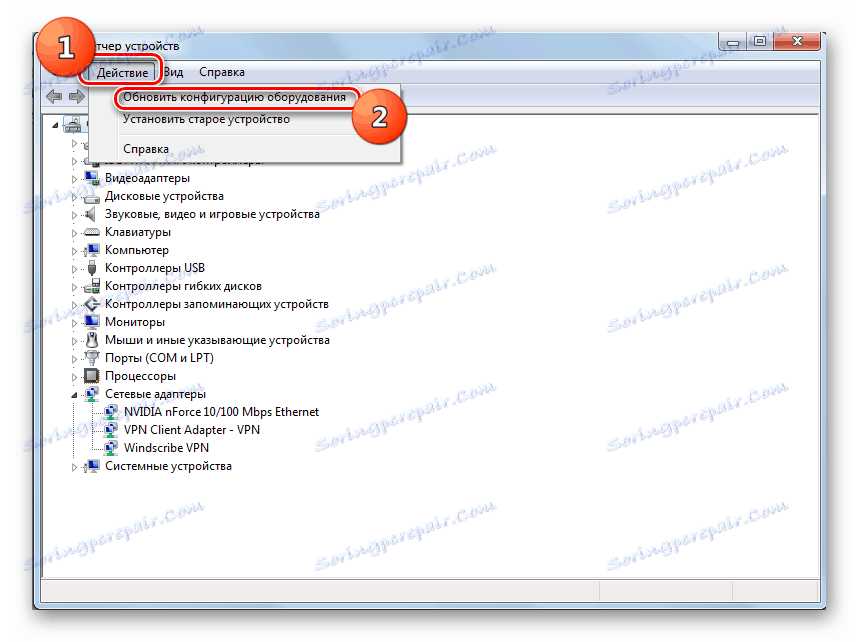
Погледајте и: Како да омогућите Ви-Фи на Виндовсу 7
Метод 2: Интернет преко кабла
Ако имате уобичајени кабловски интернет, у овом случају, након поновног инсталирања оперативног система, веза са светском мрежом можда неће бити. Вероватноћа овога је чак и већа него у претходном случају, с обзиром на то да интеракција са многим провајдерима захтева посебне поставке, које су, наравно, биле изгубљене током поновног инсталирања оперативног система.
- Кликните на леви тастер миша на икони мрежног повезивања у области за обавештења. На листи која се појављује, идите на "Контролни центар ..." .
- У отвореном прозору идите на положај "Подешавање нове везе ..." .
- Затим изаберите "Интернет цоннецтион" и кликните на "Нект" .
- Изаберите једну од две опције за повезивање које пружа провајдер:
- Висока брзина;
- Свитцхед.
Врло је вероватно да ћете морати изабрати прву опцију, пошто се диал-уп веза због ниских брзина тренутно ретко користи.
- Отвара се прозор за унос информација о даватељу услуга. Да бисте се повезали са провајдером, унесите одговарајућа поља у своје корисничко име и лозинку коју провајдер сервиса мора унапријед да вам да. У пољу "Цоннецтион Наме" можете унети произвољно име помоћу које ћете препознати везу која се креира међу другим објектима на рачунару. Ако не желите понављати поступак ауторизације сваки пут када се пријавите на мрежу, у овом случају означите оквир "Запамти ову лозинку" . Након што унесете све горе наведене поставке, кликните на "Цоннецт" .
- Након тога, поступак ће бити спроведен за повезивање на Интернет.
- Али постоје случајеви када сте исправно унели сва подешавања, али се и даље не можете повезати на светску мрежу. У таквој ситуацији отворите "Управљач уређаја" у одељку "Мрежни уређаји" , као иу ситуацији са Ви-Фи-ом. Овај пут, сигнал проблема би требао бити одсуство интегрисане мрежне картице рачунара на листи. Затим урадите све те манипулације, укључујући ажурирање конфигурације и, ако је потребно, инсталирање управљачких програма који су већ описани изнад.
- Након тога, уграђена мрежна картица би требало да се појави на листи, а Интернет - да зарадите.
![Уграђена мрежна картица рачунара појавила се у одељку Нетворк адаптерс у Девице Манагер у Виндовсу 7]()
- Али то увек не помаже, и ако након извршења наведених радњи проблем и даље траје, потребно је провјерити мрежна подешавања. Ово је тачно ако ваш провајдер не подржава рад са аутоматским подешавањима. Али прво морате да се обратите свом провајдеру сервиса да бисте сазнали тачно који подаци желите унети. Конкретно, ИП адреса и адреса ДНС сервера. Затим идите на "Контролна табла" и изаберите "Мрежа и Интернет".
- Затим отворите следећи одељак "Контролни центар ..." .
- После тога идите на позицију "Промени параметре ..." .
- У отвореном прозору пронађите име везе преко које желите да активирате везу са светском мрежом. Кликните на њега помоћу десног дугмета миша и одаберите ставку "Особине" .
- У приказаном схелл-у на листи компоненти пронађите назив "Интернет Протоцол (ТЦП / ИП4)" . Направите избор и кликните на "Пропертиес" .
- Само у отвореном прозору треба унети подешавања која пружа провајдер. Али да бисте могли да унесете податке, померите радио дугмад на положај "Користи ..." . Након тога унесите информације у активна поља и кликните на "ОК" .
- Морала би се појавити мрежна веза.
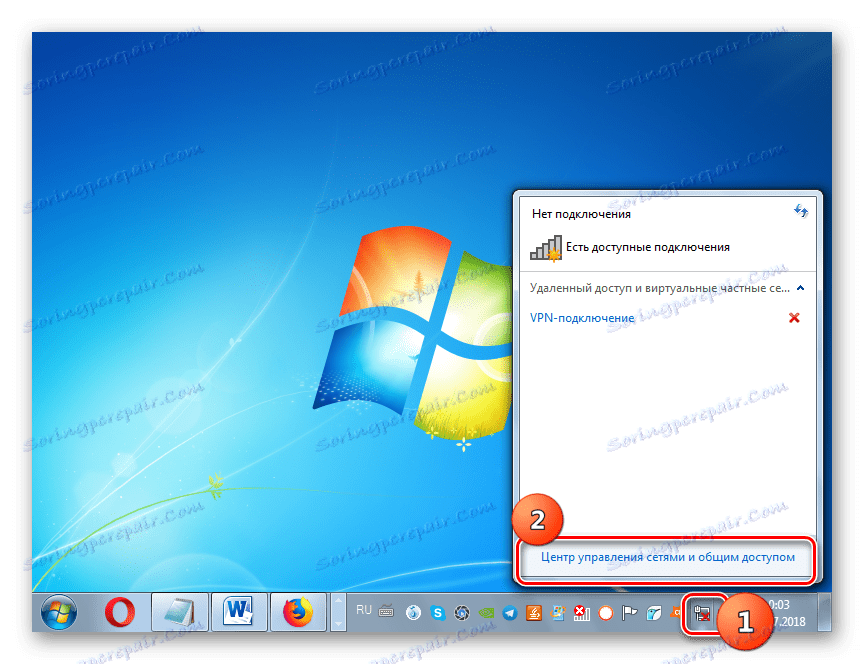
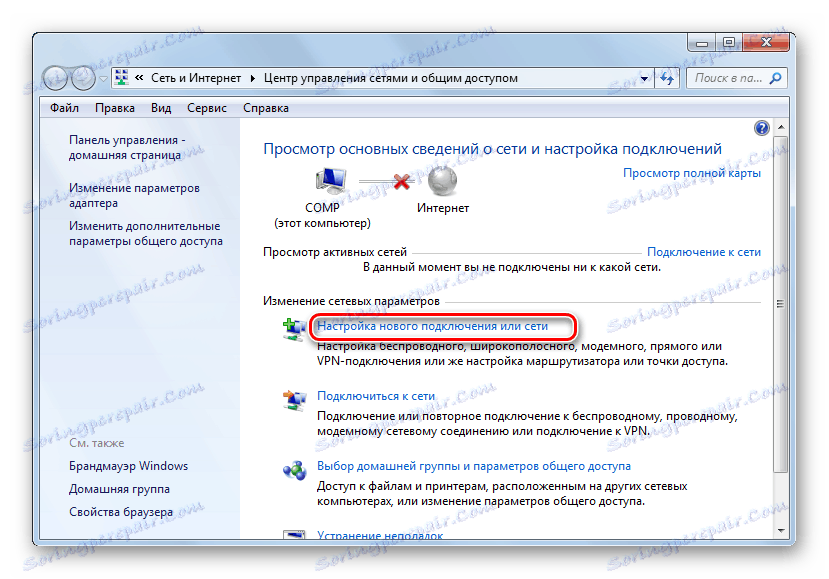
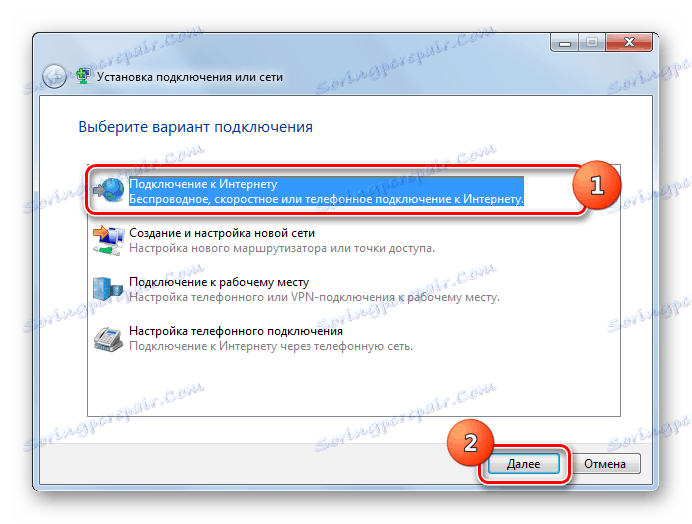
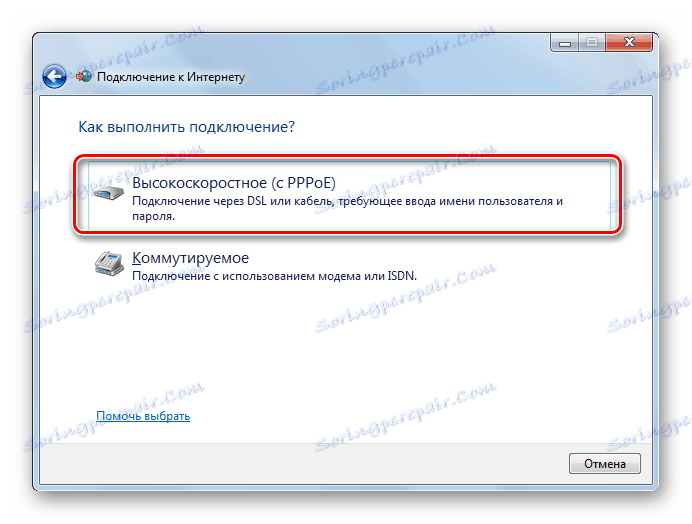
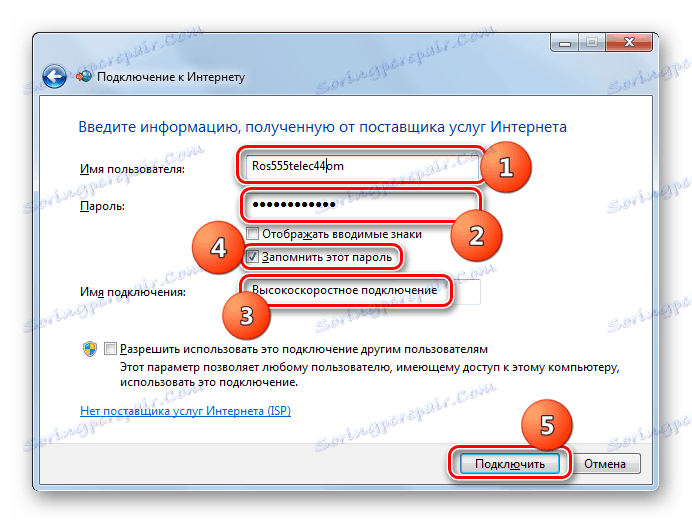

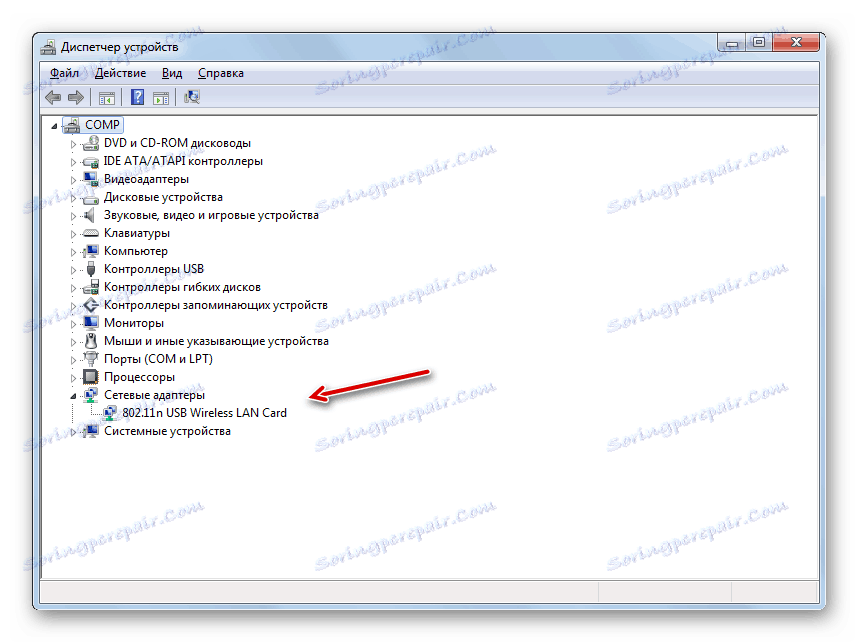
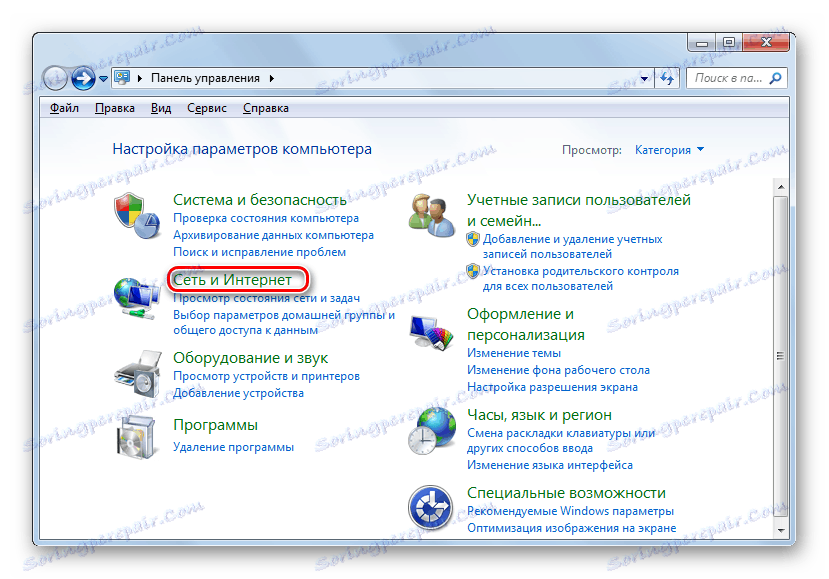
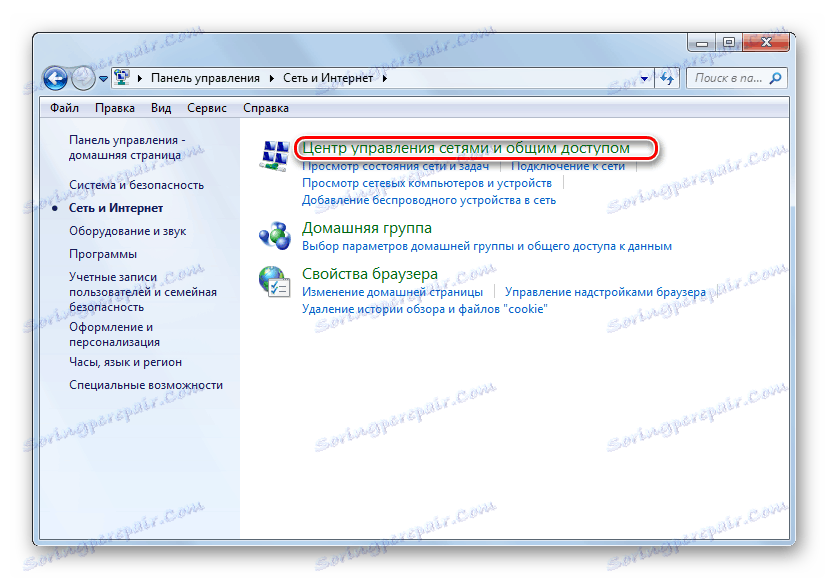
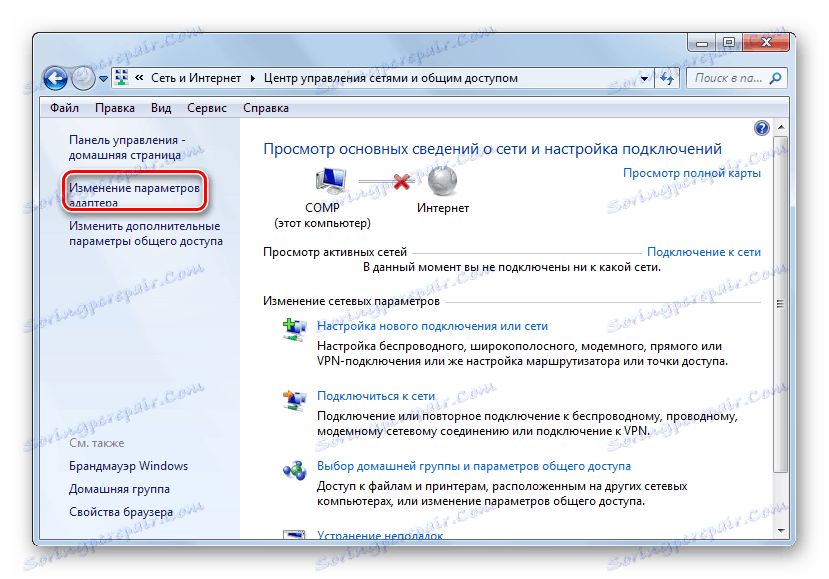
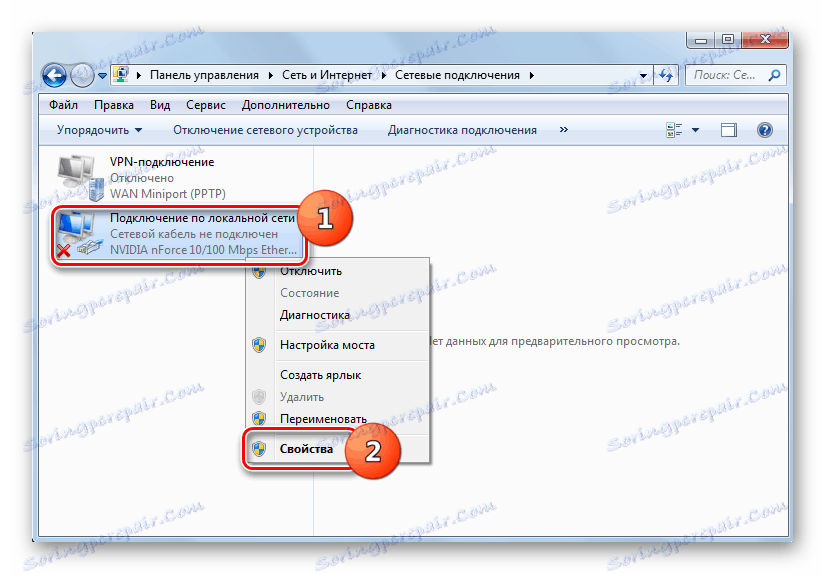
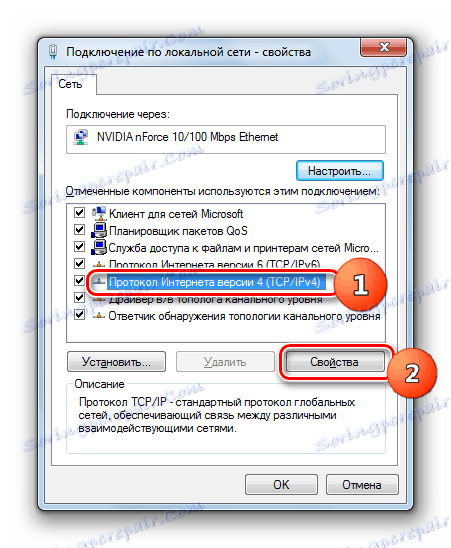

Након реинсталације оперативног система, Интернет се може изгубити због недостатка потребних управљачких програма или губитка инсталираних поставки. Акциони алгоритам за решавање овог проблема зависи од врсте везе са светском мрежом.