Подешавање микрофона у оперативном систему Виндовс 10
Ако нисте задовољни радом микрофона у Виндовсу 10, онда се све може поправити уобичајеним подешавањем. Ово је прилично једноставан поступак који не би требало да изазове озбиљне потешкоће.
Садржај
Прилагодите микрофон у оперативном систему Виндовс 10
Можете прилагодити микрофон помоћу програма или стандардних алата. Коју опцију да изаберете - одлучите на основу својих циљева.
Метод 1: Слободни сензор звука
Постоји велики број посебних програма за снимање који се лако могу прилагодити вашим потребама. На пример, постоје Слободно снимање звука , Бесплатна МП3 Рецордер за звук и други корисни софтвер. У Виндовсу 10 постоји и стандардна апликација за снимање звука - "Диктафон", али у њему нема детаљних подешавања.
Затим ћемо погледати алгоритам за подешавање коришћењем примера програма Фрее Соунд Рецордер, који поред уобичајеног снимања звука омогућава снимање звука из било ког програма.
- Инсталирајте и покрените програм.
- У главном менију пређите на "Схов миксер прозори" .
- Сада можете да изаберете уређај за снимање и прилагодите њену јачину звука, баланс.
- Идите на "Опције" .
- На картици "Аутоматиц Гаин Цонтрол" , потврдите одговарајућу кућицу. На овај начин можете ручно подешавати параметре долазног сигнала.
- Кликните на "ОК" .
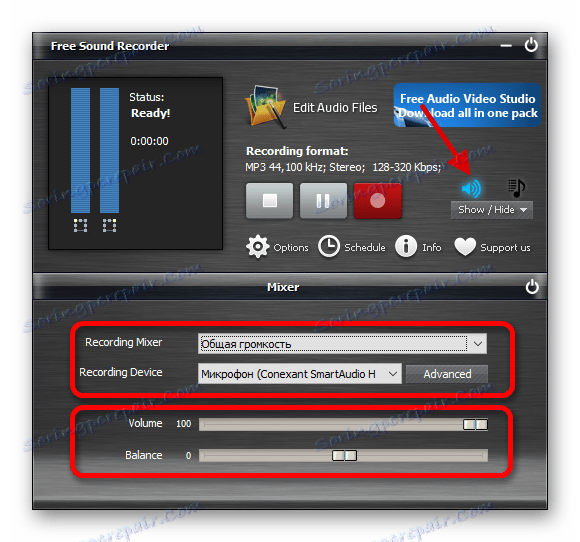
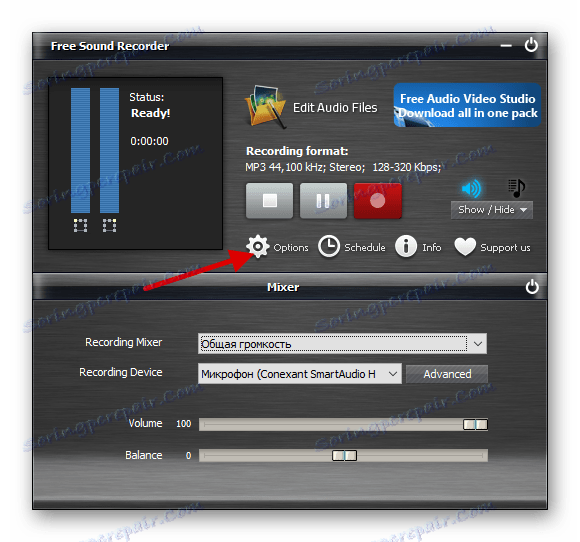
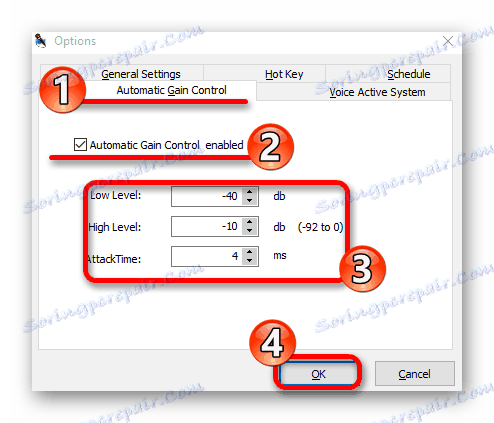
Фрее Соунд Рецордер није једини програм који вам омогућава да прилагодите микрофон. На пример, у Скипе Постоје и одређене опције за контролу рада овог уређаја.
Више детаља:
Микрофон конфигурирамо у Скипе-у
Програми за снимање звука из микрофона
Метод 2: Стандардни алати
Уз помоћ системских алата можете прилагодити и микрофон. Овај метод је згодан јер вам не треба тражити ништа да преузимате на свој рачунар. Поред тога, све можете разумети за неколико минута, јер све апликације независних произвођача не подржавају руски језик и имају једноставан интерфејс.
- У лежишту пронађите икону звука и кликните десним тастером миша на њега.
- У контекстном менију отворите "Уређаји за снимање" .
- Изаберите микрофон и кликните на "Пропертиес" .
- На картици "Слушај" можете да промените уређај за репродукцију.
- У одељку "Нивои" можете подесити добитак микрофона и јачину звука долазног сигнала.
- У напредном , имате могућност да експериментишете са Дефаулт Форматом и другим опцијама. Такође можете имати картицу Побољшања у којој можете укључити звучне ефекте.
- После свих манипулација, не заборавите да примените параметре тако што ћете кликнути на одговарајуће дугме у доњем окну.
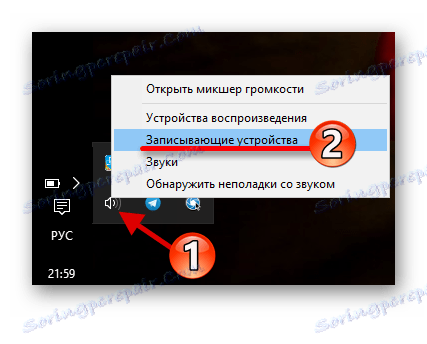
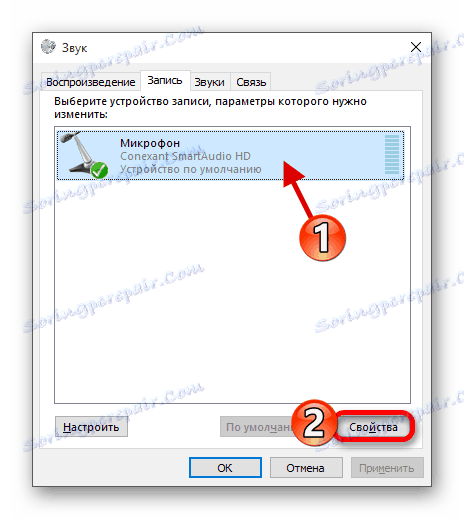
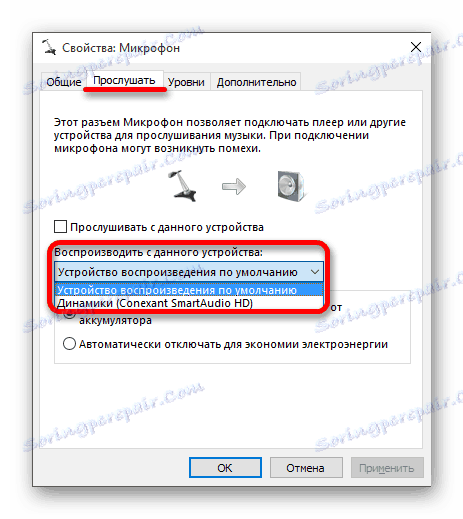
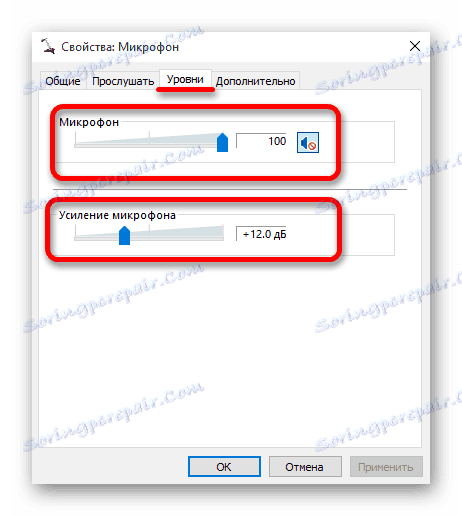
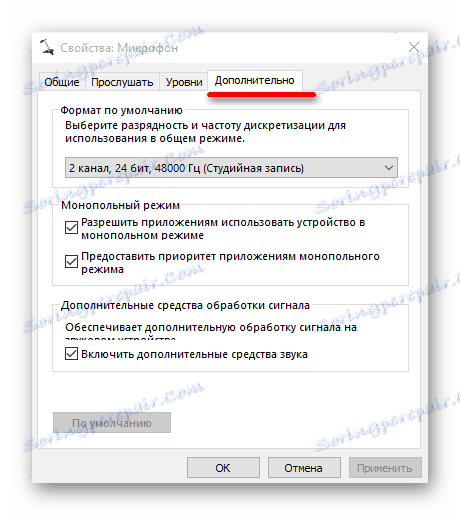
Ако након подешавања микрофона постаје лошији рад, ресетујте вредности на стандардни начин. Само идите на својства уређаја и кликните на дугме " Подразумевано" у одељку "Напредно" .
Сада знате да помоћу програма и уграђених алата система можете прилагодити микрофон у оперативном систему Виндовс 10. Ако нешто пође наопако са тобом, увек можете лако ресетовати параметре на подразумевано.
Погледајте и: Решавање проблема неоперабилности микрофона у оперативном систему Виндовс 10