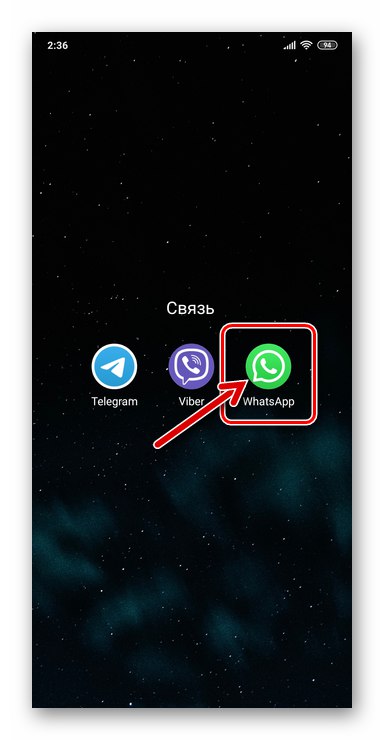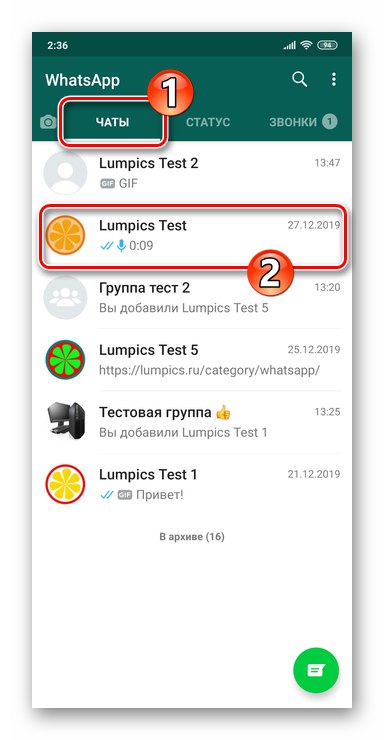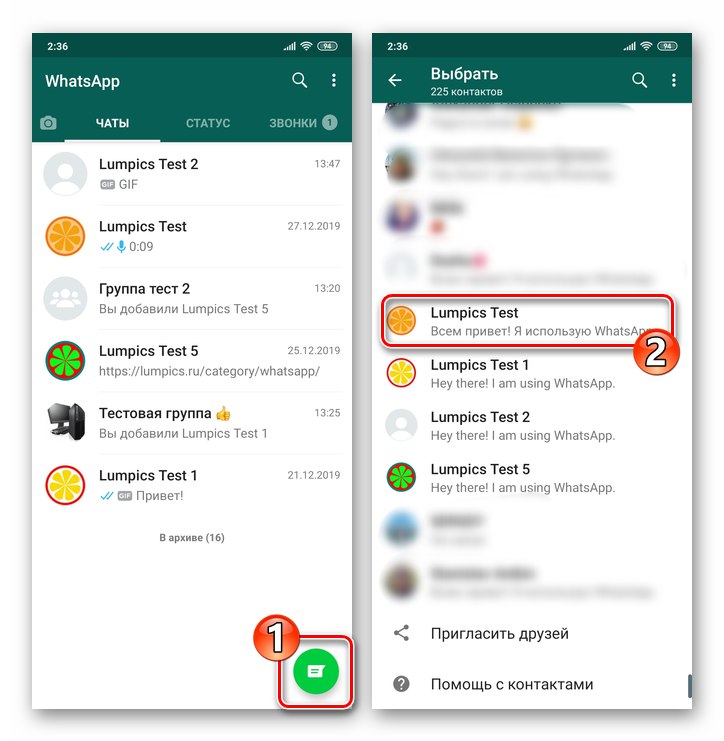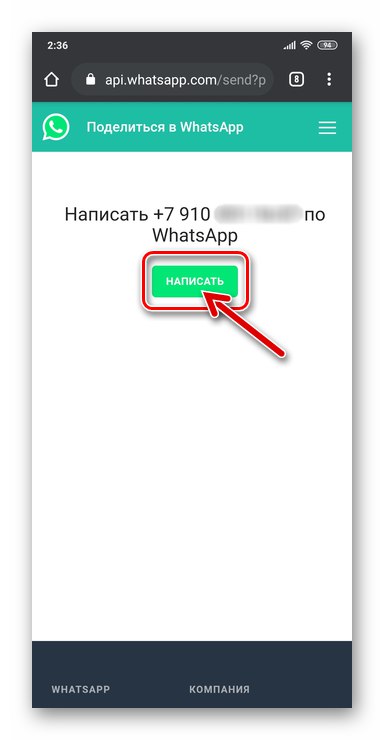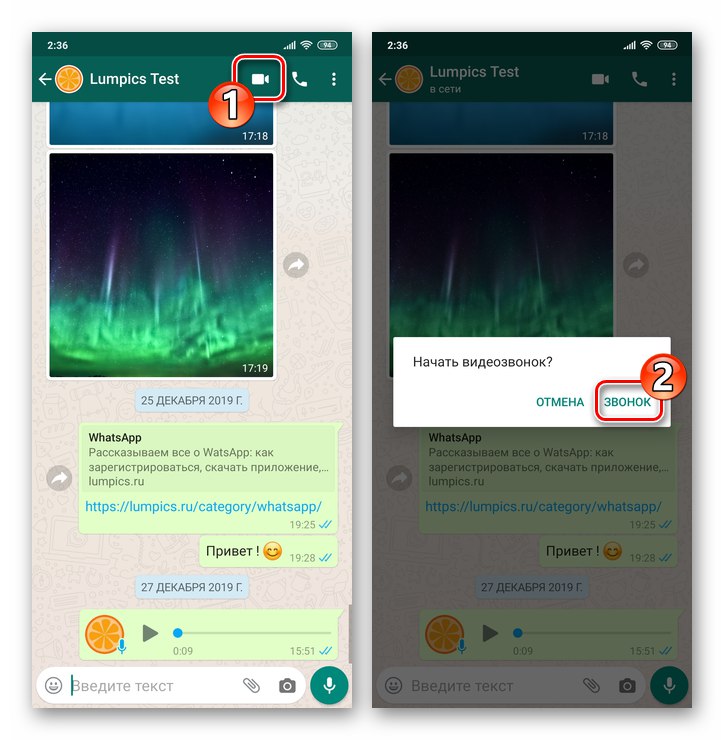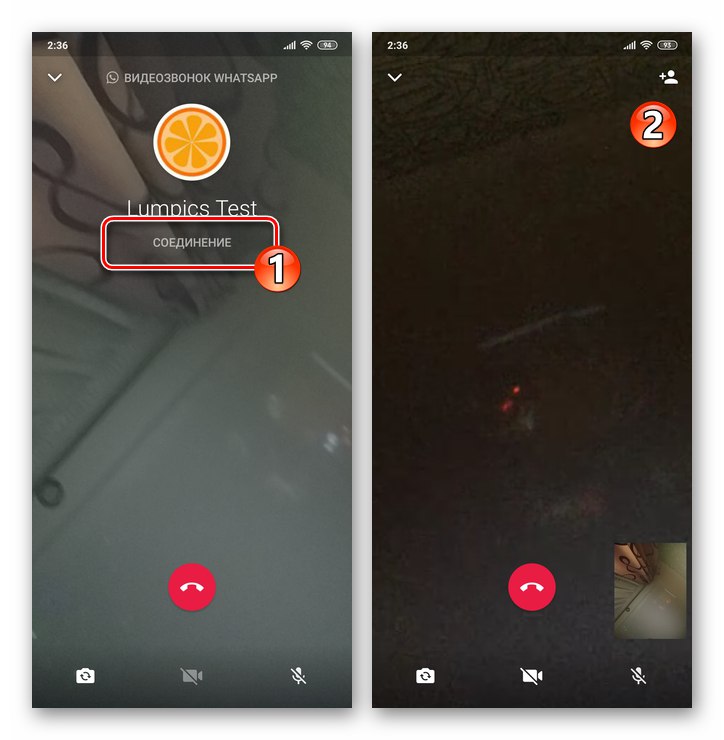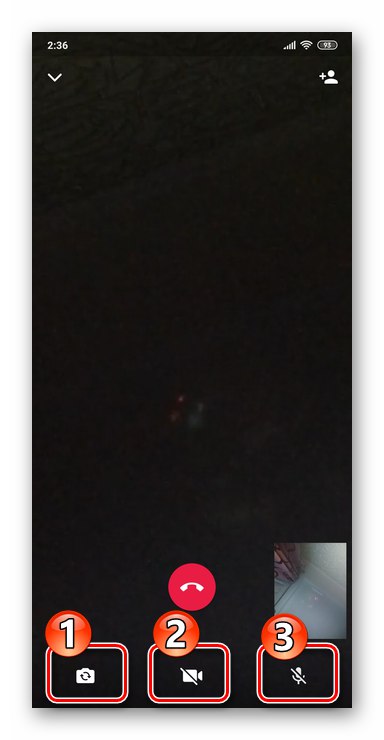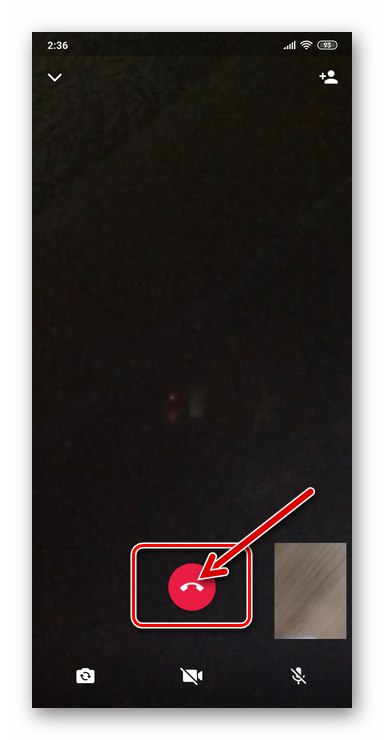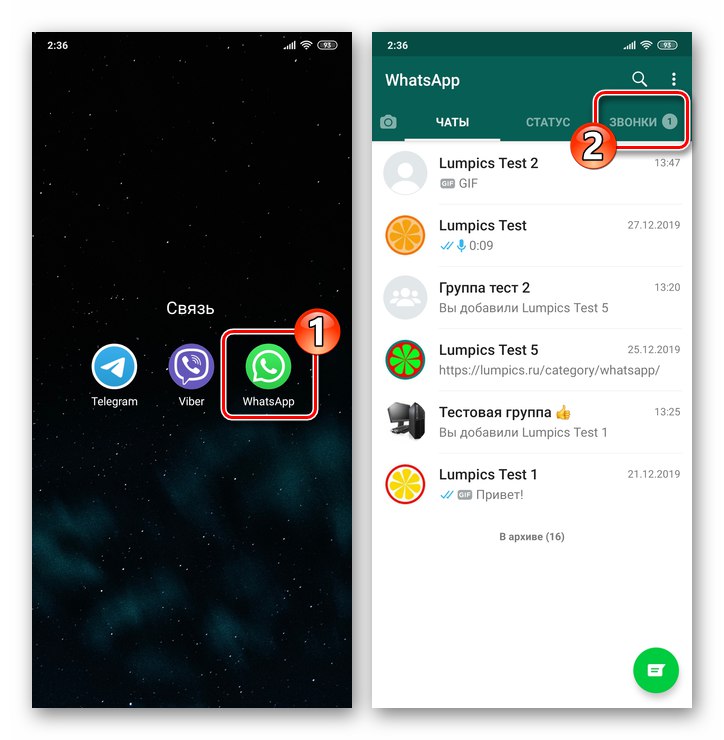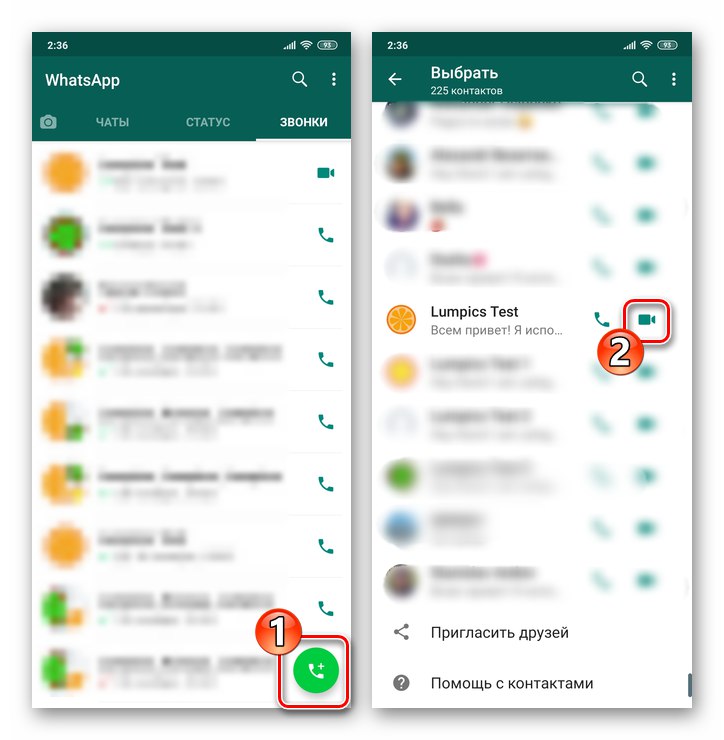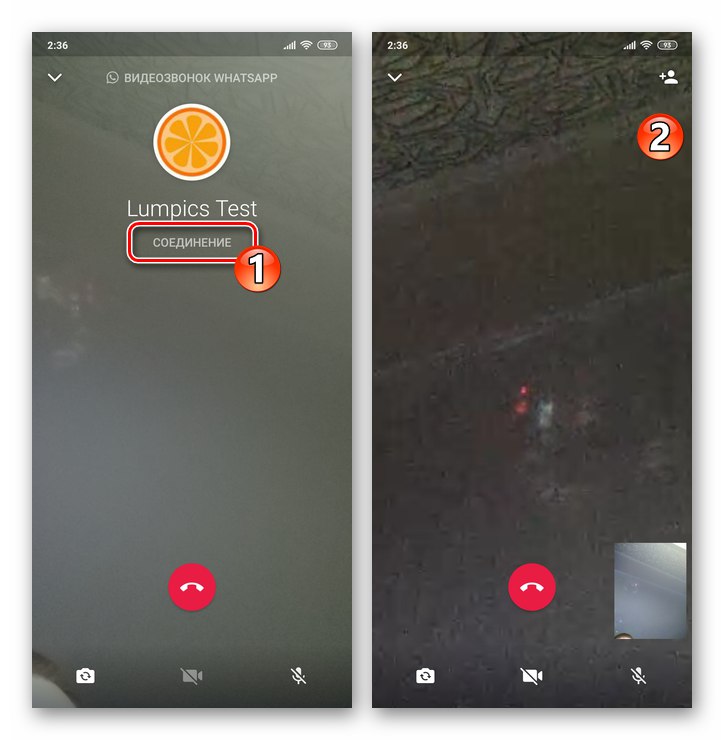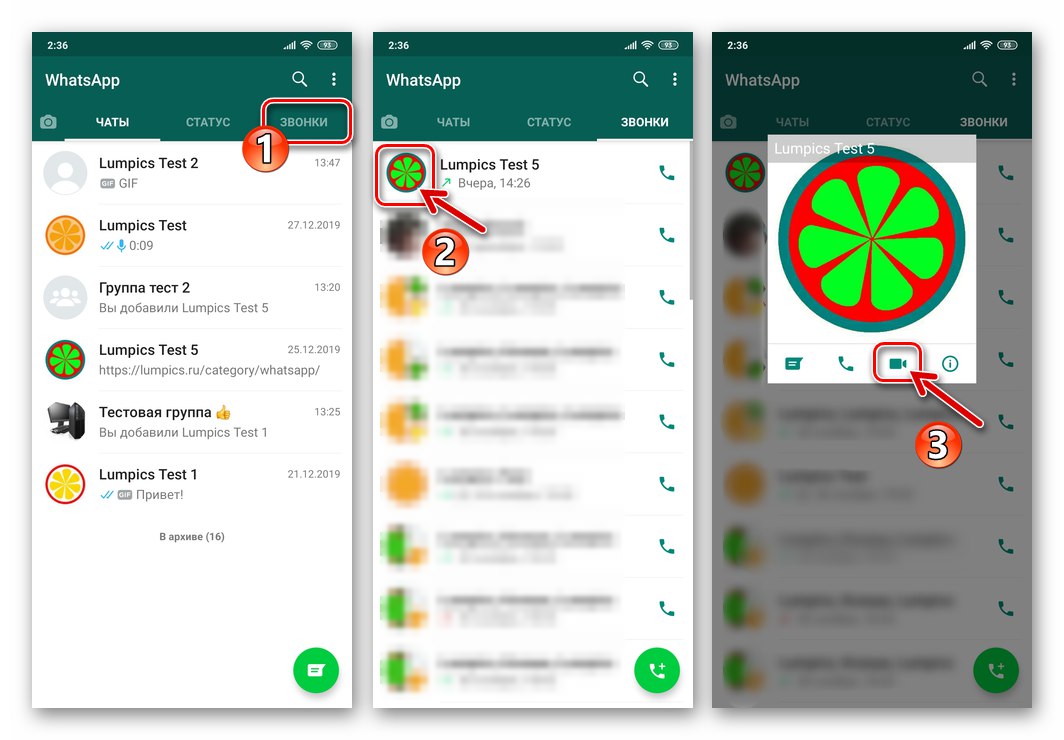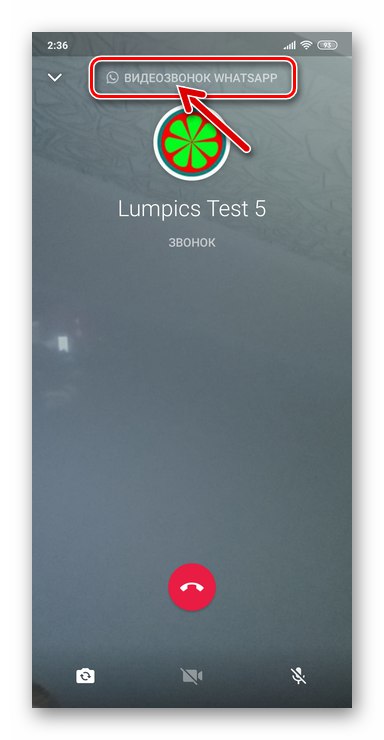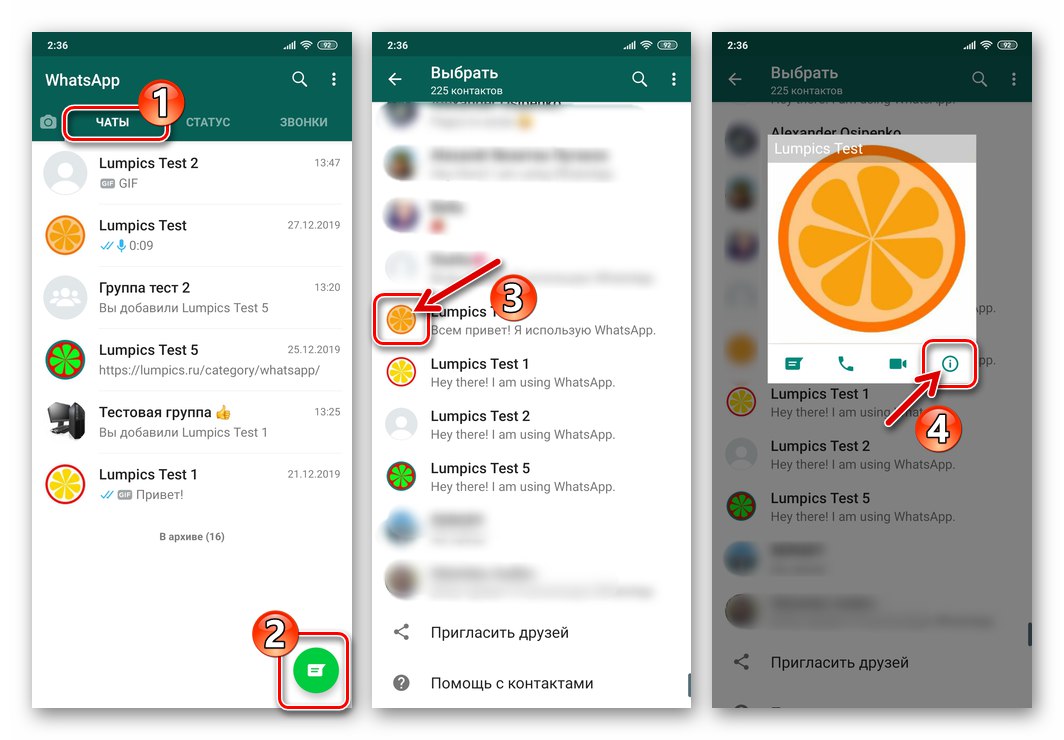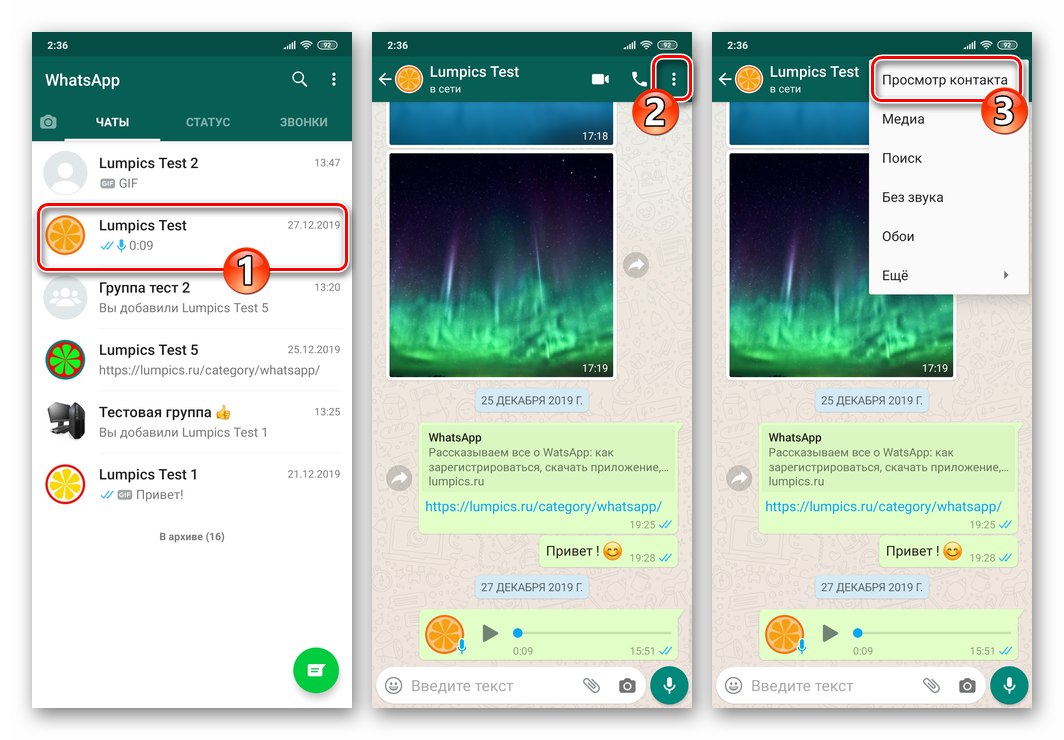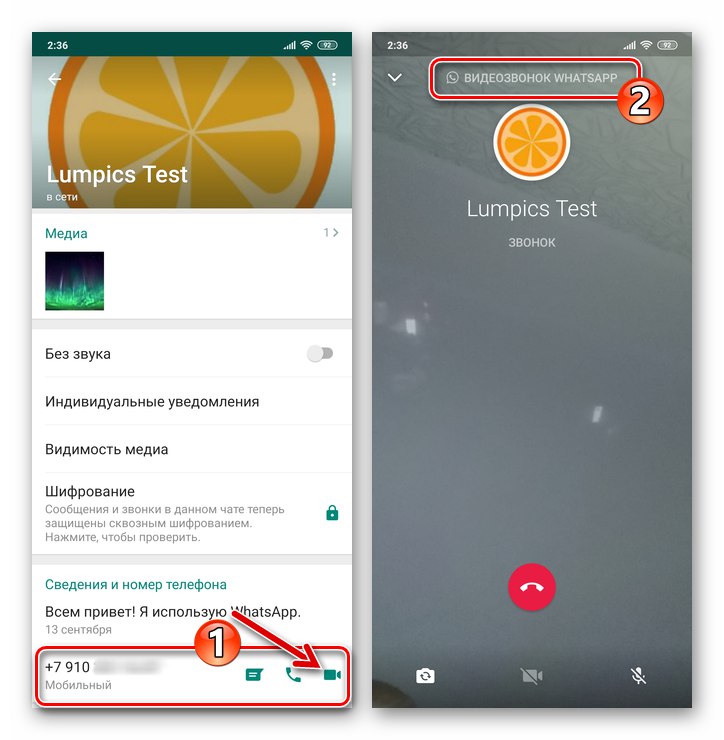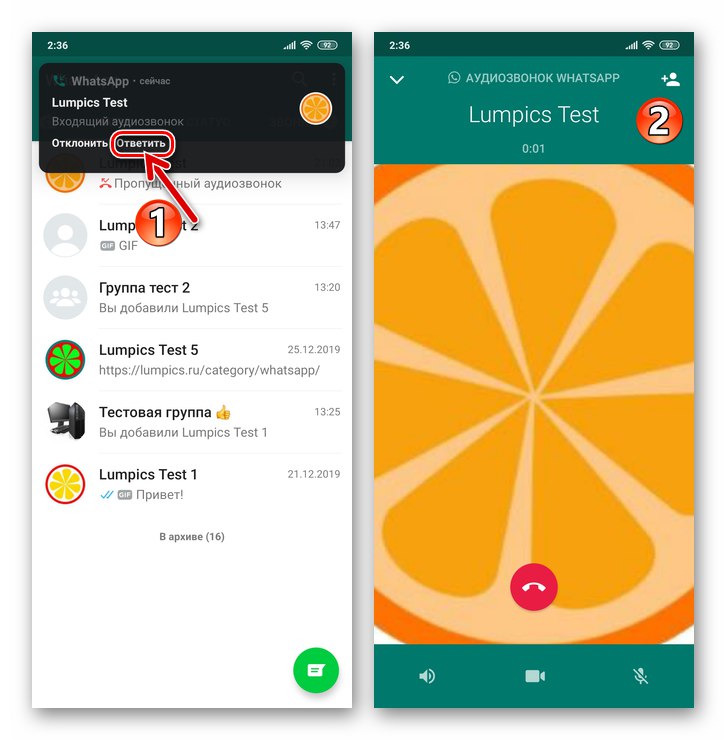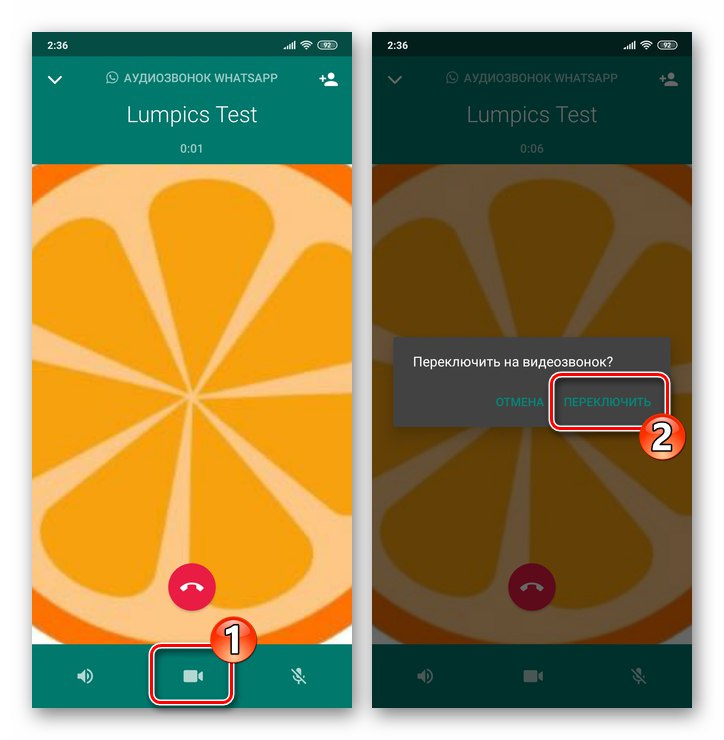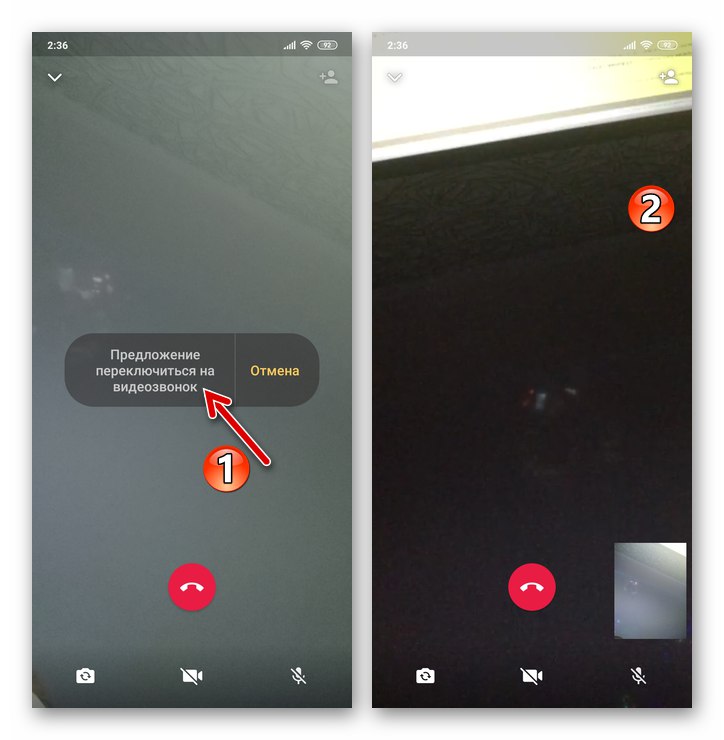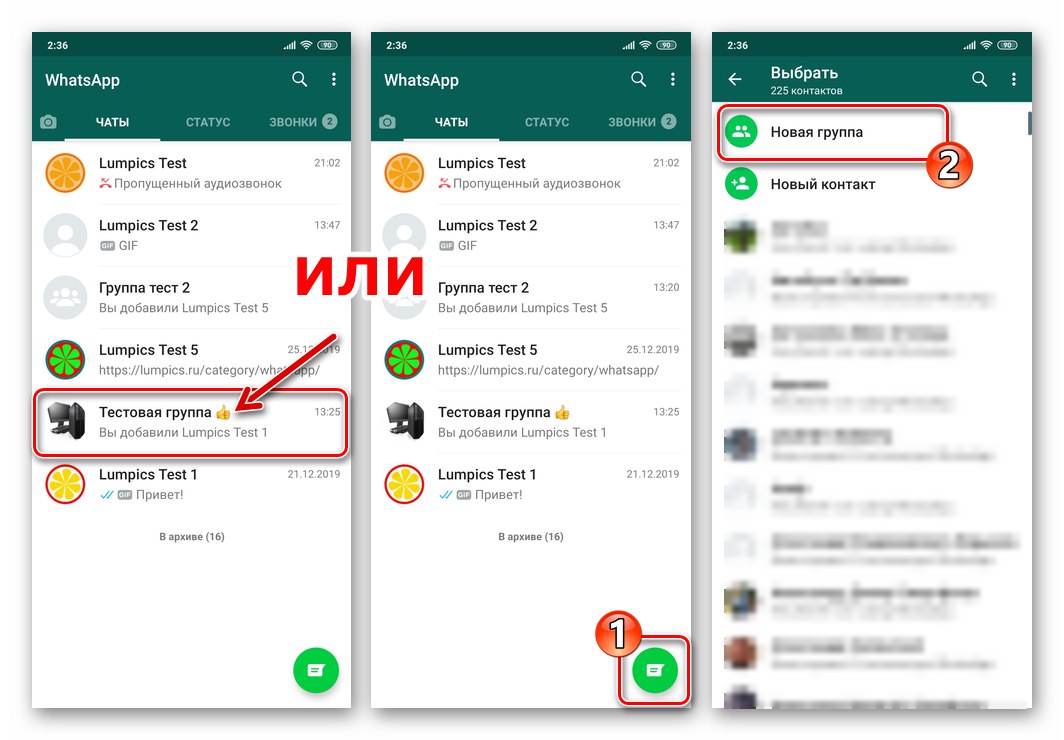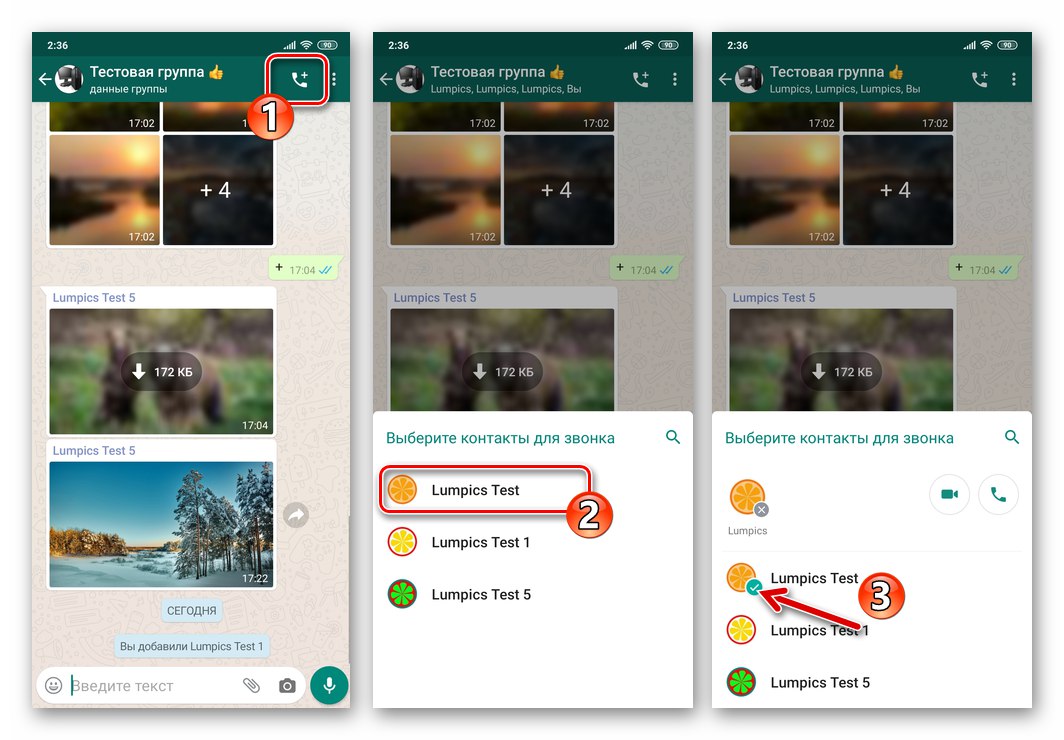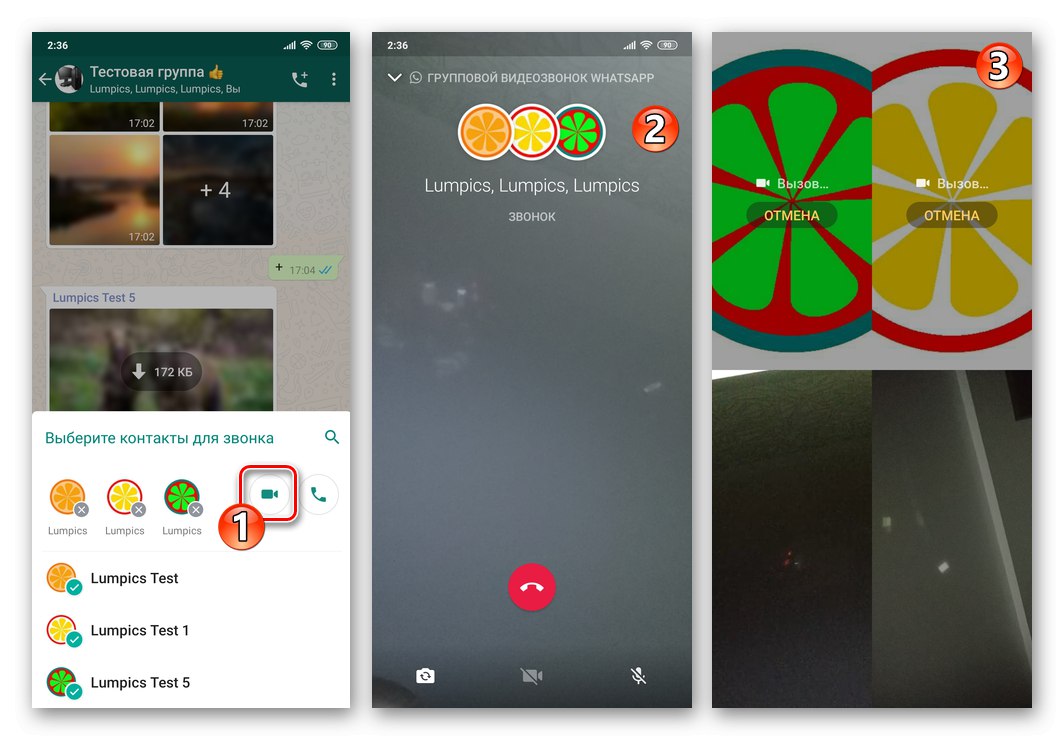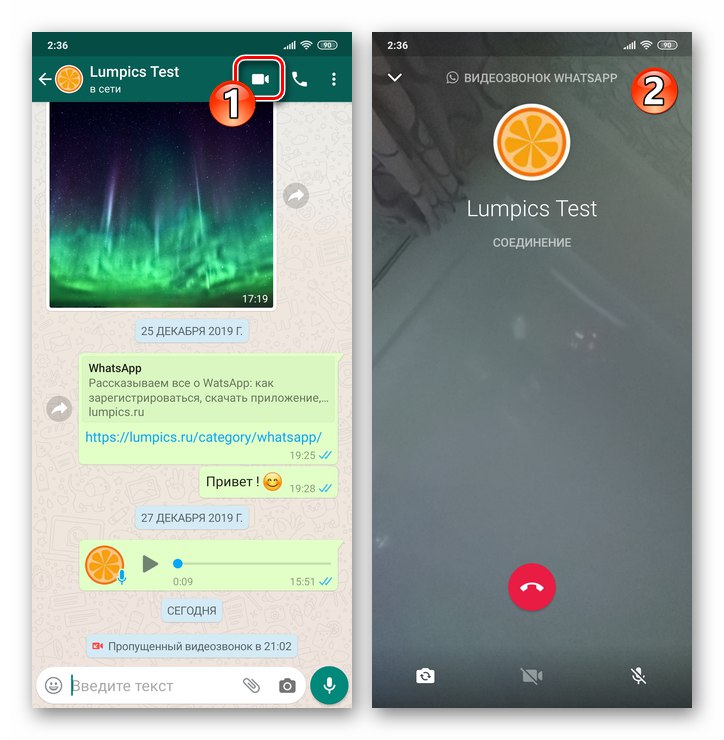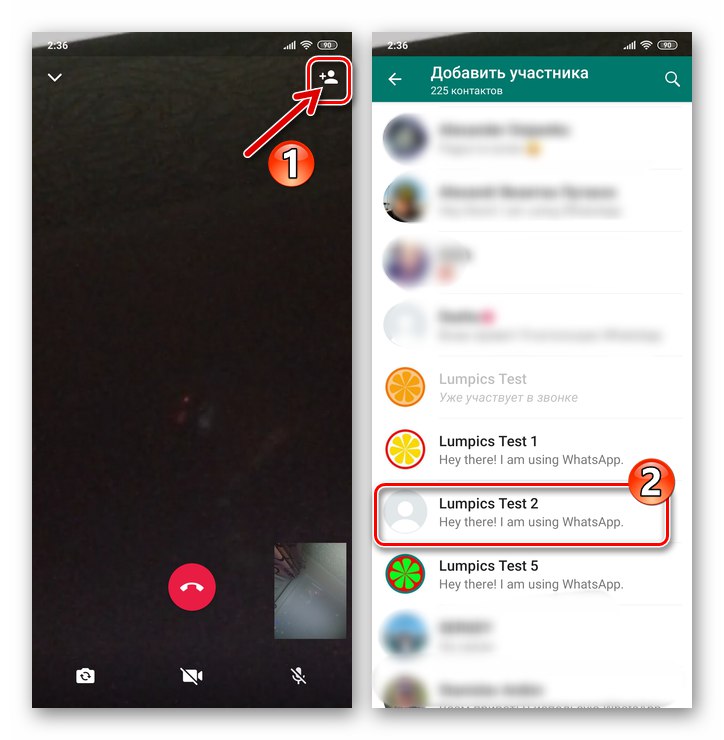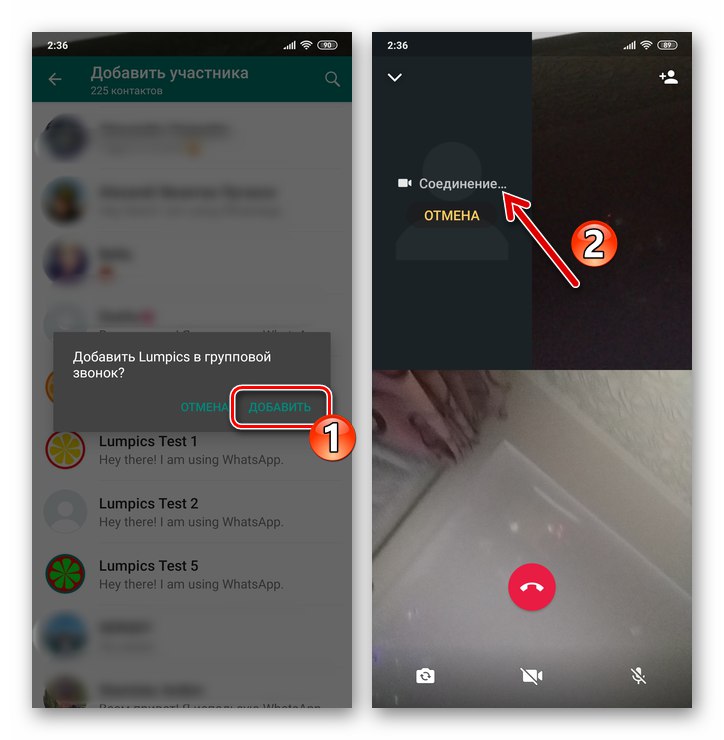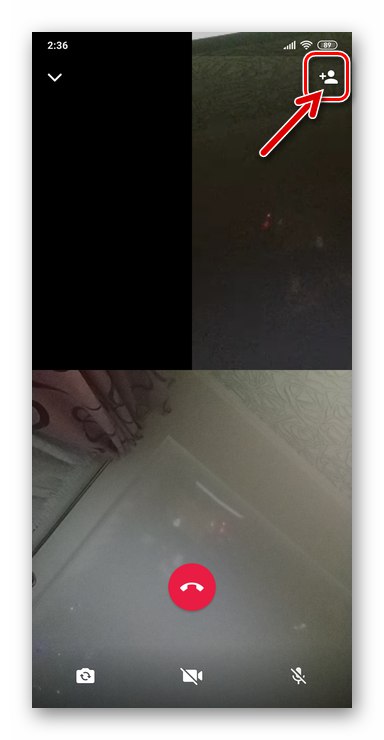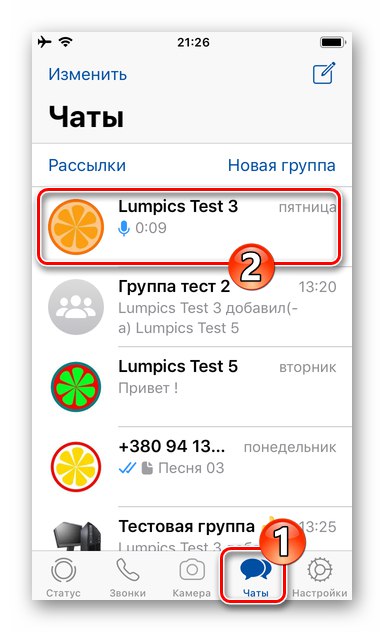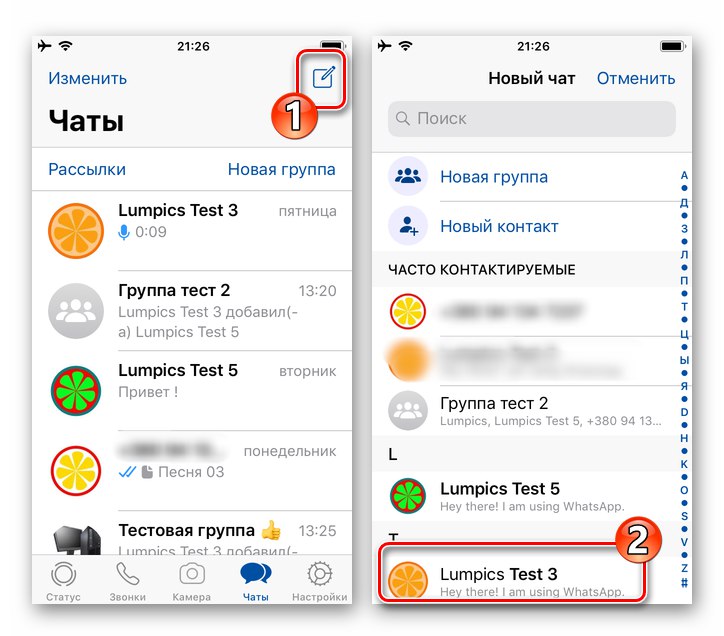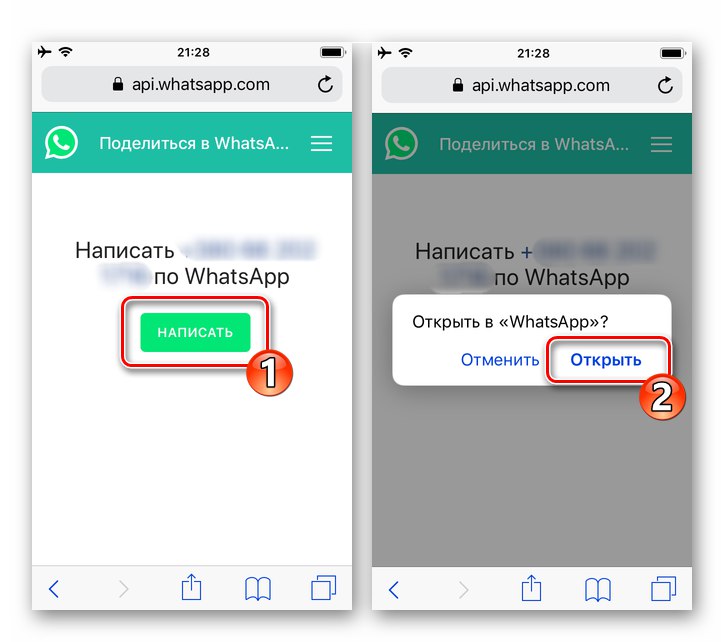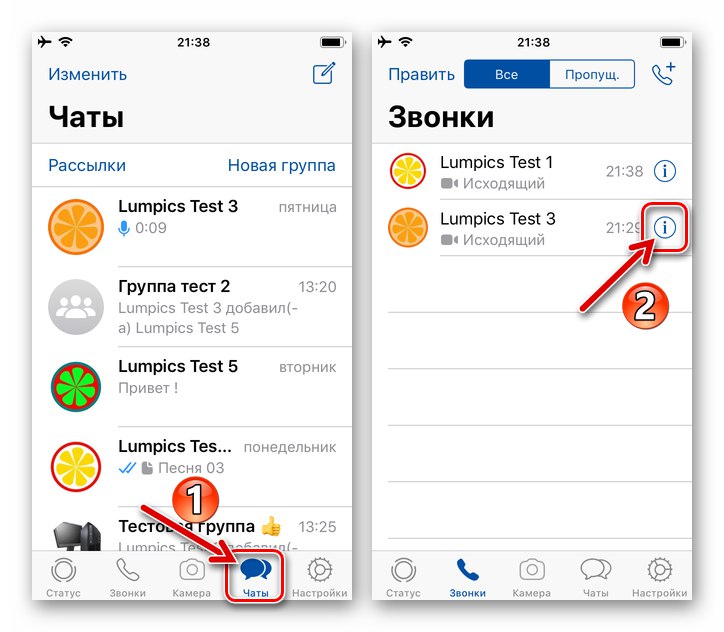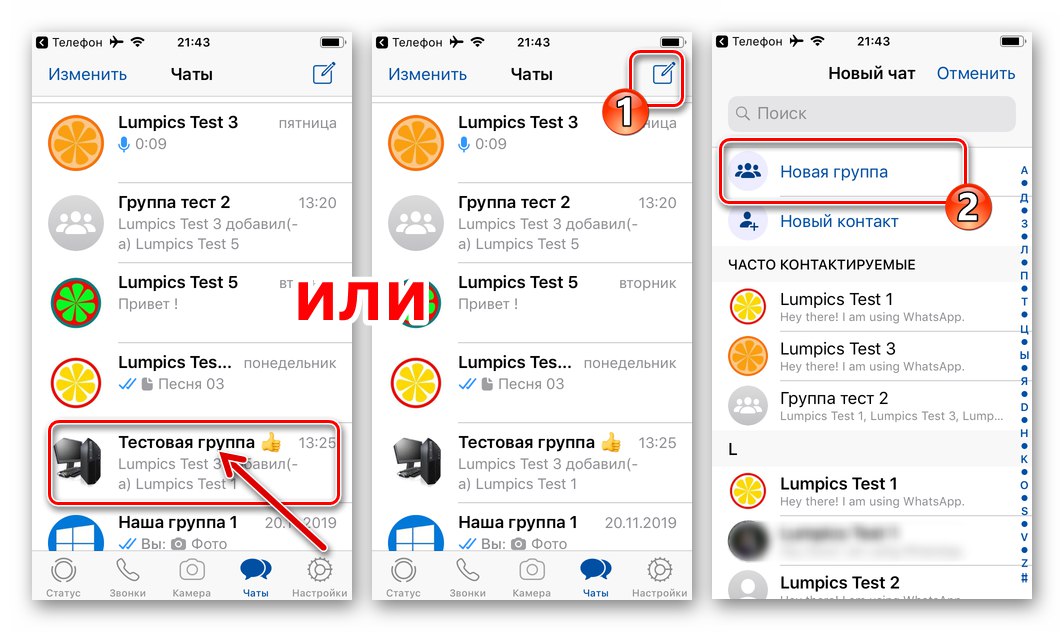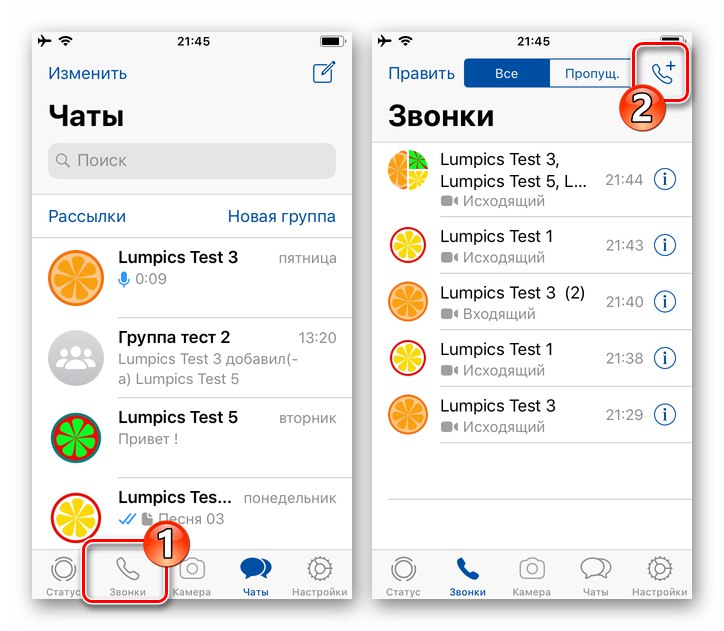Данас у многим модерним гласницима постоји функција видео комуникације која је веома захтевна од корисника. ВхатсАпп овде није стајао по страни, а у овом чланку ћемо размотрити све методе упућивања видео позива помоћу услуге, као и тачке на које треба обратити пажњу како бисте ефикасно и без проблема користили ову врсту комуникације.
ВхатсАпп видео позиви
Генерално, не постоје посебни захтеви за пружање могућности упућивања видео позива путем ВхатсАпп-а, али ипак треба обратити пажњу на неке аспекте:
- Функција видео комуникације путем предметне услуге доступна је за употребу искључиво са мобилних уређаја на Андроиду и иОС-у, користећи апликацију ВхатсАпп за Виндовс ова прилика је неостварива.
- Уређај који се користи као платформа за обављање видео позива треба да буде релативно модеран - да ради под контролом Андроид 4.1 или иОС 8 и више.
Прочитајте такође: Ажурирање оперативног система Андроид паметних телефона и иПхоне уређаја
- За несметан пријем и упућивање видео позива путем мессенгер-а, уређај који се користи за приступ његовим могућностима мора имати стабилну мрежну везу. Спори или неправилно конфигурисани канал за приступ Интернету може постати фактор који проузрокује погоршање квалитета слике и звука добијених у процесу видео комуникације.
Прочитајте такође: Како повезати Интернет на Андроид паметном телефону и иПхоне-у
- Било коју врсту комуникације организоване путем ВхатсАпп-а, укључујући видео позиве, систем обезбеђује бесплатно, али корисници ограничених тарифних планова за повезивање на Интернет треба да обрате пажњу на промет који се троши током размене информација. Током 60-секундног видео позива уређај ће послати и примити 7-10 МБ података. Стога, узимајући у обзир горе описани захтев за обезбеђење ефикасне видео комуникације, пре него што је организујете, препоручује се да се уређај на коме је инсталиран гласник повежете са Ви-Фи мрежом велике брзине.
Како упутити видео позив преко ВхатсАпп-а за Андроид
Могућност упућивања видео позива доступна је у готово сваком одељку апликације ВхатсАпп за Андроид, то јест, можете врло брзо да пређете на почетак размене информација о дотичној технологији, без обзира на екран који приказује мессенгер.
Подешавање
Да на почетку видео комуникације путем ВхатсАпп-а не би било проблема, пре употребе дотичне функције потребно је клијентској апликацији система за размену информација омогућити приступ модулима "Камера" и "Микрофон" Андроид уређај.
- Иди на „Подешавања“ паметни телефон, отворите категорију параметара "Апплицатионс", кликните „Све апликације“.
- Пронађите ВхатсАпп на листи софтвера који се налази на уређају и кликните на његово име. Следеће изаберите Дозволе за апликације.
- Обавезно пребаците прекидаче поред ставки "Камера" и "Микрофон" отворене листе се премештају на положај „Укључено“, а ако није - активирајте наведене опције.
- Да бисте довршили конфигурацију, изађите „Подешавања“ Андроид.
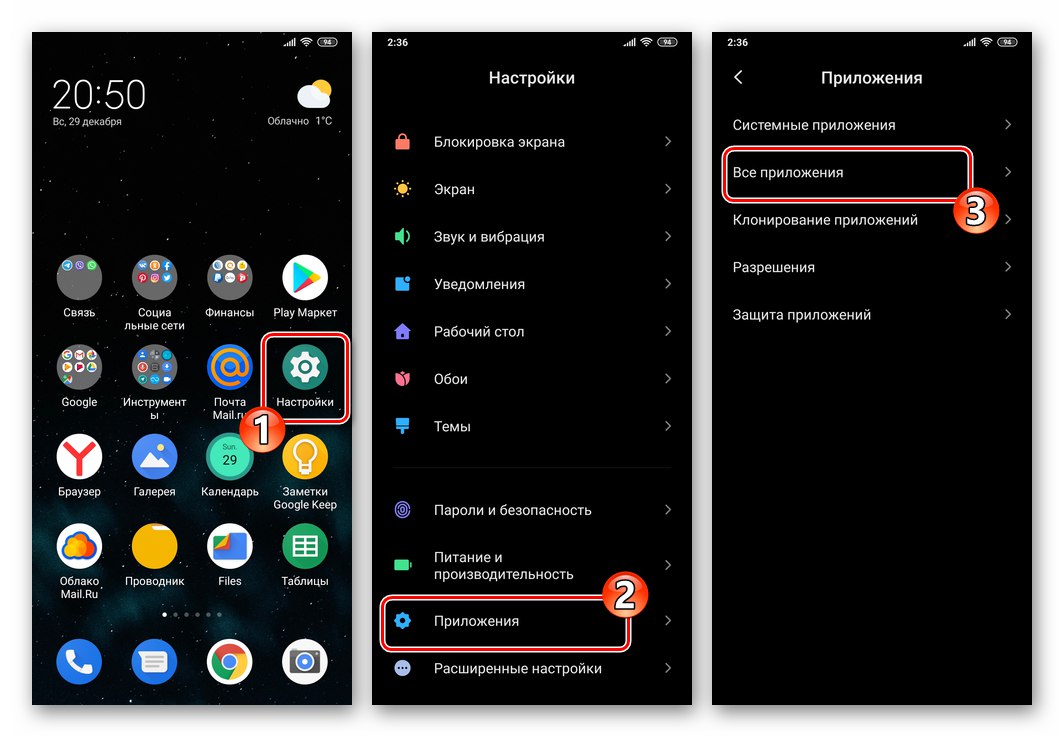
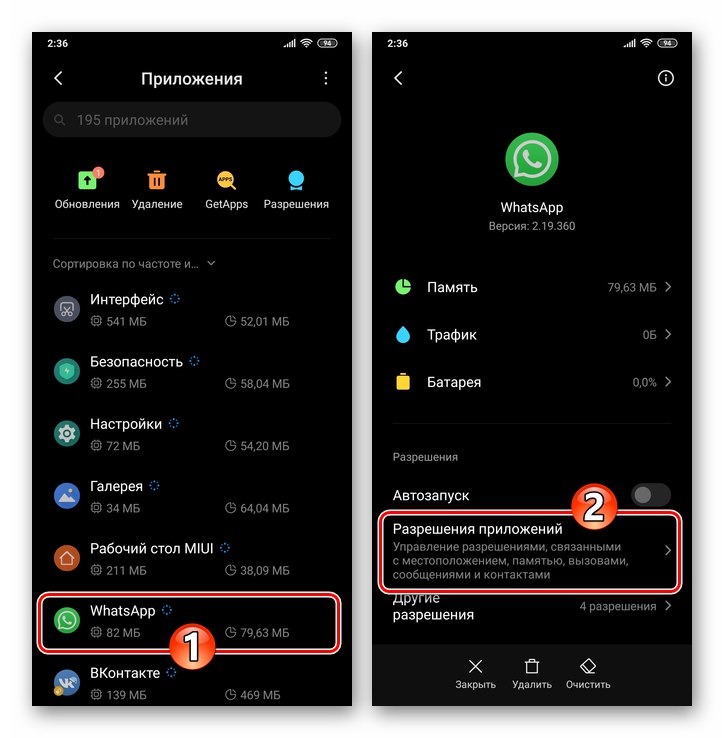
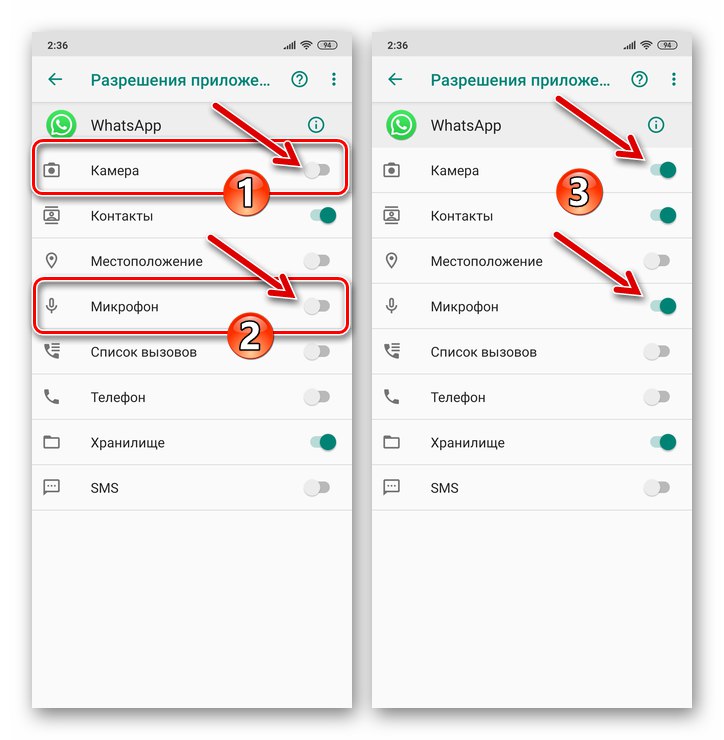
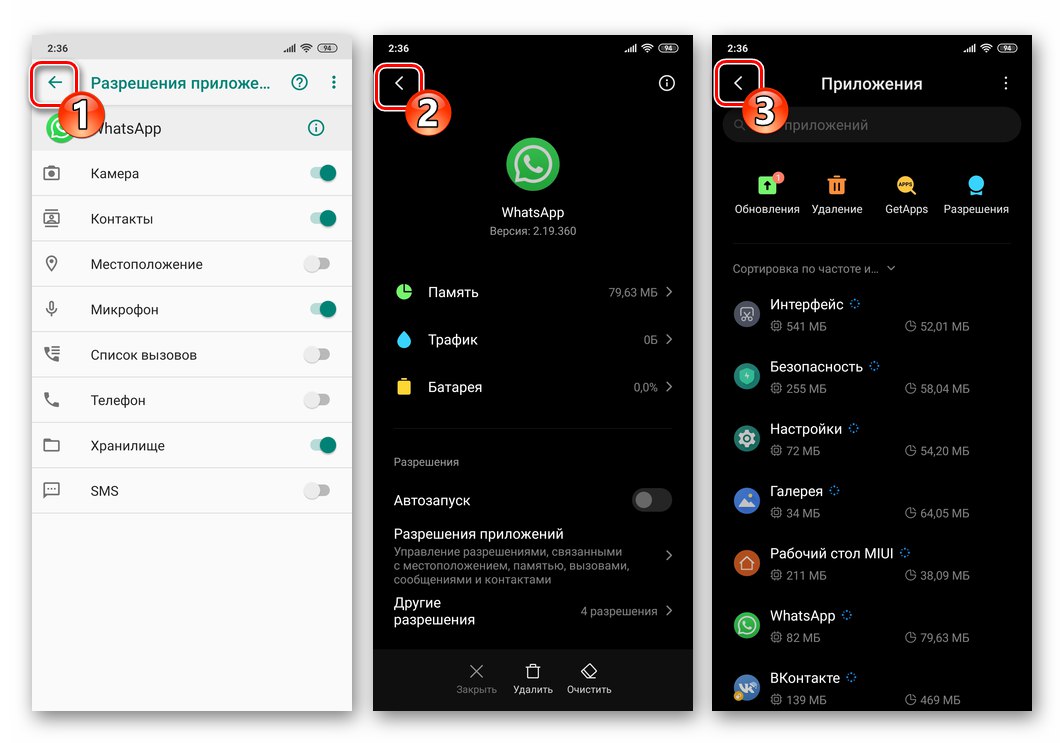
1. метод: Ћаскање
Најбржи начин за покретање видео позива је активирање посебног елемента интерфејса на екрану са преписком са позваним чланом ВхатсАпп-а.
- Покрените гласник.
![ВхатсАпп за Андроид покреће мессенгер за одлазак на ћаскање са корисником којег зове видео]()
- На било који од следећих начина идите на разговор са корисником са којим желите да успоставите видео комуникацију:
- Отворите постојећу преписку са листе на картици „Ћаскања“ апликације.
- Направите нови дијалог са једним од контаката у адресару ВхатсАпп.
- Иницирајте комуникацију са одсутнима "Контакти" корисник система.
![Пређите на ВхатсАпп за Андроид да бисте отворили преписку са другим корисником на картици Цхатс у мессенгеру]()
![ВхатсАпп за Андроид стварање ћаскања са једним од контаката у адресару мессенгер-а]()
Прочитајте такође: Како да додате контакт у свој ВхатсАпп адресар за Андроид
![ВхатсАпп за Андроид отвара ћаскање са корисником који није у контактима месинџера]()
Детаљније: Прављење ћаскања у ВхатсАпп-у са корисником који није у Контактима
- На врху отвореног екрана за ћаскање налазе се три иконе, од којих је прва направљена у облику видео камере - додирните овај елемент. Додирните своје намере "ПОЗИВ" као одговор на захтев апликације за размену порука.
![ВхатсАпп за Андроид започните видео позив кориснику из ћаскања, потврдите захтев мессенгер-а]()
- Сачекајте одговор претплатника и изведите видео сесију.
![ВхатсАпп за Андроид видео позив другог корисника мессенгер-а]()
Процес се контролише помоћу дугмади смештених на дну екрана за пребацивање са предње камере на главну и задњу (1), привремено онемогућавајући модул за снимање слике (2) и микрофон (3).
![ВхатсАпп за Андроид Видео позив - промените камеру, искључите камеру и микрофон]()
- Да бисте завршили видео позив, додирните црвено дугме „Спусти телефон“ или сачекајте док то уради ваш саговорник.
![Прекид ВхатсАпп-а за Андроид врши се путем гласника за видео позиве]()
2. метод: картица „ПОЗИВИ“
Други начин пребацивања на видео позив путем ВхатсАпп-а доступан је на картици "ПОЗИВИ" у системској апликацији. Ово је можда погодније од горе наведеног начина позивања са екрана за ћаскање, јер скоро сваки корисник месинџера има контакте, комуникација са којима се врши само путем позива.
1. опција: Нови изазов
- Отворите клијентску апликацију ВатсАп и идите на картицу "ПОЗИВИ" из менија на врху екрана.
![ВхатсАпп за Андроид покреће мессенгер, пребаците се на картицу Позиви у апликацији]()
- Кликните на дугме које се налази у доњем десном углу „Нови позив“... Затим пронађите име корисника у адресару, а затим додирните икону која се налази десно од њега "Камера".
![Картица ВхатсАпп за Андроид позиве у гласнику - Нови позив - започните видео позив из адресара]()
- Сачекајте да власник ВхатсАпп рачуна којег зовете одговори на позив, а затим започните разговор.
![ВхатсАпп за Андроид процес видео позива покренутог са картице Позиви у гласнику]()
Опција 2: Дневник позива
Ако сте икада комуницирали са корисником који је регистрован за ВхатсАпп путем аудио или видео комуникације, ова чињеница, попут пропуштених позива, бележи се у специјализованом "Јоурнал"... Са ове листе је могуће започети следећи позив, укључујући онај који укључује употребу видео камера вашег уређаја и претплатничког уређаја.
- У апликацији ВатсАп идите на картицу "ПОЗИВИ"... Затим пронађите име или ИД позване особе на листи упућених и пропуштених позива, додирните његову фотографију. У прозору који ће се појавити, приказујући увећани аватар корисника и листу опција које се на њега односе, додирните икону "Камкордер".
![ВхатсАпп за Андроид видео позив другом учеснику гласника из евиденције позива]()
- Као резултат претходног параграфа препорука, веза ће одмах започети, а ви ћете морати само сачекати одговор претплатника.
![ВхатсАпп за Андроид чека одговор претплатника позваног видео позивом у мессенгеру]()
3. метод: Контакт картица
Друга опција за прелазак на видео позив у ВхатсАпп за Андроид доступна је са екрана који приказује информације о томе шта је додато у "Контакти" ваш мессенгер корисник.
- Покрените ВхатсАпп и идите да видите контакт картицу на коју ће бити упућен видео позив. То се може учинити на два начина:
- У картици „Ћаскања“ апликација у доњем десном углу, кликните на дугме да бисте креирали нови разговор - "Врите"... Затим тапните на аватар будућег претплатника на отвореној листи уноса у адресар и идите да бисте погледали детаљне информације о њему тапкајући на икону "Ја".
- Идите на отворени мени ћаскања тапкајући на три тачке у врху екрана с десне стране и притисните „Прикажи контакт“.
![ВхатсАпп за Андроид отвара контакт картицу из адресара месинџера након покретања креирања ћаскања]()
![ВхатсАпп за Андроид идите на ћаскање, мени за позиве, изаберите Прикажи контакт]()
- На подручју „Информације и број телефона“ на екрану који се отвори додирните икону десно од ИД-а особе коју ће видео позвати "Камера"... Као резултат, позив одабраном претплатнику ће одмах започети.
![ВхатсАпп за Андроид видео позив кориснику са његове контакт картице]()
4. метод: Прелазак са аудио позива
Упућујући гласовни позив, можете брзо да користите камеру свог уређаја и тако пређете на коришћење видео комуникације.
- Покрените аудио позив другом члану ВхатсАпп-а или одговорите на долазни гласовни позив.
![ВхатсАпп за Андроид одговарање на долазни аудио позив у мессенгеру]()
Детаљније: Гласовни позиви преко ВхатсАпп Андроид апликације
- Током преговора тапните на "Камера" у доњој траци на екрану који приказује апликација, а затим тапкајући потврдите системски захтев "СВИТЦХ" у приказаном прозору.
![ВхатсАпп за Андроид прелази на видео позив током гласовног позива путем мессенгер-а]()
- Ако ваш саговорник изрази жељу и активира дугме "Искључи" у свом мессенгеру, онда ћете наставити комуникацију са видео записом.
![ВхатсАпп за Андроид пребацује се на видео позиве током аудио позива]()
5. метод: Андроид контакти
Неочигледна, али ипак врло погодна могућност упућивања видео позива путем ВхатсАпп-а може се добити без претходног отварања мессенгер апликације у ту сврху. Системска примена "Контакти" у Андроид ОС-у је опремљен посебном опцијом помоћу које ћете врло брзо решити проблем у питању.
- Откријте "Контакти" Андроид, као да ћете редовно телефонирати
- Пронађите контакт са којим ћете упутити видео позив и додирните његово име да бисте отворили екран са детаљима.
- Пронађите опцију означену иконом ВхатсАпп међу осталим елементима интерфејса на екрану и додирните је. Следећи притисак „Видео позив УСЕР_НУМБЕР“.
- Извршавање горе наведених манипулација завршава се покретањем месинџера и аутоматским покретањем видео позива другом кориснику путем услуге ВхатсАпп.
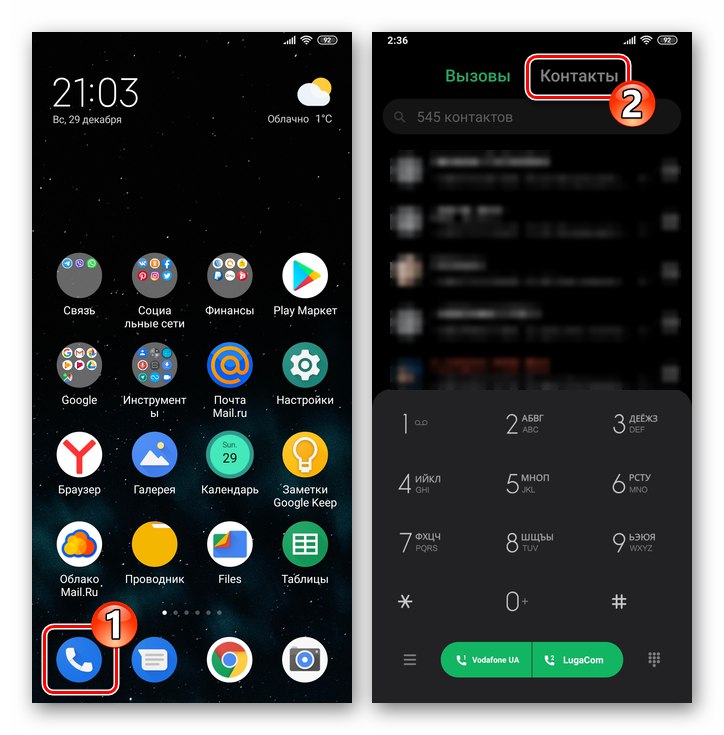
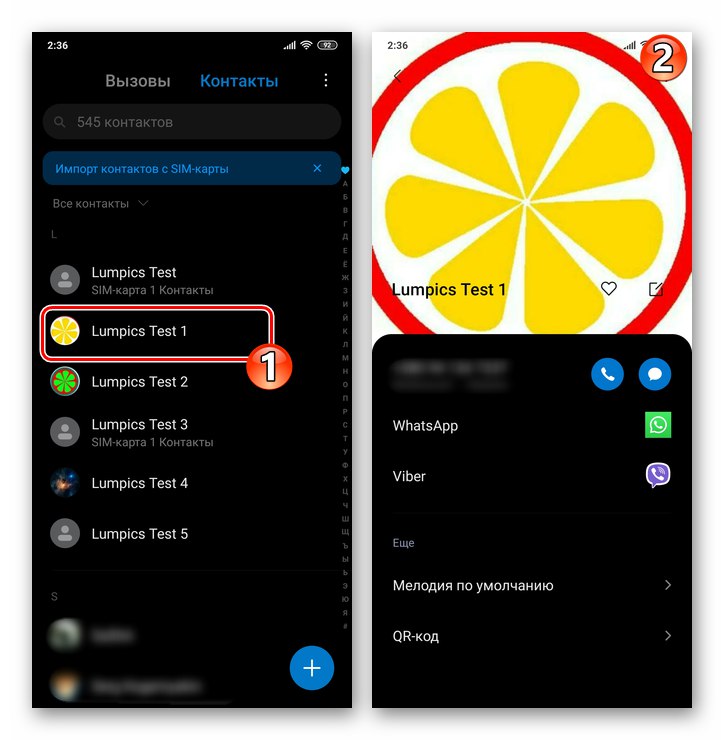
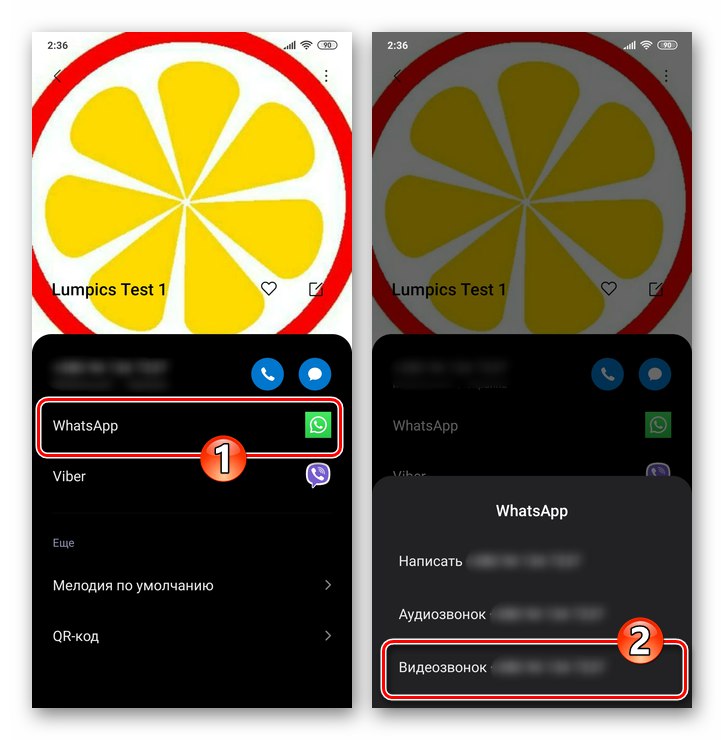
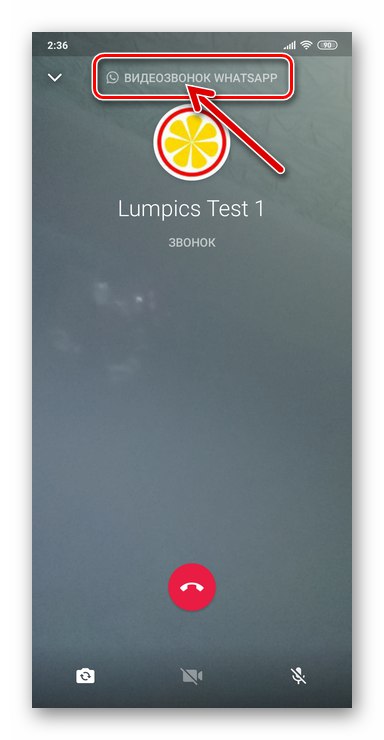
6. метод: Групни видео позиви
Поред видео комуникације са појединачним чланом ВхатсАпп-а, предметна услуга пружа могућност да видео конференцијама уједини своје кориснике са укупно до 4 особе. Постоје два начина за организовање групног видео позива.
Опција 1: Групно ћаскање
- У гласнику идите у групу у којој сте члан. Или креирајте ново ћаскање, укључујући контакте будућих учесника у видео позиву.
![ВхатсАпп за Андроид пређите на постојеће групно ћаскање или креирајте нову групу]()
Детаљније:
Како створити групно ћаскање на ВхатсАпп-у за Андроид
Додавање чланова у ВхатсАпп групу са Андроид уређаја - Додирните икону десно од назива групе „Телефонска слушалица +“... На доленаведеној листи „Изаберите контакте за позив“ редом додирујте имена корисника укључених у процес преговарања помоћу камера њихових уређаја.
![ВхатсАпп за Андроид бира учеснике у групном видео позиву корисника ћаскања]()
- Када завршите са одабиром учесника конференције, кликните округло дугме "Камера", који се налази десно од реда формираног од њихових аватара. Ово је готово све - очекујте одговор позваних корисника.
![ВхатсАпп за Андроид започиње групни видео позив, чекајући одговор корисника мессенгера]()
Опција 2: Видео позив један на један
Након што сте већ започели видео комуникацију са засебном особом регистрованом у ВатсАп-у, можете да позовете још две особе у разговор без прекида.
- Покрените видео позив користећи било који од метода предложених горе у чланку и сачекајте да претплатник одговори.
![ВхатсАпп за Андроид позива функцију видео позива у мессенгеру]()
- Додирните дугме у горњем десном углу екрана. Додај учесника... Затим кликните на име позваног на ћаскање у корисничкој групи, пронашавши га међу уносима у отвореном адресару ВхатсАпп.
![ВхатсАпп за Андроид, укључујући контакт у процесу видео позива путем мессенгер-а]()
- Потврдите захтев из апликације, а затим сачекајте да особа одговори на разговор.
![ВхатсАпп за Андроид везу са трећом страном током видео позива путем мессенгер-а]()
- Након поновног довршавања претходних корака упутстава, можете позвати другог власника ВхатсАпп рачуна у разговор помоћу камере.
![ВхатсАпп за Андроид додаје учеснике у видео позиву током свог процеса из контаката гласника]()
Како упутити видео позив путем ВхатсАпп-а за иПхоне
Да бисте користили функцију видео позива са иПхонеа, корисници програма ВхатсАпп за иОС могу ићи на различите начине и сви су врло једноставни.
Подешавање
Да бисте осигурали видео комуникацију без проблема путем ВхатсАпп-а са иПхоне-а, у почетку и једном треба да подесите приступ мессенгер-а модулима "Камера" и "Микрофон" у иОС параметрима (или се уверите да је већ наведен).
- Иди на „Подешавања“ иОС, померите се низ опција које се отварају. На листи софтвера инсталираног на иПхоне пронађите "Вхатсапп" и додирните назив програма.
- На отвореном списку опција „ДОДАТИ ПРИСТУП ВХАТСАПП-у“ активирајте прекидаче "Микрофон" и "Камера" или не правите никакве измене у параметрима ако су модули већ повезани са програмом.
- Изађите из подешавања иПхоне-а - ово довршава конфигурацију система и тада можете започети одабир методе за покретање видео позива путем ВхатсАпп-а.
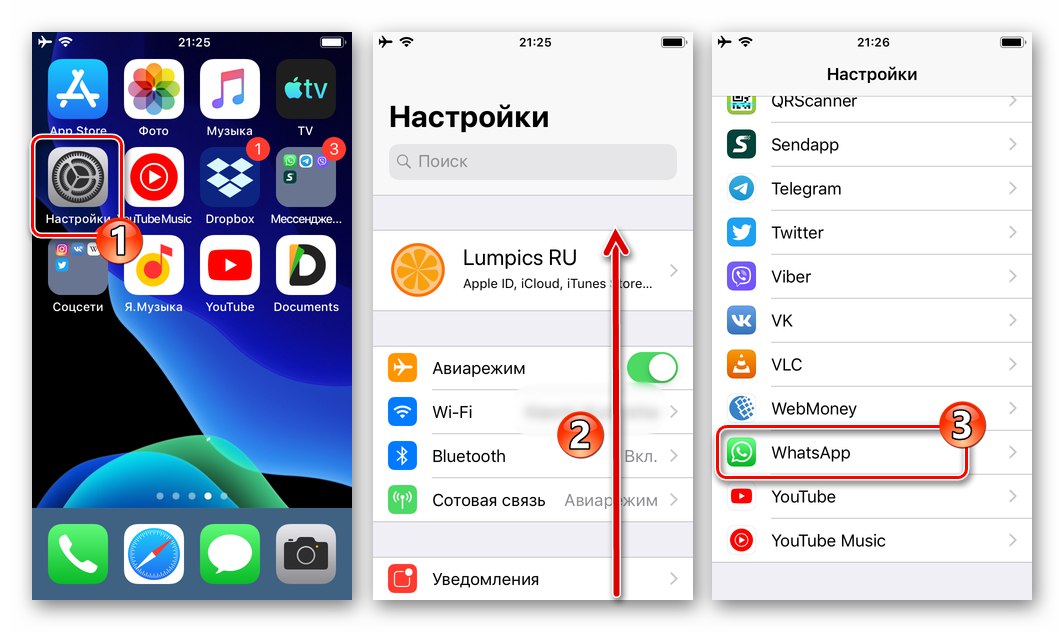
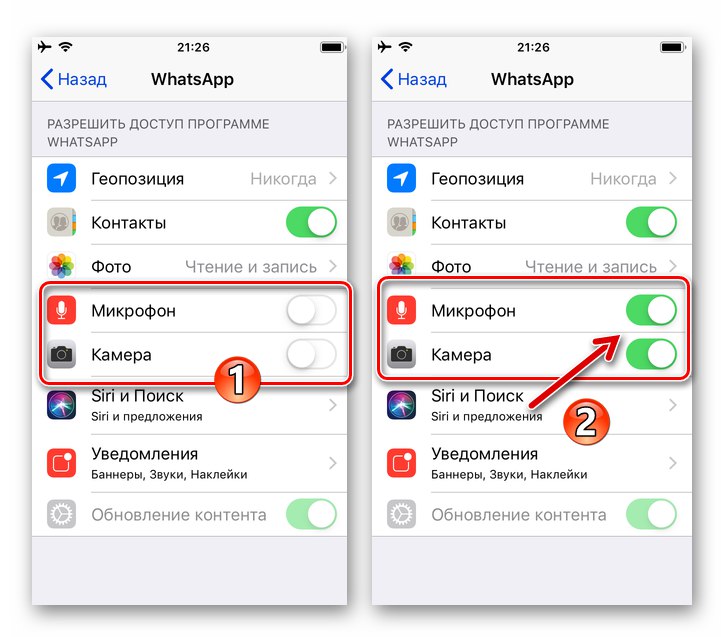
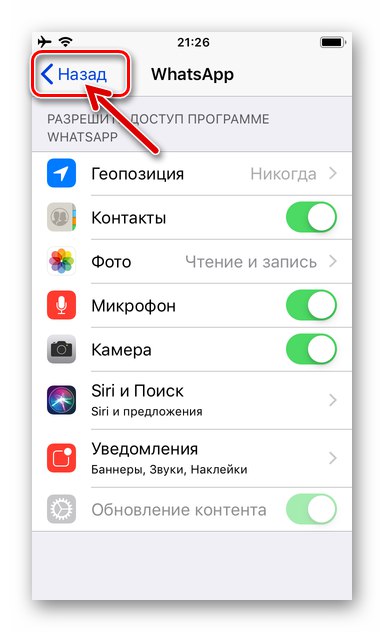
1. метод: Ћаскање
Најлакши и најбржи начин за пребацивање на видео позив путем ВхатсАпп програма за иОС може се применити без стварног прекида преписке са једним или другим чланом система, односно директно из ћаскања.
- Покрените мессенгер на иПхоне-у.
- На било који начин отворите ћаскање са корисником коме ће бити упућен видео позив:
- Идите на постојећи разговор са листе под „Ћаскања“ програма.
![ВхатсАпп за иПхоне пребацује се на постојећи мессенгер цхат]()
- Направите нови дијалог додиром на дугме "Врите" у горњем десном углу екрана са отвореним језичком „Ћаскања“ а затим бирање саговорника на списку уноса у адресар.
![ВхатсАпп за иПхоне креира ново ћаскање у мессенгеру за позивање саговорника путем видео позива]()
Прочитајте такође: Како да додате контакт у свој ВхатсАпп адресар за иОС
- Покрените ћаскање са власником телефонског броја који недостаје "Контакти" ваш гласник.
![ВхатсАпп за иПхоне стварање ћаскања у месинџеру без уношења података саговорника у Контакти]()
Детаљније: Направите ВхатсАпп ћаскање без додавања броја особе у адресар
- Идите на постојећи разговор са листе под „Ћаскања“ програма.
- Током ћаскања додирните дугме поред имена или ИД особе "Камера", који ће одмах започети видео позив.
- Сачекајте да претплатник одговори и води разговор користећи камере ваших уређаја. Током видео комуникације можете да пређете са предње камере на главну и задњу (1), као и да привремено искључите модул за снимање слике (2) и / или микрофон помоћу тастера у дну екрана.
- Да бисте завршили позив, тапните на „Спусти телефон“ или сачекајте да то учини други учесник.
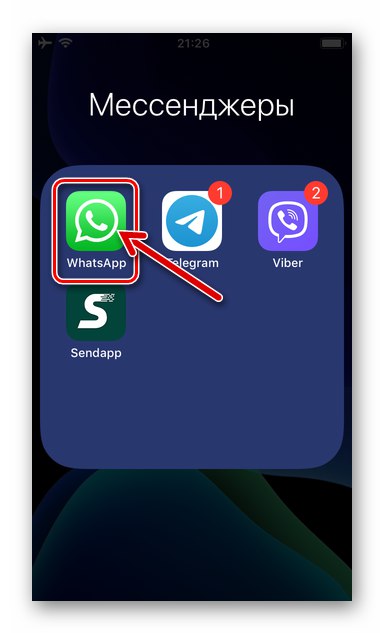
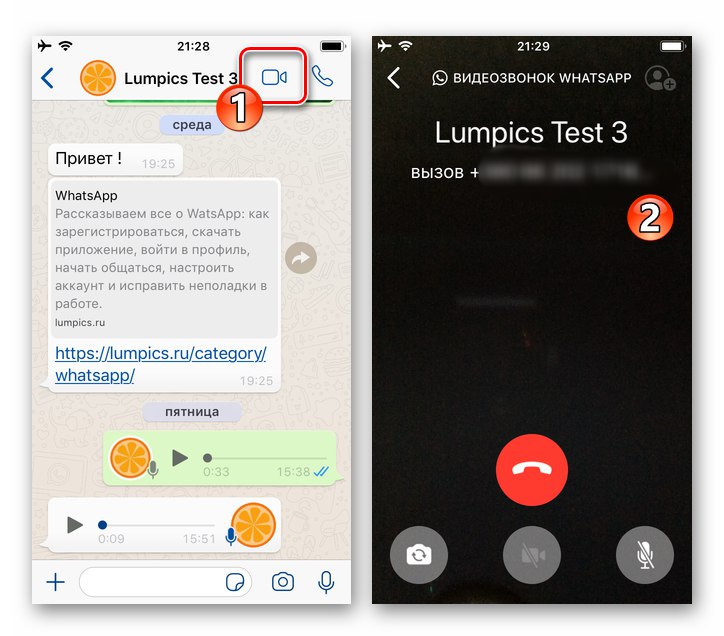
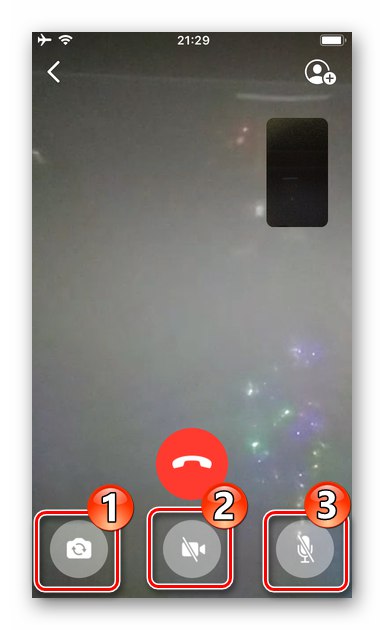
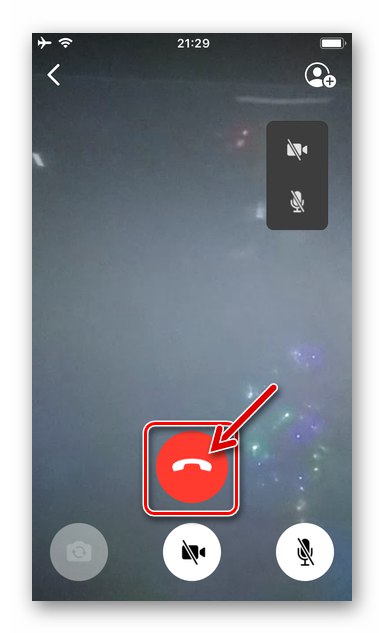
2. метод: Одељак „Позиви“
Ако се не дописујете са овим или оним корисником и чини вам се незгодним да креирате ћаскање сваки пут када му требате упутити видео позив, можете да користите одељак "ПОЗИВИ" гласник.
1. опција: Нови изазов
- Отворите ВхатсАпп и додирните икону "Позиви" у одељку који се налази на дну главног екрана.
- Кликните на дугме „Нови позив“ у горњем десном углу. Затим на листи уноса у адресару одаберите контакт који ће се позвати путем видео комуникације и додирните елемент интерфејса десно од његовог имена и дизајниран као камера.
- Видео позив упућен учеснику гласника изабраном у горњем кораку започет ће одмах.
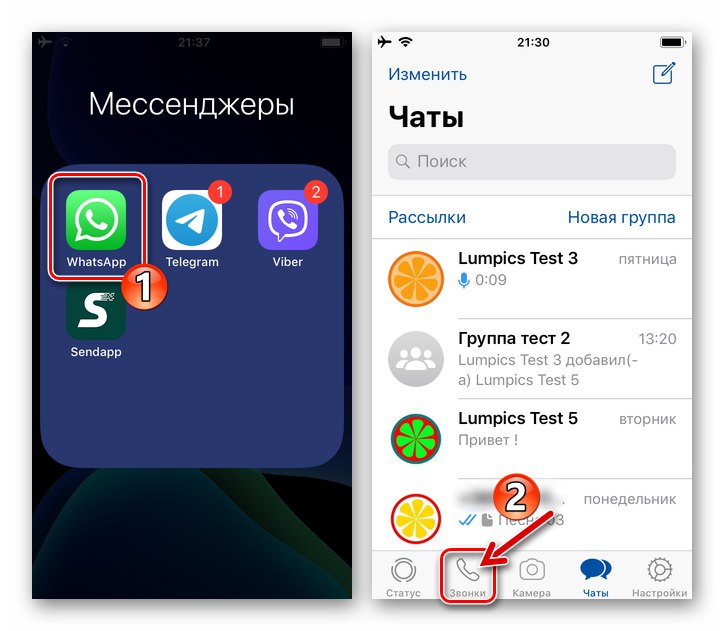
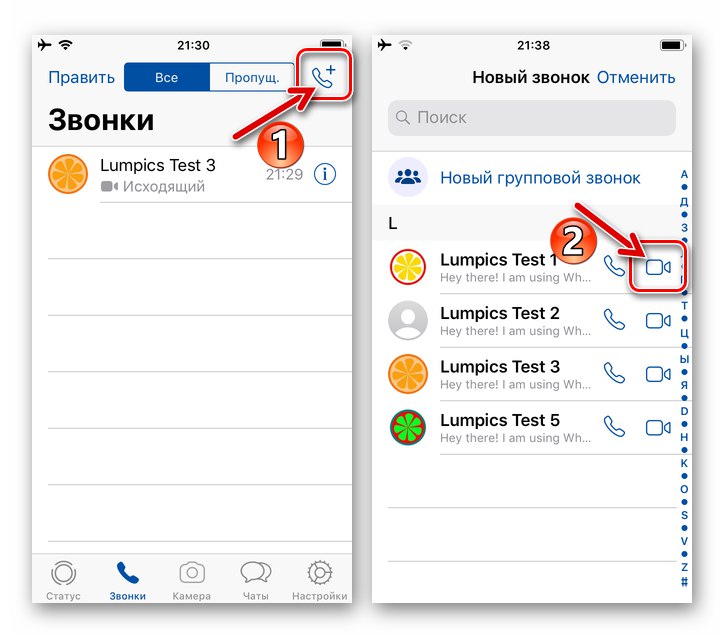
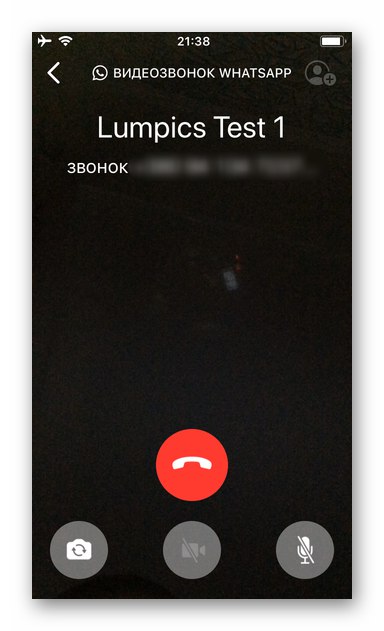
Опција 2: Дневник позива
Након што сте једном комуницирали са овом или оном особом која је регистрована у гласнику путем гласовне или видео комуникације или ако пропустите позив једног или другог учесника ВатсАп-а, забележићете једну од наведених чињеница у предвиђено за ове сврхе "Јоурнал" и после можете позивати позиве са њега.
- Отворите одељак "Позиви" у програму ВхатсАпп и пронађите ознаку о чињеници упућеног или пропуштеног позива на листи коју приказује мессенгер. Кликните на икону скока да бисте видели детаље о контакту - "Ја" десно од њеног имена или идентификатора.
![ВхатсАпп за иПхоне отвара евиденцију позива у гласнику, прелазећи на контакт картицу]()
- На отвореној контакт картици кликните другу икону "Камера" од оних који се налазе испод корисникове фотографије и лево од његовог имена или броја.
- Као и у другим случајевима, сачекајте док се не одговори на ваш позив, а затим можете да водите разговор док посматрате окружење другог корисника на екрану вашег иПхоне-а.
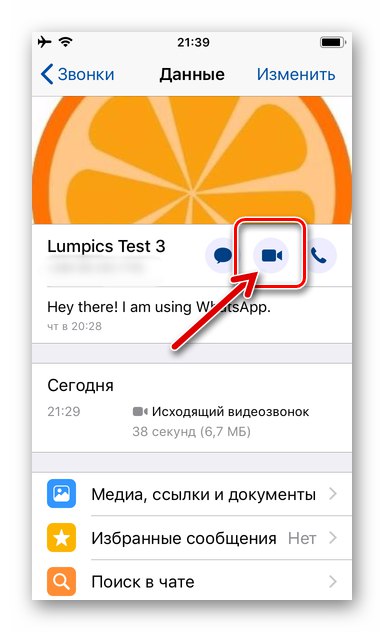
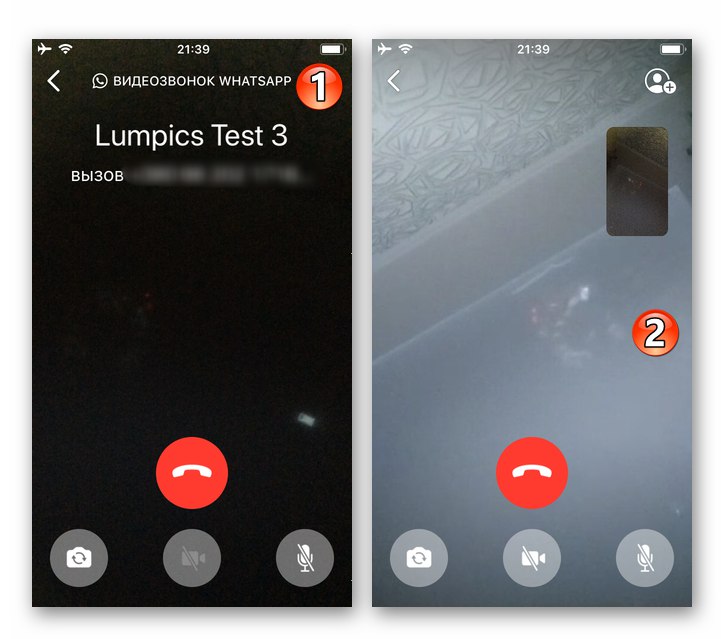
3. метод: иОС контакти
Блиска интеракција гласника и оперативног система иПхоне, тачније њихових адресара, који су у основи један те исти софтверски модул, омогућавају нам да решимо свој проблем без покретања ВхатсАпп-а посебно за ово.
- Откријте "Контакти" иОС и пронађите жељеног корисника међу уносима приказаним на екрану. Додирните име претплатника, што ће вам отворити детаљне информације о њему.
- Кликните на дугме испод имена контакта "видео"затим изаберите "Вхатсапп" на листи доступних услуга видео позива која се појављује на дну екрана и додирните телефонски број претплатника.
- Ово ће покренути мессенгер и аутоматски покренути видео позив.
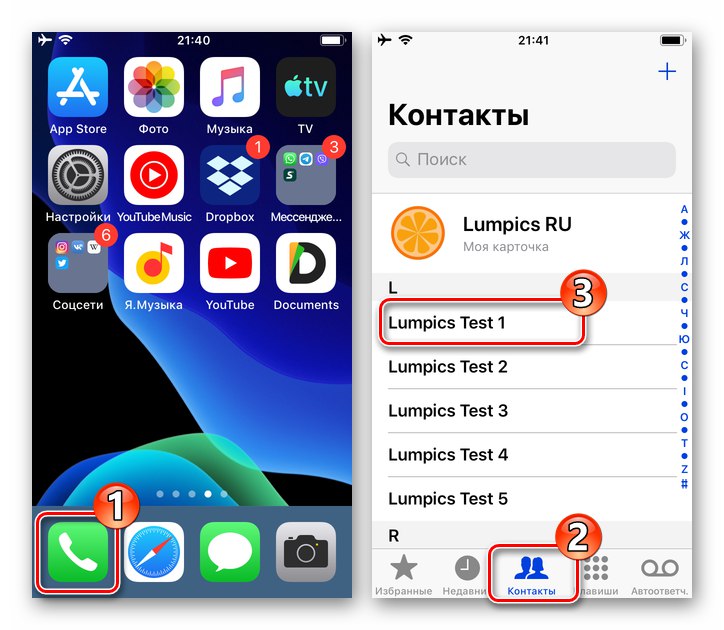
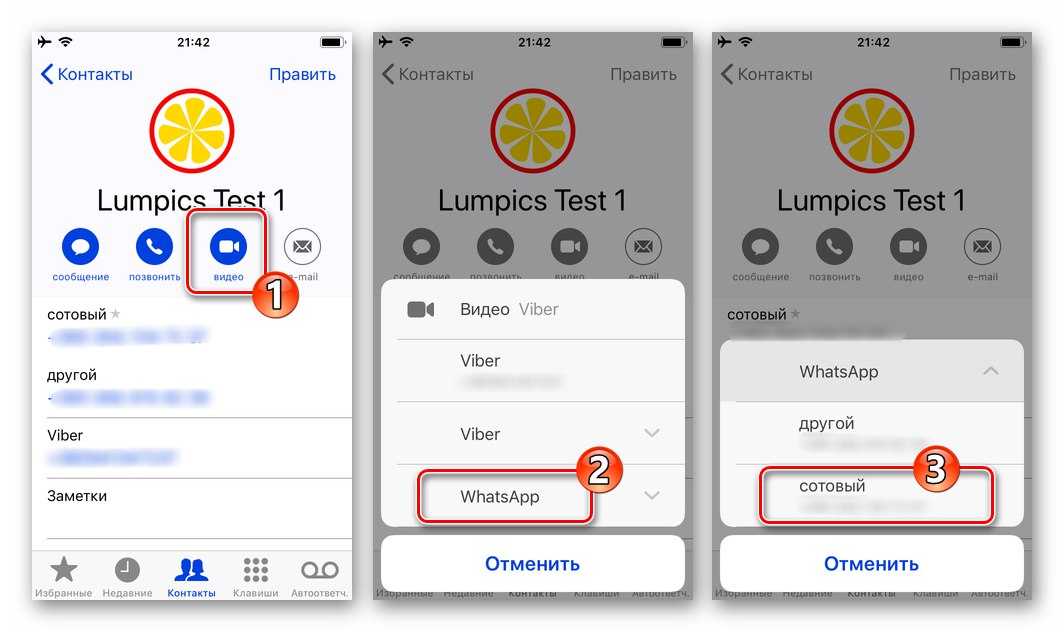
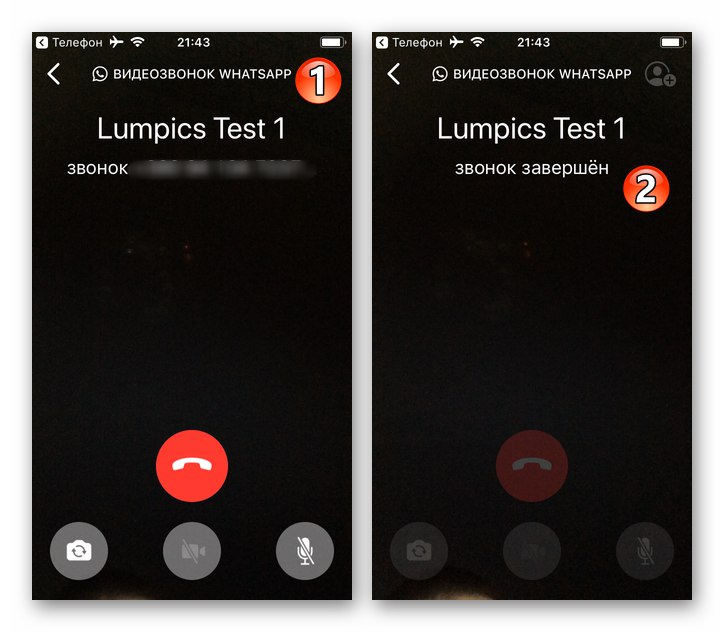
4. метод: Прелазак са аудио позива
Ако се у процесу упућивања гласовног позива путем ВхатсАпп-а појави потреба да видите свог саговорника и / или његову околину, можете лако да активирате видео комуникацију без прекида позива.
- Започните гласовни позив путем гласника на било који начин или одговорите на долазни позив другог учесника у систему размене информација.
- Током позива, активирајте иПхоне камеру притиском на средину тастера на екрану - "Камера"... Додирните испод да бисте потврдили захтев примљен од програма ВхатсАпп "Искључи".
- Након што ваш саговорник потврди свој пристанак да учествује у комуникацији са видео записом, можете видети слику коју је снимила камера његовог уређаја.
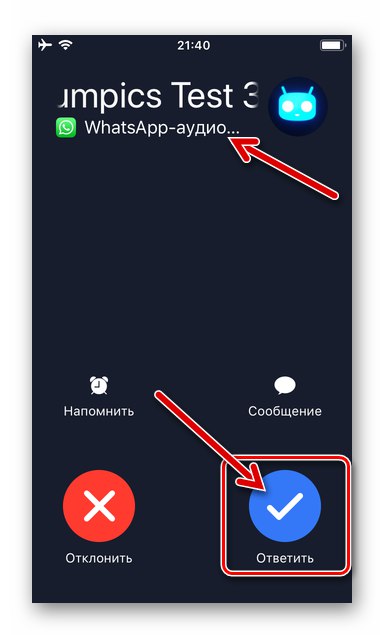
Детаљније: Како упутити ВхатсАпп позив са иПхоне-а
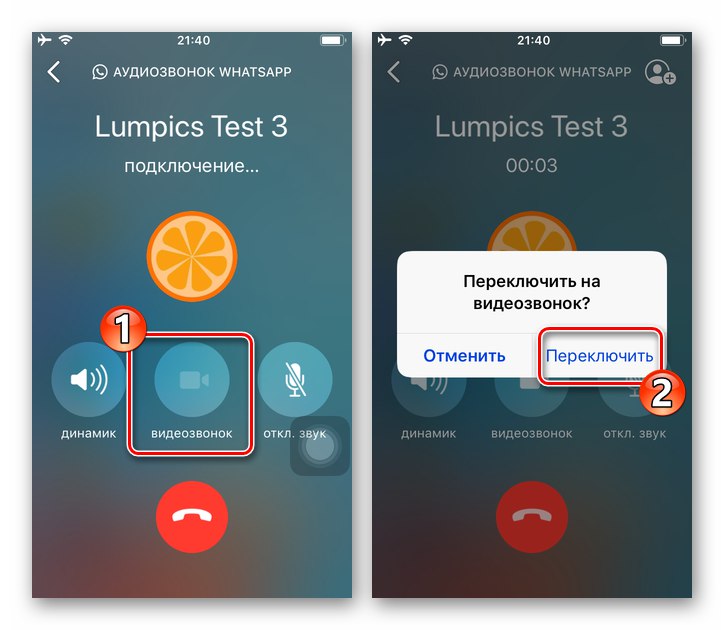
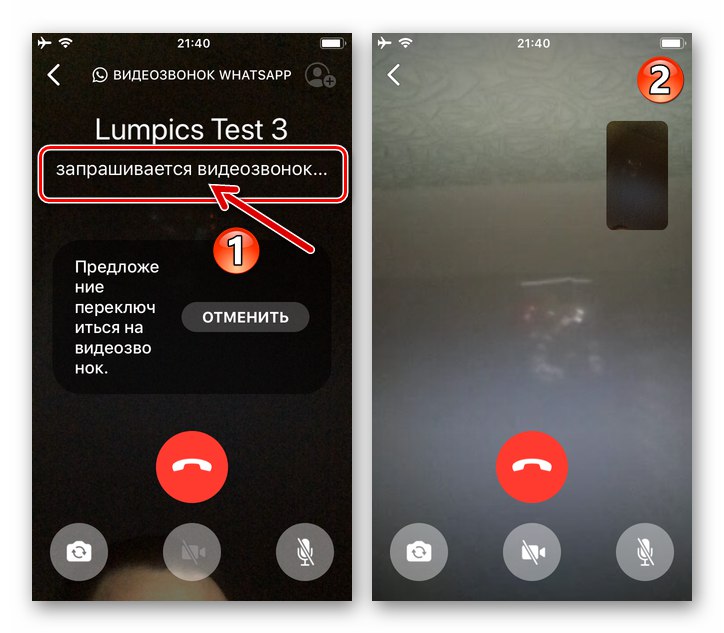
5. метод: Групни видео позиви
Као и у случају са ВхатсАпп-ом за Андроид описаном у првом делу нашег чланка, и у верзији мессенгер-а прилагођеној за употребу са Аппле уређајима, врло је лако организовати видео комуникацију између неколико (до 4 истовремено) корисника предметне услуге, а ово можда није једини метод.
1. опција: Постојеће групно ћаскање
- Покрените ВхатсАпп на свом иПхоне-у и идите у групу чији сте члан. Или креирајте нови разговор који окупља више власника мессенгер налога.
![ВхатсАпп за иОС пређите на постојећу групу или креирајте ново ћаскање за групно видео ћаскање]()
Детаљније:
Направите ВхатсАпп Гроуп Цхат за иПхоне
Како додати члана у ВхатсАпп групу са иПхоне-а - Након отварања преписке кликните на дугме „Нови позив“ - овај елемент интерфејса налази се на врху екрана десно од назива групе. На листи учесника ћаскања која се приказује на дну, означите поља за потврду поред имена корисника који су позвани да ћаскају путем видеа.
- По завршетку формирања списка особа уједињених видео позивом, кликните на дугме "Камера" десно од реда који чине њихови аватари.
- Очекујте одговор позваних да комуницирају у оквиру конференцијског позива и преговарајте на најинформативнији начин доступан данас.
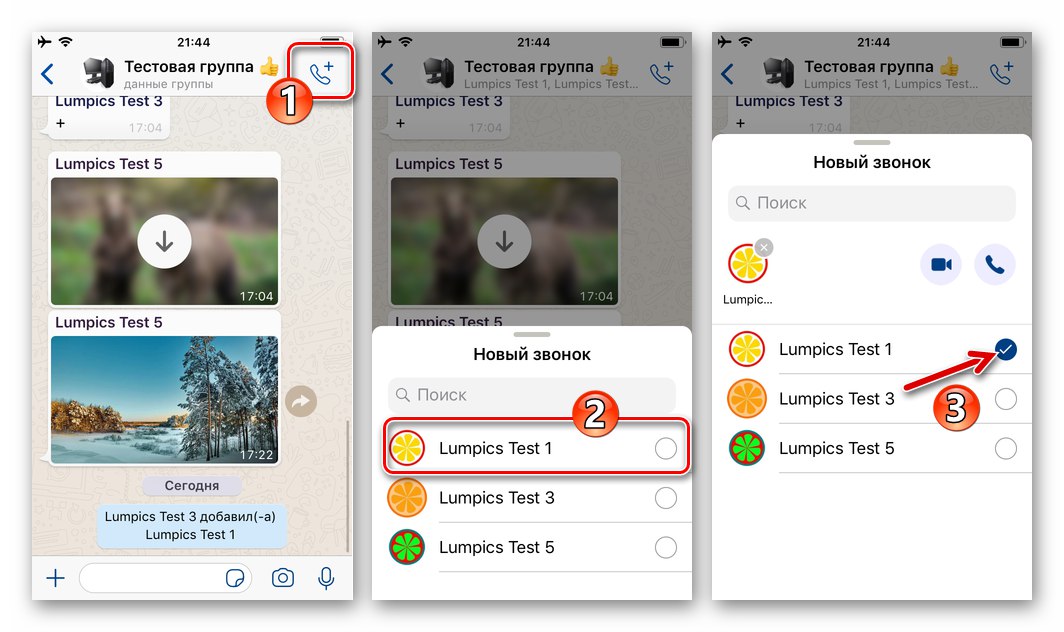
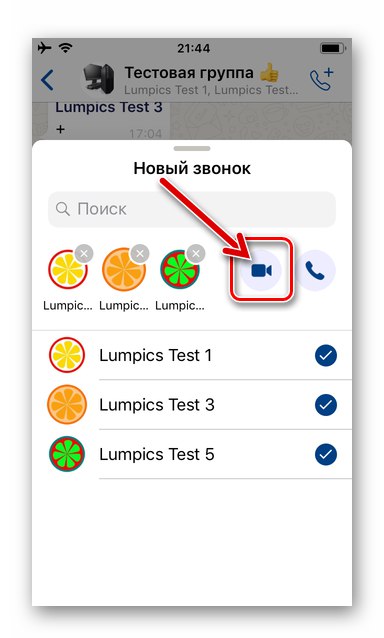
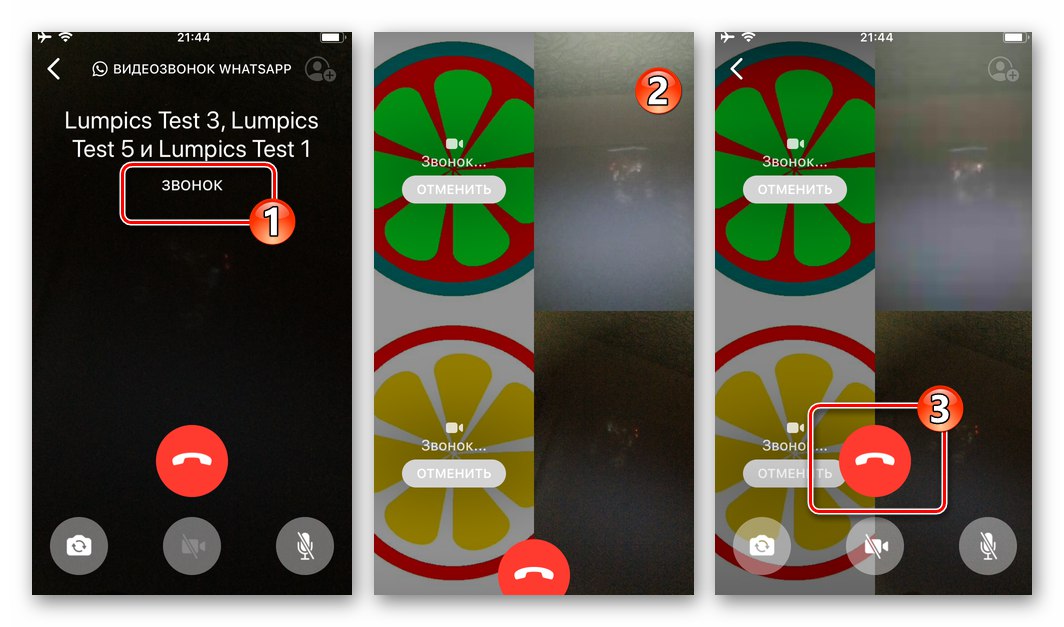
Опција 2: Одељак "Позиви"
- Отворите ВхатсАпп и идите на одељак "Позиви" програма. Следећи додир „Нови позив“ у горњем десном углу екрана.
![ВхатсАпп за иОС одељак Позиви у програму, дугме Нови позив]()
- Кликните на име опције које се налази испод поља за претрагу контаката „Нови групни позив“... Означите имена будућих учесника конференције потврђивањем поља за потврду десно од њих.
- По завршетку избора додирните икону "Камера"... Као резултат, започет ће видео позив, истовремено упућен неколико корисника регистрованих у ВхатсАпп.
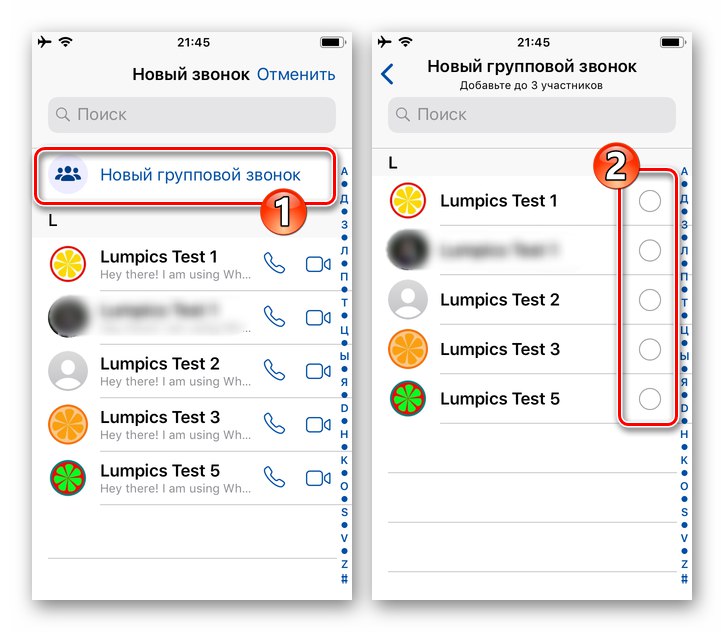
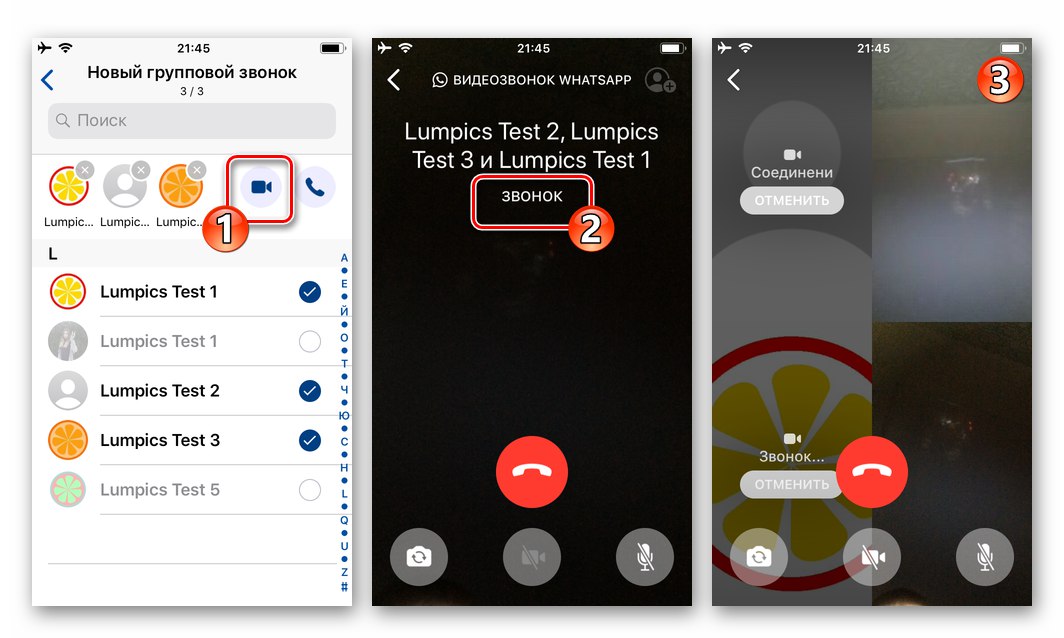
Закључак
Присуство броја водећих ка функцијском позиву у клијентским апликацијама ВатсАп за мобилни ОС „Видео комуникација“ путање вероватно због велике популарности и потражње за овом функцијом међу корисницима. Као што видите, могуће је пребацити на видео позив путем услуге са паметног телефона на Андроид-у и иПхоне-у у било које време коришћења мессенгер-а, а то је прилично лако учинити.