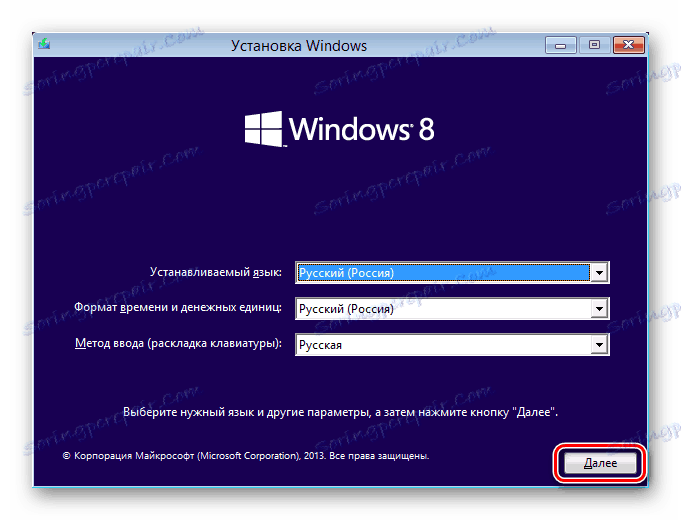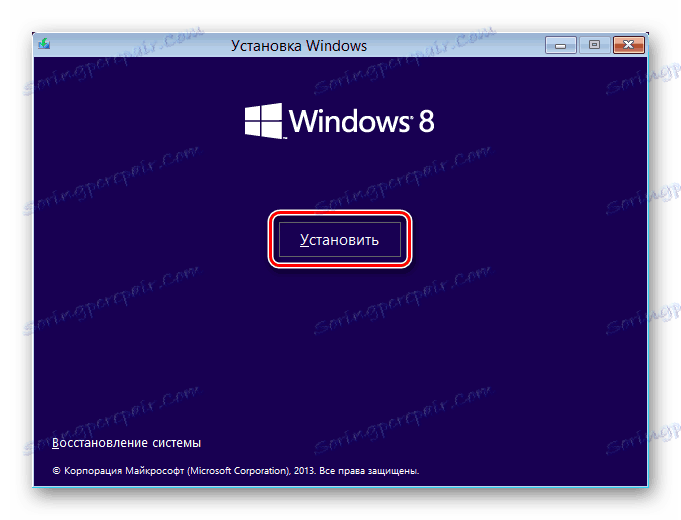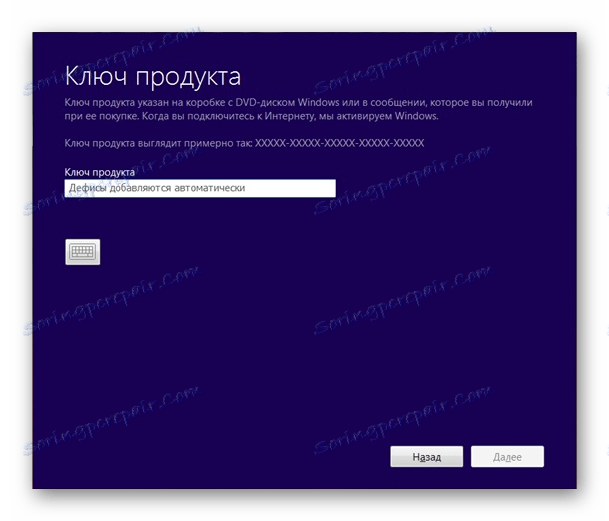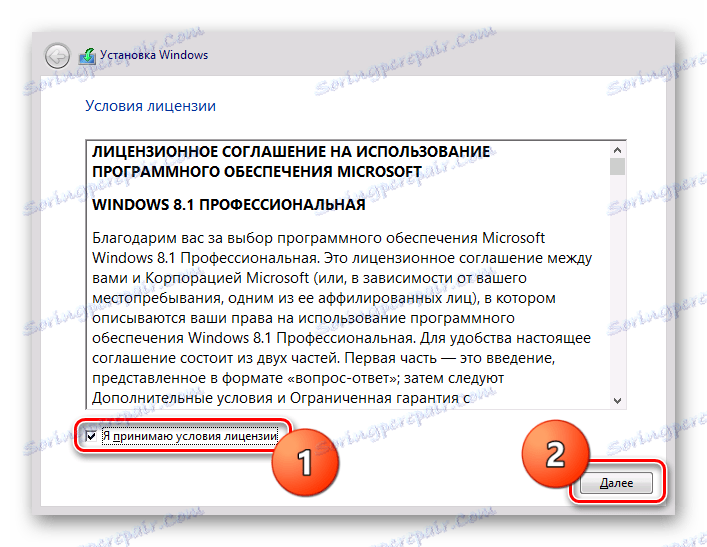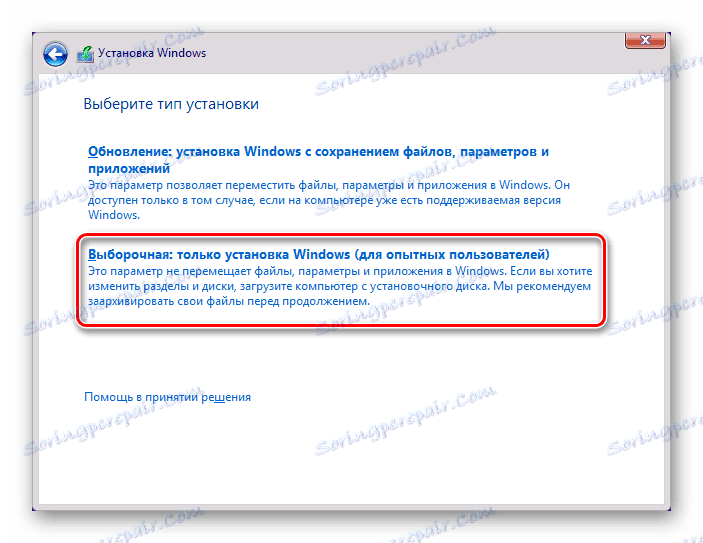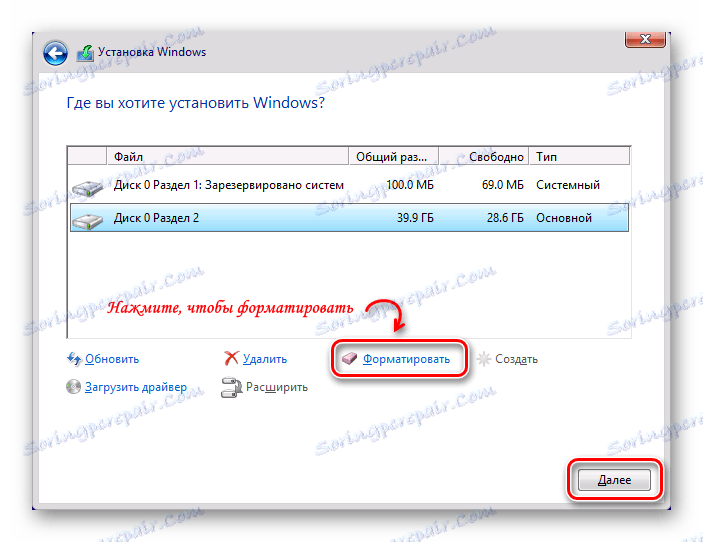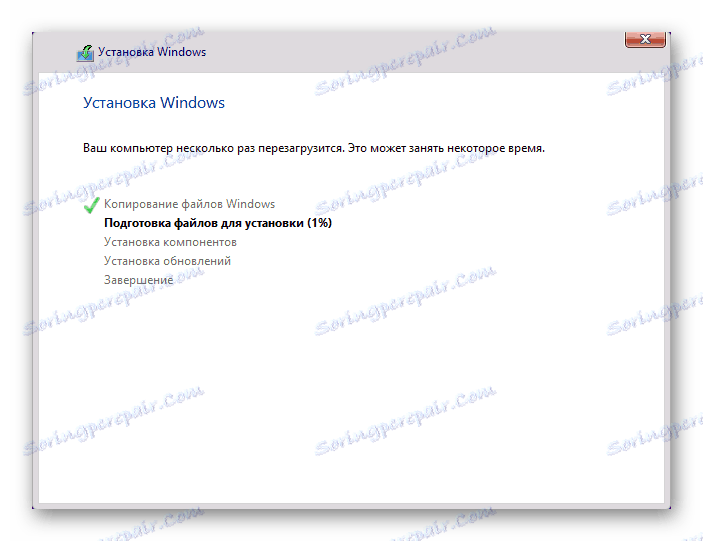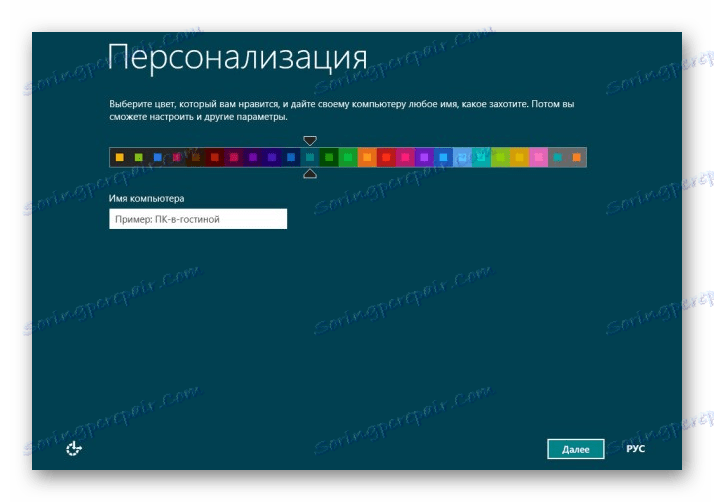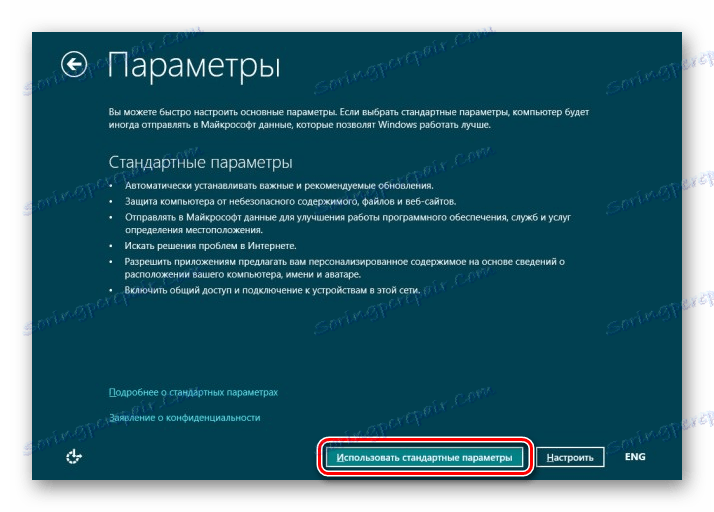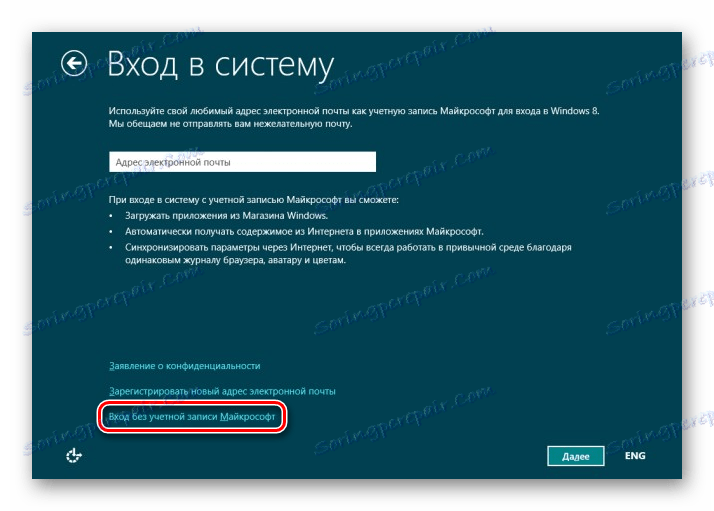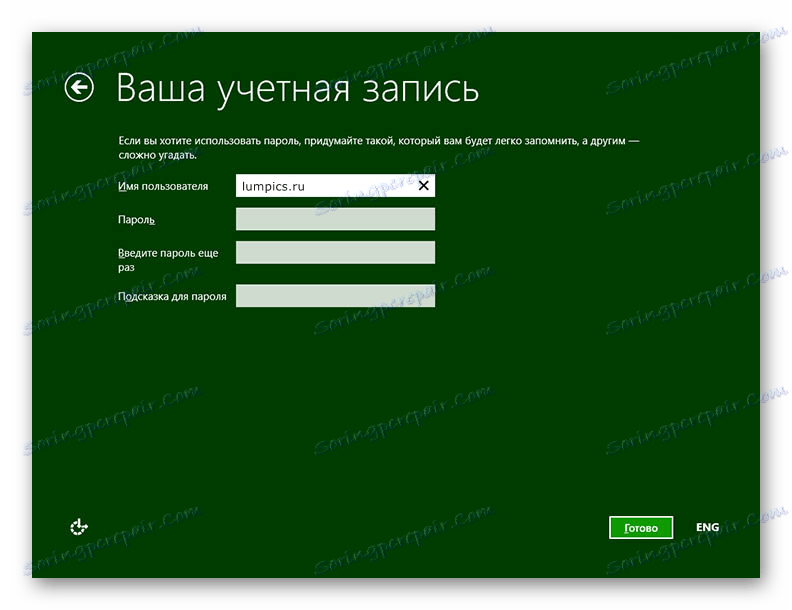Инсталирање оперативног система Виндовс 8
Мицрософт редовно објављује нове верзије оперативних система са новим функцијама и није чудно што многи корисници желе надоградити или чак реинсталирати Виндовс. Већина људи мисли да је инсталирање новог оперативног система тешко и проблематично. Заправо, то није случај, ау овом чланку ћемо погледати како да инсталирате Виндовс 8 са УСБ флеш диска од огреботине.
Пажљиво молим!
Пре него што учините нешто, уверите се да дуплирате све драгоцене информације у облаку, спољном медијуму или само другом диску. На крају крајева, након поновног инсталирања система на лаптоп или рачунар, ништа се неће чувати, барем на системском диску.
Садржај
Како поново инсталирати Виндовс 8
Пре него што почнете било шта, потребно је направити инсталацијски флеш диск. То можете урадити уз помоћ дивног програма УлтраИСО . Само преузмите потребну верзију Виндовса и запалите слику на УСБ флеш диск користећи наведени програм. За више информација о томе како то учинити, прочитајте следећи чланак:
Лекција: Како направити покретни УСБ флеш диск на Виндовсу
Инсталација Виндовс 8 са УСБ флеш диска се не разликује од дискете. Генерално, цјелокупан процес не би требао узроковати потешкоће за корисника, јер је Мицрософт бринуо да је све једноставно и разумљиво. И у исто време, ако нисте сигурни у своје способности, препоручујемо вам да контактирате искуснијег корисника.
Инсталирање Виндовса 8
- Прво што треба урадити је да уметнете инсталацијски диск (погон или УСБ флеш диск) у уређај и инсталирате преузимање из њега. За сваки уређај то се ради појединачно (у зависности од верзије БИОС-а и матичне плоче), тако да је ова информација боље наћи на Интернету. Неопходно је пронаћи Боот-мени и у приоритету боот-а најпре ставити УСБ флеш диск или диск, зависно од тога шта користите.
Прочитајте више: Како да покренете БИОС са УСБ флеш диска
![БИОС боот са УСБ флеш диска]()
- Након поновног покретања, отвара се прозор Инсталлер за нови оперативни систем. Овде морате само да изаберете језик оперативног система и кликните на "Следеће" .
![Избор језика Виндовс 8]()
- Сада само кликните на дугме "Инсталл" .
![Инсталација Виндовс 8]()
- Појавиће се прозор са захтевом да унесете кључ лиценце. Унесите га у одговарајуће поље и кликните на "Нект" .
Занимљиво!
Такође можете да користите и не активирате верзију Виндовс 8, али са неким ограничењима. И такође ћете увек видети поруку подсетника у углу екрана који треба да унесете кључ за активирање.![Виндовс 8 кључ за активацију]()
- Следећи корак је прихватање лиценцног уговора. Да бисте то урадили, потврдите избор у пољу за потврду испод текста поруке и кликните на "Следеће" .
![Лиценцни уговор за Виндовс 8]()
- Следећи прозор захтева објашњење. Од вас ће бити затражено да изаберете врсту инсталације: "Ажурирај" или "Прилагођено" . Први тип - "Ажурирање" ће вам омогућити да инсталирате Виндовс преко старе верзије и тиме сачувате све документе, програме, игре. Међутим, овај метод не препоручује сам Мицрософт, јер могу настати озбиљни проблеми због неусаглашености драјвера старог оперативног система са новим. Други тип инсталације - "Прилагођено" неће сачувати податке и уградити потпуно чисту верзију система. Погледаћемо инсталацију из нуле, па изаберите другу ставку.
![Виндовс 8 инсталациони тип]()
- Сада морате да изаберете погон на који ће оперативни систем бити инсталиран. Можете форматирати диск, а затим избрисати све информације које се налазе на њему, укључујући и старији ОС. Или једноставно кликните "Нект", а затим ће се стара верзија Виндовс премјестити у фолдер Виндовс.олд, који можете касније обрисати. Међутим, препоручује се потпуно очистити диск пре инсталирања новог система.
![Виндовс 8 Избор диска]()
- То је све. Остаје да сачека инсталацију Виндовса на вашем уређају. Ово може потрајати, па будите стрпљиви. Када се инсталација заврши и рачунар се поново покрене, вратите се на БИОС и поставите приоритет покретања са хард диска система.
![Виндовс 8 Систем Инсталлатион]()
Подешавање система за рад
- Када први пут покренете систем, видећете прозор "Персонализација" , где треба да унесете име рачунара (не померате се са корисничким именом), а такође изаберите боју која вам се свиђа - ово ће бити главна боја система.
![Виндовс 8 Персонализација]()
- Отвара се екран "Сеттингс" , где можете да конфигуришете систем. Препоручујемо да изаберете стандардне поставке, јер је ово најоптималнија опција за већину. Али можете ићи у детаљније поставке оперативног система ако сматрате себе напредним корисником.
![Виндовс 8 Опције]()
- У следећем прозору можете да унесете адресу Мицрософт поштанског сандучета, ако га имате. Али можете прескочити овај корак и кликнути на унос "Пријављивање без Мицрософт налога" .
![Виндовс 8 Унос налога]()
- Последњи корак је креирање локалног налога. Овај екран се појављује само ако одбијете да се повежете са Мицрософт налогом. Овде је неопходно унети корисничко име и, ако желите, лозинку.
![Виндовс 8 Креирајте налог]()
Сада можете радити са новим Виндовсом 8. Наравно, још треба пуно тога да урадите: инсталирајте потребне управљачке програме, конфигуришите Интернет везу и чак преузмите неопходне програме. Али најважније је да смо то урадили - инсталирали Виндовс.
Возач можете пронаћи на службеном сајту произвођача вашег уређаја. Али посебни програми то могу учинити и за вас. Слажем се, ово ће вам уштедјети вријеме и изабрати потребан софтвер посебно за ваш лаптоп или рачунар. Погледајте све програме за инсталирање драјвера на овој линки:
Прочитајте више: Софтвер за инсталирање управљачких програма
У истом чланку постоје линкови на поуке о кориштењу ових програма.
Такође, брините о безбедности вашег система и не заборавите да инсталирате антивирус. Постоји много анти-вируса, али на нашем сајту можете прегледати прегледе најпопуларнијих и најпоузданијих програма и одабрати онај који вам највише одговара. Можда ће бити Др. Веб , Касперски Анти-Вирус , Авира или Аваст .
Такође ће вам требати веб прегледач за сурфовање Интернетом. Постоји много таквих програма и највероватније сте чули само о главним: Опера , Гоогле Цхроме , Интернет Екплорер , Сафари и Мозилла Фирефок . Али постоје и други који раде брже, али су мање популарни. Прочитајте о оваквим прегледачима овде:
Прочитајте више: Лако претраживач за слаб рачунар
И коначно инсталирати Адобе Фласх Плаиер . Потребно је за репродукцију видео записа у претраживачима, покретањем игара и генерално за покретање већине медија на вебу. Такође постоје аналогије Фласх Плаиер-а, о чему можете прочитати овде:
Прочитајте више: Како да замените Адобе Фласх Плаиер
Сретно у постављању рачунара!