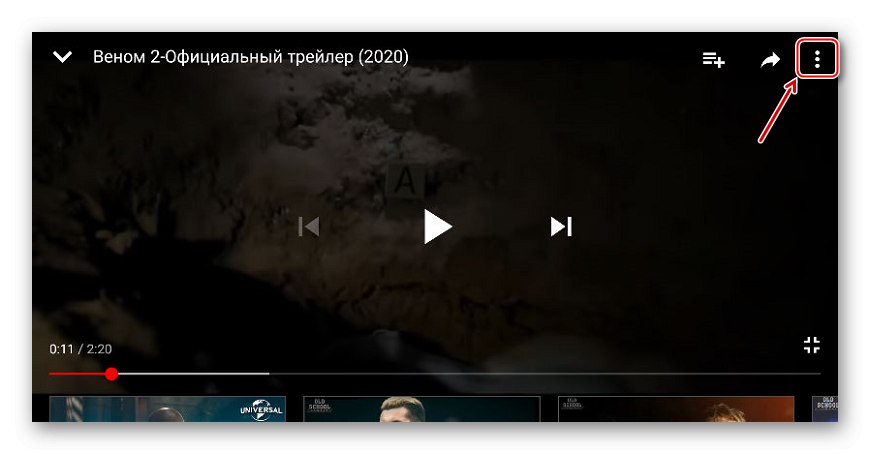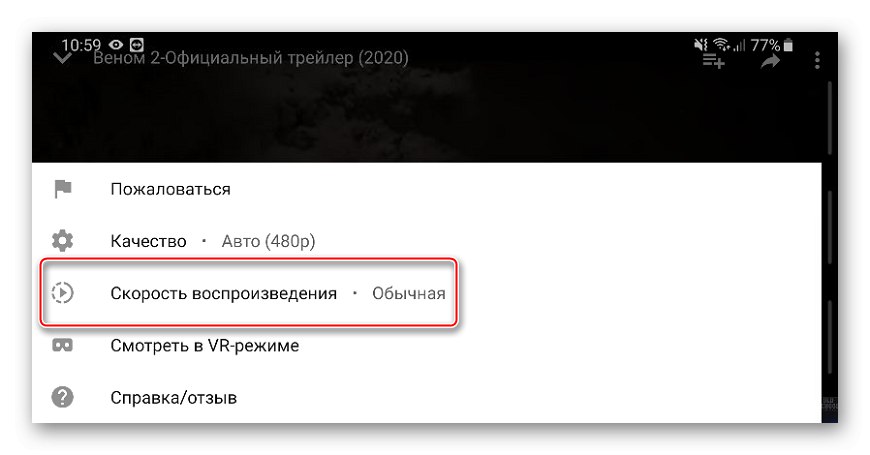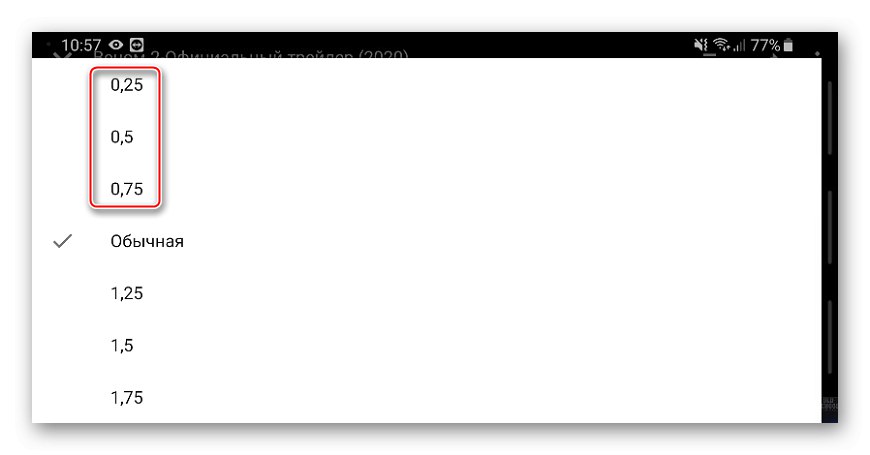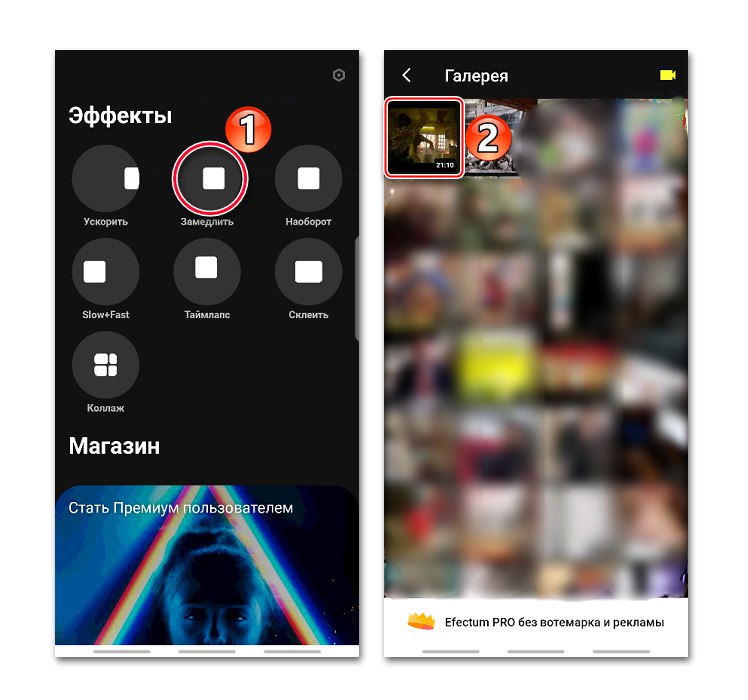Метод 1: Ефецтум
Ефецтум је алат за обраду видео записа са којих се може учитати "Галерије" или пуцајте директно из апликације. Омогућава вам да на филмове примените успорено, брзо кретање, па чак и репродукцију уназад. Поред тога, доступан је избор брзина, обрезивање и преглед видео записа, прекривање музике и друге функције.
Преузмите Ефецтум са Гоогле Плаи продавнице
- Покрените апликацију, изаберите опцију "Успори" и отпремите жељени видео.
![Отпремање видео записа у Ефецтум]()
Или кликните на икону са сликом камере и снимите видео запис који ће се аутоматски додати у уређивач.
- Ако прво треба да обрежете видео запис, померите траку за репродукцију прстом до жељеног тренутка и притисните икону маказа.
- Да бисте избрисали изабрани сегмент, тапните на крст у његовом горњем десном углу, а затим исеците следећи сегмент или притисните "Даље".
- На следећем екрану кликните "Успори"... Појавиће се плаво подручје унутар којег ће се видео репродуцирати спорије. Његова брзина је назначена у центру подручја.
- Да бисте повећали сегмент, држите га за ивицу и повуците у страну.
- Да бисте променили брзину, тапните на изабрано подручје, одаберите другу вредност и притисните "Применити".
- Да бисте успорили још један тренутак видео записа, пронађите га и додајте ново подручје.
- Да бисте поставили исту брзину за цео видео, двапут тапните на плаво подручје.
- Након подешавања кликните "Даље".
- Изаберите квалитет на следећем екрану.
- Додајте ефекте ако је потребно. Можете да примените филтере, оквире, додате текст, налепнице или звук. Да наставимо, тапкамо "Даље".
- Сачувани видео записи биће са логотипом апликације. Да бисте га уклонили, кликните на натпис "Ефецтум" или купујемо само ову функцију или одмах ПРО верзију са додатним функцијама.
- Да бисте погледали резултујући видео, додирните икону за репродукцију.
- Ми притиснемо „Сачувај у галерији“... Путања до које можете пронаћи видео запис приказана је у наставку.
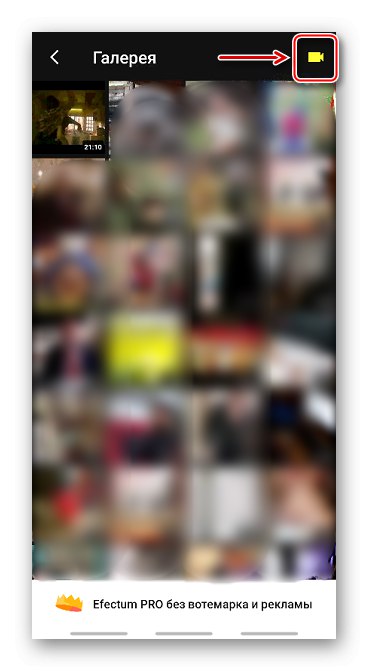
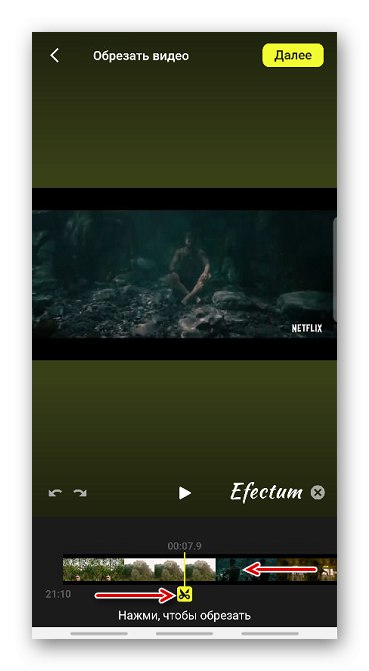
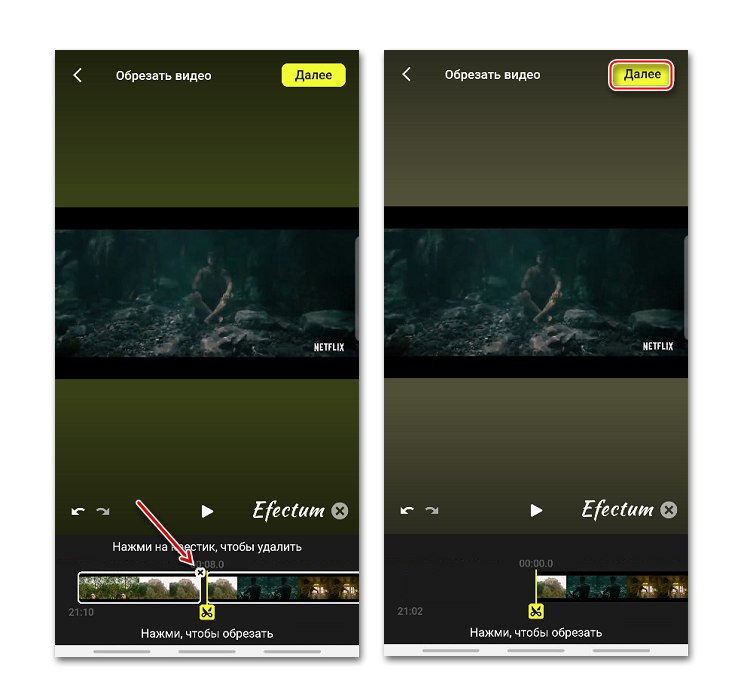
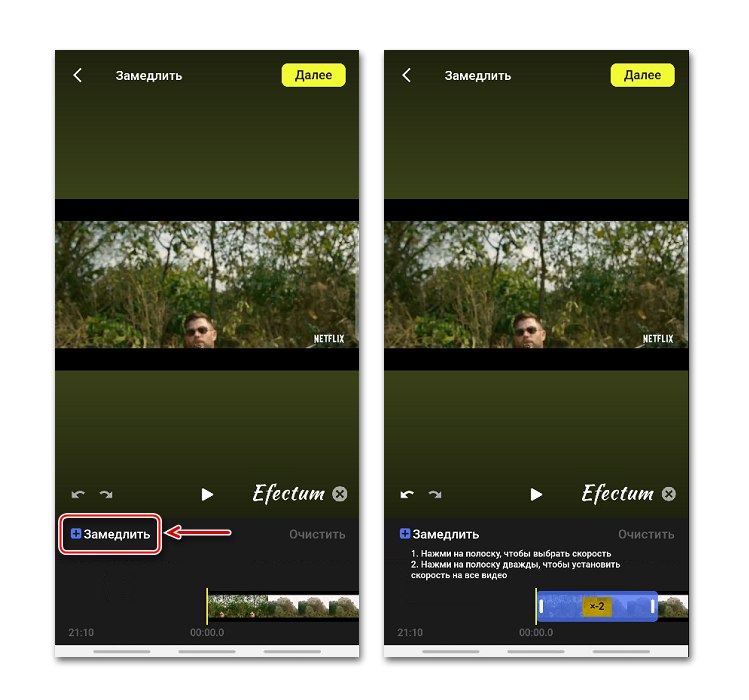
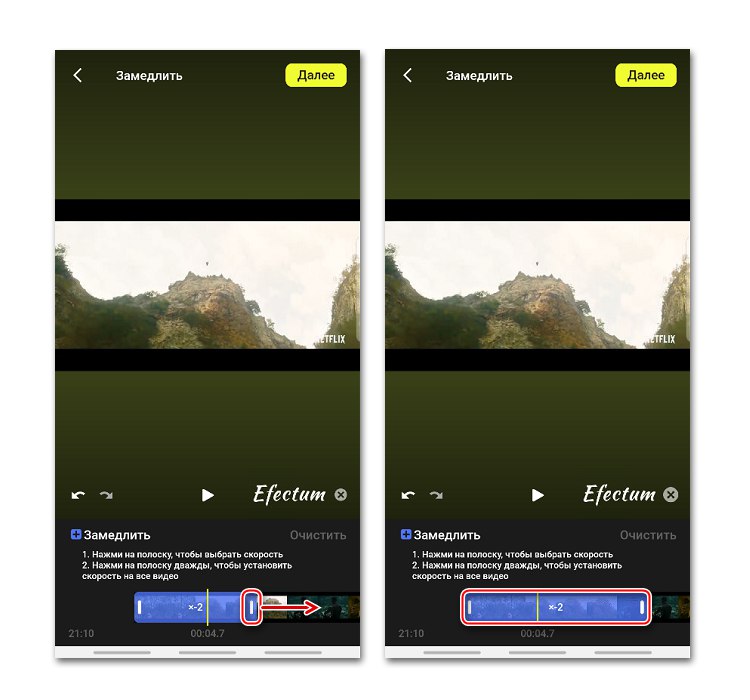
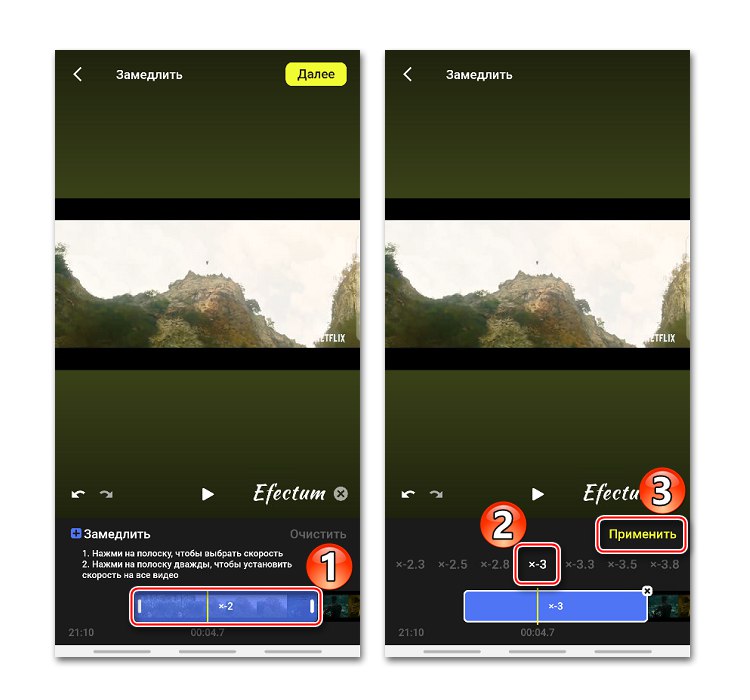
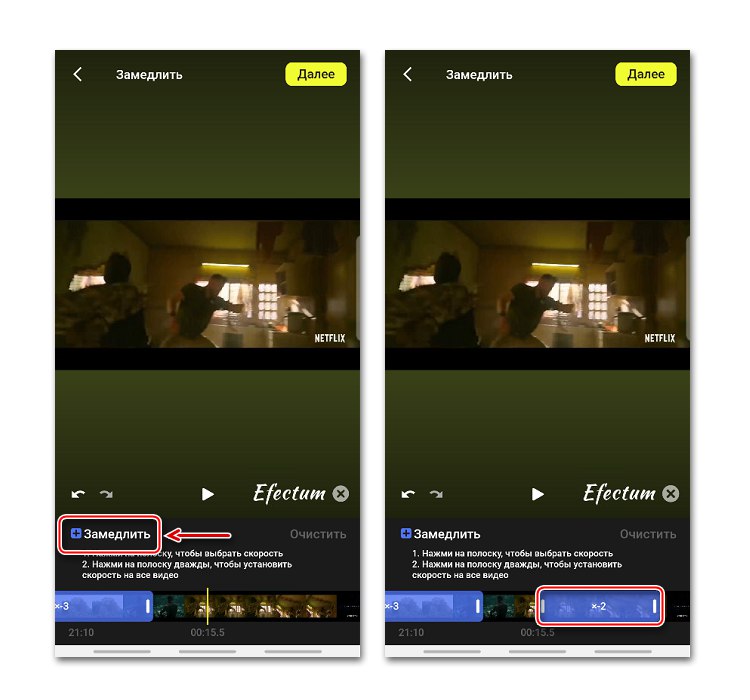
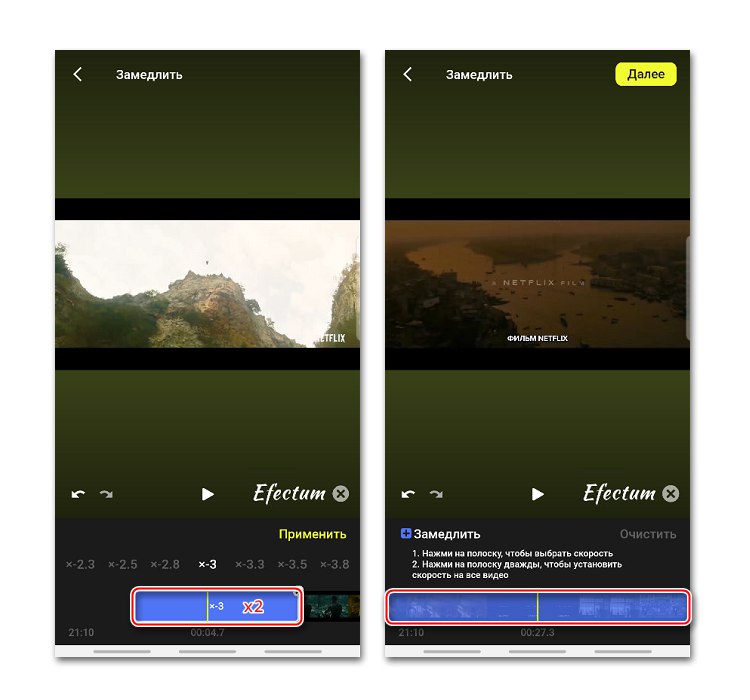
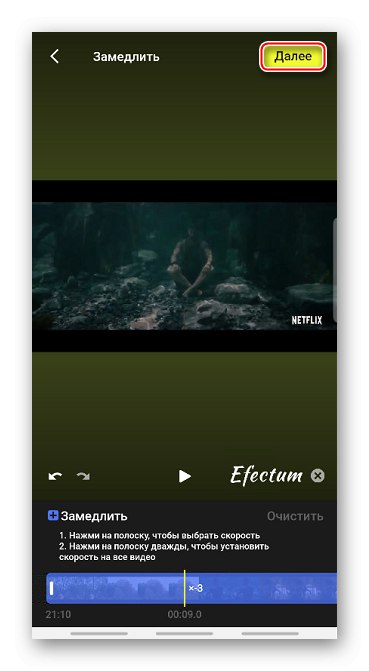
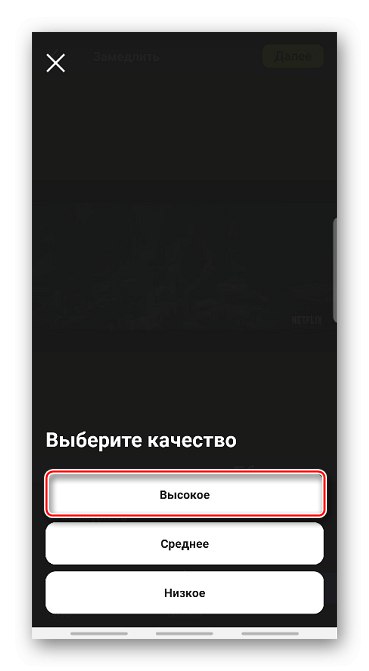
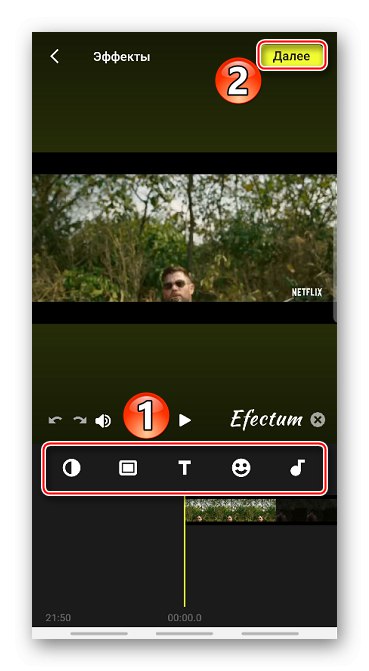
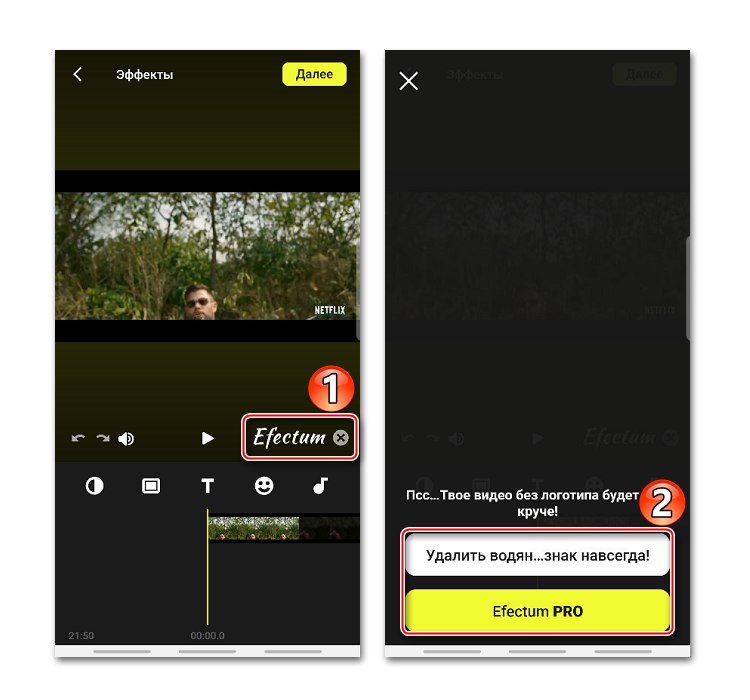
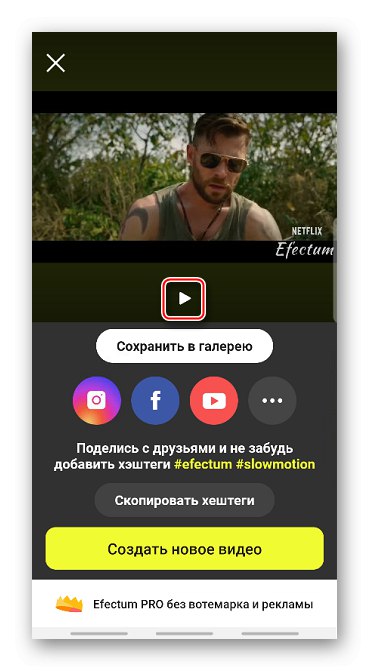
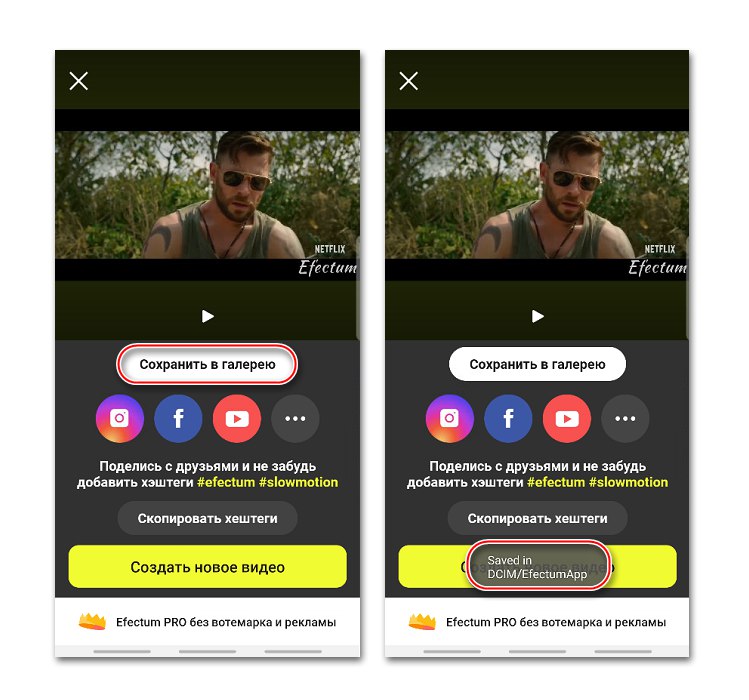
Метод 2: Мовави исечци
Програмери називају своју апликацију „џепним“ филмским студијем. Мовави Цлип је алат за уређивање видео записа са импресивним скупом функција, укључујући обрезивање филмова, промену осветљености, примену музике, додавање филтера и фотографија, стварање прелаза између исечака итд. У овом случају нас занима само могућност успоравања видео записа, која је овде такође примењена ...
Преузмите Мовави клипове са Гоогле Плаи продавнице
- Покрените Мовави Цлипс и додирните знак плус да бисте креирали нови филм.
- Кликните на икону "Видео", пронађемо видео у меморији уређаја, изаберемо га и додирнемо „Почни са уређивањем“.
- Омјер слике бирамо у зависности од тога гдје ће се видео отпремити.
- Да бисте обрезали филм, прстом померите траку са оквирима на жељено место и кликните икону маказа, а затим превуците додатни сегмент превлачењем нагоре или надоле.
- Да бисте успорили видео, померите се на бочну страну траке са алаткама, додирните икону "Брзина", наведите било коју вредност и кликните "Применити".
- Да бисте проценили резултат, кликните икону "Погледај".
- Да бисте сачували видео, додирните икону дискете. Након обраде, филм ће бити смештен у "Галерија" уређаји.
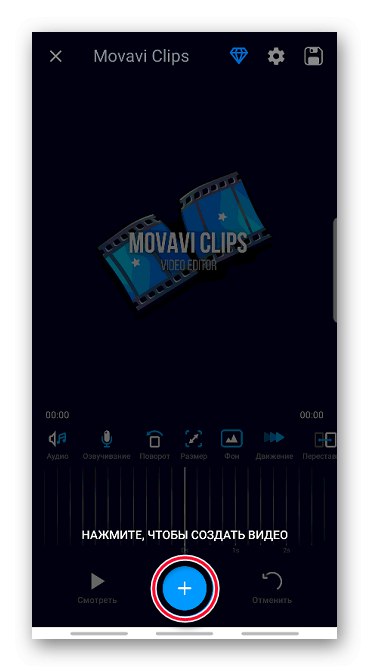
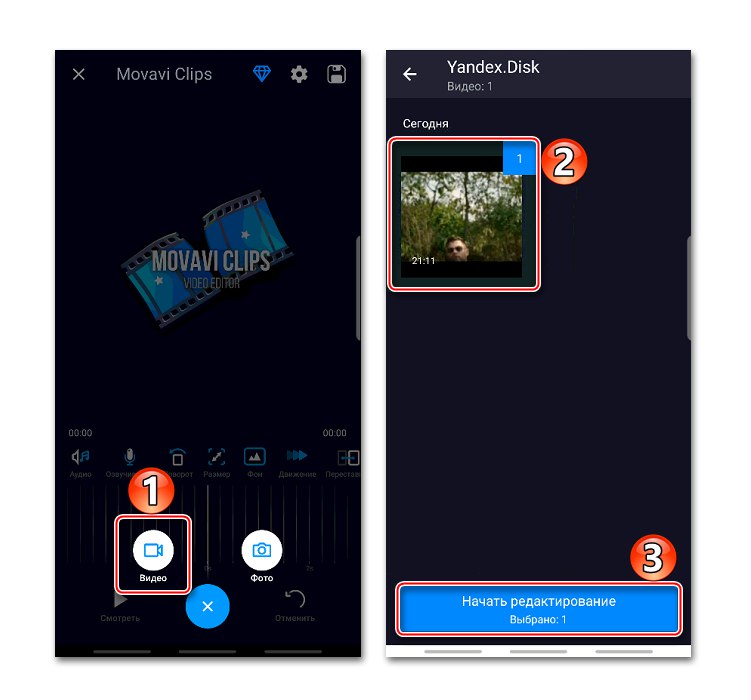
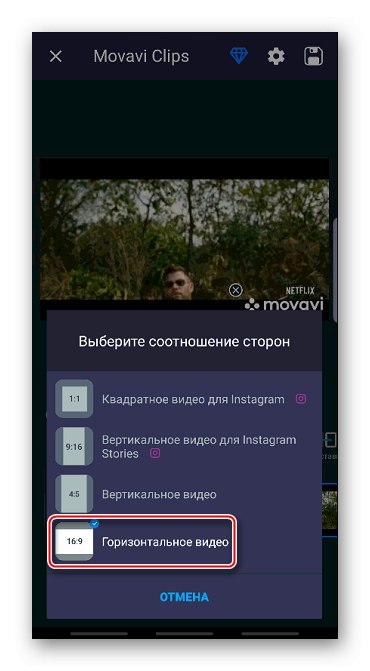
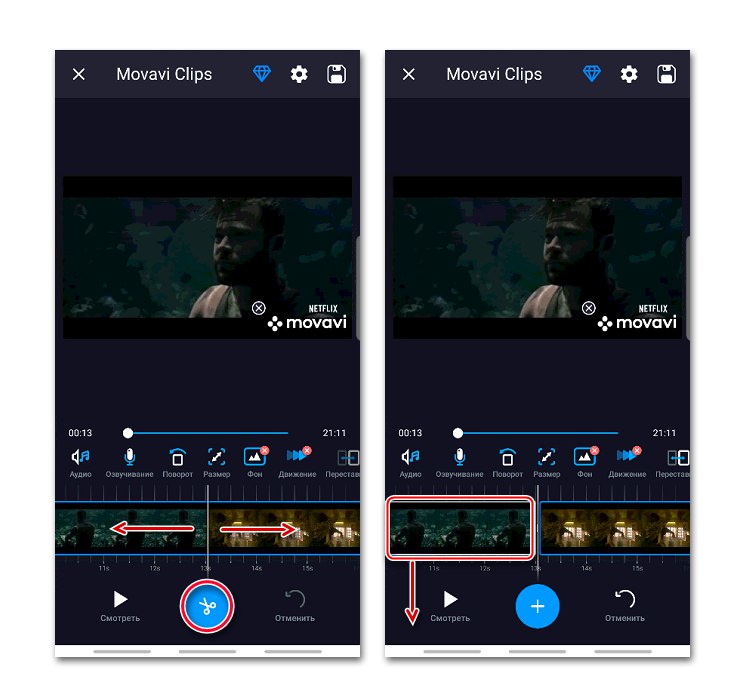
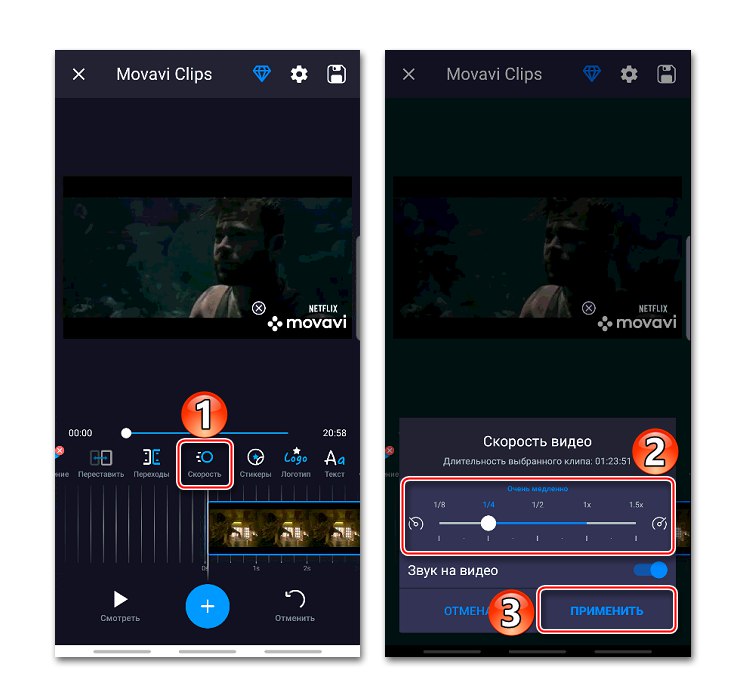
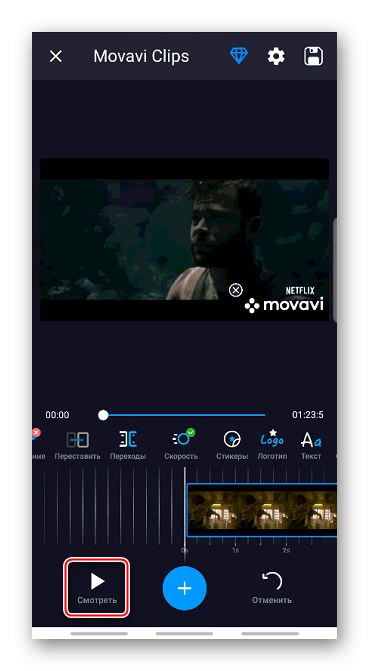
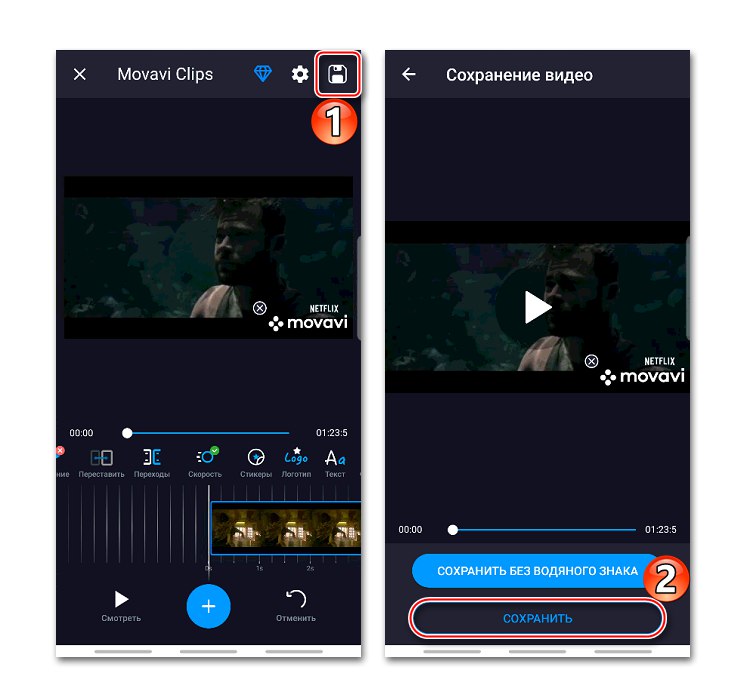
Метод 3: Успорени покрет ФКС
Слов Мотион ФКС-у недостају могућности претходних апликација, али се боље сналази са главном функцијом успоравања видео записа. Напредни систем омогућава флексибилнија подешавања и постизање најглађег преласка између брзина.
Преузмите Слов Мотион ФКС са Гоогле Плаи продавнице
- Покрећемо апликативни програм, додирните „Покрени успорени снимак“, а затим изаберите видео запис из меморије паметног телефона или га једноставно снимите. У овом случају ћемо променити брзину већ учитаних видео записа.
- Пронађемо жељени филм, учитамо га и изаберемо између метода монтаже „Напредно“... Ово је режим у више тачака, захваљујући којем можемо подесити различите брзине у различитим деловима видео записа.
- На дну ће бити подручје репродукције подељено у два дела. Брзина ће се успорити тамо где је ружичаста трака испод средишње линије.Можете га спустити помоћу тачака које се налазе на њему.
- Додатна поента додаје се дугим притиском на слободно подручје подручја репродукције.
- Да бисте уклонили додатну тачку, држите је и тапните „Уклони тачку“.
- Да бисте сачували филм, кликните икону "Сачувати"... Ако је потребно, примените филтере, додајте звукове, промените квалитет (само у верзији која се плаћа) и додирните „Започни обраду“.
- Обрађени видео запис ће се чувати у директоријуму апликације, али можете му приступити и на главном екрану Слов Мотион ФКС-а у одељку „Ваши клипови“.
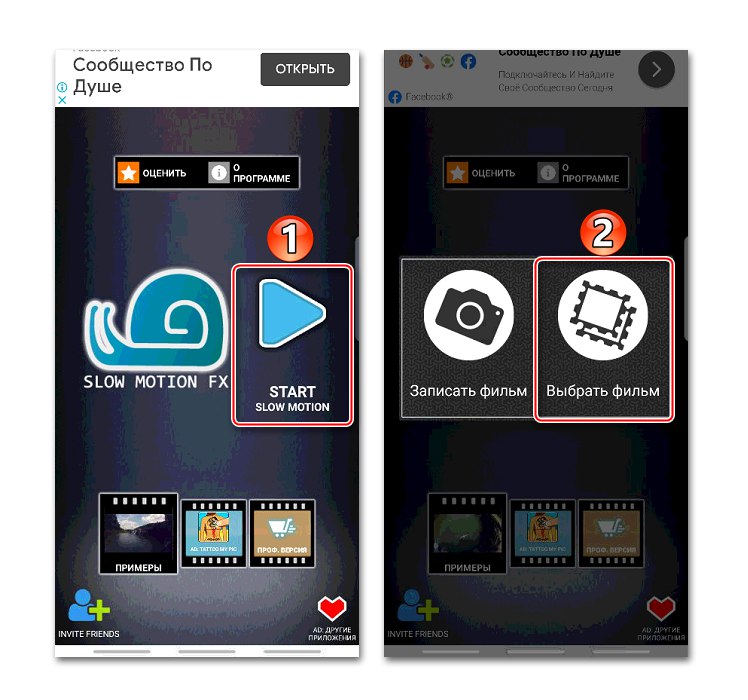
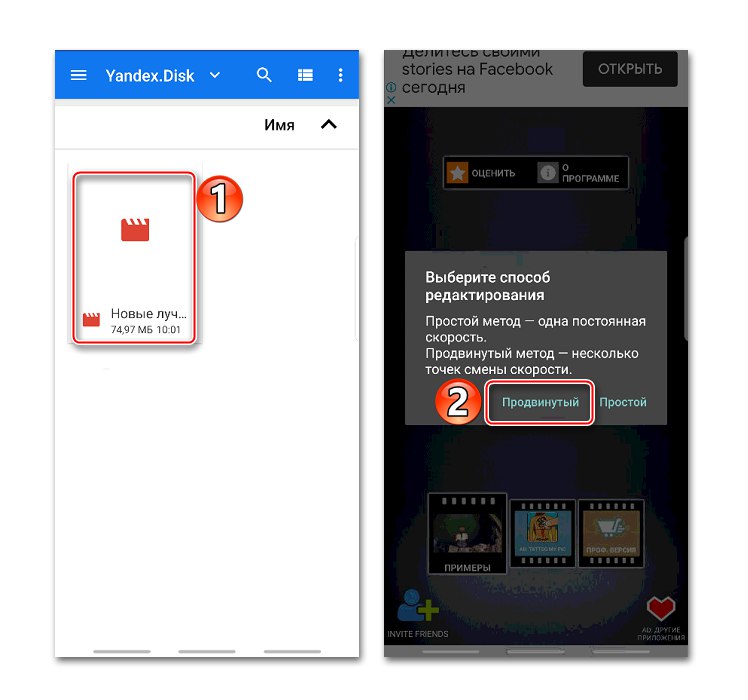
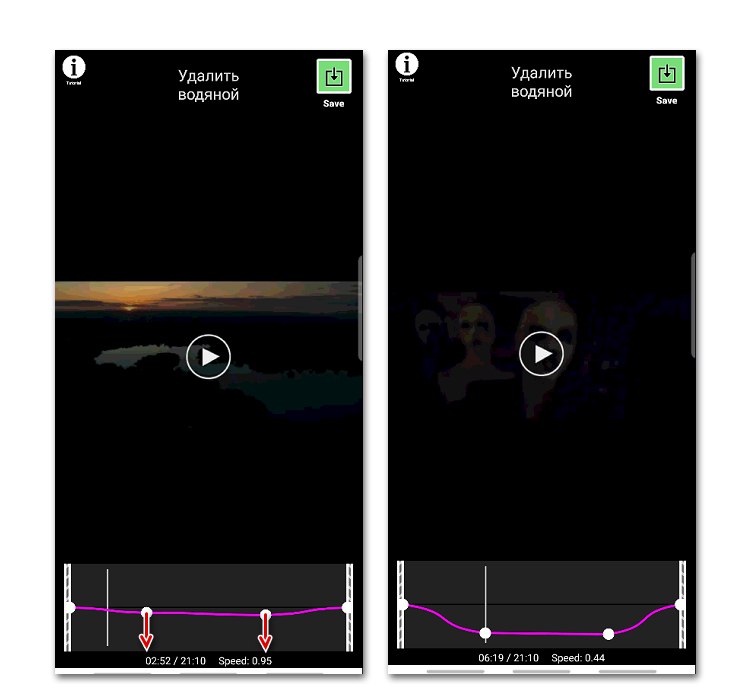
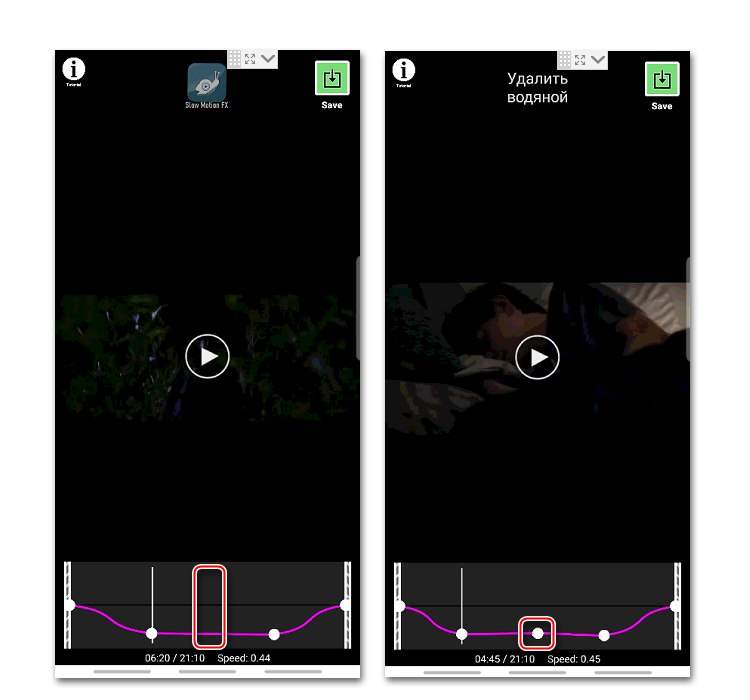
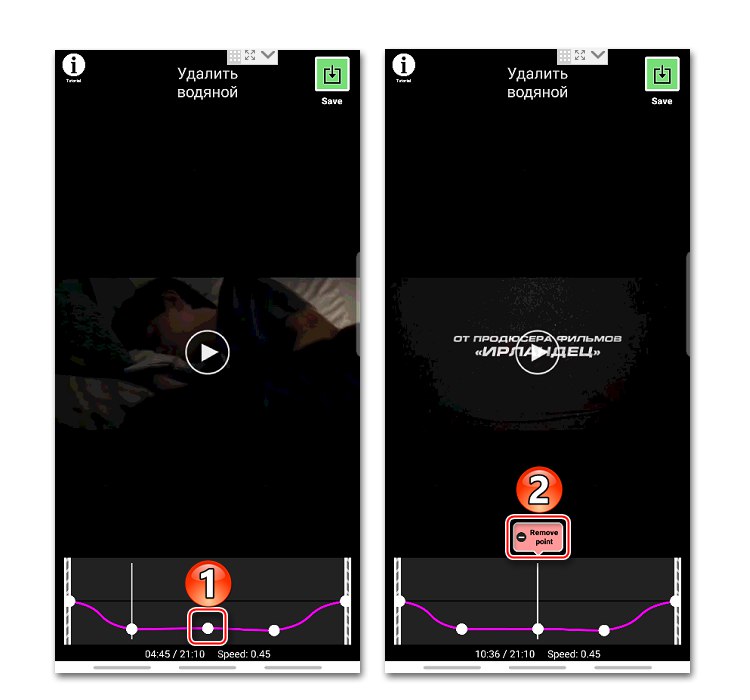
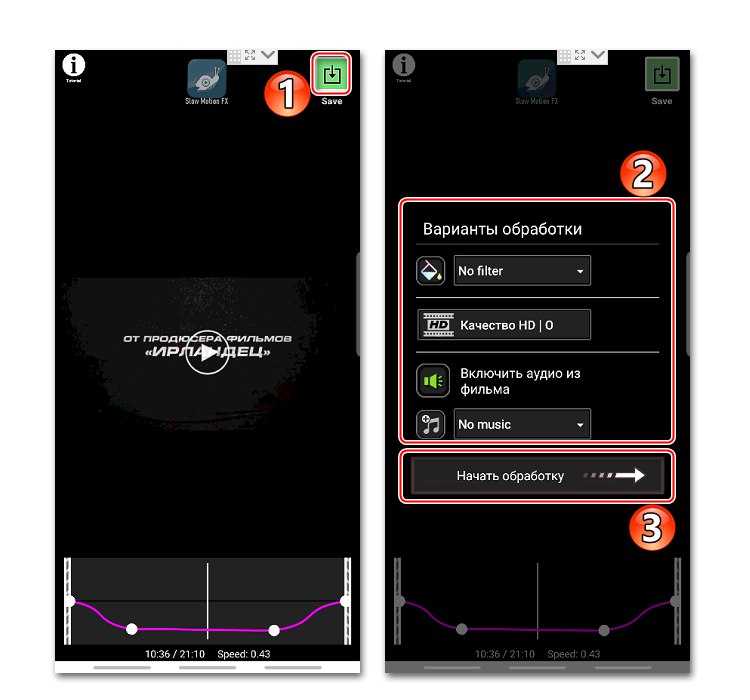
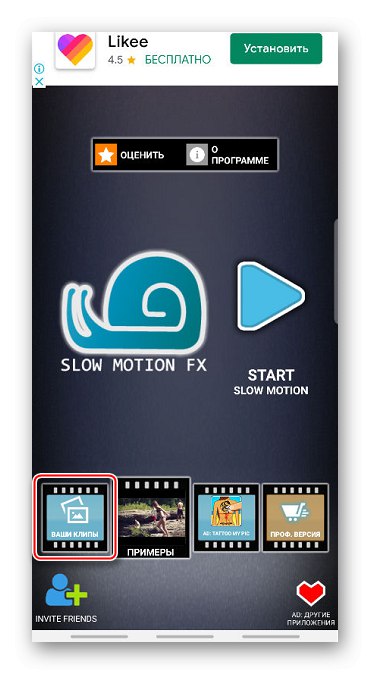
Успорите брзину видео записа на Иоутубеу
Гоогле-ова видео услуга је унапред инсталирана на свим модерним уређајима са Андроид... Плејер апликација кроз који се гледа садржај такође има функцију успоравања видео записа.
- Покрећемо филм на Иоутубеу, тапкамо на екран и притисните икону у облику три тачке у горњем десном углу.
- У менију који се отвори кликните на „Репродукуј брзину“.
- Бирамо било коју вредност која је мања од једне. Плејер ће аутоматски наставити репродукцију филма већ промењеном брзином.