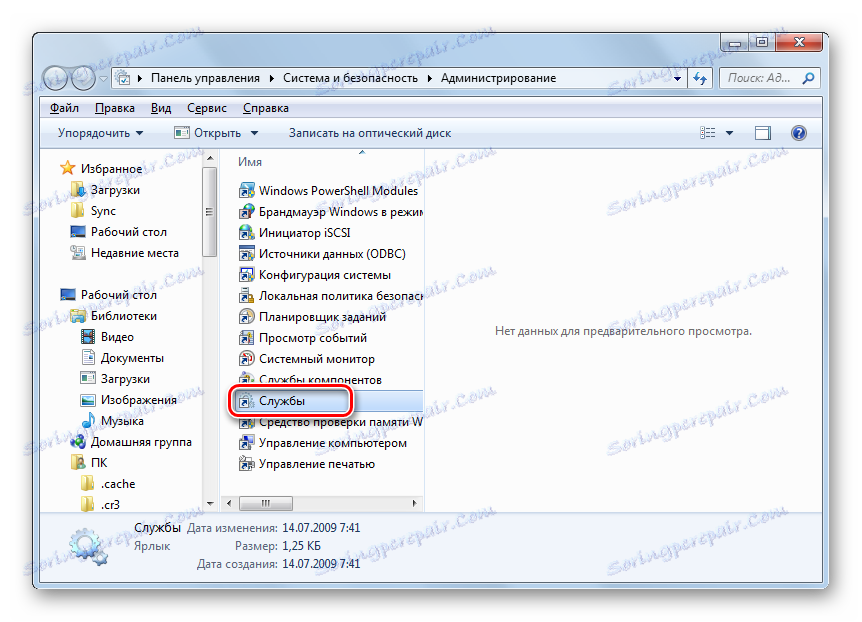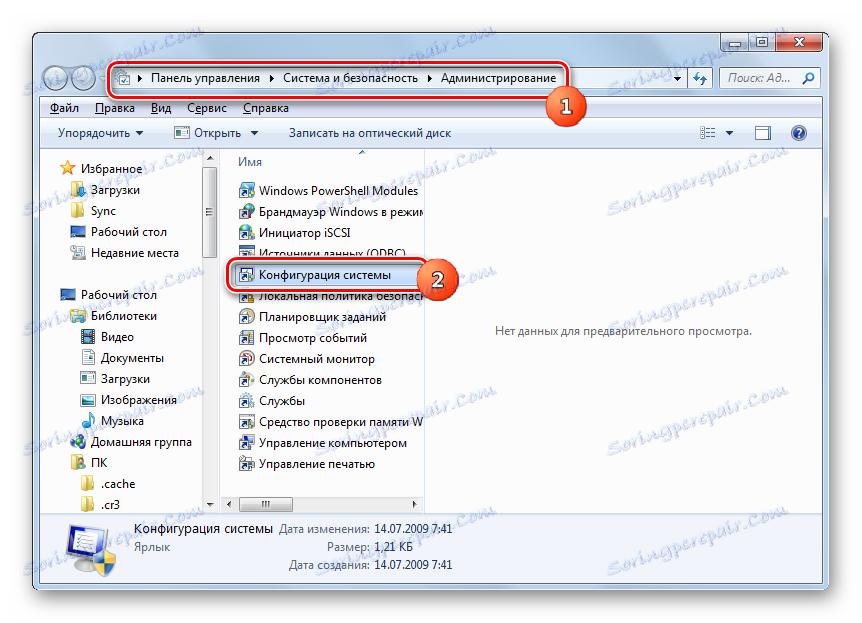Како покренути услугу ажурирања у оперативном систему Виндовс 7
Инсталирање најновијих исправки је важан услов за исправно функционисање и безбедност вашег рачунара. Корисник може изабрати како их инсталирати: у ручном режиму или на машини. Али у сваком случају, услуга "Виндовс Упдате" мора бити покренута. Хајде да сазнамо како да омогућимо овај елемент система користећи различите методе у оперативном систему Виндовс 7.
Прочитајте такође: Укључите аутоматско ажурирање на Виндовс 7
Садржај
Методе активације
Подразумевано, услуга ажурирања је увек омогућена. Али постоје случајеви када је због неуспјеха, намјерних или погрешних акција корисника, деактивирано. Ако желите поново да инсталирате исправке на рачунару, морате га омогућити. То се може учинити на различите начине.
Метод 1: Икона касете
Трчање је лакше и брже урадити кроз икону фиока.
- Када је сервис за надоградњу искључен, систем реагује на ово као бели крст у црвеном кругу поред иконе "Троублесхоот" у облику квадратића у лежишту. Ако не видите ову икону, кликните на троугао у лежишту да бисте отворили додатне иконе. Након што видите жељену икону, кликните на њега. Још један мали прозор ће бити покренут. Изаберите "Промени поставке ..." .
- Прозор "Центар за подршку" је отворен. Да бисте покренули тражену услугу, можете одабрати да кликнете на једну од ознака: "Инсталирајте ажурирање аутоматски" и "Обезбедите ми избор . " У првом случају, одмах ће се активирати.
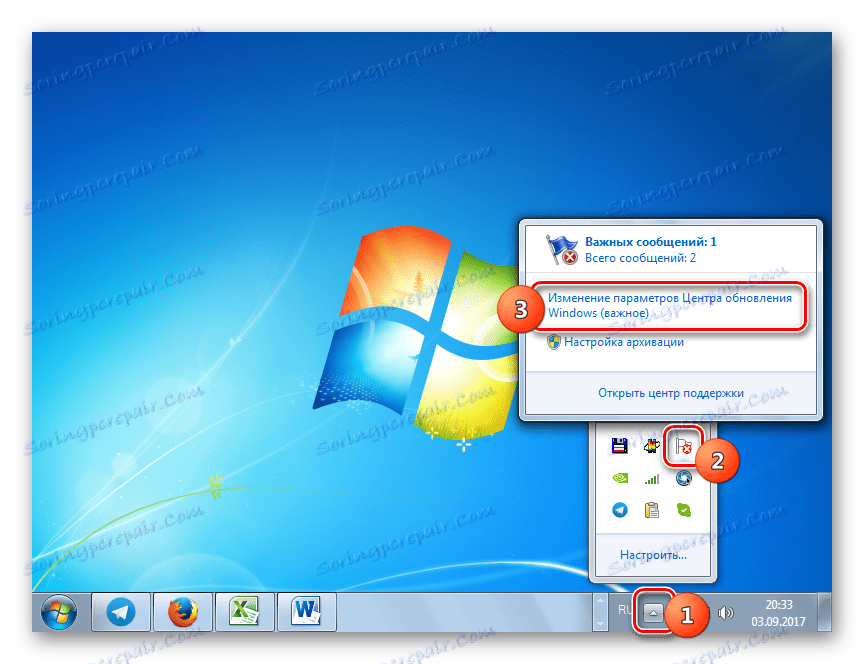
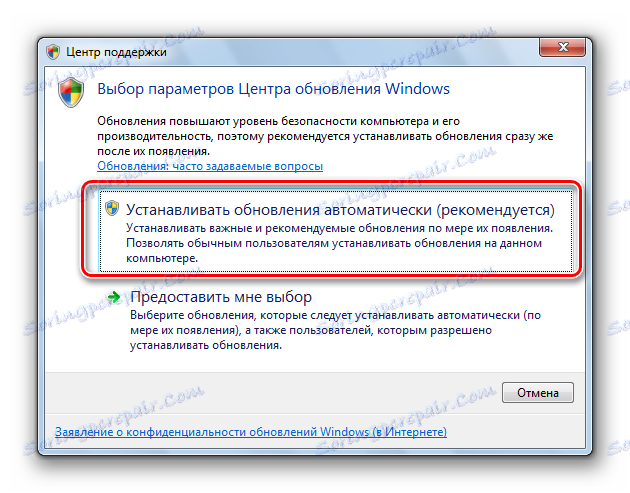
Ако одаберете другу опцију, покренуће се прозор поставки "Виндовс Упдате" . О томе шта да радимо у њему, детаљније ћемо разговарати када разматрамо следећи метод.
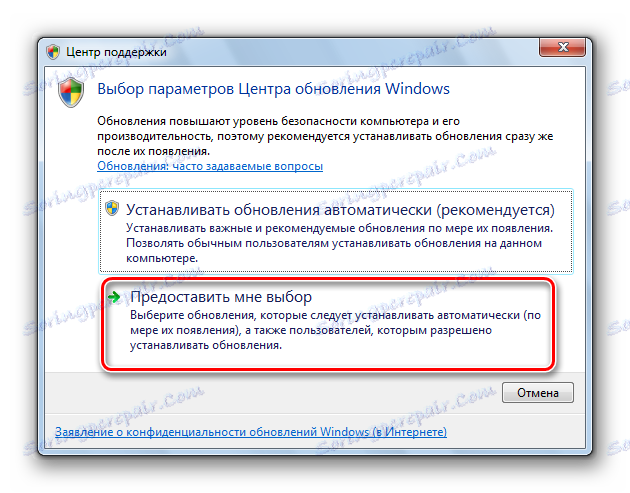
Метод 2: Ажурирање подешавања центра
Да бисте решили задатак постављен пред нама, можете директно отворити параметре "Центар за ажурирање" .
- Раније смо описали како можете да одете до прозора за поставке преко иконе траке. Сада ћемо размотрити стандарднију верзију транзиције. Ово је такође тачно, јер у сваком случају, у сваком случају, икона се појављује у лежишту, што је горе поменуто. Кликните на "Старт" и кликните на "Цонтрол Панел" .
- Затим изаберите Систем анд Сецурити .
- Кликните на "Виндовс Упдате".
- У левом вертикалном менију прозора , идите на "Подешавања" .
- Покреће се "Центар за ажурирање" . Да покренете лансирање услуге, једноставно кликните на дугме "ОК" у тренутном прозору. Једини услов је да у области "Важне надоградње" није постављен статус "Не провери ажурирања" . Ако је инсталиран, неопходно је да је промените на други пре него што кликнете на дугме "ОК" , иначе се услуга неће активирати. Избором параметра са листе у овом пољу можете одредити како ће се ажурирати преузети и инсталирати:
- Потпуно аутоматски;
- Преузимање позадине са ручном инсталацијом;
- Ручно претраживање и инсталирање ажурирања.
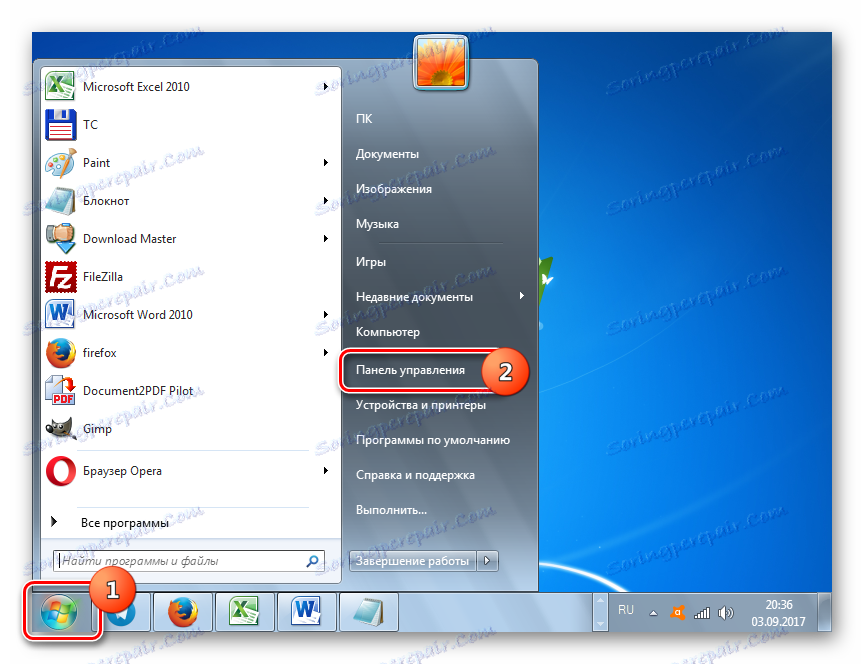
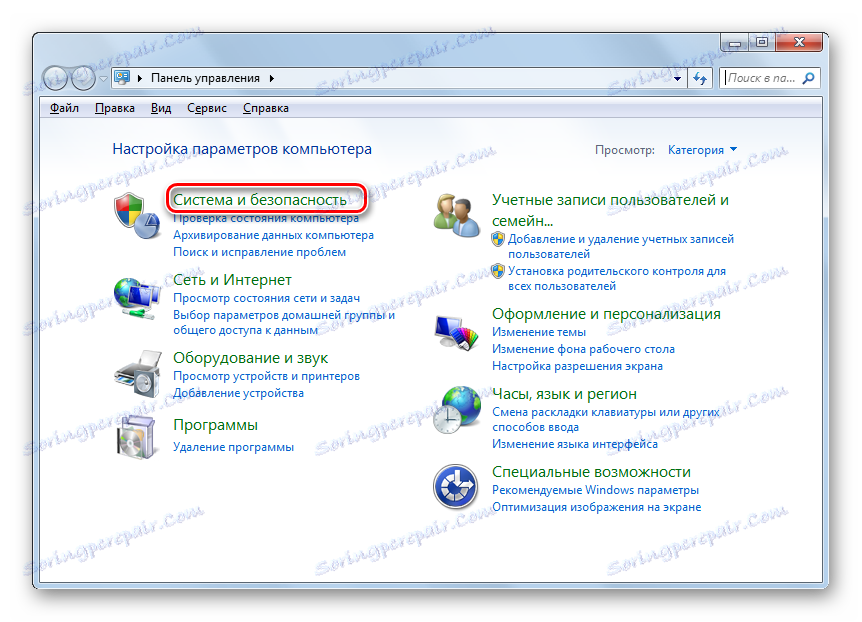
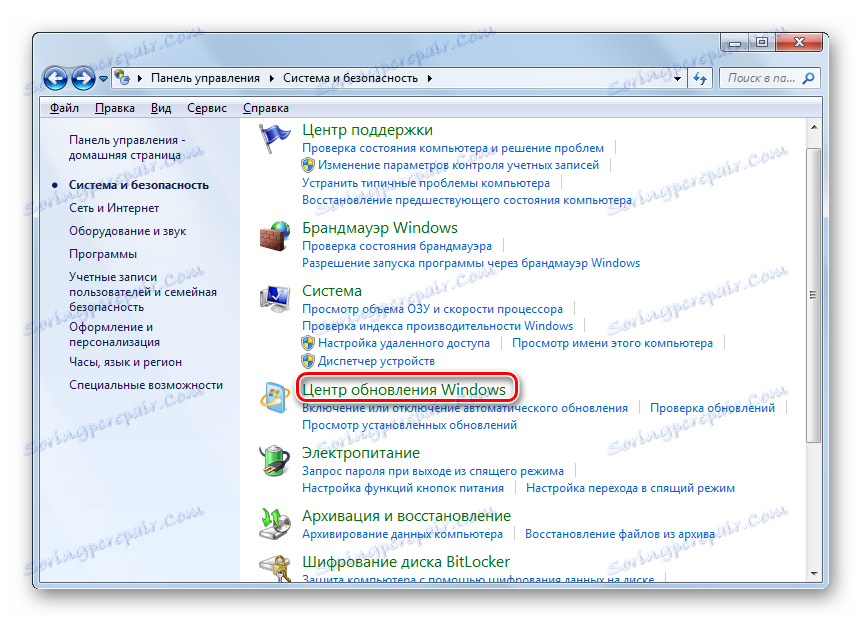
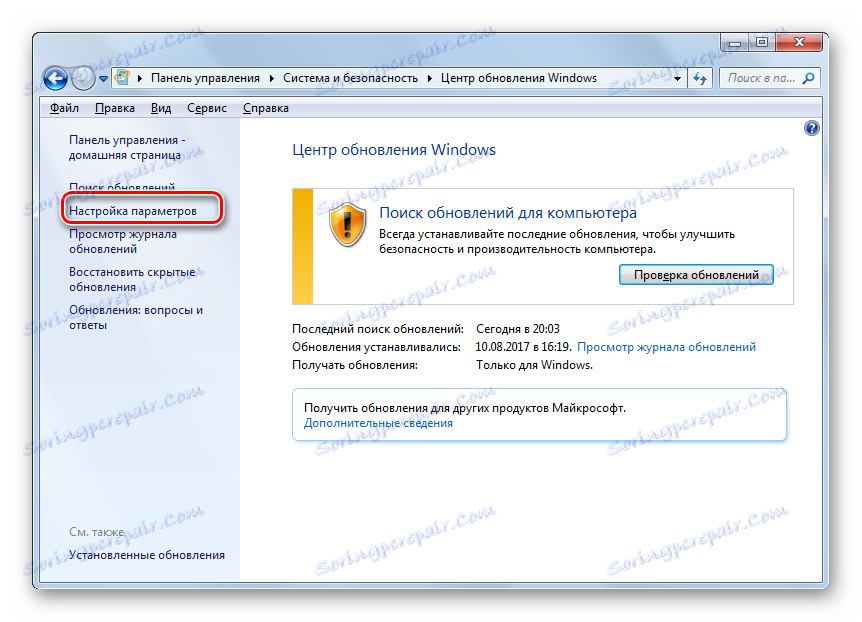
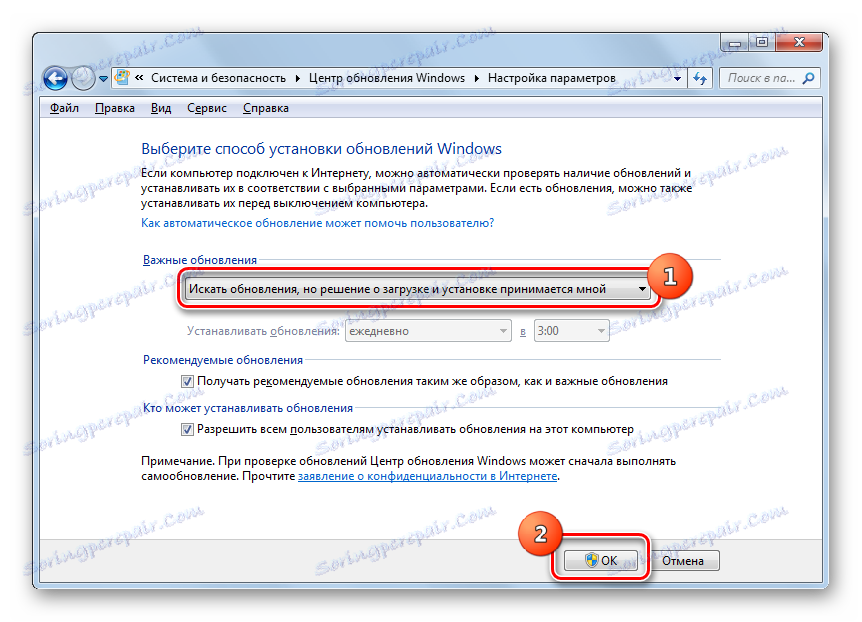
Метод 3: "Менаџер услуге"
Понекад ниједан од горе наведених алгоритама активације не функционише. Разлог је тај што карактеристике услуге указују на врсту активације "Дисаблед" . Почетак се може извршити само помоћу "Сервице Манагер" .
- Отворите прозор "Систем и сигурност" у "Контролна табла " . Кораци за кретање овдје разматрани су у претходном поступку. Кликните на ставку "Администрација" на листи секција.
- Отвара се листа услужних програма. Кликните на "Услуге" .
![Идите у Сервице Манагер из одељка Административни алати контролне табле у оперативном систему Виндовс 7]()
Можете активирати Диспатцхер и кроз прозор Рун . Притисните Вин + Р. Донесите:
services.mscКликните ОК .
- "Диспатцхер" је покренут. На листи ставки пронађите назив "Виндовс Упдате" . Задатак претраге ће бити поједностављен ако елементе градите по абецедном реду кликом на "Име" . Индикација да је услуга онемогућена је одсуство речи "Рад" у колони "Статус" . Ако се у колони " Стартуп типе " приказује "Офф", то показује да можете активирати елемент применом преласка на својства, а ни на који други начин.
- Да бисте то урадили, кликните на име помоћу десног дугмета миша (ПЦМ ) и изаберите "Пропертиес" .
- У прозору који се отвори промените вредност у листи "Стартуп типе" на било који други, овисно о томе како желите да омогућите услугу када је систем активиран: ручно или аутоматски. Али, пре свега препоручује се избор опције "Аутоматски" . Кликните на "Аппли" и "ОК" .
- Ако сте изабрали опцију "Аутоматски" , сервис се може започети једноставним поновним покретањем рачунара или коришћењем једног од горе описаних метода или ће бити описан у наставку. Ако је изабрана опција "Мануал" , онда се покретање може извршити користећи исте методе, искључујући ребоот. Али укључивање може бити директно из интерфејса "Диспечера" . Проверите листу "Виндовс Упдате" на листи. На левој страни кликните на дугме Старт .
- Активација је у току.
- Услуга је покренута. То потврђује промјена статуса у ступцу "Статус" у "Руннинг" .
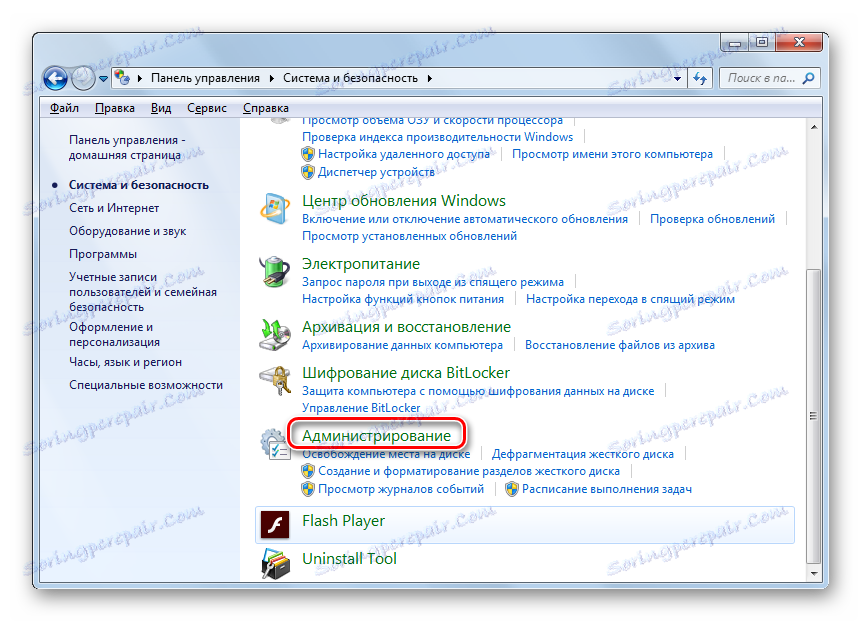
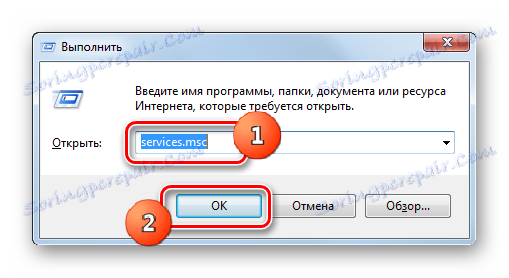
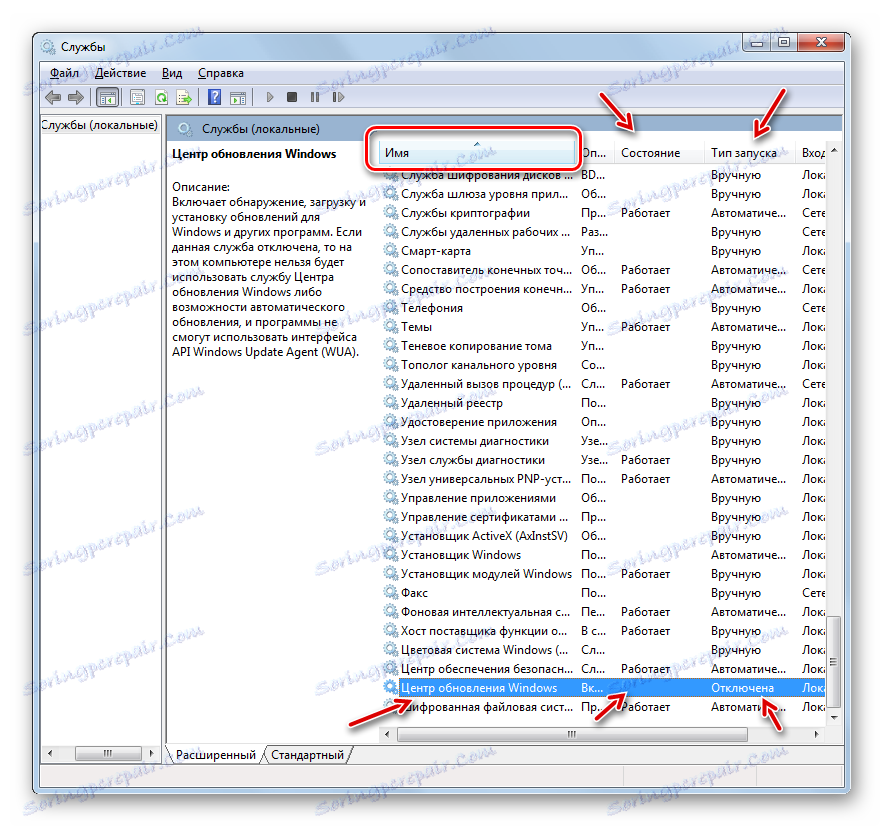
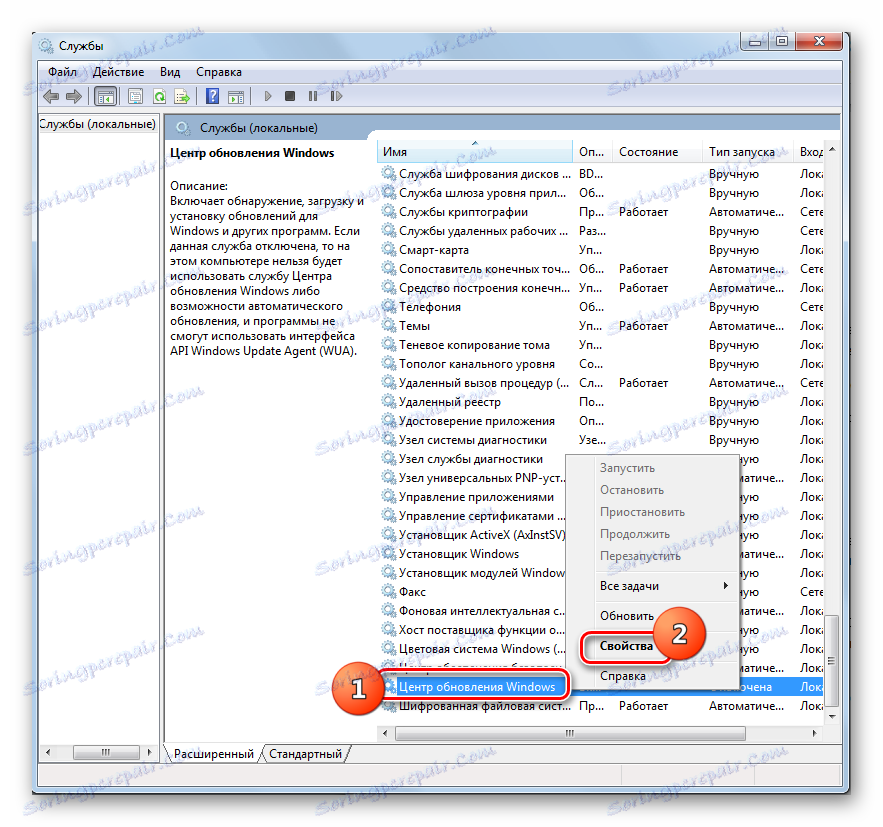
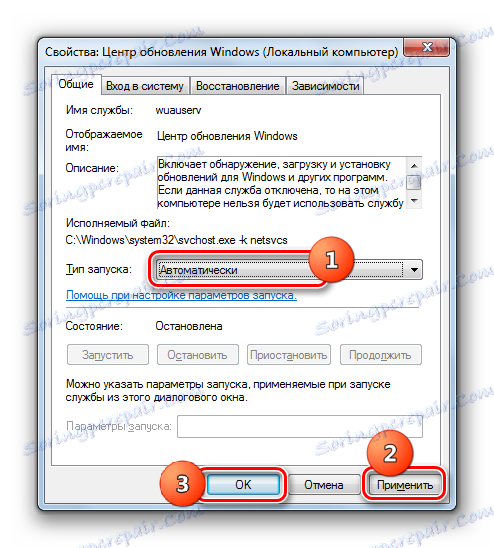
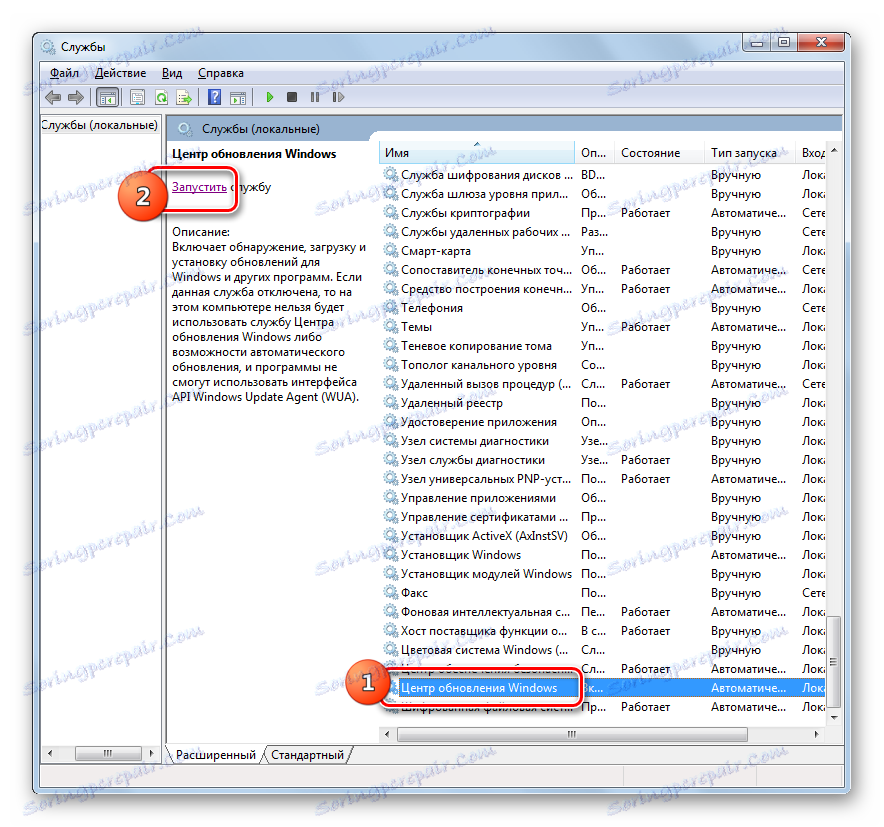

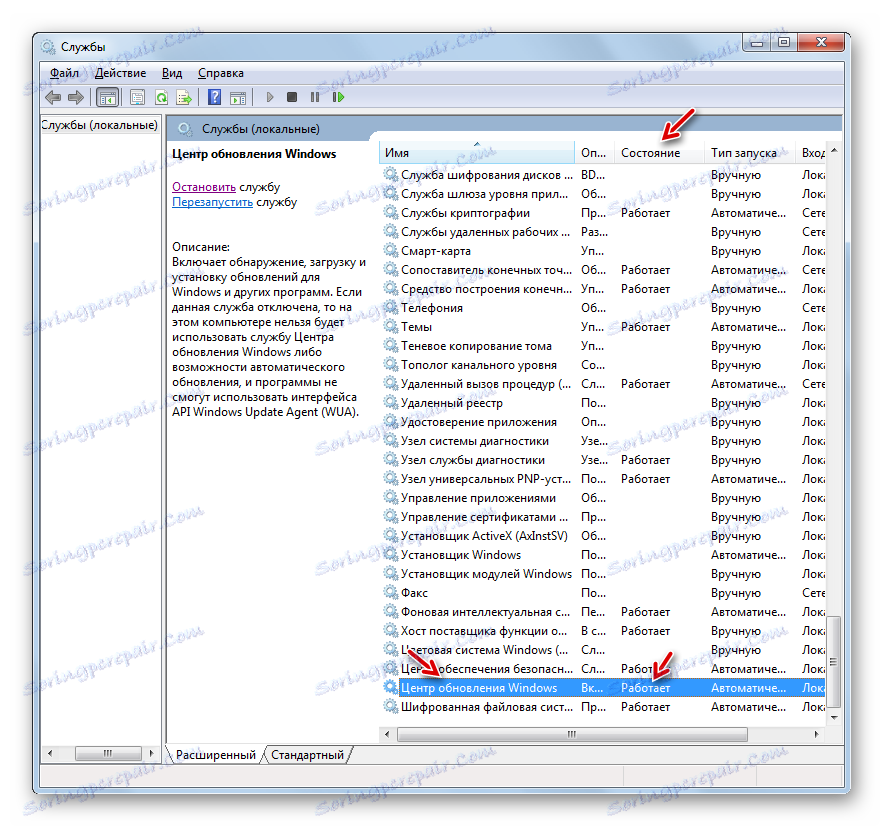
Постоје ситуације у којима се чини да сви статуси говоре да сервис ради, али ипак, систем се не ажурира и икона проблема се приказује у лежишту. Затим, можда, рестарт ће помоћи. Изаберите на листи "Виндовс Упдате" и кликните на "Рестарт" на левој страни љуске. После тога, провјерите здравље активиране ставке покушавајући да инсталирате ажурирање.
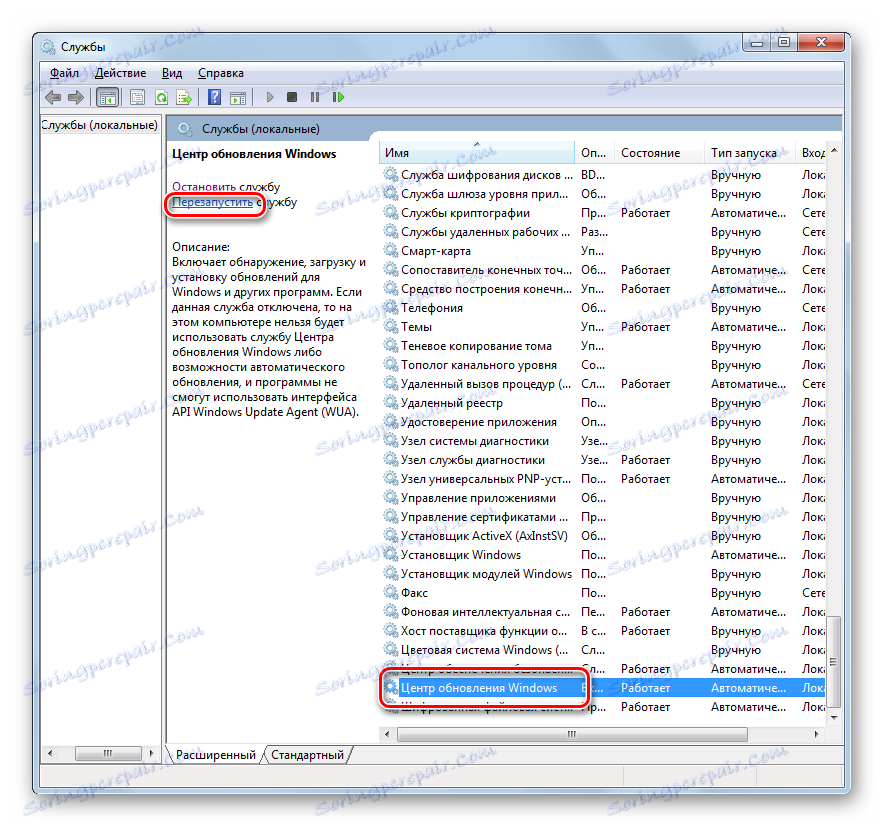
Метод 4: Командна линија
Решавање питања о којима се говори у овој теми може бити и уносом израза у "Цомманд Лине" . У овом случају, "командна линија" мора се нужно активирати са административним правима, у супротном приступ операцији неће бити примљен. Још један основни услов је да особине покренутог сервиса не требају имати тип покретања "Дисаблед" .
- Кликните на "Старт" и изаберите "Сви програми" .
- Идите у "Стандард" каталог.
- На листи апликација кликните на "Цомманд Промпт" . Кликните на "Покрени као администратор" .
- Алат се покреће са административним могућностима. Унесите команду:
net start wuauservКликните на Ентер .
- Услуга ажурирања ће се активирати.
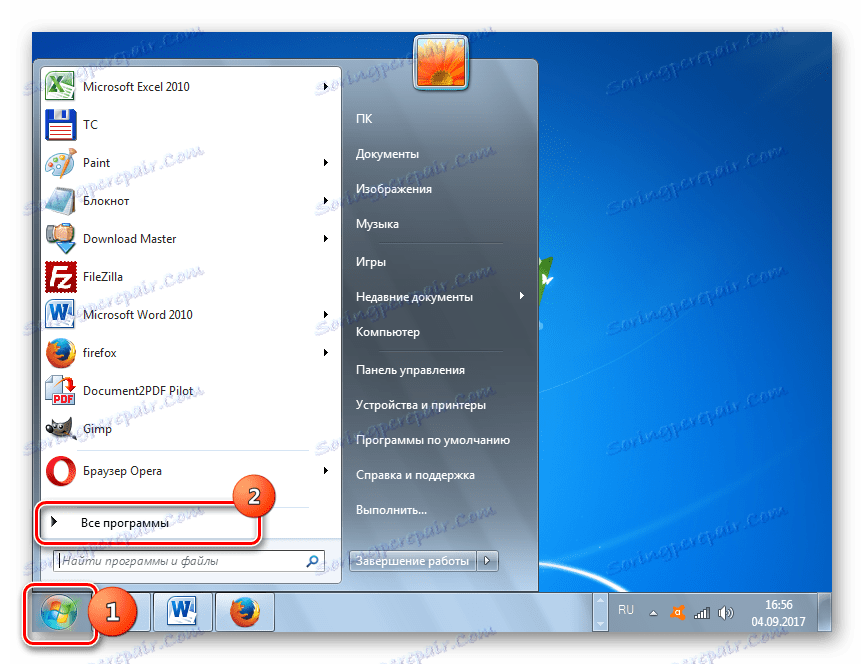
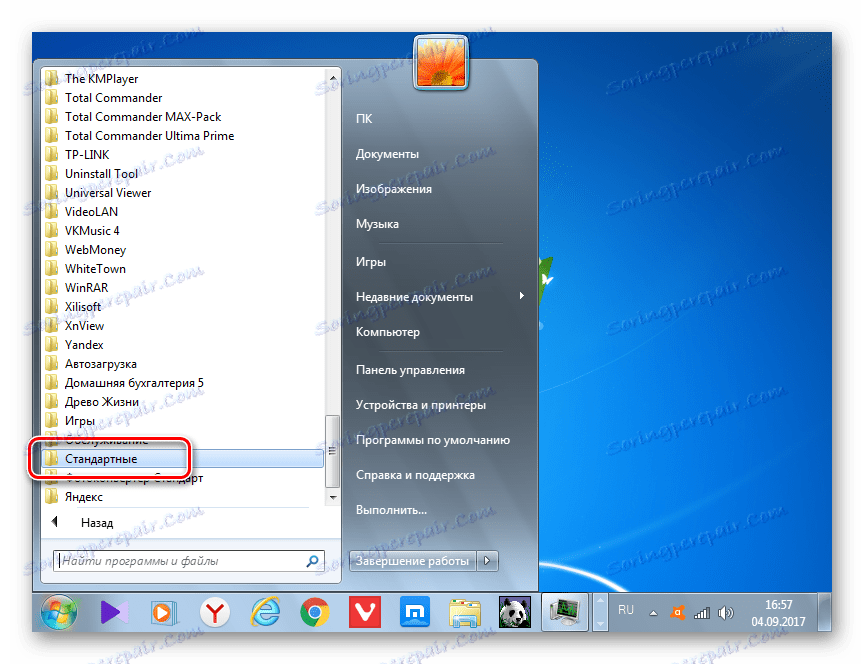
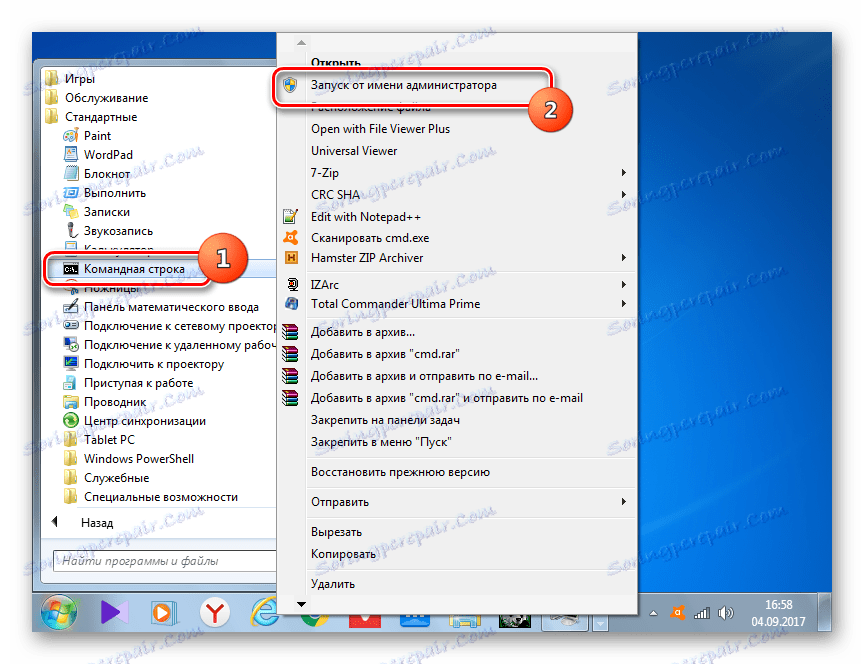
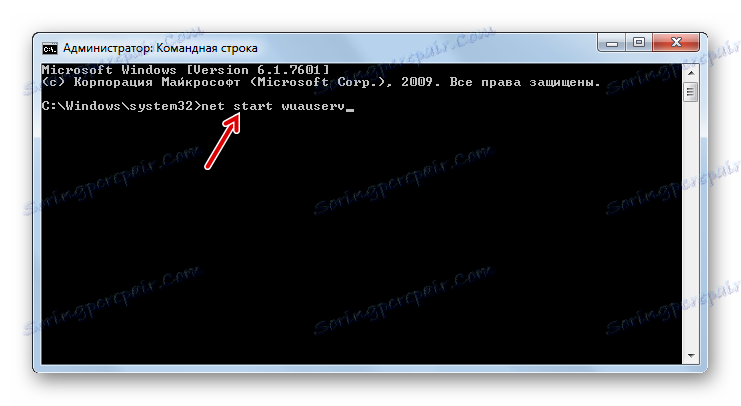
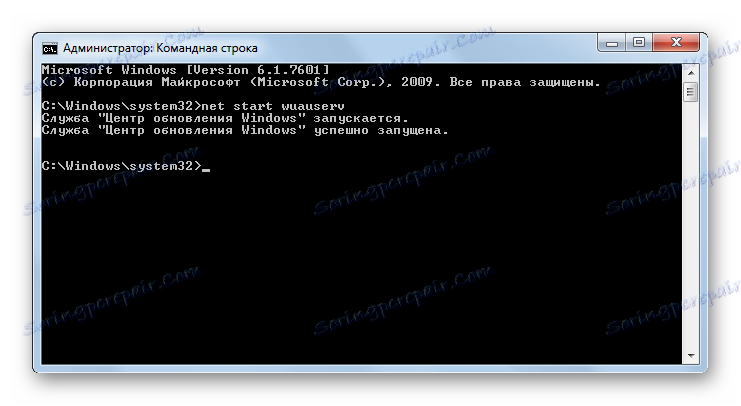
Понекад постоји ситуација када након уноса одређене команде приказује се информација да се услуга не може активирати јер је онемогућено. Ово указује на то да је статус његовог лансирања постављен на "Дисаблед" . Превазилажење таквог проблема лежи искључиво у коришћењу Метода 3 .
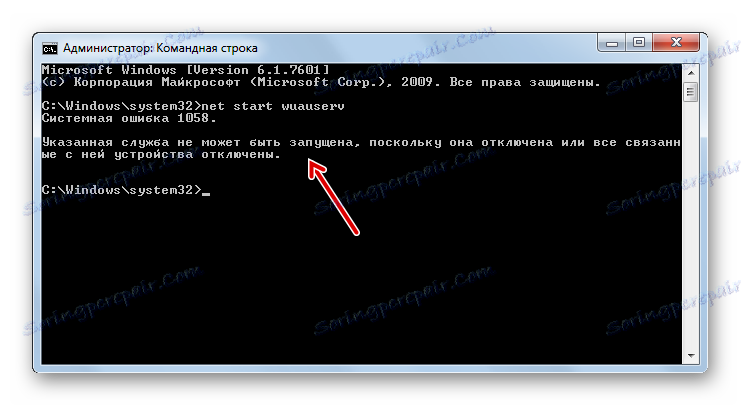
Лекција: Покрените "Цомманд Лине" Виндовс 7
Метод 5: Менаџер задатака
Следећа верзија лансирања може се извршити уз помоћ "Таск Манагер" . Да бисте користили овај метод, потребни су вам исти услови као и претходни: покретање услужног програма са административним правима и одсуство вредности "Дисаблед" у особинама активиране ставке.
- Најједноставнија опција је да користите "Таск Манагер" - унесите комбинацију Цтрл + Схифт + Есц . Можете кликнути на "Таскбар" ПЦМ и изаберите "Старт Таск Манагер" са листе.
- Покренут је "Таск Манагер" . У било ком делу се то дешава, потребно је да одете до одељка "Процеси" да бисте добили администраторска права.
- На дну отвореног одељка кликните на "Прикажи процесе свих корисника" .
- Администраторска права су примљена. Пређите на одељак "Услуге" .
- Покренут је одељак са великом листом ставки. Потребно је наћи "Вуаусерв" . За једноставније претраживање, приказите листу у абецедном редоследу кликом на име колоне "Име" . Ако је колона "Статус" у траженом ставку "Заустављена" , то значи да је искључена.
- Кликните на "Вуаусерв" ПЦМ . Кликните на Старт Сервице .
- Након тога, сервис ће се активирати, што показује дисплеј у ступцу "Статус" на натпису "Руннинг" .
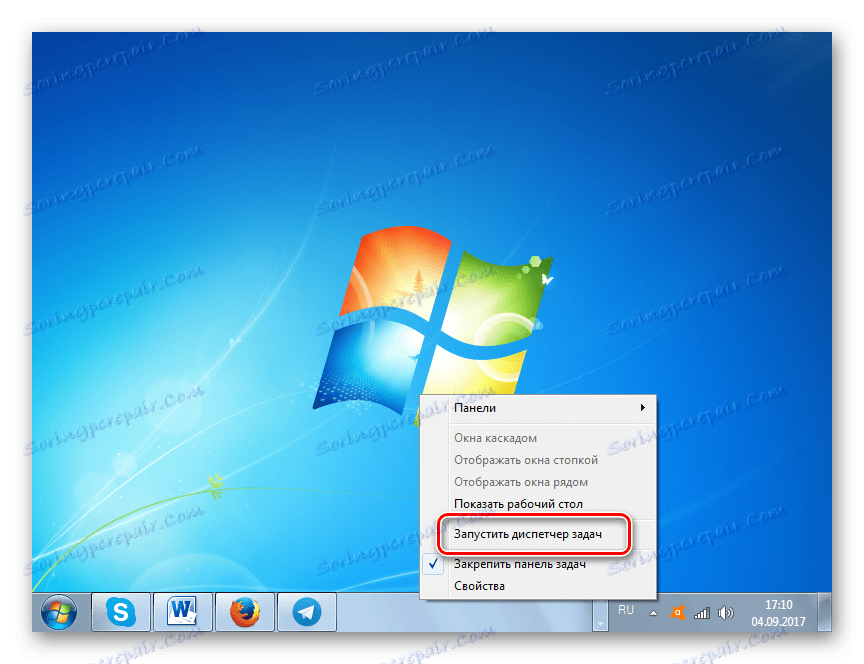
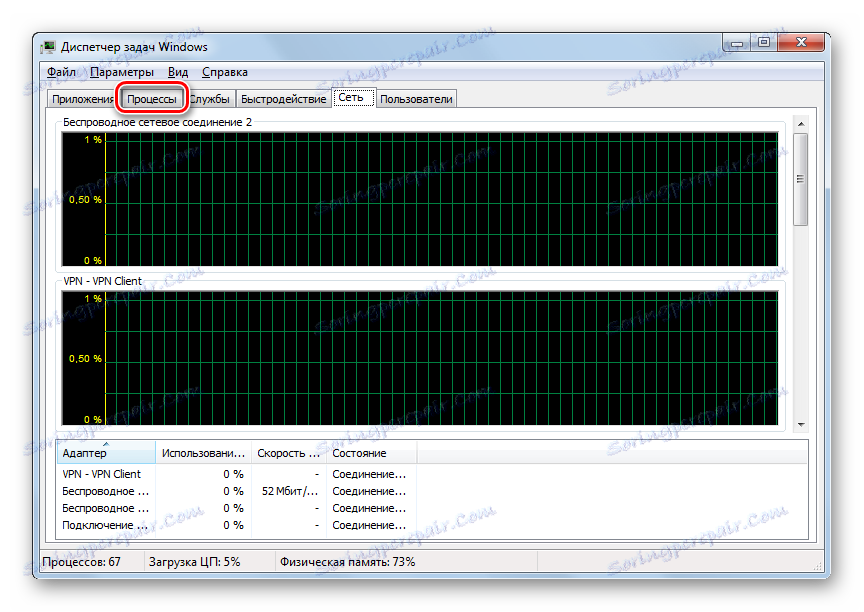
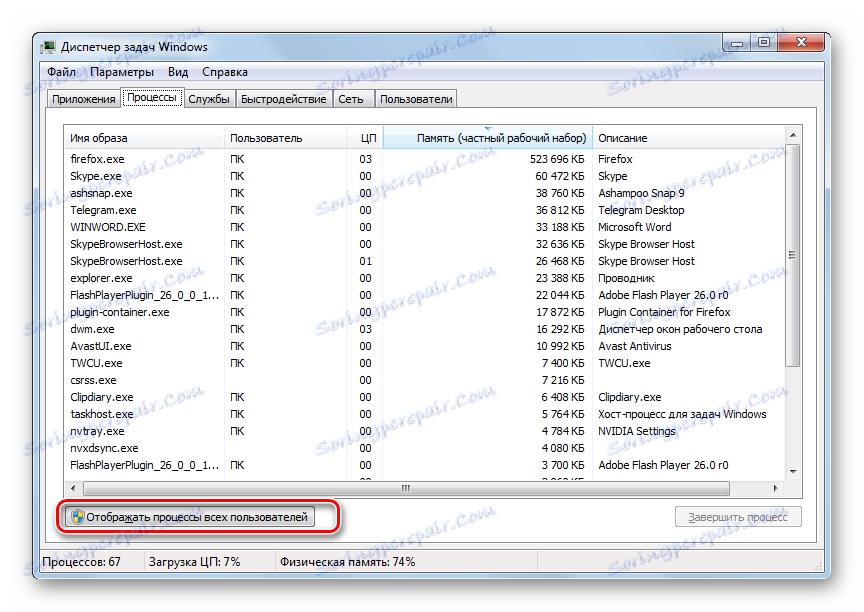
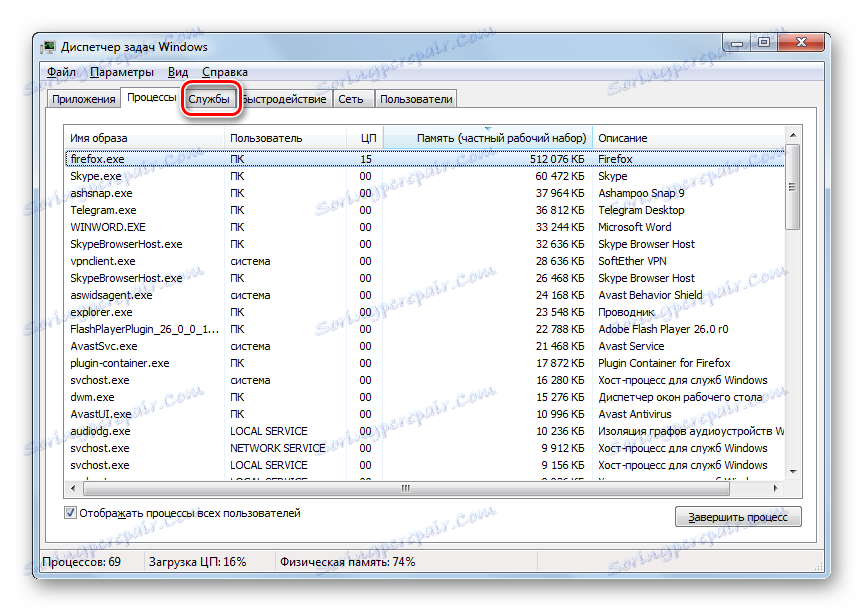
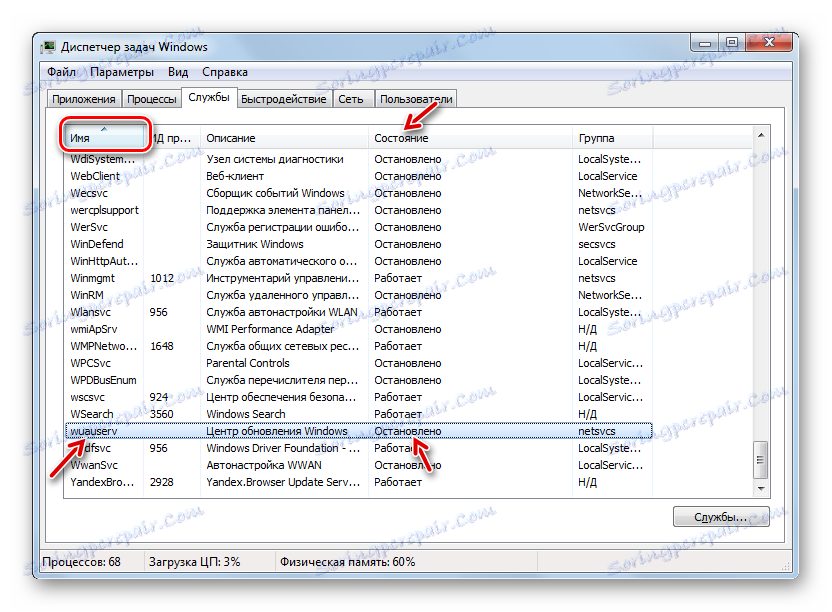
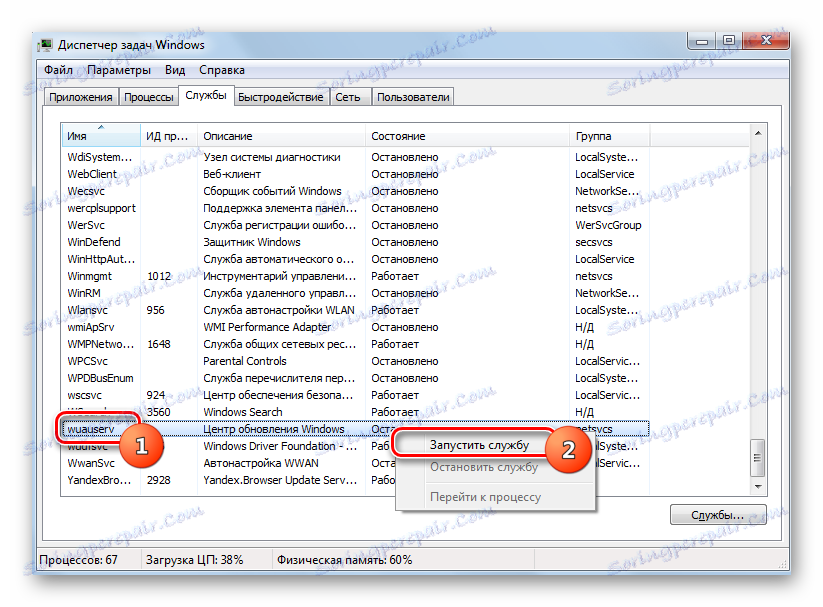
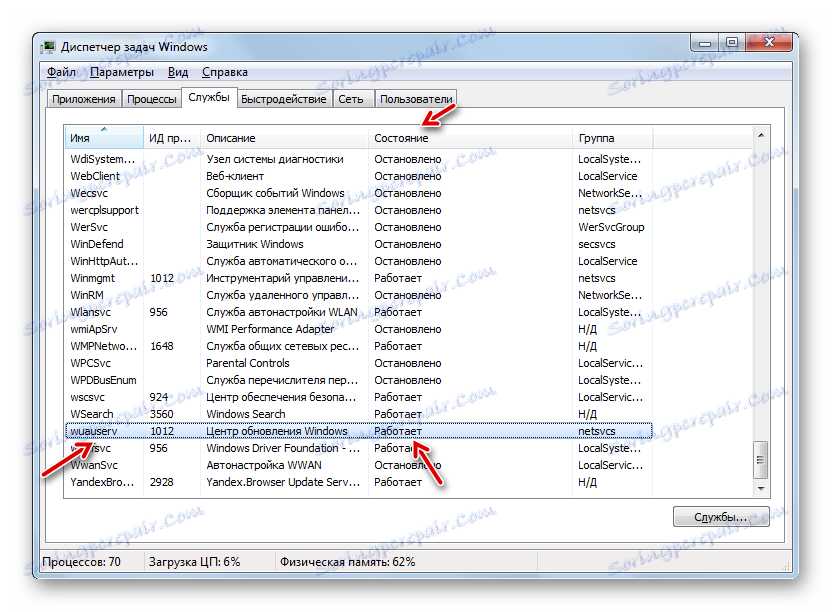
Такође се дешава да када покушате да покренете тренутни начин, чак и са административним правима, појављују се информације које указују на то да се процедура не може довршити. Најчешће је то због чињенице да својство предмета има статус "Дисаблед" . Тада је активација могуће само помоћу алгоритма наведеног у Режиму 3 .

Лекција: Покрените "Таск Манагер" Виндовс 7
Метод 6: "Конфигурација система"
Следећи метод користи системски алат као што је "Конфигурација система" . Такође се може применити само у тој ситуацији, ако тип активације нема статус "Дисаблед" .
- Идите на "Цонтрол Панел" у одјељку "Администрација" . Алгоритам за транзицију описан је у методама 2 и 3 овог приручника. Пронађите назив "Конфигурација система" и кликните на њега.
![Идите у прозор Систем Цонфигуратион из одељка Администратион на контролној табли у оперативном систему Виндовс 7]()
Такође можете позвати услужни програм помоћу прозора "Покрени" . Притисните Вин + Р. Донесите:
MsconfigКликните на "ОК" .
- Активирана је "Конфигурација система" . Пређите на "Услуге" .
- На листи пронађите "Центар за ажурирање" . За удобније претраживање, кликните на име колоне "Служба" . Тако ће се листа градити на абецедном систему. Ако и даље не пронађете тражено име, то значи да елемент има почетни тип "Дисаблед" . Тада можете покренути лансирање само помоћу алгоритма описаног у 3. методу . Ако се у прозору и даље приказује жељена ставка, погледајте његов статус у ступцу "Статус" . Ако пише "Заустављено" , онда то значи да је деактивирано.
- Да бисте започели, потврдите избор у пољу поред имена ако није означено. Ако је инсталиран, онда га уклоните и поново ставите. Сада кликните на "Аппли" и "ОК" .
- Дијалошки оквир вас позива да рестартујете систем. Ствар је у томе што је за ступање на снагу измена у прозору "Конфигурација система" обавезно рестартовати рачунар. Ако желите одмах да извршите ову процедуру, онда сачувајте све документе и затворите покренут програм, а затим кликните на дугме "Рестарт" .
![Дијалог за поновно покретање након искључивања у прозору Систем Цонфигуратион у Виндовсу 7]()
Ако желите да одложите рестарт за касније, кликните на дугме "Излаз без поновног покретања" . У том случају, рачунар ће се поново покренути у нормалном режиму, када то урадите ручно.
- Након поновног покретања рачунара, поново ће се покренути сервис за ажурирање.
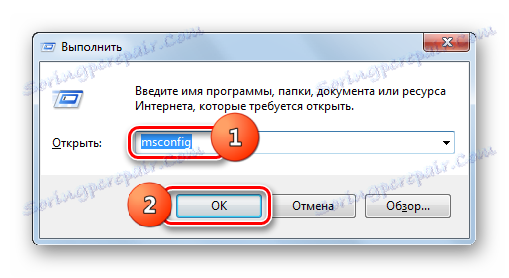
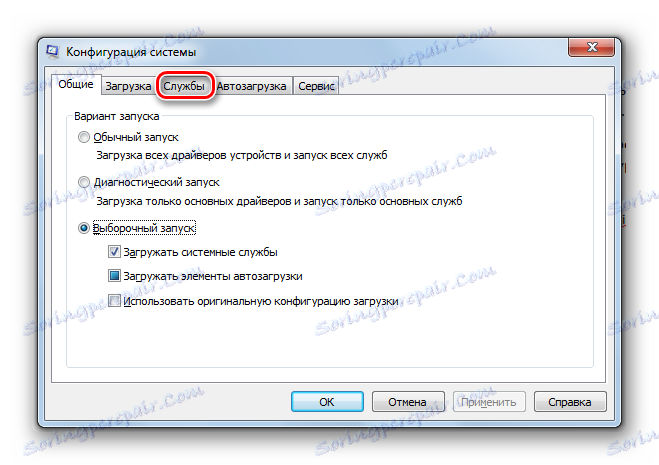
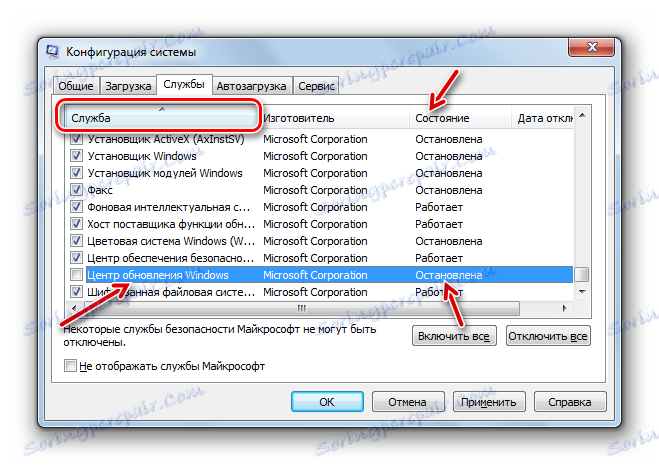
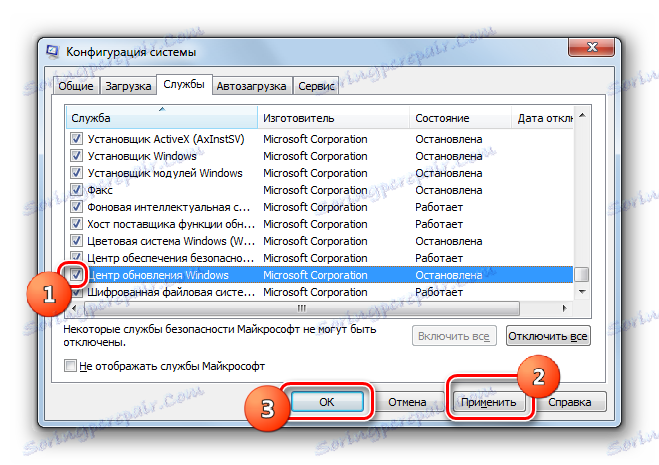
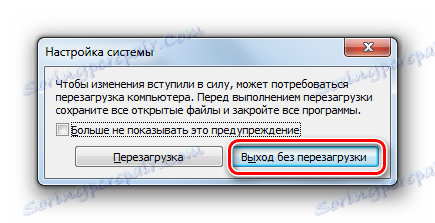
Метод 7: Вратите фасциклу "СофтвареДистрибутион"
Услуга ажурирања можда неће функционисати исправно и не извршава намјеравану сврху ако је фолдер СофтвареДистрибутион оштећен из различитих разлога. Затим морате заменити оштећени директоријум новим. Постоји алгоритам за решавање овог проблема.
- Отворите "Сервице Манагер" . Пронађите Виндовс Упдате . Након избора овог елемента, кликните на "Стоп" .
- Отворите Виндовс Екплорер . Унесите адресу на адресној траци:
C:WindowsКликните Ентер или стрелицу десно од унесене адресе.
- Постоји прелазак на системски директоријум "Виндовс" . Нађите фасциклу "СофтвареДистрибутион" у њему. Као и увек, да бисте олакшали претрагу, можете кликнути на име поља "Име" . Кликните на пронађени ПКМ директоријум и изаберите у менију "Преименуј" .
- Име фасцикле било какво јединствено име у овом директоријуму, другачије од оног који је раније имао. На пример, можете назвати "СофтвареДистрибутион1" . Притисните Ентер .
- Вратите се на "Сервице Манагер" , изаберите "Виндовс Упдате" и кликните на "Старт" .
- Затим поново покрените рачунар. Након следећег трчања, нови директоријум под називом "СофтвареДистрибутион" ће аутоматски бити обновљен на свом уобичајеном месту и сервис би требао почети исправно радити.
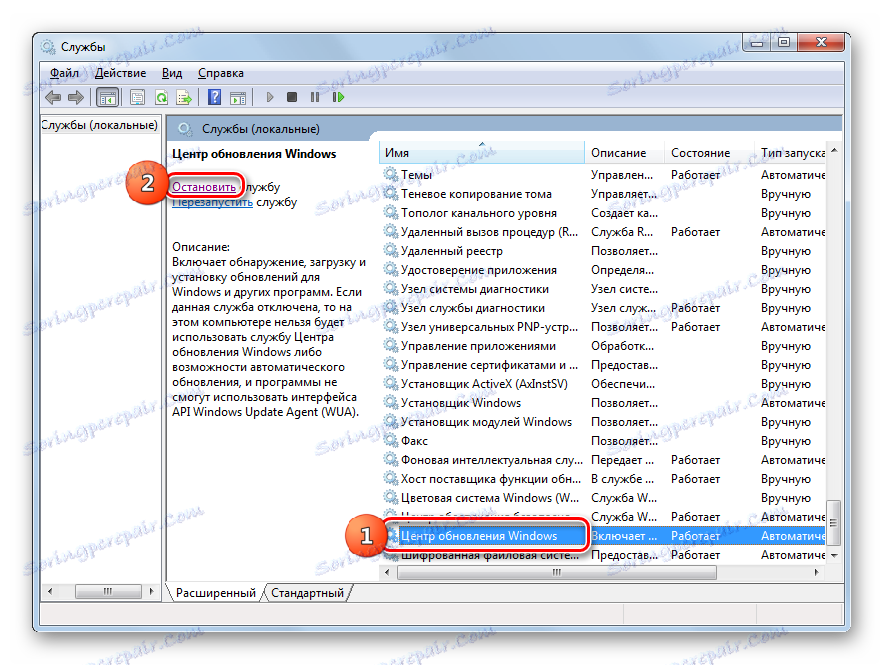
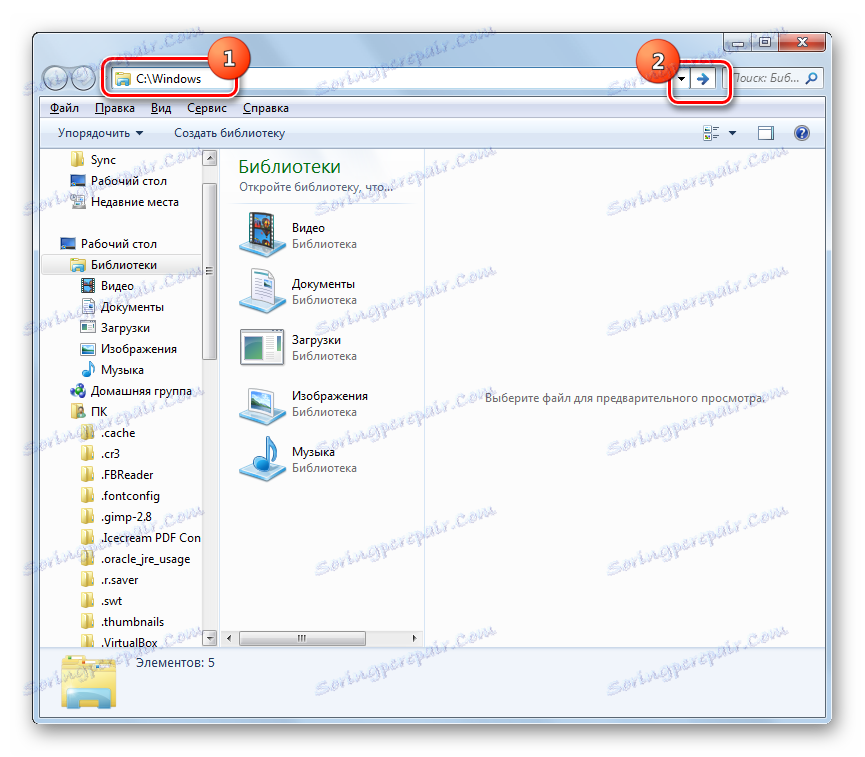
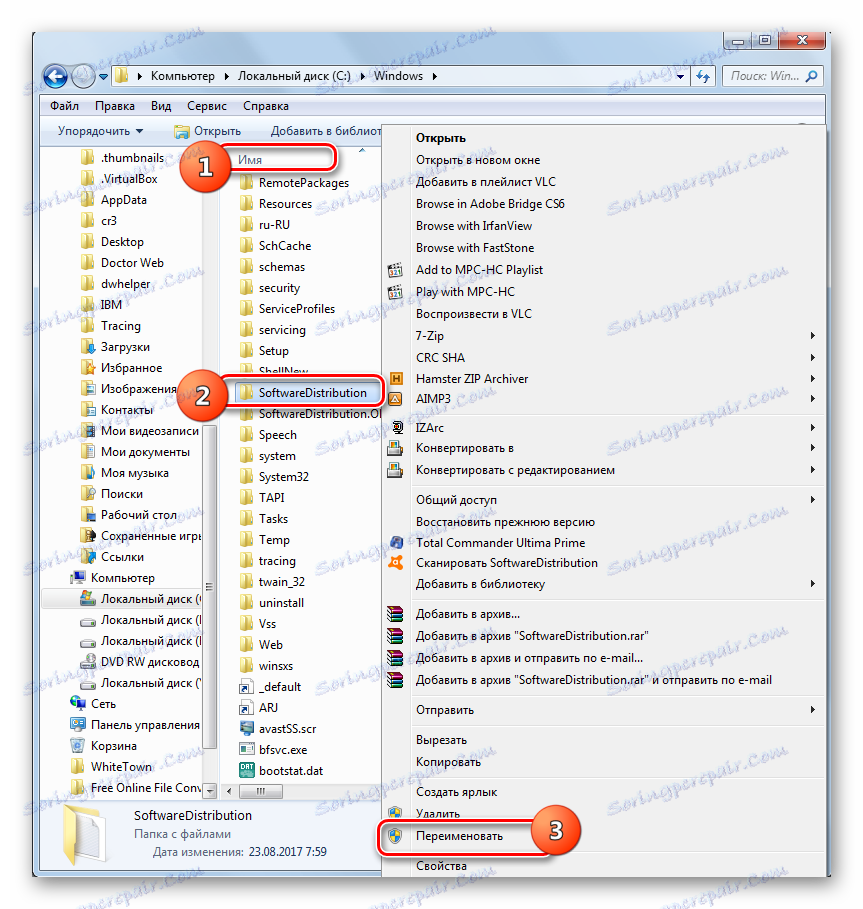
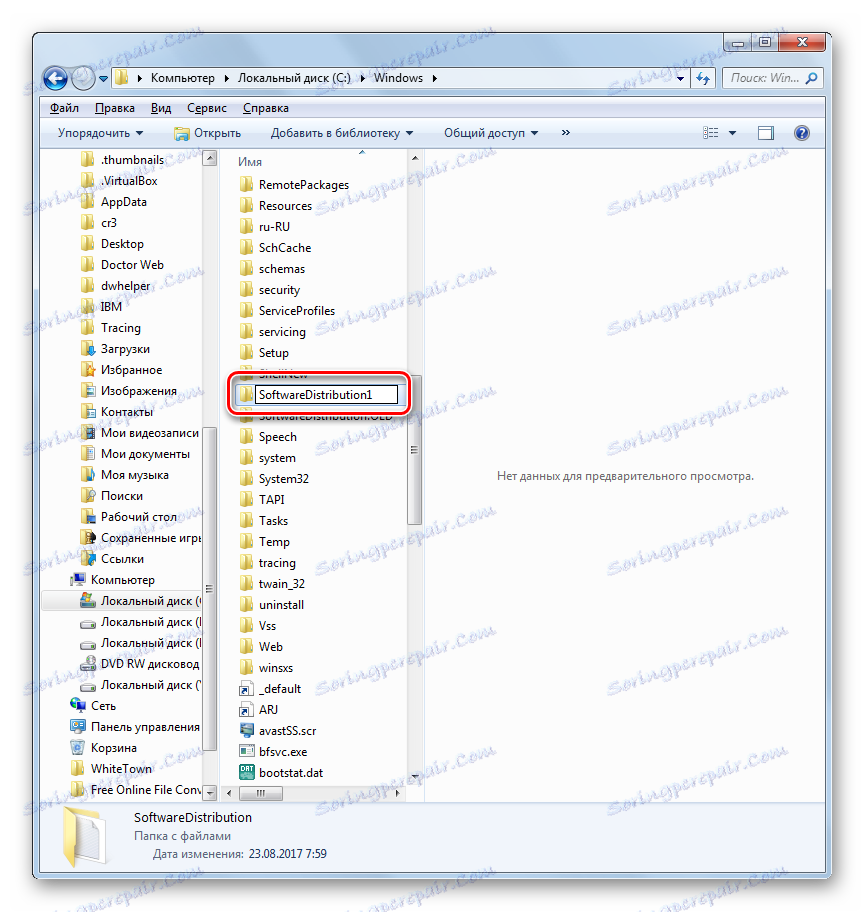
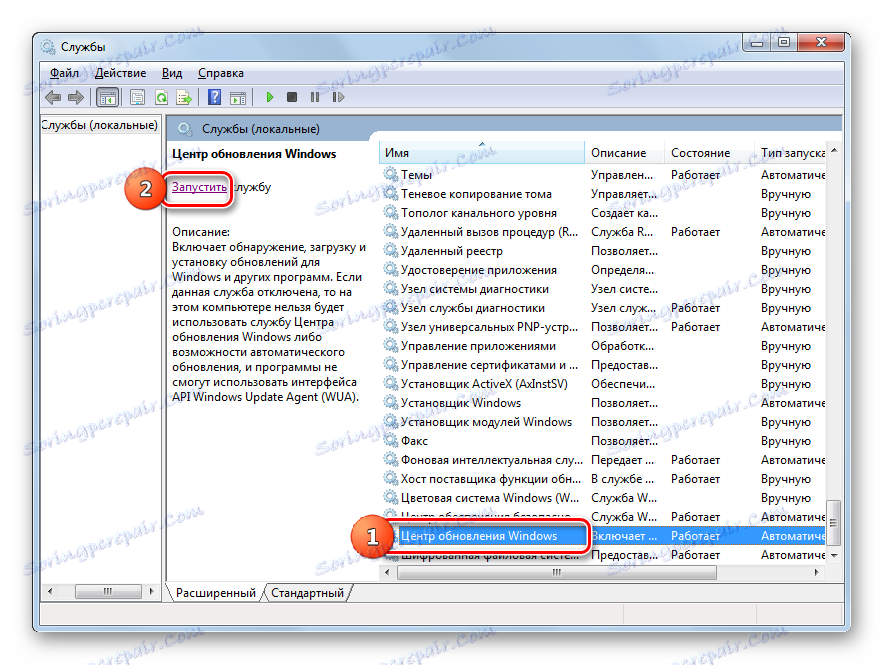
Као што видите, постоји пуно опција за радње помоћу којих можете покренути услугу "Центар за ажурирање" . Ово је извршавање операција кроз "Цомманд Лине" , "Систем Цонфигуратион" , "Таск Манагер" и кроз поставке ажурирања. Али ако у особинама елемента постоји тип активације "Дисаблед" , онда ће задатак бити извршен само уз помоћ "Сервице Манагер" . Поред тога, постоји ситуација када је директоријум "СофтвареДистрибутион" корумпиран. У том случају, потребно је да извршите радње на посебном алгоритму, који је описан у овом чланку.