Направите сцреенсхот на Андроид паметном телефону
Телефон је недавно постао саставни део нашег живота, а понекад на екрану приказани су моменати који треба заузети за будућност. Да бисте сачували податке можете направити снимак екрана, али многи не знају како се то ради. На пример, да бисте снимили слику о томе шта се дешава на монитору вашег рачунара, довољно је притиснути дугме "Принтскрин" на тастатури, али на Андроид паметним телефонима то можете учинити на неколико начина.
Садржај
Узмите сцреенсхот на Андроид-у
Затим, узмите у обзир све врсте опција како направити сцреенсхот на вашем телефону.
Метод 1: Додир екрана
Једноставна, практична и бесплатна апликација за снимање екрана.
Лаунцх Сцреенсхот тоуцх. На екрану паметног телефона ће се појавити прозор подешавања, где можете изабрати одговарајуће параметре за управљање снимком екрана. Наведите како желите да снимите слику - кликом на полутранспарентну икону или тресењем телефона. Изаберите квалитет и формат у којем ће се сачувати фотографије онога што се дешава на екрану. Такође обележите област за снимање (пуни екран, без панела са обавештењима или без навигацијске траке). Након конфигурације кликните на "Покрени снимак екрана" и прихватите захтев за дозволу за исправан рад апликације.

Ако сте изабрали снимак заслона кликом на икону, икона камере ће се одмах појавити на екрану. Да бисте поправили оно што се дешава на дисплеју паметног телефона, кликните на икону прозирне апликације, након чега ће се креирати снимак.
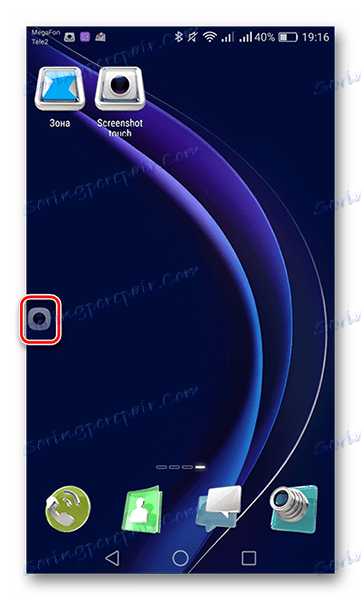
Чињеница да је снимак екрана успјешно сачувана ће бити обавијештена у складу с тим.
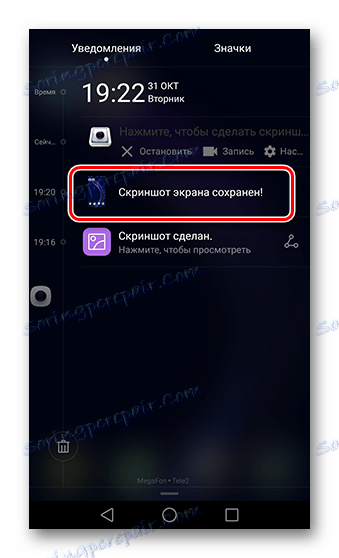
Ако желите да зауставите апликацију и уклоните икону са екрана, смањите завесу за обавештења и кликните на "Стоп" у информационој линији о екрану заслона екрана.
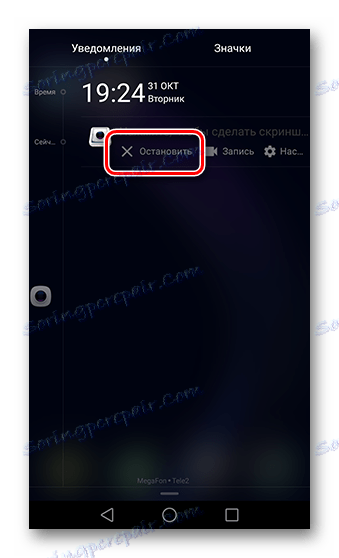
На овом кораку, апликација је бескорисна. У Плаи Маркет постоји много различитих апликација које обављају сличне функције. Онда је избор ваш.
Метод 2: Једна комбинација дугмади
Пошто је Андроид-систем један, за паметне телефоне готово све брендове, осим Самсунг-а, постоји универзална комбинација тастера. Да бисте снимили снимак екрана, задржите дугме "Закључај / искључите" и опцију "Довн" на 2-3 секунде.
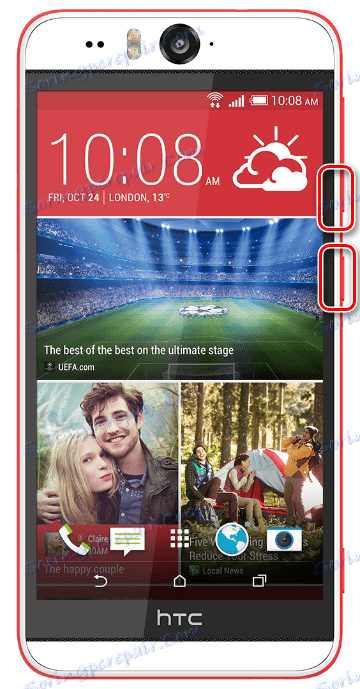
Након типичног клика на затварач камере на панелу са обавештењима, појавит ће се икона на екрану. Завршени снимак можете наћи у галерији свог паметног телефона у фасцикли под називом "Сцреенсхотс" .
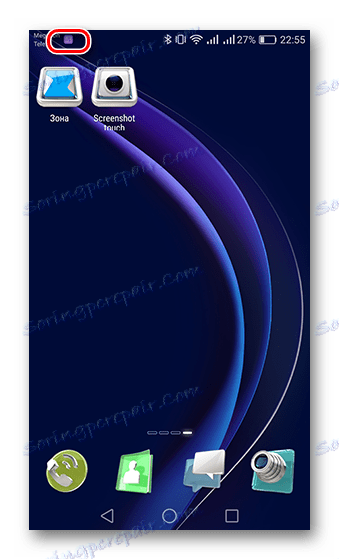
Ако сте власник паметног телефона компаније Самсунг, онда за све моделе постоји комбинација тастера "Хоме" и "Лоцк / искључите" телефон.
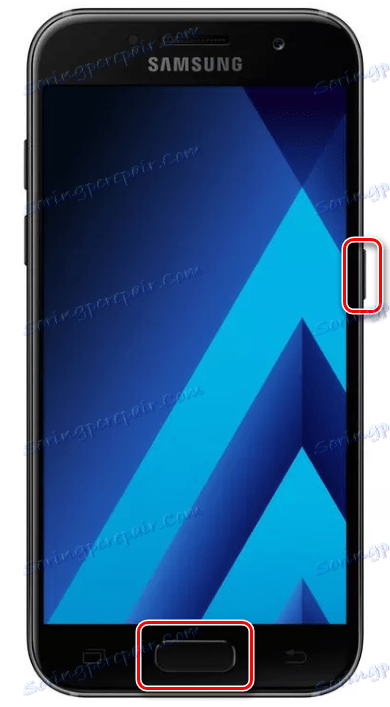
Ова комбинација дугмади се завршава.
Метод 3: Снимак екрана у различитим брендираним Андроид шкољкама
На основу Андроид ОС-а, свака брендира сопствене брендиране љуске, тако да ћемо размотрити додатне функције за снимање екрана за најчешће произвођаче смарт телефона.
- Самсунг
- Хуавеи
- АСУС
- Ксиаоми
На првобитном схелл-у од Самсунг-а, поред стезања дугмади, постоји и могућност стварања екрана са екраном помоћу геста. Овај гест ради на паметним телефонима Ноте и С серији. Да бисте омогућили ову функцију, идите на мени "Сеттингс" и идите на "Додатне функције" , "Покрет" , "Контрола длана" или "Управљање гестом" . Оно што ће тачно бити име ове ставке менија зависи од верзије Андроид ОС-а на вашем уређају.
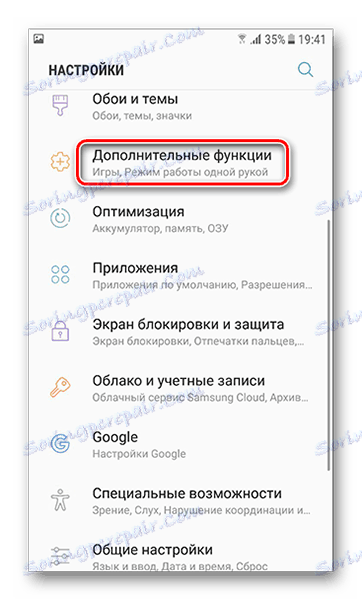
Пронађите ставку "Снимак екрана длана" и укључите је.
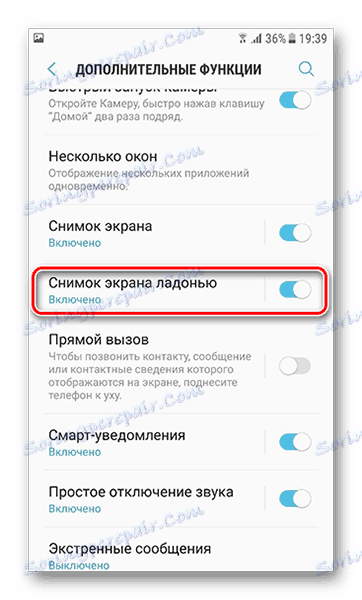
Након тога, повуците длан руке преко дисплеја са леве ивице екрана на десно или назад. У овом тренутку ће бити снимање онога што се дешава на екрану и фотографија ће бити сачувана у галерији у фасцикли "Сцреенсхотс" .
Власници уређаја ове компаније имају и додатне начине како да снимају слику. На моделима са верзијом Андроид 6.0 са ЕМУИ 4.1 и новијим, постоји функција за стварање снимака екрана са кнуцклес-ом. Да бисте је активирали, идите на "Подешавања" и идите на картицу "Менаџмент" .
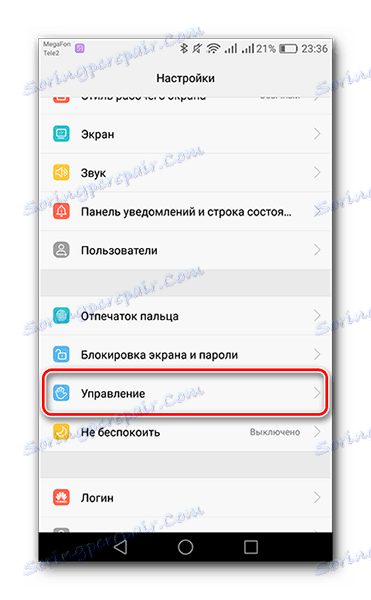
Затим идите на картицу "Покрети" .
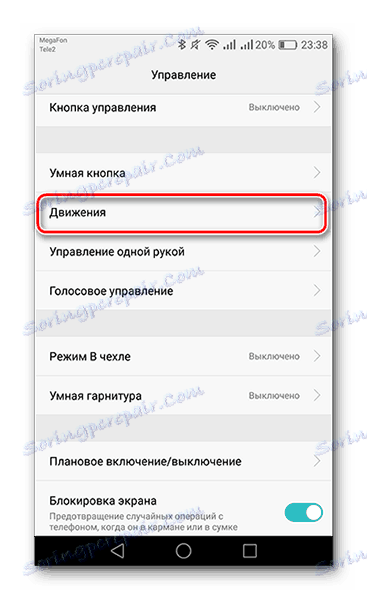
Затим идите на ставку "Смарт сцреенсхот" .
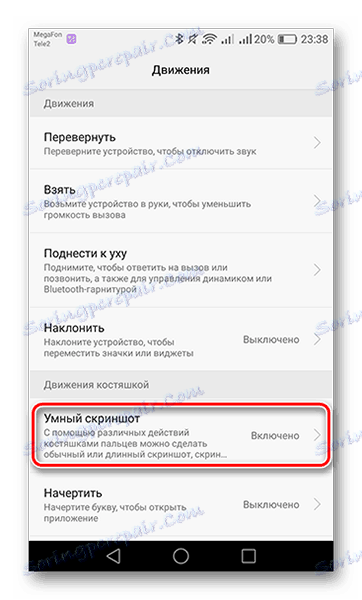
У следећем прозору ће се наћи информације о томе како да користите ову функцију са врха коју бисте требали прочитати. Испод кликните на клизач да бисте је укључили.
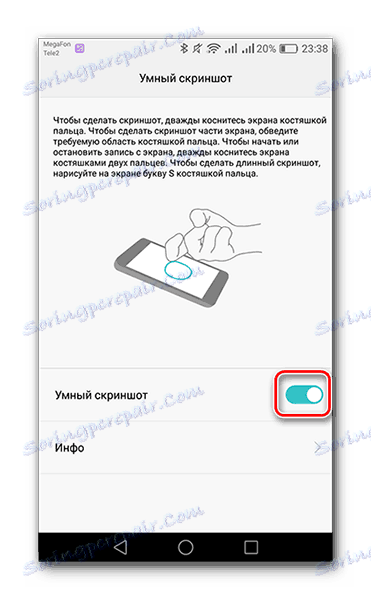
На неким моделима Хуавеи (И5ИИ, 5А, Хонор 8) постоји паметно дугме на којем можете подесити три акције (један, два или дуга притисните). Да бисте подесили функцију да направите слику на екрану, идите на Подешавања у оквиру "Цонтрол" и идите на ставку "Смарт Буттон" .
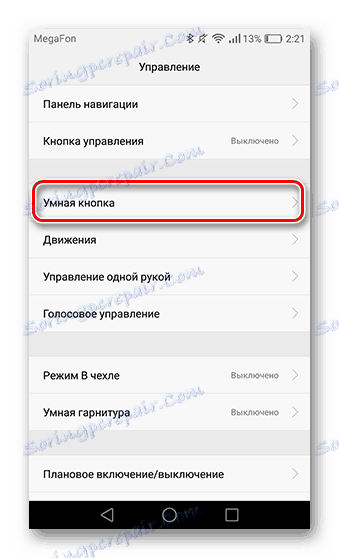
Следећи корак је одабир дугмета који желите да снимак буде згодан за вас.

Сада користите клик по свом избору у право време.
Асус има и једну могућност за једноставно снимање екрана. Да не би се сметало истовременим притискањем два тастера, постало је могуће снимити екран са додирним дугметом најновијих апликација у паметним телефонима. Да бисте покренули ову функцију у подешавањима телефона, пронађите "Индивидуалне Асус Сеттингс" и идите на "Латест Апплицатионс Буттон" .
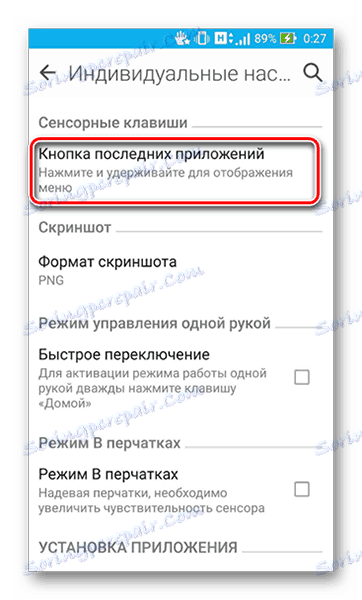
У приказаном прозору изаберите линију "Притисните и држите за снимање екрана" .
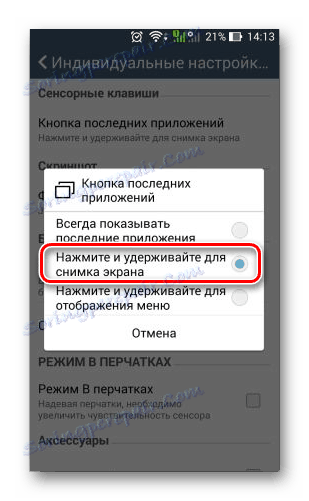
Сада можете снимити екран тако што ћете држати прилагодљиво дугме на додир.
У љусци МИУИ 8 је додао снимак снимака. Наравно, не ради на свим уређајима, већ да бисте проверили ову функцију на паметном телефону, идите на "Сеттингс" , "Море" , поред "Сцреенсхотс" и укључите гестове екрана.
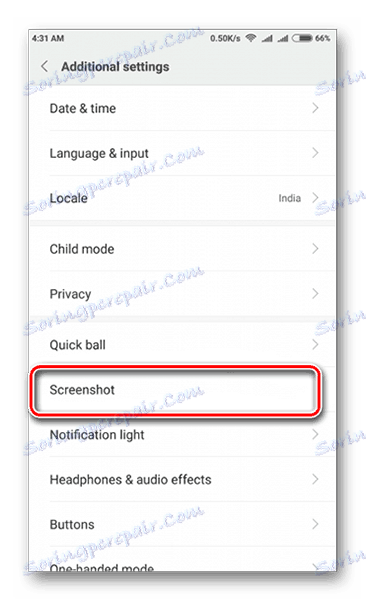
Да бисте направили снимак екрана, превуците три прста на екрану.
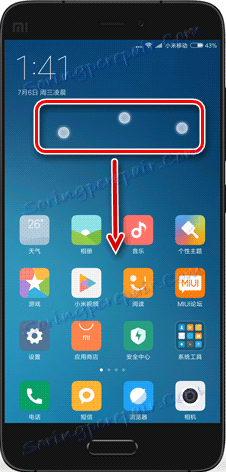
На тим гранама се завршава рад са снимцима екрана. Такође, не заборавите на Куицк Тоол Тоолбар, која данас скоро сваки смартфон има икону маказе, што указује на функцију стварања скрипте.
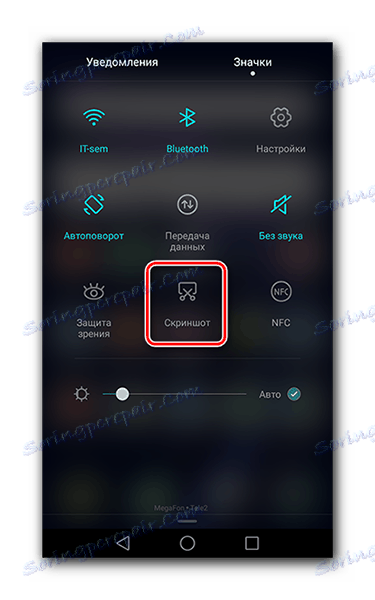
Пронађите свој бренд или изаберите погодан метод и користите га у било ком тренутку, када вам је потребно снимити екран.
Према томе, снимци екрана на паметним телефонима са Андроид ОС-ом могу се извршити на неколико начина, све зависи од произвођача и специфичног модела / љуске.