Промените лозинку у оперативном систему Виндовс 10
Понекад постоји потреба за промјеном лозинке на рачунару који ради под оперативним системом Виндовс 10. То се може догодити након што примијетите да је неко пријављен под ваш налог или сте некоме дали лозинку за краткорочну употребу. У сваком случају, редовна измена података о ауторизацији на рачунару, којој има неколико корисника приступа, је неопходност која омогућава заштиту личних података.
Садржај
Опције за лозинку у Виндовсу 10
Да размотримо детаљније како можете променити лозинку за улазак у Виндовс 10, у контексту две врсте налога који се могу користити у овом оперативном систему.
Вреди напоменути да ћемо даље разговарати о измјенама података о ауторизацији, што подразумијева корисничко знање о тренутној лозињи. Ако заборавите лозинку, морате запамтити администраторску лозинку или користити методе за ресет лозинке.
Метод 1: Универзални
Најлакши начин да лако промените податке о ауторизацији, упркос типу налога, је коришћење таквог алата као системских параметара. Поступак промене шифре у овом случају је сљедећи.
- Отворите прозор Поставке . Ово се може учинити кликом на дугме "Старт" , а затим кликнути на икону у облику брзине.
- Идите у одељак "Рачуни" .
- После тога кликните на "Опције пријаве" .
- Надаље, могуће је неколико сценарија.
- Прва од њих је уобичајена измена података овлашћења. У овом случају, једноставно морате кликнути на дугме "Промени" под елементом "Лозинка" .
- Унесите податке који се користе као стандард за пријављивање на оперативни систем.
- Направите нову шифру, потврдите је и унесите намиг.
- На крају кликните на дугме "Финисх" .
- Алтернативно, уместо уобичајене лозинке, можете подесити ПИН. Да бисте то урадили, кликните на дугме "Додај" испод одговарајуће иконе у прозору "Логин Оптионс" .
- Као иу претходној верзији, прво морате унети тренутни код.
- Затим само унесите нови ПИН и потврдите свој избор.
- Графичка лозинка је још једна алтернатива стандардном пријављивању. Углавном се користи на уређајима са екраном осјетљивим на додир. Али ово није обавезан захтев, јер можете унети ову врсту лозинке помоћу миша. Приликом уласка у систем, корисник ће морати да унесе три унапред подешене контролне тачке, које служе као идентификатор идентитета за аутентификацију.
- Да бисте додали ову врсту шифре, морате кликнути дугме "Додај" у прозору "Системске поставке" испод ставке "Графичка лозинка" .
- Даље, као иу претходним случајевима, неопходно је унети тренутни код.
- Следећи корак је одабрати слику која ће се користити приликом уноса оперативног система.
- Ако вам се свиђа одабрана слика, кликните на "Користите ову слику" .
- Поставите комбинацију три тачке или покрета на слици која ће се користити као улазни код и потврдити оквир.
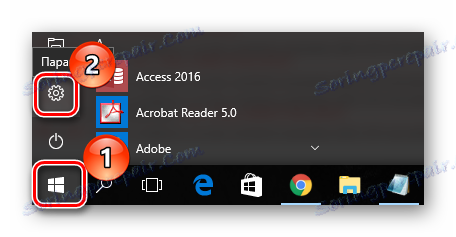
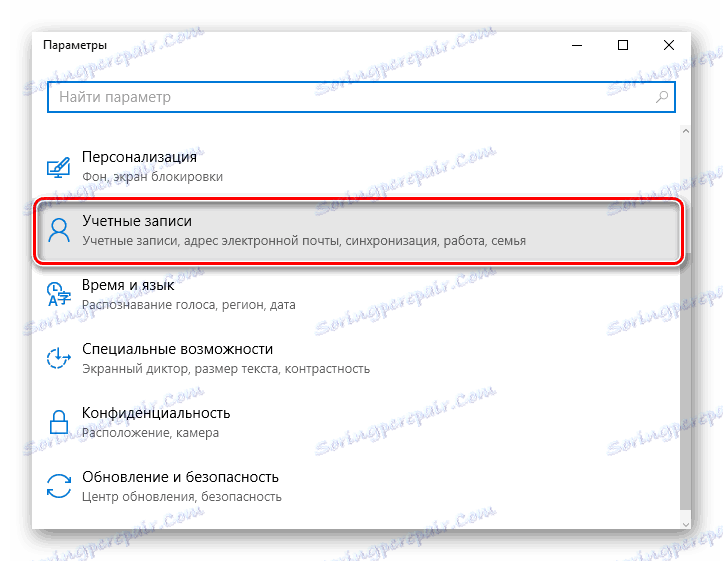
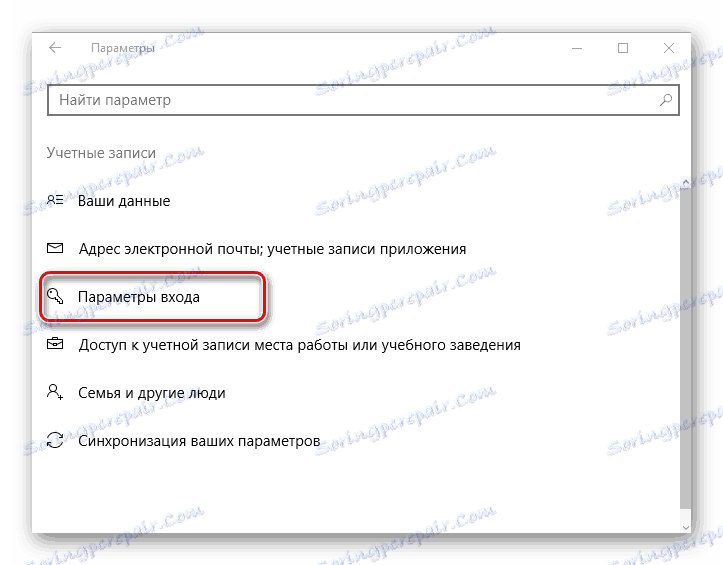
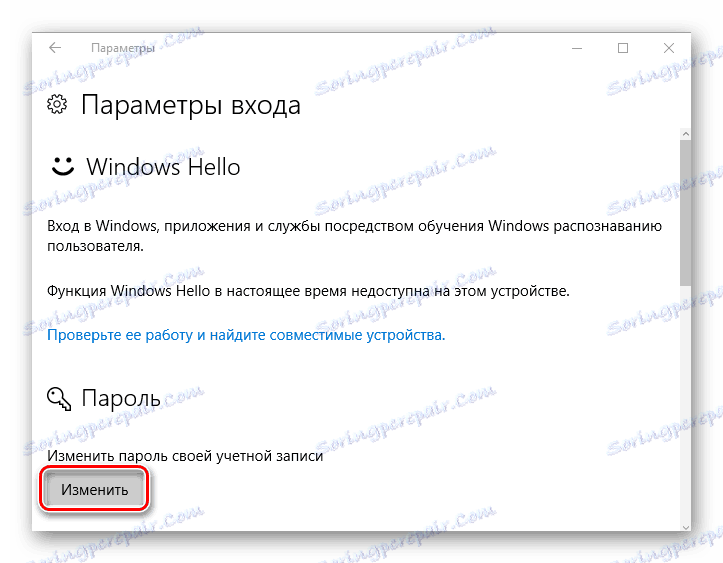
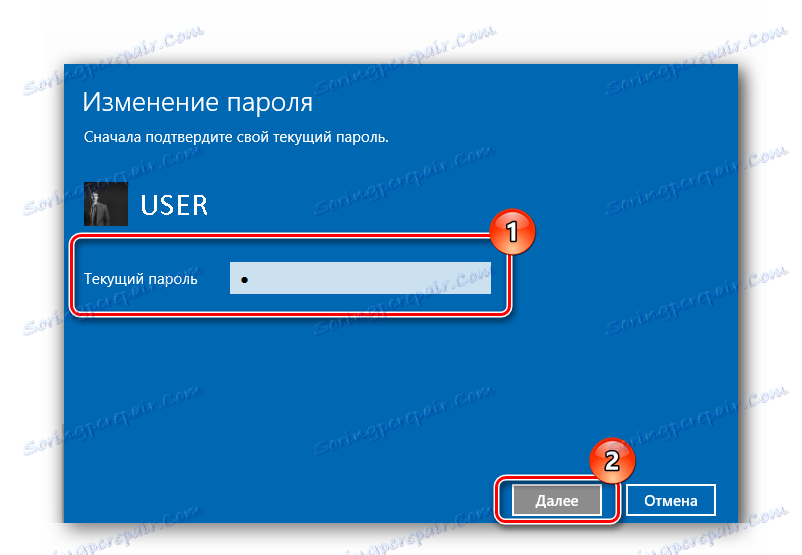



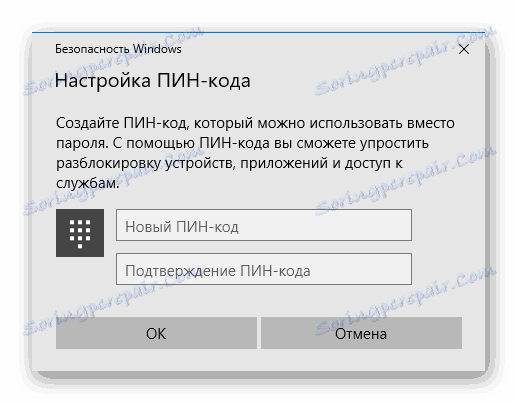
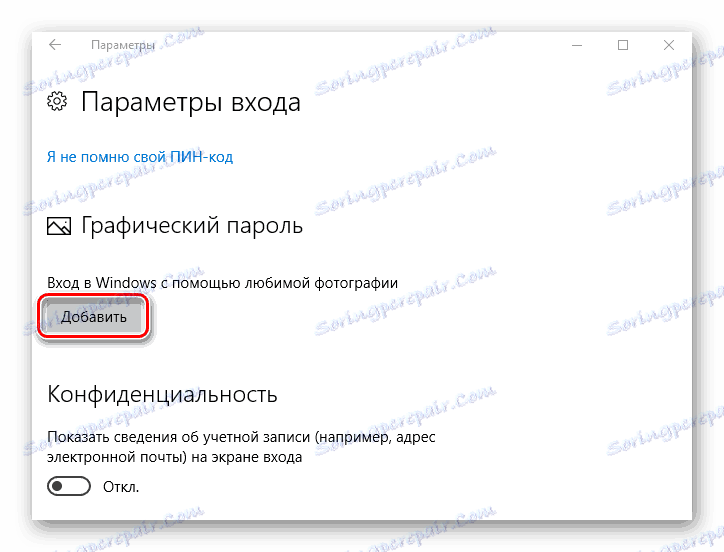
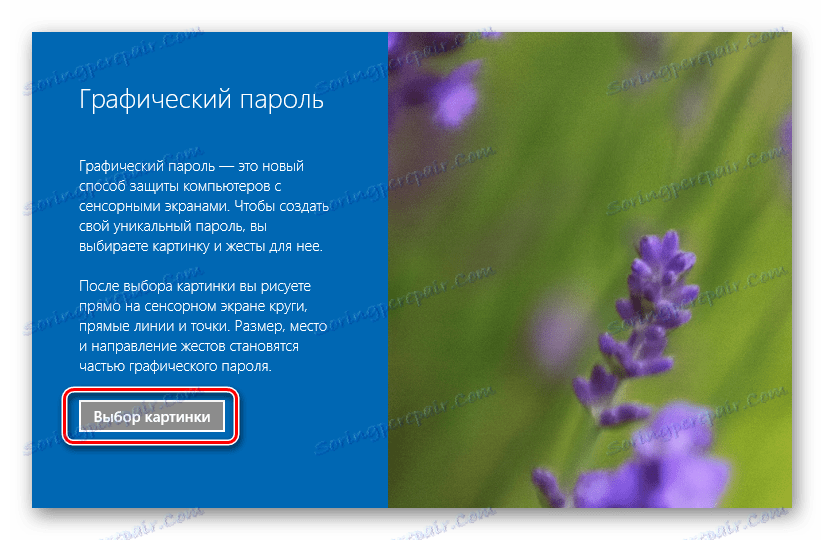
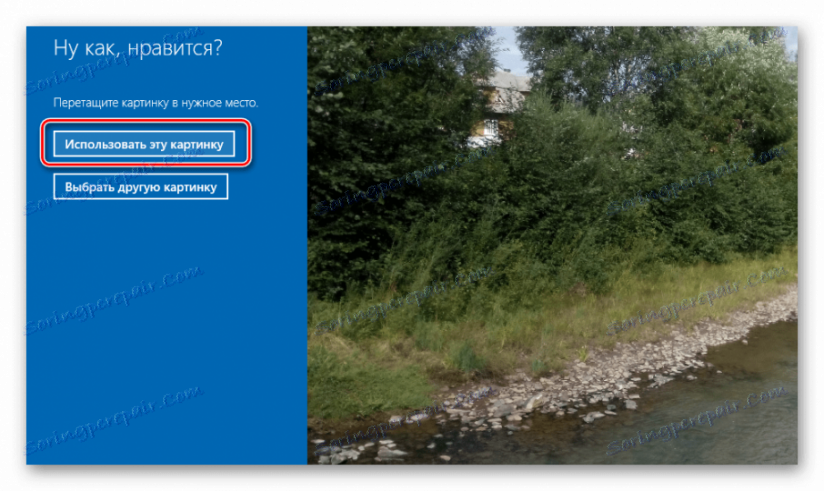
Употреба графичког примитива или ПИН-кода једноставно поједностављује процес ауторизације. У овом случају, ако желите да унесете корисничку лозинку, стандардна верзија ће се користити за обављање операција које захтевају специјално одобрење.
Метод 2: Измените податке на сајту
Ако користите Мицрософт налог, можете променити лозинку на корпоративном веб локацији у поставкама налога са било ког уређаја који има приступ Интернету. Штавише, за ауторизацију са новом шифром, ПЦ мора такође имати везу са Ворлд Виде Веб. Ако користите Мицрософт налог да бисте променили лозинку, морате да урадите следеће кораке.
- Идите страница корпорација, која служи као образац за исправљање акредитива.
- Пријавите се са старим подацима.
- Кликните Промени лозинку у поставкама налога.
- Направите нови тајни код и потврдите (за обављање ове операције, можда ћете морати потврдити информације о рачуну).
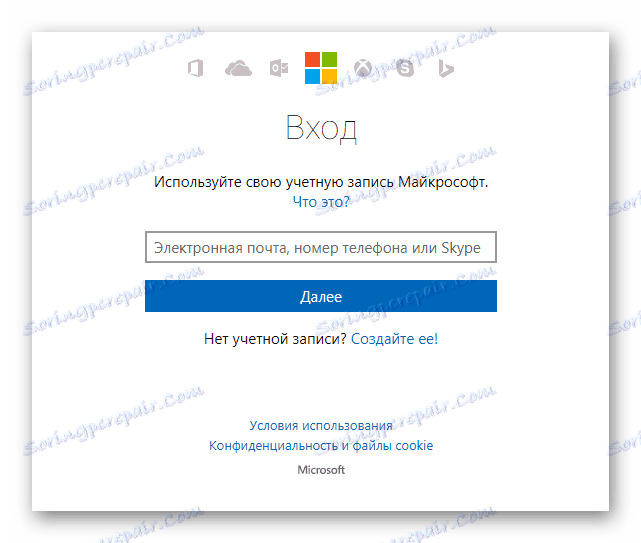
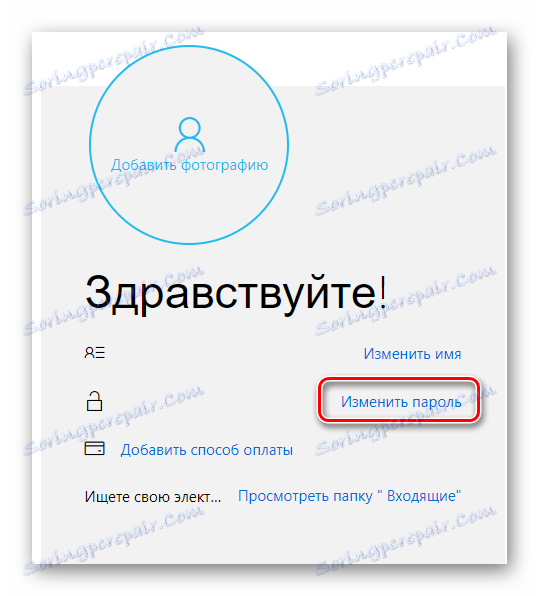
Као што је већ наведено, можете користити нову шифру креирану за Мицрософт налог тек након што је синхронизован на уређају.
Ако користите локални рачун када се пријавите на Виндовс 10, онда, за разлику од претходне верзије, постоји неколико начина за промјену података о ауторизацији. Размислите о најједноставнијем разумевању.
Метод 3: Хоткеис
- Притисните "Цтрл + Алт + Дел" , а затим одаберите "Промени лозинку" .
- Унесите тренутни код за унос у Виндовс ОС 10, нови и потврду створене шифре.

Метод 4: Командна линија (цмд)
- Покрени цмд. Ова операција мора бити извршена у име администратора, преко менија "Старт" .
- Откуцајте команду:
net user UserName UserPasswordгде је УсерНаме име корисника за кога се шифра за пријављивање мења, а УсерПассворд је његова нова лозинка.
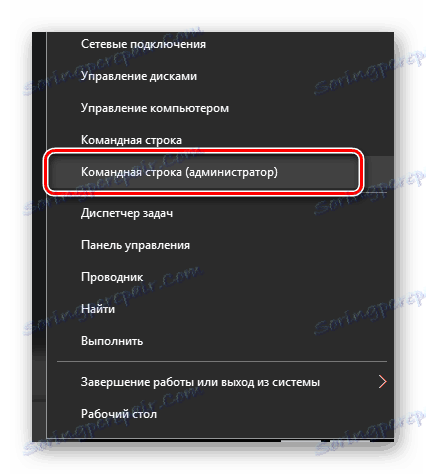
Метод 5: Контролна табла
Да бисте променили улазне податке на овај начин, потребно је извршити такве радње.
- Кликните ставку Старт помоћу десног дугмета миша (РМБ) и идите на контролну таблу .
- У приказу "Велике иконе" кликните на одељак "Кориснички рачуни" .
- Кликните на ставку наведену на слици и изаберите рачун за који желите да промените код (за администратор ће вам требати администраторска права.
- Затим, "Промени лозинку . "
- Као и раније, морате унети текући и нови код за пријављивање, као и савјет који ће се користити као подсетник на креиране податке у случају неуспелих покушаја ауторизације.
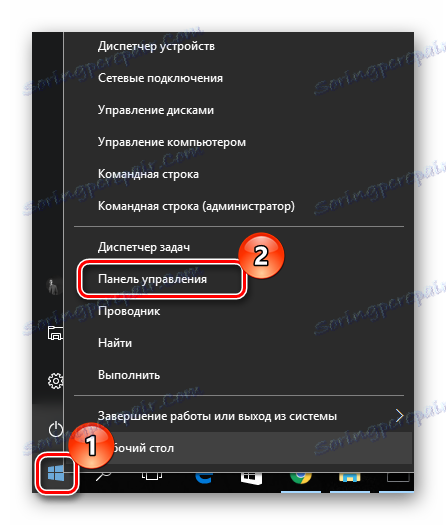
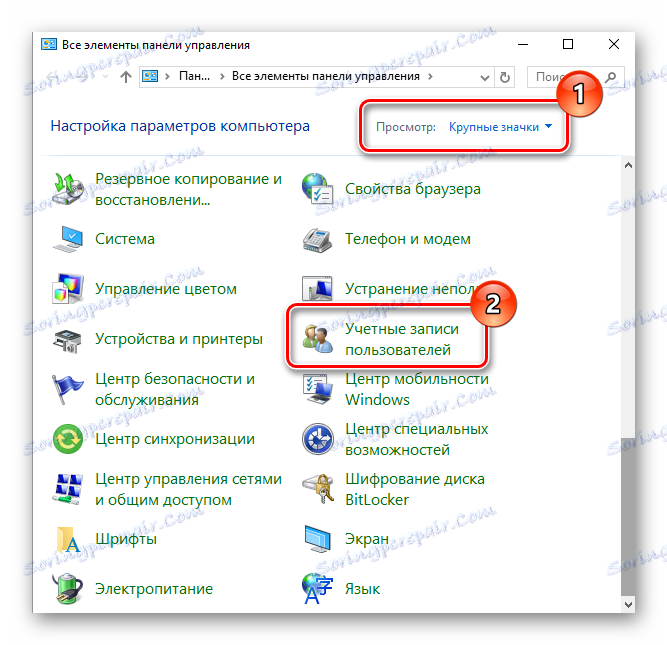
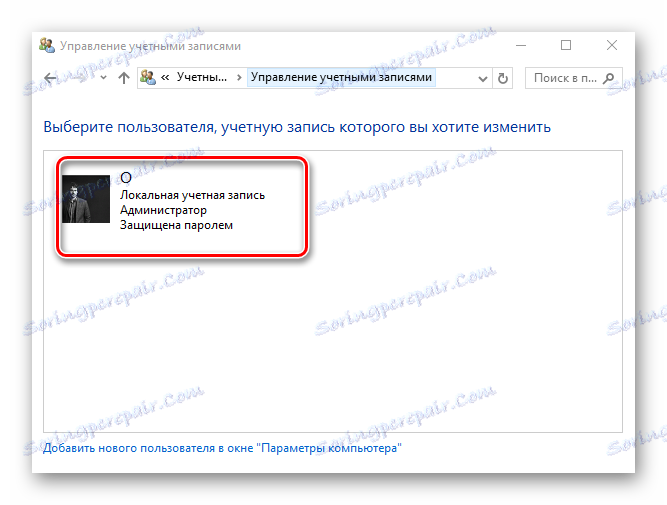
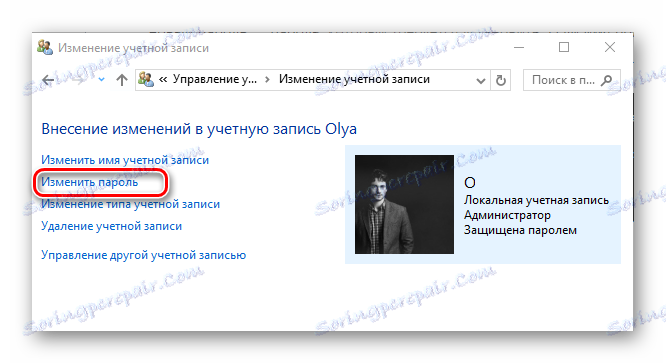
Метод 6: Снап-ин Цомпутер Манагемент
Још један једноставан начин за промјену података за локално пријављивање је коришћење снап- ина за управљање рачунарима . Да размотримо овај метод детаљније.
- Покрените горњи корак. Један од начина за то је да притиснете ПЦМ на ставку Старт , изаберете одјељак "Покрени" и унесите линију
compmgmt.msc. - Проширите грану "Локални корисници" и идите у директоријум "Корисници" .
- Из листе изаберите жељени унос и кликните на њега. Из контекстног менија изаберите елемент "Сет пассворд ..." .
- У прозору упозорења кликните на дугме Настави .
- Бирајте нови код и потврдите своје радње.
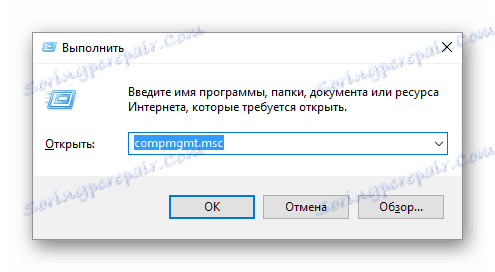
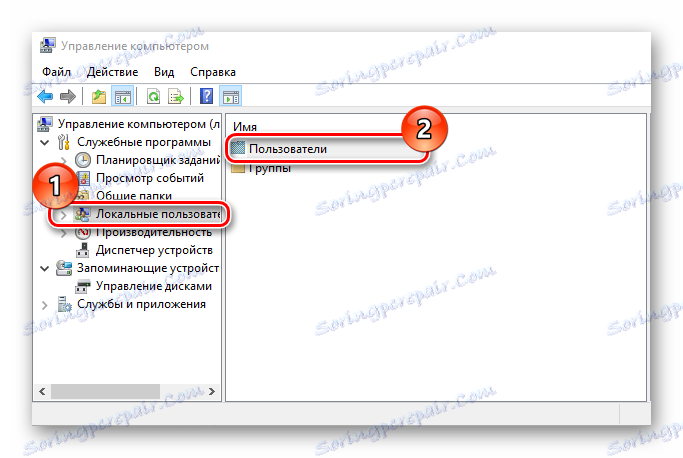

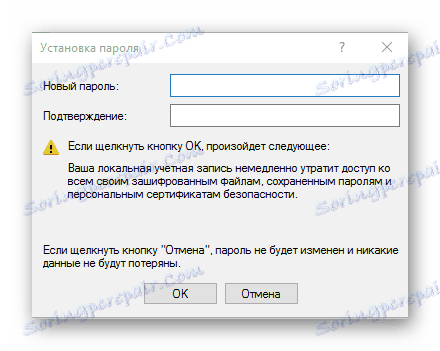
Очигледно је да је прилично лако променити лозинку. Због тога немојте занемарити сигурност личних података и временом променити своје шифре!