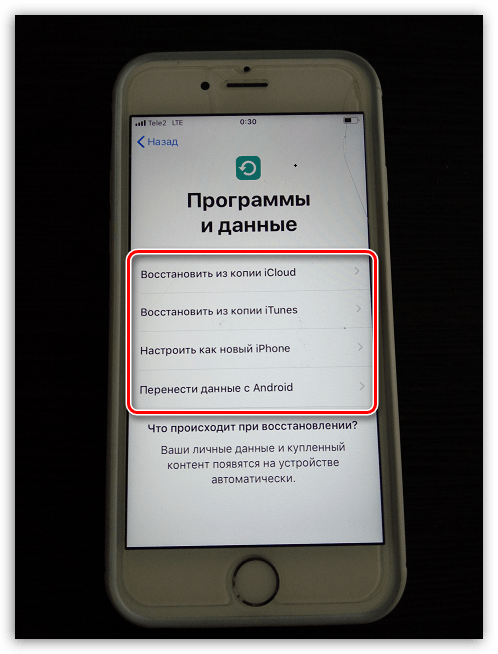Како активирати иПхоне
Пре него што нови корисник почне да ради са иПхоне-ом, мораће да буде активиран. Данас гледамо како се спроводи ова процедура.
ИПхоне ацтиватион процесс
- Отворите лежиште и уметните СИМ картицу оператера. Затим покрените иПхоне - за ово дуго држите дугме за напајање, које се налази у горњем делу уређаја (за иПхоне СЕ и млађе) или у правом делу (за иПхоне 6 и старије моделе). Ако желите да активирате паметни телефон без СИМ картице, прескочите овај корак.
Више детаља: Како да убаците СИМ картицу у иПхоне
- Прозор добродошлице ће се појавити на екрану телефона. Кликните на дугме Почетак да бисте наставили.
- Одредите језик интерфејса, а затим изаберите земљу са листе.
- Ако имате иПхоне или иПад који користи иОС 11 или новију верзију оперативног система, пренесите га на прилагођени уређај да бисте прескочили корак активације и ауторизације Аппле ИД-а. Ако други гадгет недостаје, изаберите дугме "Конфигуриши ручно" .
- Затим, систем ће понудити повезивање на Ви-Фи мрежу. Изаберите бежичну мрежу, а затим унесите безбедносни кључ. Ако нема могућности за повезивање на Ви-Фи, додирните дугме “Користи мобилну везу” одмах испод. Међутим, у овом случају не можете инсталирати резервну копију из иЦлоуд-а (ако је доступно).
- Почиње процес активације иПхоне уређаја. Сачекајте мало (у просеку неколико минута).
- Затим, систем ће понудити да конфигуришете Тоуцх ИД (Фаце ИД). Ако се сада слажете да прођете кроз конфигурацију, додирните дугме „Даље“ . Можете и да одложите ову процедуру - да бисте то урадили, изаберите опцију “Цонфигуре Тоуцх ИД латер” .
- Поставите шифру лозинке, која се обично користи у случајевима када ауторизација помоћу ИД-а додира или ИД-а лица није могућа.
- Затим морате да прихватите услове и одредбе тако што ћете изабрати одговарајуће дугме у доњем десном углу екрана.
- У следећем прозору, од вас ће бити затражено да изаберете један од начина за подешавање иПхоне уређаја и опоравак података:
- Враћање из иЦлоуд копије. Изаберите ову опцију ако већ имате Аппле ИД налог и такође имате постојећу резервну копију у складишту у облаку;
- Врати из копије иТунес . Зауставите се у овом тренутку ако је резервна копија сачувана на рачунару;
- Прилагодите као нови иПхоне . Изаберите да ли желите да почнете да користите иПхоне од нуле (ако немате Аппле ИД налог, боље је да га претходно региструјете);
Више детаља: Како креирати Аппле ИД
- Пренесите податке са Андроид-а. Ако прелазите са Андроид уређаја на иПхоне, означите овај оквир и слиједите упуте сустава које ће вам омогућити пријенос већине података.
![Избор начина инсталирања информација на иПхоне уређају]()
Пошто имамо нови бацкуп у иЦлоуду, бирамо прву ставку.
- Наведите адресу е-поште и лозинку за свој Аппле ИД налог.
- Ако је за ваш налог активирана двофакторска аутентификација, додатно ћете морати да наведете код за потврду који ће ићи на други Аппле уређај (ако је доступан). Поред тога, можете изабрати други начин ауторизације, на пример, користећи СМС поруку - за то, додирните дугме „Нисте добили контролни код?“ .
- Ако постоји неколико резервних копија, изаберите ону која ће се користити за враћање информација.
- Почеће процес опоравка информација на иПхонеу, чије ће трајање зависити од количине података.
- Готово, иПхоне је активиран. Само треба да сачекате док паметни телефон не преузме све апликације из резервне копије.
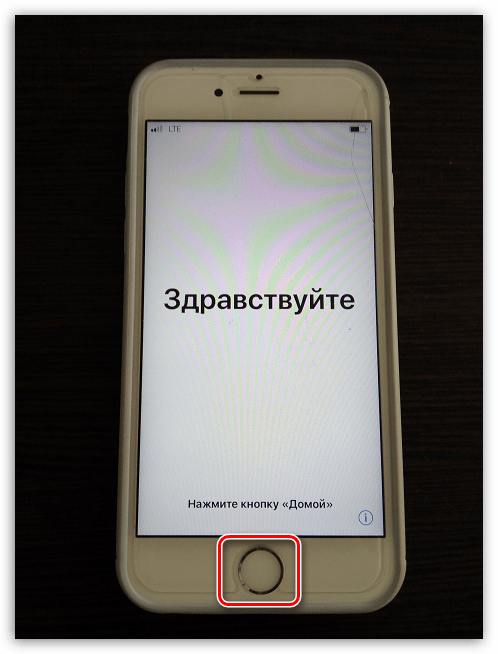
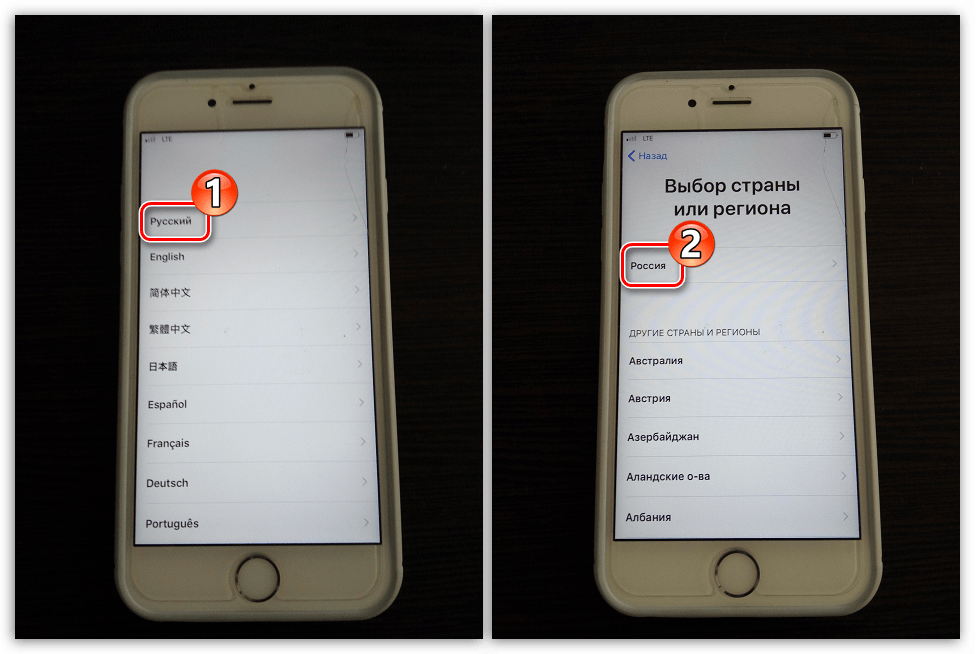
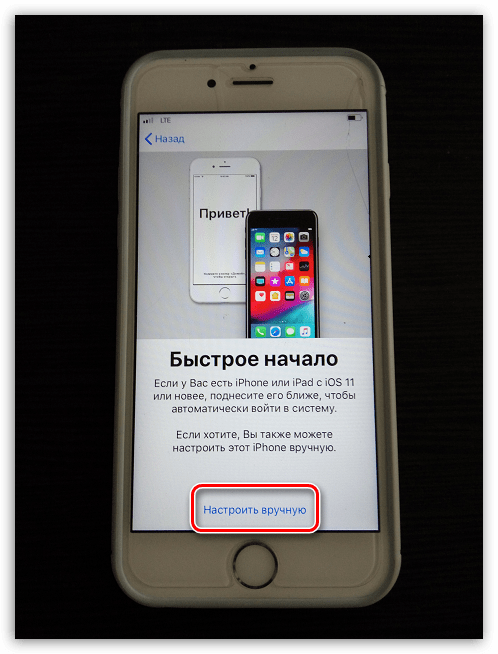
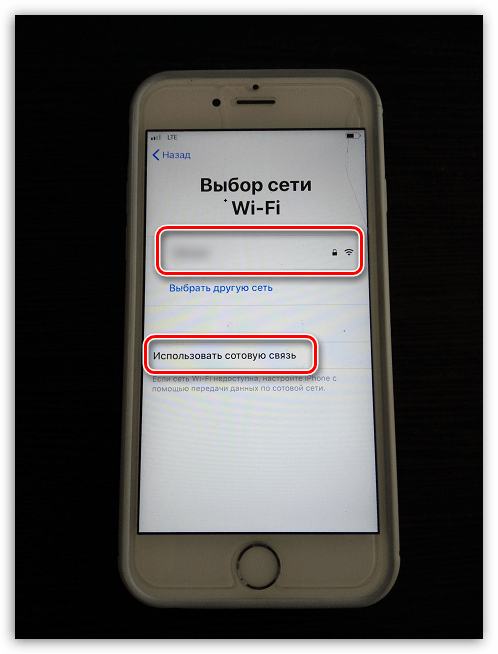
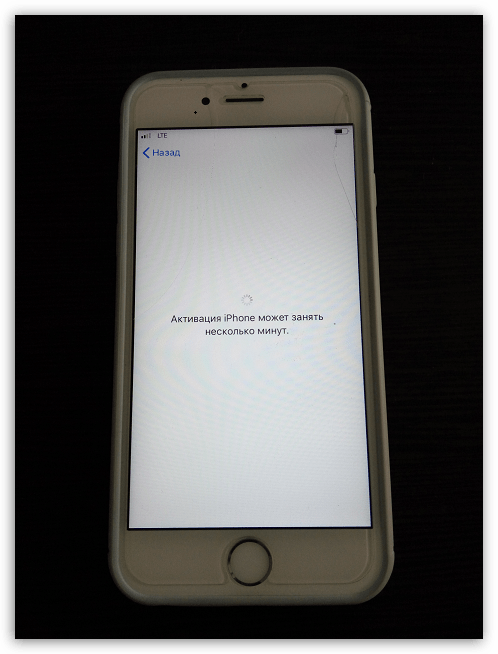
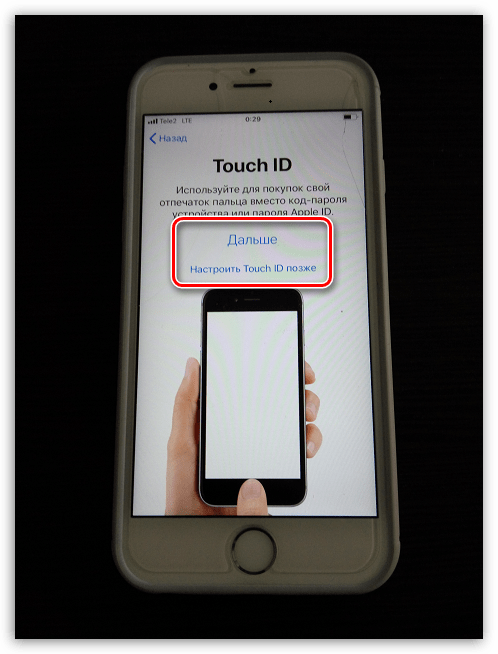
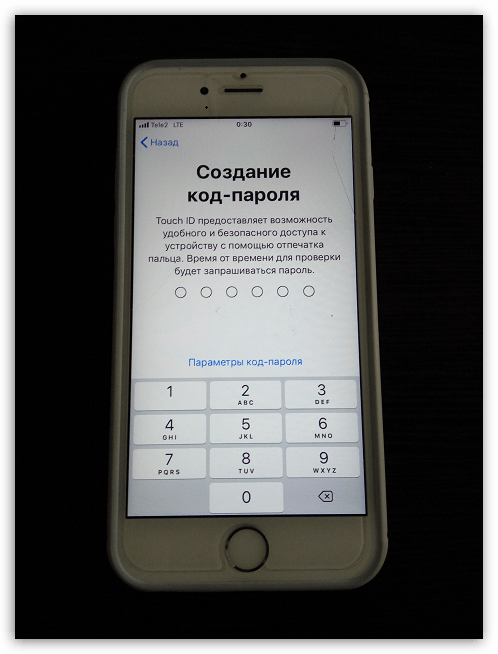
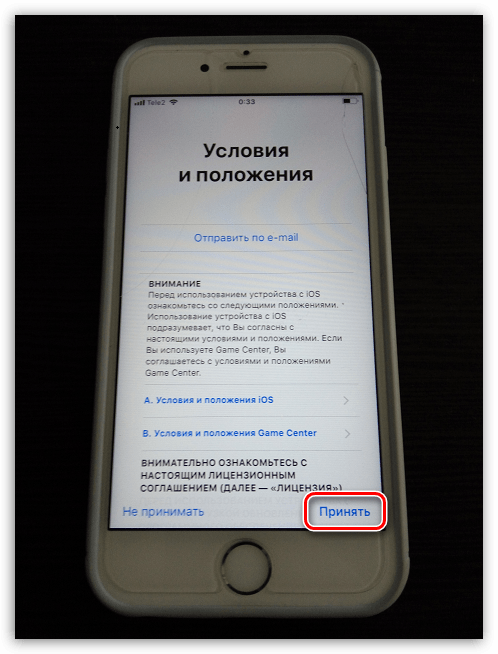
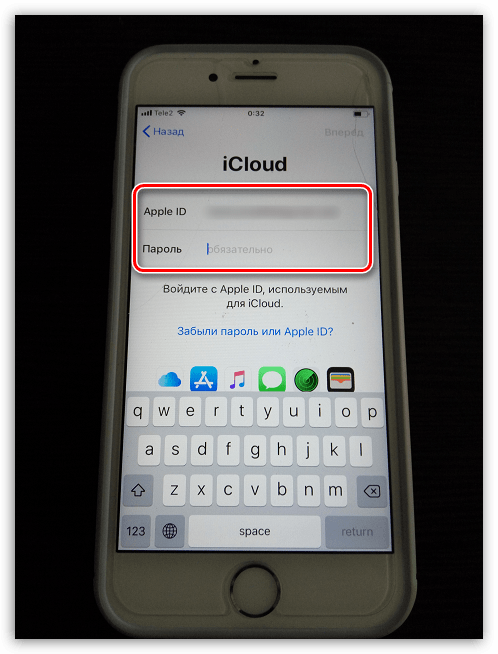
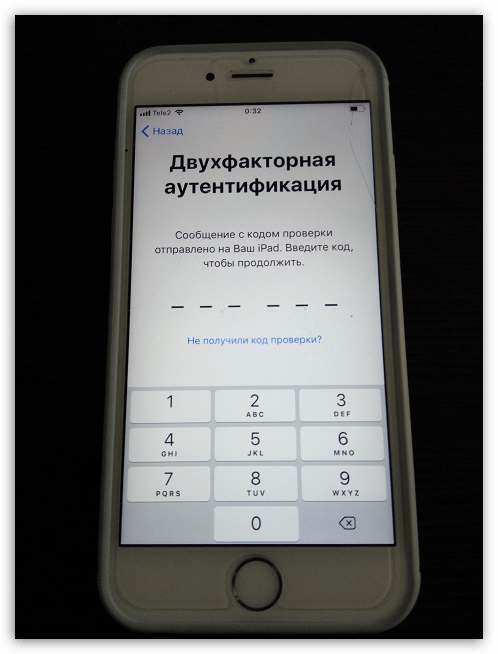

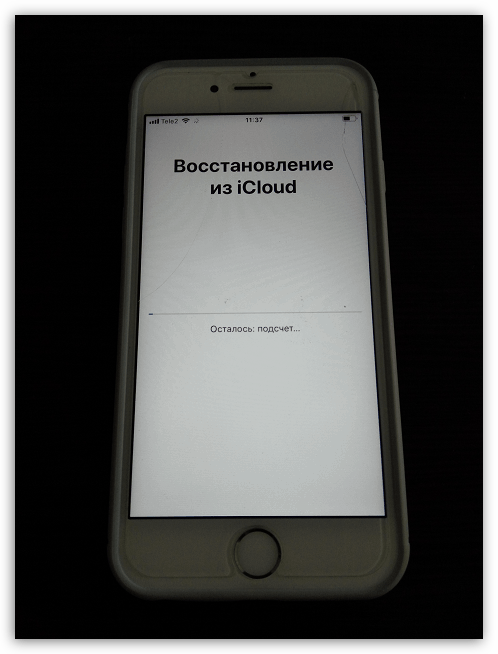
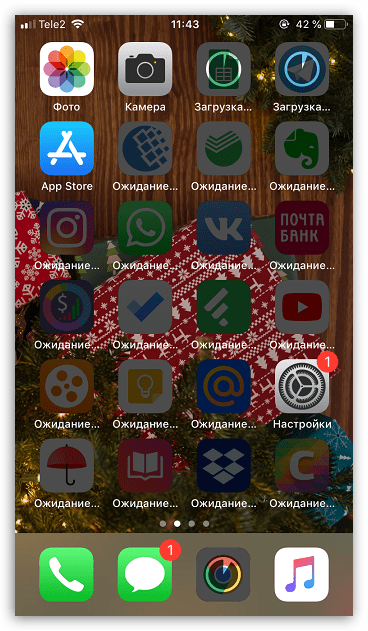
Процес активације за иПхоне траје у просеку 15 минута. Пратите ове једноставне кораке да бисте почели да користите уређај Аппле.