Додавање нове линије у Мицрософт Екцел
Када радите у Екцел-у, често морате додати нове редове у таблицу. Али, нажалост, неки корисници не знају како да раде чак и на тако једноставним стварима. Истина, треба напоменути да ова операција има неке "замке". Хајде да схватимо како убацити линију у Мицрософт Екцел.
Садржај
Убацивање линије између линија
Треба напоменути да се поступак за убацивање нове линије у модерне верзије Екцел-а скоро не разликује једни од других.
Отворите таблицу у којој желите додати ред. Да убаците ред између линија, кликните десним тастером миша на било коју ћелију у реду изнад које планирамо убацити нови елемент. У контекстном менију који се отвори, кликните на ставку "Пасте ...".
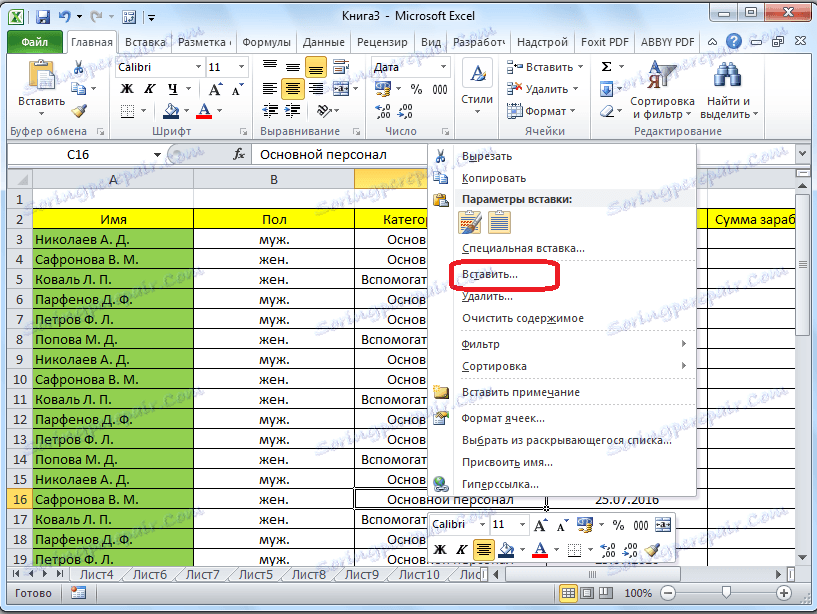
Такође, постоји могућност уметања без позивања контекстуалног менија. Да бисте то урадили, једноставно притисните пречицу тастера "Цтрл +".
Отвара се дијалошки оквир, који нас подстиче да убаците ћелије са смењивањем доле, ћелије са померањем удесно, колону и ред. Поставите прекидач у позицију "Линија" и кликните на дугме "ОК".
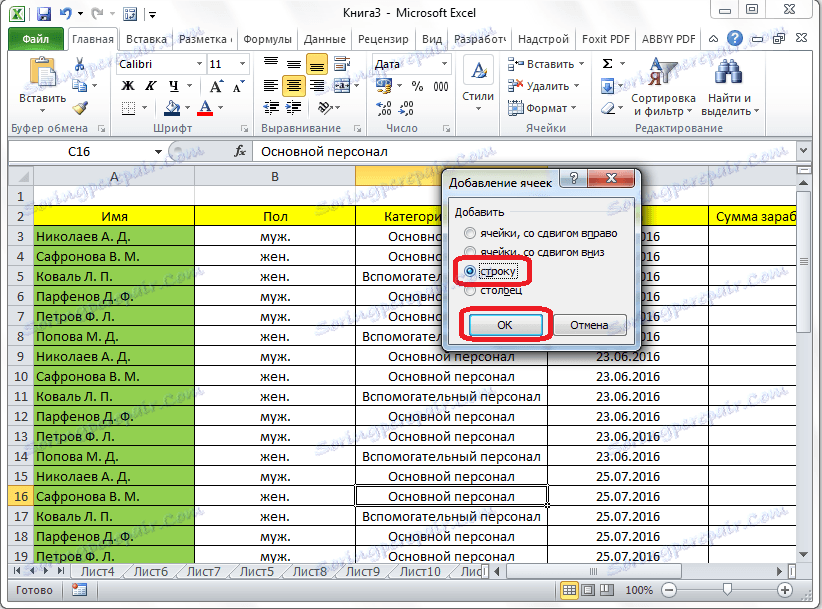
Као што видите, нова линија у програму Мицрософт Екцел успешно је додата.
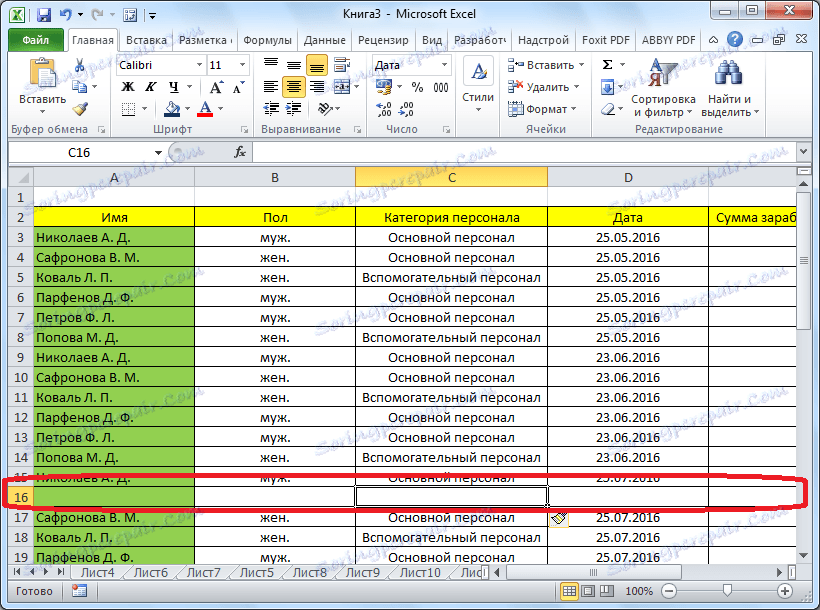
Убацивање реда на крају табеле
Али, шта ако треба да убаците ћелију између редова, али додајте линију на крају табеле? На крају крајева, ако примените горенаведени метод, додата линија неће бити укључена у табелу, али ће остати ван граница.
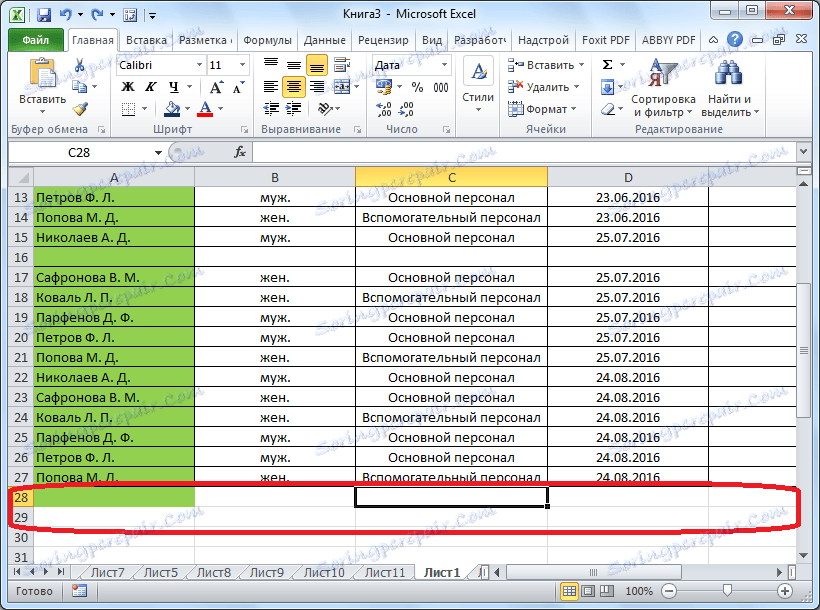
Да бисте померили таблицу доле, изаберите задњи ред табеле. У десном доњем углу се формира крст. Повуци је толико линија колико треба да продужимо сто.
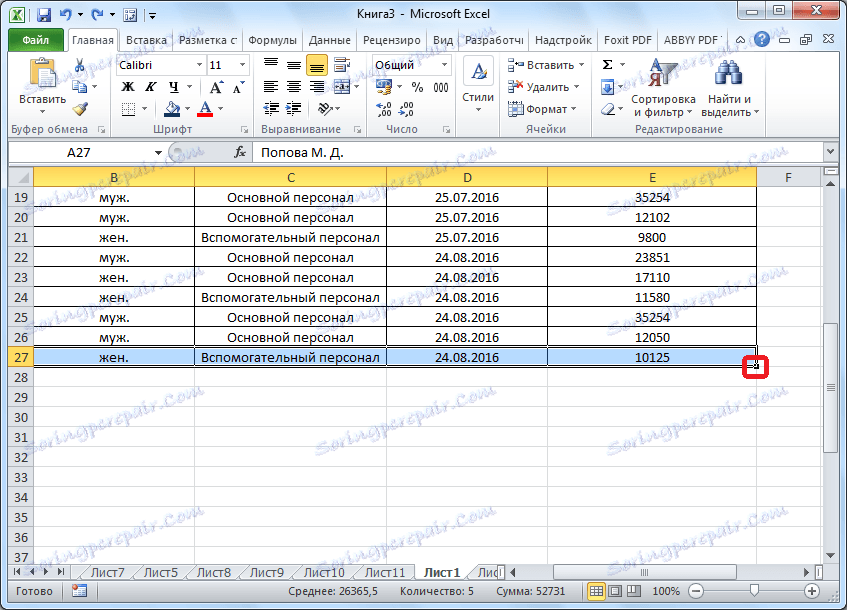
Али, као што видите, све доње ћелије се формирају са попуњеним подацима из родитељске ћелије. Да бисте уклонили ове податке, изаберите ново креиране ћелије и кликните десним тастером миша. У контекстуалном менију изаберите ставку "Обриши садржај".
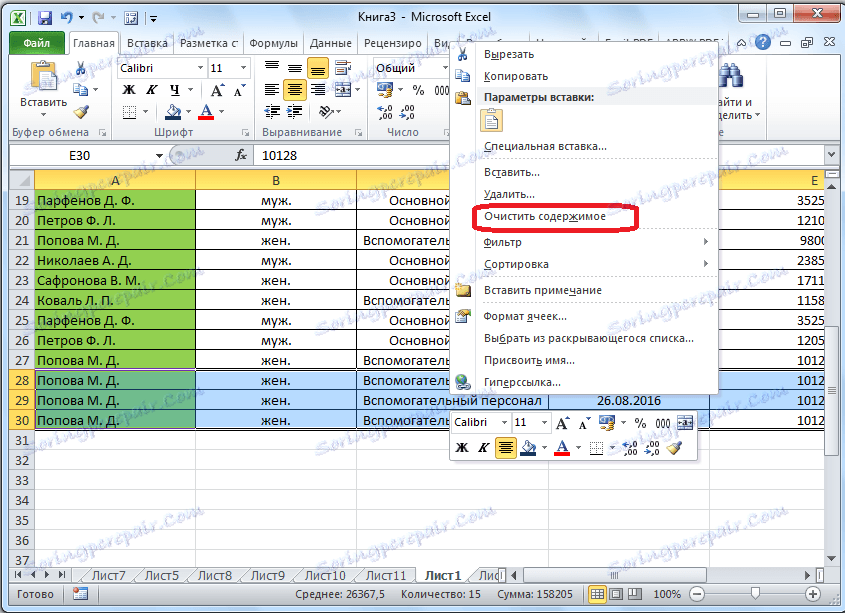
Као што видите, ћелије су очишћене и спремне да буду попуњене подацима.
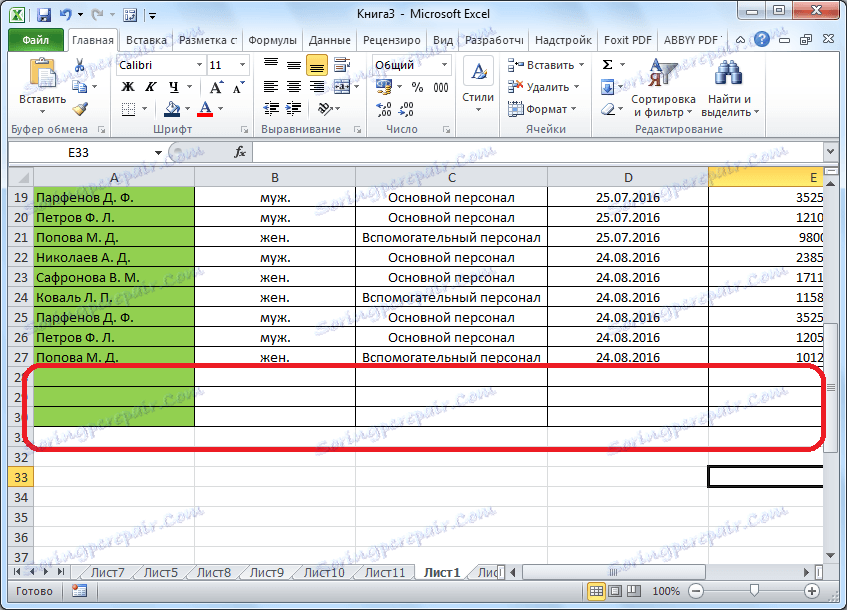
Треба напоменути да је ова метода погодна само ако табела нема крајњи резултат.
Креирање паметне табле
Али, много је згодније стварати такозвани "паметни сто". Ово се може учинити једном, а затим не брините да ће се нека линија неће додати у таблу када се дода. Ова табела ће бити истегнута, а осим тога, сви унети подаци неће пасти на формуле коришћене у табели, на листу и у књизи у цјелини.
Дакле, да бисте створили "паметну столу", изаберите све ћелије које треба унети. На картици "Почетна" кликните на дугме "Формат као таблица". У отвореној листи доступних стилова изаберите стил који сматрате најбољим. Да бисте направили "паметну столу", избор одређеног стила није битан.
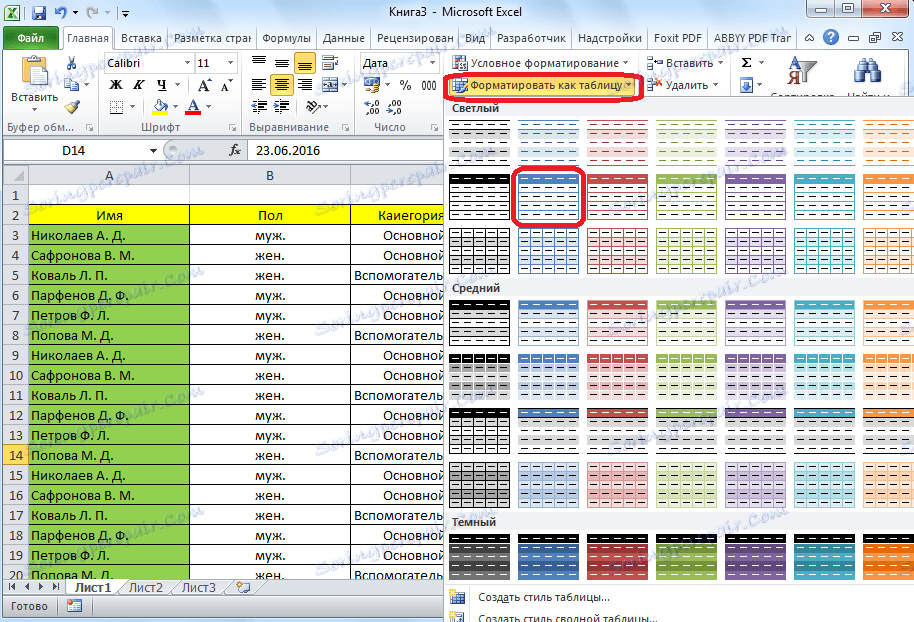
Након што је изабран стил, отвара се дијалошки оквир, означавајући опсег ћелија које смо изабрали, тако да вам не треба да се прилагођавате. Само кликните на дугме "ОК".
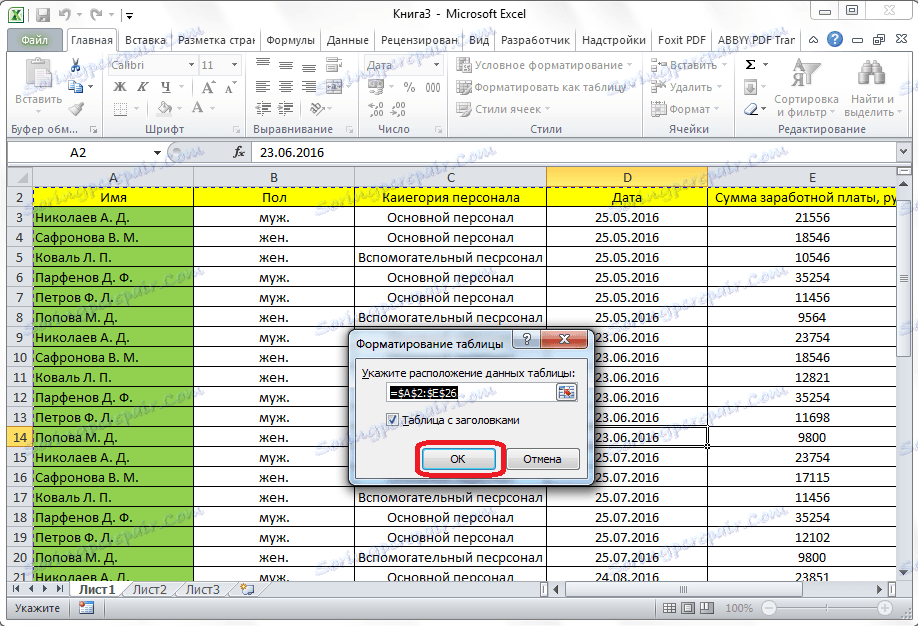
Паметни сто је спреман.
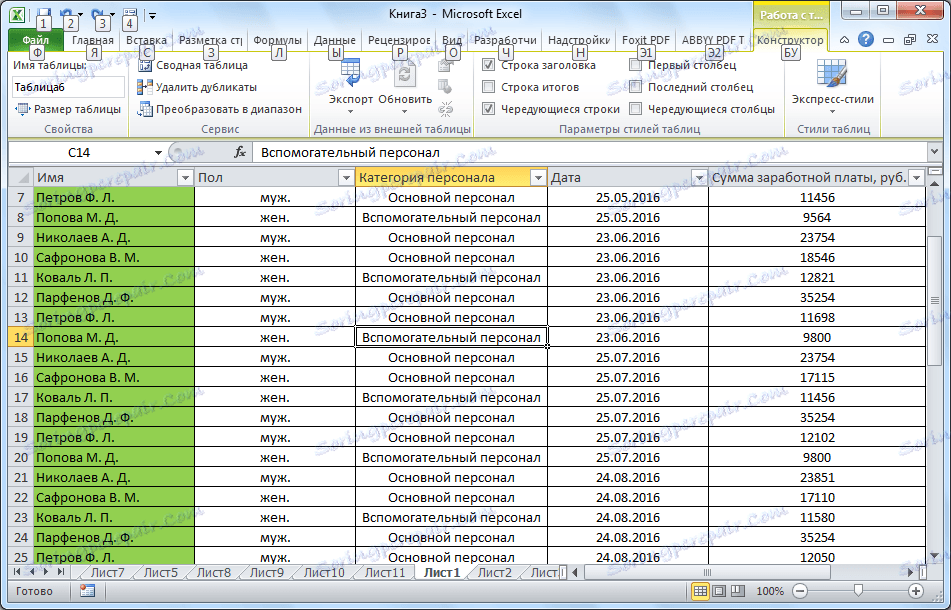
Сада, да бисте додали линију, кликните на ћелију изнад које ће се линија креирати. У контекстном менију изаберемо ставку "Убаци редове горе наведене таблице".
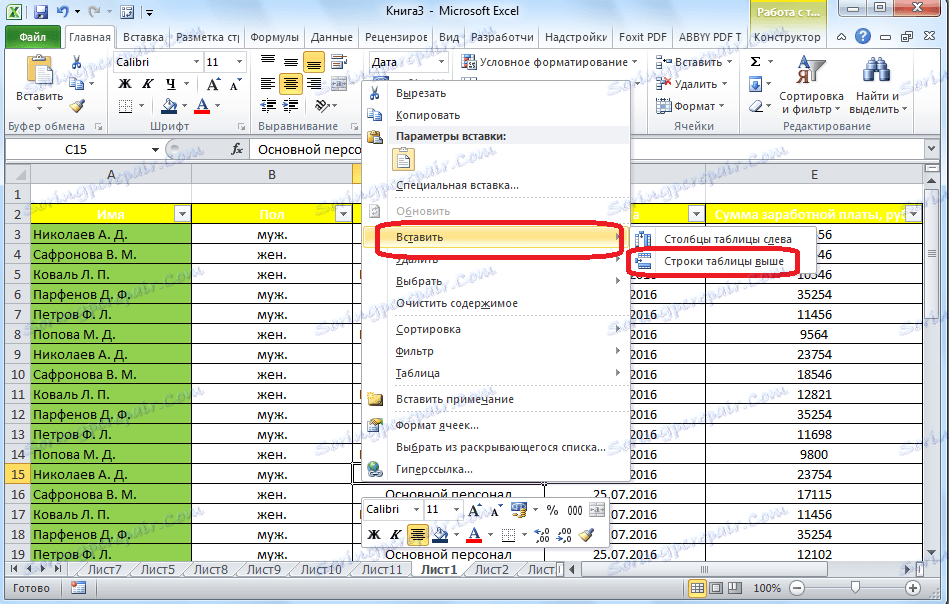
Додата је линија.
Линију између линија се може додати једноставним притиском комбинације тастера "Цтрл +". Више од овог пута нећете морати да уђете.
На крају паметне табле можете додати линију на више начина.
Можете кликнути на последњу ћелију последње линије и притисните тастер Таб (Таб) на тастатури.
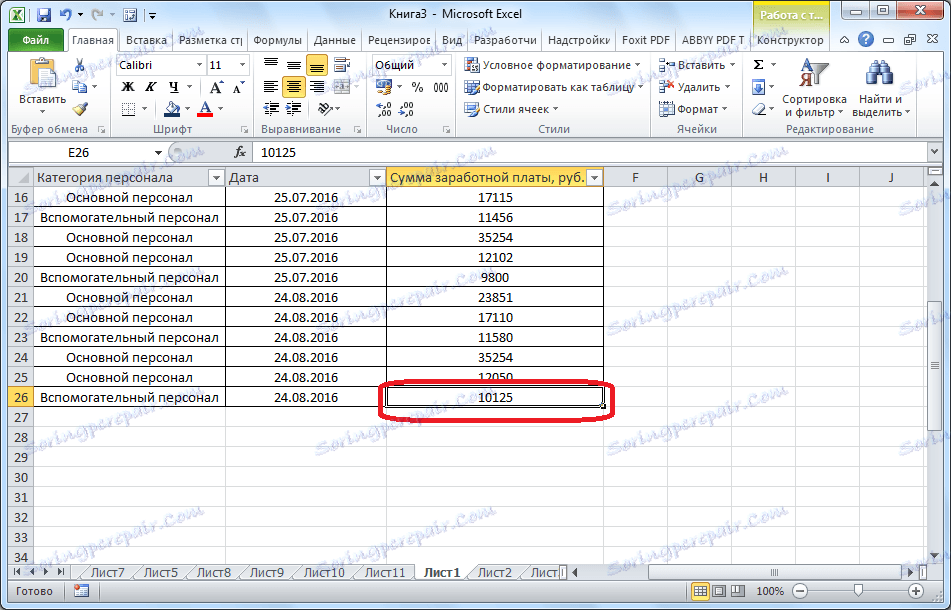
Такође, можете померити курсор у доњи десни угао последње ћелије и повући га.
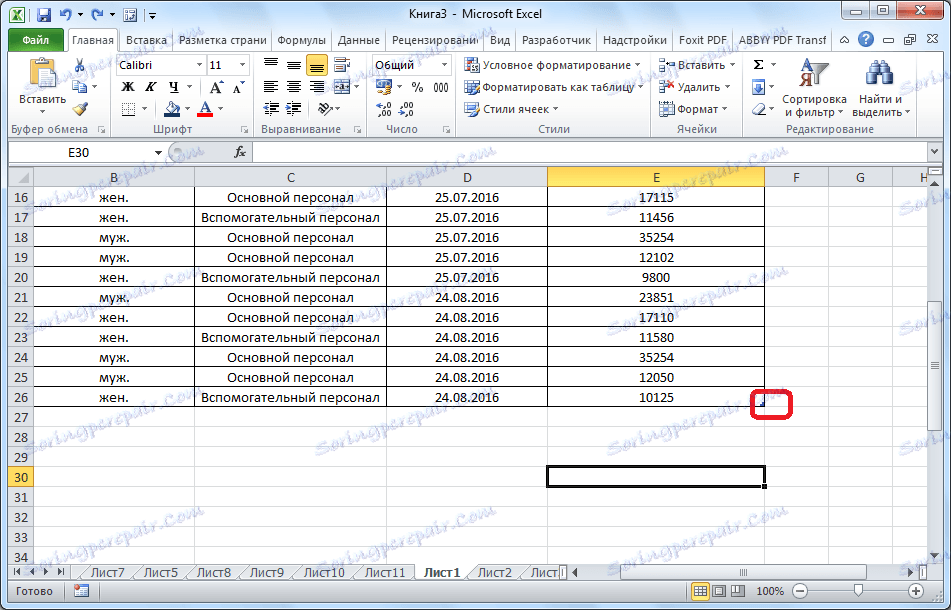
Овога пута, нове ћелије ће се формирати на почетку, а не морају бити обрисане од података.
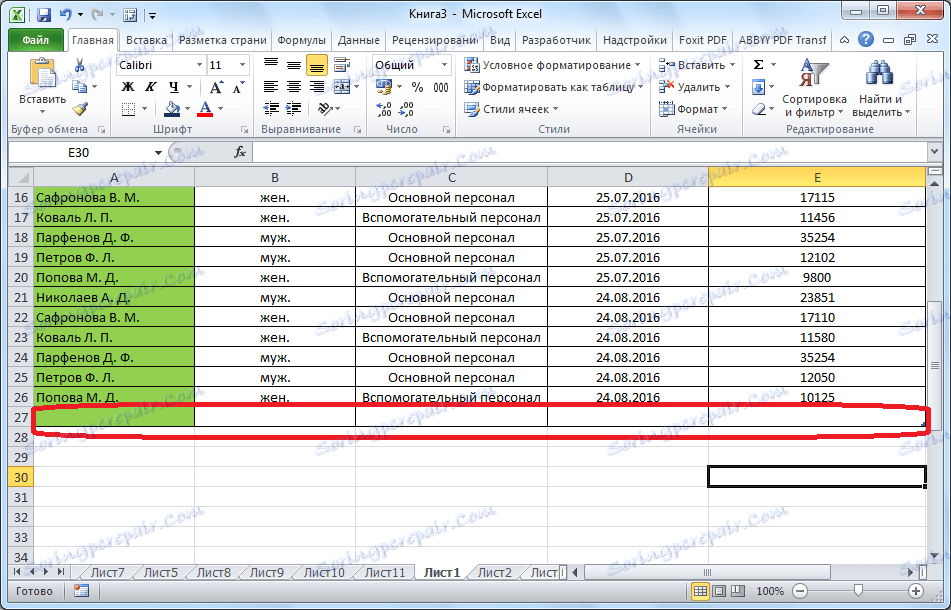
Или, само унесите било који податак испод таблице испод, и аутоматски ће бити укључен у табелу.
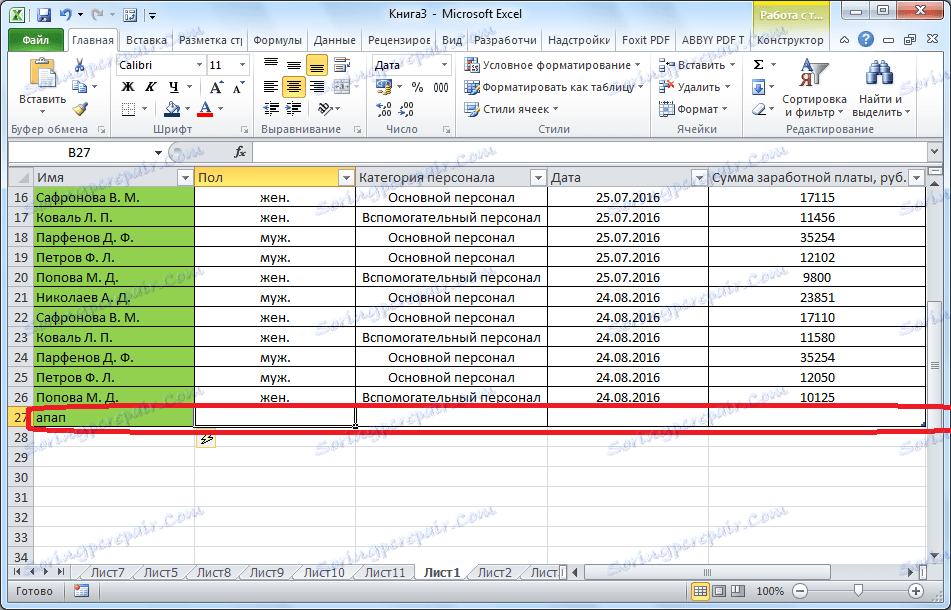
Као што можете видети, можете додати ћелије у таблицу у Мицрософт Екцелу на различите начине, али да бисте избјегли проблеме са додавањем, прије, најбоље је направити "паметну таблицу" користећи форматирање.