Мицрософт Оутлоок: Додавање поштанског сандучета
Мицрософт Оутлоок је веома згодан и функционалан програм за е-пошту. Једна од његових карактеристика је да у овој апликацији могуће је одмах управљати неколико кутија на разним поштанским услугама. Али, за ово, потребно их је додати у програм. Хајде да сазнамо како да додамо поштанско сандуче у апликацију Мицрософт Оутлоок.
Садржај
Аутоматска конфигурација поштанског сандучета
Постоје два начина за додавање поштанског сандучета: кориштењем аутоматских поставки и ручним уносом поставки сервера. Прва метода је много лакша, али, нажалост, не поштују све поштанске услуге. Хајде да сазнамо како да додамо поштанско сандуче користећи аутоматску конфигурацију.
Идемо на ставку главног хоризонталног менија програма Мицрософт Оутлоок "Филе".
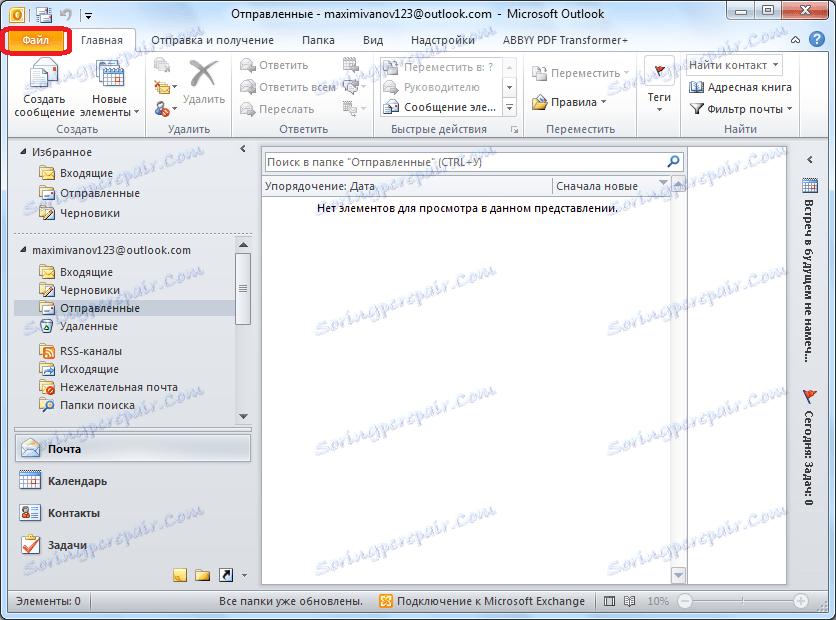
У отвореном прозору кликните на дугме "Додај налог".
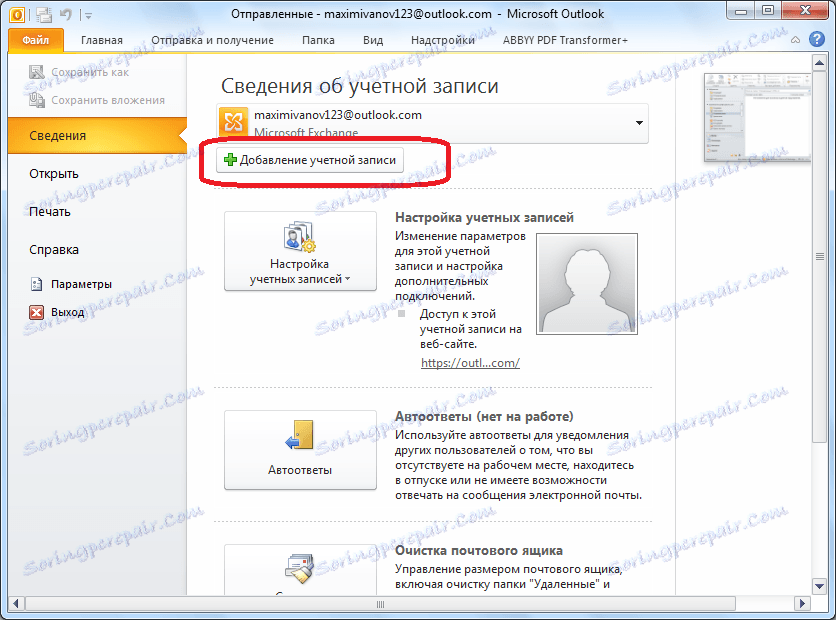
Отвара се прозор за додавање налога. У горњем пољу уносимо ваше име или псеудоним. Мало касније уносите пуну адресу електронске поште коју ће корисник додати. Следећа два поља уносу лозинку из налога на додатној пошти. Када завршите са уносом свих података, кликните на дугме "Следеће".

Након тога, почиње поступак за повезивање на маил сервер. Ако сервер дозвољава аутоматску конфигурацију, након завршетка процеса, у Мицрософт Оутлоок ће бити додато ново поштанско сандуче.
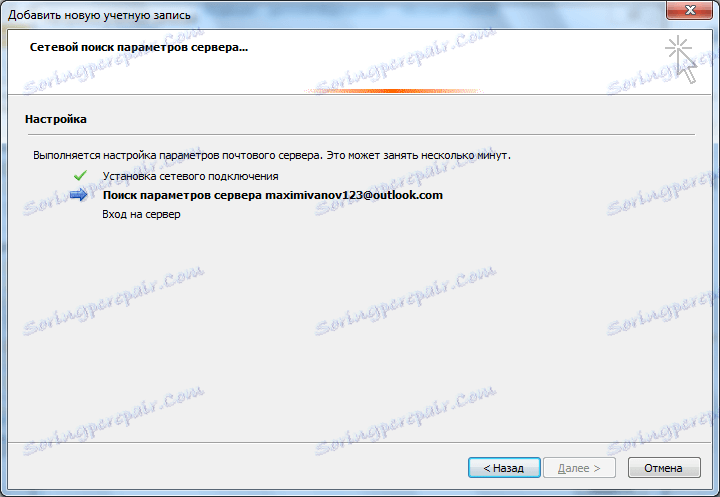
Ручно додавање поштанског сандучета
Ако сервер поште не подржава аутоматску конфигурацију поштанског сандучета, мораћете га додати ручно. У прозору Адд Аццоунт, ставите прекидач у позицију "Ручно подешавање поставки сервера". Затим кликните на дугме "Нект".
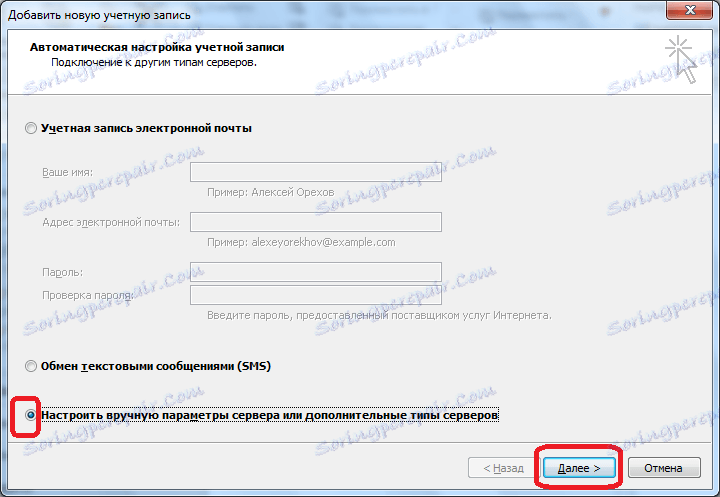
У следећем прозору оставите прекидач на позицију "Интернет Емаил" и кликните на дугме "Следеће".
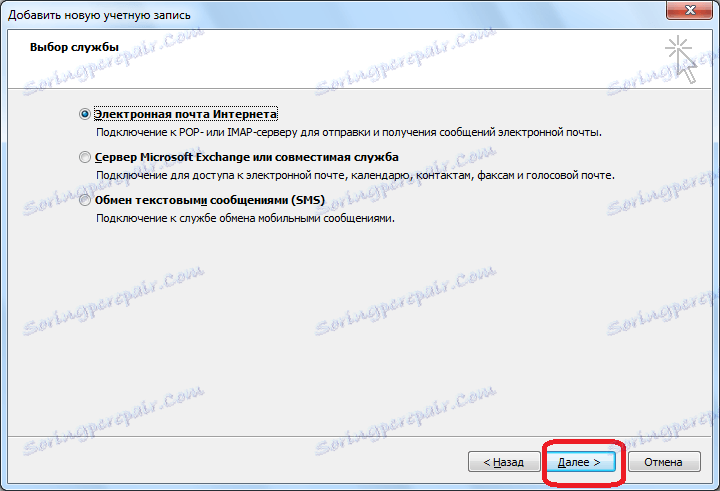
Отвориће се прозор е-поште и морате га унети ручно. У групи "Корисничке информације" унесите своје име или алијас у одговарајућа поља и адресу поштанског сандучета коју ћете додати програму.
У подешавањима "Сервисне информације" уносите параметре које пружа провајдер е-поште. Могу се препознати тако што ћете прегледати упутства на одређеној пошти или контактирати њихову техничку подршку. У колони "Врста налога" изаберите ПОП3 или ИМАП протокол. Већина савремених поштанских услуга подржава оба ова протокола, али постоје изузеци, па се ове информације требају разјаснити. Поред тога, адреса сервера за различите врсте налога и друга подешавања могу се разликовати. У следећим ступама наведите адресе сервера за долазни и одлазни маил који провајдер треба да обезбеди.
У блока поставки "Пријава" унесите одговарајуће корисничко поље и лозинку из вашег поштанског сандучета.
Поред тога, у неким случајевима су потребна додатна подешавања. Да бисте их прешли, кликните на дугме "Остале поставке".
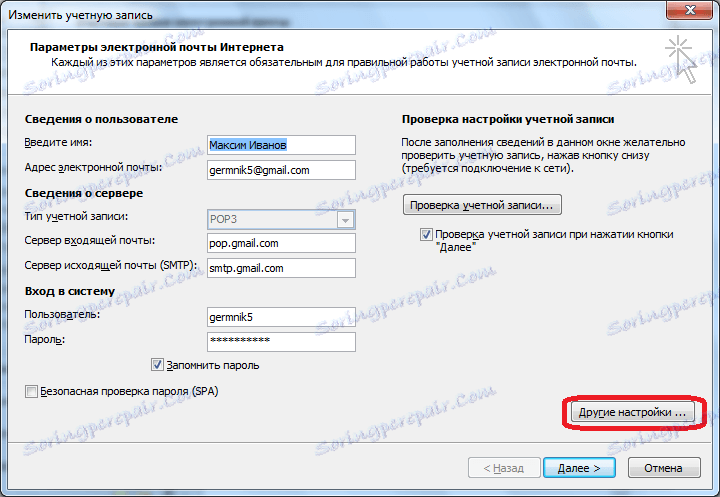
Пре него што отворите прозор са додатним подешавањима која се постављају у четири картице:
- Генерал;
- Сервер одлазне поште;
- Цоннецтион;
- Необавезно.
Ове прилагођавања се врше помоћу тих подешавања која додатно одређује провајдер поштанске услуге.
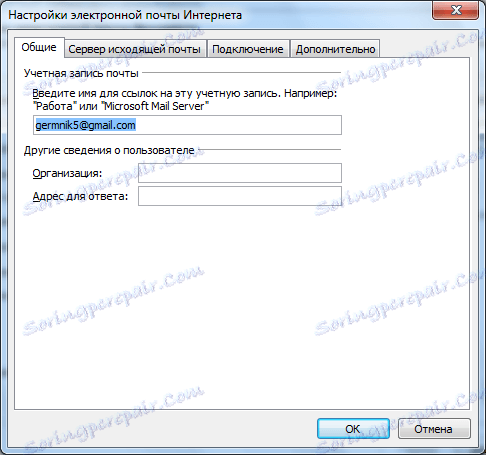
Посебно често морате ручно конфигурирати бројеве портова ПОП сервера и СМТП сервера на картици Адванцед.

После свих поставки, кликните на дугме "Следеће".
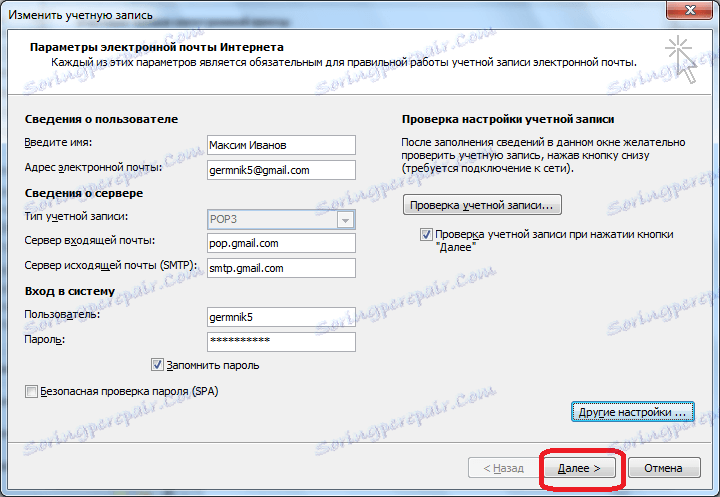
Сервер комуницира са поштанским сервером. У неким случајевима, морате омогућити Мицрософт Оутлоок-у да се повеже са вашим поштанским налогом тако што ћете ићи преко интерфејса прегледача. У случају да је корисник учинио све исправно, према овим препорукама и упутствима администрације поштанске услуге, појавит ће се прозор у којем ће се рећи да је креирано ново поштанско сандуче. Остаје само да кликнете на дугме "Доне".
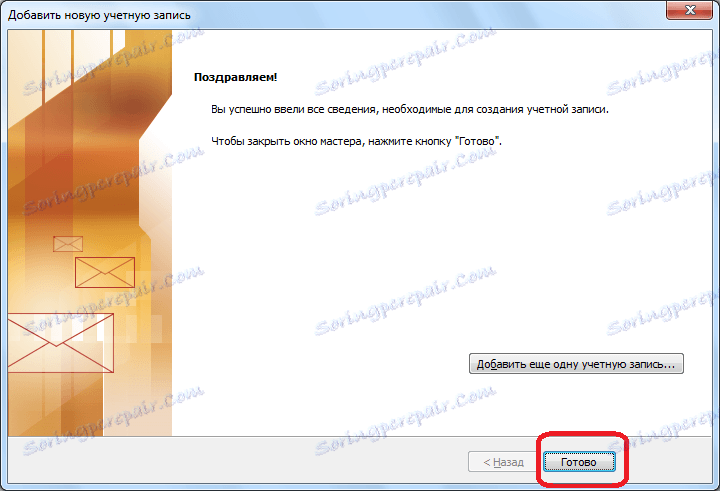
Као што видите, постоје два начина за креирање поштанског сандучета у програму Мицрософт Оутлоок: аутоматско и ручно. Први је много једноставнији, али, нажалост, све поштанске услуге га не подржавају. Поред тога, ручна конфигурација користи један од два протокола: ПОП3 или ИМАП.