Како да додам звук у иТунес
Типично, корисници користе иТунес за управљање уређајима Аппле са рачунара. Нарочито можете преносити звук на уређај користећи их, на примјер, као обавештења за долазне СМС поруке. Али пре него што звукови буду на вашем уређају, потребно их је додати у иТунес.
По први пут у програму иТунес, скоро сваки корисник се суочава са неким потешкоћама у обављању одређених задатака. Ствар је у томе што је, на пример, при истом преносу звука са рачунара у иТунесу потребно поштовати нека правила без којих се звуци у програму додају и неће бити.
Садржај
Како додати звук Атиунсу?
Припрема звука
Да бисте инсталирали сопствени звук на иПхоне, иПод или иПад на долазној поруци или позиву, морате га додати у иТунес, а затим га синхронизовати са уређајем. Пре него што додате звук у иТунес, морате се уверити да су испуњене следеће нијансе:
1. Трајање звучног сигнала није више од 40 секунди;
2. Звук има музички формат м4р.
Звук се већ може наћи као спреман на Интернету и преузет на рачунар и сами га направити из било којег музичког фајла који је доступан на вашем рачунару. О томе како можете креирати звук за иПхоне, иПад или иПод користећи онлине сервис и иТунес програм, који смо раније рекли на нашој веб страници.
Прочитајте такође: Како направити тон звона за иПхоне и додати га на свој уређај
Додавање звука у иТунес
Додајте звукове доступне на рачунару иТунес на два начина: помоћу програма Виндовс Екплорер и иТунес менија.
Да бисте додали звук у иТунес помоћу програма Виндовс Екплорер, морате истовремено отворити два прозора на екрану: иТунес и фолдер у којем је звук отворен. Само је превуците у иТунес прозор и звук ће аутоматски прећи у одељак звукова, али под условом да су испуњене све горе поменуте нијансе.
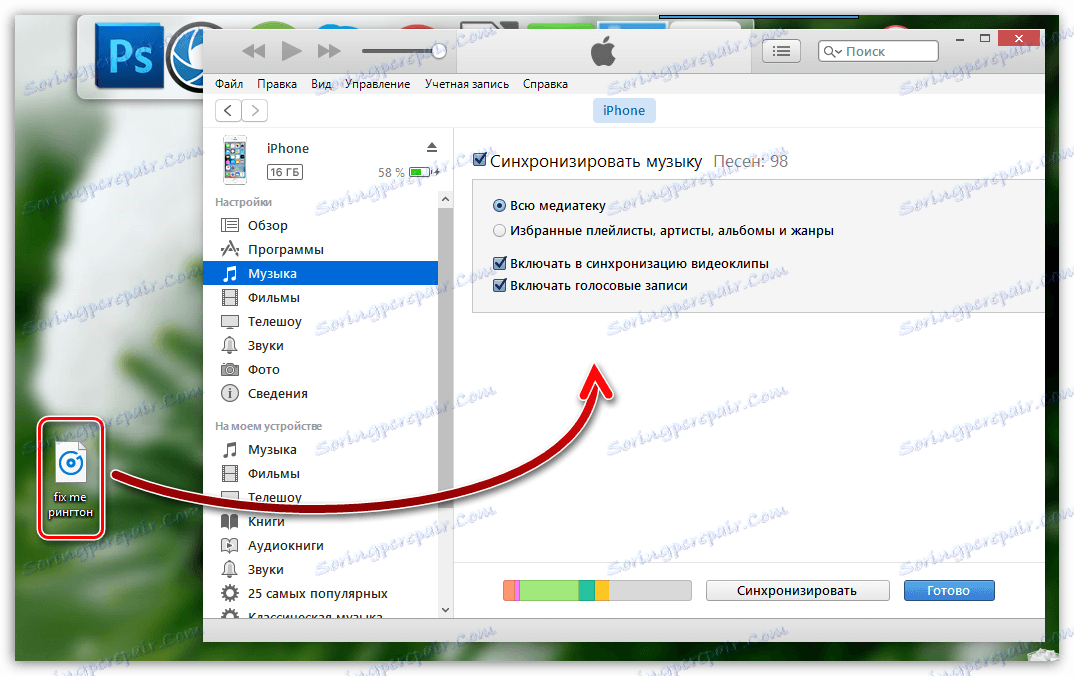
Да бисте додали звук у иТунес из менија програма, кликните на дугме "Датотека" у горњем левом углу, а затим идите на "Додај датотеку у библиотеку" .
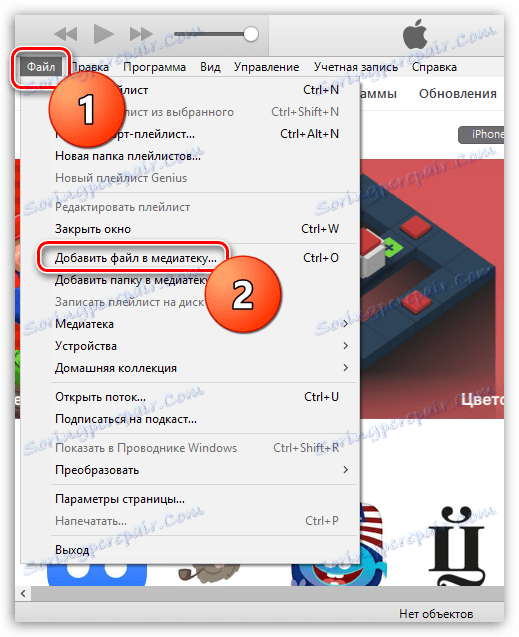
Виндовс Екплорер ће се појавити на екрану, у који ћете морати да одете до фасцикле у којој се чува ваша музичка датотека, а затим је одаберите помоћу двоструког клика на миша.
Да бисте приказали одељак иТунес у којем се чувају звукови, кликните у горњем левом углу имена тренутног одељка, а затим у приказаном додатном менију изаберите ставку "Звукови" . Ако немате ову ставку, кликните на дугме "Измени" .
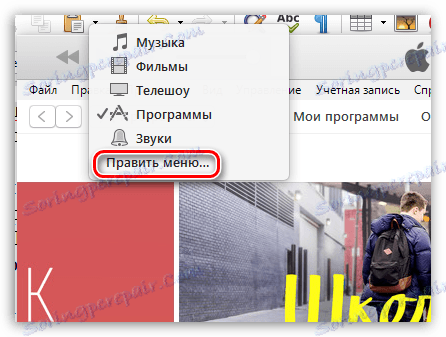
У прозору који се отвори, потврдите поље "Звукови" , а затим кликните на дугме "Финиши" .
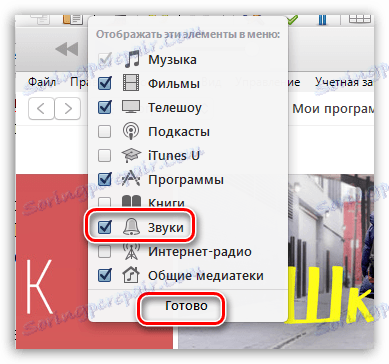
Отварањем секције "Звукови" на екрану се приказује листа свих музичких датотека које се могу инсталирати на Аппле уређају као звона звона или звучни сигнал за долазне поруке.
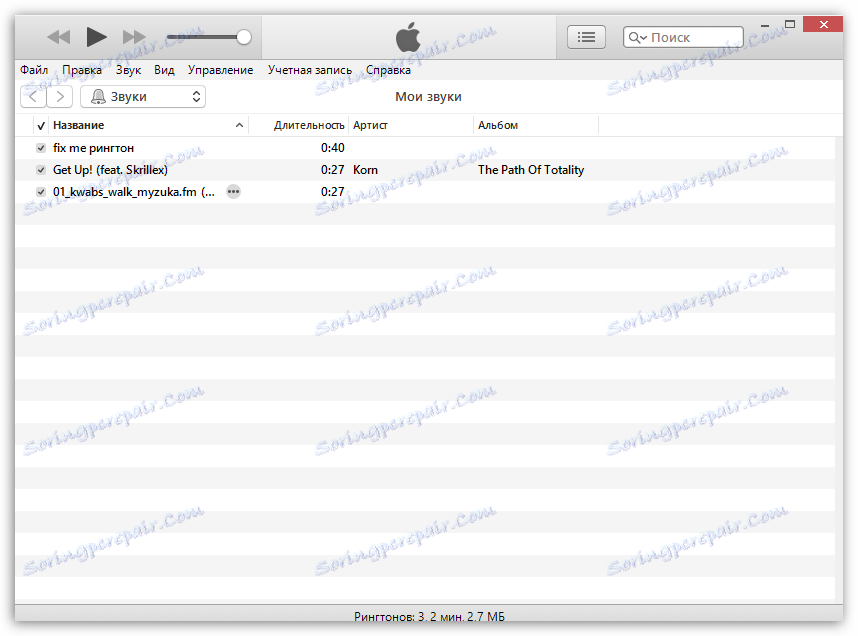
Како да синхронизујем звук са Аппле уређајем?
Последњи корак је копирање звука у ваш гаџет. Да бисте обавили овај задатак, повежите га са рачунаром (помоћу УСБ кабла или Ви-Фи синхронизације), а затим кликните икону иТунес на икони приказаног уређаја.
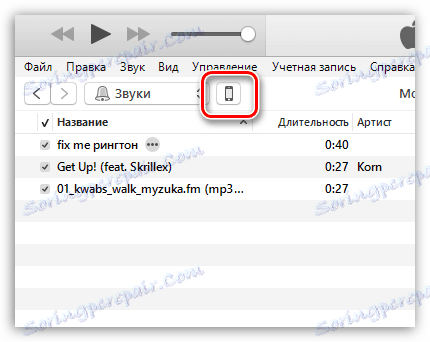
У левом делу прозора идите на картицу "Звукови" . Овај програм би требало да се појави у програму тек након што се звуци додају у иТунес.
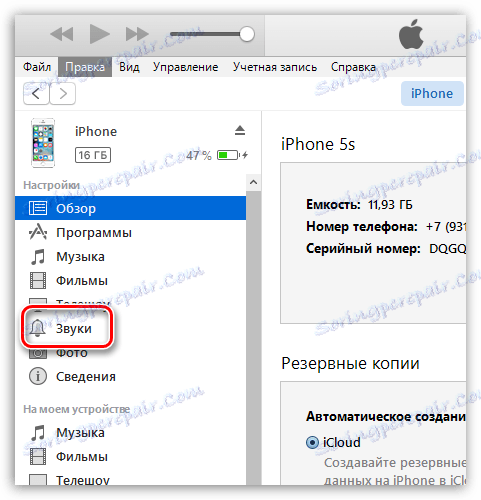
У прозору који се отвори, означите оквир "Синхронизуј звукове" , а затим одаберите једну од две доступне опције: "Сви звуци" , ако желите да додате Аппле уређају на све звуке доступне у иТунес-у, или "Одабрани звукови" , онда Неопходно је напоменути који ће звук бити додан уређају.
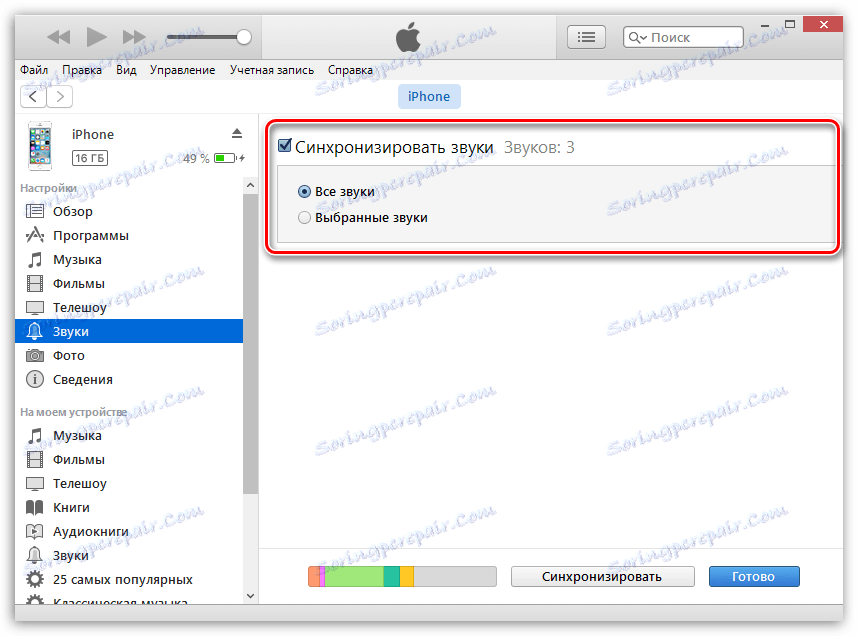
Завршите пренос података на уређај кликом на дугме "Синхронизуј" ("Примени") у доњем делу прозора.
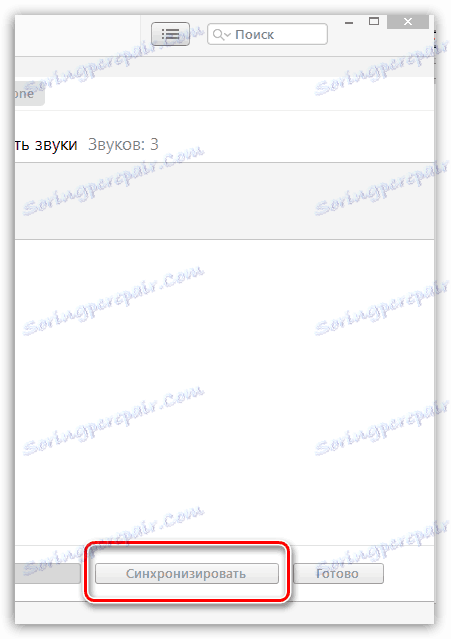
Од сада ће звук бити додан на ваш Аппле уређај. Да бисте променили, на пример, звук долазне СМС поруке, отворите апликацију Подешавања на уређају, а затим идите у одељак Звукови .
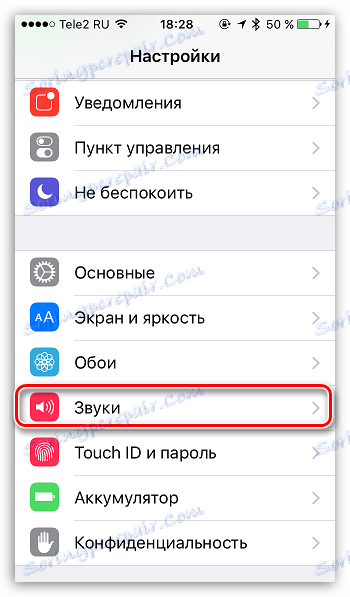
Отворите ставку "Порука звука" .
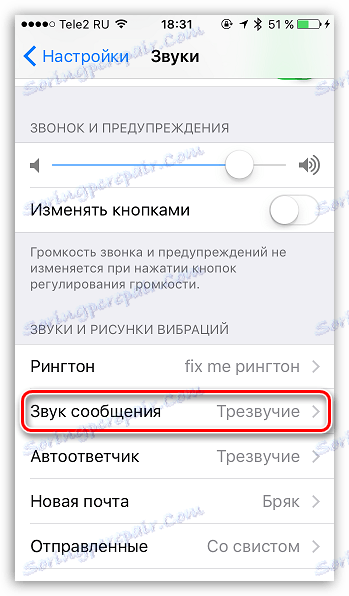
У блоку "Рингтонес", први звуци на листи ће бити кориснички звуци. Потребно је само додиривати изабрани звук, чинећи га подразумеваним звуком за поруке.

Ако схватите мало, онда након неког времена употреба програма иТунес постаје много згодније и удобније због могућности организовања библиотеке.