Додавање текста у ПоверПоинт
Убацивање медијских датотека и табела не може увек изазвати овакве потешкоће као једноставно додавање текста на слајд. Разлози за ово могу бити пуно, много више од просечног корисника који зна како да реши овај проблем. Дакле, време је да се покрију празнине у знању.
Садржај
Проблеми са текстом у ПоверПоинту
Чак и ако нема посла са пројектом у којем се користи потпуно јединствени дизајн, има довољно проблема са подручјима за текстуалне информације у ПоверПоинту. Обично стандардни слајдови у основи имају само два прозора - за наслов и уметање било ког садржаја, укључујући и текст.
На срећу, начини додавања додатних текстуалних прозора су довољни за решавање било ког проблема. Постоји укупно 3 методе и свака од њих је добра у свом подручју примене.
Метод 1: Модификујте шаблон слајдова
У случајевима када вам је потребно само више области за текст, овај метод је погодан. Ако користите стандардне шаблоне, можете креирати до два таква дела.
- Довољно је да кликнете десним тастером миша на жељени слајд и покажете на ставку "Лаиоут" у искачућем менију.
- Избор неколико шаблона за одређени слајд појављује се са стране. Можете одабрати један који укључује неколико области за текст. На пример, "Два објекта" или "Упоређивање" .
- Шаблон ће се аутоматски применити на слајд. Сада можете користити само два прозора за унос текста.
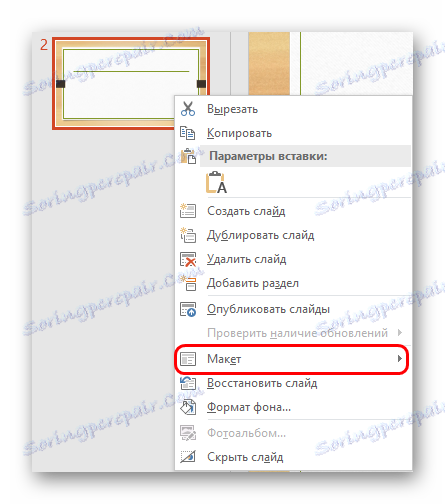
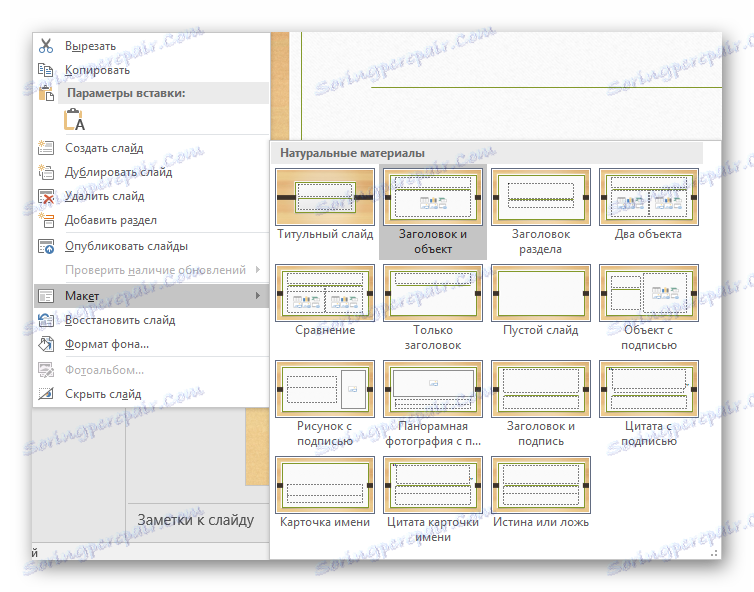
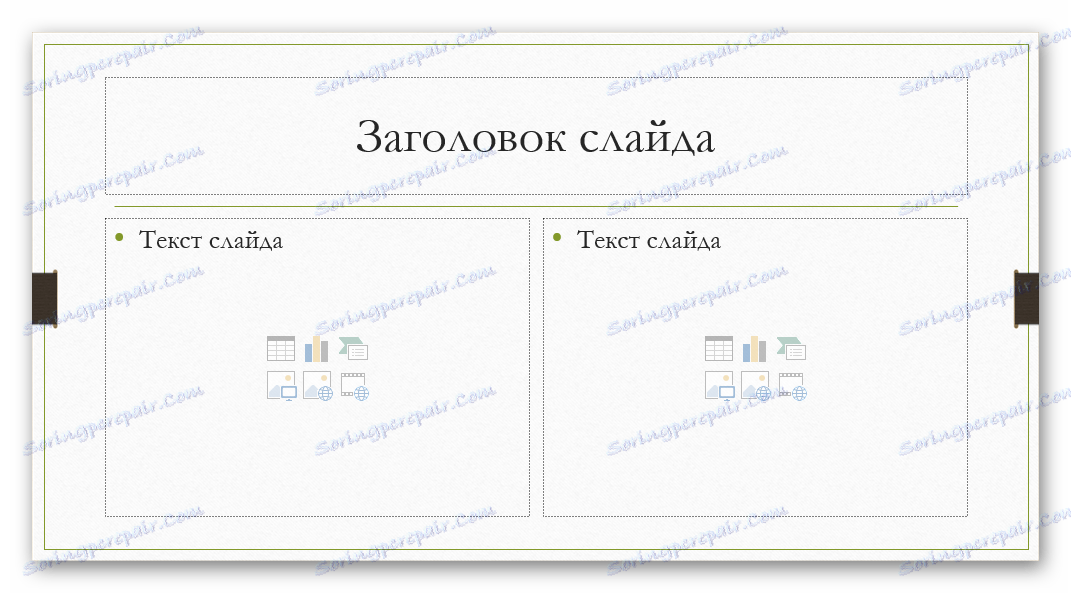
Поред тога, постоји могућност детаљније изучавања предложака, као и стварање сопствене, где можете изградити што више области колико желите да унесете информације.
- Да бисте то урадили, идите на картицу "Преглед" у заглављу презентације.
- Овде морате кликнути на дугме "Слиде Сампле" .
- Програм ће се пребацити у посебан режим где можете прилагодити темплате. Овдје можете одабрати и доступне и креирати сопствено дугме "Инсерт лаиоут" .
- Помоћу функције "Инсерт плацехолдер" можете додати било која подручја слајду. Када кликнете на ово дугме, мени са опцијама се проширује.
- Слајдови обично користе "Садржај" - исти прозор, где барем можете унети текст, иако су елементи убачени помоћу иконица за брзо додавање. Дакле, овај избор ће бити најбољи и најобухватнији. Ако је тачан текст тачно потребан, онда је наведена иста варијанта имена наведена у наставку.
- Свака опција након кликом ће се требати извући на слајду, што указује на потребну величину прозора. Овдје можете користити широк спектар алата за креирање јединственог слајда.
- После тога, најбоље је дати своје име шаблону. Ово се може урадити помоћу дугмета "Ренаме" . Као што видите, изнад је функција "Делете" , која вам омогућава да се ослободите неуспеле опције.
- Када се посао заврши, кликните на "Затвори узорак" . Презентација ће се вратити у уобичајени облик.
- Примените креирани шаблон на слајд на начин описан горе помоћу десног дугмета миша.
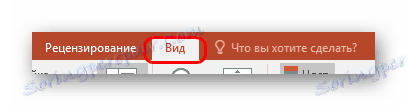
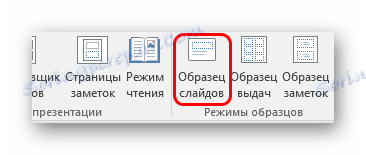

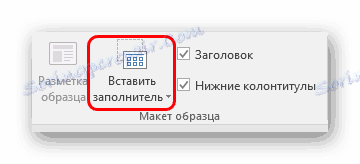

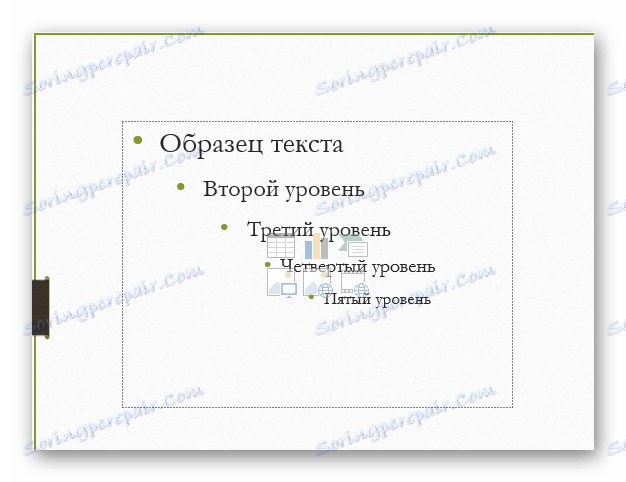


Ово је најприхватљивији и функционалнији начин, омогућавајући не само додавање текста у било којој количини на слајду, већ и принципијелно дати било какву врсту која само жели.
Метод 2: Додавање натписа
Постоји лакши начин додавања текста. Ова опција је најбоља за додавање етикета под табеле, дијаграме, слике и друге медијске датотеке.
- Потребна нам је функција на картици "Инсерт" у заглављу презентације.
- Овдје морате кликнути на опцију "Цаптион" у подручју "Тект" .
- Курсор ће се одмах променити и подсећати на обрнути крст. Биће неопходно цртати подручје на слајду за увођење текста.
- Након тога, нацртани елемент ће бити доступан за рад. Текстуално поље се активира одмах. Можете написати било шта и форматирати информације стандардним алатима.
- Одмах након затварања режима уноса текста, овај елемент ће систем перципирати као једну компоненту, као што је медијска датотека. Можете га сигурно померати, без обзира на то. Можда постоје проблеми у случајевима када је креирана област, али у њему постоји мало текста - понекад ће бити тешко одабрати област за унос нових података. Да бисте уредили ову ситуацију, потребно је да кликнете десним тастером миша на овај објекат и кликнете на искачући мени "Промени текст" .
- Ово може бити корисно за промјену величине, јер кориштење конвенционалних маркера за сужење или ширење подручја не утиче на сам текст. То ће помоћи само у смањењу или повећању фонта.
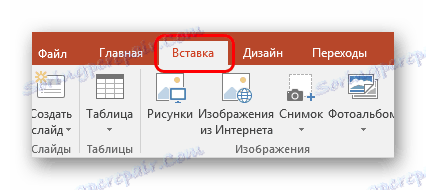
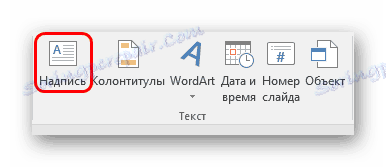
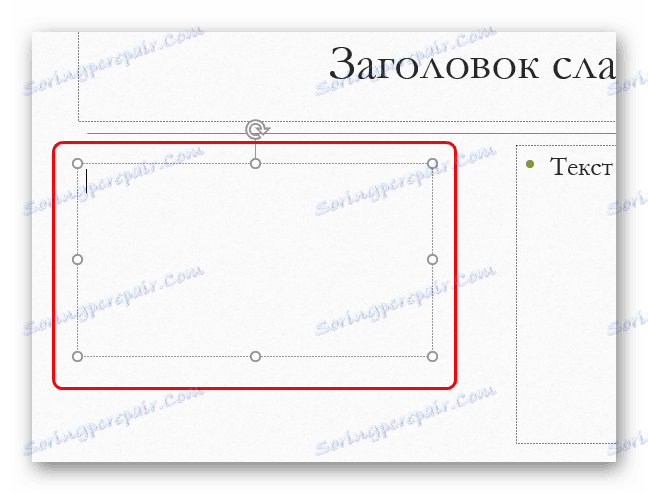
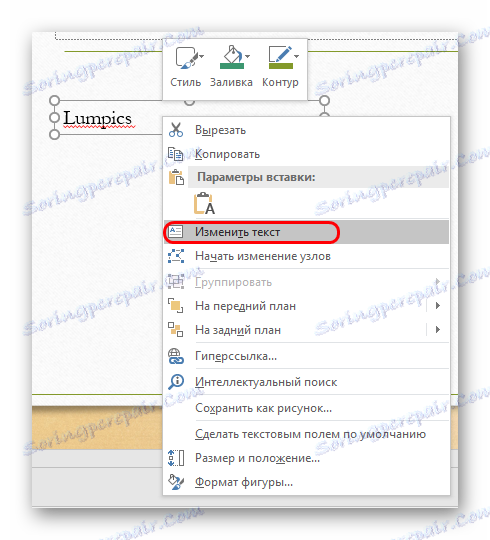
Метод 3: Убаци текст
Најлакши начин да убаците текст у ПоверПоинт за случајеве у којима нема жеље или времена да се зајебате са другим опцијама, и залепите текст који вам је потребан.
- Довољно је само убацити текст десним тастером миша или комбинацијом "Цтрл" + "В" . Наравно, пре овог, било који одломак мора бити копиран.
- Додајте текст у клипборд у свом прозору. Није битно који је текст копиран, чак можете и сачувати једну реч од оне коју сте написали на истом слајду и налепите га, а затим га уредите. Ова област ће се аутоматски проширити, прилагођавајући се количини улазних информација.
Вреди напоменути да овај метод не копира текстуално обликовање у прозору за уметање садржаја. Овде морате ручно креирати ознаку пасуса и подесити инденте. Дакле, опција је најпогоднија за креирање малих опција за фотографије, додатне напомене у близини важних компоненти.
Напредна
У неким случајевима, такође се могу користити алтернативни начини додавања текста. На пример:
- Ако желите да додате описе или презентације на фотографије, онда га можете ставити у саму датотеку у уређивачу, а у презентацију се убаци готова верзија.
- Исто важи за уметање табела или графикона из Екцел-а - можете додати описе директно изворном коду и убацити пуну верзију.
- Можете користити ВордАрт алате за уређивање. Ове компоненте можете додати на картицу "Инсерт" користећи одговарајућу функцију. Добро за поднаслове или наслове на фотографије.
- Ако немате шта да радите, можете покушати да додате текст помоћу уредника на одговарајућим местима на фотографији, копирате позадину слајда и налепите је као позадину. Начин је тако, али не помињати, такође, не могу, добро, бити познати случајеви употребе у историји.
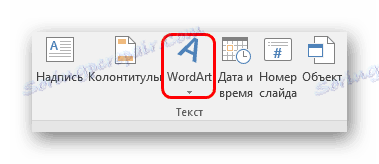
Сумирајући, вреди рећи да начини додавања текста у окружењу где су почетне опције мало, заправо пуно тога. Довољно је само одабрати најпогодније за одређени задатак и правилно га имплементирати.