Подешавање осетљивости миша у оперативном систему Виндовс 10
Компјутерски миш је један од основних периферних уређаја који се користе за унос информација. Сваки власник ПЦ-а га има и активно се користи сваки дан. Правилна конфигурација опреме помоћи ће поједноставити рад, а сваки корисник индивидуално подешава све параметре за себе. Данас бисмо желели да разговарамо о подешавању осетљивости (брзине кретања показивача) миша у оперативном систему Виндовс 10. т
Погледајте и: Како да повежете бежични миш са рачунаром
Садржај
Подесите осетљивост миша у оперативном систему Виндовс 10
Подразумевана подешавања не одговарају увек кориснику, пошто су величине монитора и навике брзине различите за свакога. Због тога су многи укључени у уређивање осјетљивости. Ово се може урадити на различите начине, и пре свега, пажња се мора посветити присуству одговарајућег дугмета на самом мишу. Обично се налази у центру и понекад има натпис "ДПИ" . То значи да број ДПИ одређује брзину којом се курсор креће по екрану. Покушајте да притиснете ово дугме неколико пута, ако га имате, можда ће неки од уграђених профила бити погодан, онда не морате ништа да мењате у систему.

Погледајте и: Како одабрати миш за рачунар
Иначе ћете морати да користите алат од програмера уређаја или да користите подешавања самог оперативног система. Погледајмо детаљније сваку методу.
Метод 1: Фирмваре
Раније је власнички софтвер развијен само за неке играчке уређаје, а уредски мишеви нису чак имали такву функцију која би омогућила подешавање осјетљивости. Данас је такав софтвер постао више, али се још увијек не односи на јефтине моделе. Ако поседујете гаминг или скупу опрему, брзина се може мењати на следећи начин:
- Отворите званични сајт произвођача уређаја на Интернету и тамо пронађите неопходни софтвер.
- Преузмите га и покрените инсталацију.
- Следите једноставну инсталациону процедуру пратећи упутства у самом чаробњаку.
- Покрените програм и пређите на одељак за подешавања миша.
- Конфигурација показивача је веома једноставна - померите клизач брзине или дефинишите један од припремљених профила. Тада ћете морати само провјерити колико је прикладна одабрана вриједност и спремити резултат.
- Ови мишеви обично имају уграђену меморију. Она може да складишти више профила. Извршите све измене у интерној меморији, ако желите да прикључите ову опрему на други рачунар без ресетовања осетљивости на стандардну вредност.
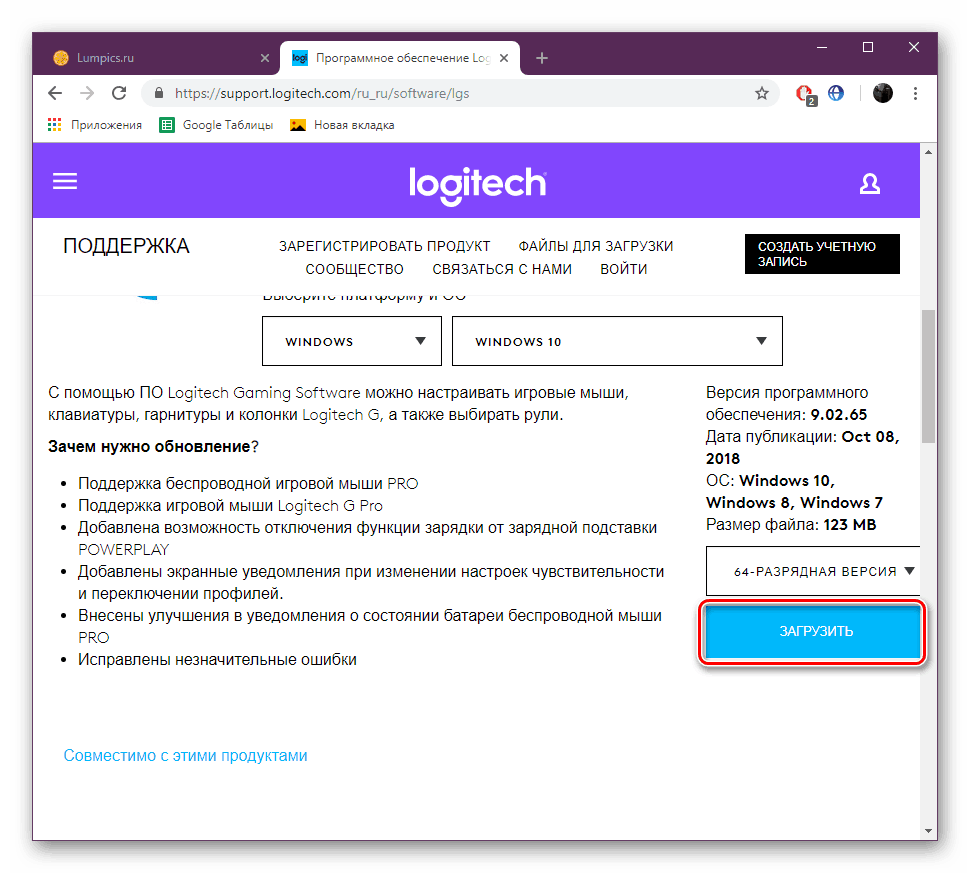
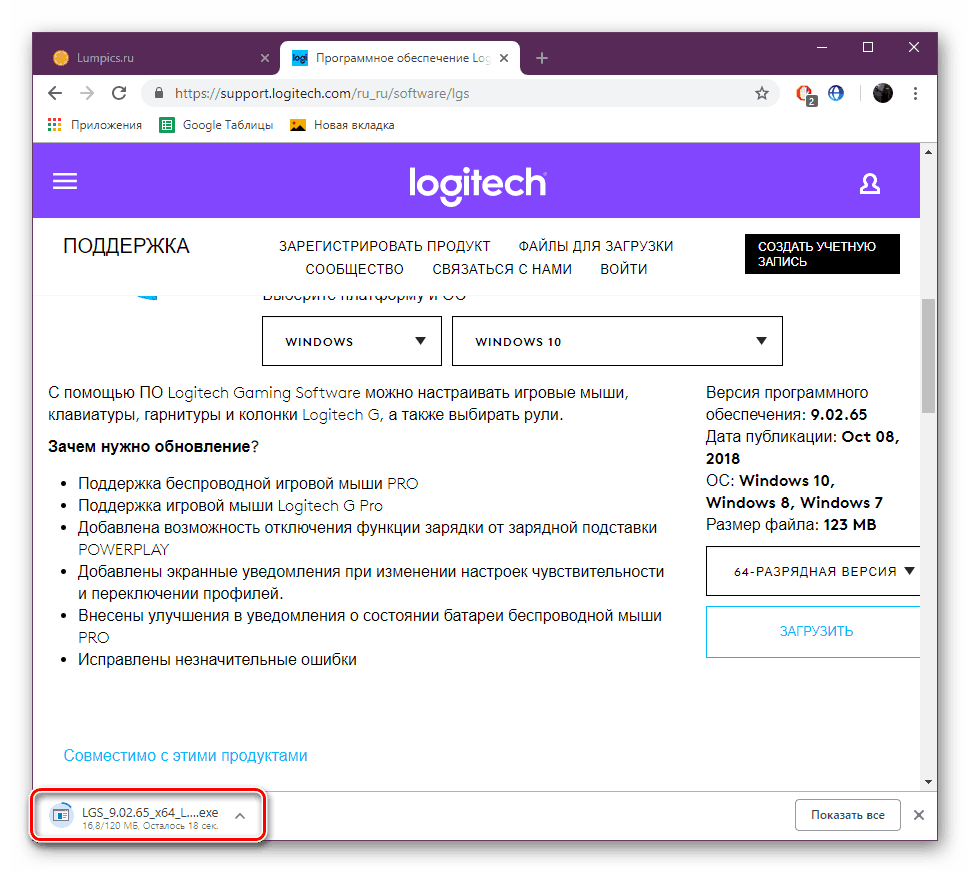
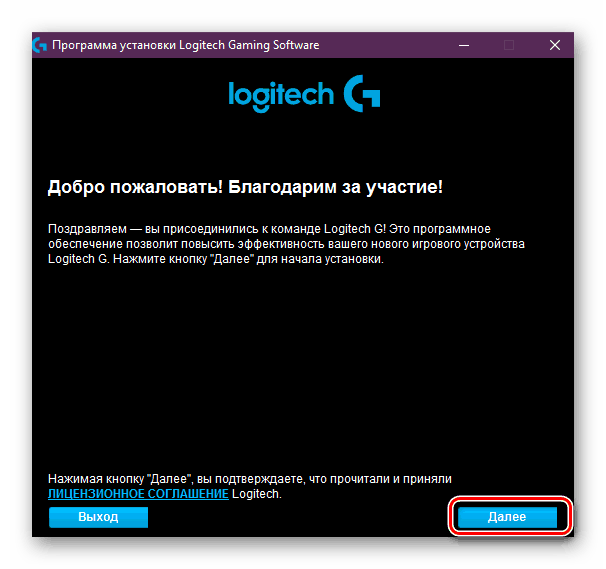
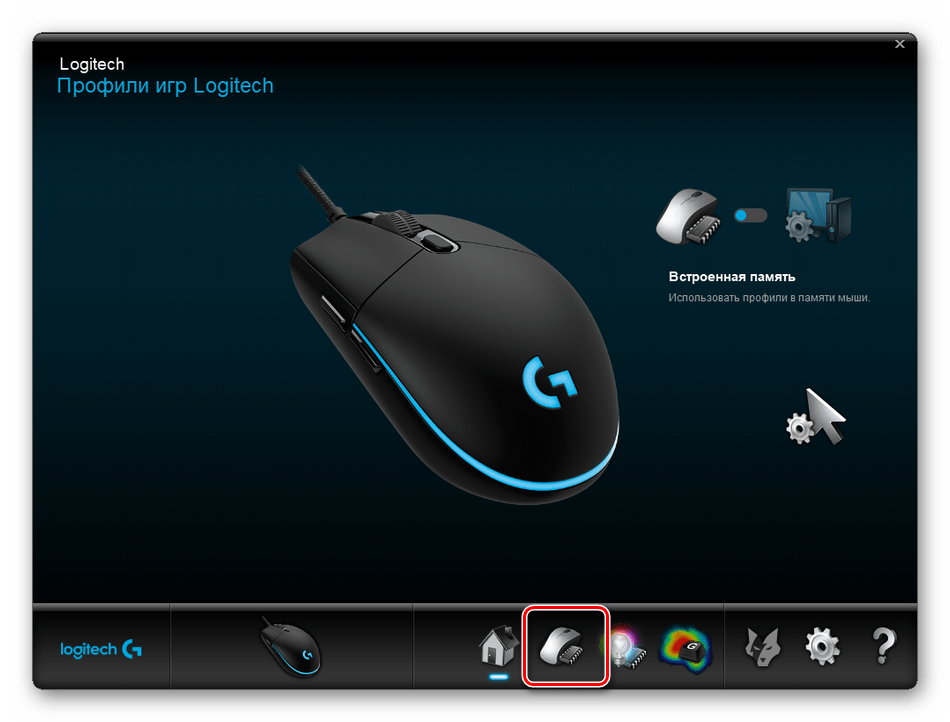
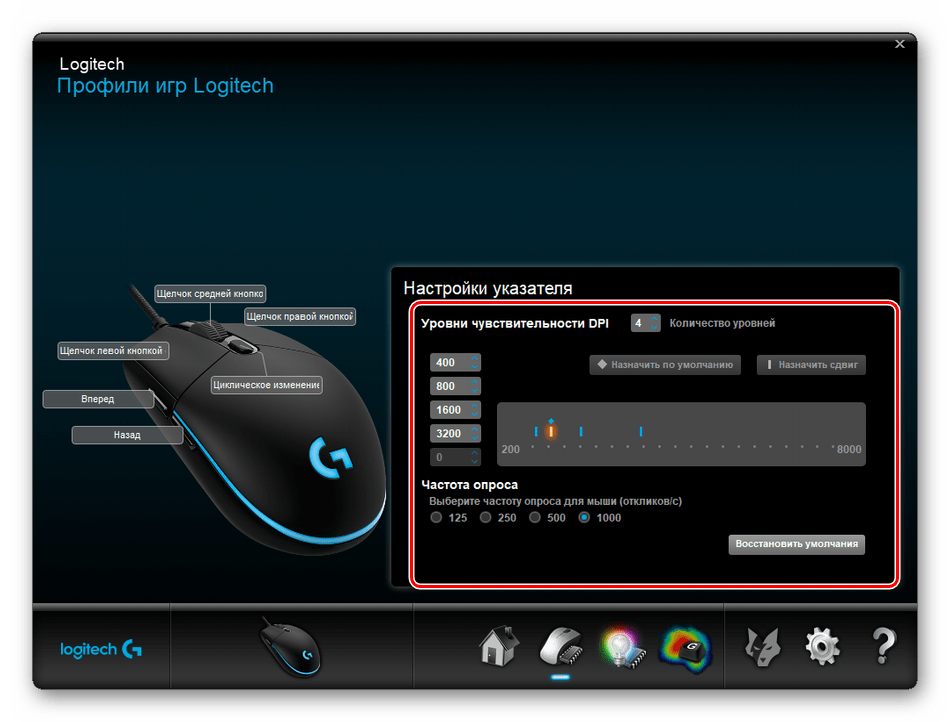
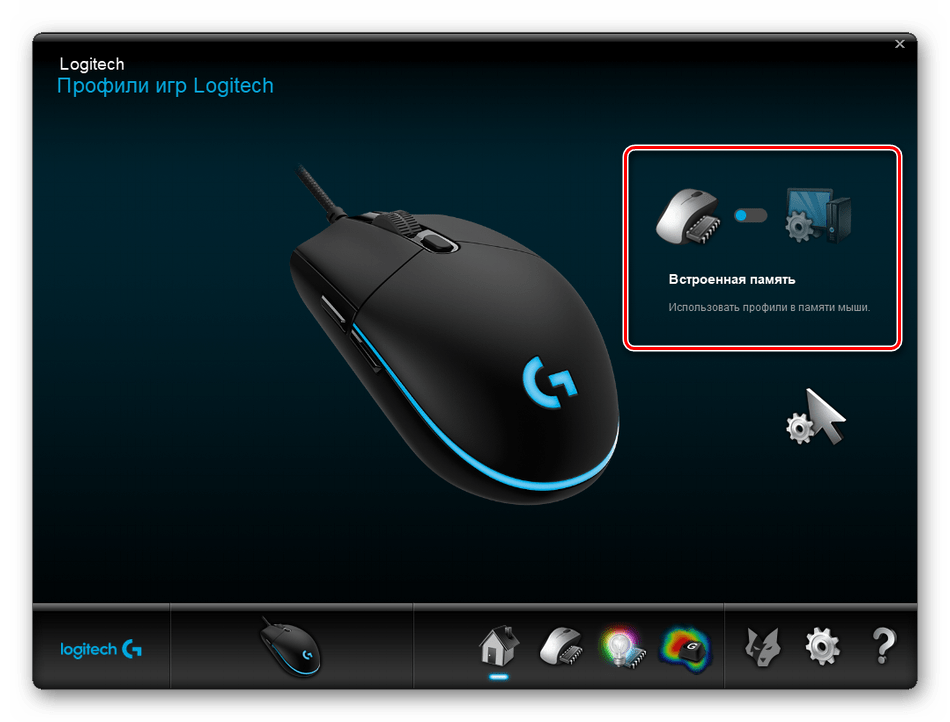
Метод 2: Виндовс интегрисани алат
Сада ћемо се осврнути на ситуације када немате ДПИ прекидач и власнички софтвер. У таквим случајевима, конфигурација се одвија преко Виндовс 10 алата.Помоће можете променити на следећи начин:
- Отворите "Цонтрол Панел" кроз "Старт" мени .
- Идите у одељак "Миш" .
- На картици Опције индекса, одредите брзину померањем клизача. Важно је напоменути да је „Омогући повећану тачност подешавања показивача“ помоћна функција која аутоматски подешава курсор на објекат. Ако играте игре у којима је неопходна тачност циљања, препоручује се да онемогућите овај параметар како бисте спречили случајна одступања од циља. После свих подешавања, не заборавите да примените измене.
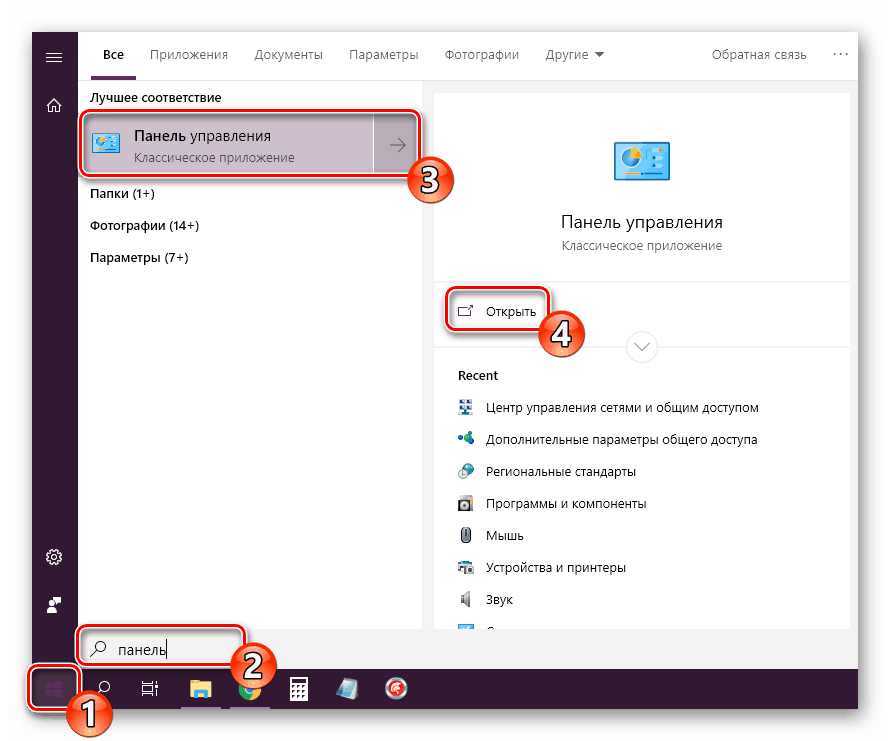
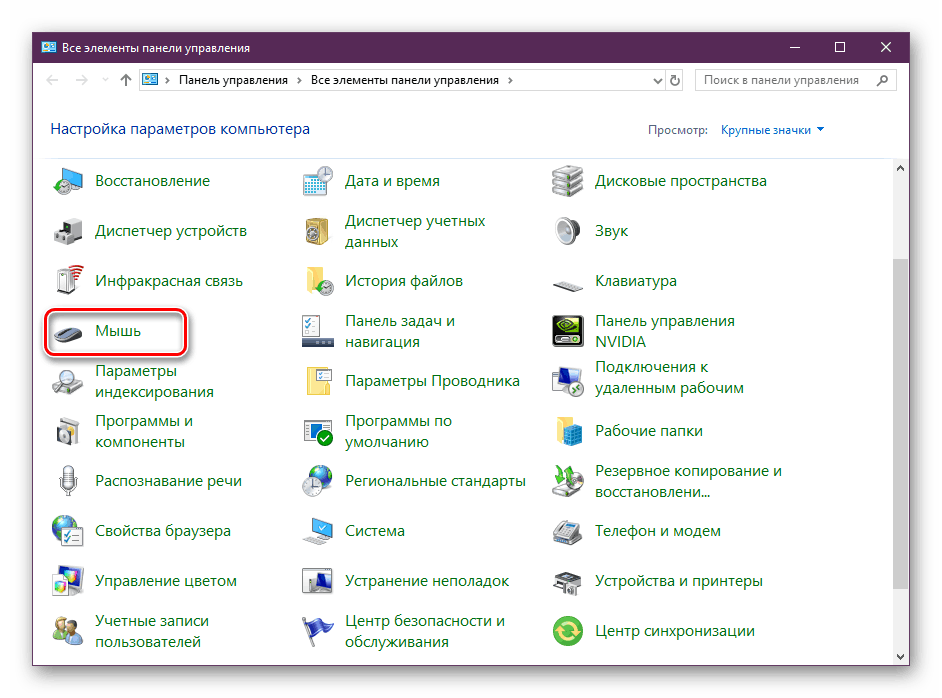
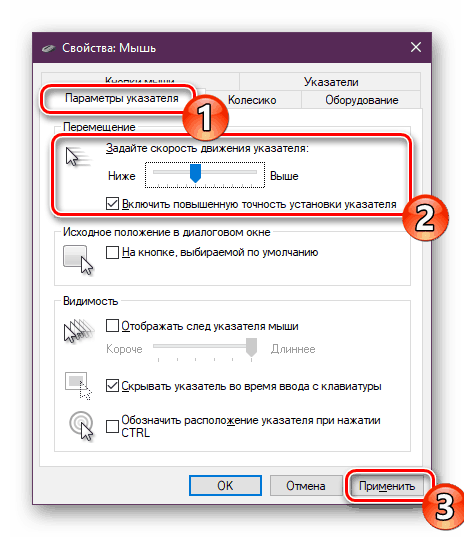
Поред таквог уређивања, можете да промените брзину кретања точка, која се такође може приписати субјекту осетљивости. Ова ставка је подешена на следећи начин:
- Отворите мени „Параметри“ користећи било који прикладан метод.
- Пређите на одељак „Уређаји“ .
- У левом окну изаберите ставку Миш и померите клизач до одговарајуће вредности.
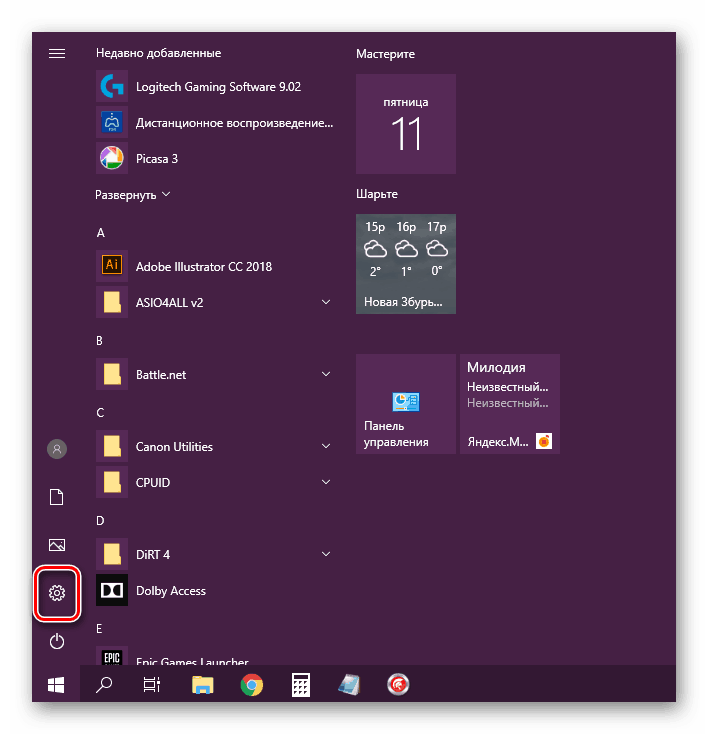
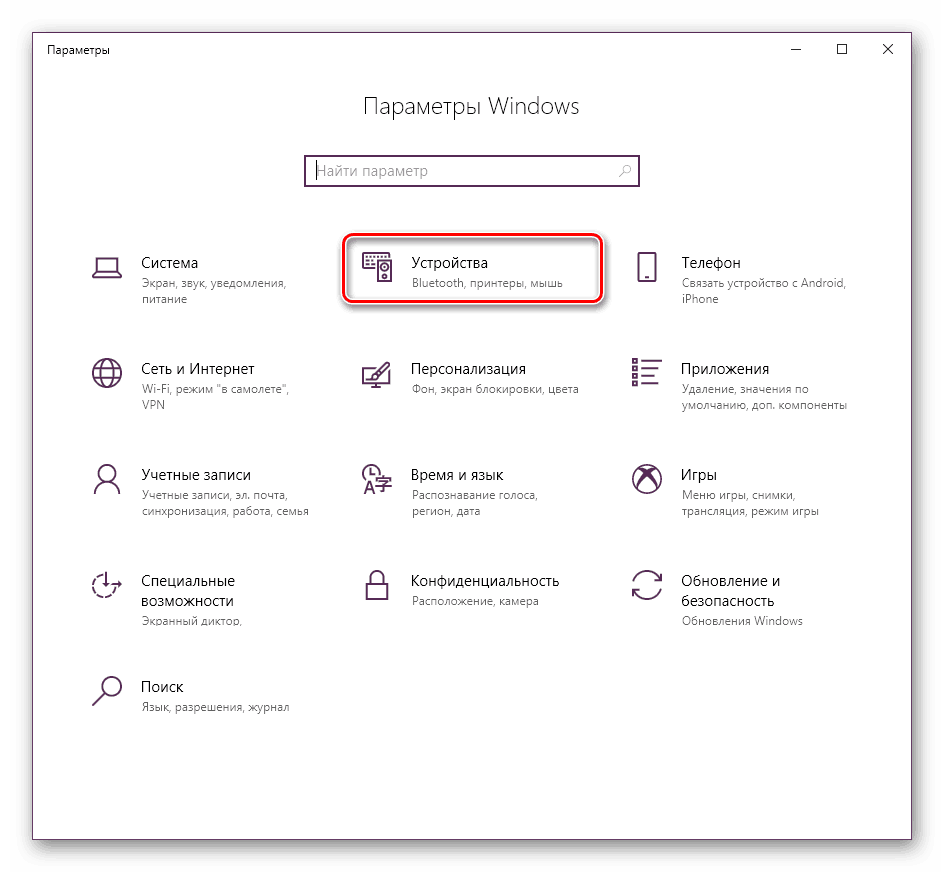
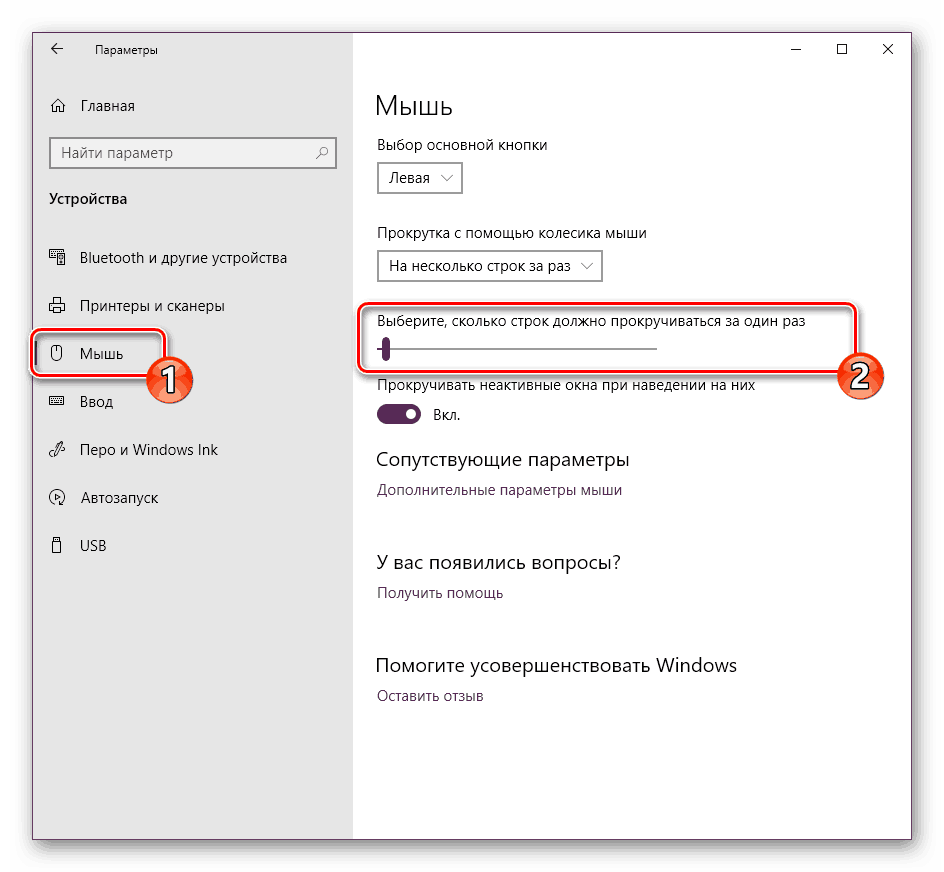
На тако једноставан начин, број скролованих линија се истовремено мијења.
Овде наш водич долази до краја. Као што видите, осетљивост миша се мења у само неколико кликова на неколико начина. Сваки од њих ће бити најпогоднији за различите кориснике. Надамо се да нисте имали потешкоћа са уређивањем брзине и сада је лакше радити на рачунару.
Погледајте и:
Провера компјутерског миша коришћењем онлине услуга
Софтвер за прилагођавање миша