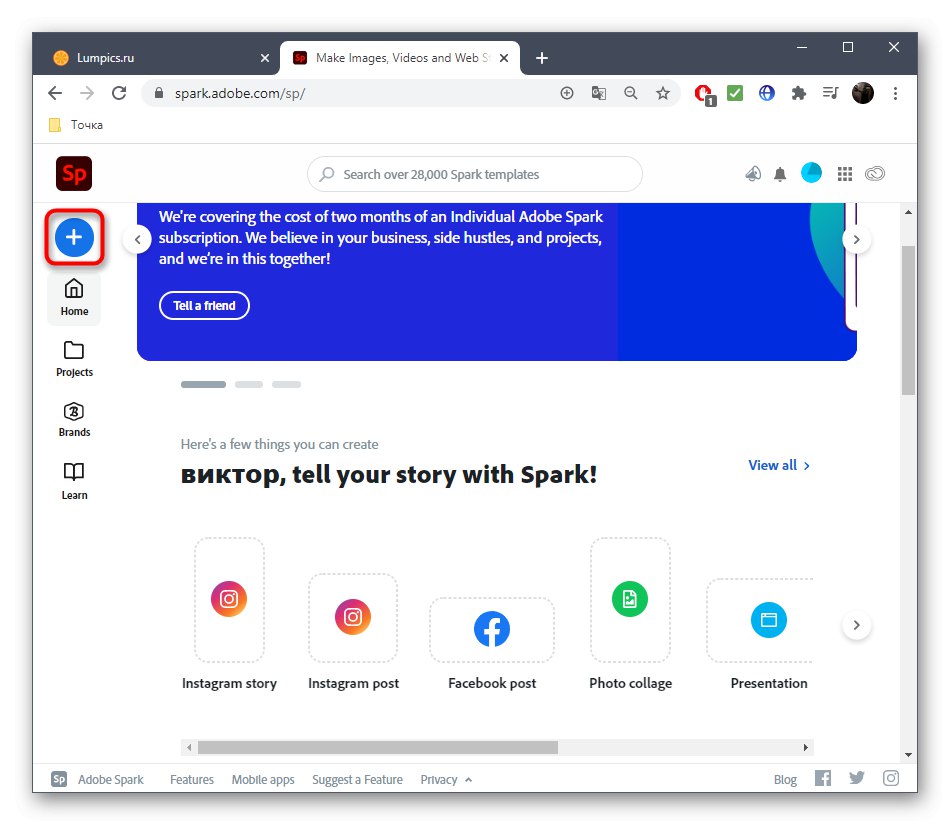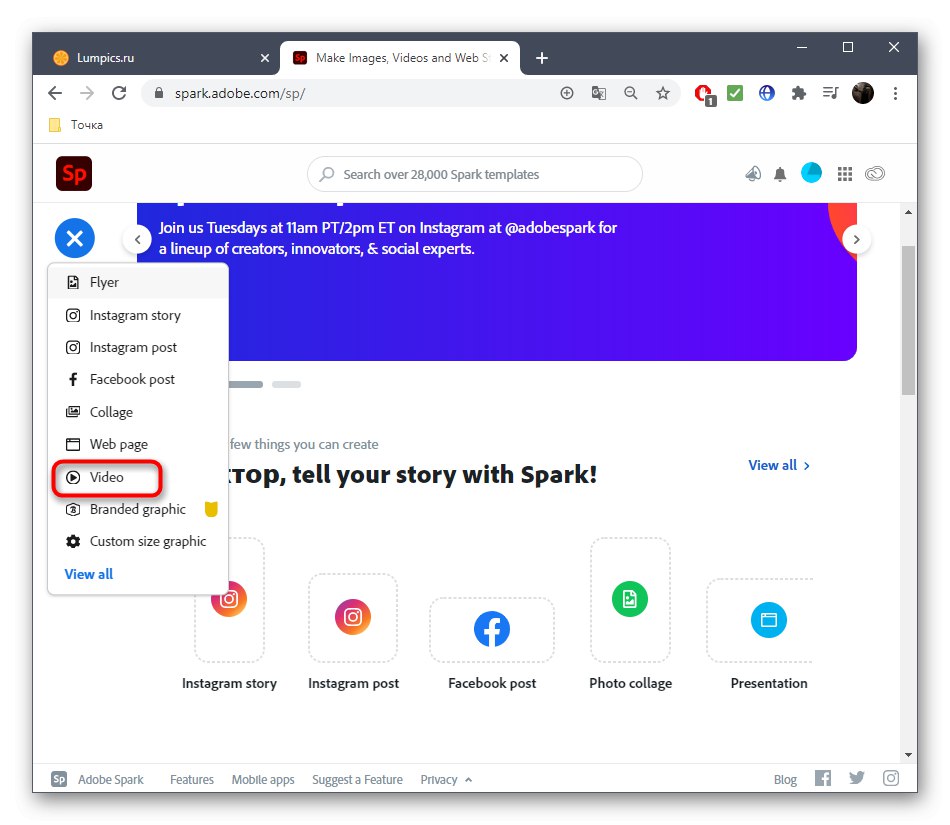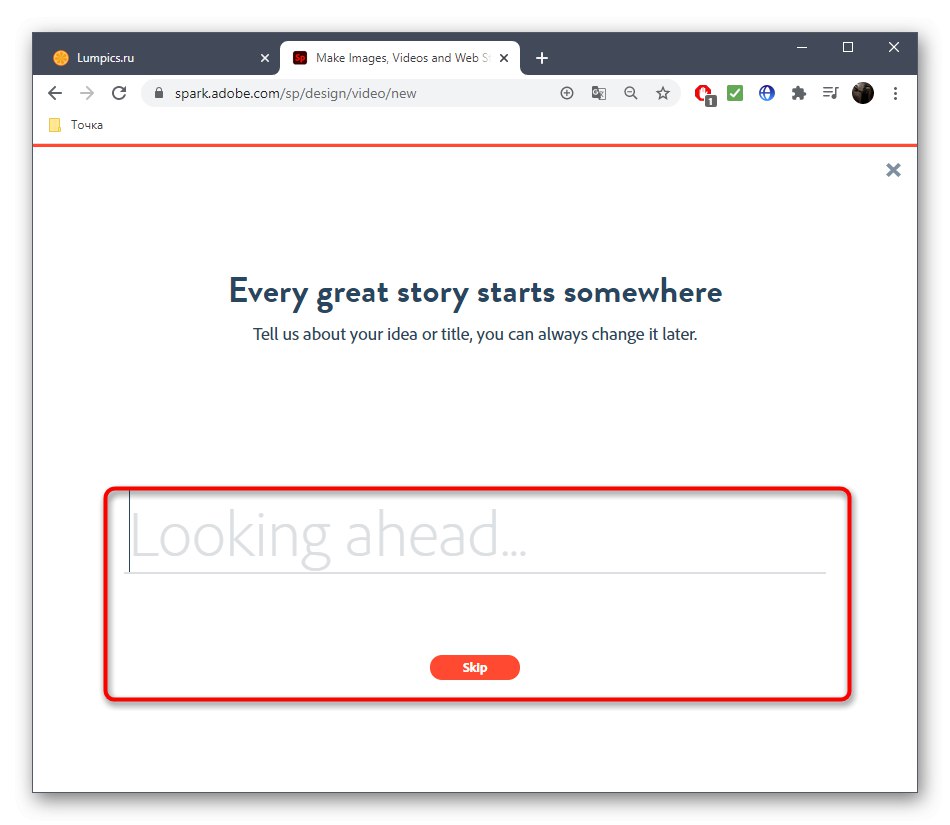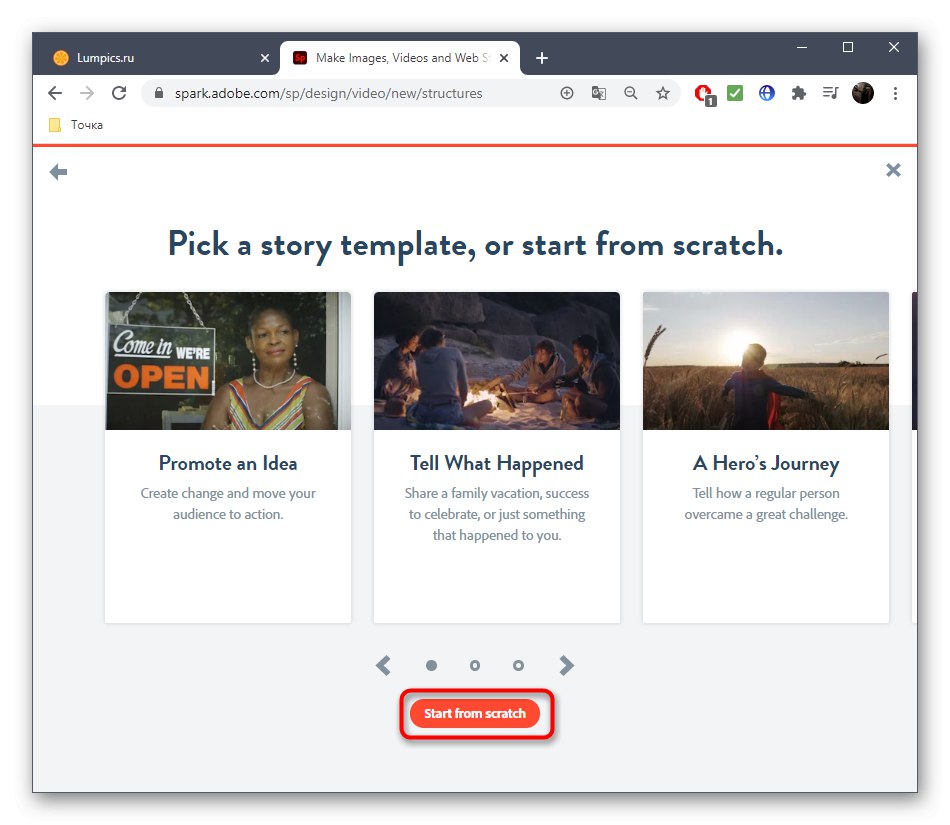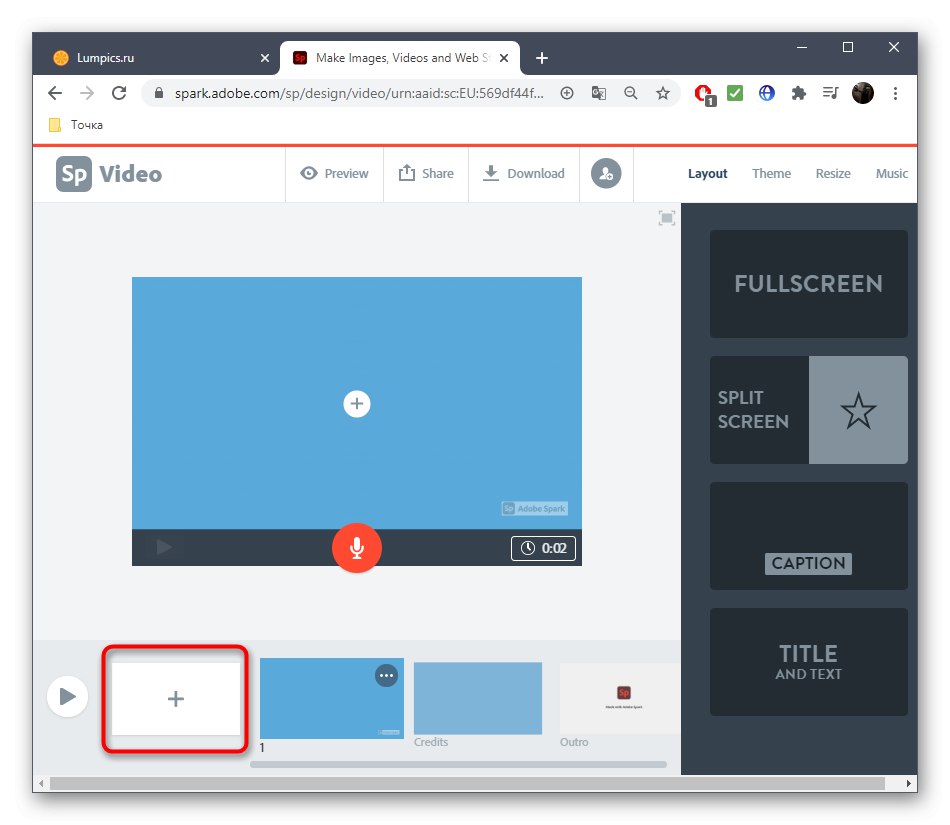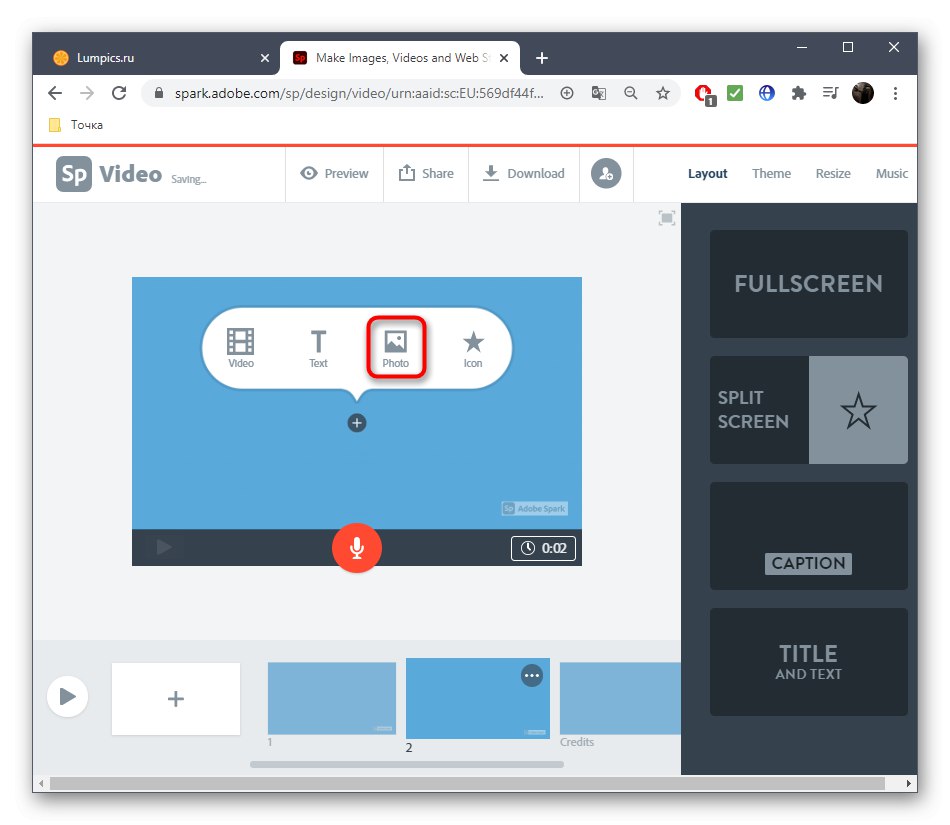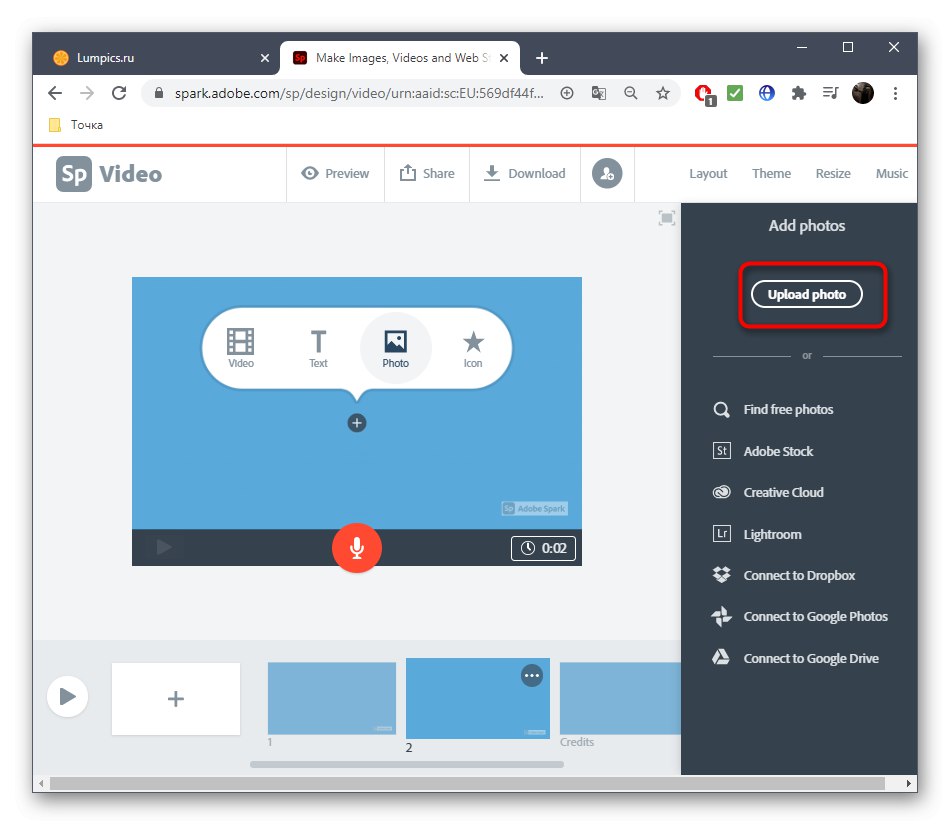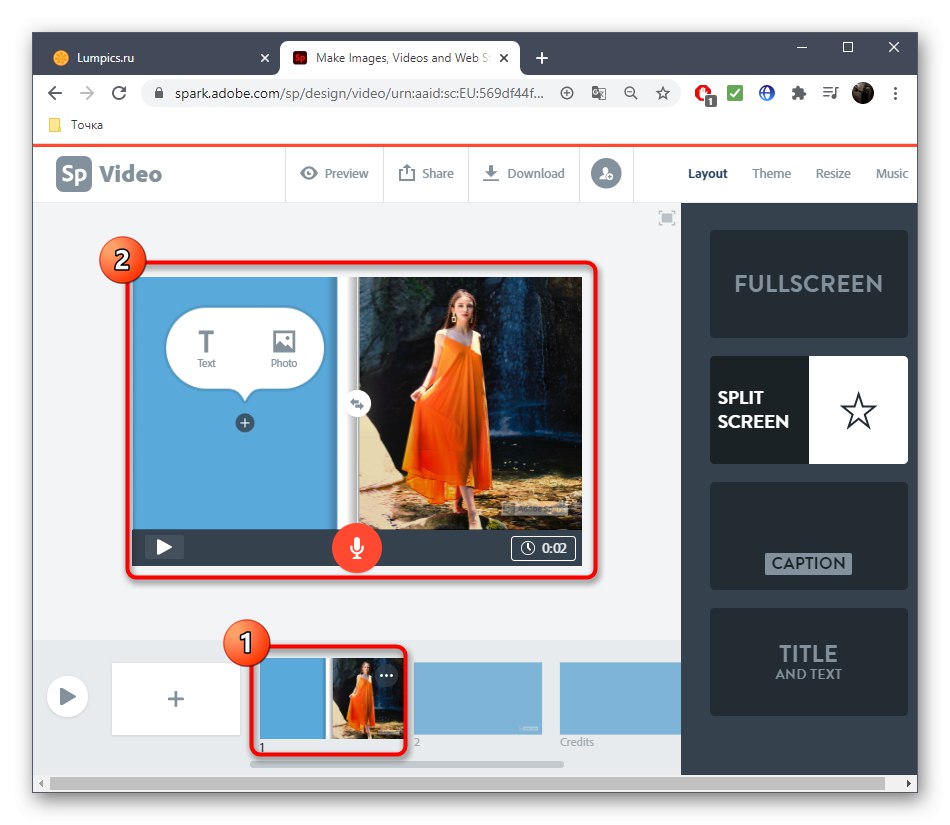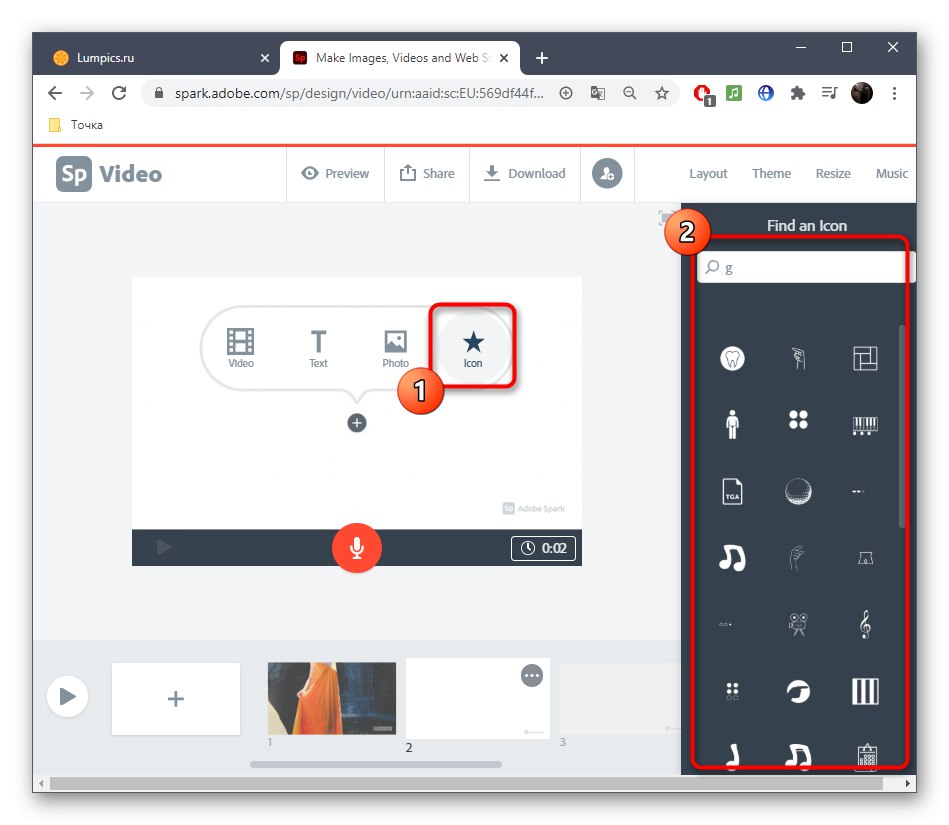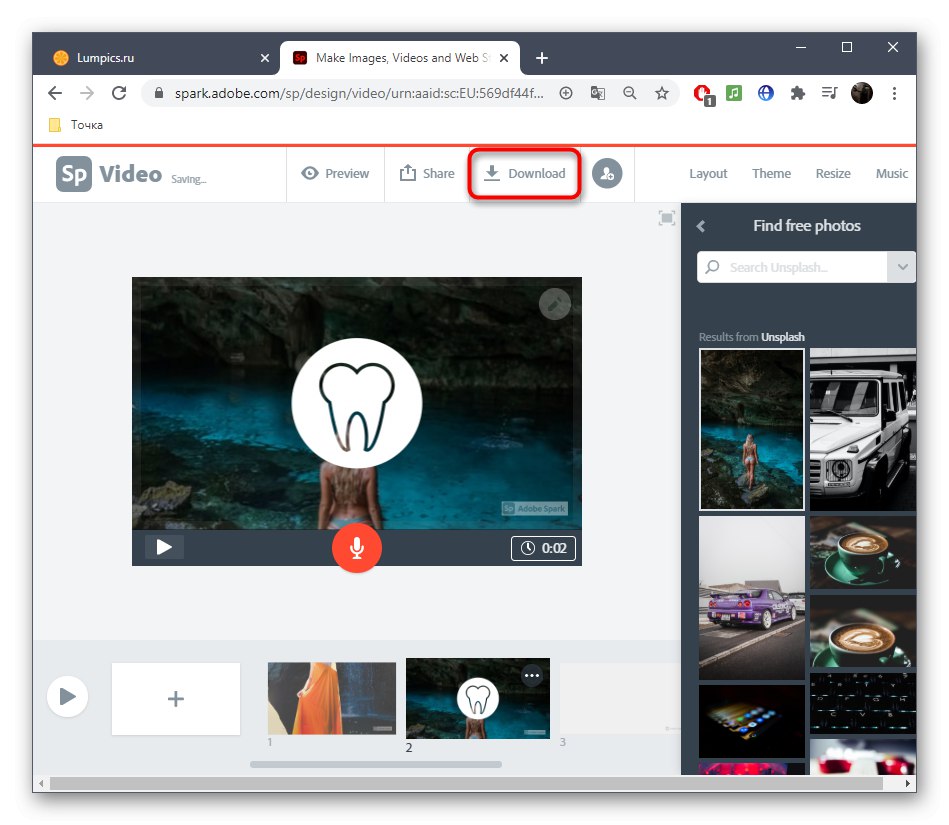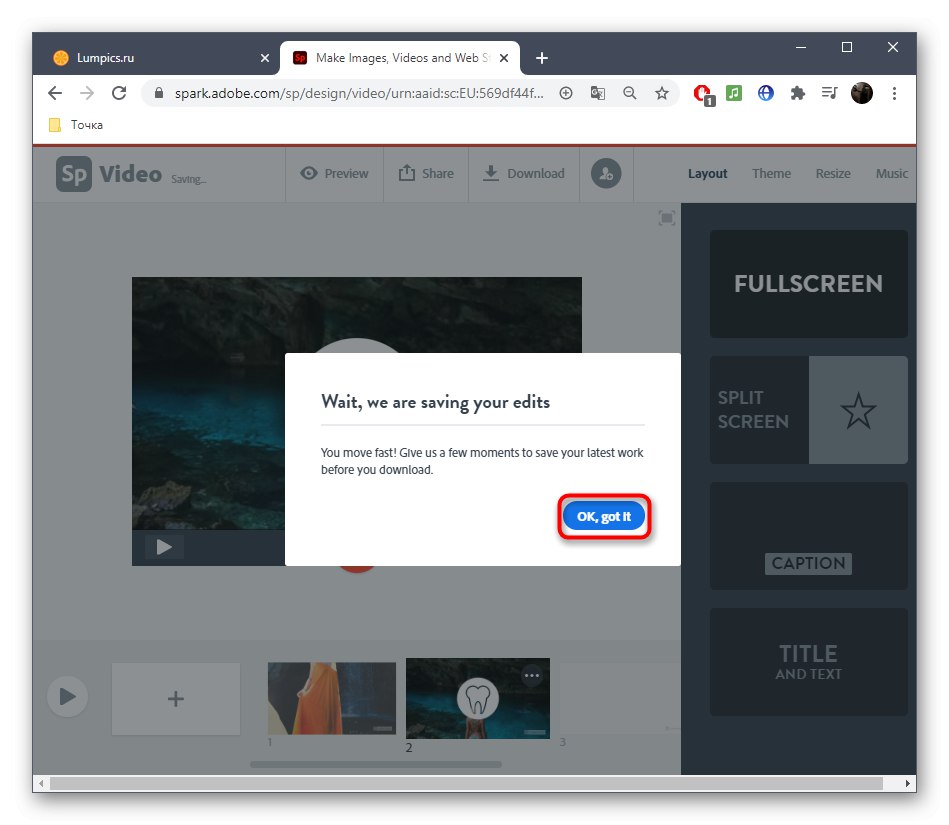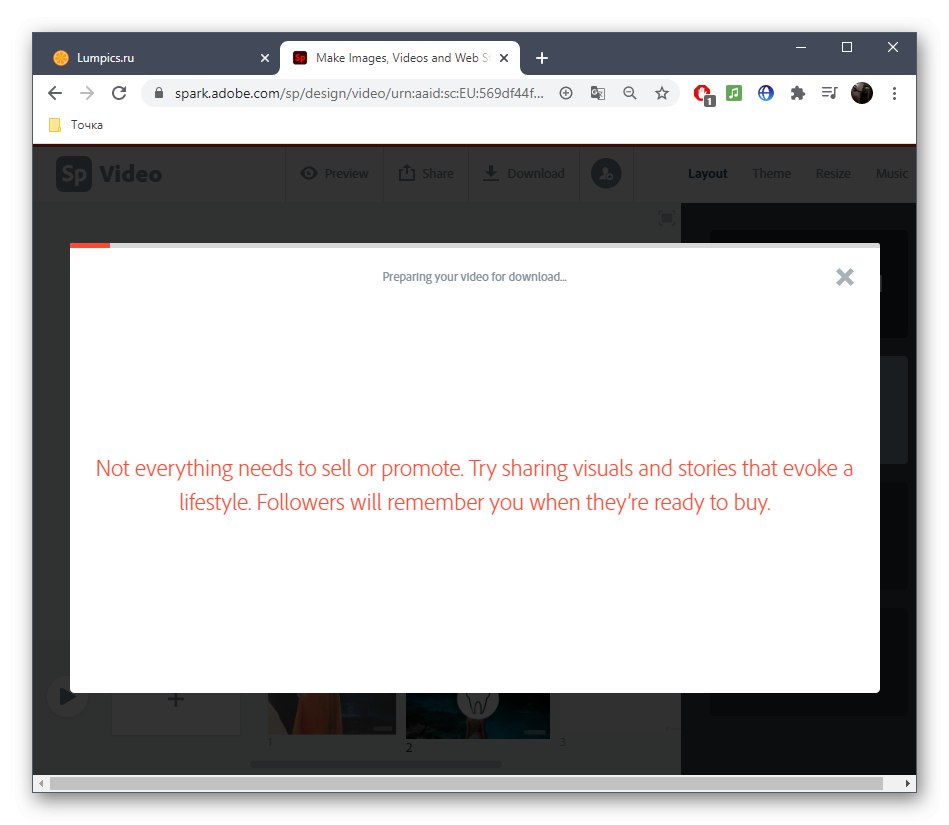Метод 1: Црелло
Прва на реду биће мрежна услуга под називом Црелло, која укључује специјални конструктор за анимацију који вам омогућава да оживите фотографију у само неколико кликова. Детаљније, поступак креирања пројекта на овој веб локацији изгледа овако:
- Да бисте прешли на потребну Црелло страницу, предлажемо да користите горњу везу. На картици која се појави кликните „Ка Аниматион Црелло-у“.
- Ако сте нови у дизајнирању анимације за фотографију, користите један од доступних шаблона да бисте започели. Међутим, имајте на уму да су неки од њих плаћени, па одаберите оне који су јавно доступни.
- Да бисте отпремили своју фотографију, идите на одељак "Моје датотеке".
- Кликните на дугме „Отпреми слику или видео“.
- У прозору који се појави "Екплорер" требало би да изаберете слику погодну за рад или неколико датотека одједном.
- Преместите додану слику у радни простор држећи је левим тастером миша.
- Када се сви објекти нађу у пројекту, време је да пређемо на стварање анимације, за коју на горњој плочи кликните "Анимате".
- Помоћу једног од доступних типова анимације доделите слици одређене покрете.
- Размотримо овај поступак на примеру одласка. Након одабира алата, подесите смер, кашњење и додатне опције, ако постоје.
- Када завршите, кликните „Прикажи анимацију“да бисте започели репродукцију.
- Саветујемо вам да обратите пажњу на додатне предмете, који се такође бесплатно дистрибуирају. Неки од њих ће се савршено уклопити у целокупну слику, а такође су доступни и за анимацију, што ће вам омогућити да креирате фотографију уживо.
- Након завршетка рада на сваком објекту, пустите цео пројекат да бисте видели резултат.
- Ако вам све одговара, пронађите дугме "Преузимање" на горњој траци да бисте на рачунару добили живахну фотографију.
- Наведите у ком формату желите да преузмете датотеку. МП4 је једина исправна опција, али ГИФ ће у неким случајевима функционисати.
- Сачекајте да пројекат заврши обраду, након чега ће преузимање аутоматски започети.
- Чим се датотека учита, можете је одмах репродуковати путем било ког прикладног плејера за проверу.
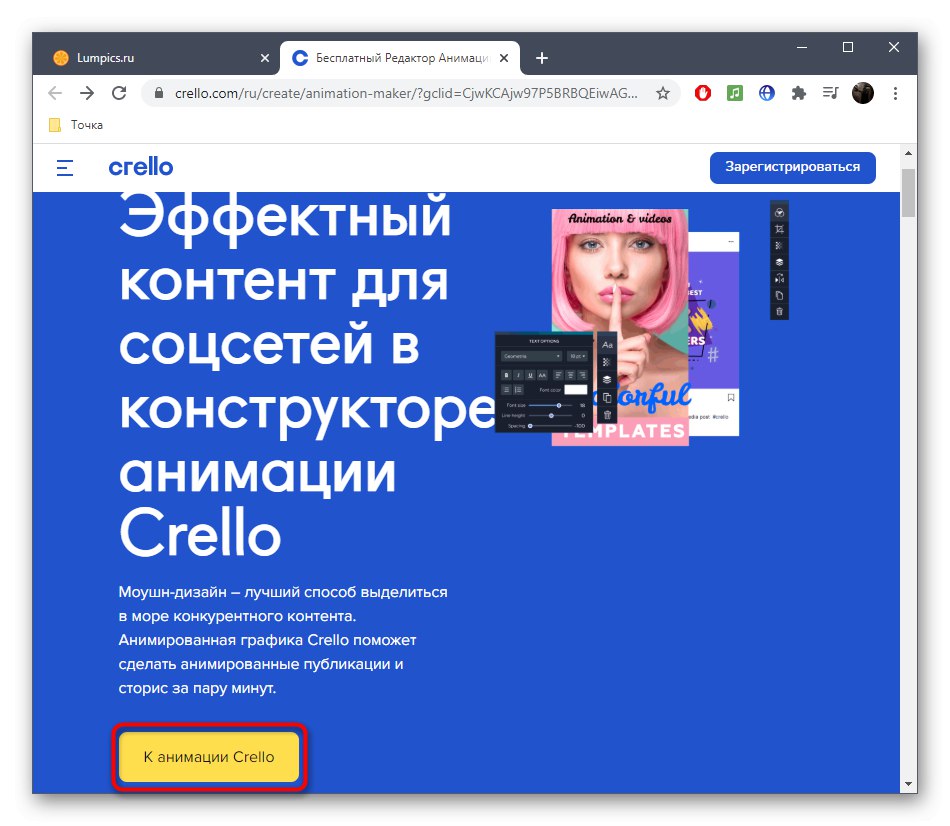
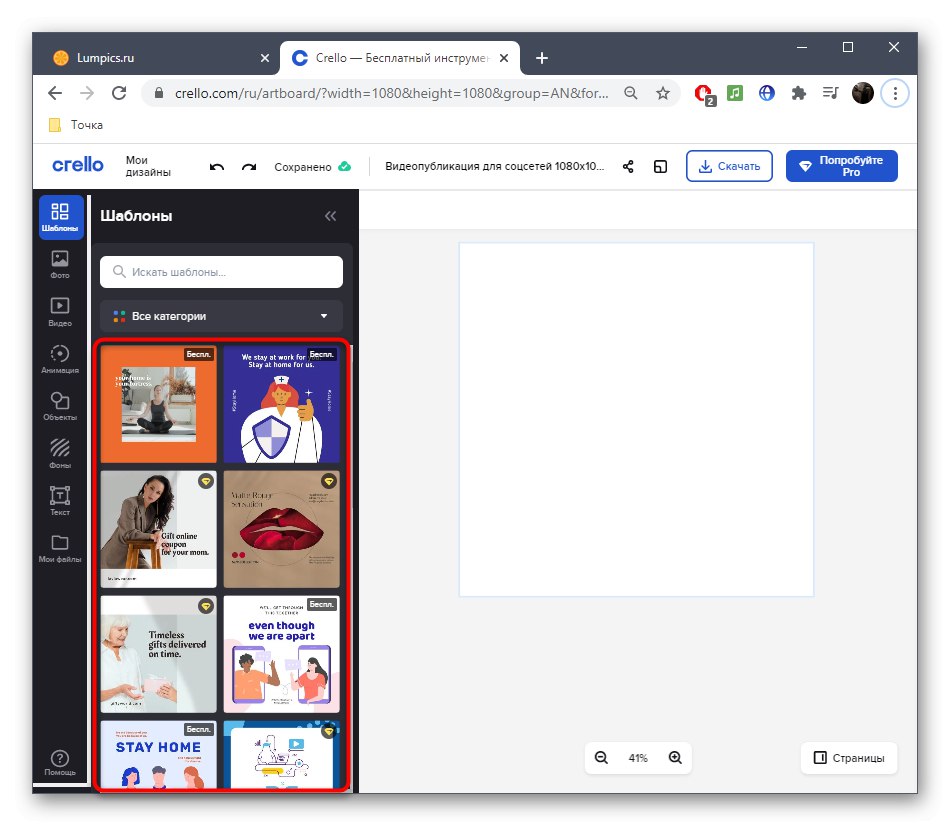
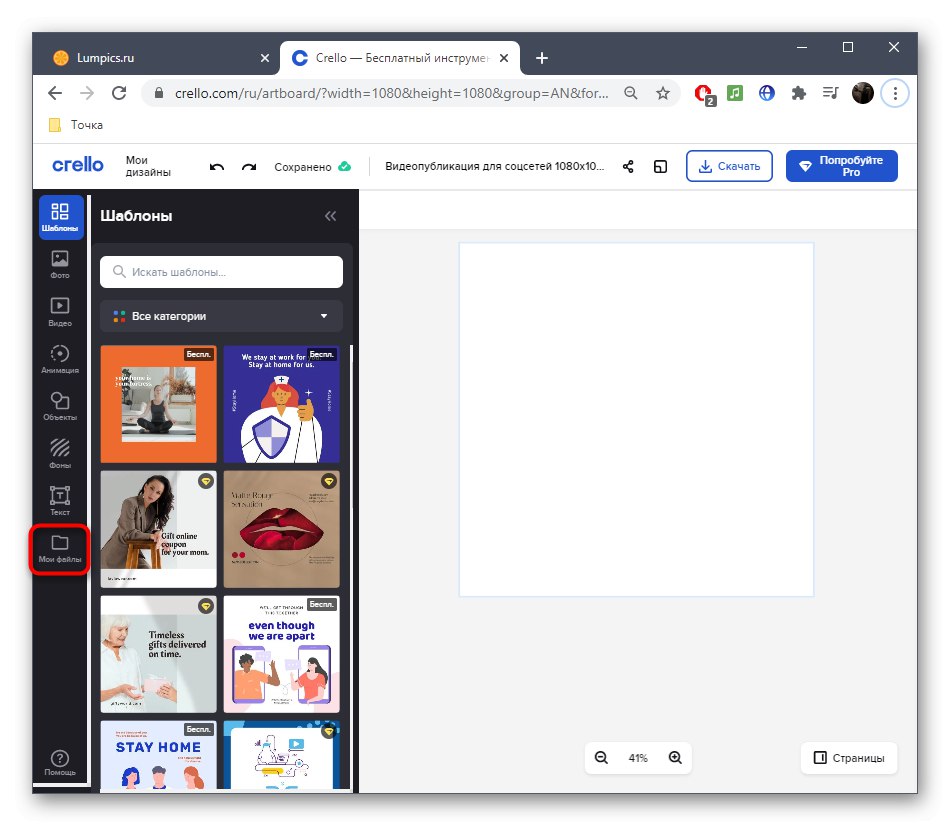
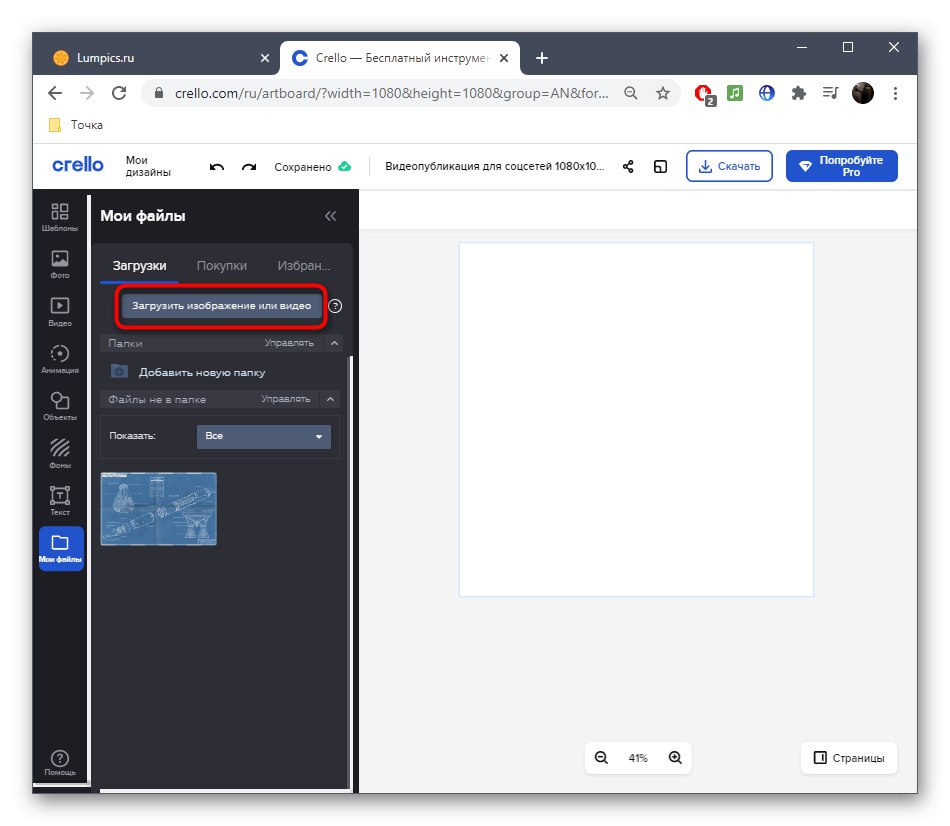
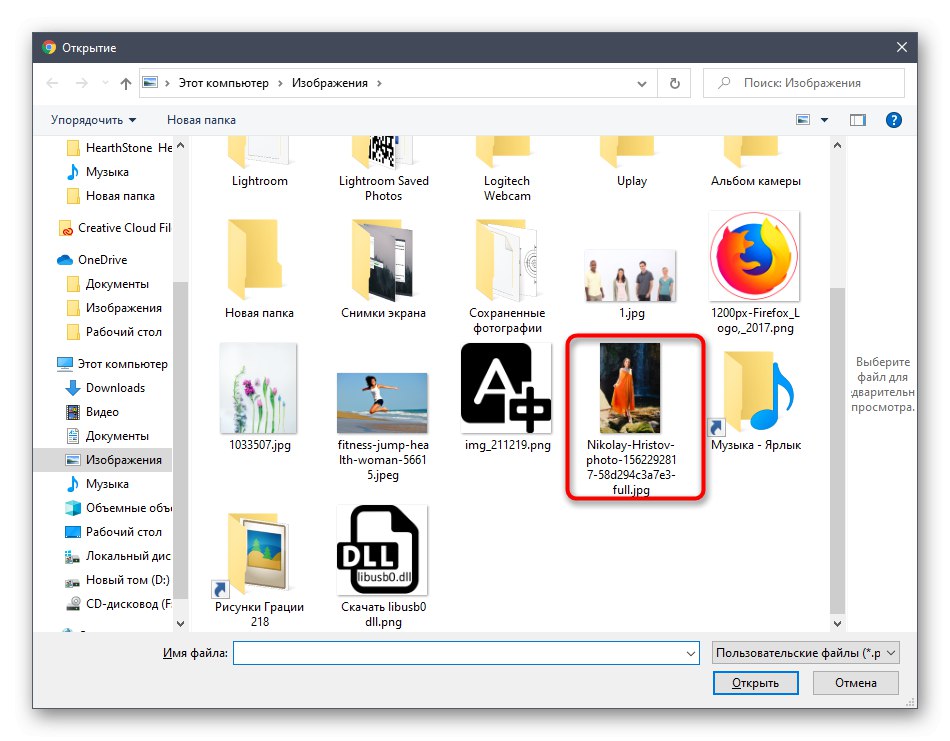
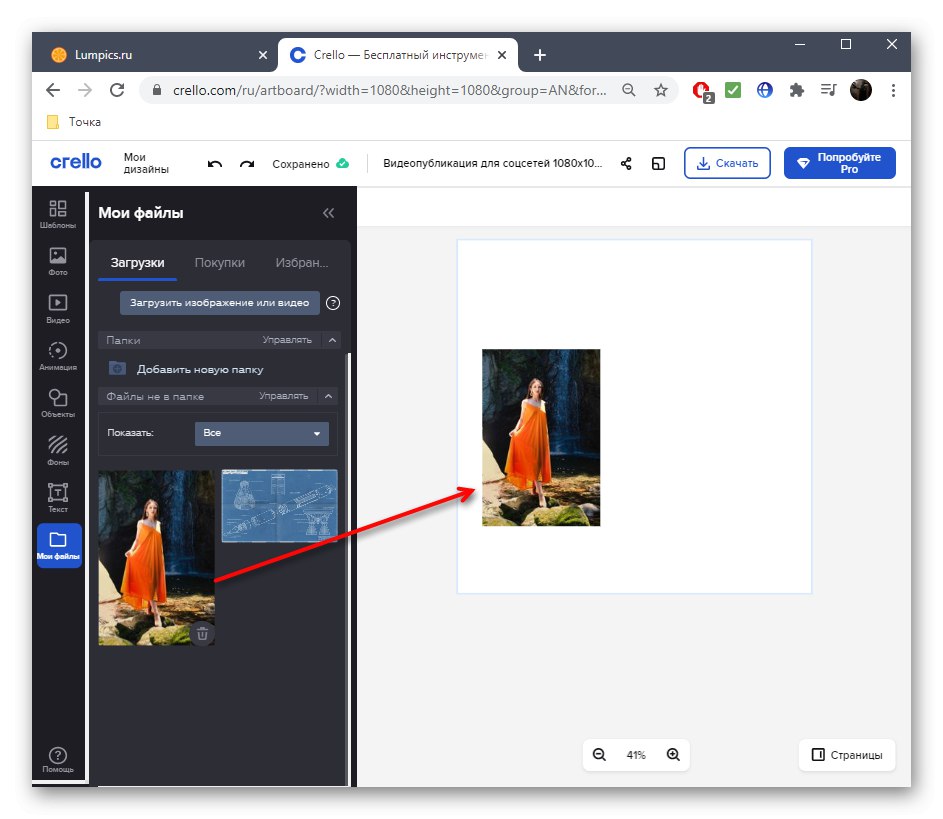
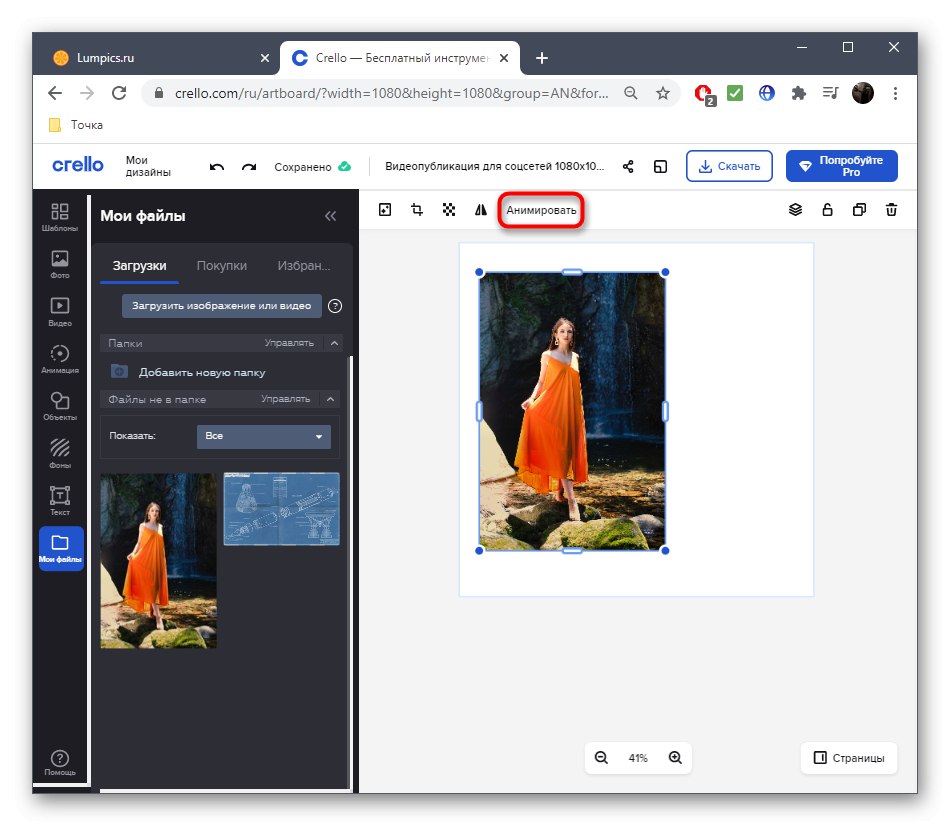
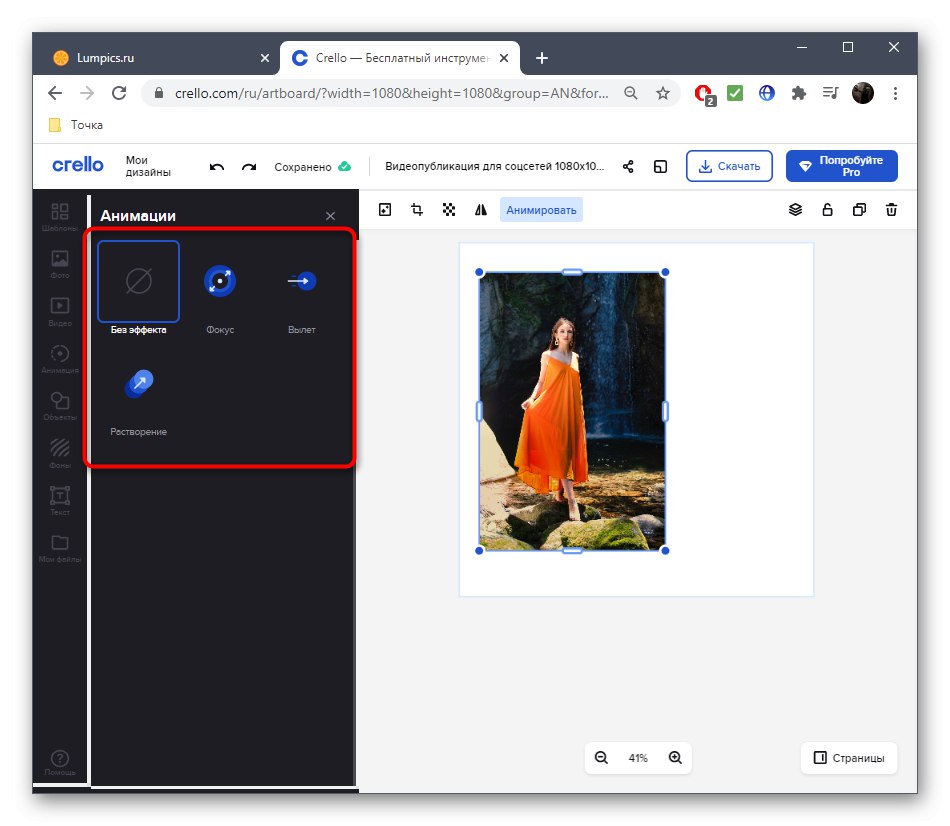
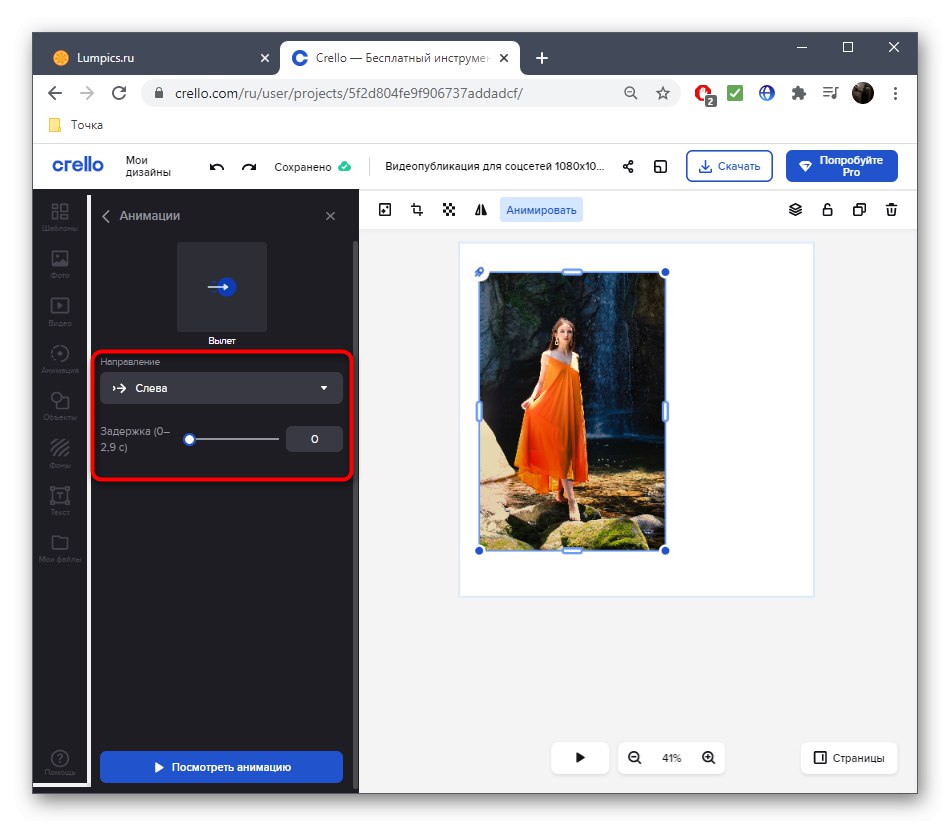
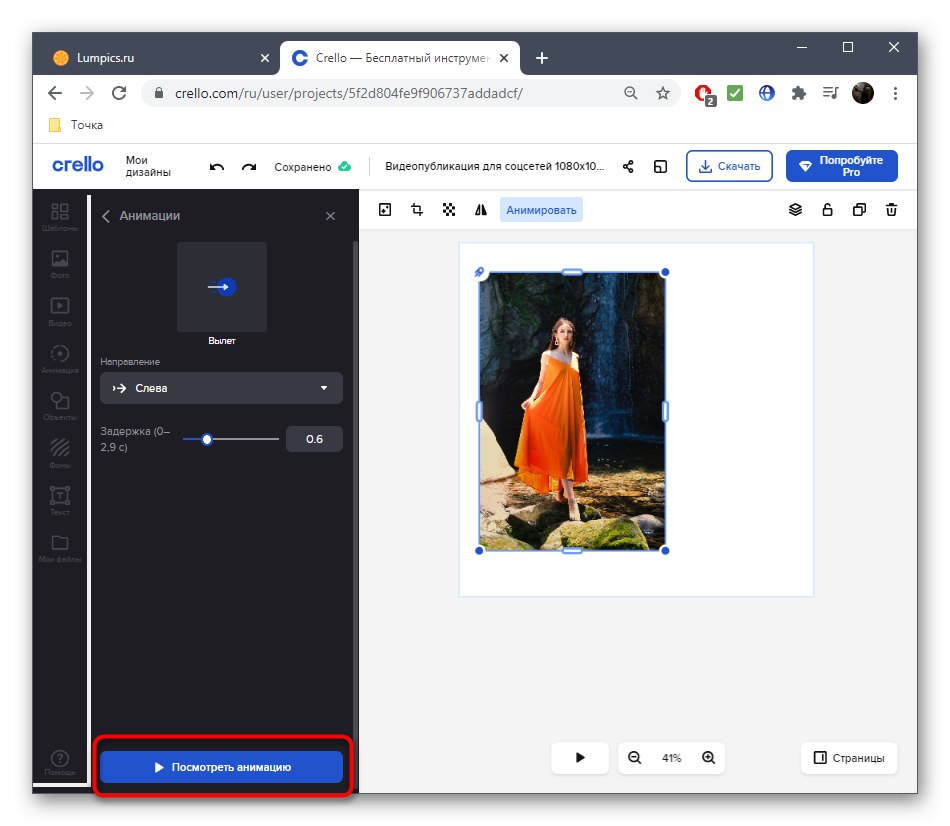
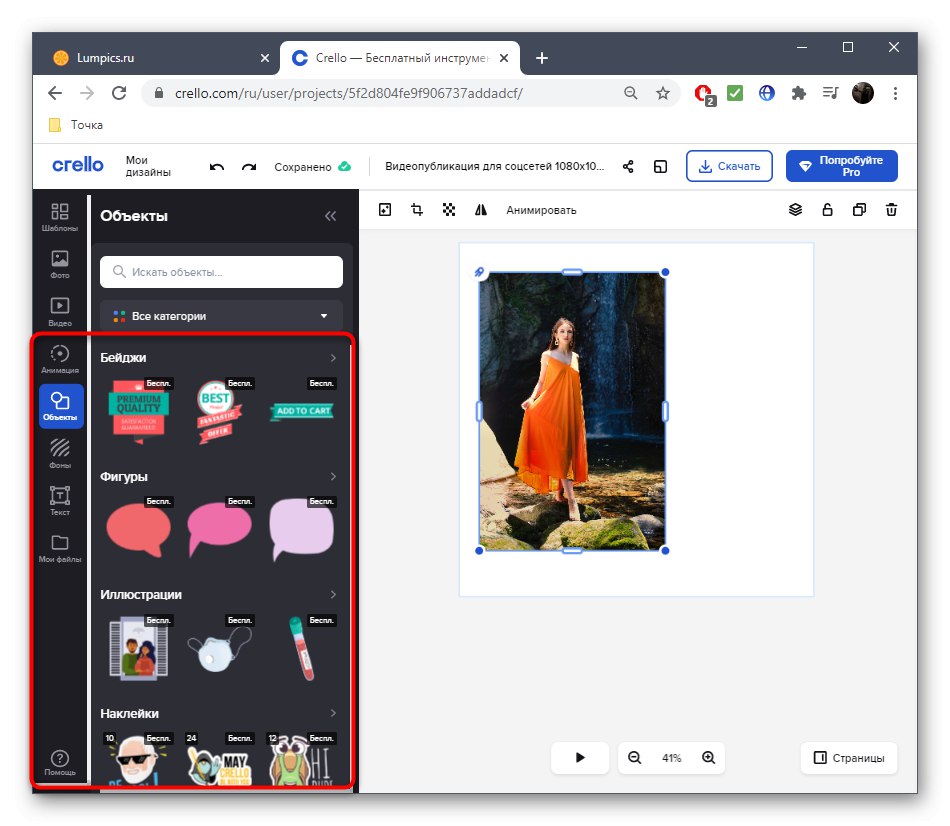
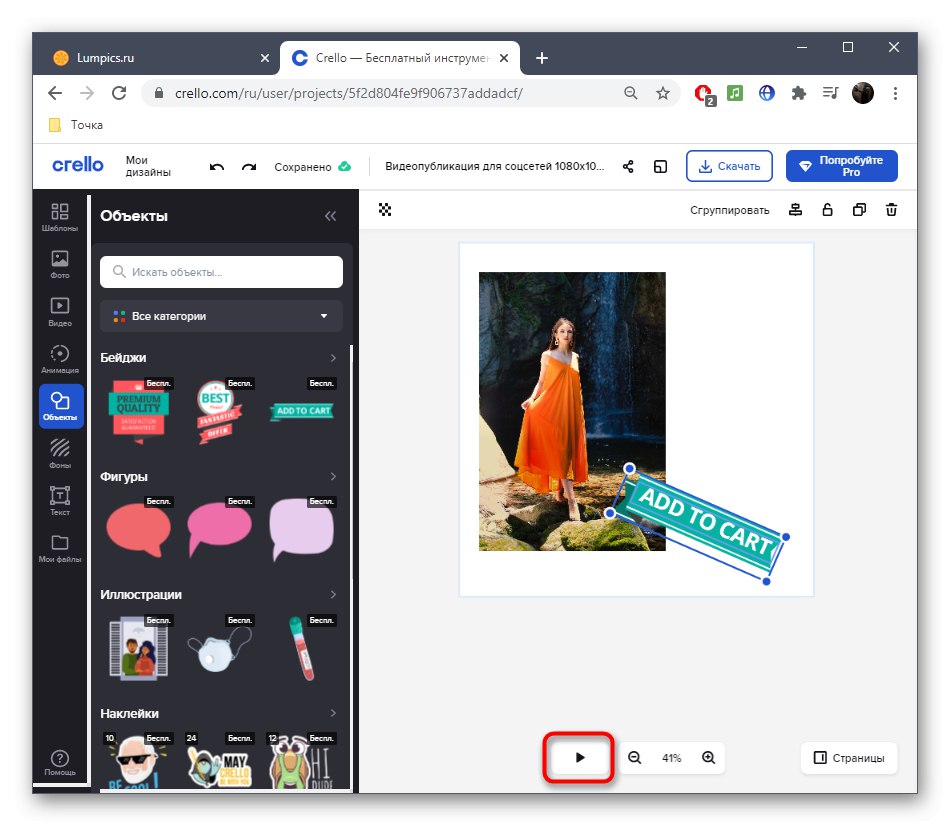
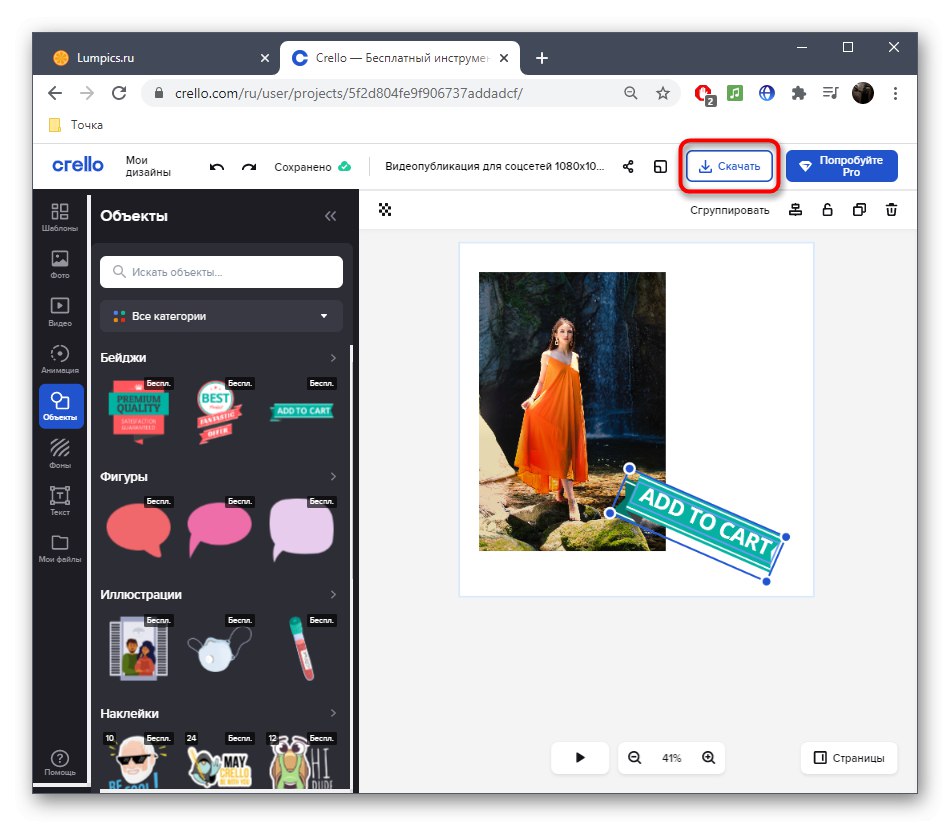
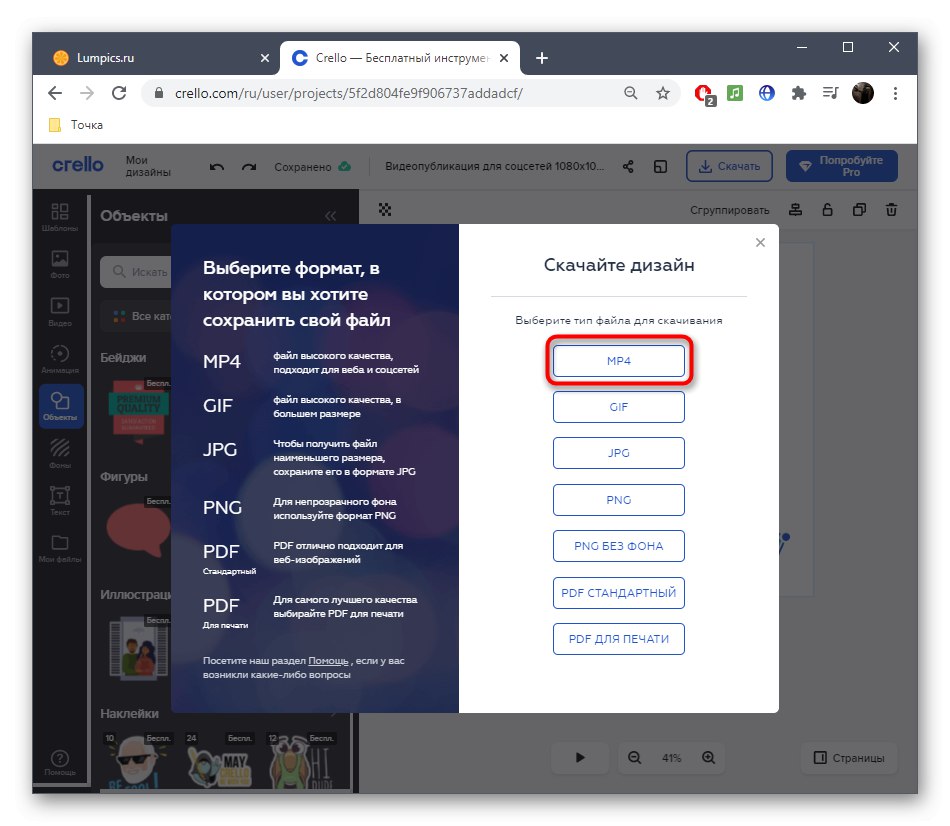
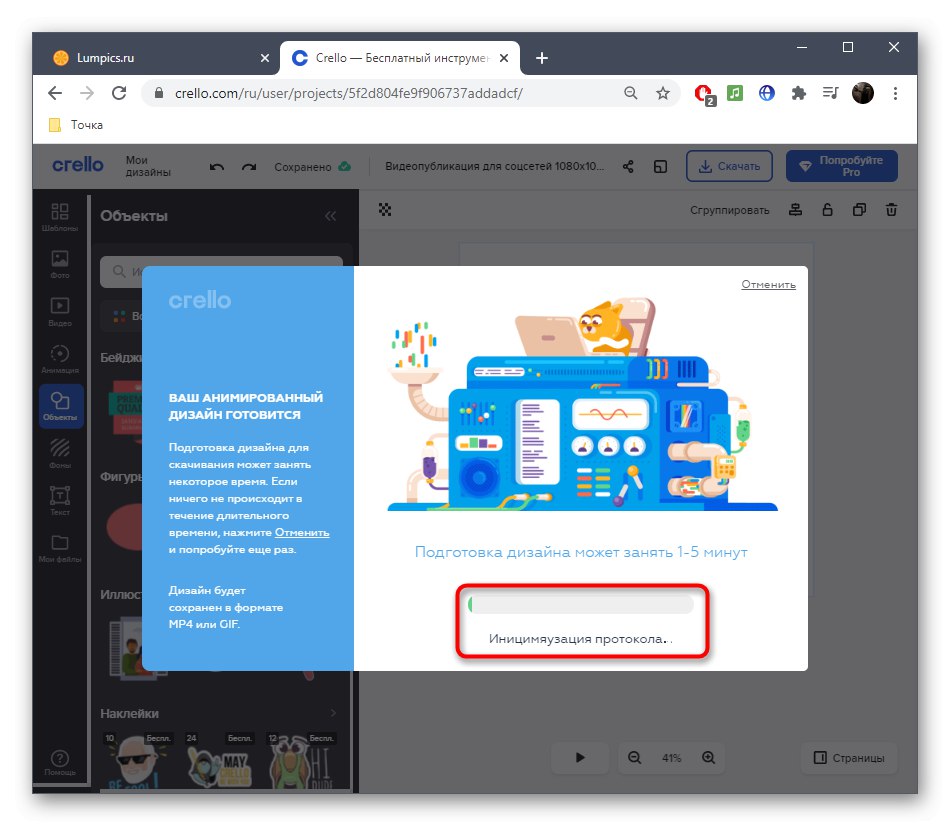
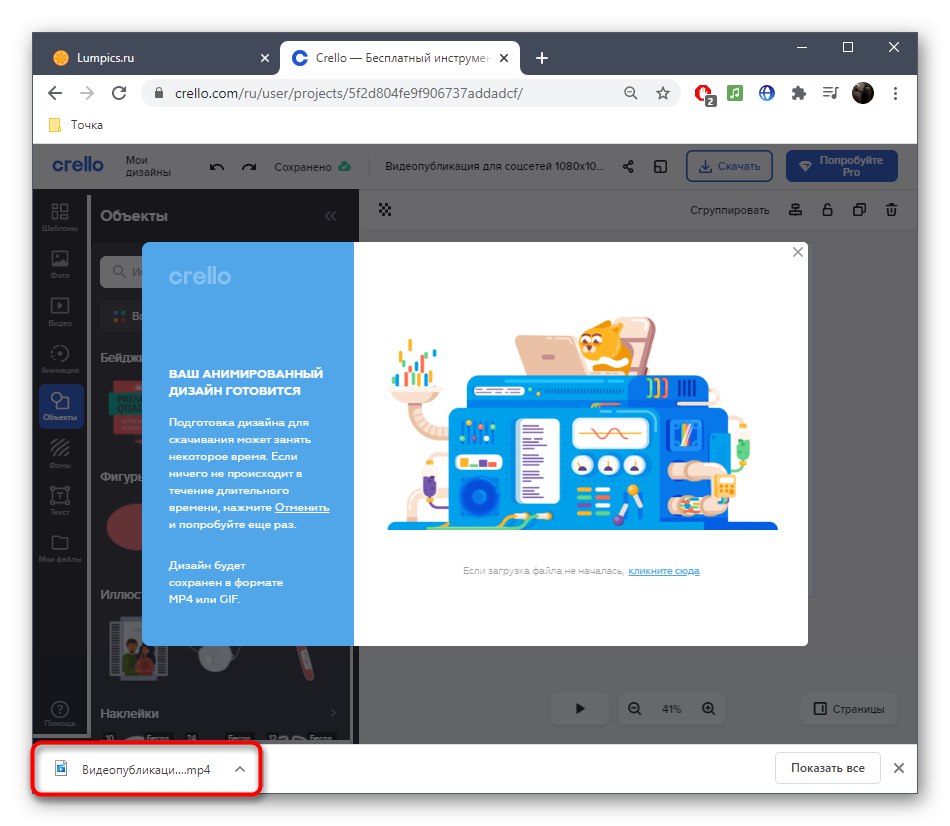
У овој мрежној услузи доступно је довољно метода анимације за сваког корисника да створи јединствени пројекат за себе и оживи фотографију онако како је првобитно намењена.
2. метод: ПикТеллер
Ако вам се приликом анализе прве странице учинило да није прикладна због ограниченог скупа радњи за анимацију и њихове стереотипне природе, предлажемо да се упознате са ПикТеллером, који је пуноправни уредник за анимацију слика по кадар, а интеракција са овом мрежном услугом одвија се на следећи начин:
Идите на интернет услугу ПикТеллер
- Одабиром опције можете започети са празнином "Анимирани пост" на главној страници сајта.
- Ако желите да радите са чистим пројектом, кликните „Направи од нуле“.
- Прво морате да додате стварну слику коју желите да анимирате. Да бисте то урадили, идите на одељак "Слике".
- Кликните "Додај слику".
- Премести на картицу "Отпремити".
- Овде изаберите дугме „Отпреми слике“.
- Пронађите слику у прозору који се отвори "Екплорер" и кликните на њега два пута.
- Преместите слику на радну површину, где ће се одвијати анимација.
- Не заборавите да се сваком објекту може променити величина помоћу посебно изабраних тачака. Ротација се такође врши уз помоћ њих.
- Сада када је фотографија додата, идите на одељак Анимација.
- Овде се можете упознати са мултитрацк уређивачем, где је тренутна слика изабрана у засебном слоју.
- Крећите се по оквирима и померајте или промените величину слике у радном простору да бисте креирали кључ.
- Поновите акције на новим кадровима за потпуну анимацију.
- Помоћу дугмета за репродукцију пратите свој напредак и углађеност. Не правите превелике покрете нити стварајте тастере један поред другог, јер ће то у великој мери повећати брзину анимације.
- Поред тога, можете да користите и друге алате доступне у ПикТеллеру. Уз њихову помоћ додаје се текст или се цртају произвољни објекти.
- Приликом одабира, узмите у обзир присутна подешавања: на пример, за текст можете променити боју, величину и положај.
- Када додајете нове слојеве, сваки од њих ће се посебно приказати на временској траци анимације, односно тастери неће бити повезани са другим слојевима.
- Када је анимација спремна, у горњем десном углу кликните на „Прикажи и сачувај“.
- Обавезно промените назив пројекта.
- Сачекајте крај приказивања без затварања тренутне картице.
- Када се дугме појави "Преузимање" користите га за преузимање видео записа.
- Кликните на видео у РМБ плејеру и изаберите ставку „Сачувај видео као“.
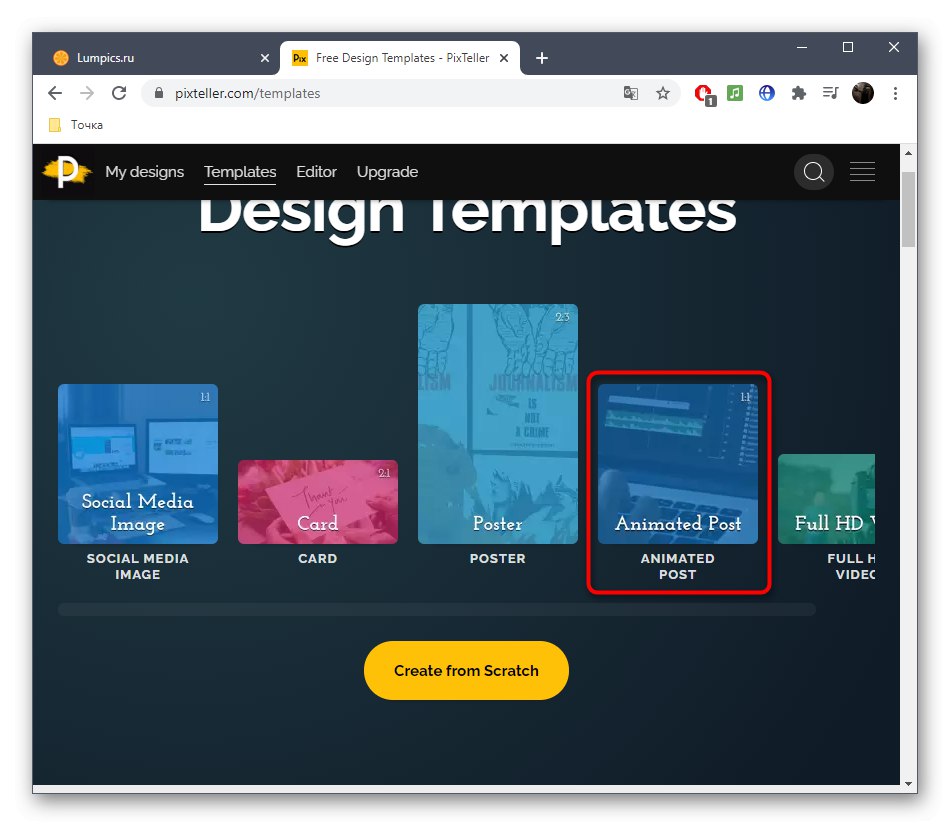
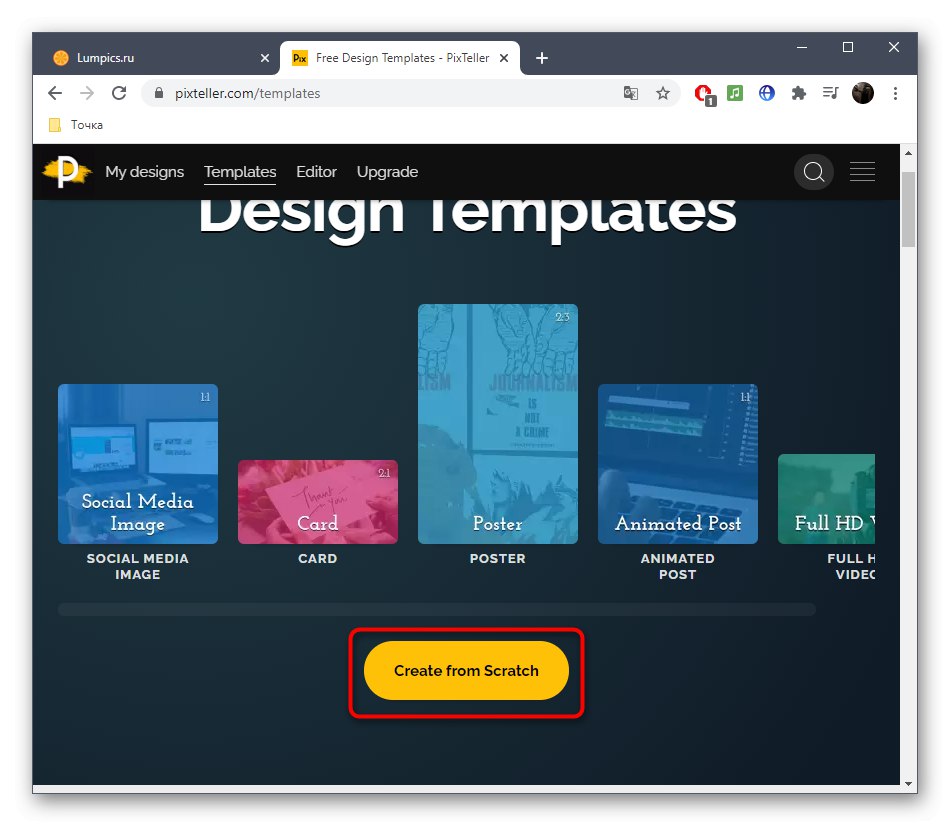
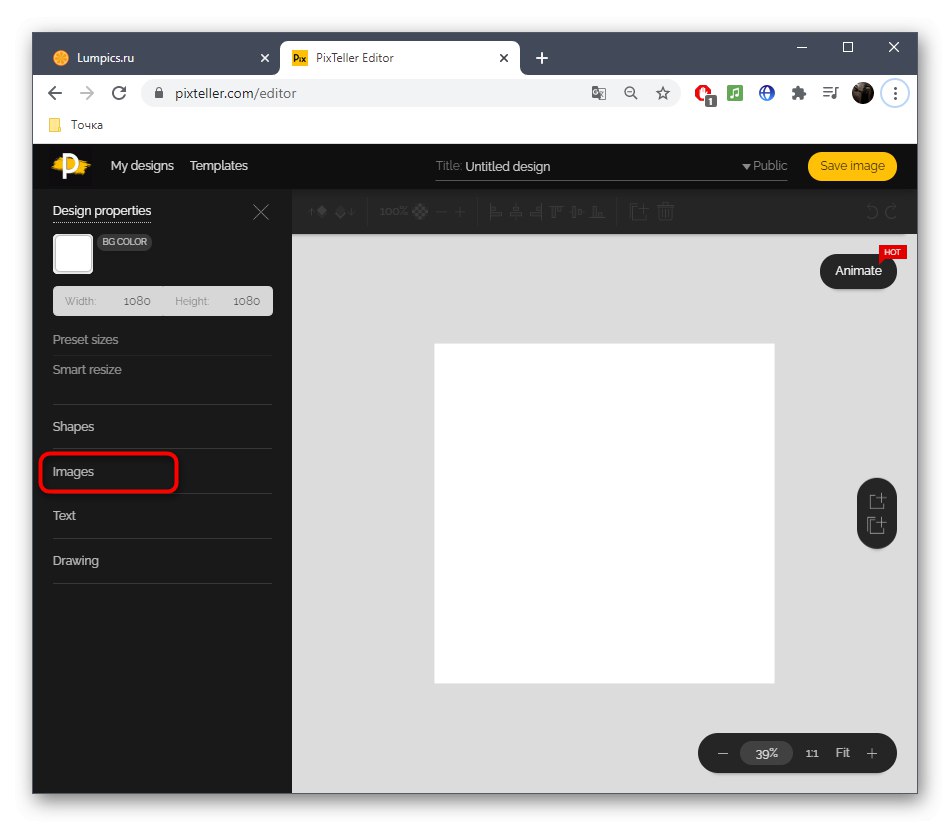
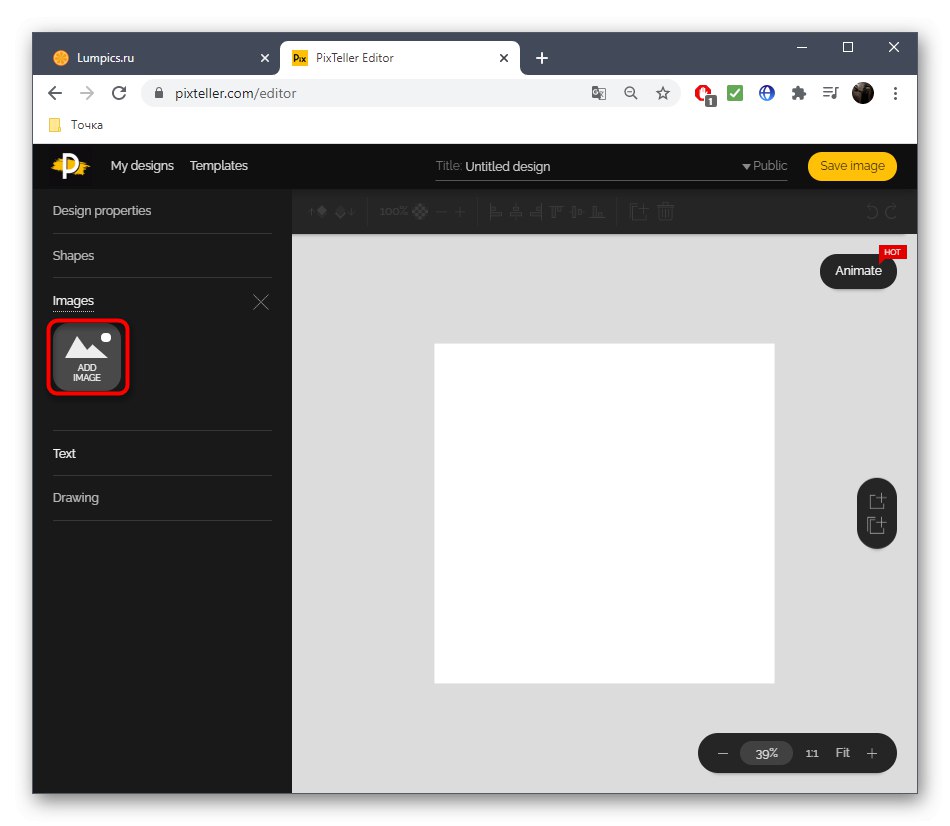
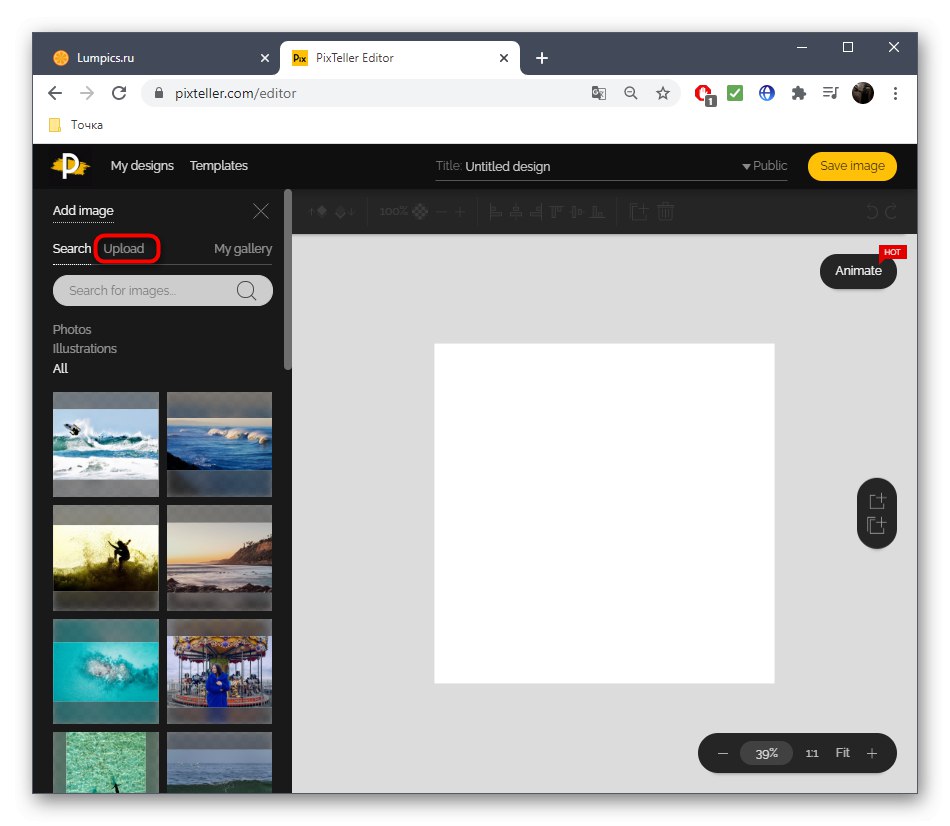
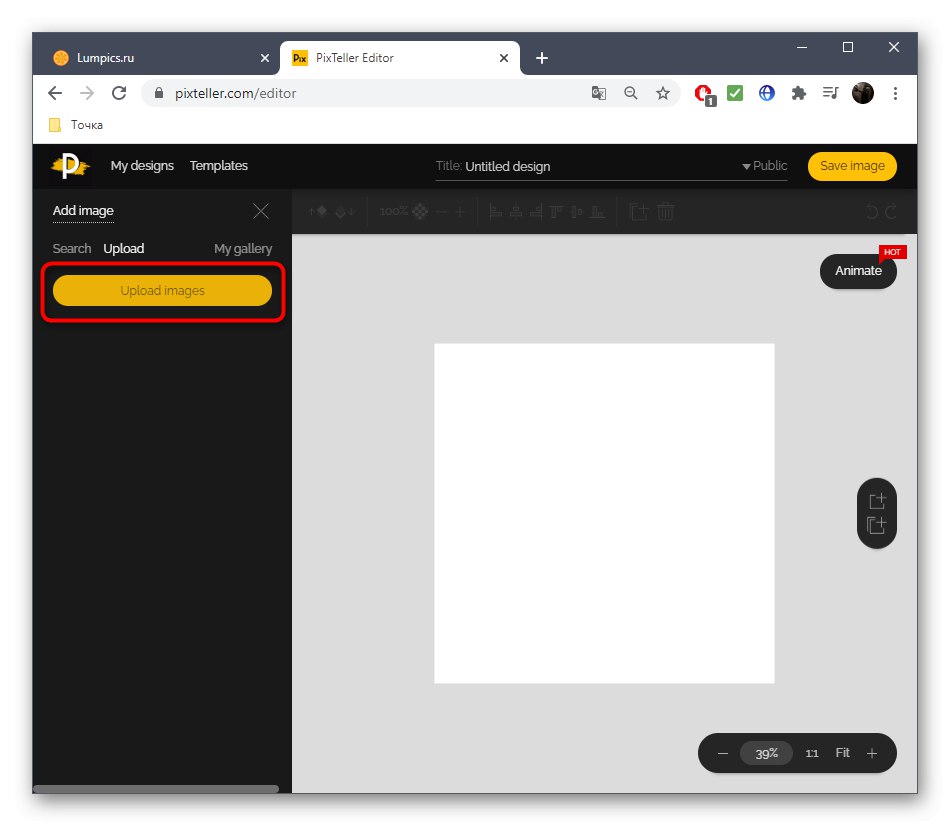
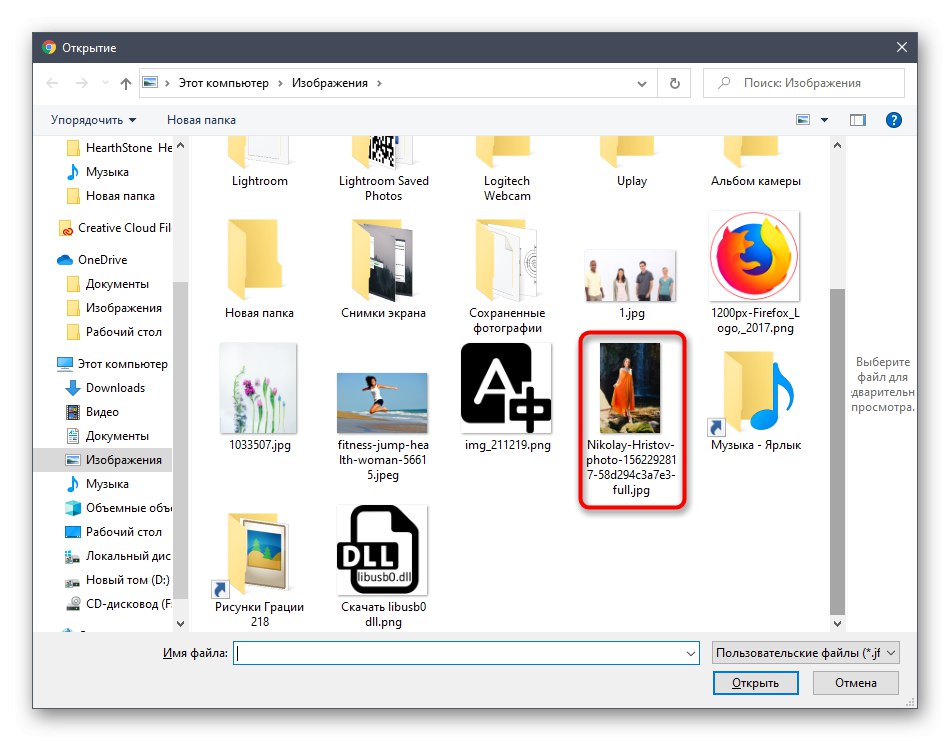
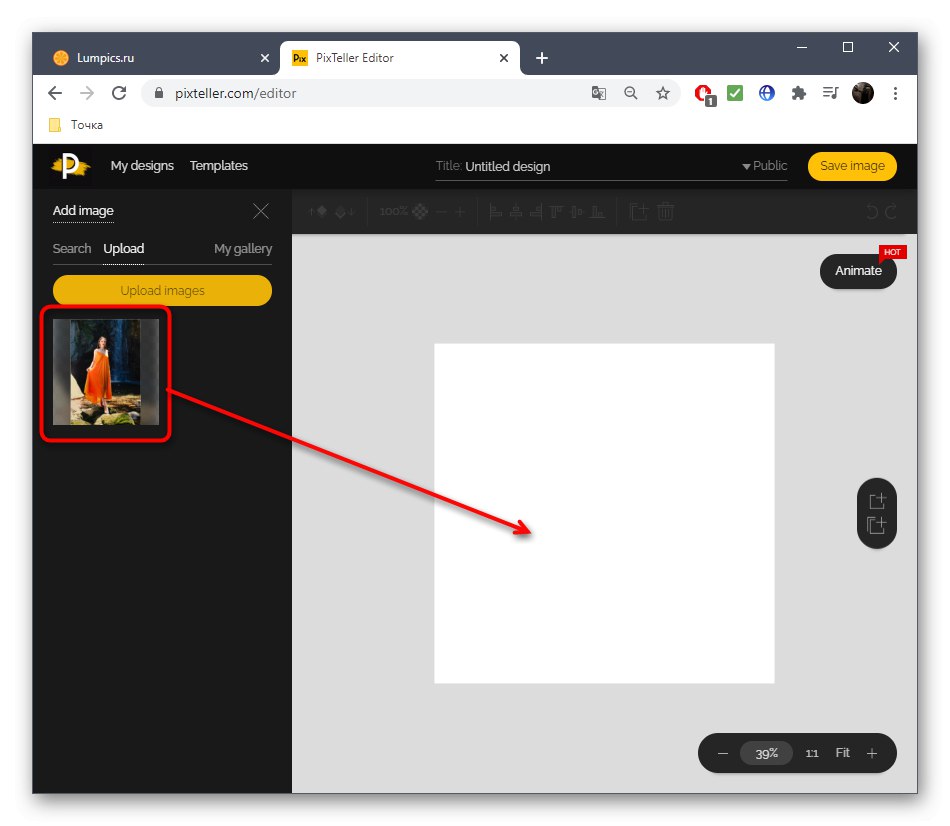
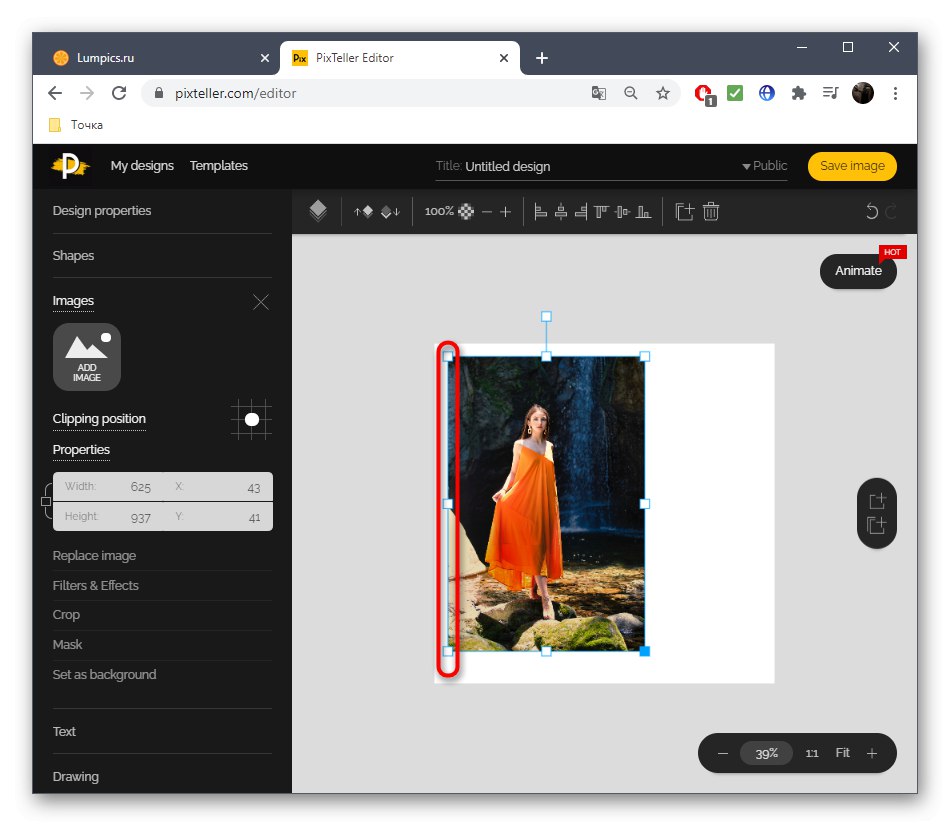
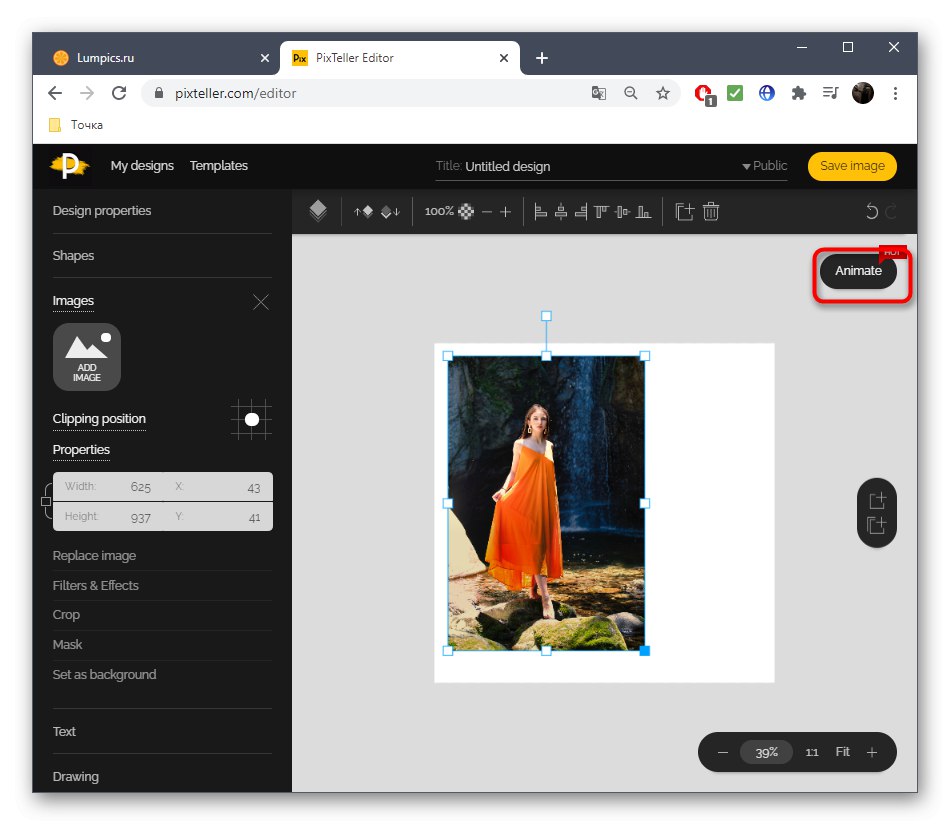
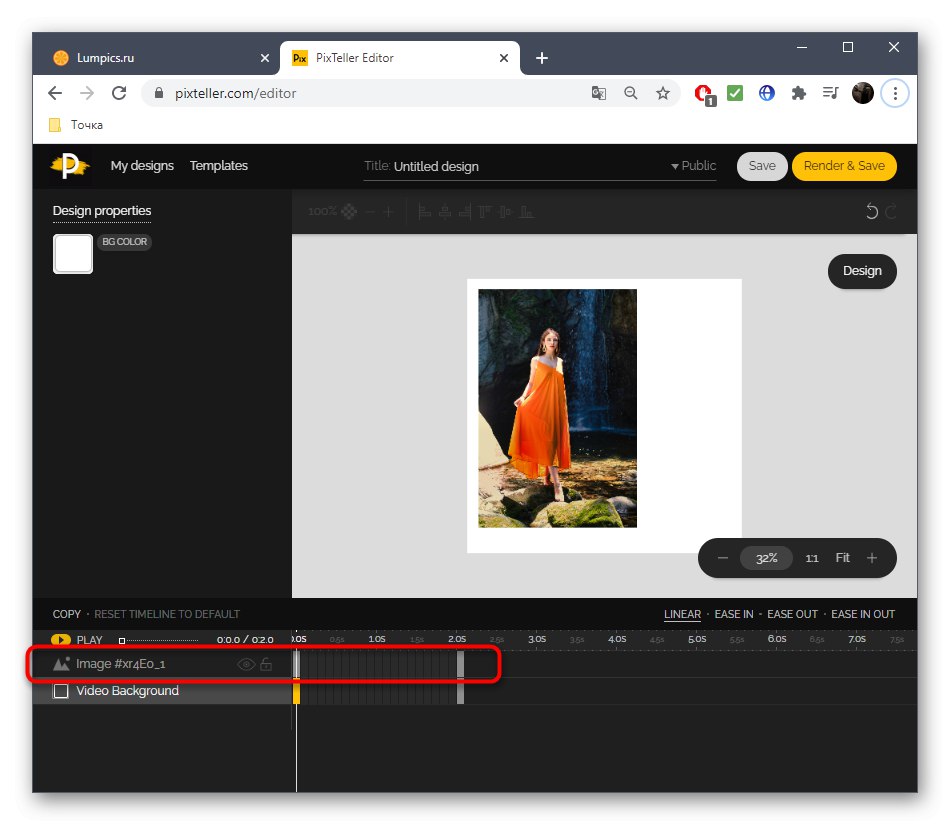
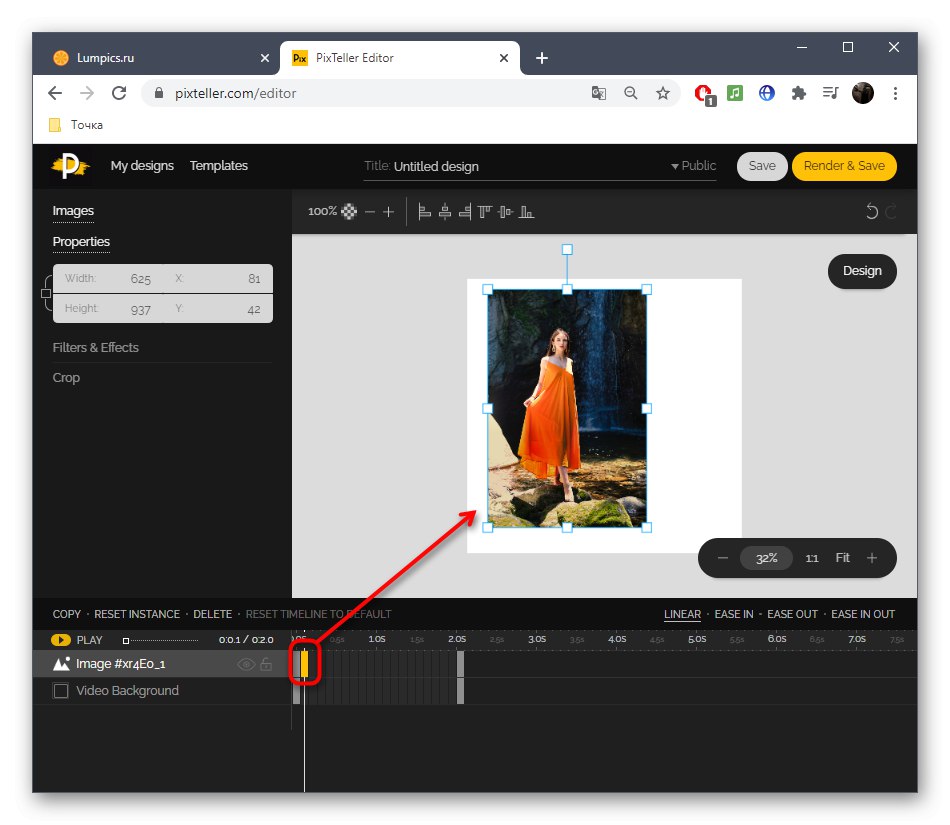
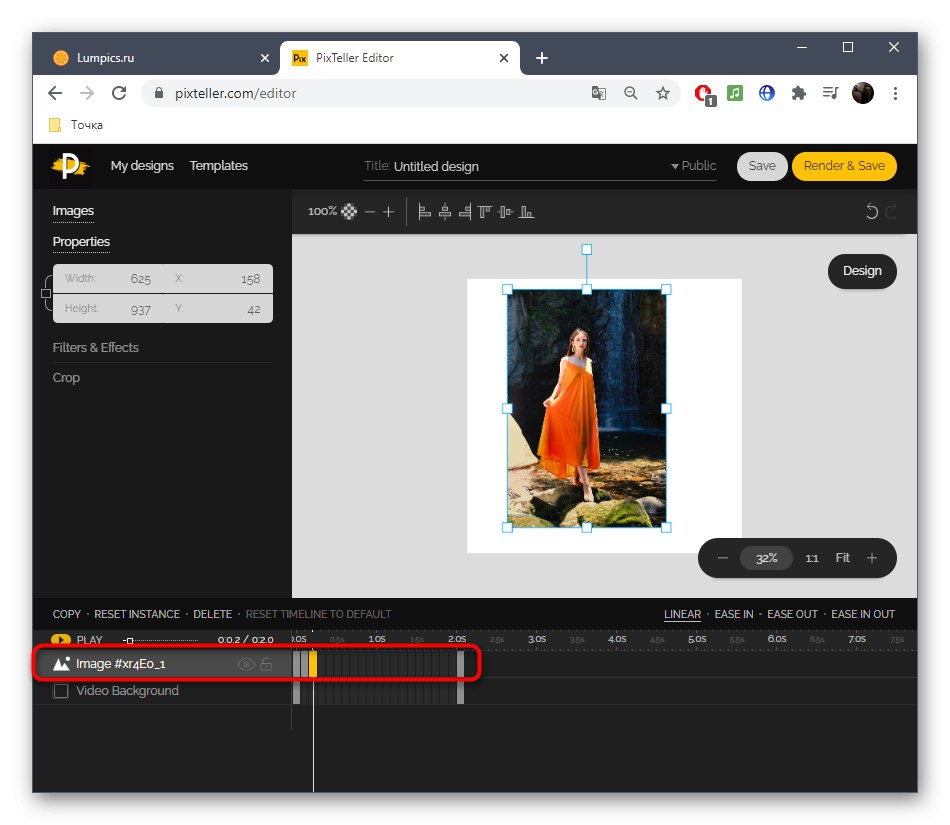
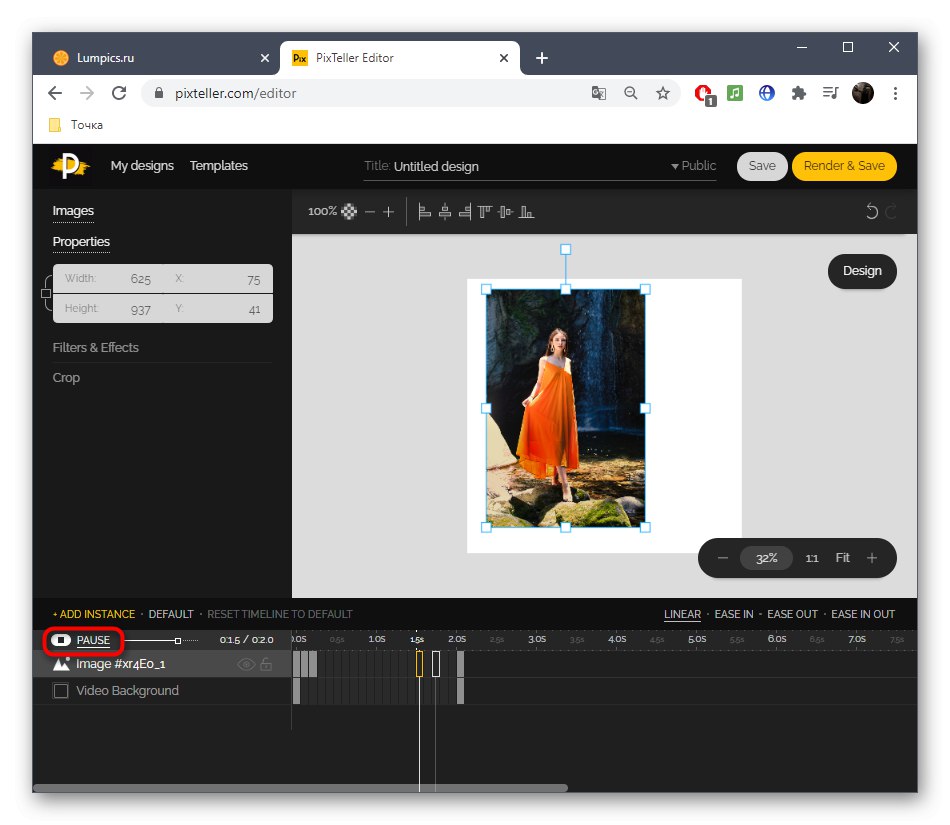
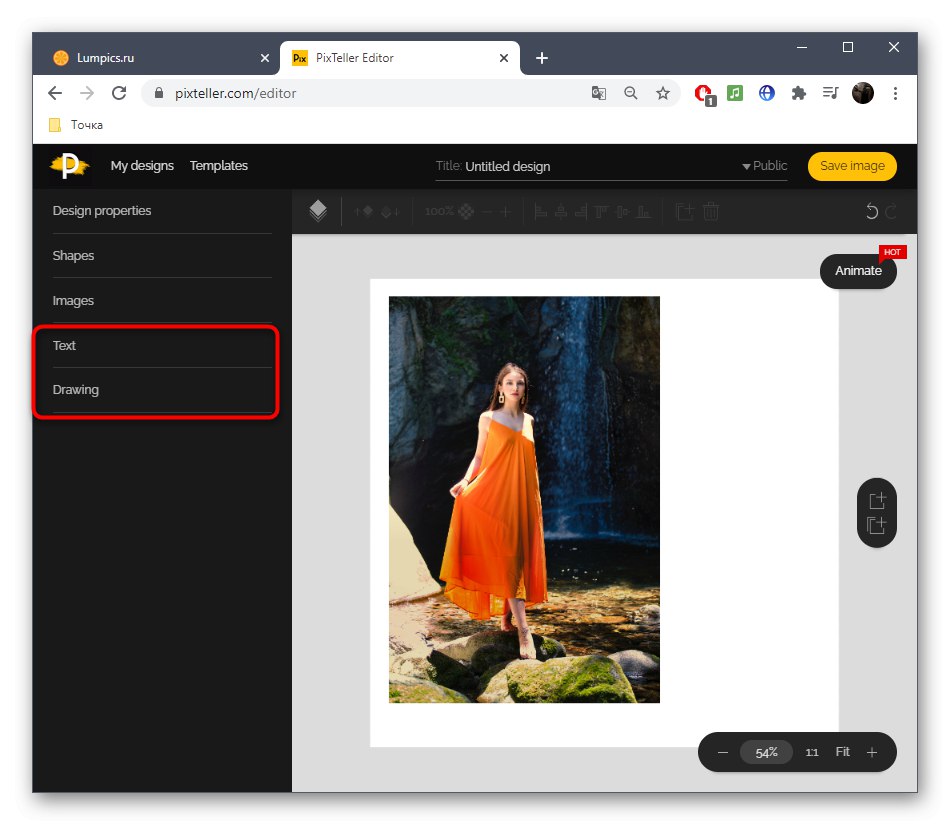
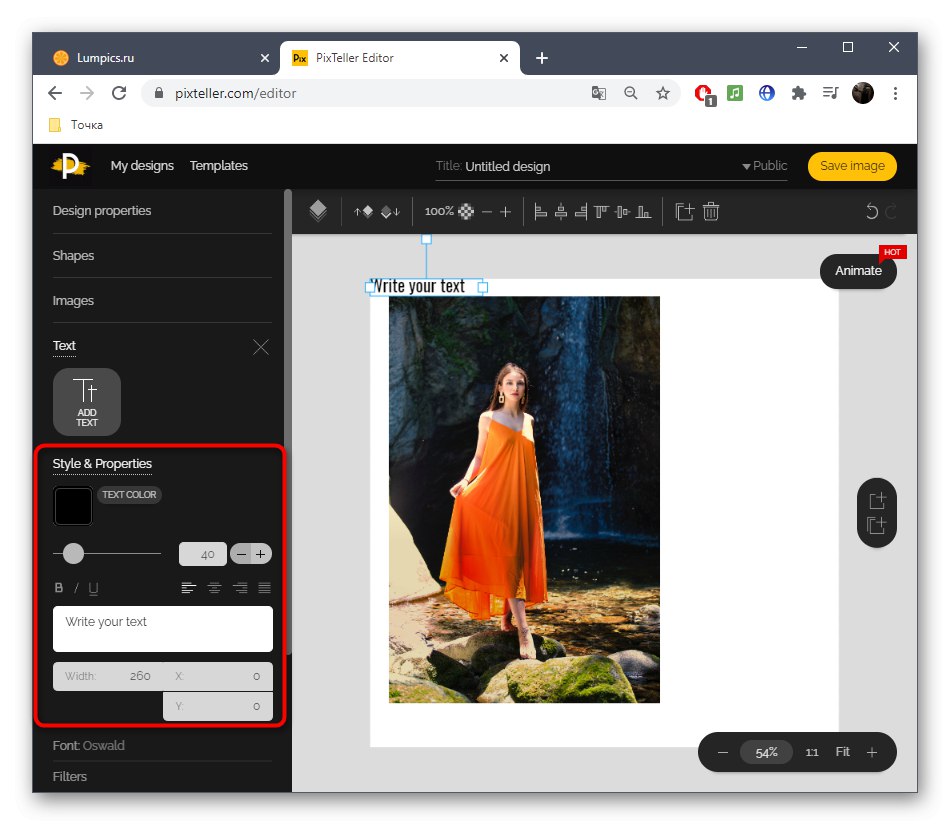
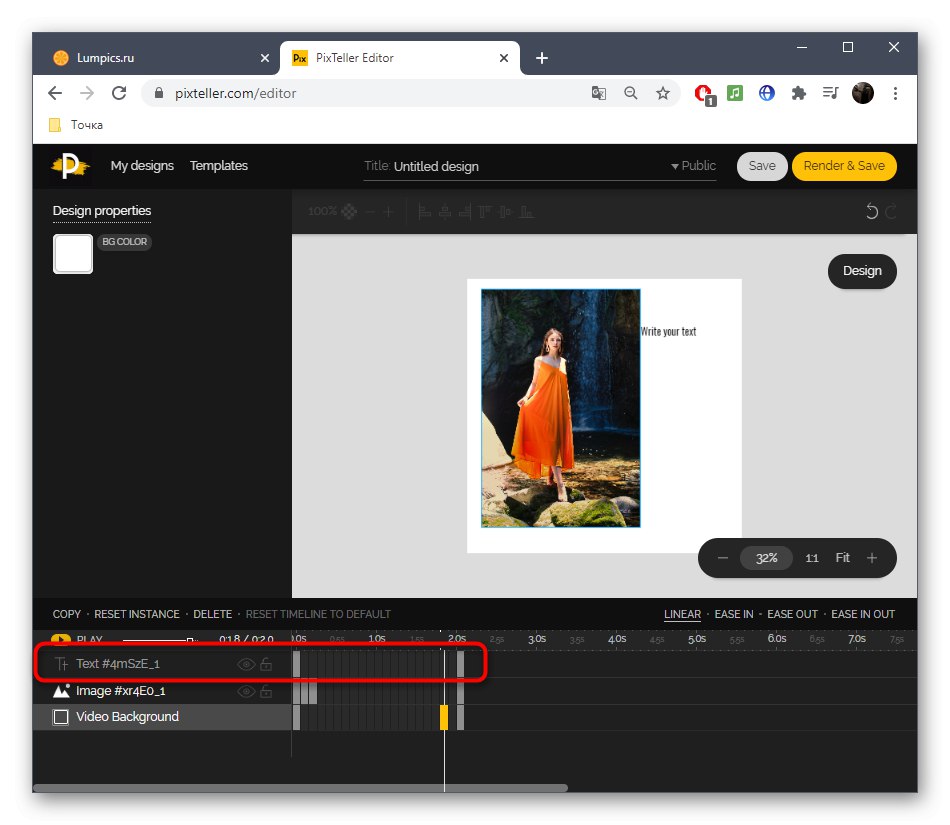
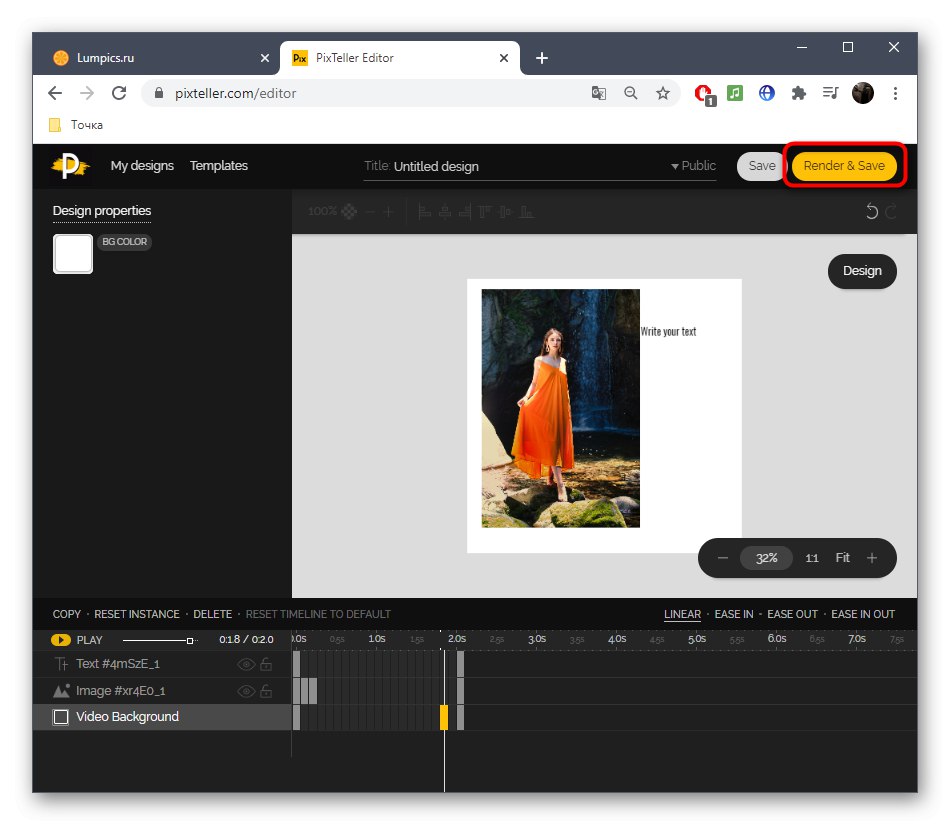
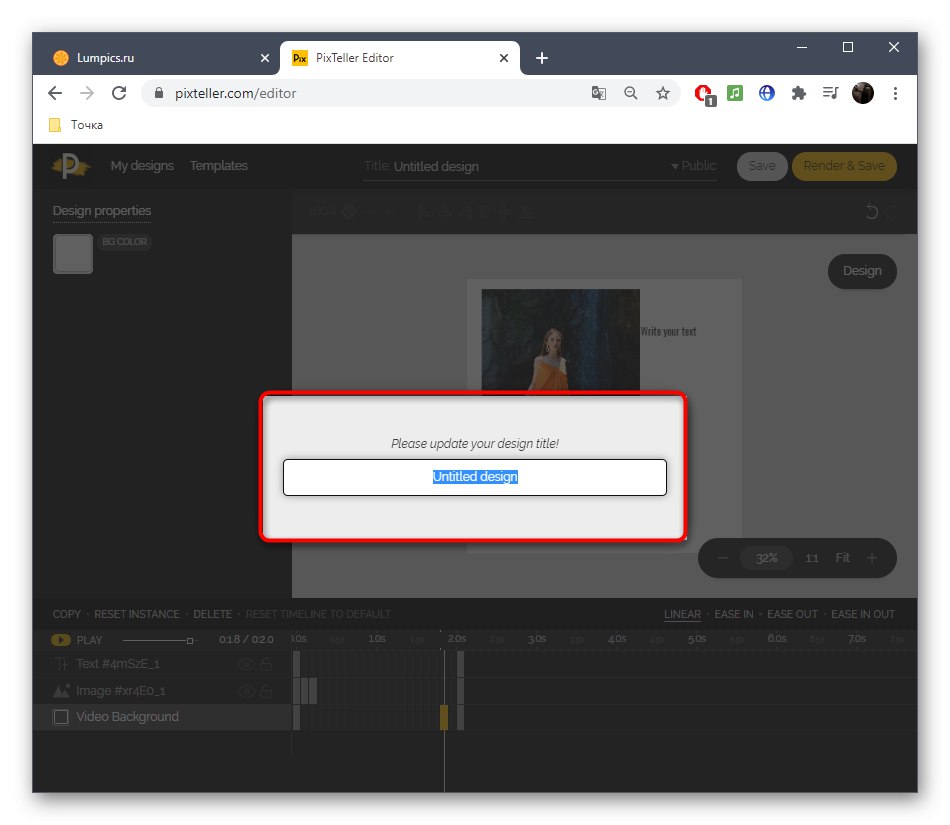
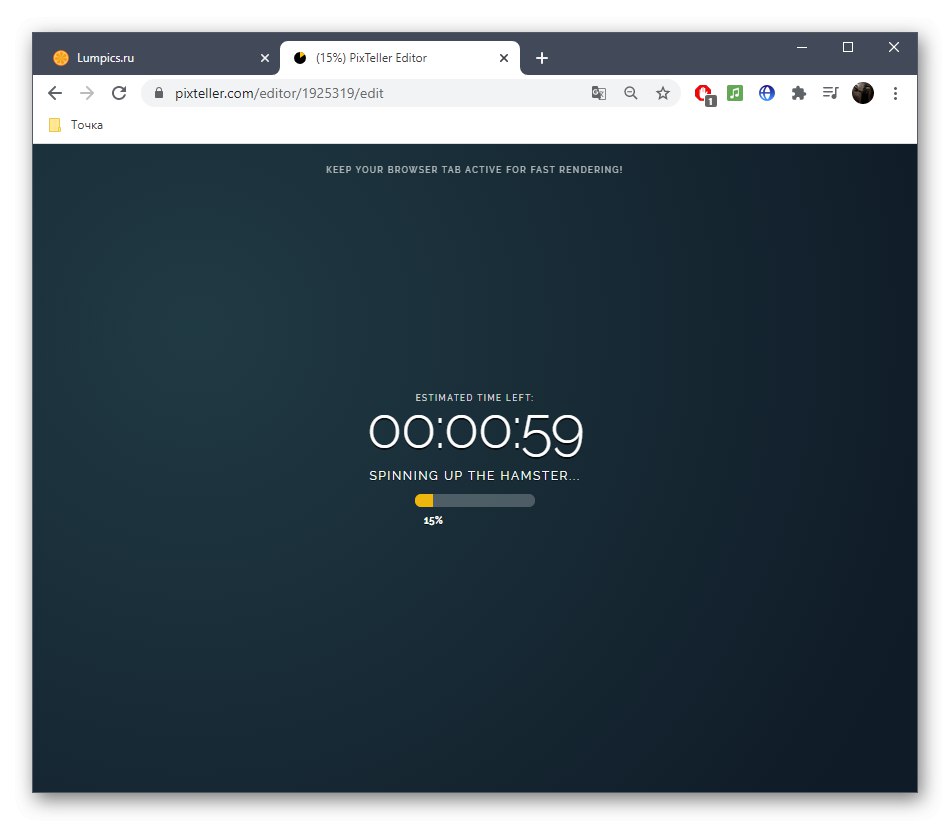
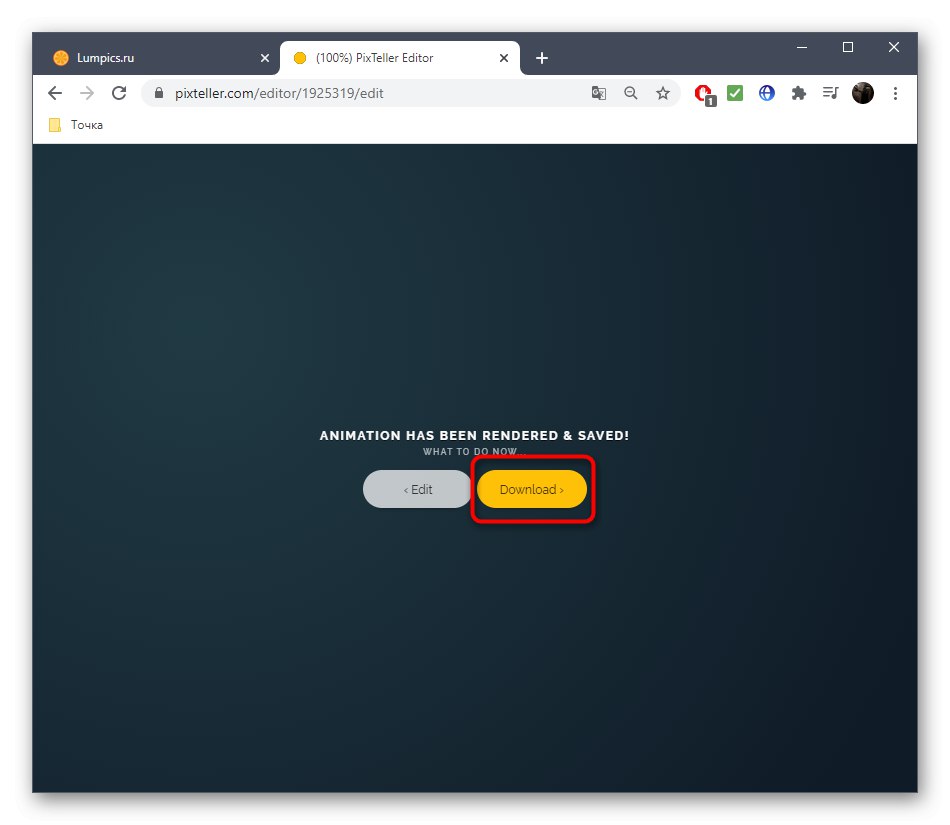
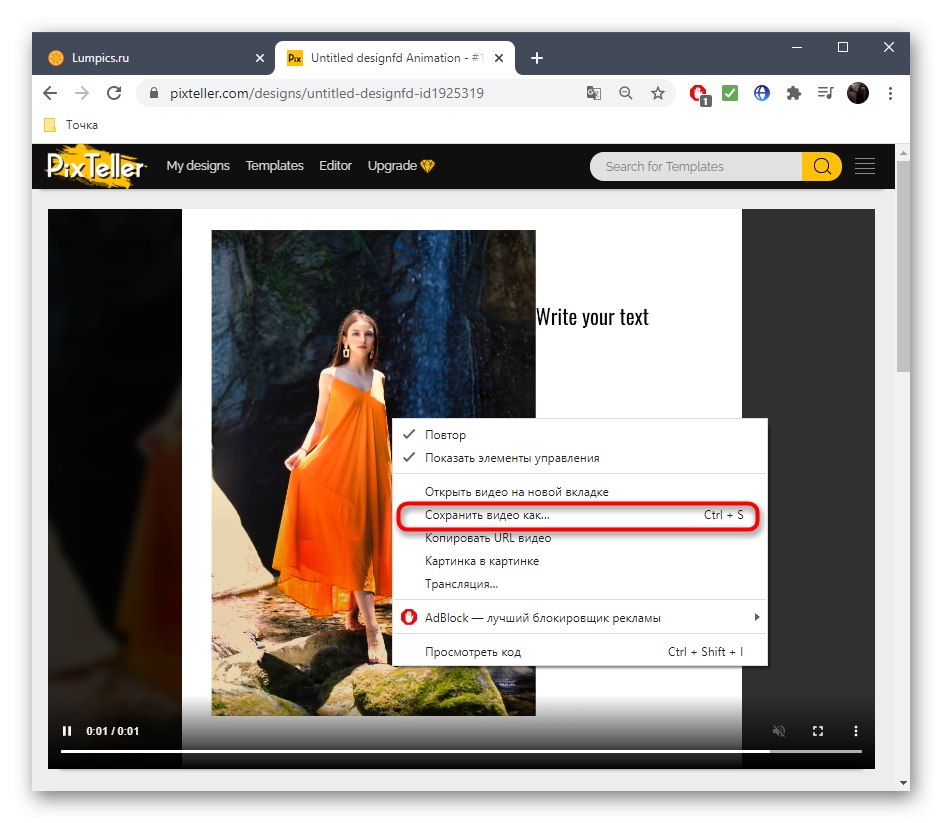
3. метод: Адобе Спарк
На крају, забележимо мрежну услугу познатих програмера под називом Адобе Спарк. Његова посебност лежи у чињеници да можете да направите тиме-лапсе видео са неколико фотографија или само једном, додајући разне елементе и текст, чиме оживљавате слику. Нажалост, функционалност ове странице није толико широка као она претходних, зато се налази на последњем месту.
Идите на услугу Адобе Спарк на мрежи
- Једном на почетној страници Адобе Спарк, региструјте се или пријавите на постојећи профил, а затим на левој табли кликните на дугме плус.
- Отвориће се падајући мени у којем треба да изаберете "Видео".
- Можете испричати своју причу о пројекту или једноставно прескочити овај корак.
- Почните са шаблоном или од нуле.
- Одмах пређите на додавање материјала кликом на први оквир.
- Изаберите дугме одговорно за учитавање слике.
- Десни клик на дугме „Отпреми фотографију“.
- Након отпремања, можете да поделите оквир на два дела да бисте додали још једну фотографију или текст.
- Примените разне иконе које ће вашу фотографију оживети. Преместите их у различите оквире да бисте створили жељени ефекат.
- Када је видео спреман, кликните "Преузимање".
- Ако не можете одмах да га преузмете, сачекајте неколико минута да се обрада заврши, а затим покушајте поново.
- Сачекајте да се преузимање заврши и пређите на даљу интеракцију са видео записом.