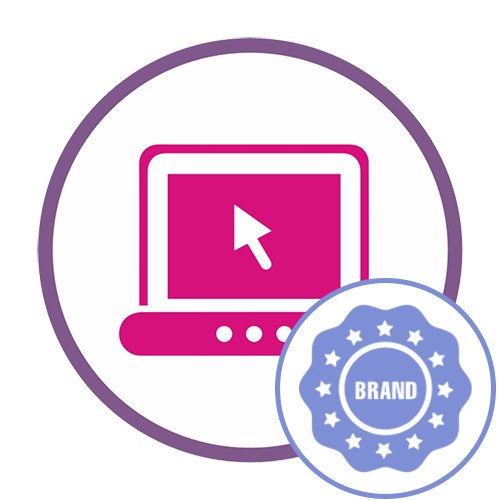Метод 1: Фотор
Фотор је мрежна услуга, чија је бесплатна функционалност сасвим довољна да се на фотографију стави логотип, као и да се изврше додатне радње повезане са уређивањем слике, након чега се сама датотека може преузети на рачунар у једном од доступних формата.
- Кликните на горњу везу и на службеној веб локацији Фотор користите дугме "Изменити слику".
- Кликните на дугме које се појављује или одмах превуците слике у подручје изабрано на картици.
- На отварању "Екплорер" Препоручујемо вам да одмах одаберете главну слику и логотип, а затим потврдите њихово додавање на локацију.
- С десне стране се приказује листа учитаних елемената у којој треба да кликнете на главну слику.
- Затим повуците будући логотип на њега држећи слику левим тастером миша.
- Помоћу оквира који се појави подесите размере додате слике.
- Сада можете прилагодити транспарентност тако да логотип не привлачи превише пажње и изгледа језгровито у односу на општу позадину. Да бисте то урадили, пронађите на траци са алаткама "Транспарентност".
- Померите клизач да бисте пратили промене у реалном времену за оптималан приказ.
- Уз помоћ додатних алата можете даље уређивати слику, само имајте на уму да су неке опције плаћене.
- Чим будете спремни да започнете са преузимањем фотографије на рачунар, кликните на дугме "Сачувати"смештен на горњој плочи.
- Дајте датотеци одговарајуће име, формат и квалитет, а затим кликните "Преузимање".
- Сачекајте да се преузимање заврши, отворите слику и уверите се да је коначна верзија потпуно задовољавајућа.
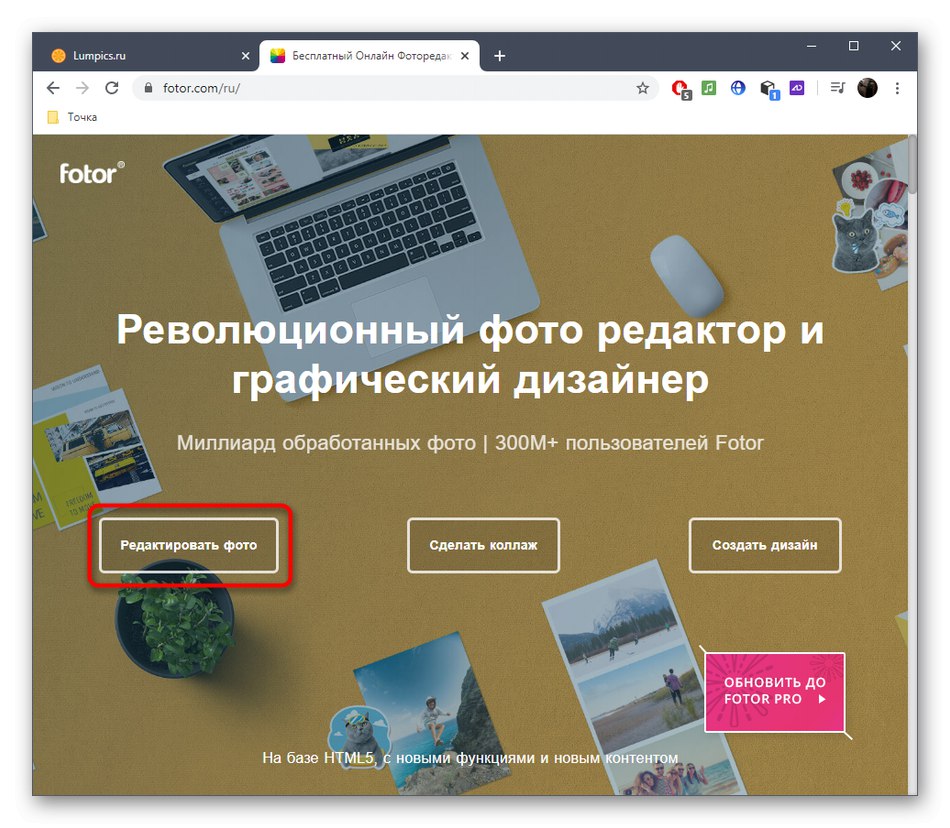
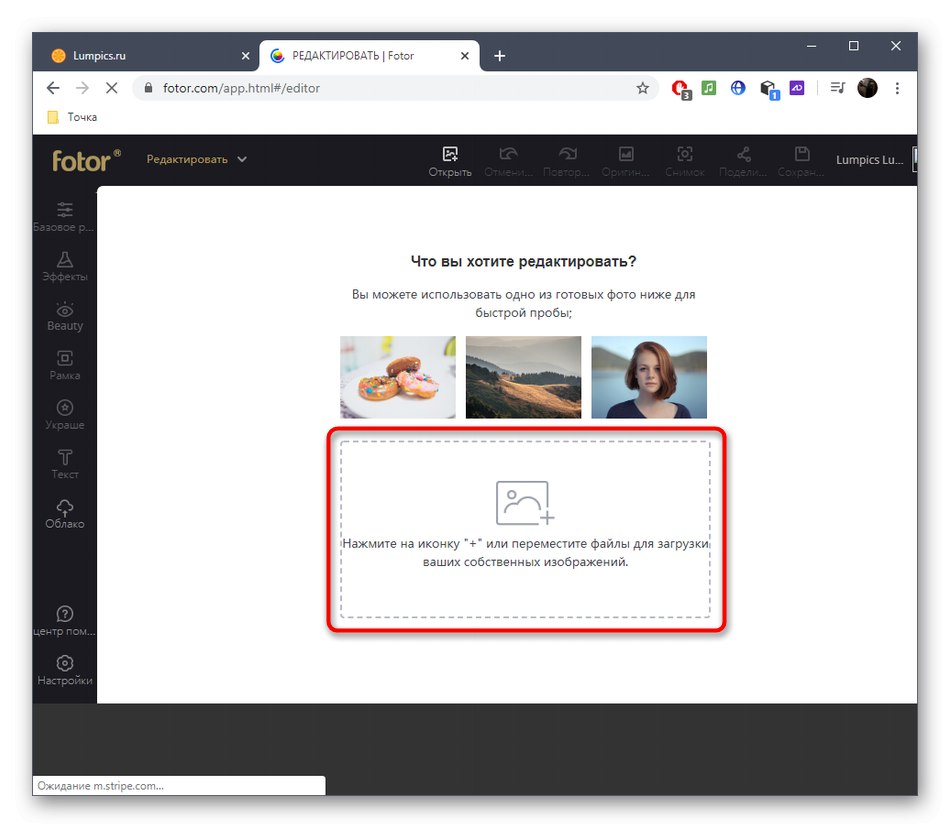
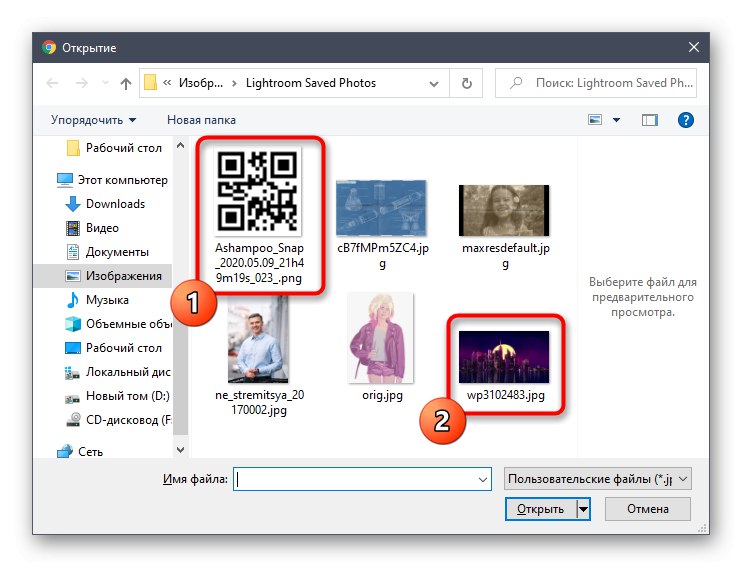
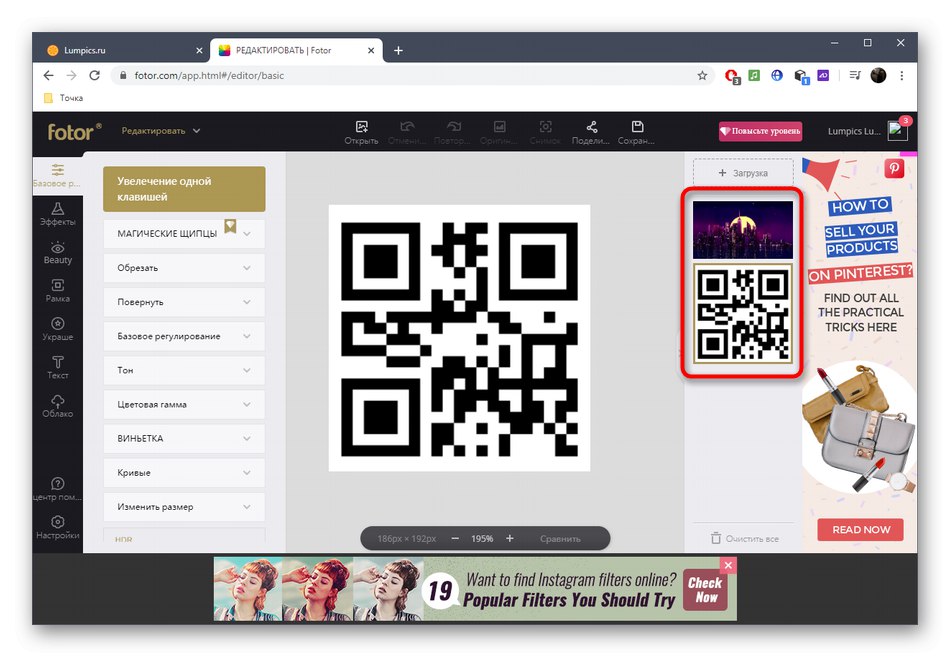
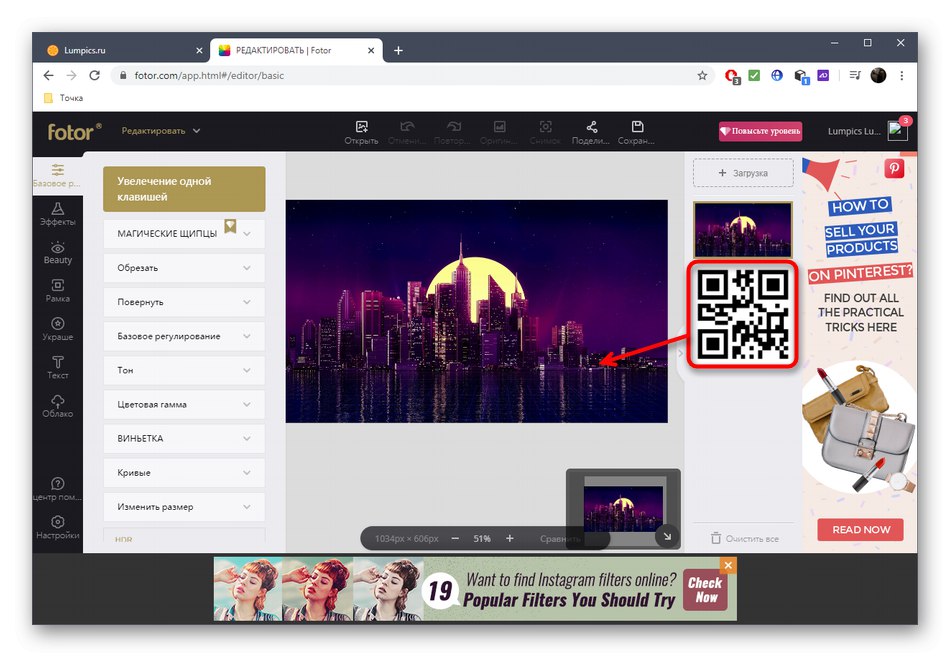
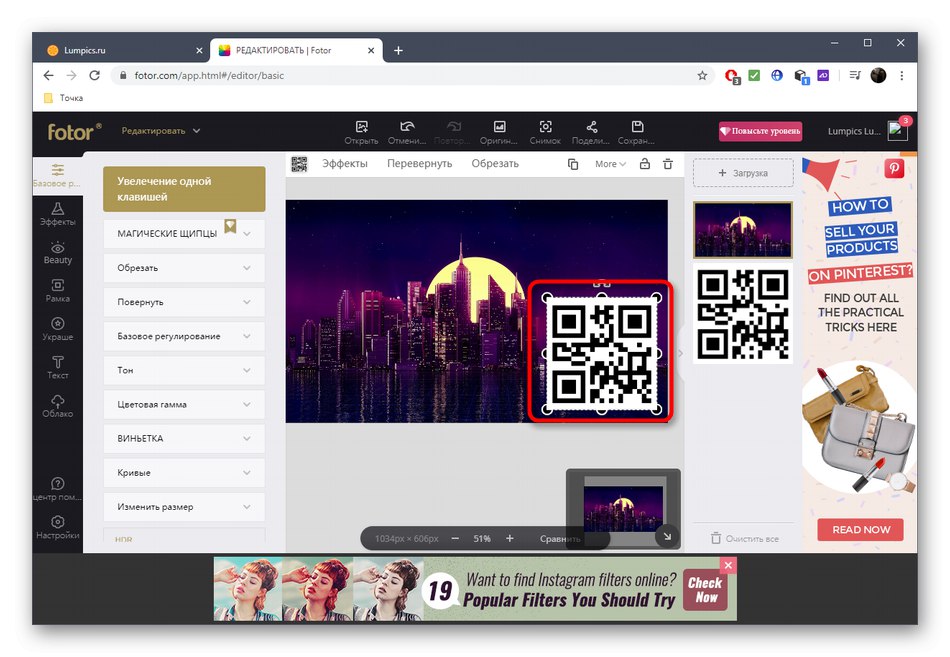
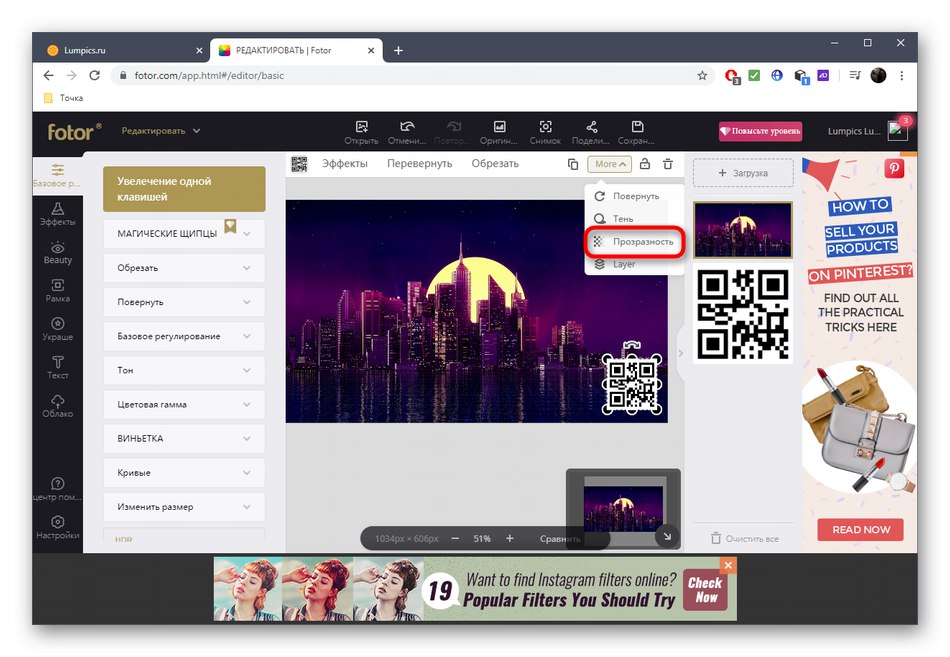
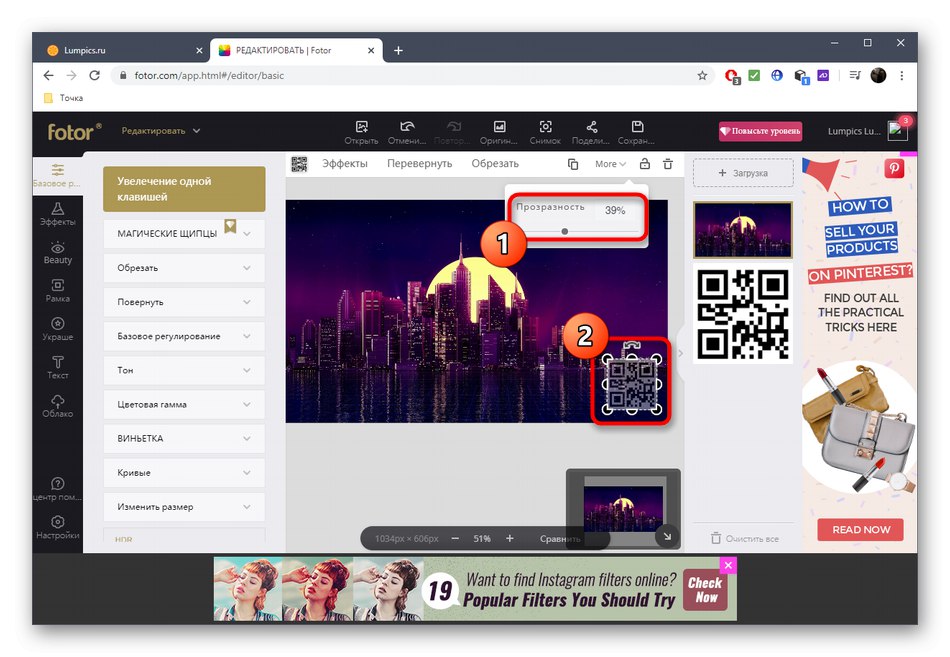
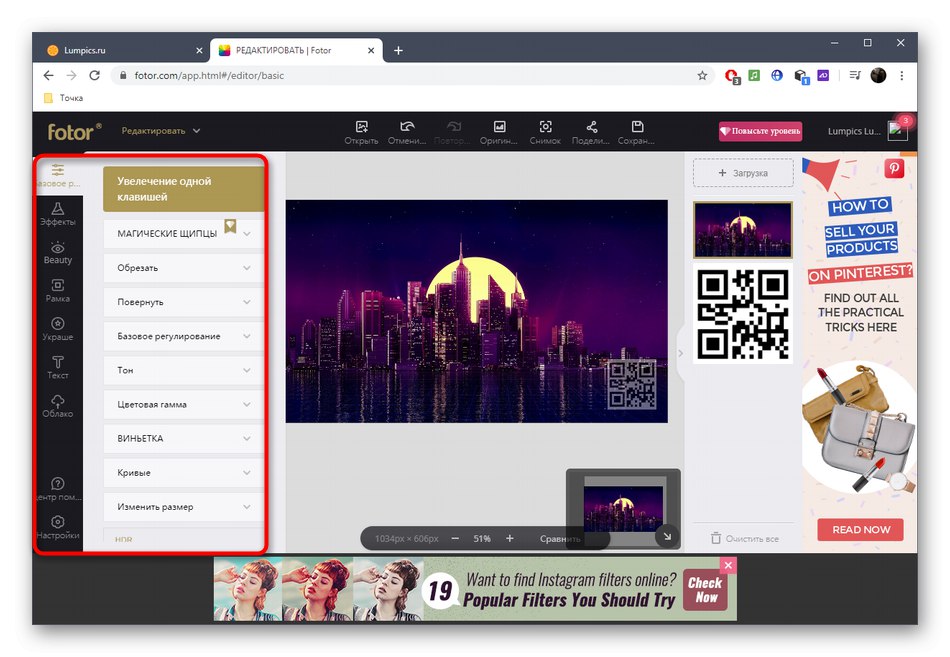
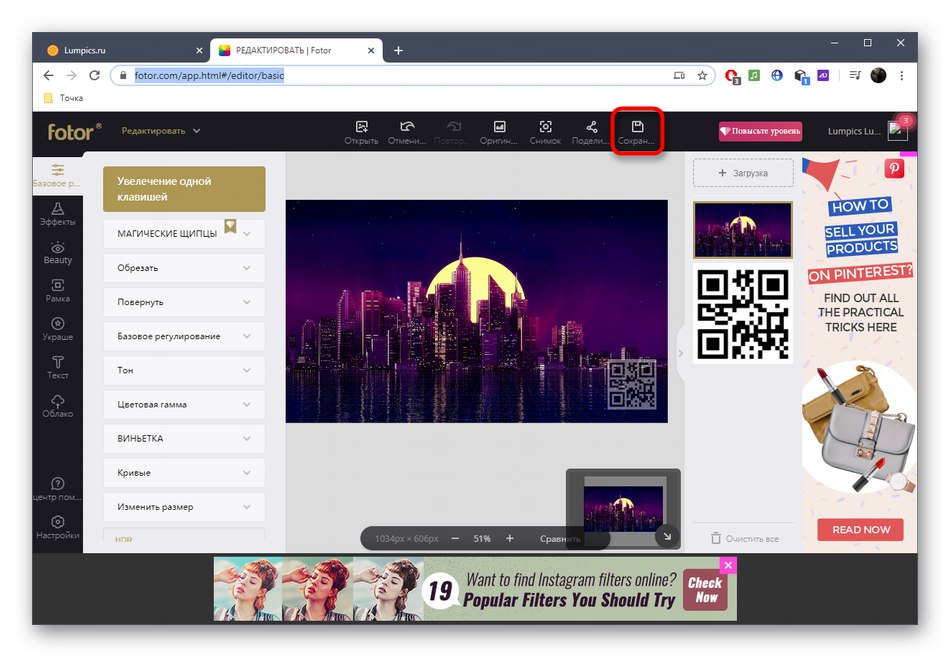
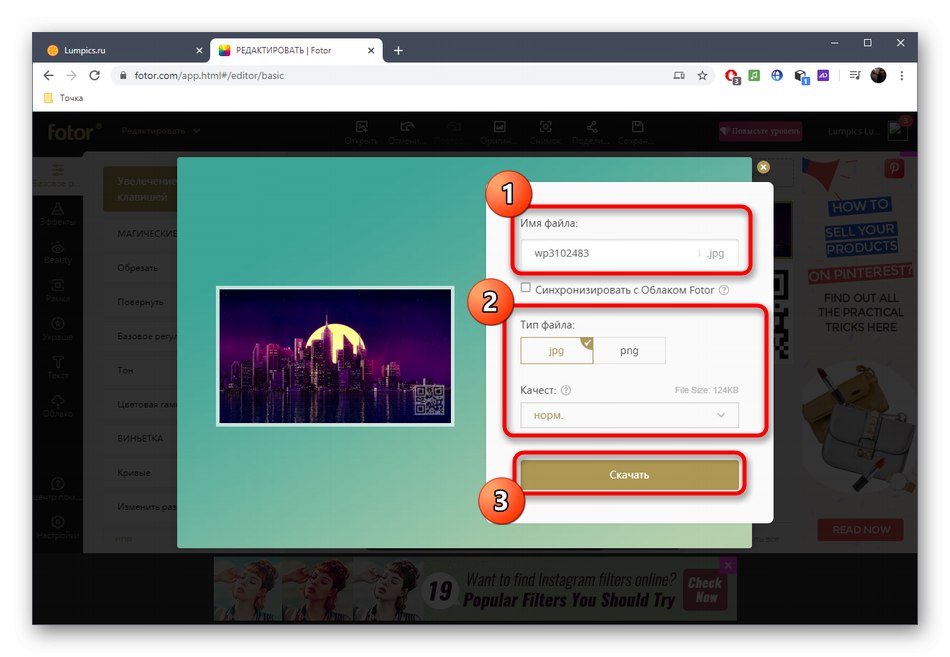
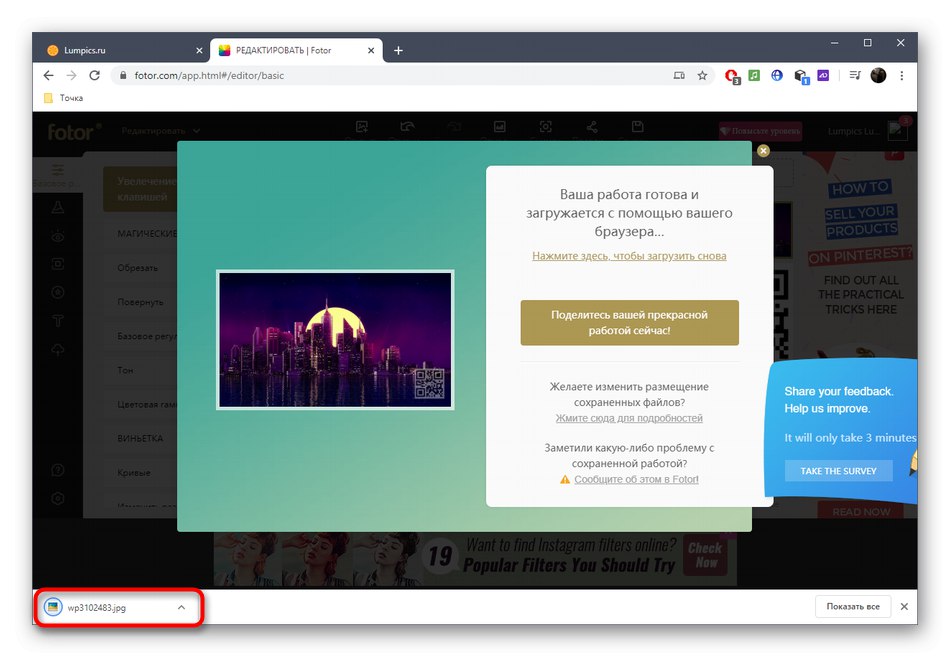
Метод 2: БеФунки
Ако вам претходна опција није одговарала, али алгоритам прекривања логотипа је близу, обратите пажњу на мрежну услугу БеФунки. Скуп опција у њему изузетно је сличан претходном представнику, али постоје и одређене нијансе интеракције.
Идите на мрежну услугу БеФунки
- Отворите главну страницу веб странице БеФунки, где кликните на дугме "Почети".
- Користите падајући мени „Отвори“ да бисте прешли на додавање слике која се налази у локалном складишту. Уместо тога можете да притиснете стандардну тастерску пречицу Цтрл + О.да се одмах отвори "Диригент".
- У њему прво изаберите главну слику.
- Након тога, кроз леву плочу идите на одељак "Елементи".
- Кликните на зелено дугме "Рачунар".
- Екран ће се поново појавити "Диригент"... Пронађите у њему слику коју ћете користити као логотип.
- Померите га и промените величину помоћу оквира приказаног у прозору за преглед.
- После у засебном блоку "Својства слике" пребаците на "Опције" и померите клизач тамо "Непрозирност"одговоран за транспарентност.
- Након што је логотип успешно примењен, додатно уредите слику помоћу стандардних БеФунки алата, ако је потребно.
- Када завршите, притисните и држите комбинацију тастера Цтрл + С. или отворите мени "Сачувати"да бисте сачували резултат на рачунару.
- Унесите име датотеке, изаберите формат, квалитет и кликните "Сачувати".
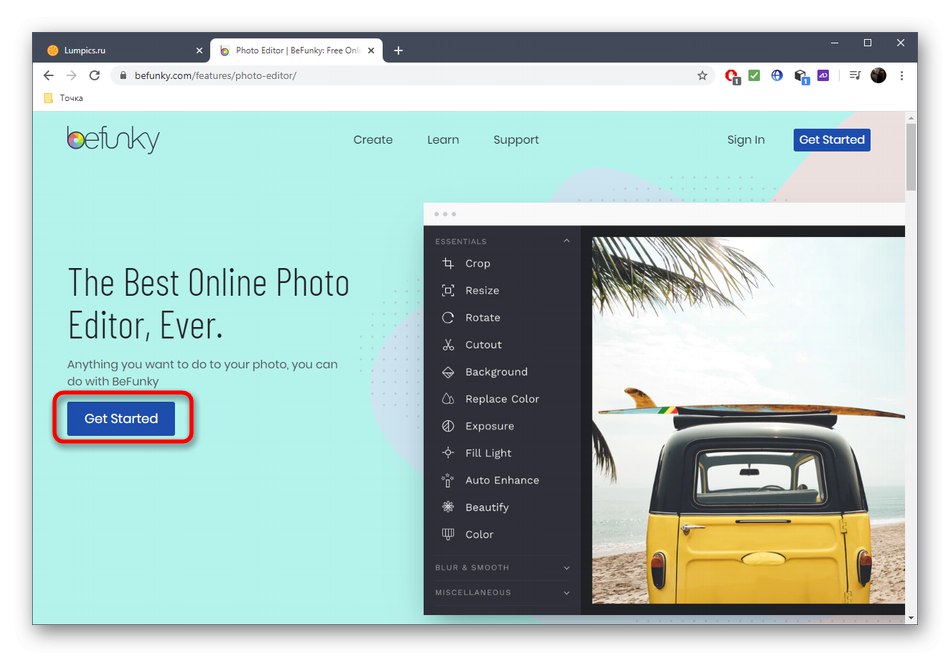
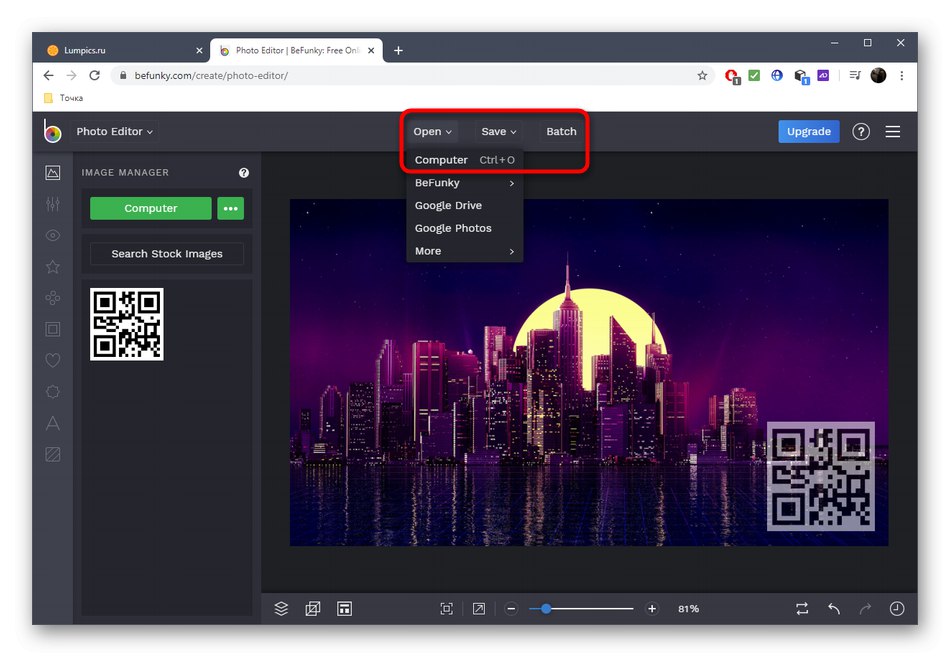
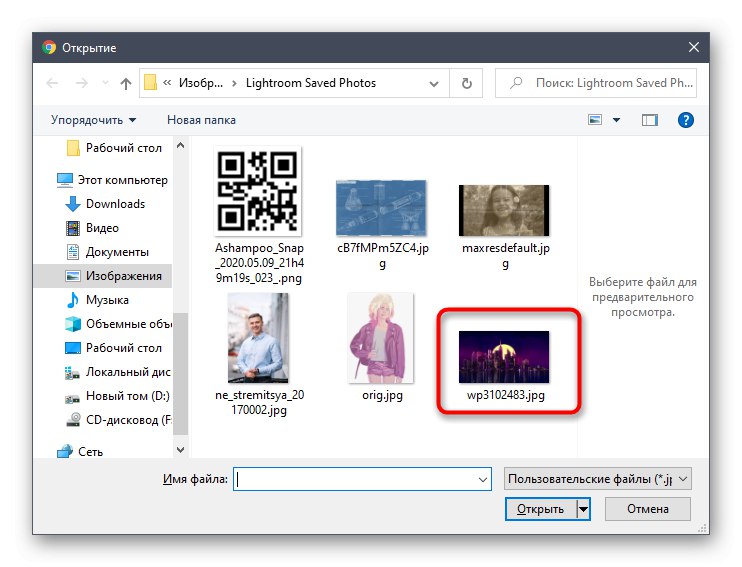
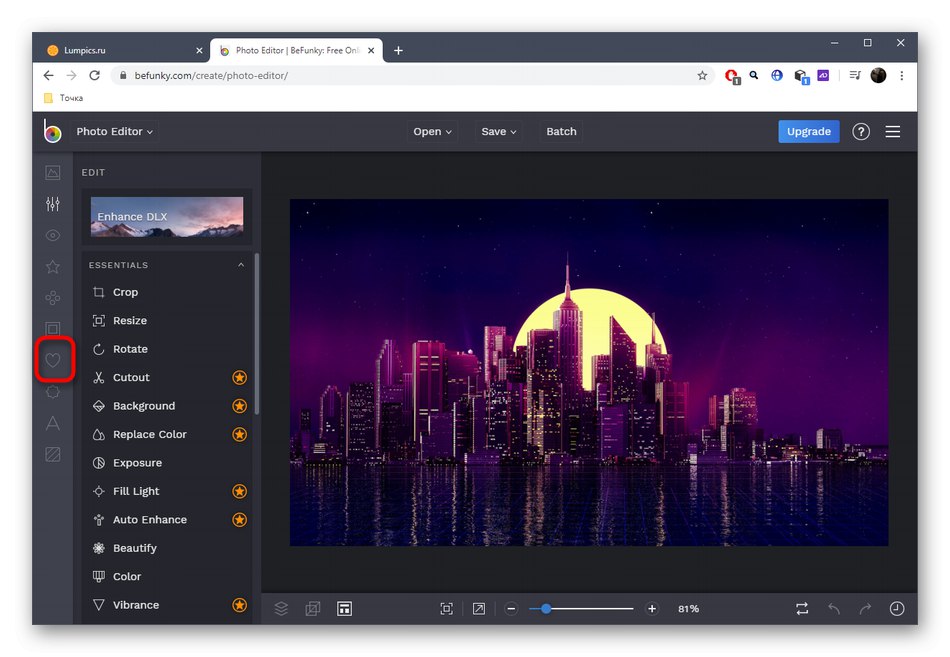
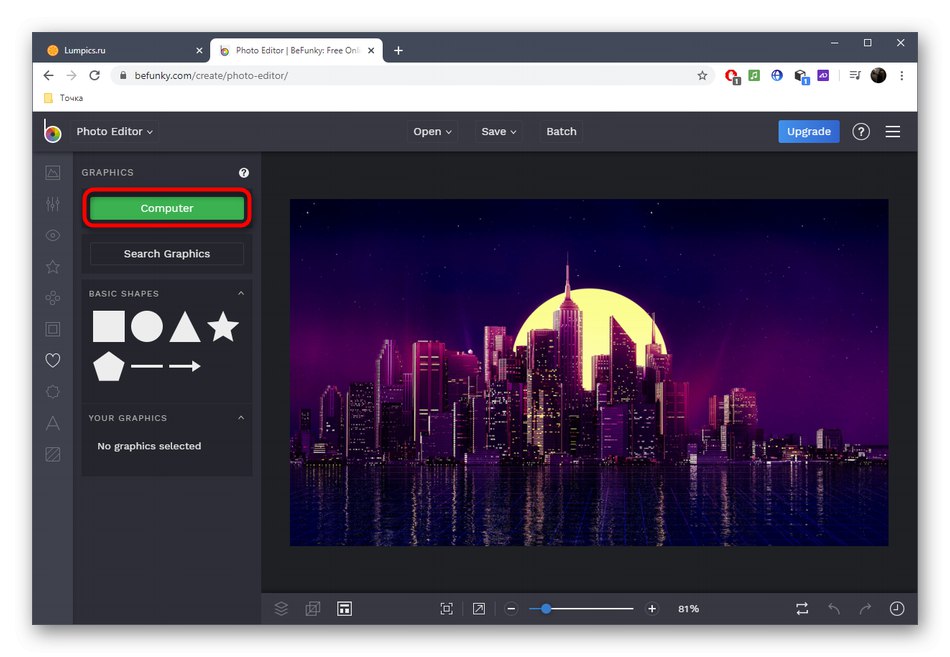
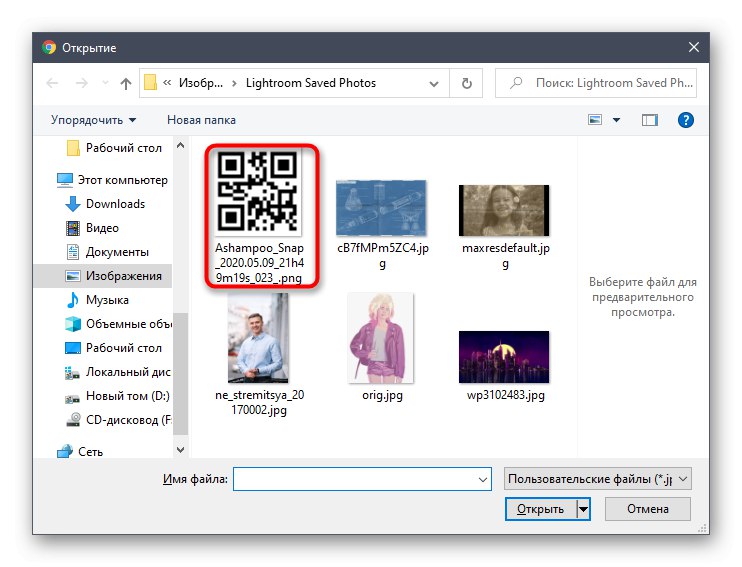
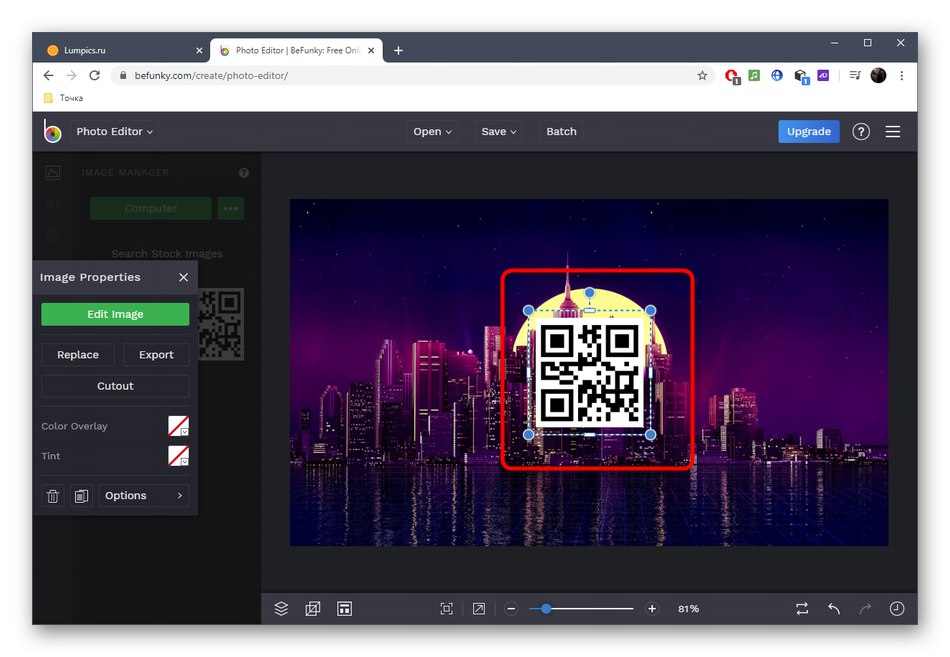
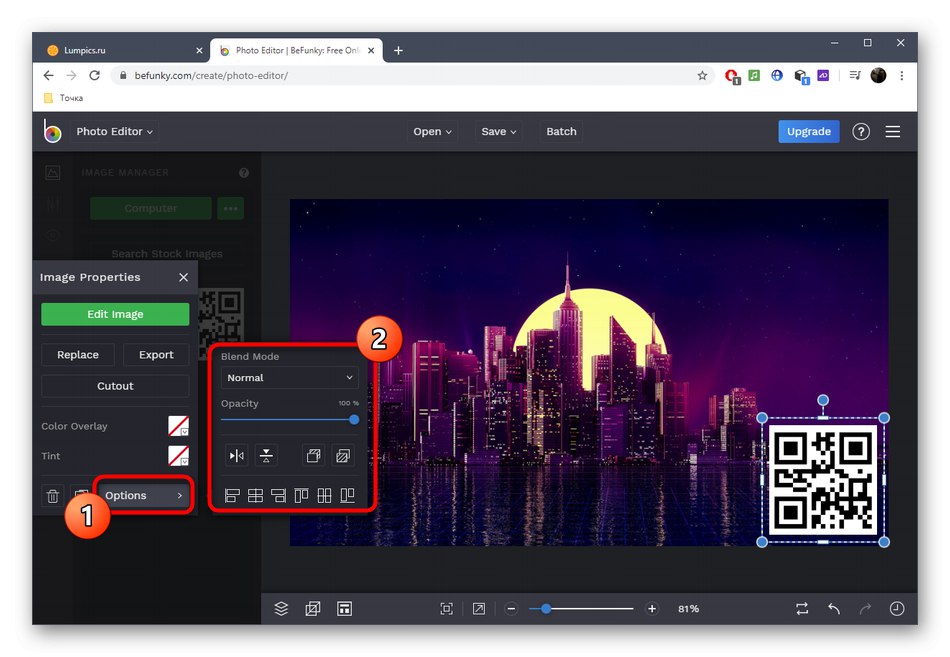
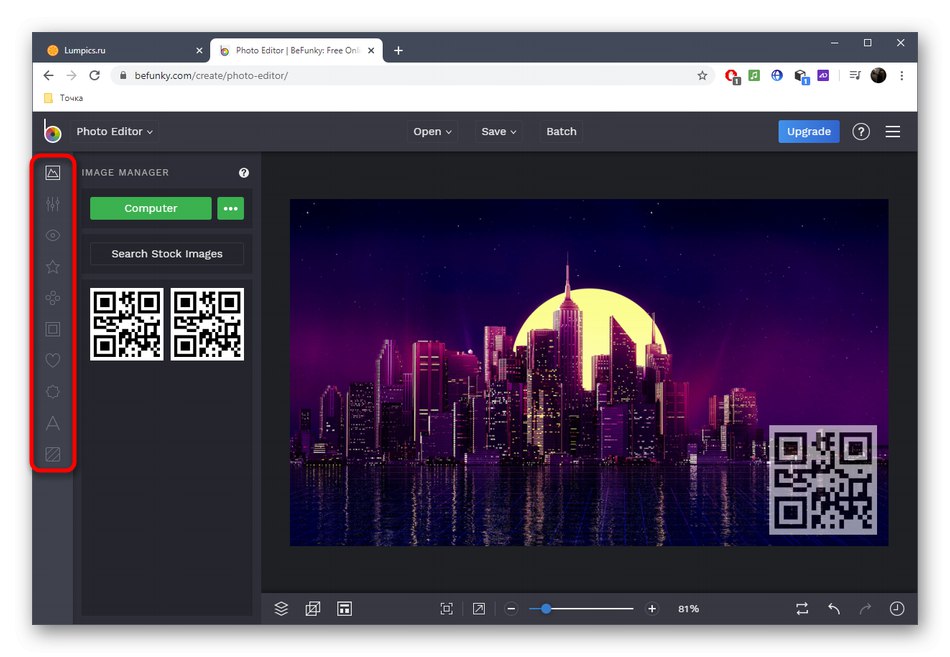
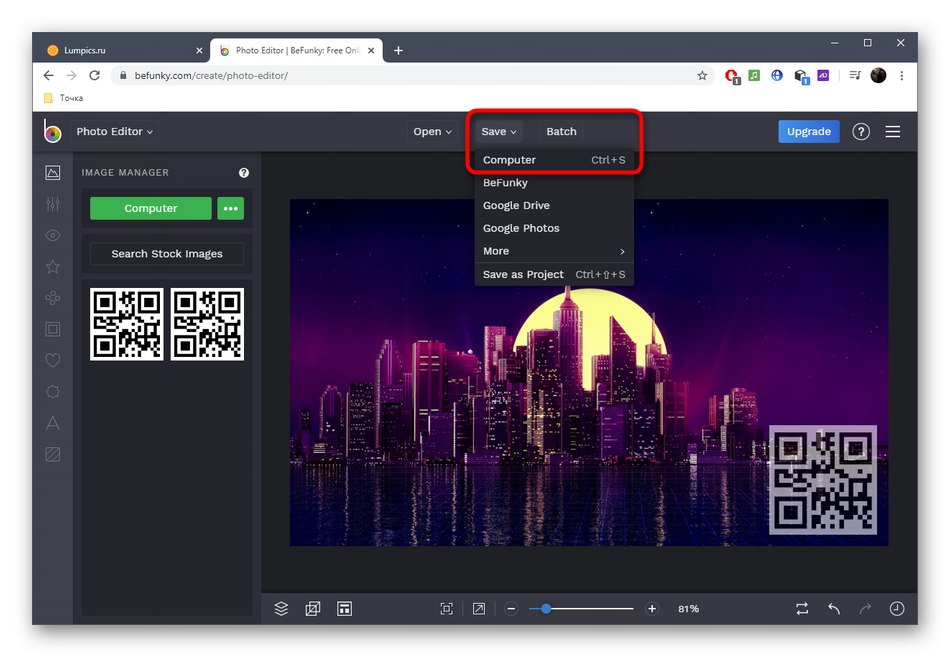
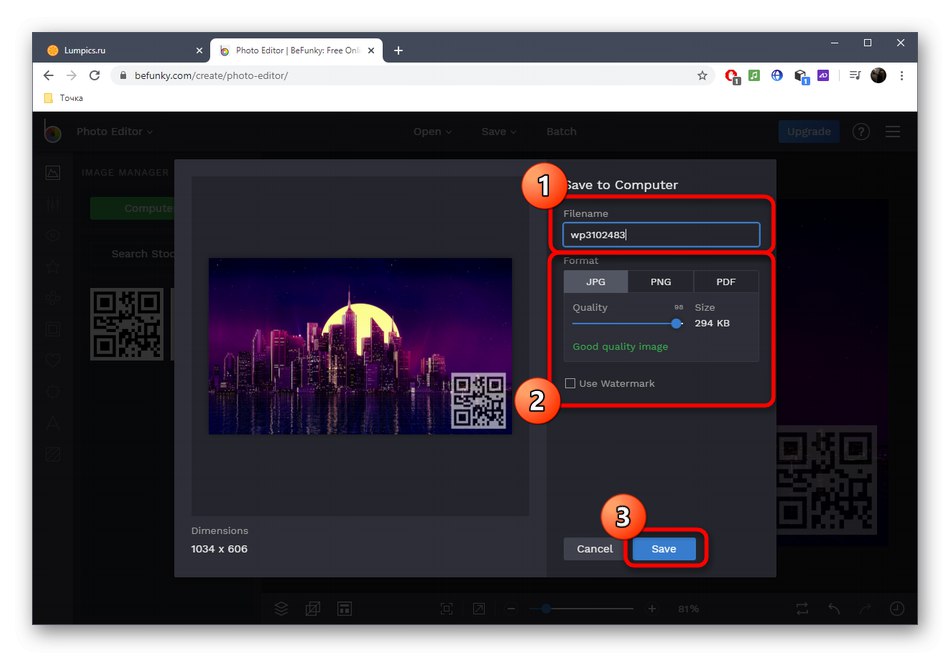
3. метод: ПИКСЛР
ПИКСЛР је пуноправни мрежни графички уредник. Принцип прекривања логотипа на фотографији путем ове веб странице мало се разликује од онога што сте раније видели, међутим, апсолутно сваки корисник може да се носи са задатком.
- Једном на почетној страници ПИКСЛР кликните „Напредни ПИКСЛР Е“да одете у графички уређивач.
- У левом окну кликните ОТВОРЕНА СЛИКА.
- Прво отпремите главну слику на коју ће бити постављен логотип.
- После тога, десно у прозору за интеракцију видећете блок са слојевима. Кликните на знак плус да бисте пројекту додали још један слој.
- У прозору који се појави изаберите "Слика".
- Сада је време да учитате логотип избором путем "Диригент".
- Нови слој ће бити постављен на врх главне слике, а помоћу алата за трансформацију можете променити величину и позицију логотипа.
- Затим отворите својства овог слоја кликом на три беле тачке лево од блока саме слике.
- Померите клизач који се налази тамо да бисте подесили одговарајућу прозирност логотипа.
- Користите алате присутне у ПИКСЛР-у који су својствени сваком графичком уређивачу ако желите да измените пројекат. На крају кроз мени „Датотека“ пронађи предмет "Сачувати".
- Изаберите формат слике, квалитет и сачувајте на рачунару.
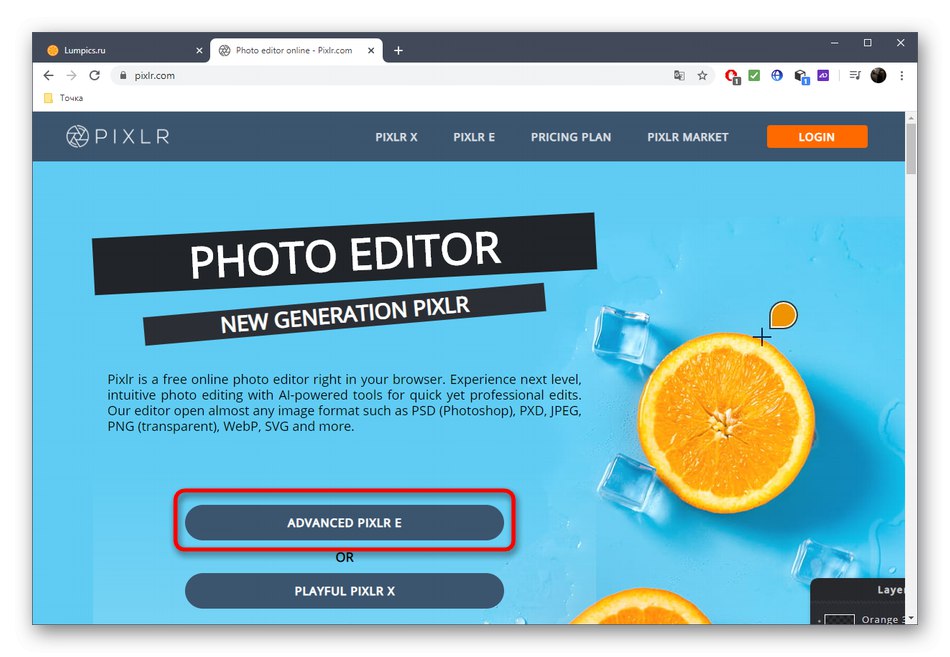
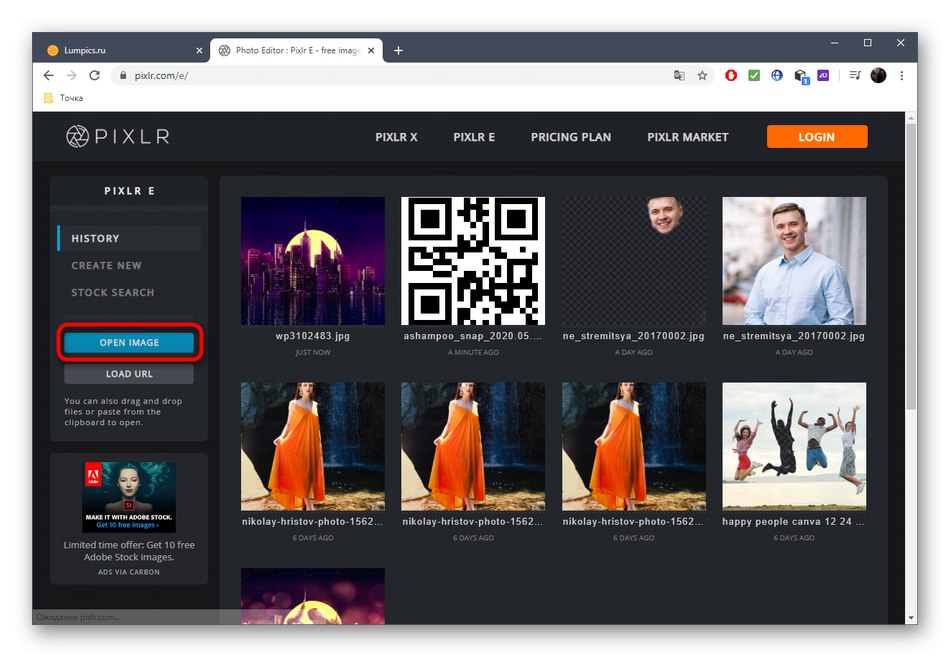
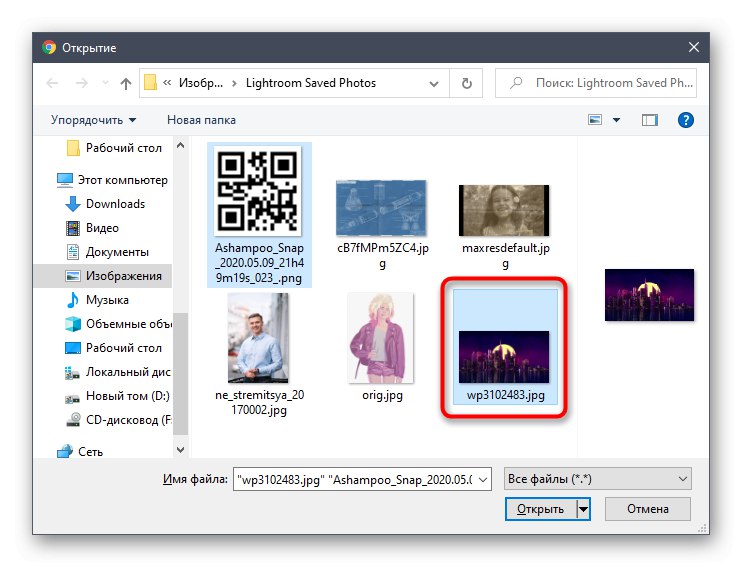
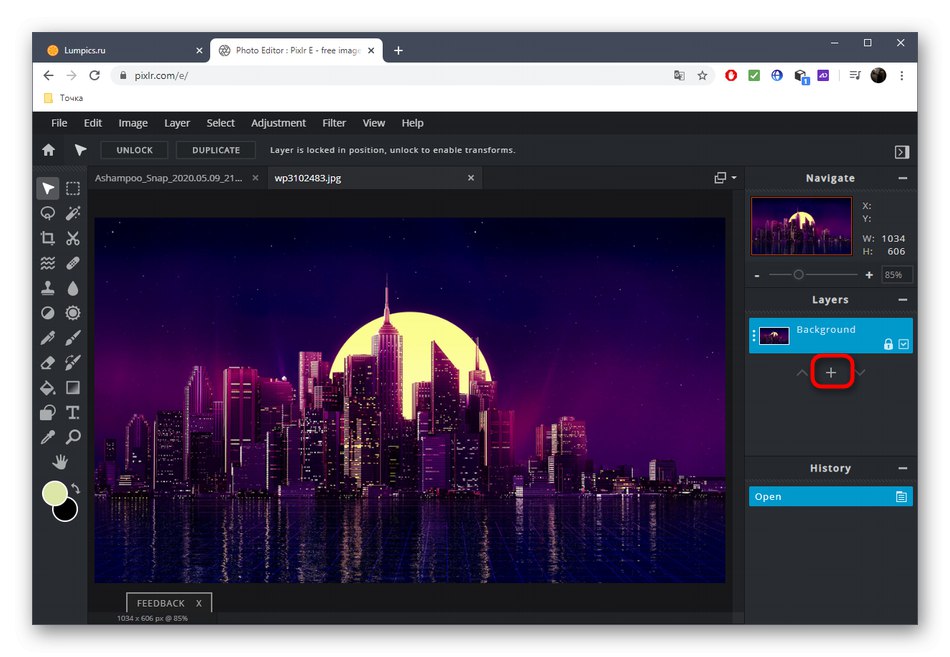
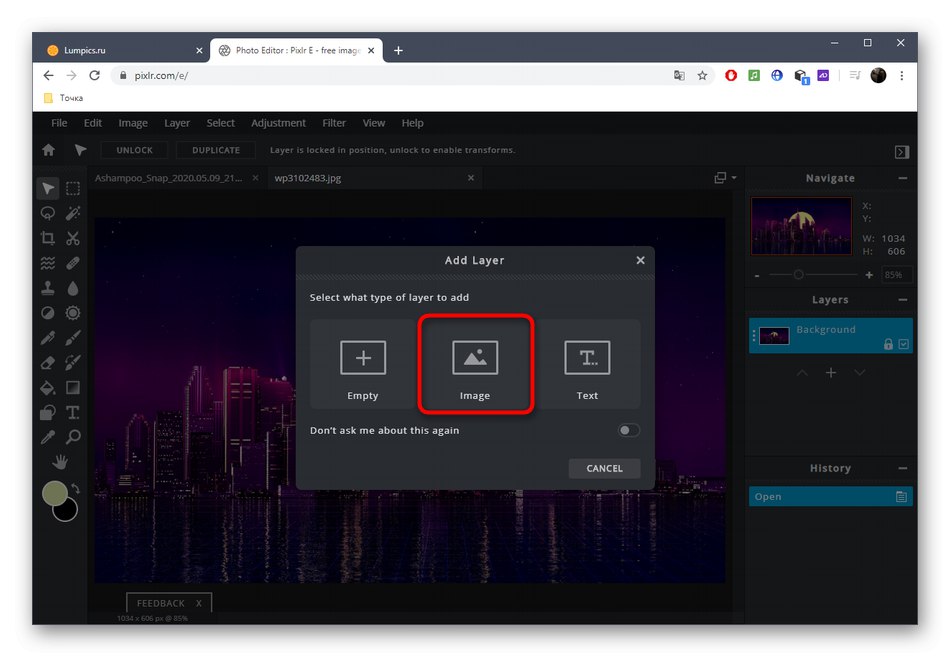
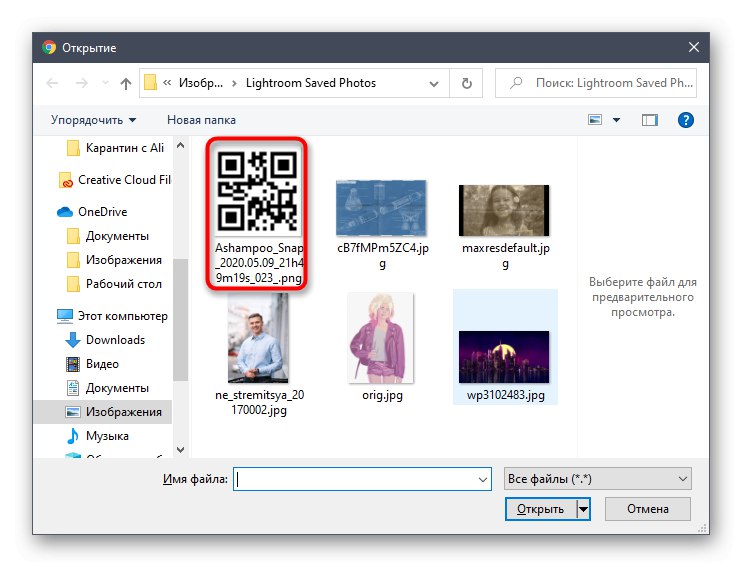
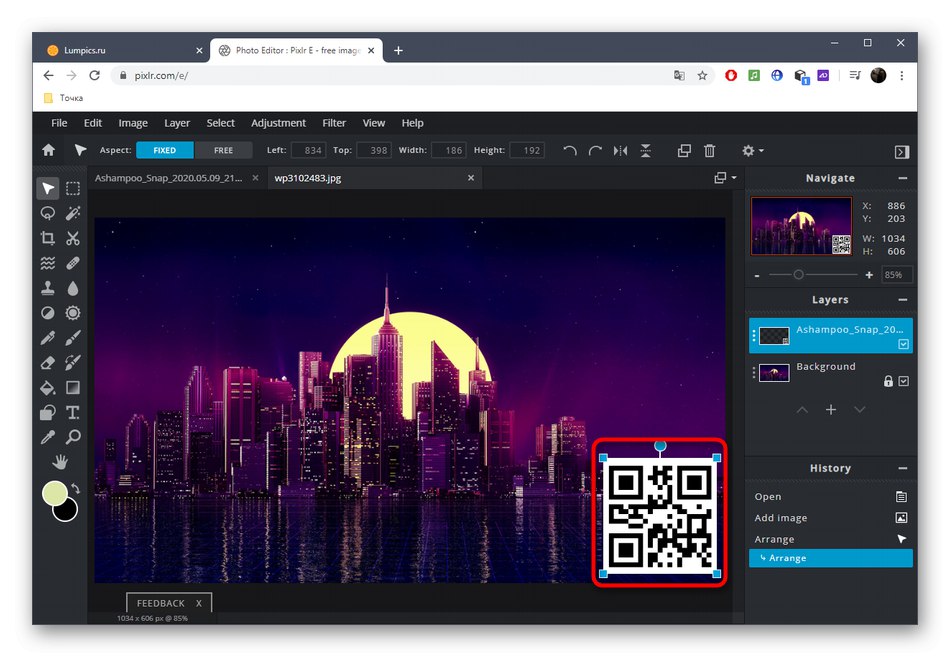
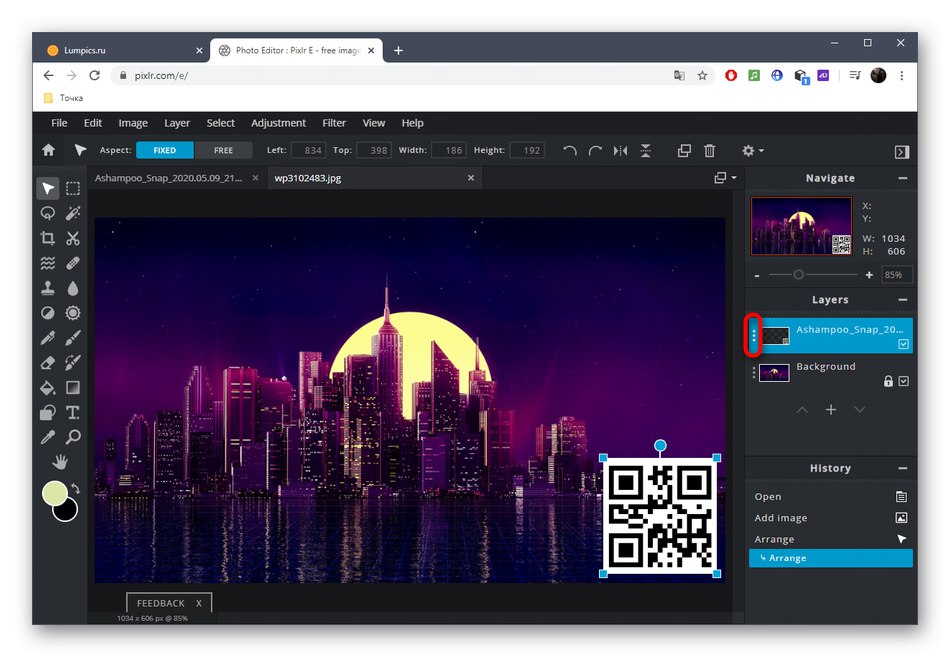
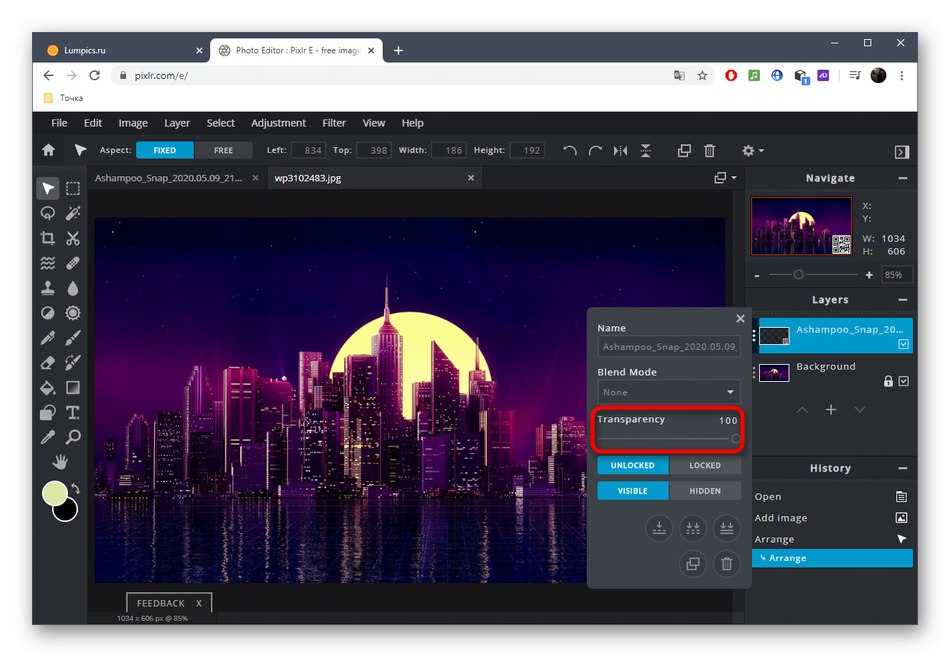
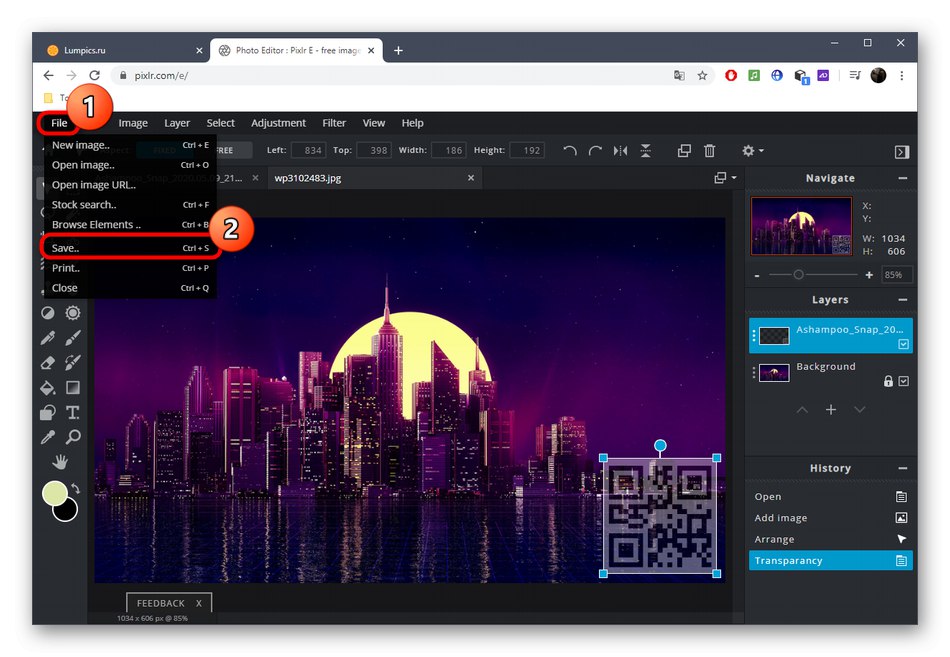
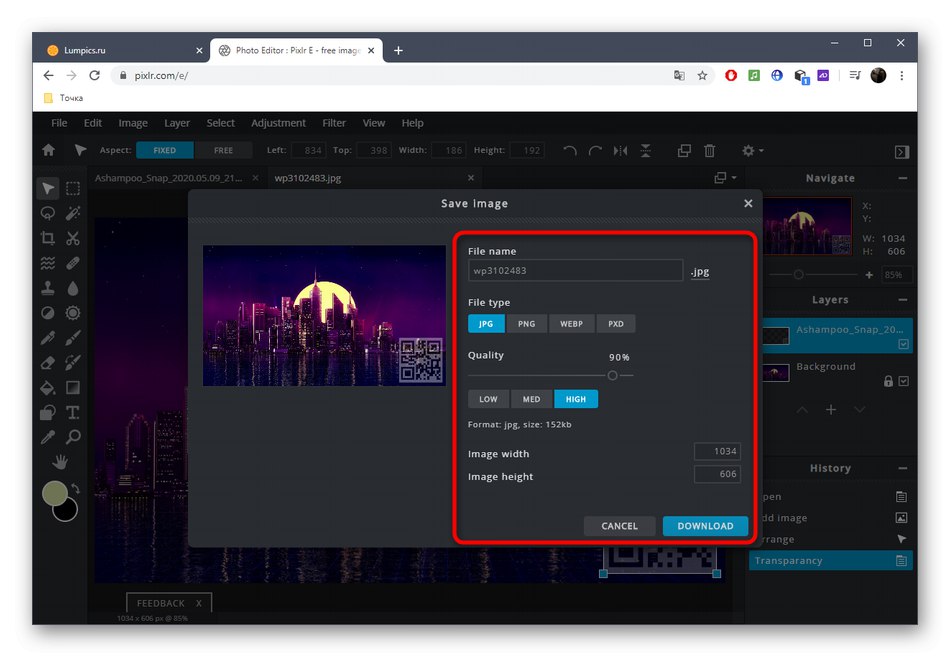
На нашој веб страници су и други тематски чланци о логотиповима. Ако га желите сами креирати, следите доње линкове да бисте добили детаљне одговоре на теме од интереса.
Детаљније:
Лого софтвер
Како направити лого у Пхотосхопу
Прављење логотипа за ИоуТубе канал
Израђујемо логотипе користећи мрежне услуге