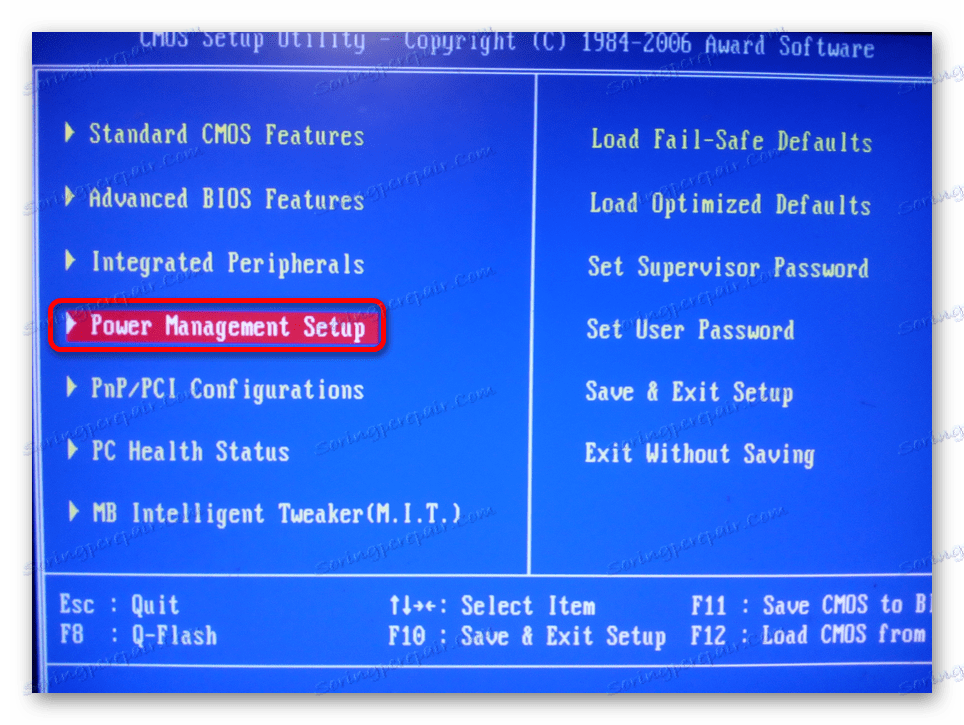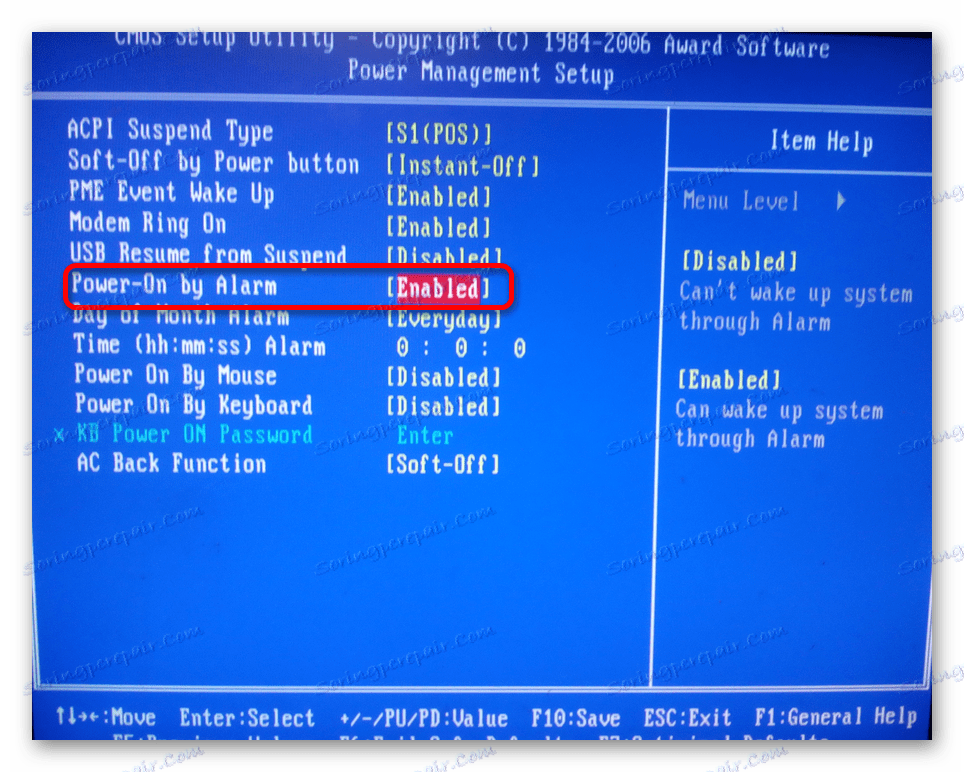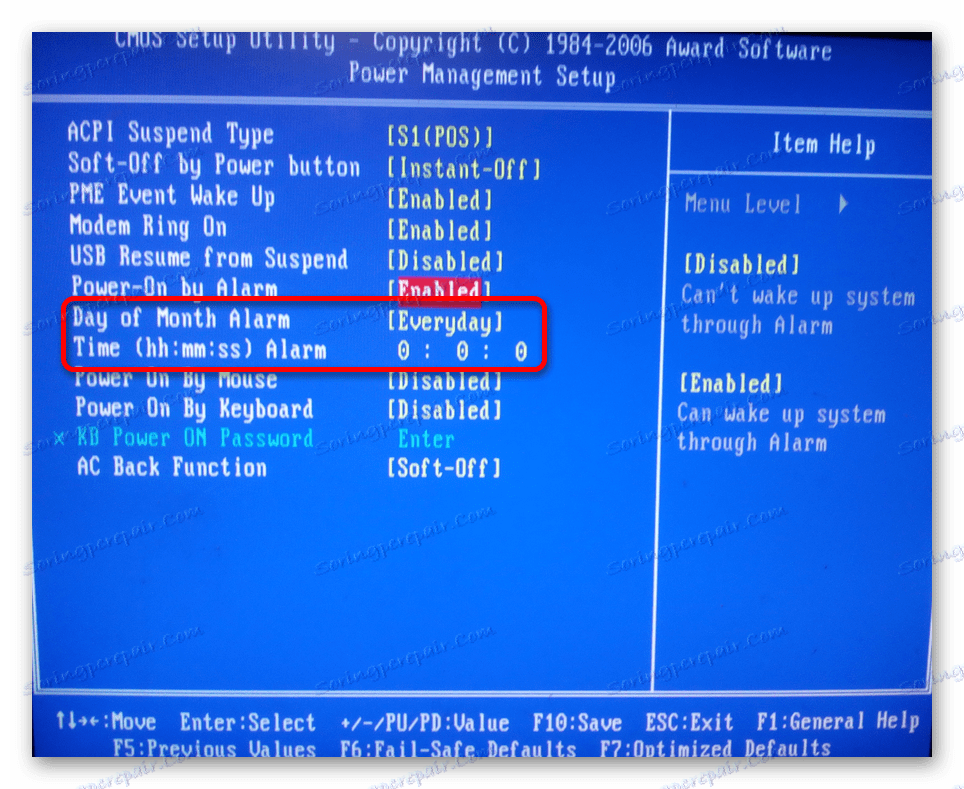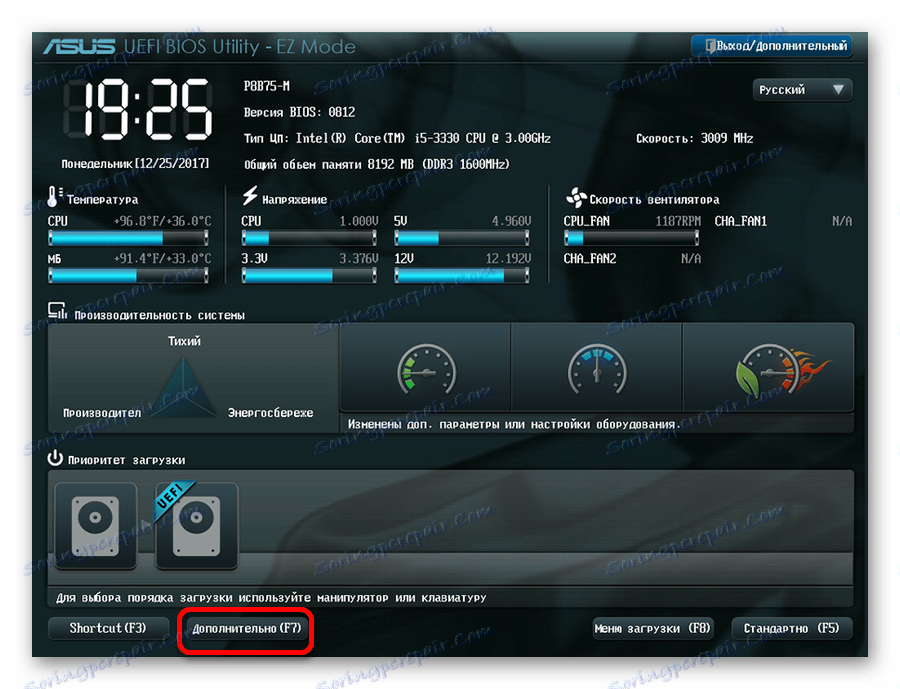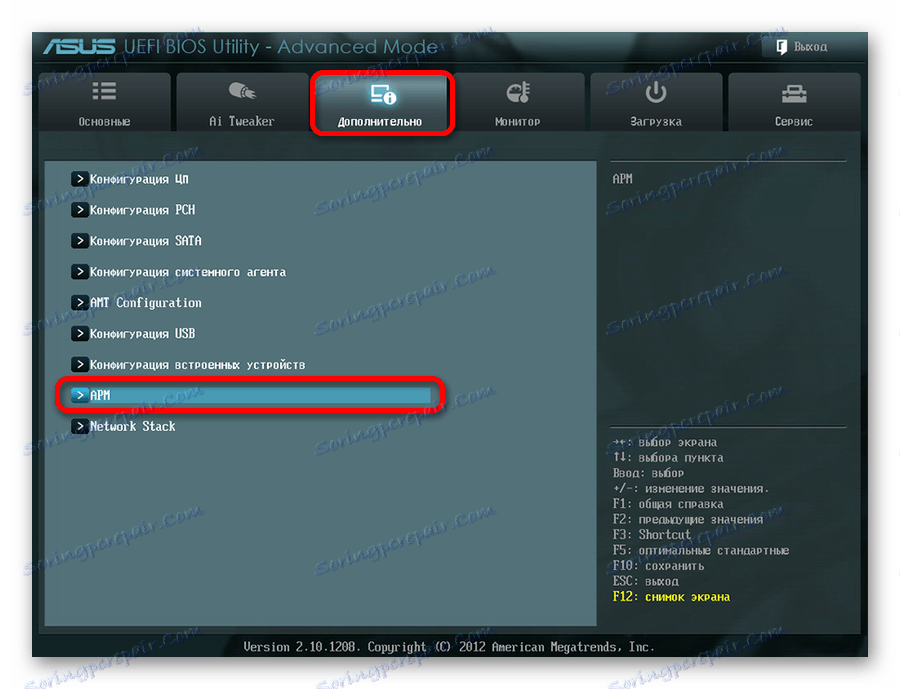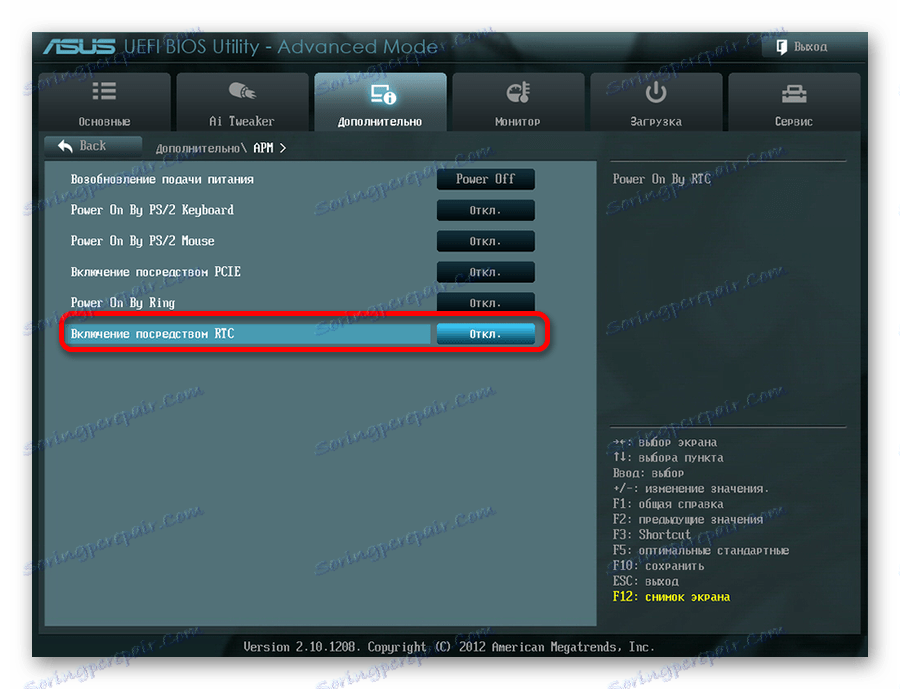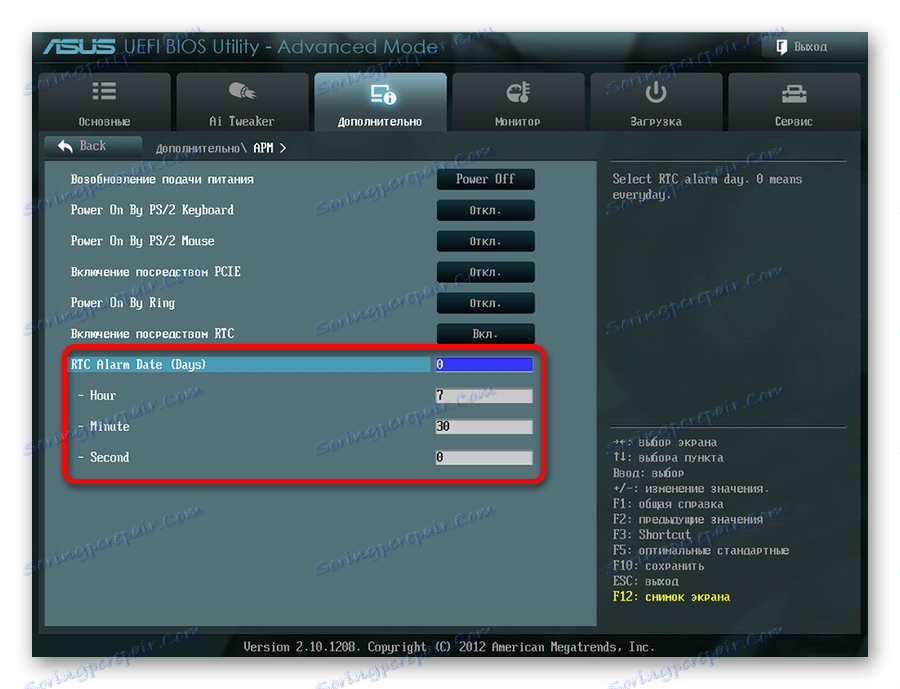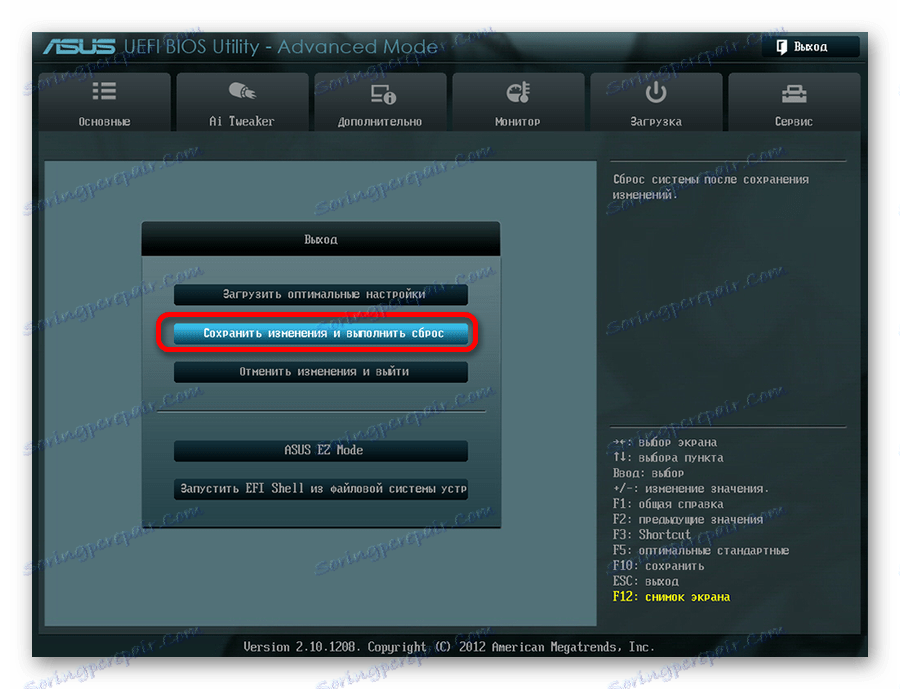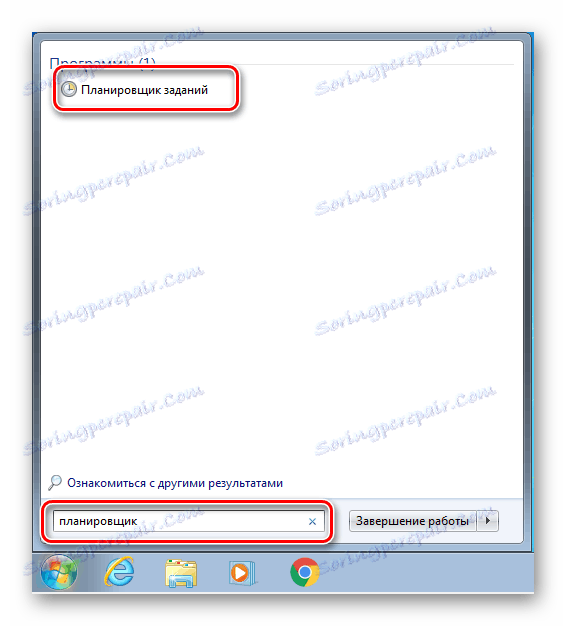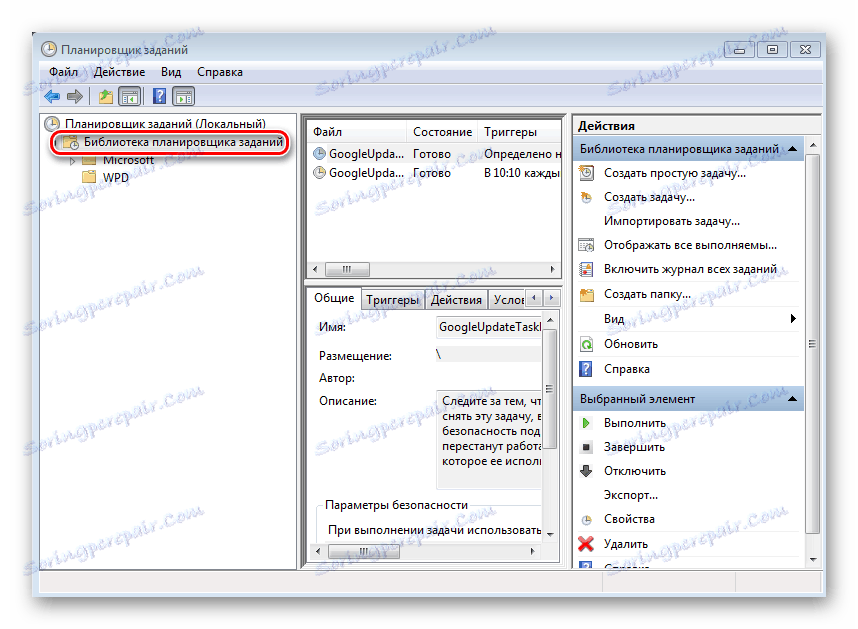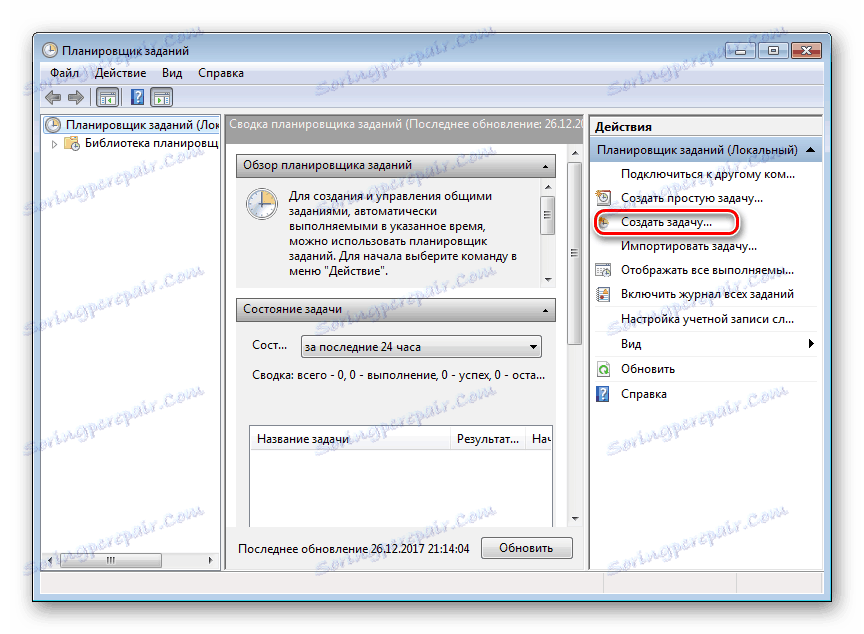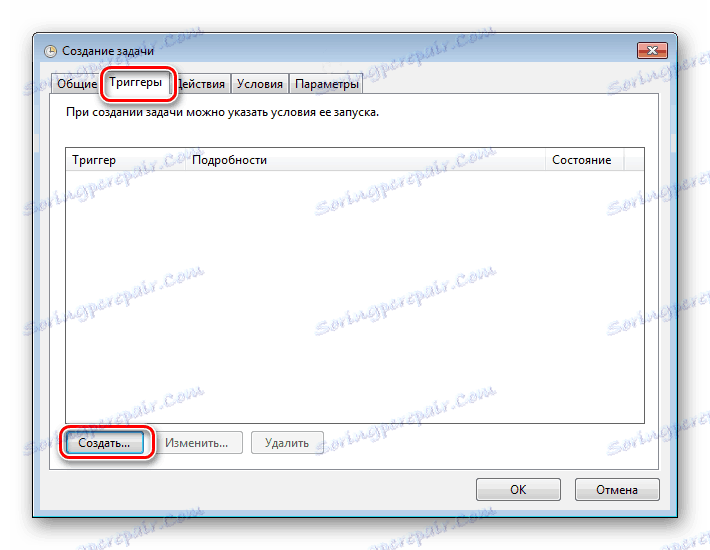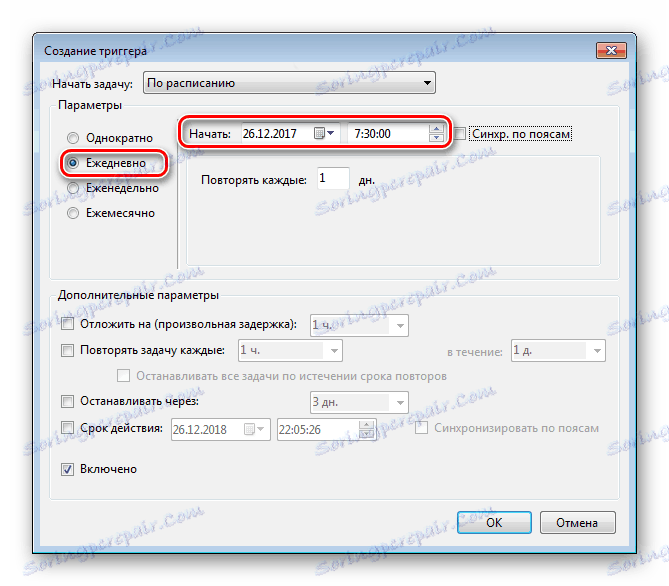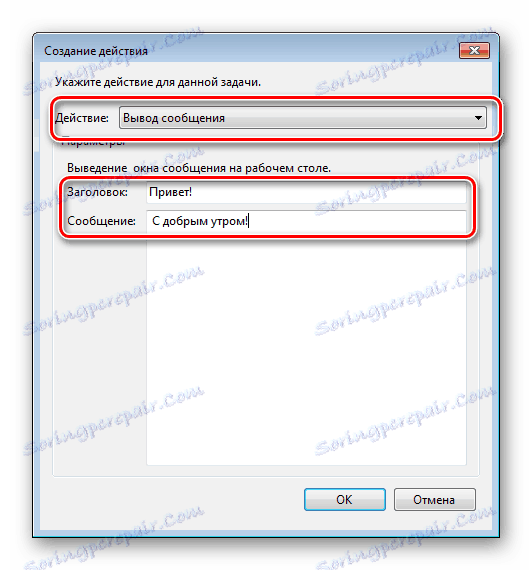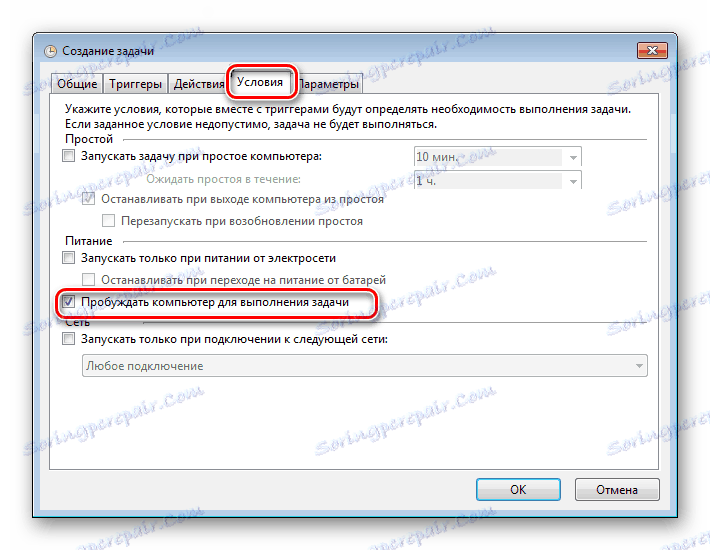Како аутоматски укључити рачунар по распореду
Идеја да се подеси рачунар тако да се аутоматски укључи у постављено време долази на ум за многе људе. Неки људи желе да користе свој рачунар као будилник, други требају почети да отпремају торенте у најпрофитабилније време према тарифном плану, док други желе да планирају инсталацију исправки, проверавајући вирусе или друге сличне задатке. На које начине можете спровести ове жеље, о њима ће се даље разговарати.
Садржај
Конфигурисање рачунара који се аутоматски укључује
Методе помоћу којих можете да конфигуришете рачунар за аутоматско укључивање, постоји неколико. Ово се може урадити помоћу алата доступних на рачунарском хардверу, методама датим у оперативном систему или специјалним програмима произвођача независних произвођача. Размотримо ове методе детаљније.
Метод 1: БИОС и УЕФИ
Постојање БИОС-а (Басиц Инпут-Оутпут Систем) вероватно су чули сви који су барем упознати са принципима рада рачунара. Одговоран је за тестирање и пуно радно укључивање свих хардверских компоненти рачунара, а затим пребацује контролу над њима на оперативни систем. БИОС садржи много различитих поставки, међу којима постоји могућност укључивања рачунара у аутоматском режиму. Одмах ћемо извршити резервацију да ова функција није присутна у свим БИОС-у, али само у више или мање модерним верзијама.
Да бисте планирали лансирање вашег рачунара на машини путем БИОС-а, потребно је урадити следеће:
- Унесите мени БИОС подешавања СетУп. Да бисте то урадили, одмах након укључивања напајања, притисните тастер Избриши или Ф2 (у зависности од произвођача и верзије БИОС-а). Можда постоје и друге опције. Типично, систем показује како можете унети БИОС одмах након укључивања рачунара.
- Идите у одељак "Повер Манагевент Сетуп" . Ако не постоји таква партиција, онда у овој верзији БИОС-а није могуће укључити ваш рачунар на машину.
![Главни мени БИОС-а]()
У неким верзијама БИОС-а, овај одељак није у главном менију, већ у облику подсекције у "Адванцед БИОС Феатурес" или "АЦПИ Цонфигуратион" и назива се мало другачије, али његова суштина увијек је иста - постоје поставке за напајање рачунара. - Пронађите "Повер-Он би Аларм" у одељку "Повер Манагемент Сетуп" и подесите је на "Енаблед" .
![Дозвола за аутоматско укључивање рачунара у БИОС-у]()
На овај начин, рачунар ће се аутоматски укључити. - Подесите распоред за укључивање рачунара. Одмах након претходног корака постају доступни подешавања "Аларм дневног реда" и "Временски аларм" .
![Постављање распореда за аутоматско укључивање рачунара у БИОС-у]()
Уз помоћ, можете подесити број месеца на ком ће рачунар аутоматски стартовати и његово време. Параметар "Свакодневно" у ставку "Аларм дневног реда" значи да ће се овај поступак започети свакодневно у одређено време. Подешавање било ког броја од 1 до 31 у овом пољу значи да ће рачунар бити укључен у одређени број и време. Ако ове параметре не мењате периодично, онда ће се ова операција извршавати једном месечно на наведеном броју.
Тренутно, БИОС интерфејс се сматра застарелим. У модерним рачунарима, замењен је УЕФИ (Унифиед Ектенсибле Фирмваре Интерфаце). Његова главна сврха је иста као и БИОС-у, али су могућности много шире. Кориснику је много лакше радити са УЕФИ-ом захваљујући подршци миша и руског језика у интерфејсу.
Да бисте конфигурисали рачунар за аутоматско укључивање помоћу УЕФИ-а, поступите на следећи начин:
- Пријавите се у УЕФИ. Улаз се прави на исти начин као у БИОС-у.
- У прозору УЕФИ Маин, идите у напредни мод кликом на тастер Ф7 или на дугме "Адванцед" на дну прозора.
![Главни УЕФИ прозор]()
- У прозору који се отвори, на картици "Напредна" идите на одељак "Радна станица" .
![Пребацивање на поставке напајања у УЕФИ]()
- У новом прозору активирајте режим "Енабле би РТЦ" .
![Дозвола за аутоматско укључивање рачунара у УЕФИ-у]()
- У новим линијама које се појављују, конфигурирајте распоред за аутоматско укључивање рачунара.
![Постављање распореда за укључивање рачунара у УЕФИ]()
Посебну пажњу треба посветити параметру "РТЦ Аларм Дате" . Постављање на нулу значит ће свакодневно укључивање рачунара у одређено вријеме. Подешавање другачије вредности у опсегу 1-31 подразумева укључивање одређеног датума, баш као у БИОС-у. Постављање на време је интуитивно и не захтева додатна објашњења. - Сачувајте подешавања и напустите УЕФИ.
![Меморисање поставки за УЕФИ]()
Подешавање аутоматског укључивања помоћу БИОС-а или УЕФИ-а је једини начин за обављање ове операције на потпуно искљученом рачунару. У свим другим случајевима, не ради се о укључивању, већ о томе да рачунар извуче ван хибернације или хибернације.
Неопходно је да се за активирање аутоматског активирања кабал за напајање рачунара мора остати прикључен у утичницу или УПС.
Неопходно је да се за активирање аутоматског активирања кабал за напајање рачунара мора остати прикључен у утичницу или УПС.
Метод 2: Планер задатака
Такође можете конфигурирати рачунар да се аутоматски укључује помоћу Виндовс алатки. Да бисте то урадили, користи се распоред задатака. Размислите како је то учињено у примеру Виндовс 7.
У почетку морате омогућити систему да аутоматски укључи / искључи рачунар. Да бисте то урадили, отворите одељак "Систем и безбедност" на контролној табли и идите на одељак "Опције напајања " кликом на линк "Подешавање хибернације" . 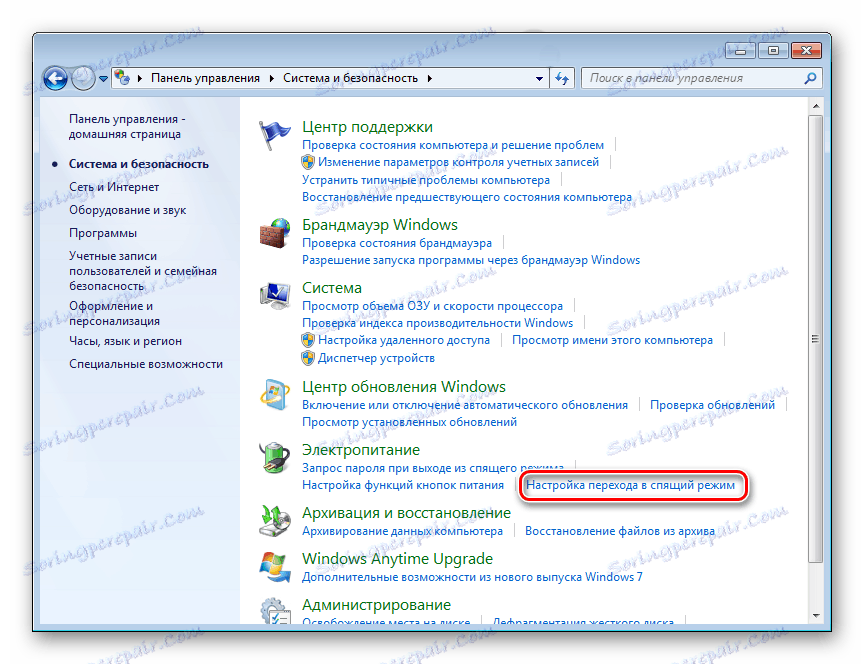
Затим у отвореном прозору идите на везу "Промени додатне поставке напајања" . 
После тога, пронађите у листи додатних параметара "Слееп" и тамо поставите дозволу за будилнике у стање "Енабле" . 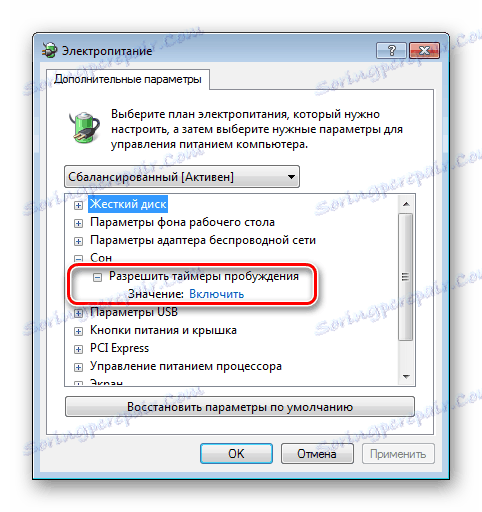
Сада можете да конфигуришете распоред тако да аутоматски укључите рачунар. Да бисте то урадили, потребно је урадити следеће:
- Отворите планер. Најлакши начин да то урадите је мени "Старт" , где постоји специјално поље за претраживање програма и датотека.
![Прозор за претрагу Виндовса]()
Почните да куцате реч "распоређивач" у овом пољу тако да се линија за отварање корисничког програма појављује у горњој линији.![Отварање планера кроз Виндовс претрагу]()
Да бисте отворили планер, само кликните на њега помоћу левог дугмета миша. Такође се може покренути из Старт менија - Стандард - Системски алат или кроз Рун (Вин + Р) прозор, уносомtaskschd.msc. - У прозору Сцхедулер идите у одељак "Библиотека планера" .
![Виндовс Таск Сцхедулер прозор]()
- У десном делу прозора изаберите "Креирај задатак" .
![Креирање новог задатка у распореду]()
- Креирајте име и опис новог задатка, на пример, "Аутоматски укључите рачунар." У истом прозору можете конфигурирати поставке којима ће се рачунар пробудити: корисник који ће бити пријављен у систем и ниво његових права.
![Конфигурирање поставки за нови задатак у програму Виндовс планер]()
- Идите на картицу "Триггерс" и кликните на дугме "Креирај" .
![Креирање новог тригера у задатку планера]()
- Подесите фреквенцију и време аутоматског покретања рачунара, на пример, сваког дана у 7.30.
![Конфигурисање распореда задатака у распореду]()
- Идите на картицу "Акције" и креирајте нову акцију сличну претходној. Овде можете да конфигуришете шта треба да се деси када се задатак изврши. Хајде да направимо тако да се на екрану појављује било која порука.
![Избор акције приликом извршавања задатка у програму Виндовс Таск Сцхедулер]()
Ако желите, можете подесити другу акцију, на пример, репродуковати аудио датотеку, покренути торрент или неки други програм. - Идите на картицу "Услови" и одаберите поље "Пробајте рачунар за задатак" . Ако је потребно, ставите преостале ознаке.
![Конфигурирање услова извршавања задатака у распореду]()
Ова ставка је кључна приликом стварања нашег задатка. - Завршите процес кликом на дугме "ОК" . Ако су општи параметри наведени за пријављивање под одређеним корисником, планер ће вас замолити да наведете своје име и лозинку.
![Навођење корисничког налога и корисничке лозинке у програму Виндовс планер]()
Ово довршава аутоматску конфигурацију укључивања рачунара помоћу распореда. Докази о исправности извршених радњи ће бити појављивање новог задатка у листи задатака распореда. 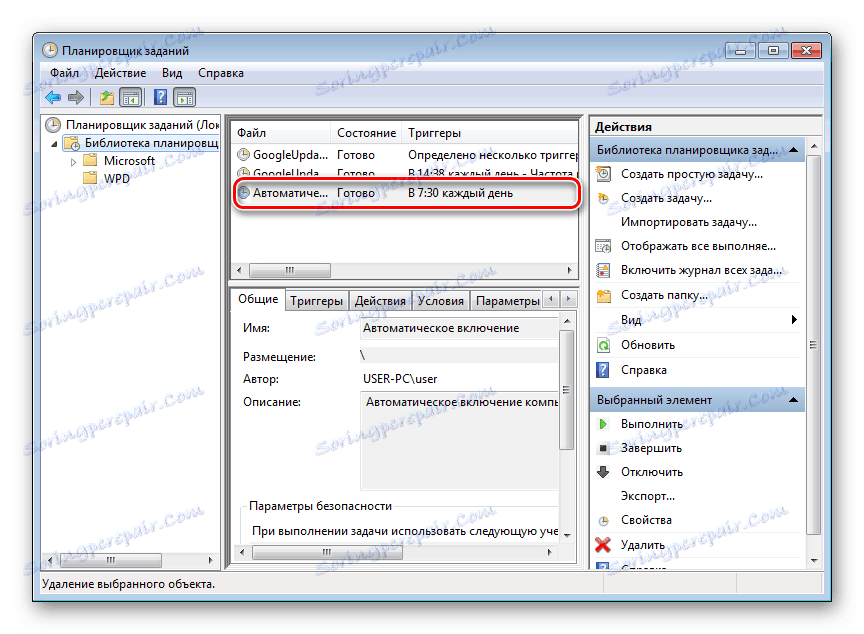
Резултат његовог извршења биће свакодневно буђење рачунара у 7.30 часова и приказ поруке "Добро јутро!".
Метод 3: Програми треће стране
Такође можете креирати распоред за рачунар помоћу програма који су направили произвођачи независних произвођача. До неке мере, они дуплирају функције системског распореда задатака. Неки имају значајно смањену функционалност у поређењу са њом, али компензују то са лакоћом конфигурације и једноставнијим интерфејсом који је прилагођен кориснику. Међутим, нема много софтвера који могу извадити рачунар из стања спавања. Да размотримо неке од њих детаљније.
ТимеПЦ
Мали бесплатни програм, у којем нема ништа сувишно. Након уградње, минимизирајте се на лежиште. Позивајући га одатле, можете поставити распоред за укључивање / искључивање рачунара.
- У прозору програма идите у одговарајући одељак и подесите потребне параметре.
- У одељку "Планер" можете поставити распоред за укључивање / искључивање рачунара недељу дана.
- Резултати извршених поставки ће бити видљиви у прозору распореда.

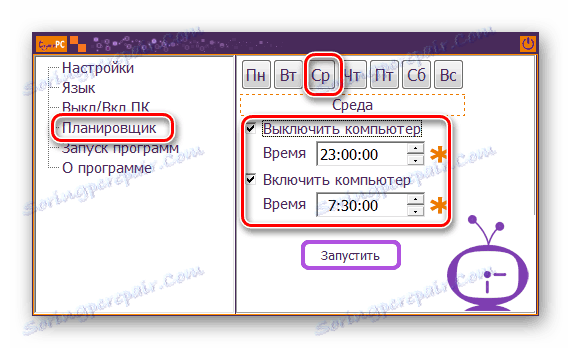
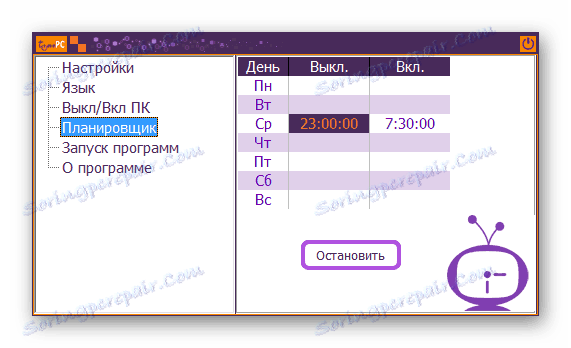
Тако ће рачунар бити укључен / искључен без обзира на датум.
Аутоматско укључивање и искључивање
Други програм помоћу ког можете укључити рачунар на машини. Интерфејс на руском језику није подразумевано доступан у програму, али је могуће пронаћи локализирани језик за то на мрежи. Програм се исплаћује, 30 дана истраживања се нуди на преглед.
- Да бисте с њим радили у главном прозору, идите на картицу Планирани задаци и креирајте нови задатак.
- Сва остала подешавања могу се извршити у приказаном прозору. Кључна тачка овде је избор акције "Укључивање" , што ће осигурати да се рачунар укључи са наведеним параметрима.
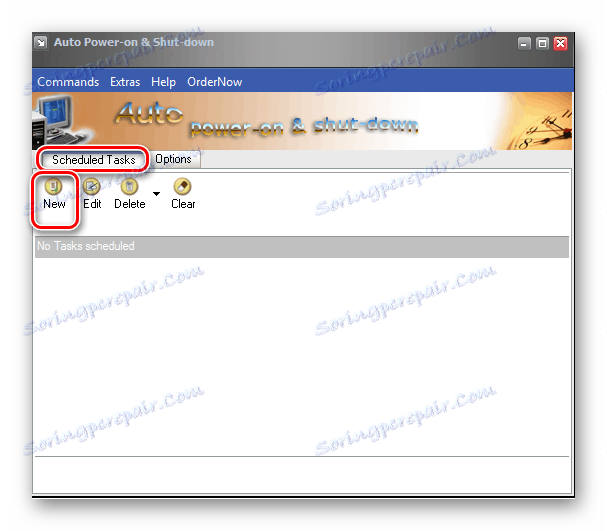

ВакеМеУп!
Интерфејс овог програма има функционалан, типичан за све аларме и подсетнике. Програм се плаћа, пробна верзија се нуди 15 дана. Његови недостаци укључују дуго одсуство ажурирања. У оперативном систему Виндовс 7, могао је покренути само у режиму компатибилности са Виндовс 2000 са административним правима.
- Да бисте конфигурисали аутоматско буђење рачунара, у главном прозору морате креирати нови задатак.
- У следећем прозору треба да подесите потребне параметре буђења. Захваљујући интерфејсу на руском језику, које мере за обављање су интуитивно разумљиве сваком кориснику.
- Као резултат манипулација, у програмском распореду се појављује нови задатак.
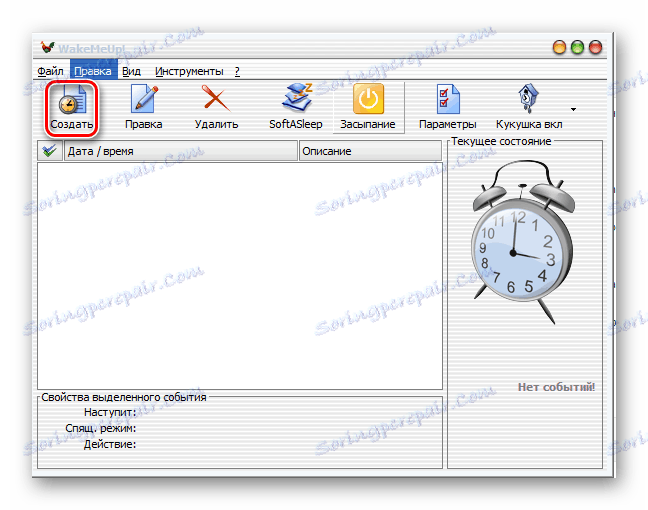
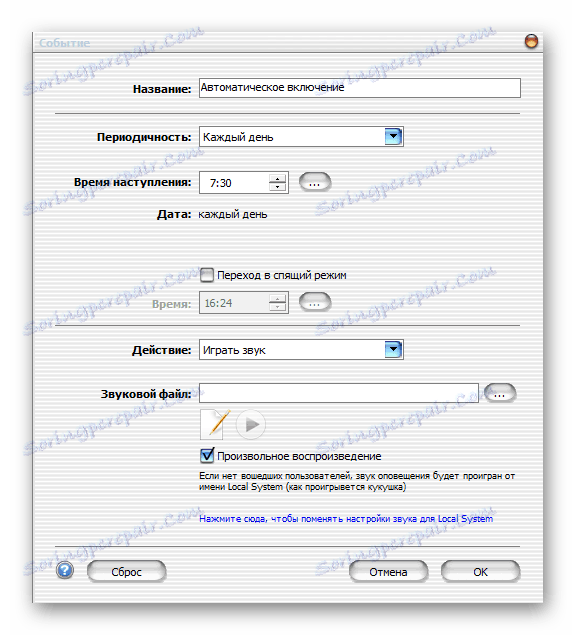
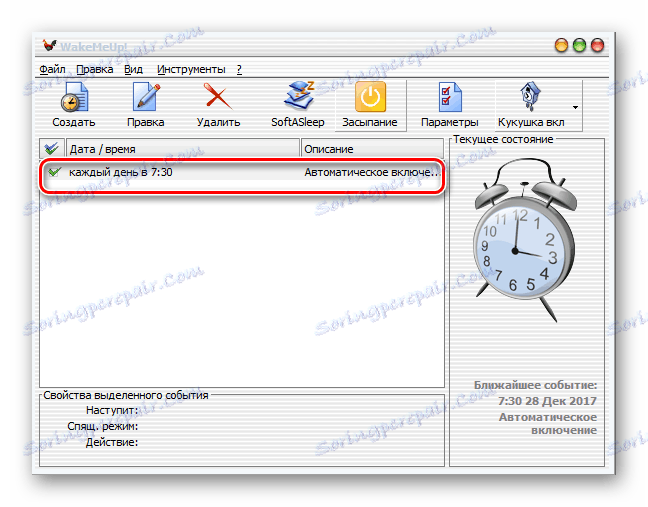
Ово завршава дискусију о томе како аутоматски укључити рачунар по распореду. Дати подаци су довољни да воде читаоца у могућностима решавања овог проблема. А који од начина да изабере је према њему.