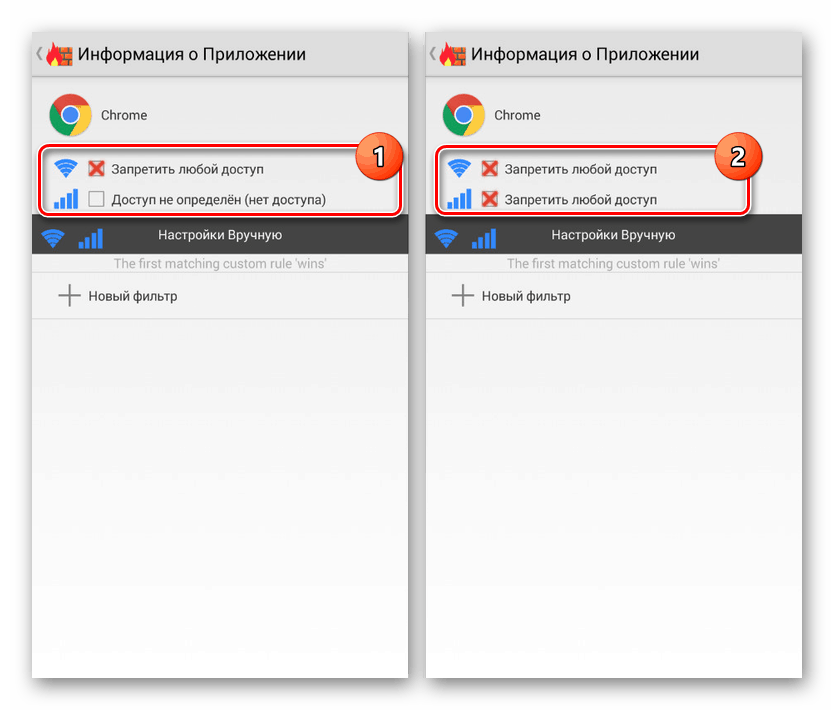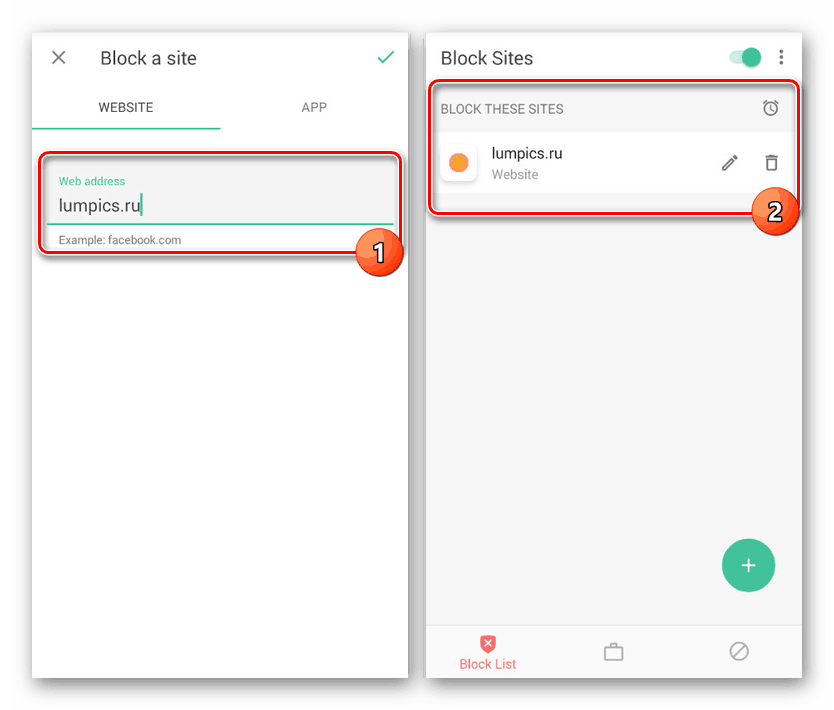Андроид методе блокирања веб локација
На Андроид уређајима, користећи један од многих веб прегледача, можете посетити различите ресурсе на Интернету аналогно ПЦ-у. Међутим, понекад, нарочито ако ваш телефон користи неко други или дете, неке веб странице је потребно присилити да блокирају. Даље током чланка говорићемо о неколико најрелевантнијих начина за додавање ограничења на паметни телефон, без обзира на верзију ОС-а.
Садржај
Блокирање Андроид сајта
Постоји неколико метода за блокирање веб локација које се знатно разликују у поузданости, релевантности и сложености. Размотримо како да блокирамо веб локацију на Андроиду користећи уграђене и треће могућности уређаја.
1. метод: Измените хост датотеку
Најједноставнији начин блокирања веб локација на Андроид-у с правом се може сматрати променом системске датотеке домаћина у било који погодан уређивач текста. Да бисте успешно извршили измене, требаће вам управитељ датотека са Роот правима као што су ЕС Екплорер или Роот Екплорер. Прва опција се препоручује, јер поред навигације, нуди уграђене алате за промену текстуалних докумената. Размотрићемо даља упутства користећи његов пример.
Прочитајте и: Како додати роот на Андроид
- Отворите апликацију за рад са датотекама, проширите главни мени и укључите функцију "Роот" . Такође је препоручљиво активирати приказ „Скривене датотеке“.
- Померите се изнад, проширите одељак „Локални складишни простор“ и кроз листу која се појави идите на страницу „Уређај“ .
- Отворите директоријум „итд“ у коренском директоријуму Андроид уређаја. Овде треба да пронађете и тапнете на хост датотеку без наставка.
- Када се отворите, изаберите опцију „Текст“ и одредите било који погодан алат за рад са текстуалним документима.
- Без промене оригиналног садржаја, преместите постављени маркер у нови ред и додајте следећи ред:
127.0.0.1 адрес_сайта. У овом случају, уместо „сите_аддресс“ користи се УРЛ веб локације коју желите да блокирате. - Након што сачувате резултирајући документ, идите на било који веб прегледач и унесите адресу блокираног ресурса у адресну траку. Ако се све обави правилно, уместо садржаја појавит ће се обавијест о недостатку интернетске везе.
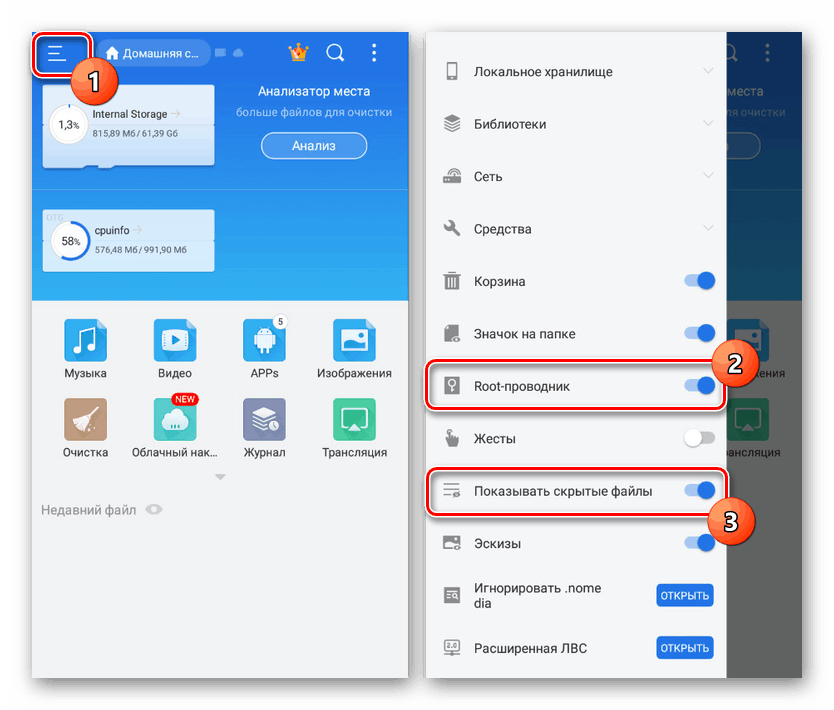
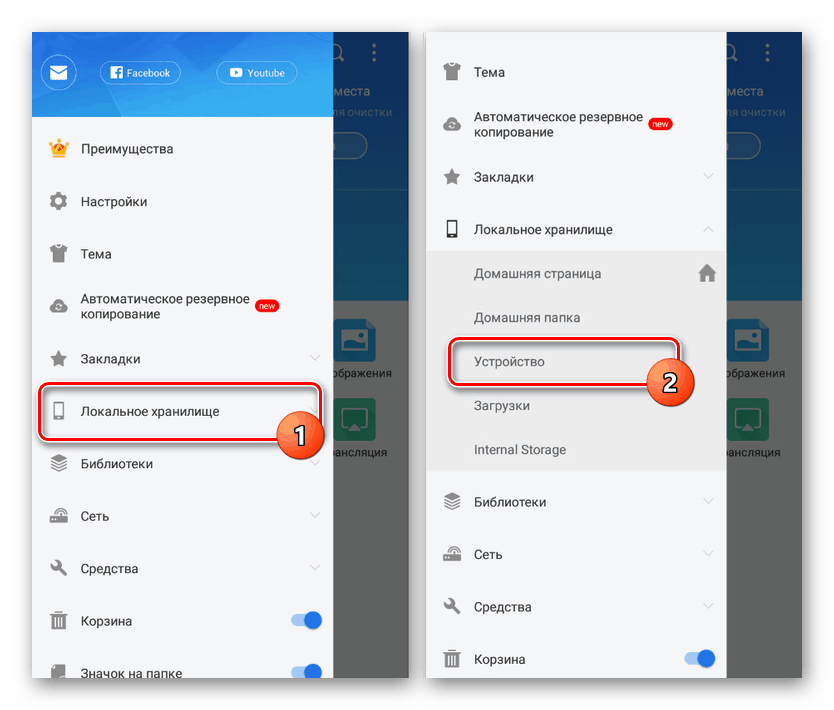
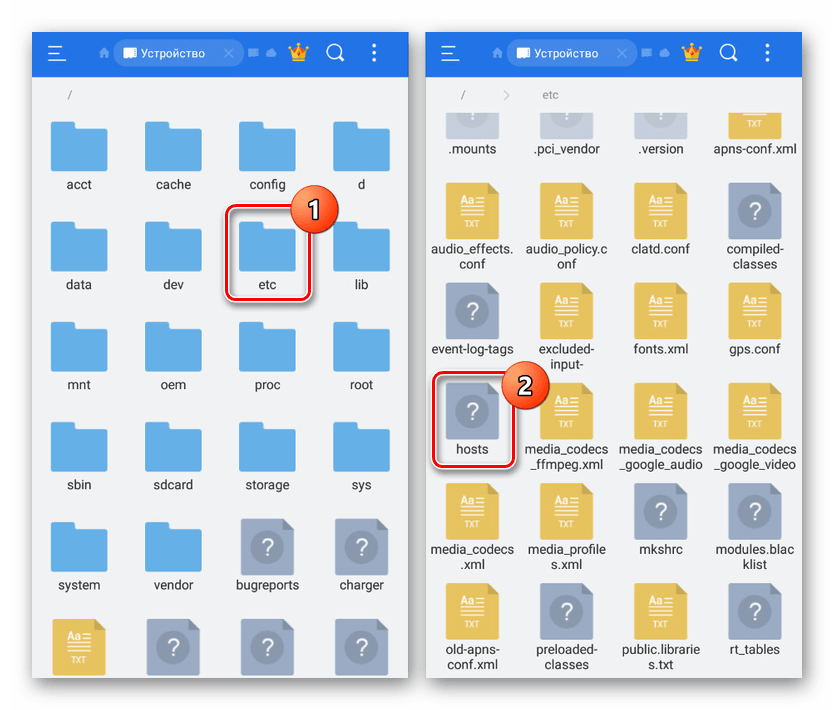
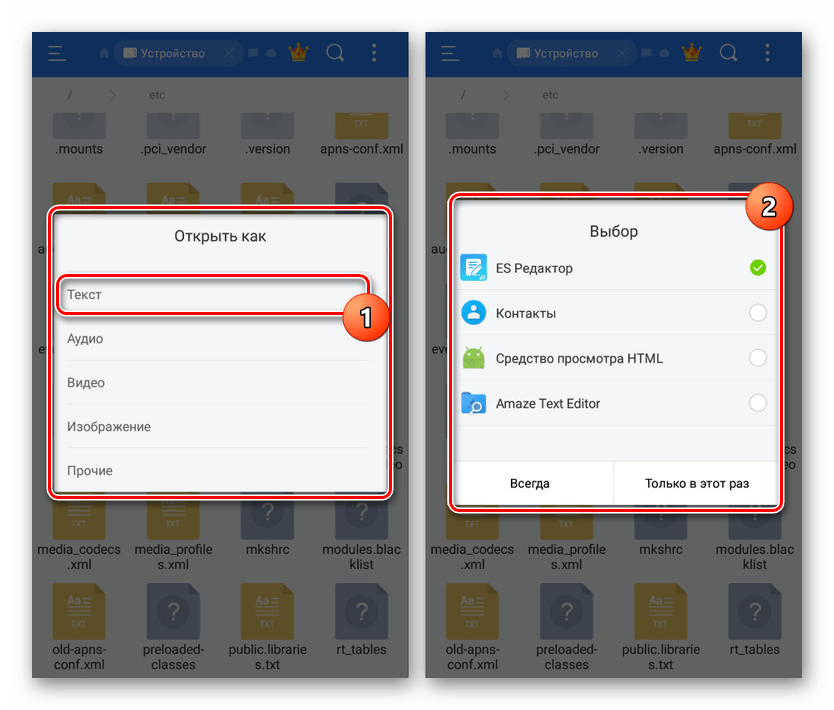
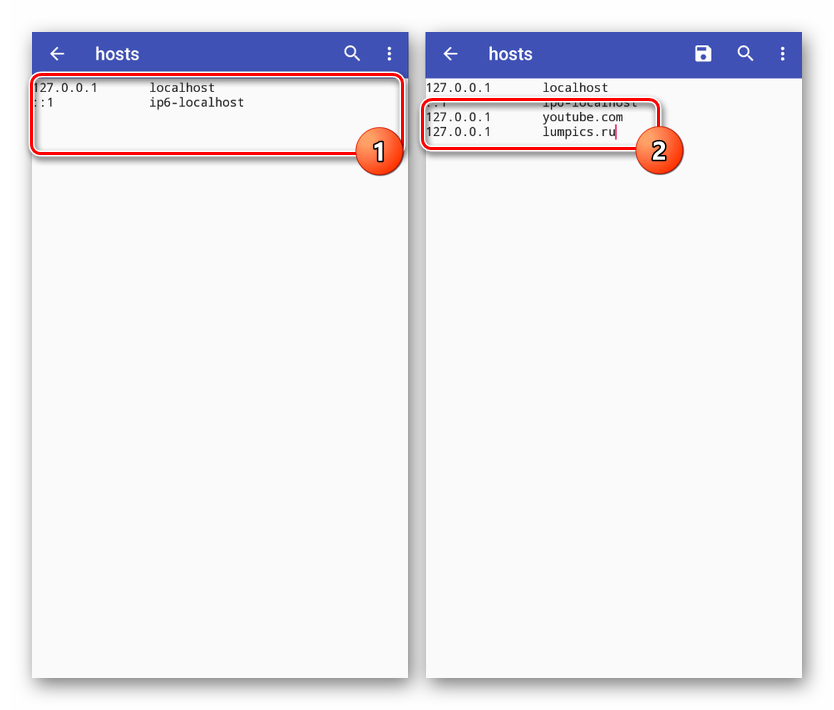
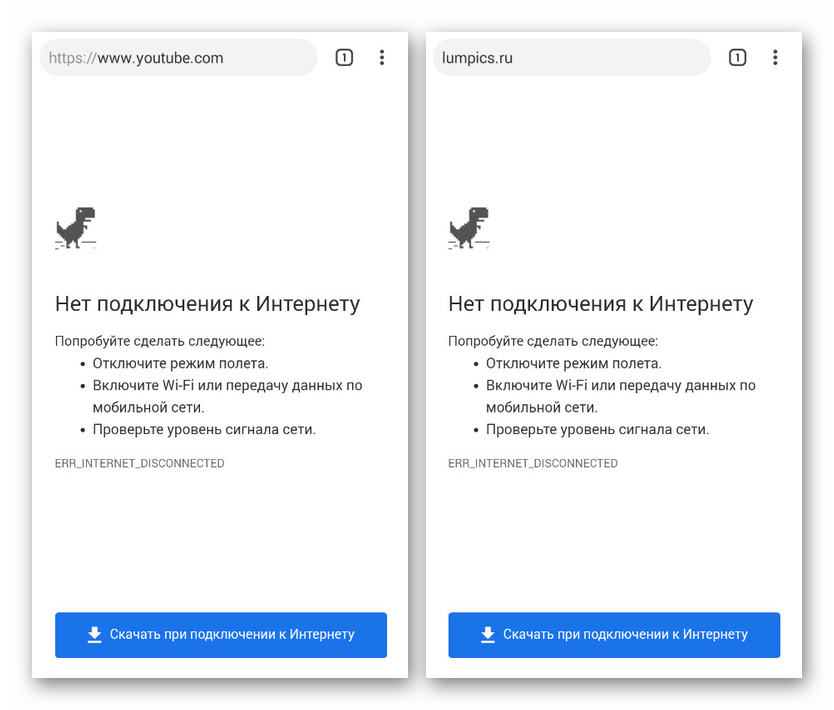
Ако додате било каква ограничења за коришћење Роот права у управитељу датотека, ова метода ће бити одлична опција за блокирање. Међутим, за добро упућеног корисника ово ограничење неће бити битно због минималне заштите.
Други начин: Коришћење заштитног зида
Ова метода блокирања ресурса на мрежи своди се на употребу посебних апликација које дјелују као фиревалл и пружају низ алата за постављање ограничења за одређени софтвер. Слични програми за Андроид разматрали смо и у другом чланку на веб локацији. За сада ћемо узети пример Фиревалл-а без Роот-а.
Прочитајте и: Најбољи заштитни зидови за Андроид
- Отворите апликацију и на главној страници „Почетна“ притисните дугме „Покрени“ . Ово је неопходно за успешно филтрирање саобраћаја на уређају.
- Помоћу горњег панела идите на картицу "Програми" и изаберите апликацију за приступ Интернету коју желите да блокирате. У нашем случају биће тако Гоогле хром .
- Кликните на икону у две доступне колоне „Приступ није дефинисан“ , тако да се појави икона са црвеним крстом „Забрани приступ“ . Као резултат, било које интернетске везе путем прегледача неће успјети.
![Забраните приступ Фиревалл-у без роот-ових права на Андроид-у]()
Имајте на уму да такође можете конфигурирати филтере за појединачне странице, међутим, посебно у овом случају ова функција не ради довољно стабилно.
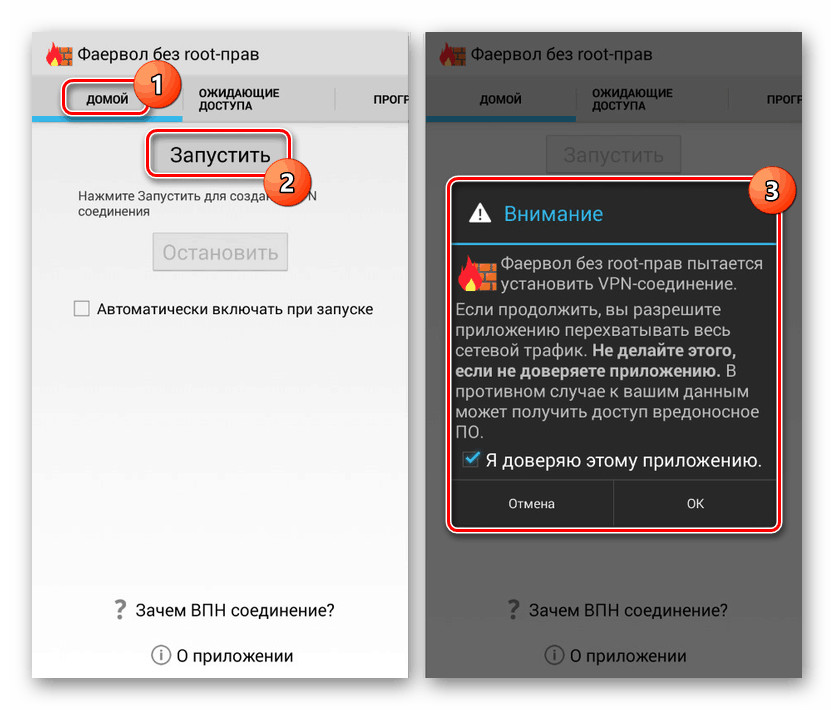
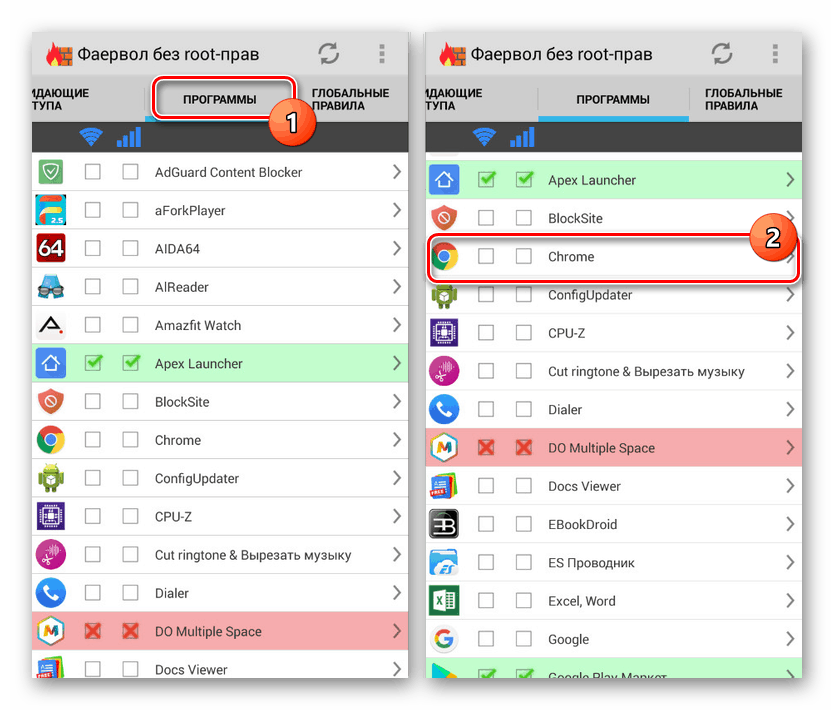
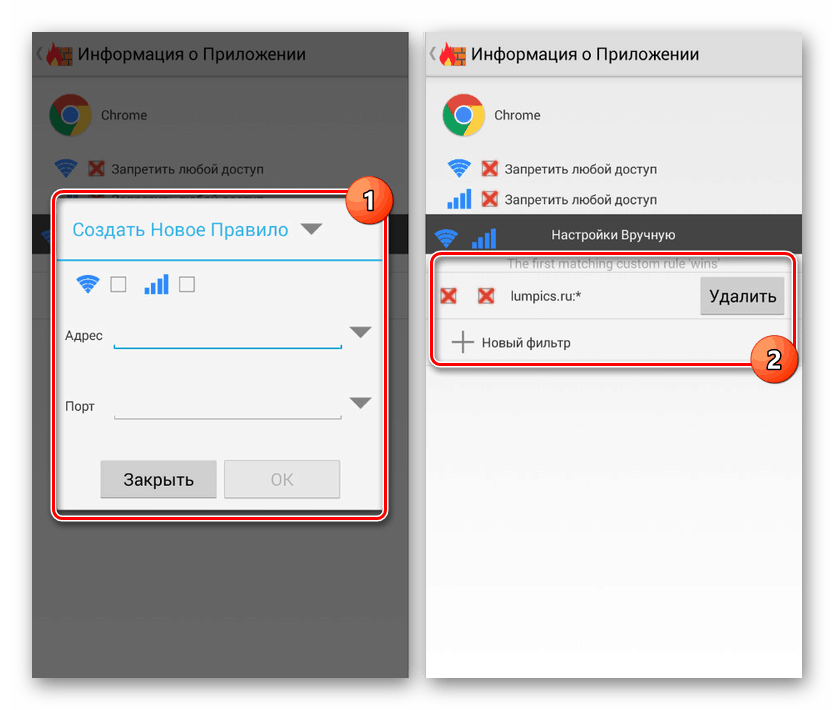
Неке апликације које нуде углавном плаћене функције омогућавају не само блокирање програма, већ и одређене веб странице. То се дешава само у ретким случајевима и зато нема смисла посебно разматрати такав софтвер.
Трећи метод: Закључавање у прегледачу
Ова метода је делимично слична претходној, јер се блокирано подешавање односи само на један програм, али истовремено омогућава блокирање одабраних веб локација на мрежи по сопственом нахођењу. Такав приступ ће бити релевантан ако је на паметни телефон инсталиран само један веб прегледач и сви начини инсталирања алтернативних апликација су блокирани.
- Упркос огромном броју прегледача, само неколико њих пружа функције за блокирање веб локација на Интернету. Најбоље су опције Уц претраживач и безбедан прегледач, на шта ћемо обратити пажњу током упутстава.
- Отворите претходно преузети и инсталирани веб претраживач, потврдите почетак рада и кликните на икону са три тачке у десном крајњем углу екрана. На приказаној листи изаберите одељак „Подешавања“ да бисте прешли на подешавања.
- На страници Подешавања додирните линију "Управљање филтрирањем веб садржаја" и кликните на дугме "Пријава" . Овде можете креирати нови налог е-поштом или користити свој Гоогле налог.
- Након успешне пријаве, наћи ћете се на страници за управљање закључавањем у предметном прегледачу. Пронађите блок „Подешавања веб филтра“ и одаберите опцију „Црна листа“ .
- Овде је потребно да попуните текстуално поље „Домен“ у складу са адресом блокиране странице, а такође, ако желите, потврдите поља „Читав домен“ и „Све поддомене“ . Кликом на икону „+“ додаћете филтер општој листи блокираних ресурса.
- Додајте онолико филтера колико желите и вратите се на главну страницу са параметрима. Овде у блоку "Правило филтрирања" промените вредност у "Блокирај све категорије на црној листи".
- Након довршетка промена, можете сигурно изаћи из поставки у главни интерфејс прегледача. Када покушате да посетите претходно назначене домене, на екрану ће се приказати обавештење о одбијеном приступу.
- Да бисте отказали филтер, морат ћете се вратити на подешавања и поново се пријавити помоћу налога. У том случају ће се моћи пријавити само на рачун који је претходно коришћен у програму.
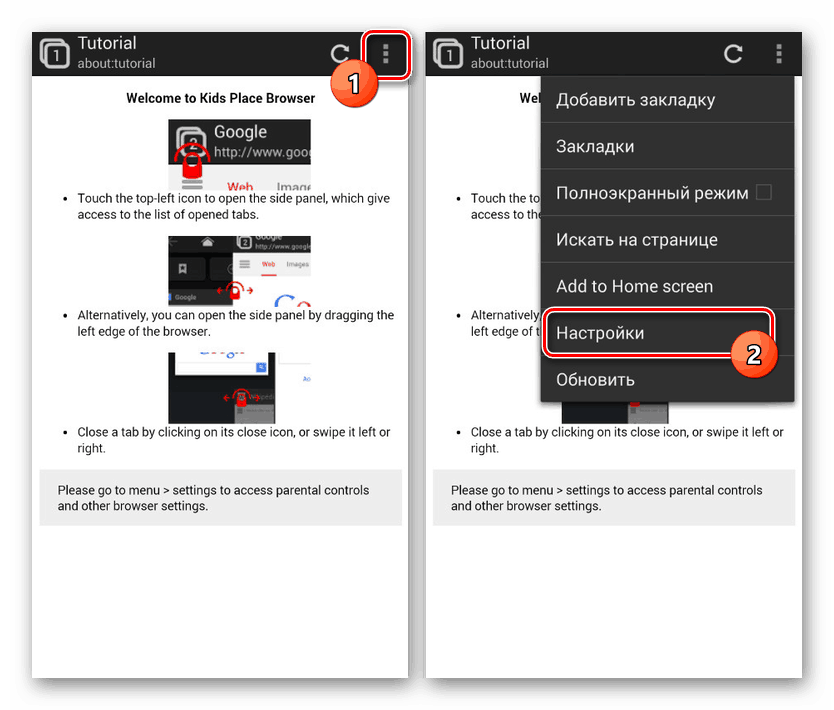
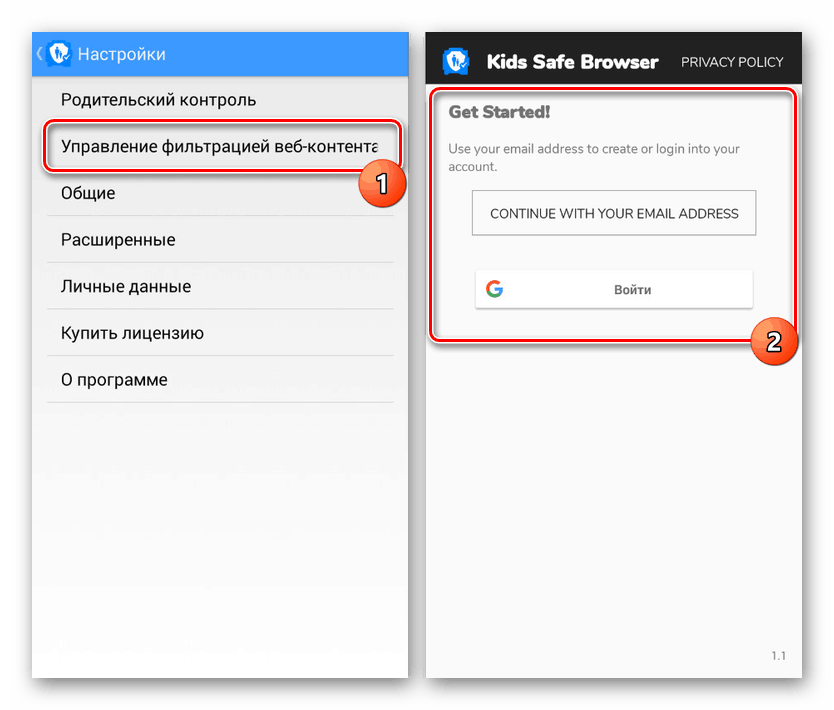
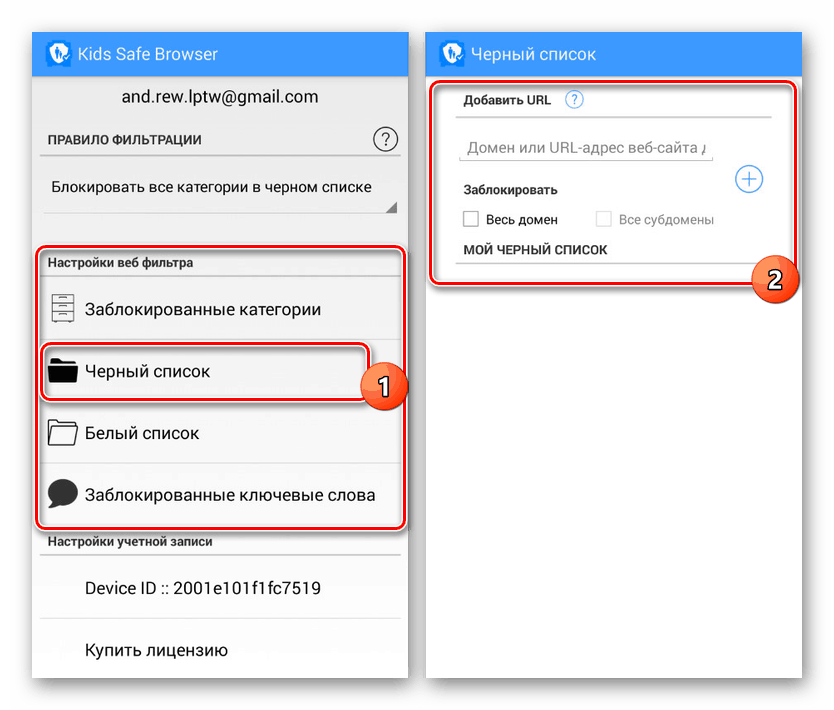
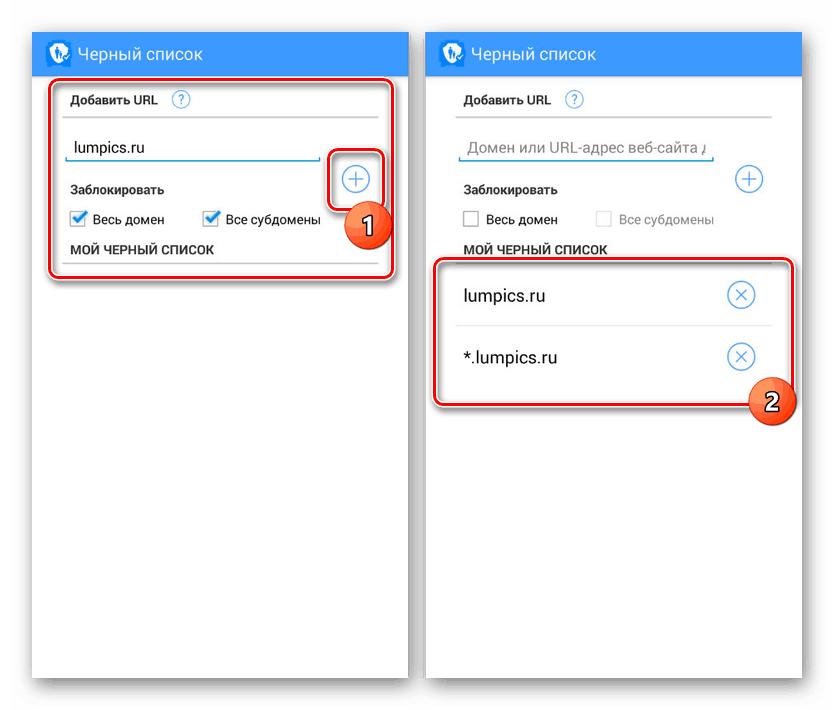
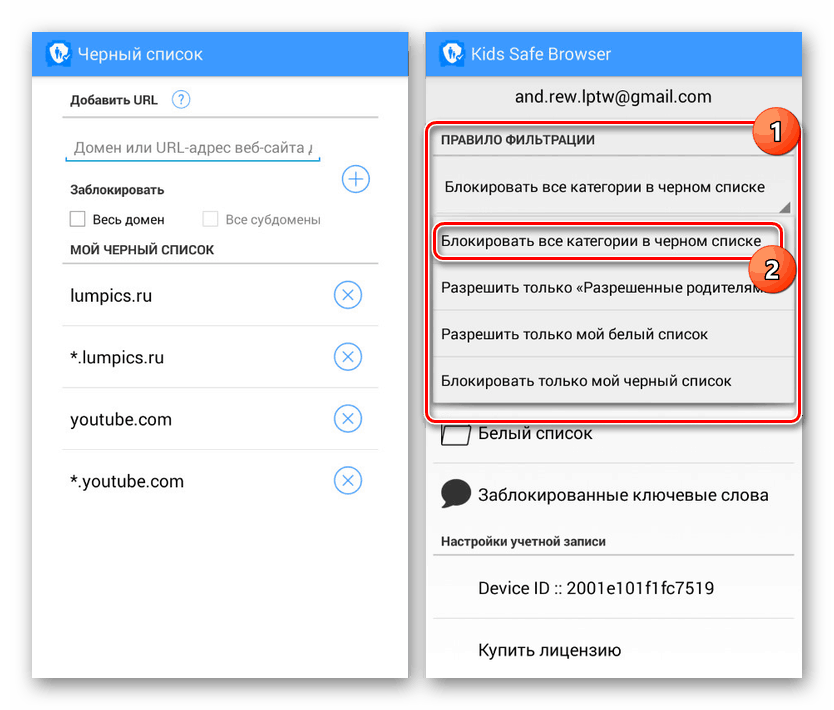
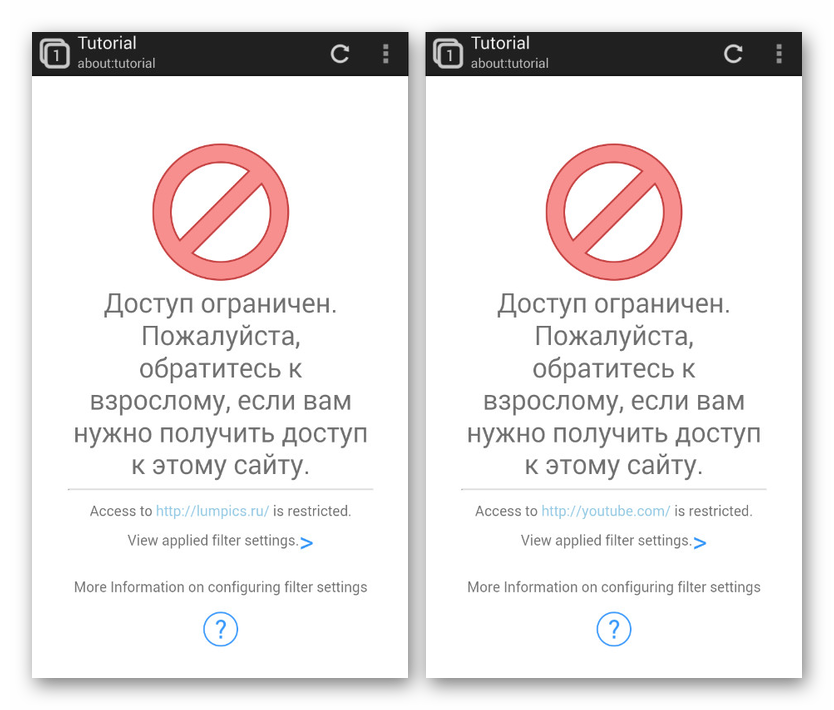
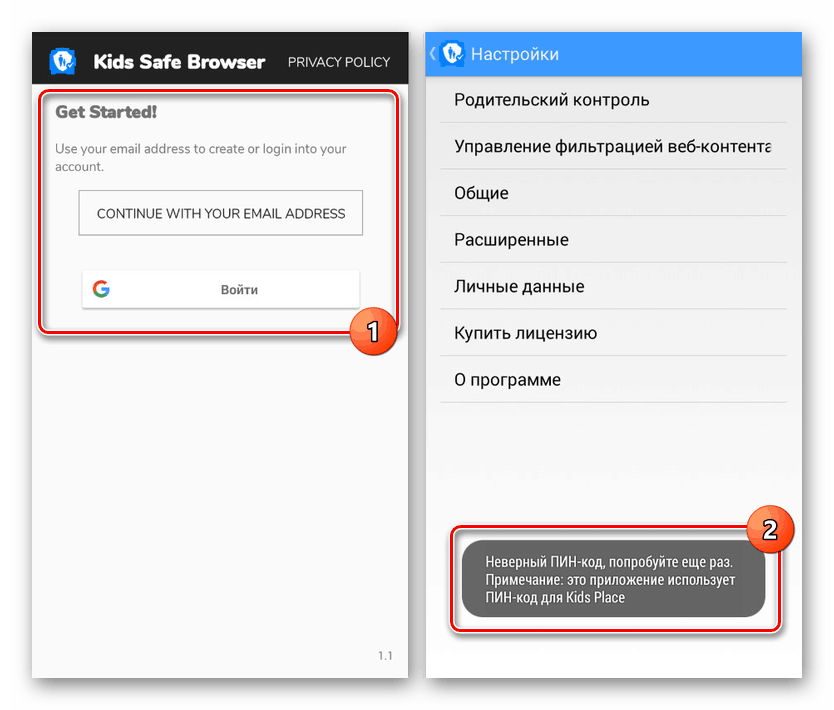
Као што видите, чак и узимајући у обзир присуство неких плаћених функција, закључавање у потпуности функционира стабилно, без потребе за стицањем било каквих додатних функција. Помоћу овог софтвера можете значајно ограничити акције на Интернету, на пример, за дете, али не заборављајући на претходно споменуте функције.
Метод 4: Закључавање апликације
Слично као фиревалл, и на Андроид платформи можете користити апликације које пружају алате за блокирање појединачних локација. Ова метода је у принципу слична традиционалним црним листама , али се УРЛ-ови користе уместо бројева. Као пример, размотрићемо апликацију БлоцкСите.
- Након завршетка инсталације и отварања програма, кликните на дугме „Почетак рада“, а затим на „Иди на поставке“ .
- Затим, без грешке , преко системских поставки омогућите услугу „БлоцкСите“ .
- Једном на главној страници апликације „Листа блокова“ тапните на икону са сликом „+“ у доњем углу екрана.
- У следећем кораку попуните поље „Веб адреса“ у складу са УРЛ-ом блокиране странице и кликните на икону са квачицом. У овом случају довољно је навести само име домена веб локације.
![Успешно додавање веб локације у БлоцкСите на Андроиду]()
Обратите посебну пажњу на картицу "Апп" на истој страници. Помоћу њега можете конфигурирати ограничења за одређене апликације.
- Након што смислите додавање веб локација, апликацију можете затворити. Међутим, пре тога можете у пољу за подешавање да бисте поставили лозинку за накнадно уређивање параметара.
- Сада, без обзира на прегледач, када покушате да посетите блокирану локацију, појавиће се одговарајуће обавештење које не спречава учитавање странице, већ ограничава гледање.
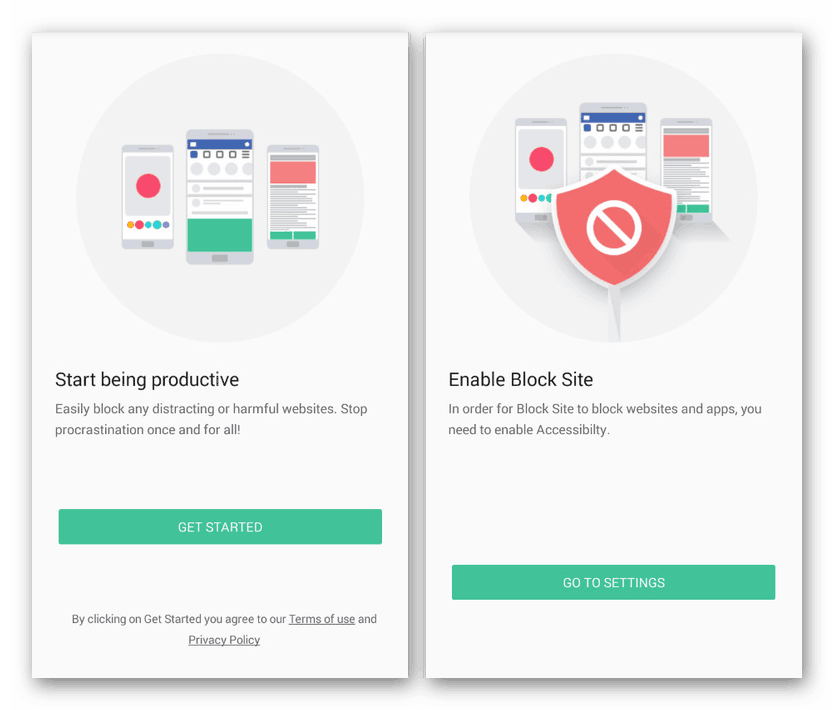
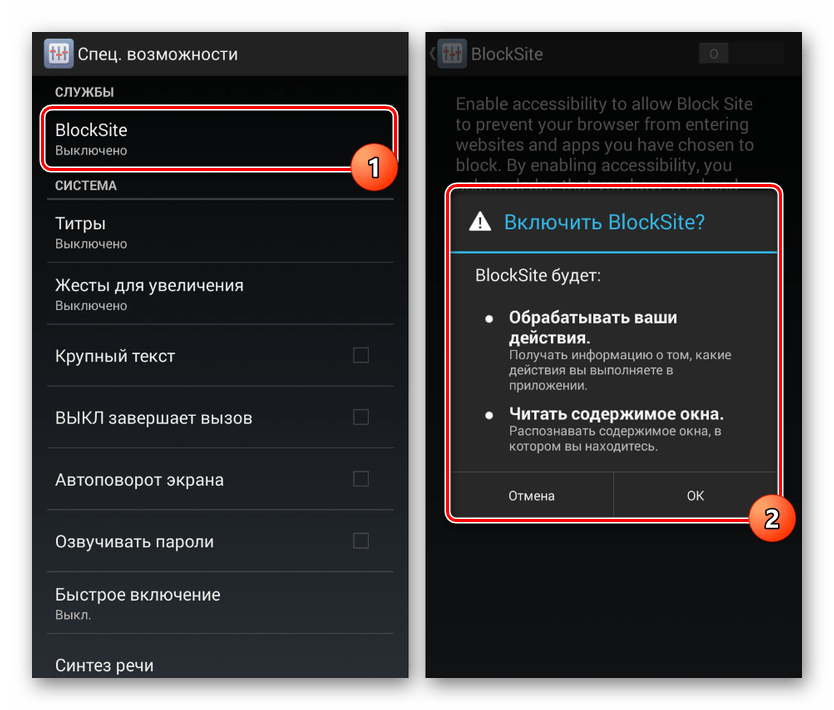
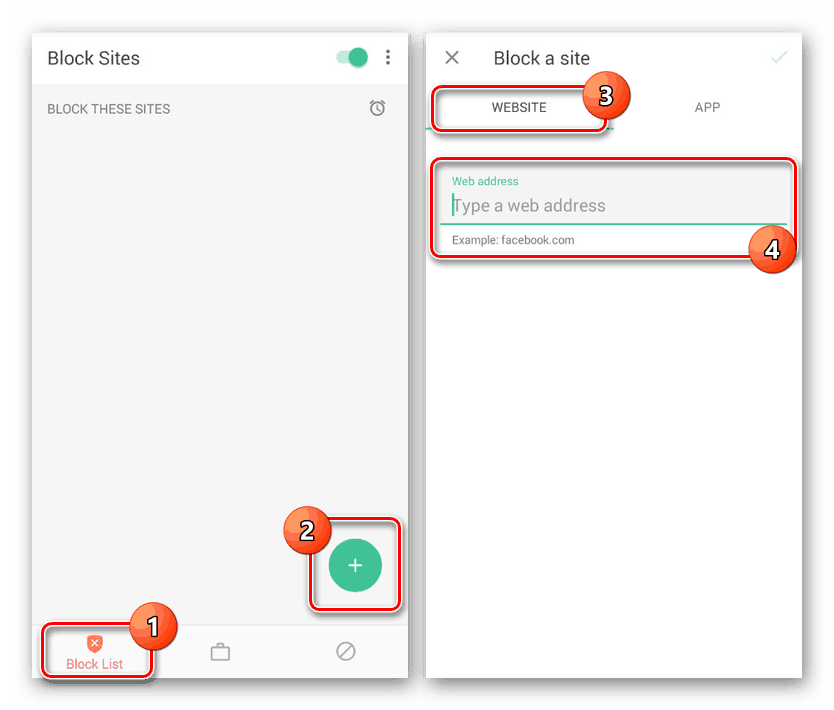
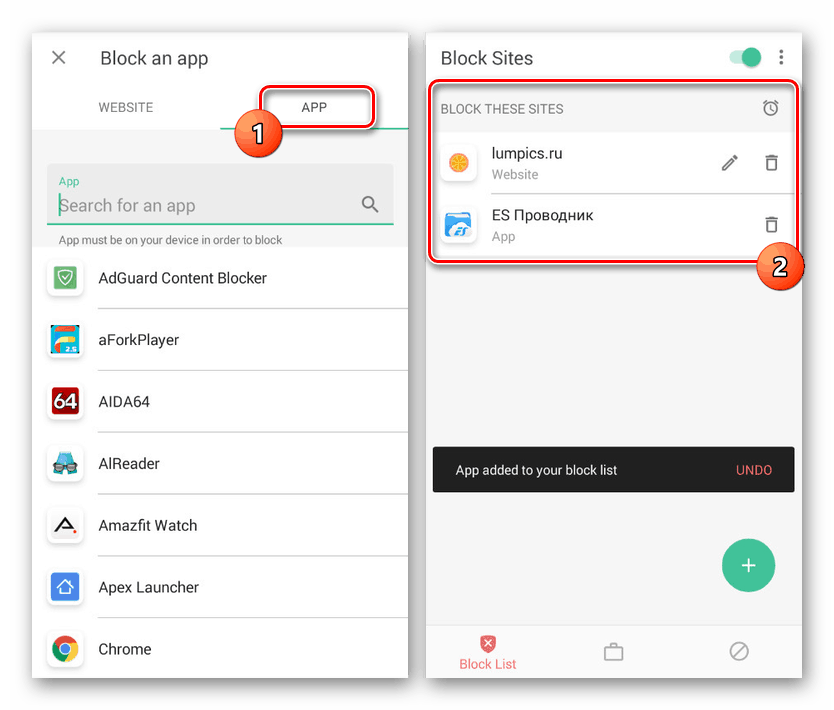
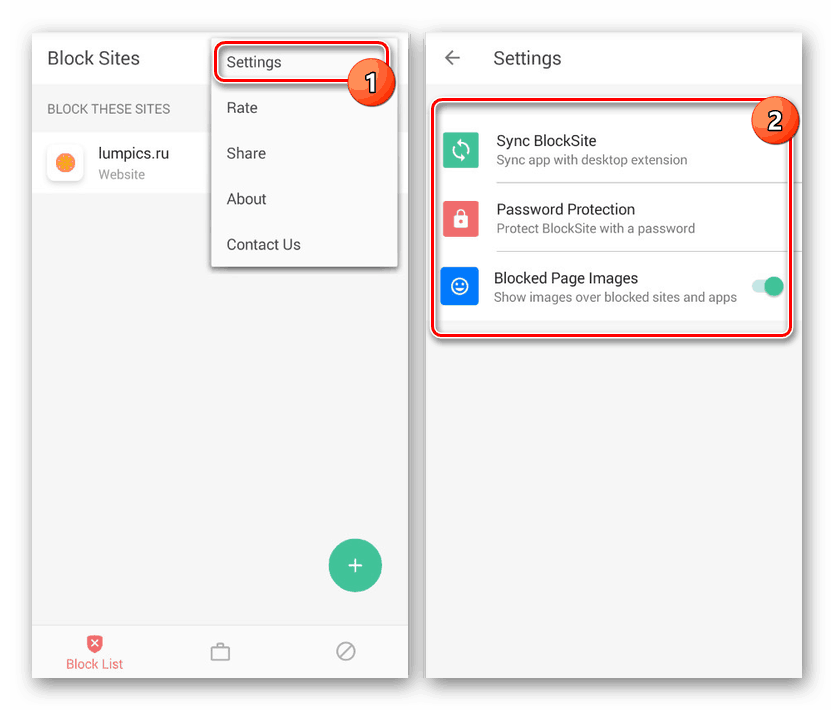
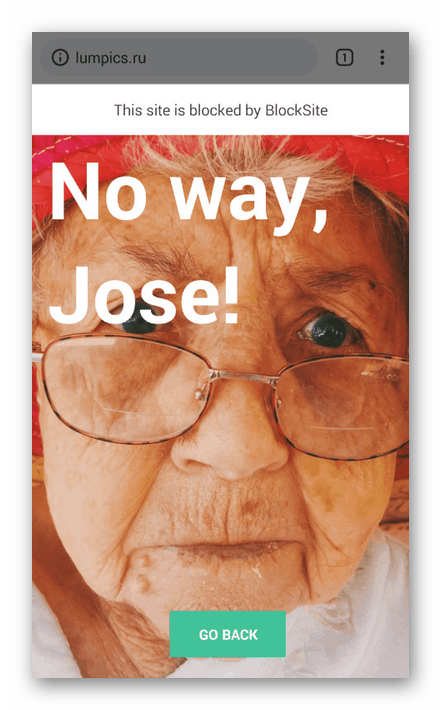
Упркос свим позитивним аспектима, важан недостатак ове методе је само делимично гарант блокирања. На пример, у неким прегледачима и апликацијама приступ веб локацији ће се одвијати без обзира на БлоцкСите. У овом случају, увек можете користити алтернативе.
Метод 5: Родитељски надзор
Последња метода у оквиру овог упутства је најбоља опција, али погодна само за блокирање места на дечијем паметном телефону. Овај приступ се састоји у додавању родитељског надзора кроз једну од специјалних апликација, укључујући Гоогле алате. Поступак смо описали детаљније у другом упутству користећи доњу везу.
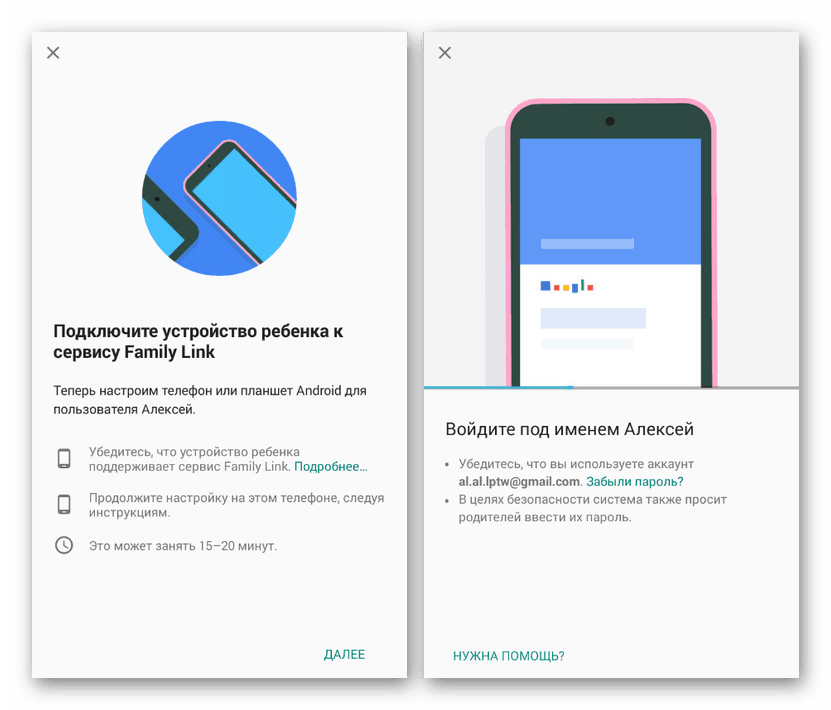
Више детаља: Додавање родитељског надзора на Андроид-у
Закључак
Покушали смо посветити дужну пажњу свакој релевантној методи, чија ће употреба бити згодна у свакој ситуацији и неће постати проблем у погледу перформанси смартфона. Поред тога, то су далеко од свих постојећих опција - у огромној Плаи Маркет Можете пронаћи пуно апликација које омогућавају блокирање појединих веб локација.