Замућите позадину на фотографији на мрежи
Замућење позадине на фотографијама може бити у специјализованим графичким уредницима без ограничења. Али ако желите да направите замућење "у брзини", онда није неопходно инсталирати било који додатни софтвер, јер можете користити онлине услуге.
Садржај
Карактеристике онлајн услуга
Пошто ово није професионални софтвер за рад са графиком, овде можете да испуните различита ограничења за фотографију. На пример, то не би требало да буде веће од било које величине. Онлине сервис такође не гарантује квалитетно замућење позадине. Међутим, ако на слици нема ништа компликовано, онда не бисте требали имати никаквих проблема.
Подразумева се да коришћење услуга на мрежи не може да добије савршено замућење у позадини, највероватније ће и патети детаљи који би требали бити јасни. За професионалну обраду слике препоручује се коришћење професионалног софтвера као што је Адобе Пхотосхоп .
Прочитајте такође: Како уклонити акне на фотографији онлине
Метод 1: Цанва
Ова онлајн услуга је потпуно на руском језику, има једноставан и интуитиван интерфејс. Осим замућења, можете додати оштрину на фотографију, направити примитивну корекцију боје и користити додатне алате. Страница пружа и плаћену и бесплатну функционалност, али већина функција је бесплатна. Да бисте користили Цанву, потребно је да се региструјете или пријавите путем друштвених мрежа.
Да бисте извршили исправке слике, користите ову наредбу:
- Идите у сервис услуге . Бићеш на страници регистрације, без које нећете моћи да обрадите фотографију. На срећу, цела процедура се обавља у неколико кликова. У форми можете одабрати могућност регистрације - пријавите се преко налога на Гоогле + или Фацебооку. Такође можете регистровати на стандардан начин - путем е-поште.
- Након што одаберете једну од опција за ауторизацију и попуните сва поља (ако их има), биће вам упитано зашто користите ову услугу. Препоручујемо да изаберете "За себе" или "За тренинг" .
- Биће вам пребачен на уредника. У почетку, сервис ће питати да ли желите да се упознате са свим главним функцијама. Можете се сложити или одбити.
- Да бисте прешли на област подешавања новог шаблона, кликните на логотип Цанва у горњем левом углу.
- Сада, насупрот "Креирај дизајн" дугме, кликните на дугме "Користи посебне димензије" .
- Поља ће се појавити тамо где треба да подесите величину слике у пикселима ширине и висине.
- Да бисте сазнали димензије слике, кликните десним тастером миша на њега и идите у "Пропертиес" , а затим у одељак "Детаљи" .
- Након што подесите величину и притиснете Ентер , отвориће се нови језичак са белом позадином. У левом менију пронађите ставку "Мине" . Кликните на дугме "Додај своје слике" .
- У "Истраживачу" изаберите фотографију коју желите.
- Након преузимања, пронађите је на картици "Моја" и превуците је на радни простор. Ако није потпуно заузео, онда истезање слике помоћу кругова на угловима.
- Сада кликните на "Филтер" у горњем менију. Отвори се мали прозор, а за приступ опцијама замућења кликните на "Адванцед Оптионс" .
- Померите клизач испред "Блур" . Једини и главни недостатак овог сервиса је да ће вероватно замутити целу слику.
- Да бисте сачували резултат на рачунару, кликните на дугме "Преузми" .
- Изаберите тип датотеке и кликните на "Довнлоад" .
- У "Екплорер" наведите тачно где желите да сачувате датотеку.
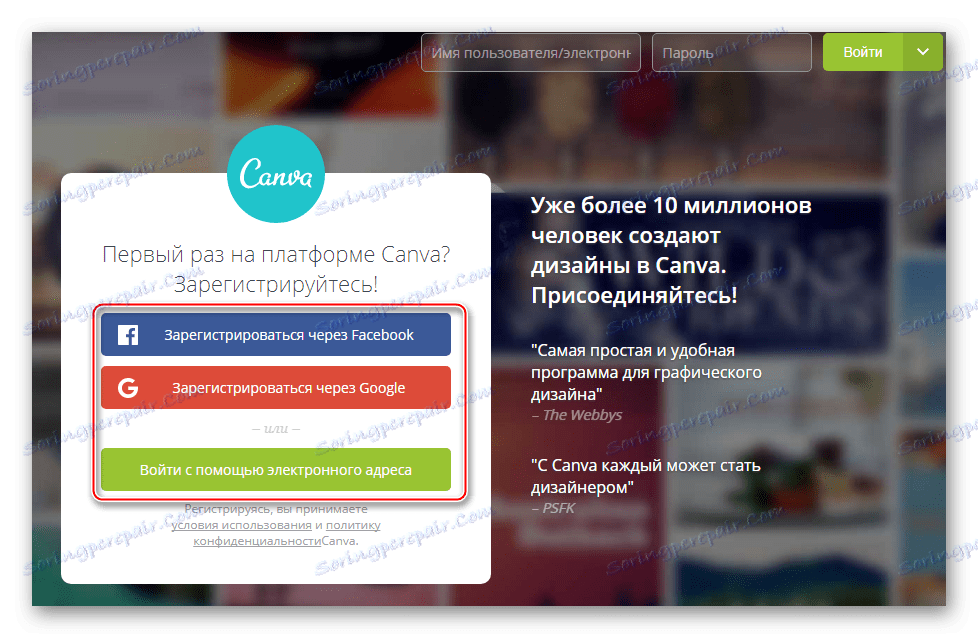
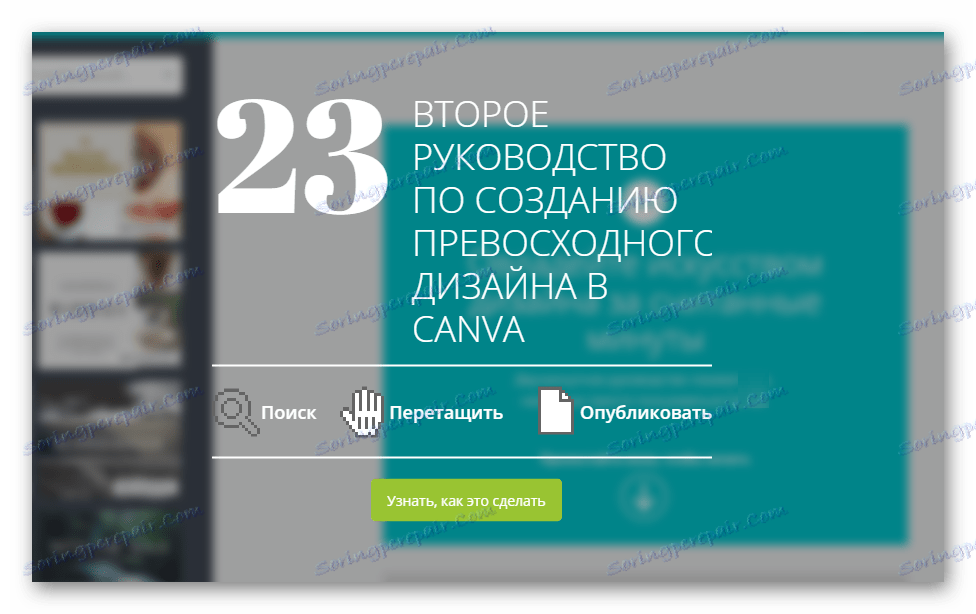
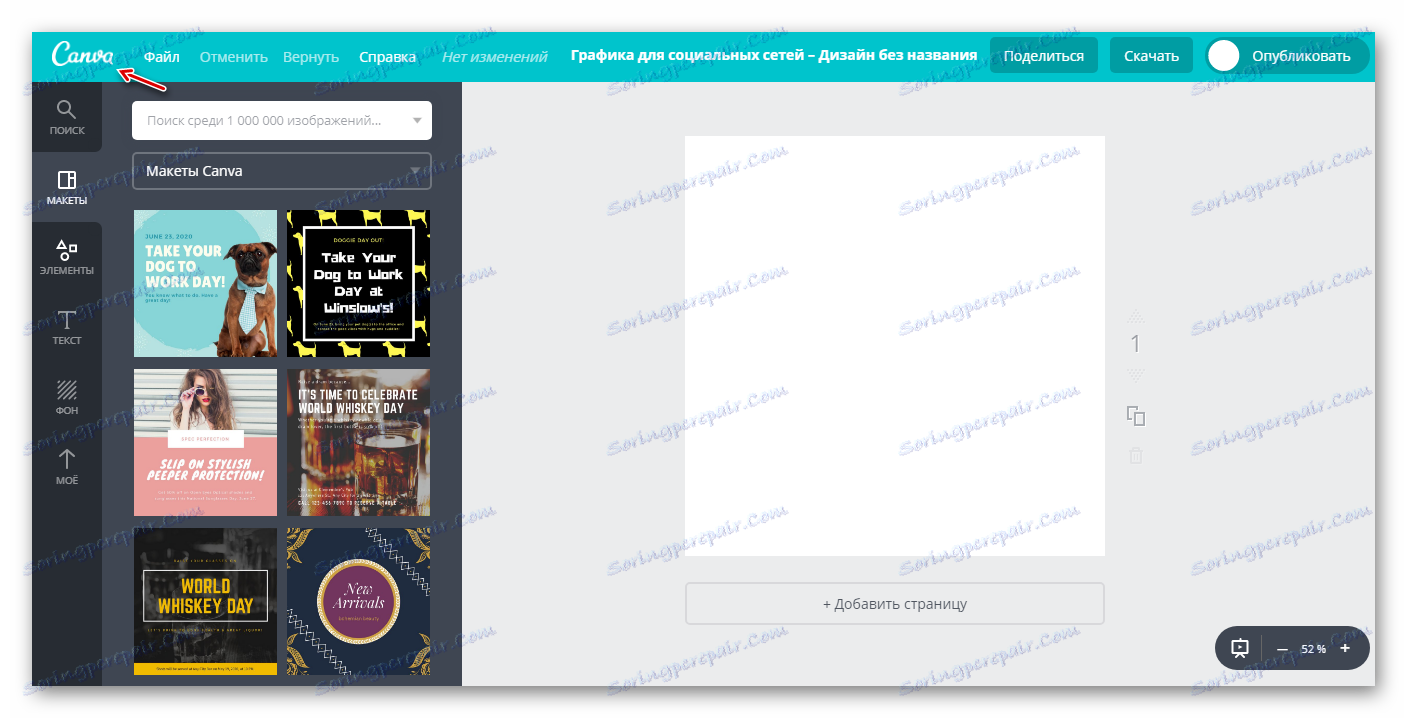
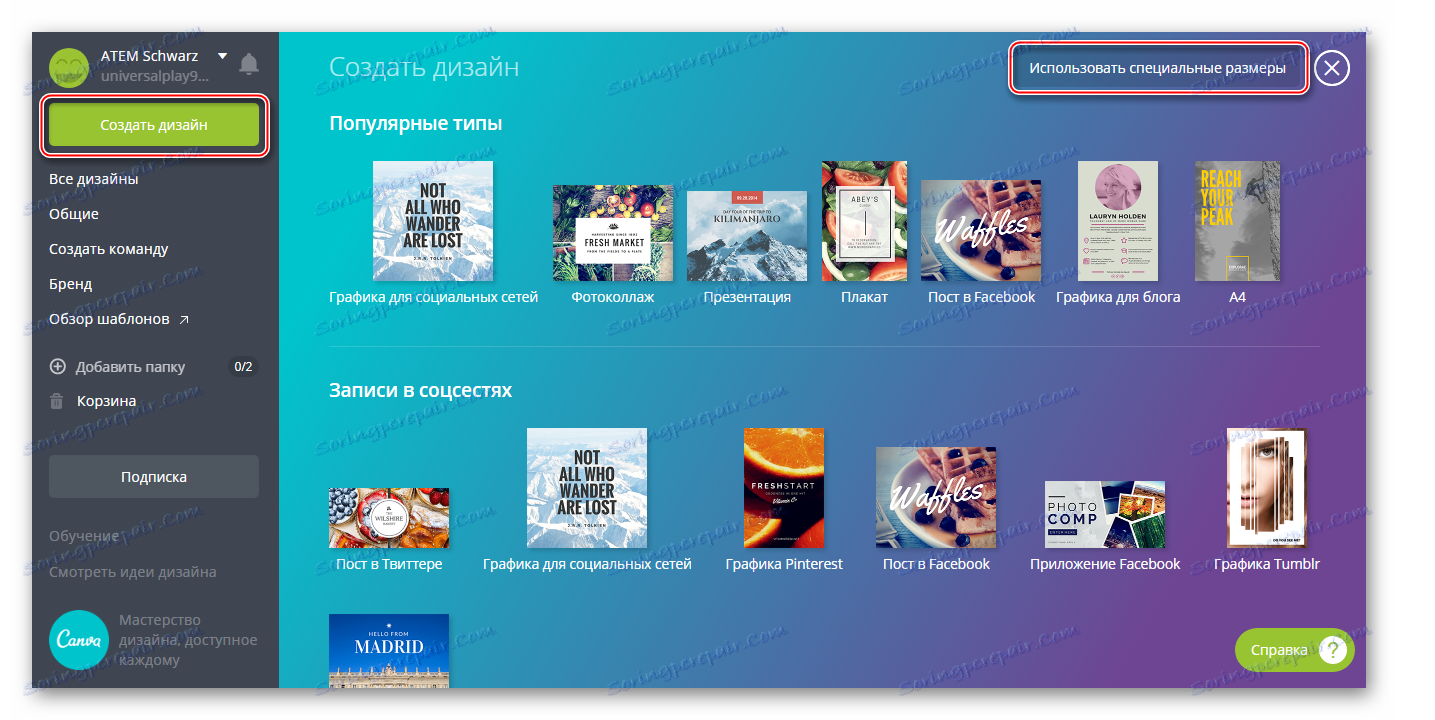
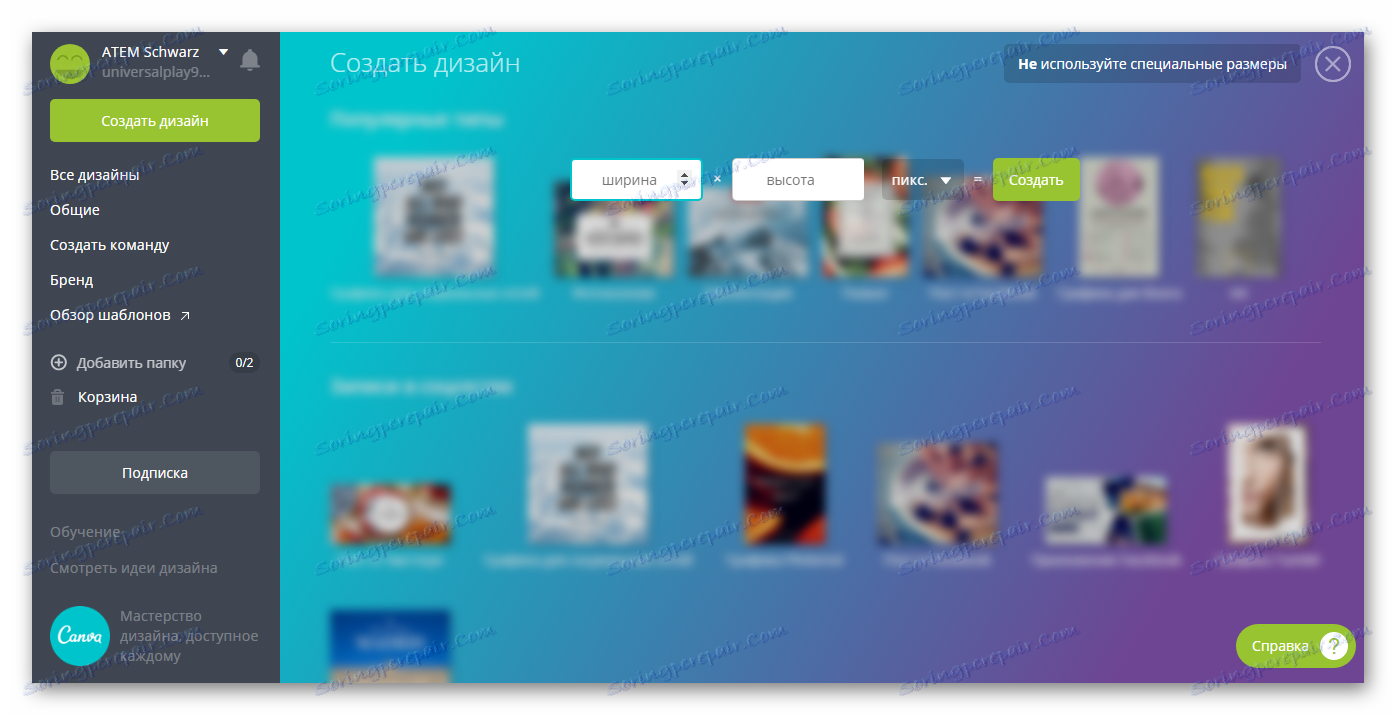
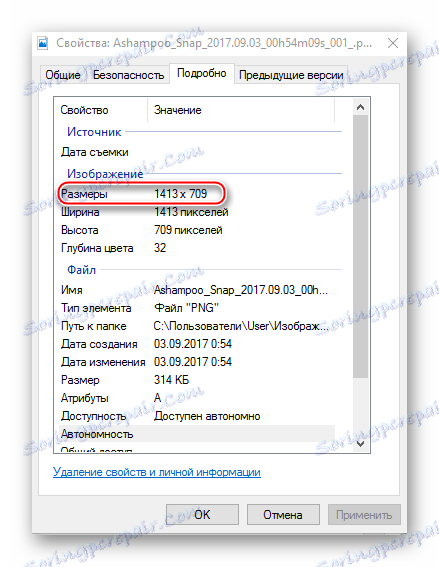
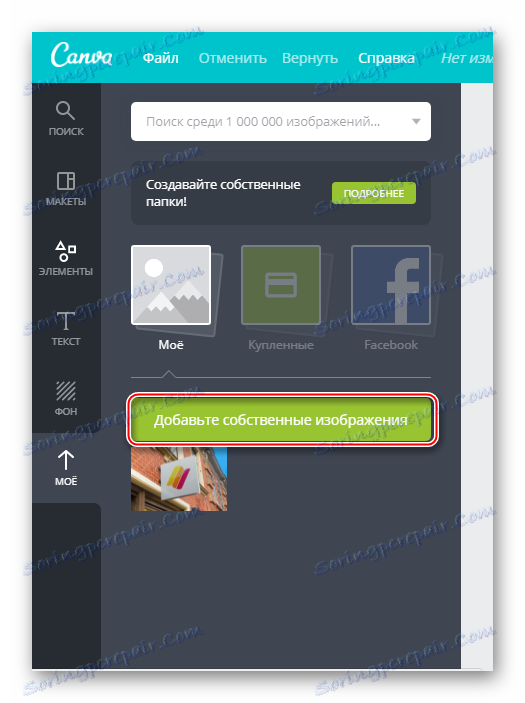

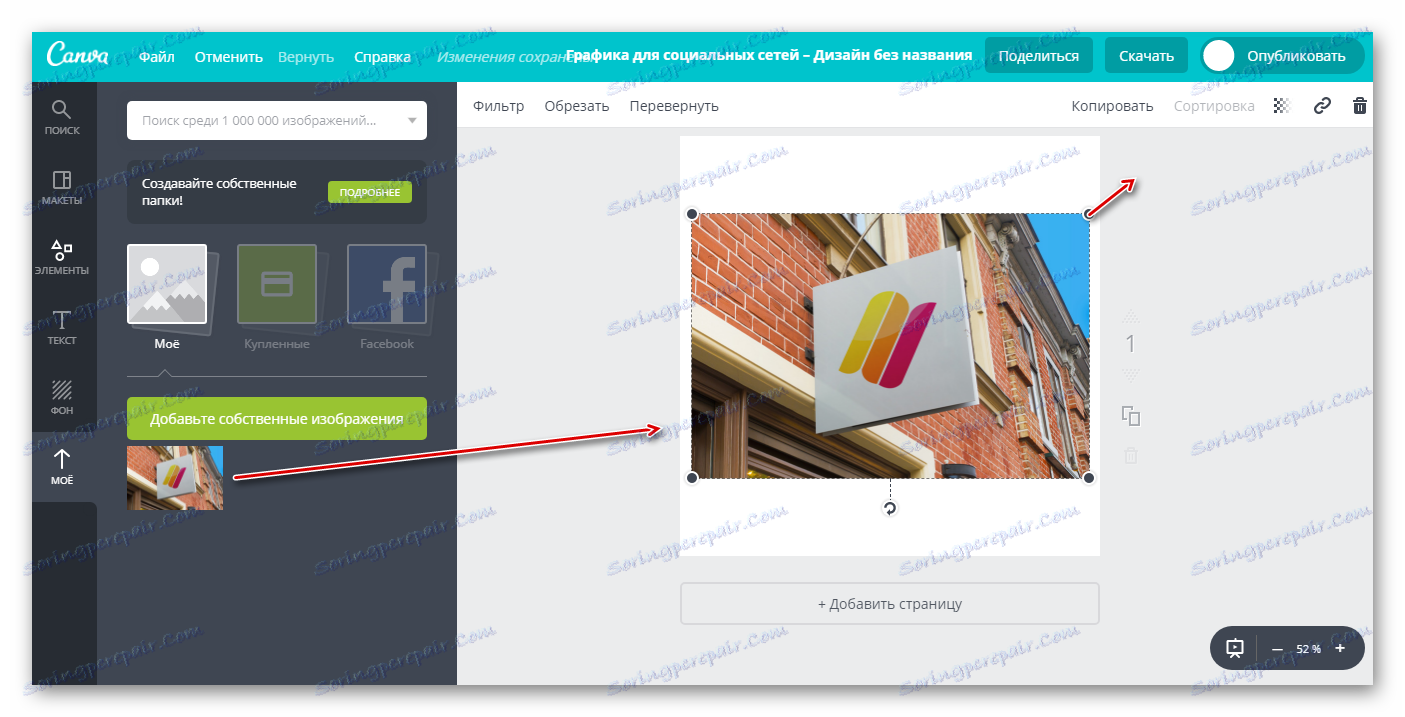
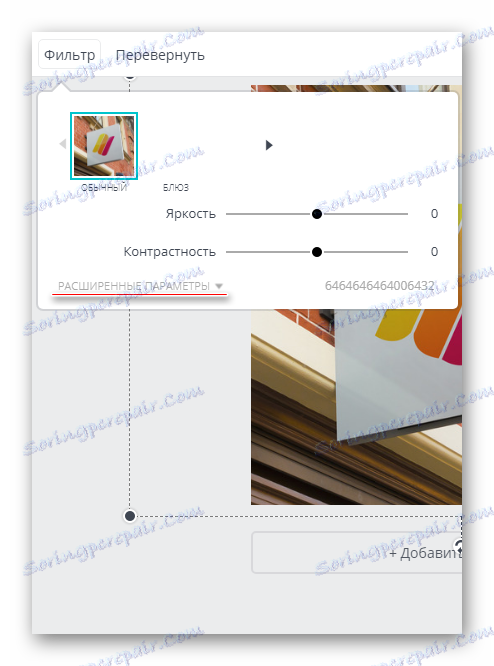
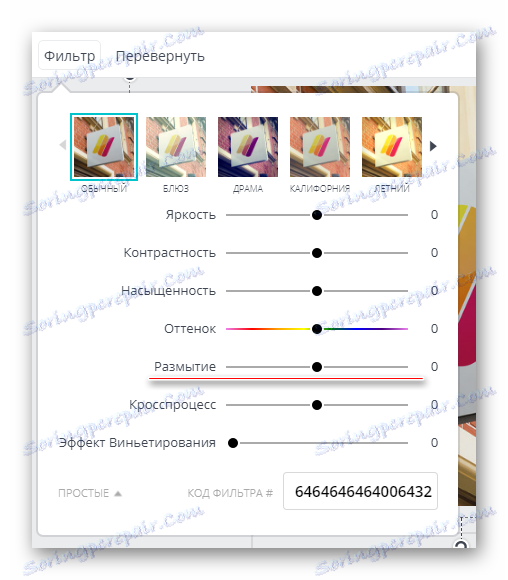
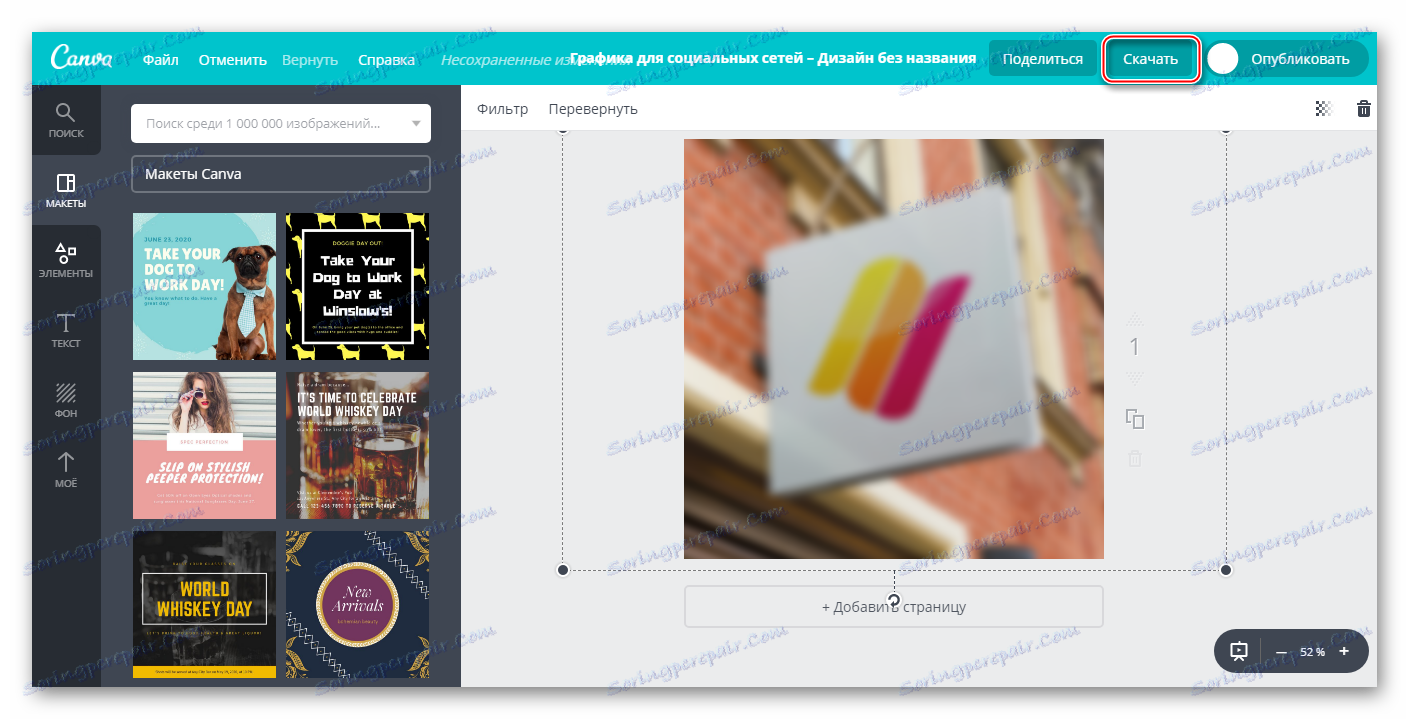
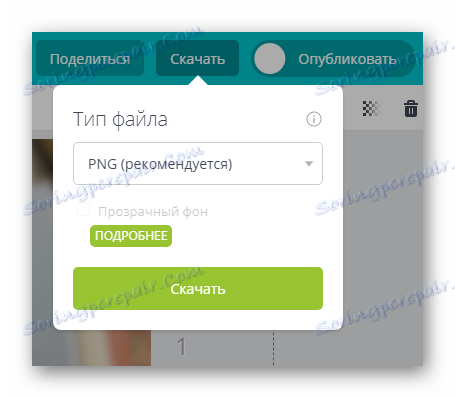
Ова услуга је погоднија за брзо замућивање фотографије и њено накнадно уређивање. На пример, у позадини замућене фотографије ставите неки текст или елемент. У овом случају, Цанва ће задовољити многе кориснике с функционалношћу и богатом бесплатном библиотеком различитих ефеката, фонтова, оквира и других предмета које можете наметнути.
Метод 2: Цропер
Овде је интерфејс много једноставнији, али је и функционалност мања од претходне услуге. Све карактеристике ове странице су потпуно бесплатне, а за почетак њиховог коришћења не морате се регистровати. Цропер има прилично брзу обраду и преузимање слика чак и са спорим Интернетом. Промене се могу видети тек након што кликнете на дугме "Примени" , а ово је значајан минус услуге.
Корак по корак инструкције о замућењу фотографија на овом ресурсу је следеће:
- Идите сервис услуге . Тамо ће вам бити затражено да преузмете датотеку да бисте започели. Кликните на "Филес" , који је у горњем менију на левој страни.
- Изаберите Преузми са диска . Отвара се "Екплорер" , где треба да изаберете фотографију за обраду. Можете једноставно превући жељену фотографију у радну површину сајта, а да не направите први корак (на жалост, ово не функционише увек). Плус, можете преузети слику из Вконтакте-а, једноставно уместо "Преузимање са диска", кликните на "Довнлоад фром Вконтакте албум" .
- Након што сте изабрали датотеку, кликните на дугме "Довнлоад" .
- Да бисте уредили слику, померите курсор миша преко "Операције" , који се налази у горњем менију. Појавиће се падајући мени где треба да померите курсор на "Ефекти" . Кликните на "Блур" .
- На врху екрана треба приказати клизач. Померите га да би слика била јаснија или замућена.
- Када завршите са уређивањем, померите курсор миша преко "Филе" -а . Изаберите "Сачувај на диск" у падајућем менију.
- Отвориће се прозор, где ће вам бити понуђене опције за преузимање. Ако изаберете једну од њих, можете да преузмете резултат у једној слици или архиви. Ово је важно ако сте обрадили неколико слика.
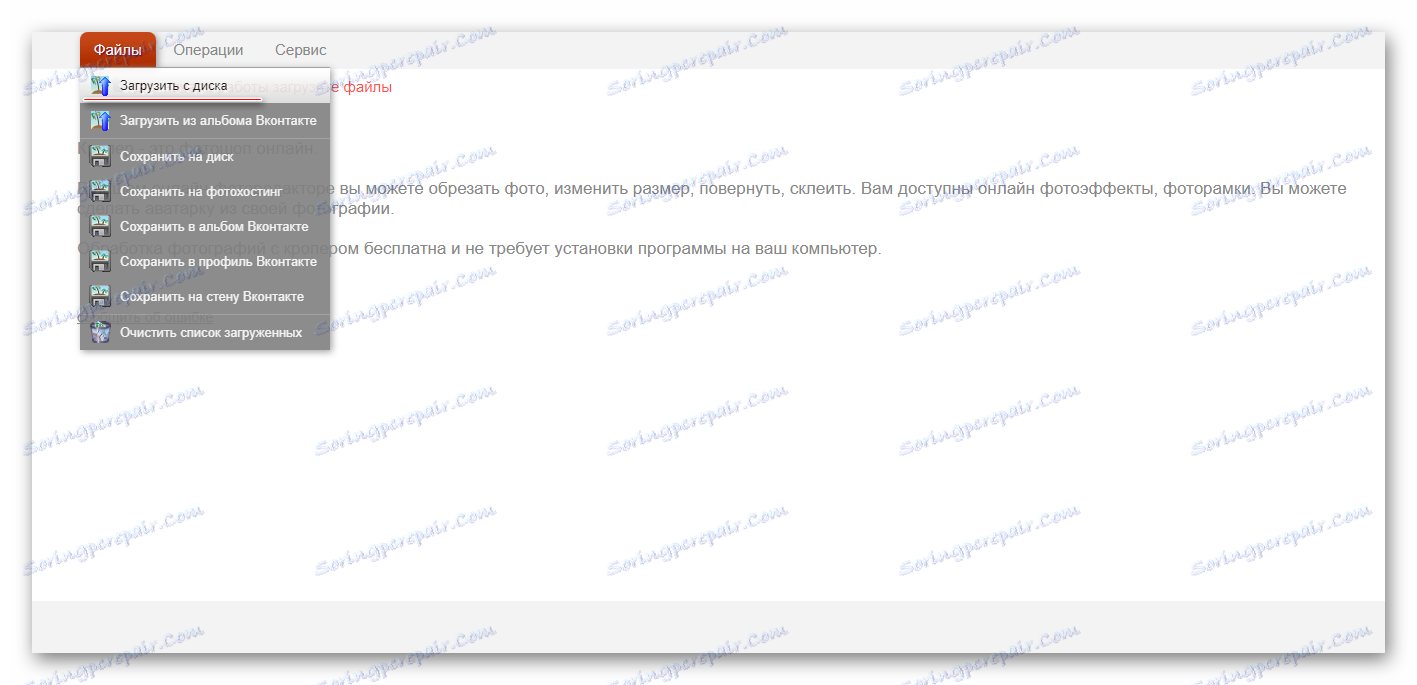
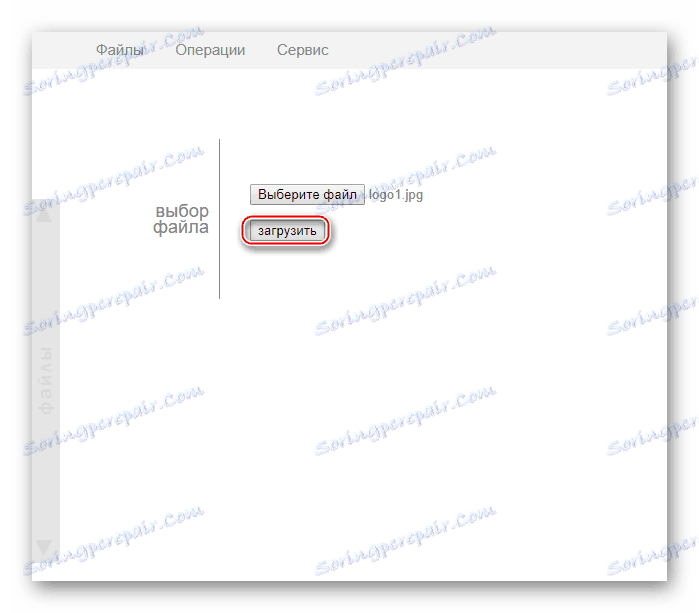
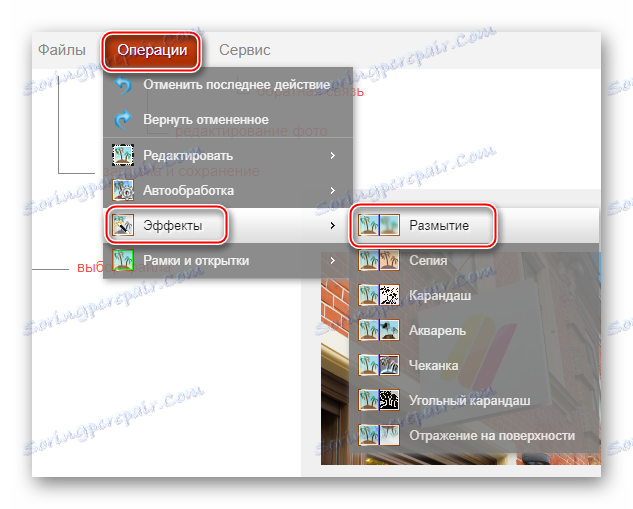
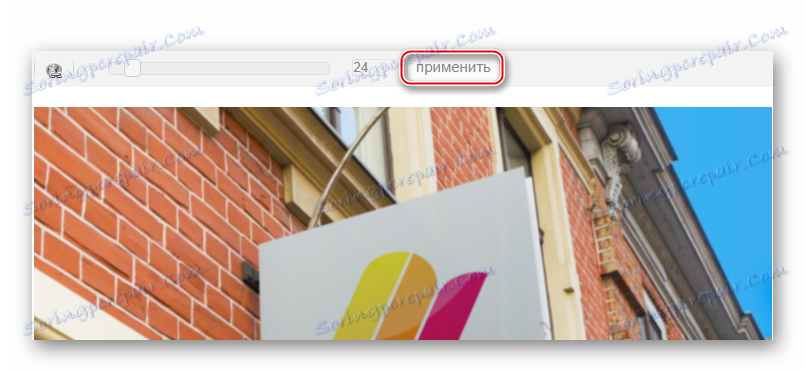
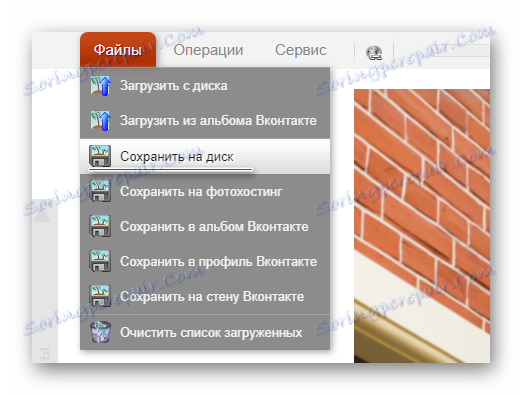
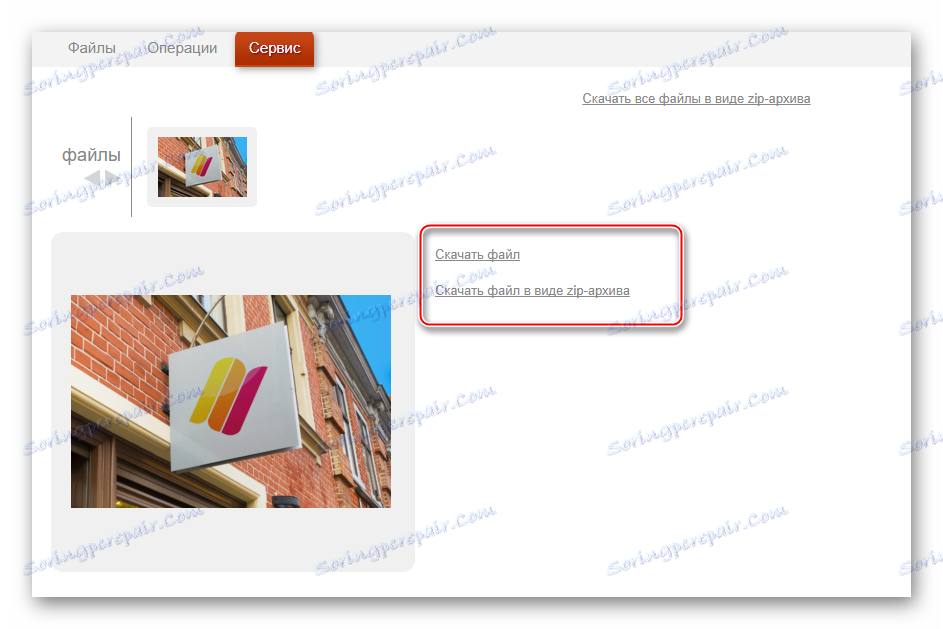
Готово!
Метод 3: Пхотосхоп Онлине
У овом случају можете добити квалитетно замућење у позадини са фотографије у онлине моду. Међутим, рад у таквом уређивању ће бити мало компликованији него у Пхотосхопу, због недостатка неких алата за избор, као и уредника који заостаје са слабим Интернетом. Стога, такав ресурс није погодан за професионалну фотографску обраду и кориснике без нормалне везе.
Услуга је комплетно преведена на руски и упоређена са ПЦ верзијом Пхотосхопа, интерфејс је прилично једноставан, што олакшава неискусним корисницима да раде у њему. Све функције су бесплатне и за рад није потребна регистрација.
Упутство за употребу изгледа овако:
- Идите званична веб страница уредника . Изаберите ставку или "Уплоад фотографија са рачунара" или "Отвори УРЛ слике" .
- У првом случају, мораћете да изаберете слику у "Екплорер" , ау другом једноставно убаците директну везу на слику. На пример, можете брзо отпремати фотографије из друштвених мрежа без чувања на рачунару.
- Преузета слика ће бити представљена у једном слоју. Сви слојеви радног простора могу се видети на десној страни екрана у одељку "Слојеви" . Направите копију слоја са сликом - за ово једноставно морате притиснути комбинацију тастера Цтрл + ј . Срећом, онлине верзија Пхотосхоп-а има неколико врућих кључева из првобитног програма.
- У слојевима погледајте да је копиран слој означен.
- Сада можете наставити даље радити. Користећи алате за селекцију, морате одабрати позадину, остављајући оне предмете које не намеравате замућити не бирају се. Алати за селекцију су заиста мали, тако да је тешко изолирати сложене елементе уобичајено. Ако је позадина приближно једна боја, онда је алат за Магиц Ванд идеалан за његов избор.
- Означите позадину. У зависности од изабраног алата, овај процес ће се појавити на различите начине. "Магиц ванд" ће изабрати цео предмет или велики део, ако је исте боје. Алат, који се назива "Избор" , омогућава вам да то направите у облику квадратног / правоугаоника или круга / овалне. Уз помоћ "Лассо" потребно је да нацртате објекат тако да се појави избор. Понекад је лакше изабрати објекат, али у овом упутству ћемо погледати како радити са изабраном позадином.
- Без уклањања селекције, кликните на ставку "Филтери" , која се налази у горњем менију. Из падајућег менија изаберите Гауссиан Блур .
- Померите клизач да бисте учинили замућење мање или више интензивним.
- Позадина је замућена, али ако су прелазак између главних елемената слике и позадине сувише оштар, онда се они могу лагано усијати помоћу алата "Блур" . Изаберите ову алатку и само је повуците дуж ивица елемената у којима је прелаз нагло преокрен.
- Спремни рад се може сачувати кликом на "Филе" , а затим на "Саве" .
- Отвара се дијалог Сачувај поставке, где можете одредити име, формат и квалитет.
- Кликните на "Да" , а затим се отвори "Екплорер" , где ћете морати да одредите фасциклу у којој желите да сачувате свој рад.
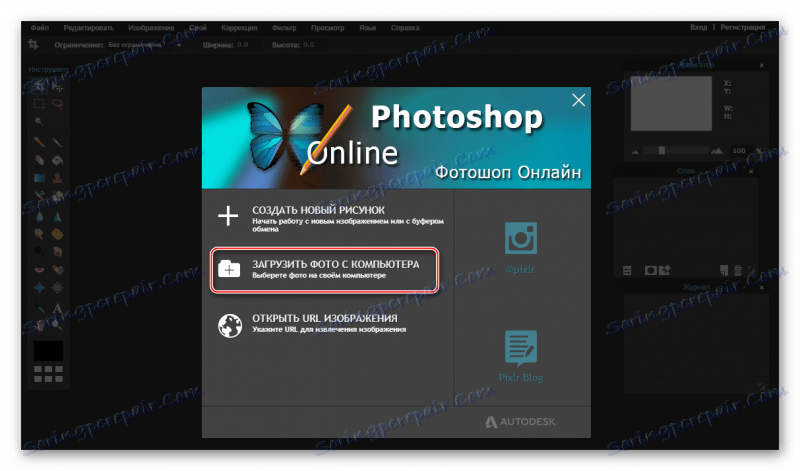

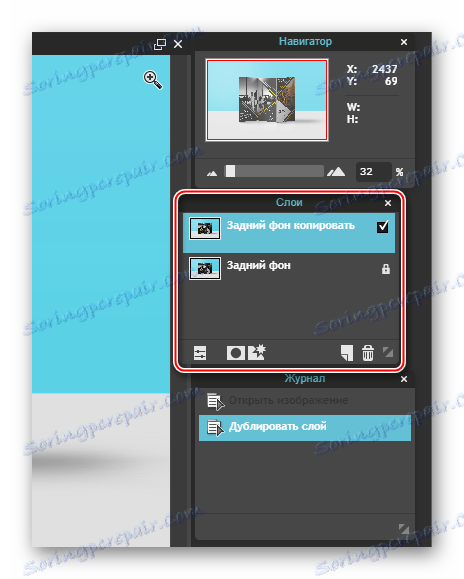
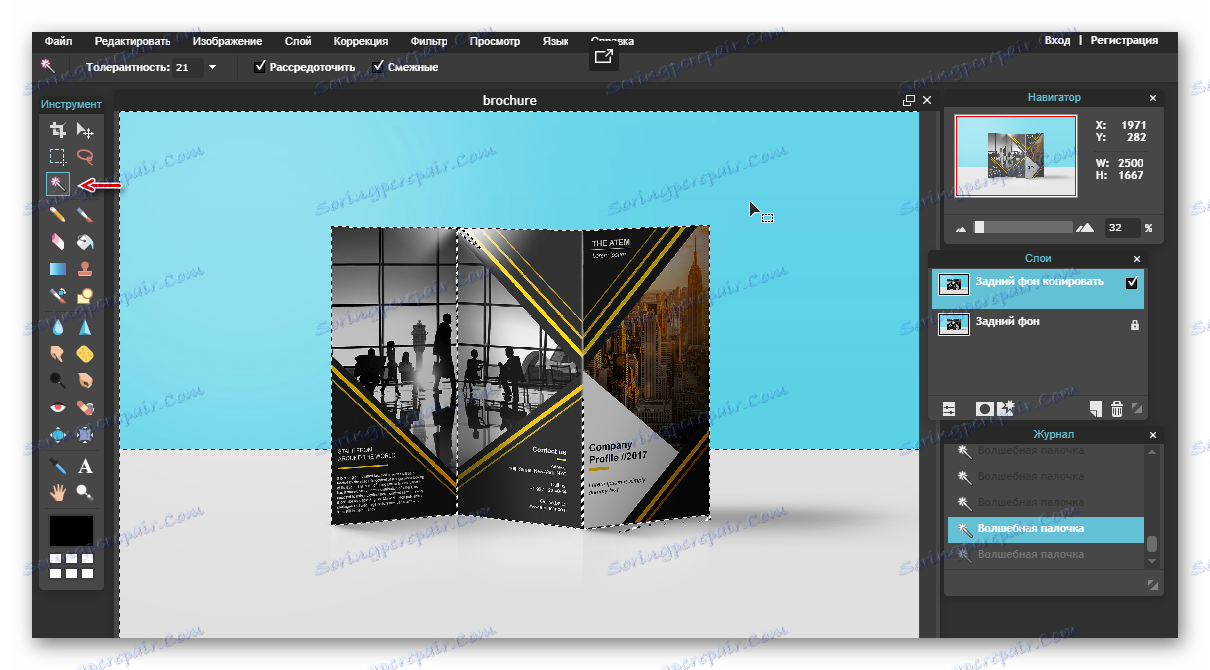
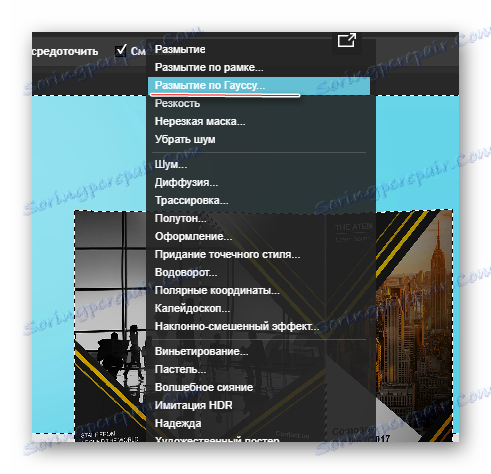
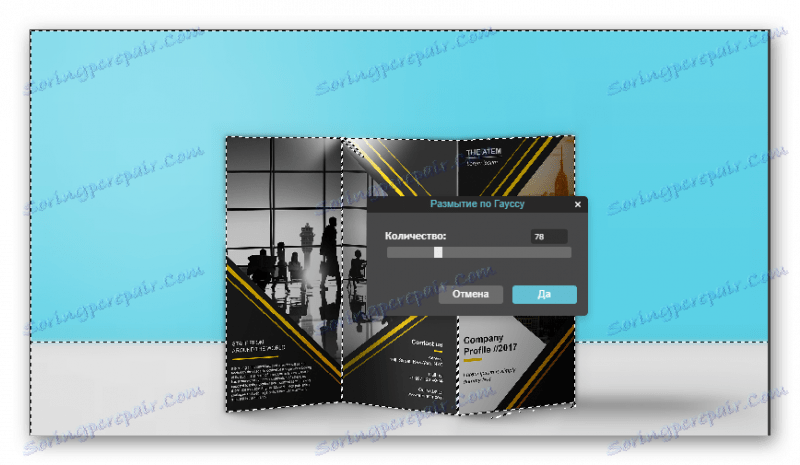
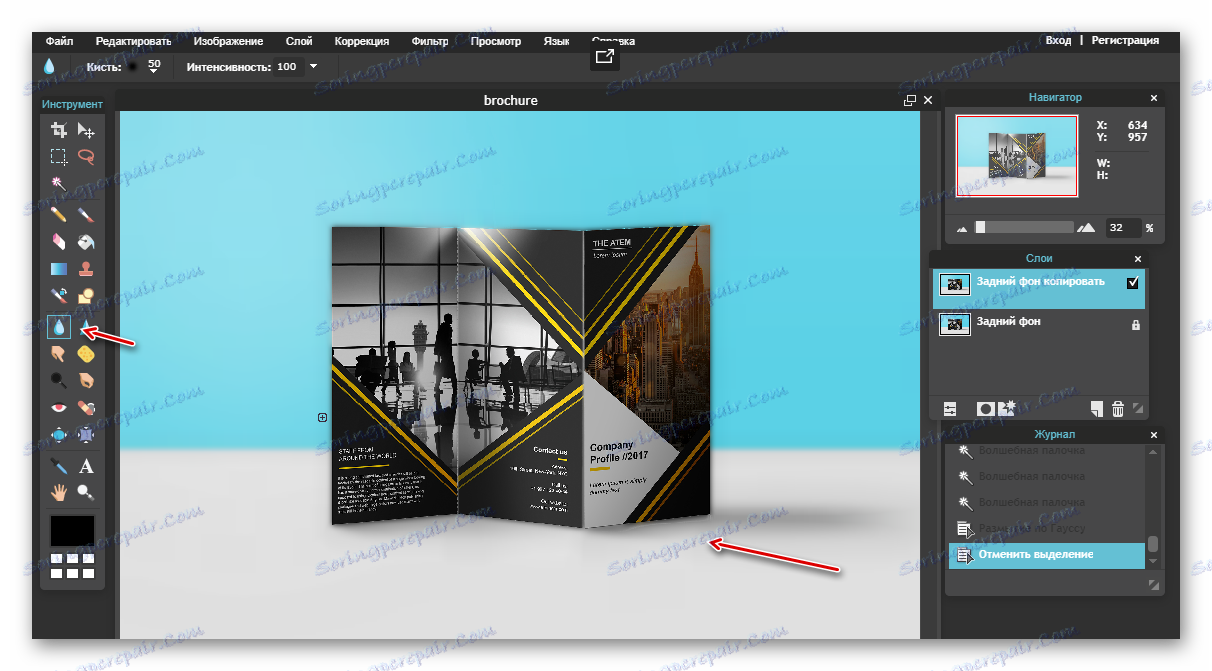
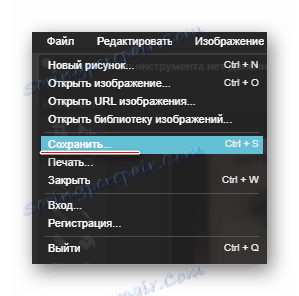
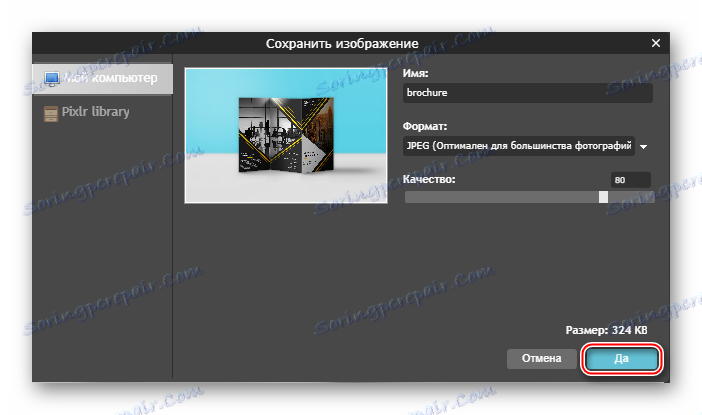
Метод 4: АватанПлус
Многи корисници Интернета познају функционални онлине уредник Аватан, који вам омогућава да квалитетно обрађујете фотографије због великог броја уграђених алата и поставки. Међутим, у стандардној верзији Аватана не постоји могућност примјене ефекта замућења, али је доступна у проширени верзији уређивача.
Такав начин ефекта замућења приметан је у томе што можете потпуно да контролишете свој прекривач, али ако не примените дужну пажњу, прелазак између објекта фотографије и позадине ће бити лоше решен и леп резултат можда неће функционисати.
- Идите у страница онлине услуге АватанПлус , а затим кликните на дугме "Аппли Еффецт" и одаберите на рачунару слику са којом ће се даље радити.
- Следећи тренутак ће се онлајн екран преузети на екрану, у којем ће филтер који смо одабрали одмах применити. Али пошто филтер замагљује целу слику, када нам само треба позадина, потребно је уклонити вишак помоћу четке. Да бисте то урадили, изаберите одговарајући алат у левом окну прозора програма.
- Са четком морате избрисати она подручја која не требају бити замућена. Користећи параметре четке, можете подесити величину, као и ригидност и интензитет.
- Да бисте прелазак између фокусираног објекта и позадине изгледали природно, покушајте да користите просечан интензитет четке. Почните сликати објекат.
- Да бисте пажљивије и прецизније проучавали појединачне области, користите функцију зумирања слике.
- Под претпоставком грешке (што је врло вјероватно када радите с четкицом), можете поништити последњу акцију помоћу познате пречице Цтрл + З , а можете подесити ниво замућења помоћу клизача "Го" .
- Пошто сте постигли резултат који вам у потпуности одговара, морате само да сачувате резултирајућу слику - за то је на врху програма приказано дугме "Саве" .
- Затим кликните на дугме "Примени" .
- Морате подесити квалитет слике, ако је потребно, а затим кликните на дугме "Сачувај" последњи пут. Урађено, слика се чува на рачунару.
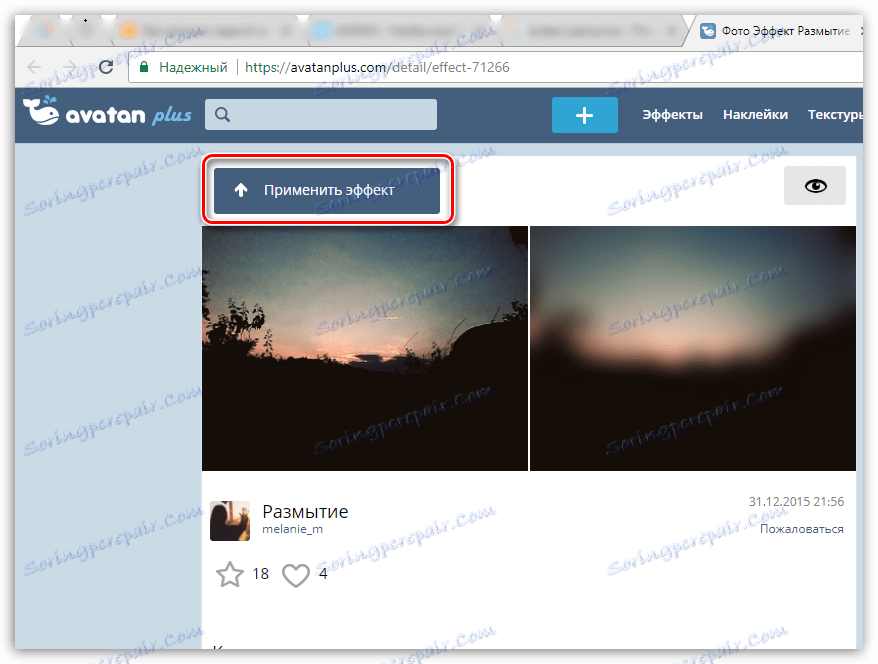
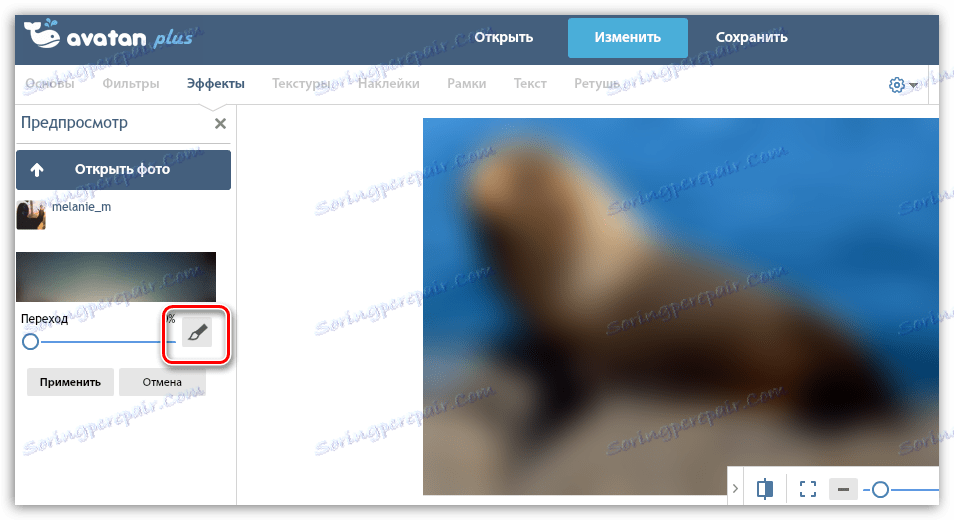
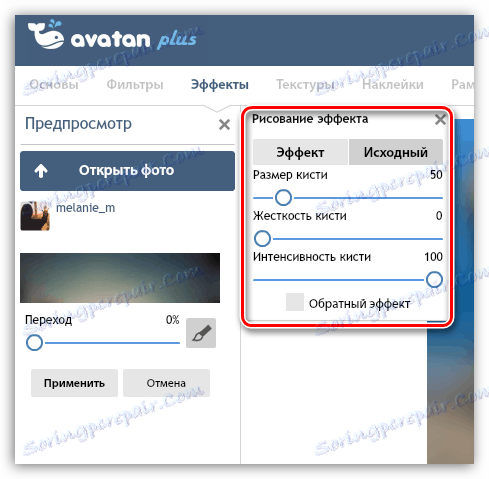
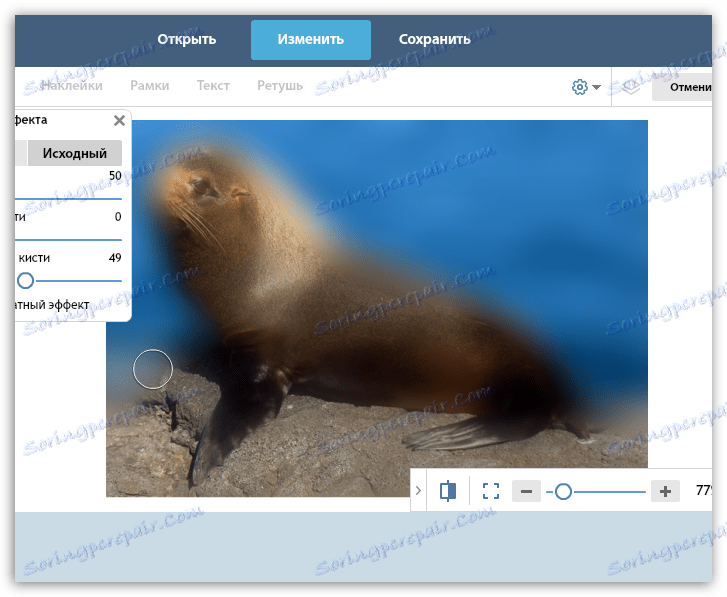
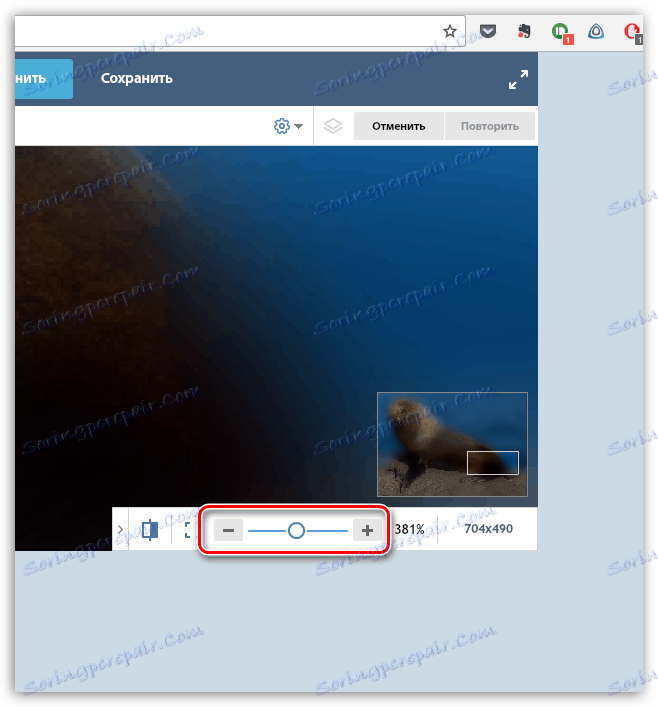
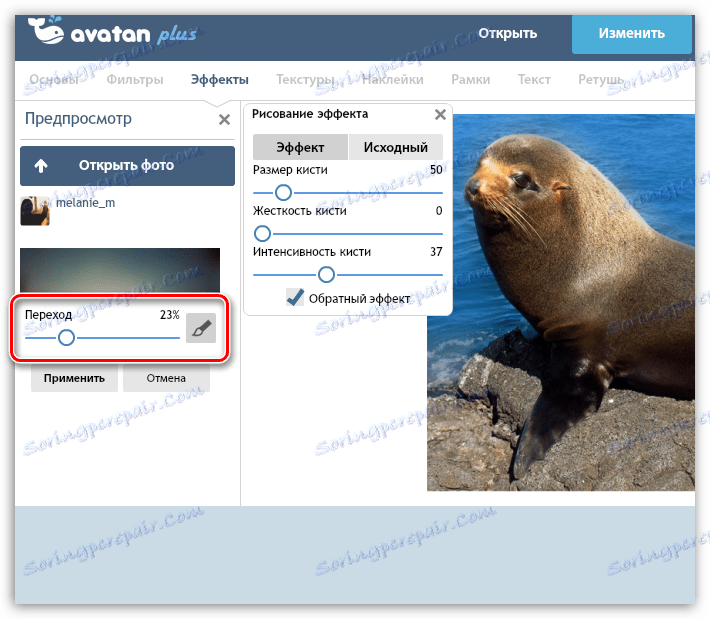
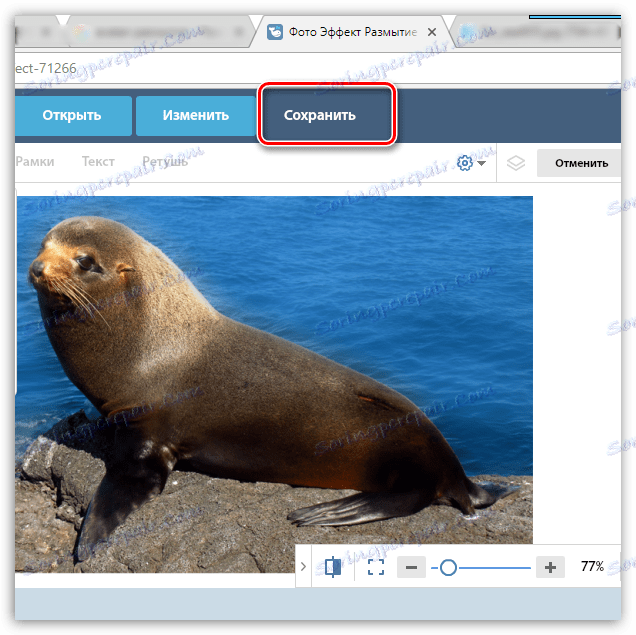
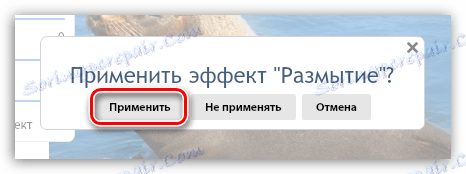
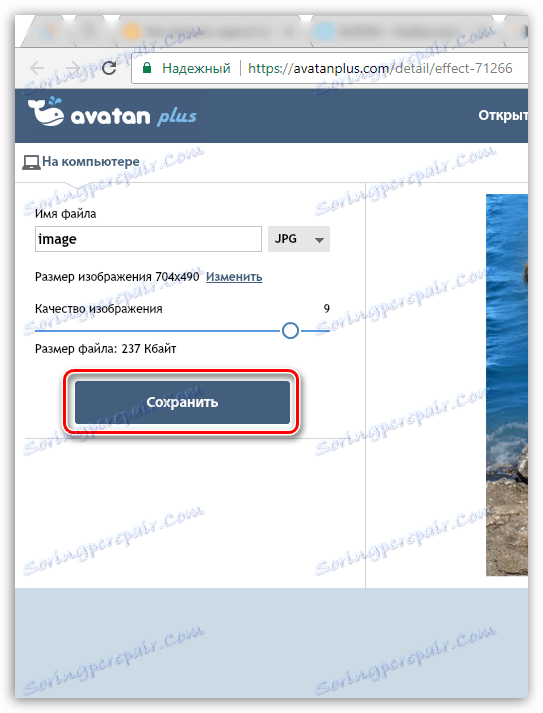
Метод 5: СофтФоцус
Коначна онлајн услуга из нашег прегледа је важна у томе што вам омогућава потпуно замућење позадине на фотографијама у потпуности у аутоматском режиму, а цијели процес конверзије трајаће само неколико секунди.
Недостатак је да резултат замућења позадине не зависи од вас, јер онлине услуга нема никаквих подешавања.
- Идите на страницу онлине услуге СофтФоцус помоћу ове везе . Да бисте започели, кликните на везу "Легаци уплоад форм" .
- Кликните на дугме Изабери датотеку . Виндовс Екплорер ће се појавити на екрану, у којем ћете морати да изаберете фотографију за коју ће се применити функција замућења позадине. Да бисте започели процес, кликните на дугме "Пошаљи" .
- Обрада слике траје неколико тренутака, након чега ће се на екрану појавити две верзије фотографије: пре примене измена и, сходно томе, после. Може се видети да друга верзија слике има нешто замућену позадину, али поред тога, примјењује се и ефекат сјаја сјаја, који наравно украшава фотографску карту.
Да бисте сачували резултат, кликните на дугме "Преузимање слике" . Готово!
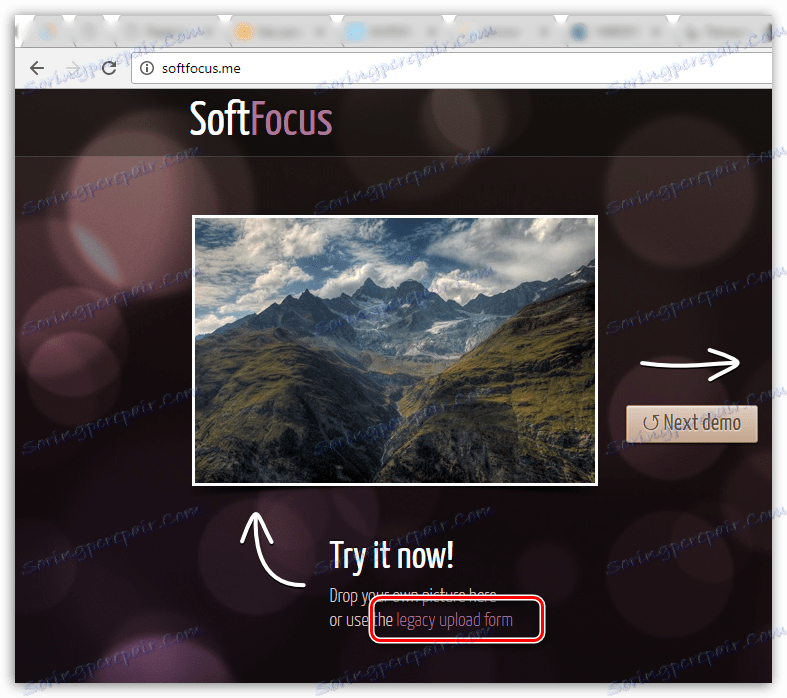
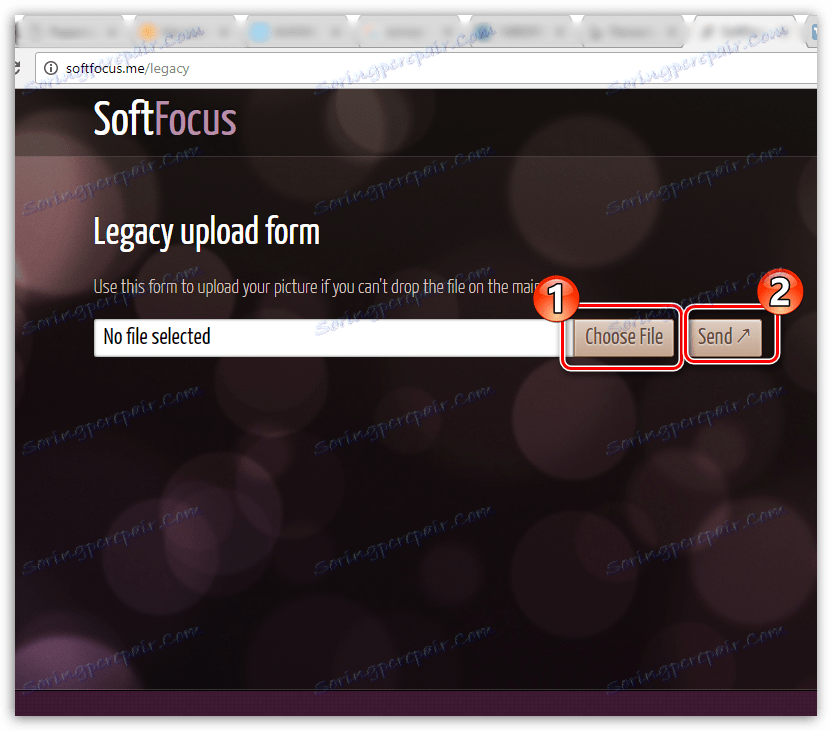
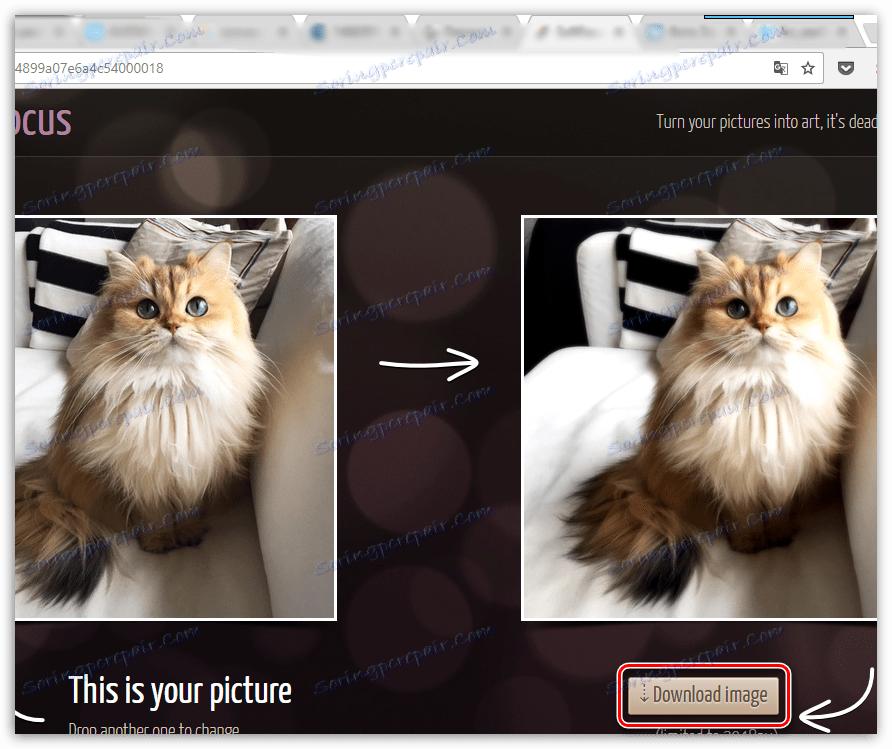
Услуге дате у овом чланку нису једини онлине уредници који вам омогућавају да направите ефекат замућења, али су они најпопуларнији, практичнији и сигурнији.