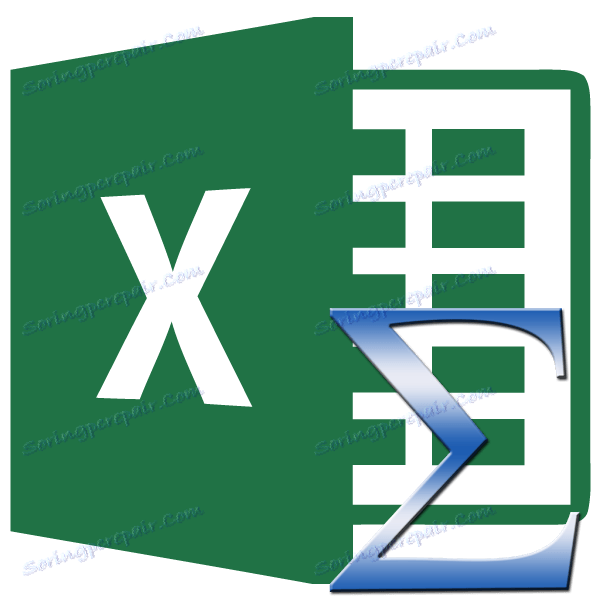Мицрософт Екцел: рачунајући износ
Док радите у програму Мицрософт Екцел, често морате да подударате количину у колонама и редовима табела и само одредите количину опсега ћелија. Програм пружа неколико алата за решавање овог проблема. Хајде да схватимо како да резимирате ћелије у Екцелу.
Садржај
Ауто Сум
Најпознатији и једноставан алат за одређивање количине података у ћелијама у програму Мицрософт Екцел је збир.
Да бисте израчунали количину на овај начин, кликните на празну ћелију колоне или реда и на картици "Хоме" кликните на дугме "Ауто Сум".
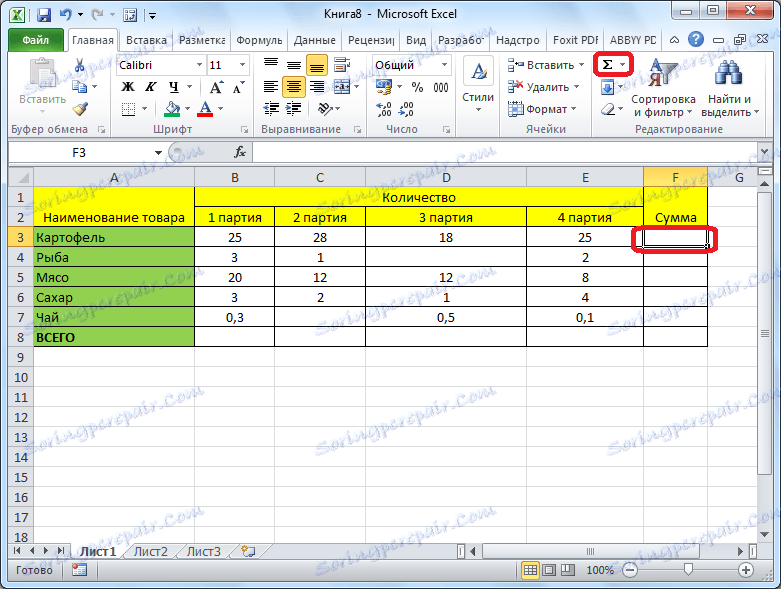
Програм излази из формуле у ћелију.
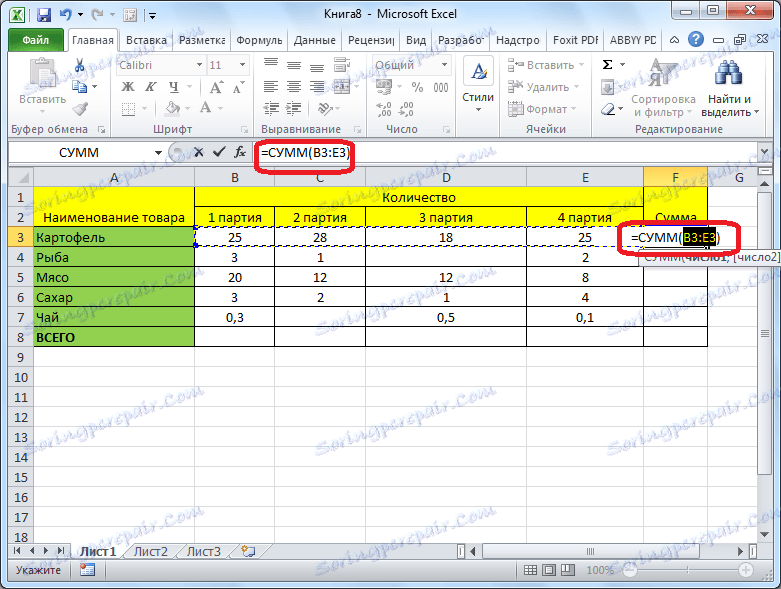
Да бисте видели резултат, потребно је да притиснете тастер Ентер на тастатури.
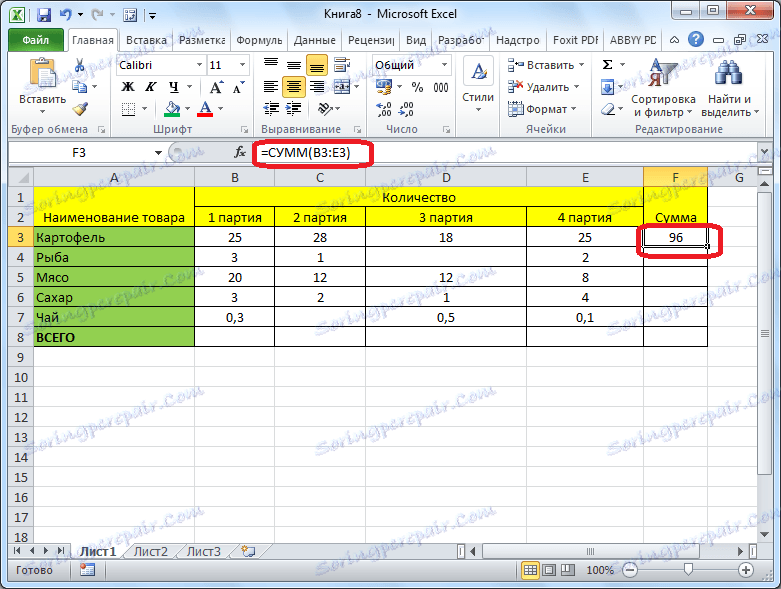
Можете то учинити мало другачије. Ако желимо да додамо ћелије не целог реда или колоне, већ само одређеног опсега, онда изаберите овај опсег. Затим кликните на већ познато дугме "Автосума".

Резултат се одмах приказује на екрану.
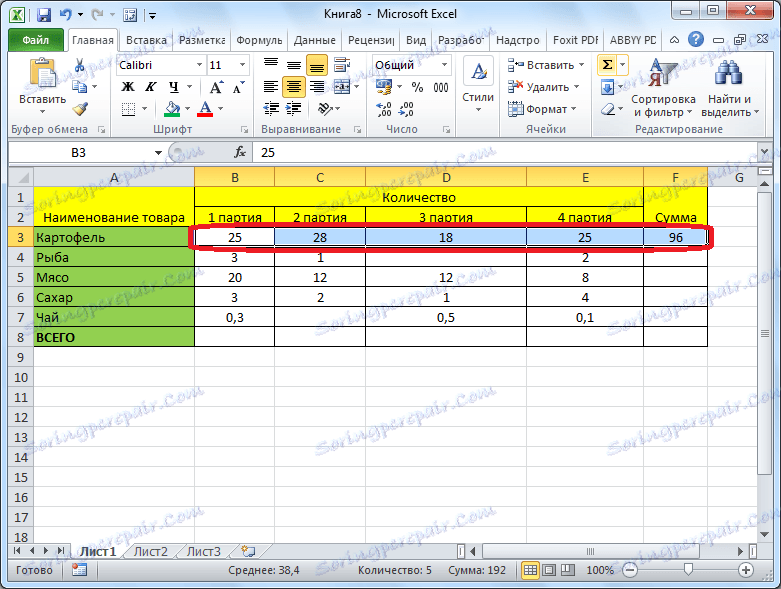
Главни недостатак рачунања аутоматским сумом је то што вам омогућава да израчунате низ података у низу или колони. Али низ података који се налазе у неколико колона и редова се не могу израчунати на овај начин. Штавише, не може се користити за израчунавање сума од неколико ћелија одвојених једна од друге.
На пример, изаберемо низ ћелија и кликните на дугме "Ауто Сум".
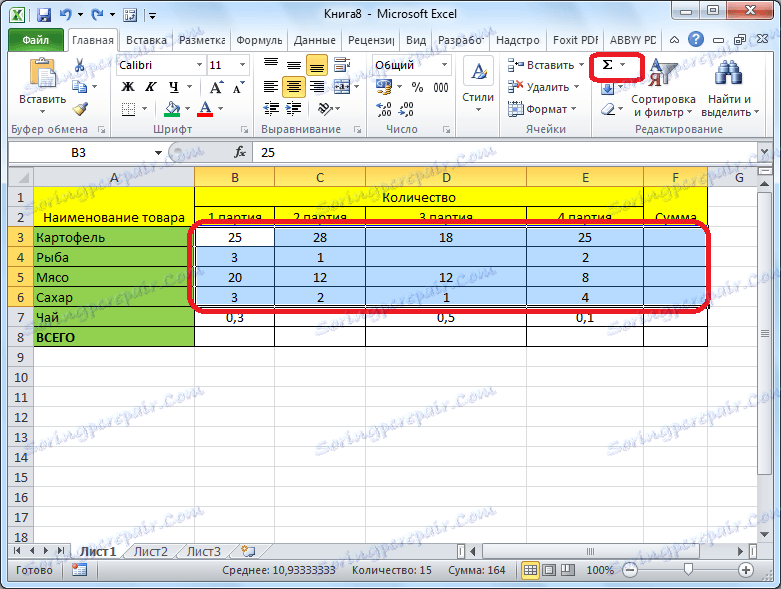
Али екран не приказује збир свих ових ћелија, већ суму за сваку колону или линију појединачно.
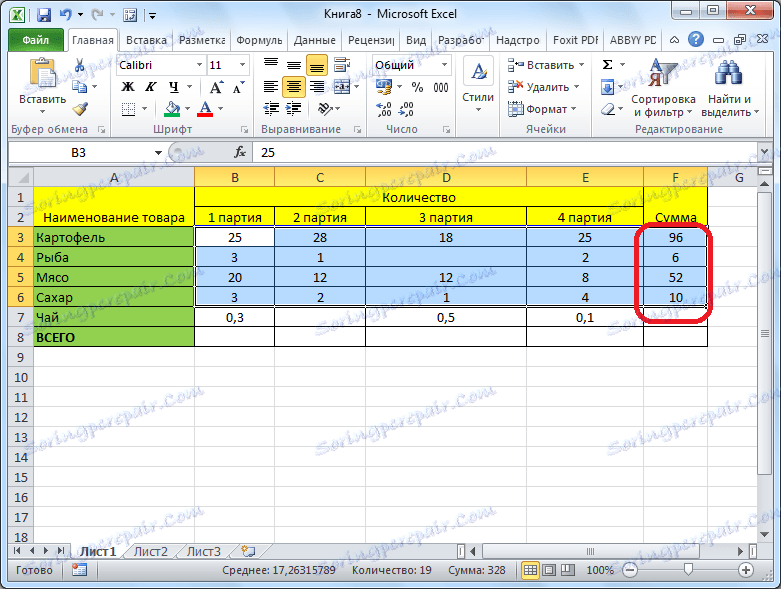
СУММ функција
Да бисте видели збир целог поља или неколико скупова података у програму Мицрософт Екцел, постоји функција "СУМ".
Изаберите ћелију у којој желимо да се сума приказује. Кликните на дугме "Убаци функцију", налази се лево од линије формуле.
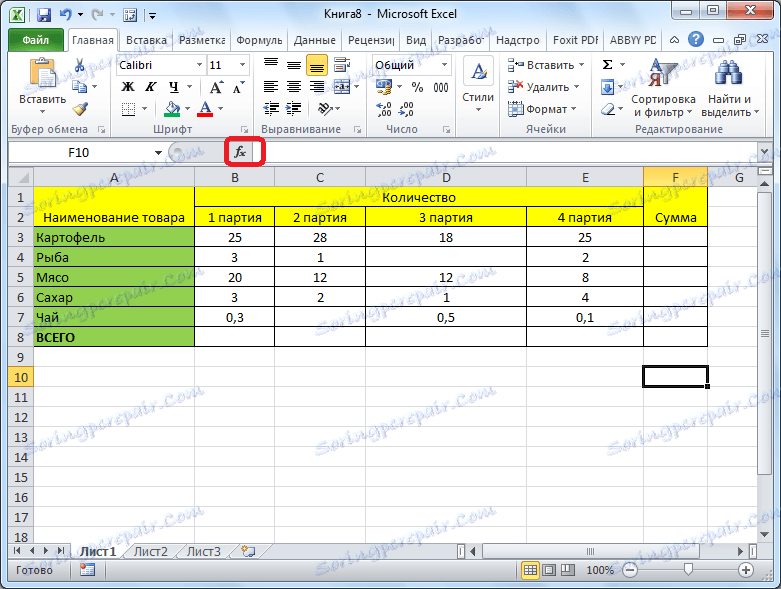
Отвориће се прозор Визардс. На листи функција потражите функцију "СУМ". Изаберите је и кликните на дугме "ОК".
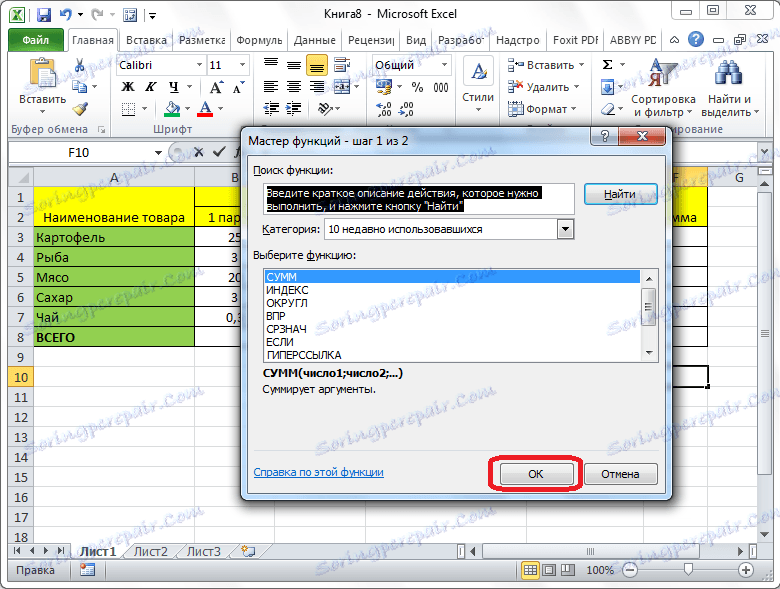
У прозору отворених аргумената функције уносимо координате ћелија, количина коју ћемо израчунати. Наравно, ручно унос координата је неугодно, па кликните на дугме које се налази десно од поља уноса података.
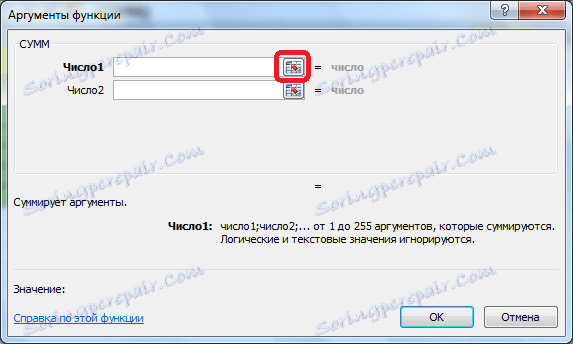
После тога, прозор аргумента функције је срушен и можемо одабрати оне ћелије или низове ћелија, збир вредности за које желимо да израчунамо. Након што је изабран низ, а његова адреса се појавила у посебном пољу, кликните на дугме десно од овог поља.
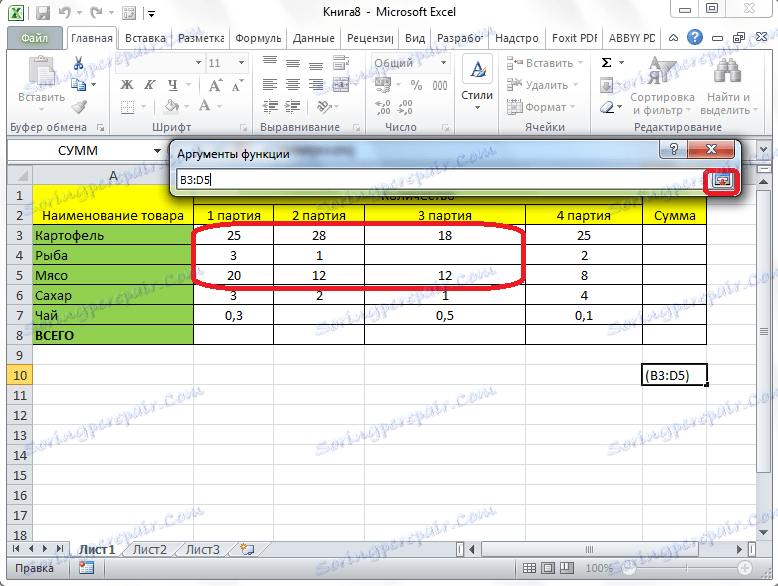
Поново се вратимо на прозор аргумената функције. Ако желите да додате још један низ података у укупну количину, онда понављамо исте акције наведене горе, али само у пољу са параметром "Број 2". Ако је потребно, на тај начин можете унети адресе скоро неограниченог броја низова. Након што унесете све аргументе функције, кликните на дугме "ОК".
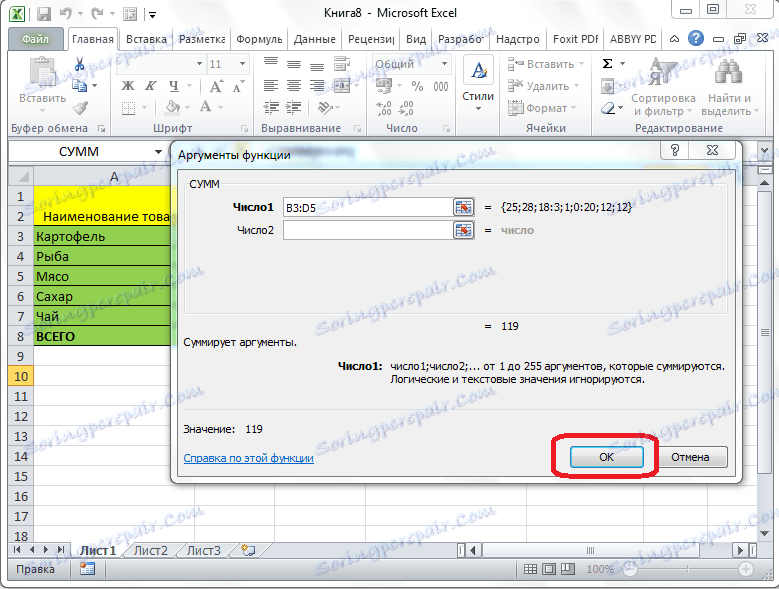
Након тога, у ћелији у којој смо поставили резултат резултата, приказаће се укупна количина података свих наведених ћелија.
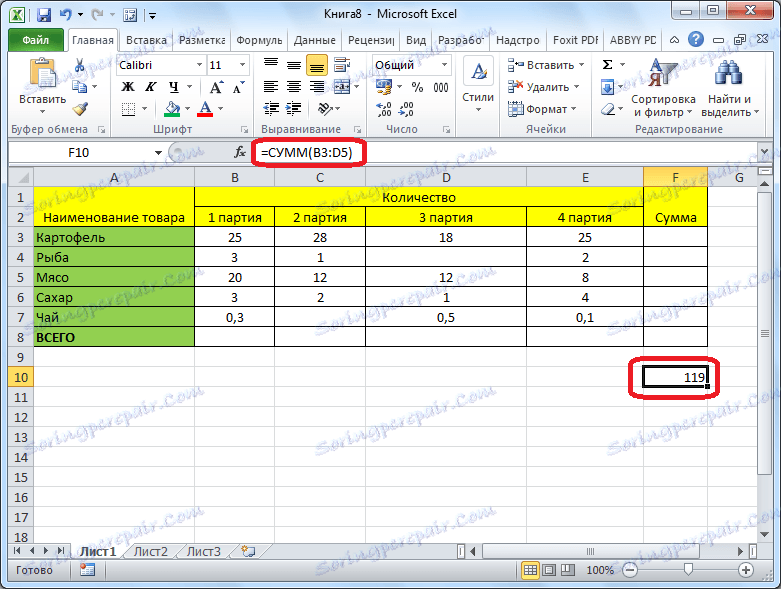
Употреба формуле
Количина података у ћелијама у Мицрософт Екцелу такође се може израчунати користећи једноставну формулу додатака. Да бисте то урадили, изаберите ћелију у којој се сума треба ставити и ставите знак "=" у њега. После тога ћемо кликнути сваку ћелију један по један, од оних чија сума вриједности треба израчунати. Након додавања ћелијске адресе у линију формуле, унесите знак "+" са тастатуре, и тако након уноса координата сваке ћелије.
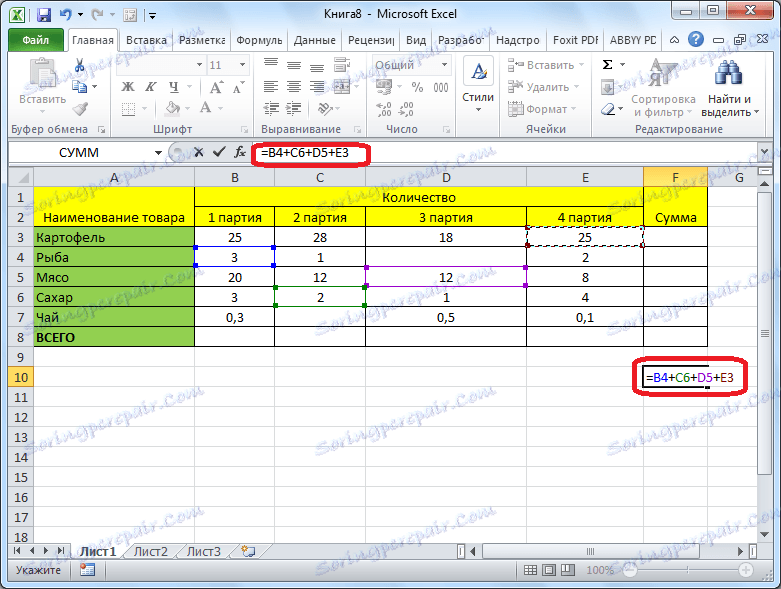
Када се уносе адресе свих ћелија, притисните тастер Ентер на тастатури. Након тога, у означеној ћелији приказује се укупан збир унетих података.
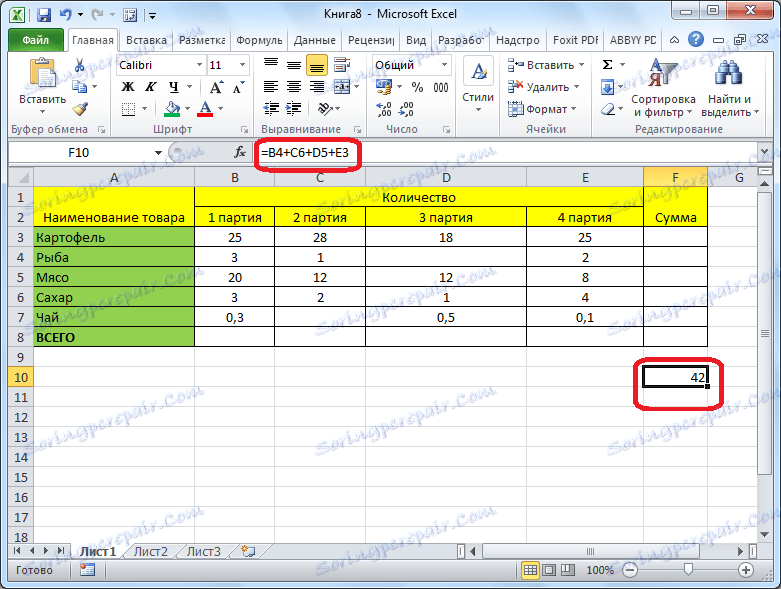
Главни недостатак овог метода је да се адреса сваке ћелије мора уносити засебно и није могуће додијелити читав низ ћелија одједном.
Погледајте количину у програму Мицрософт Екцел
Такође, у програму Мицрософт Екцел можете да видите количину изабраних ћелија без одузимања ове количине у одвојену ћелију. Једини услов је да све ћелије, сума од којих треба рачунати, морају бити близу, у једном низу.
Само изаберите опсег ћелија, количину података које требате знати и погледајте резултат у статусној траци програма Мицрософт Екцел.

Као што видите, постоји неколико начина да се сумирају подаци у програму Мицрософт Екцел. Свака од ових метода има свој ниво сложености и флексибилности. По правилу, што је једноставна опција, то је мање флексибилна. На пример, приликом одређивања износа помоћу аутоматске суме, можете радити само са подацима у низу. Стога, у свакој специфичној ситуацији, сам корисник мора одлучити која је одређена метода погоднија.