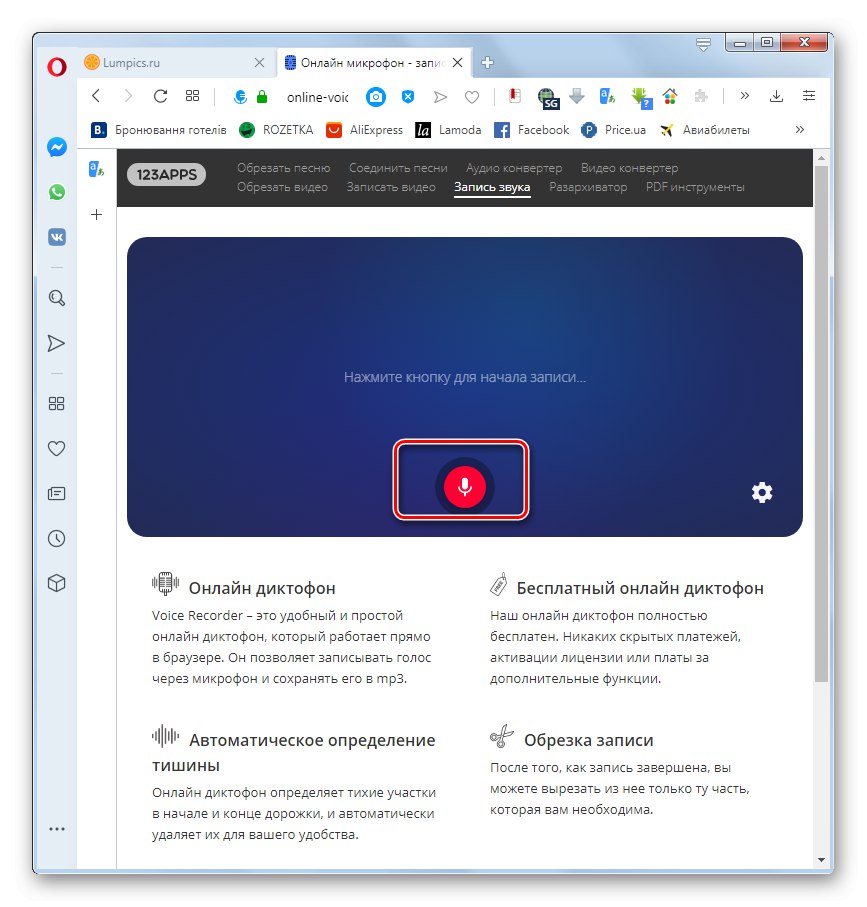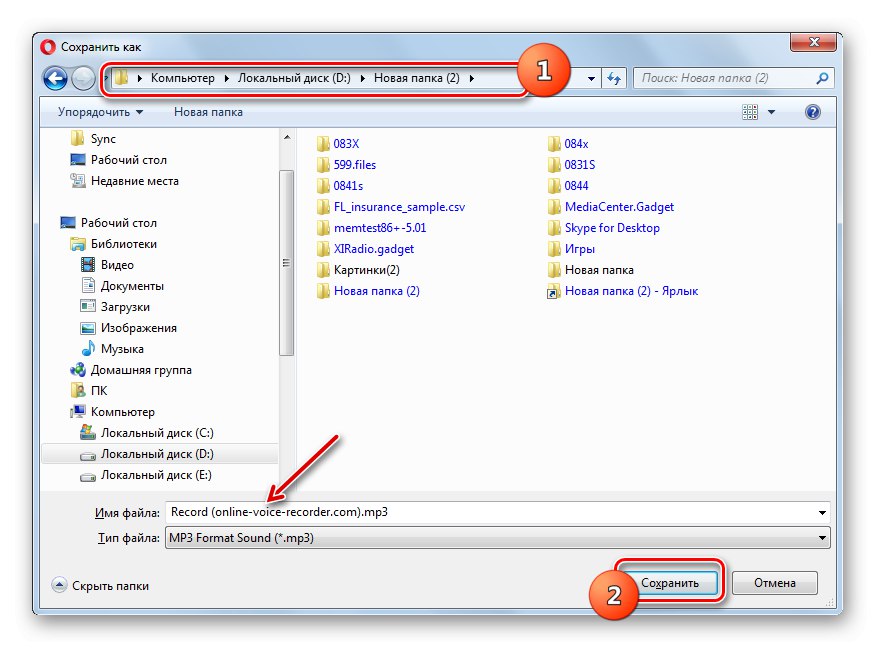Понекад постоји потреба за додавањем гласа у музику, на пример, приликом снимања музичких композиција. За ово није потребно инсталирати специјализовани софтвер - можете користити услуге на мрежи.
Најбоље услуге на мрежи за преснимавање музике
Размотрите најпопуларније и најприкладније мрежне услуге које пружају могућност преснимавања гласа преко музике у различитим варијацијама.
Метод 1: 123аппс
Потребно је створити аудио датотеку са глатким протоком музике у говор или обрнуто, што подразумева наметање једног снимка другом на њиховом споју. Један од најпопуларнијих сервиса за обраду аудио материјала, 123аппс, има алате за овај задатак.
- Након што одете на главну страницу портала 123аппс веб апликација користећи везу изнад, кликните на назив одељка "Снимање звука".
- Отвориће се страница веб апликације Снимач гласа на мрежи. Да бисте започели снимање гласа, кликните на лого у облику црвеног круга, у који је уписан микрофон.
![Покретање снимања гласа у одељку Снимање звука у веб услузи Снимач гласа на мрежи у прегледачу Опера]()
Пажња! Ако након одласка на страницу услуге Онлине диктафон видите натпис „Нису пронађени микрофони“, проверите да ли је микрофон правилно повезан и конфигурисан. Након што направите исправна подешавања, поново учитајте тренутну страницу прегледача.
- Покреће се поступак снимања. Тренутно треба да прочитате у микрофон текст који планирате да додате у музику.
- Ако је потребно, можете привремено зауставити снимање кликом на дугме "Пауза"... Снимање се поново започиње притиском на исто дугме као и стоп.
- По завршетку поступка снимања притисните дугме "Зауставити".
- Снимак ће бити сачуван на услузи Интернет снимач гласа. Ако је потребно, можете га преслушати кликом на дугме „Репродукција“.
- Ако сте задовољни коначним квалитетом, морате да сачувате аудио датотеку на чврстом диску рачунара. Да бисте то урадили, кликните на дугме "Сачувати".
- Отвориће се прозор за чување. Преместите се у њега у директоријум чврстог диска у који желите да сачувате снимак. По жељи на терену "Назив документа" овој аудио датотеци можете доделити било које име. Али с обзиром на чињеницу да ће се и даље држати музике, ово није неопходно. Затим притисните дугме "Сачувати", након чега ће се снимак сачувати у МП3 формату у наведеној фасцикли.
![Чување датотеке са снимљеним гласом на веб услузи Снимач гласа на мрежи у прозору Сачувај као у прегледачу Опера]()
Пажња! Ако већ имате готову датотеку са снимком гласа, коју планирате да ставите на музику, не морате да изводите горе наведене манипулације, али можете одмах да пређете на кораке описане у наставку.
- После тога, вратите се на главну страницу услуге 123аппс и изаберите одељак „Повежи песме“.
- Отвориће се страница веб-апликације Аудио-Јоинер. Кликните на ставку „Додај нумере“ или једноставно превуците аудио датотеку са музиком у прозор прегледача.
- У првом случају отвориће се стандардни прозор за додавање датотеке, где треба да се пребаците у директоријум локације претходно припремљене музичке нумере, на коју намеравате да примените глас, изаберите ову аудио датотеку и кликните на „Отвори“.
- Изабрана нумера ће бити додата на веб-услугу Аудио-Јоинер.
- Сада на њега треба да ставите претходно припремљени снимак гласа. Да бисте то урадили, поново кликните на дугме „Додај нумере“.
- У прозору који се отвори пређите у директоријум у којем је претходно сачувана датотека са снимљеним гласом, изаберите је и кликните „Отвори“.
- Ова датотека ће такође бити додата у Аудио-Јоинер.
- Повлачењем и испуштањем нумера у прозору морате да изаберете шта ће се прво пуштати: гласовну датотеку или музику. На стази која ће прва кренути, уверите се да је икона „Омогући укрштање“ био активан.Ако то није случај, обавезно кликните на њега, у супротном неће бити жељеног ефекта прекривања на музику, али испоставиће се да ће одмах по завршетку једног дела датотеке започети нормална репродукција другог дела.
- Након што се уверите да је цроссфаде активирано, притисните дугме за обједињавање обе датотеке. „Повежи“.
- Почиње поступак лепљења, што може потрајати.
- По завршетку, у прозору прегледача ће се појавити дугме "Преузимање", на који би требало да кликнете.
- Отвориће се стандардни прозор за чување датотека. У њему је потребно да одете у директоријум на вашем тврдом диску или преносивом медијуму у који желите да сместите залепљени запис. Ако нисте задовољни подразумеваним називом песме, можете га променити у пољу "Назив документа"... Када су ови кораци завршени, кликните "Сачувати".
- Налепљени снимак ће бити сачуван у наведеном директоријуму као МП3 датотека.
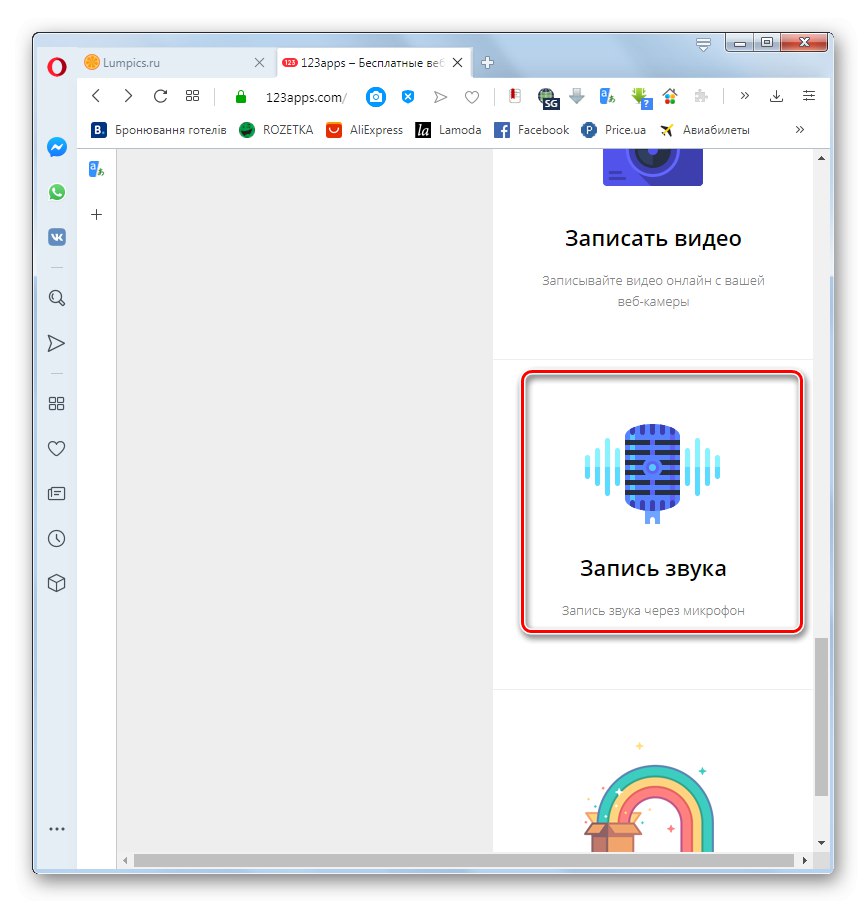
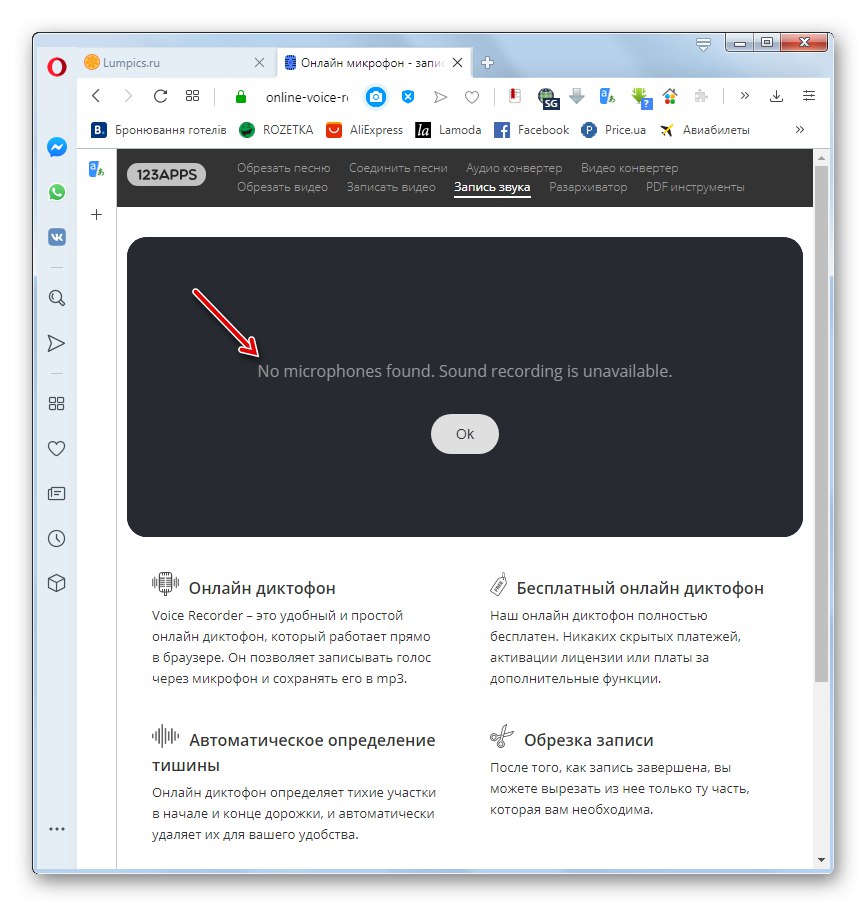
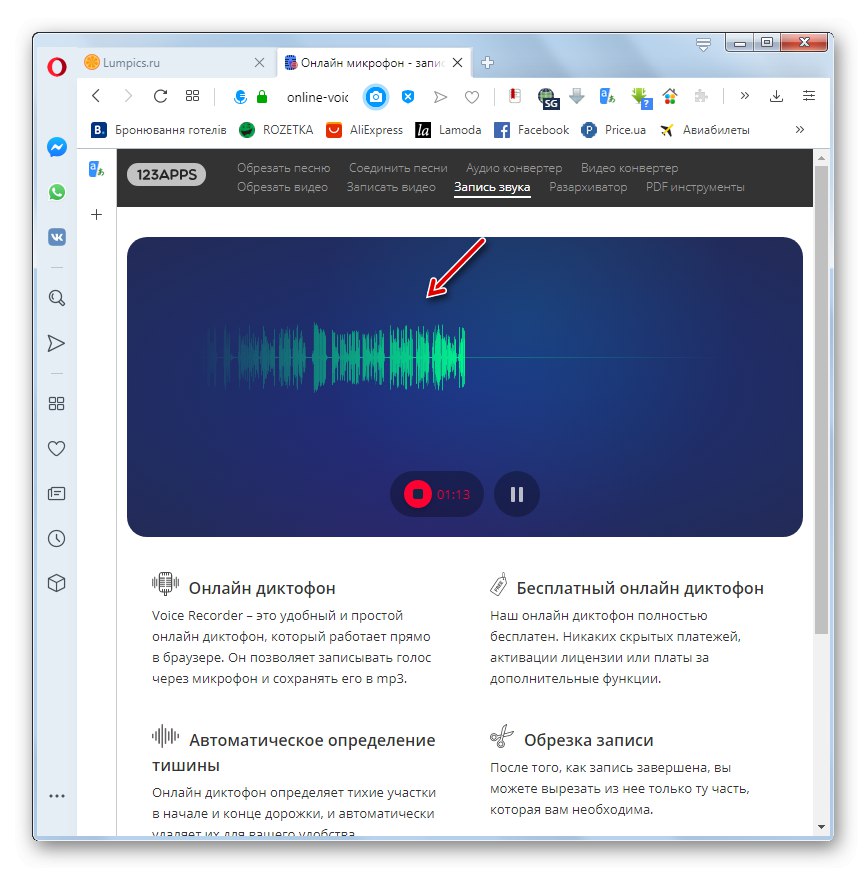
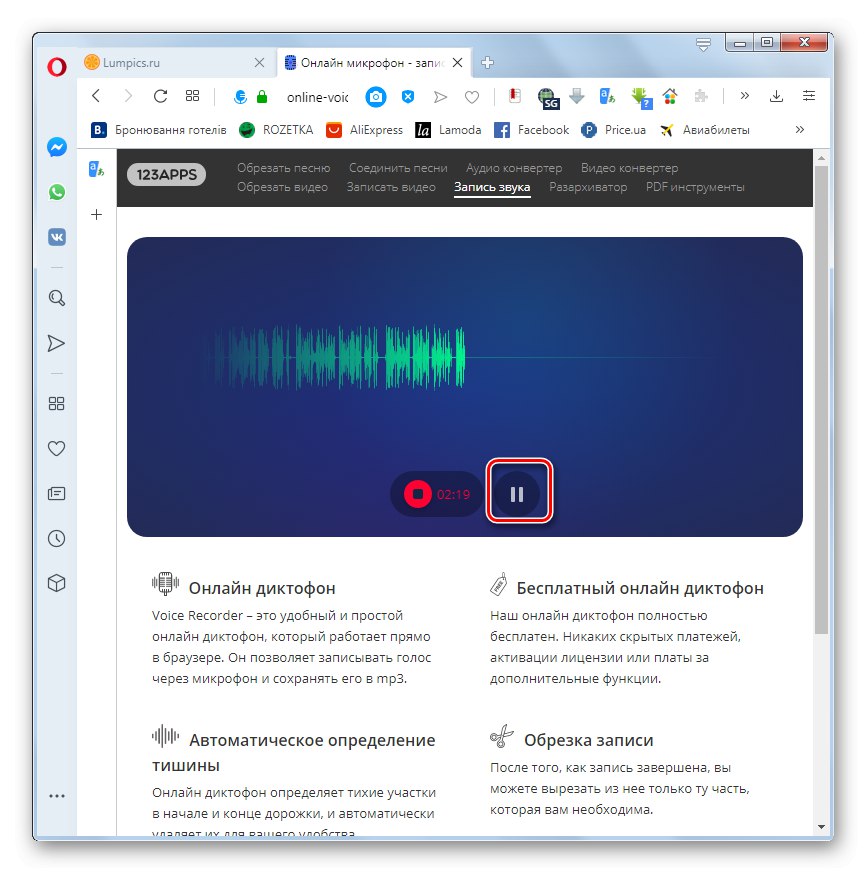
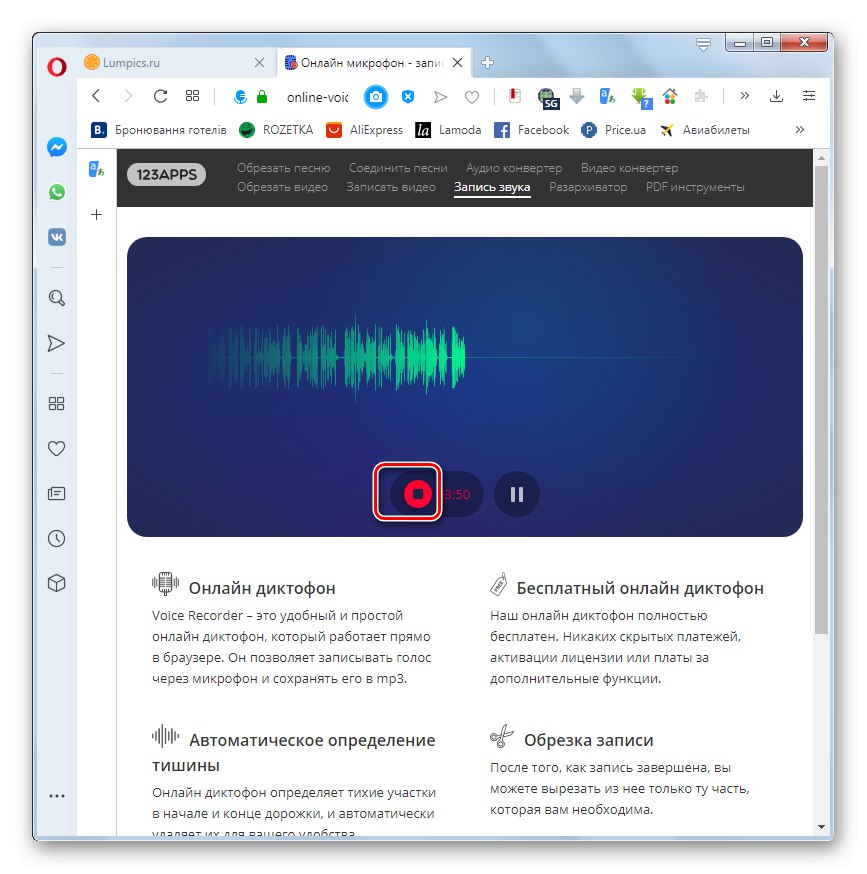
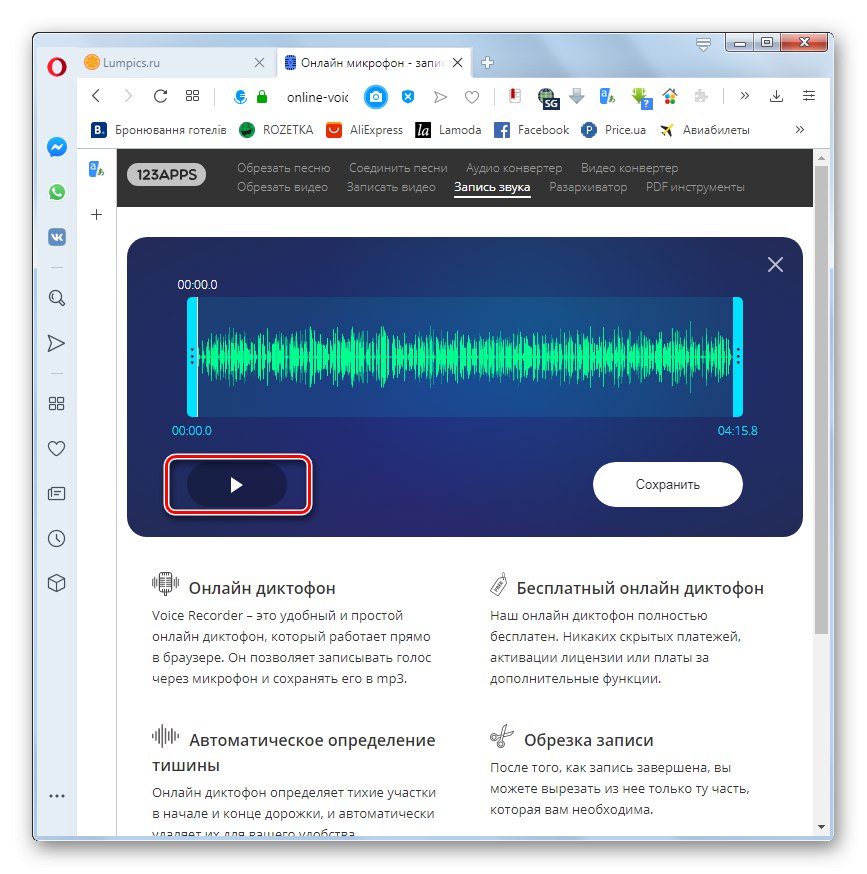
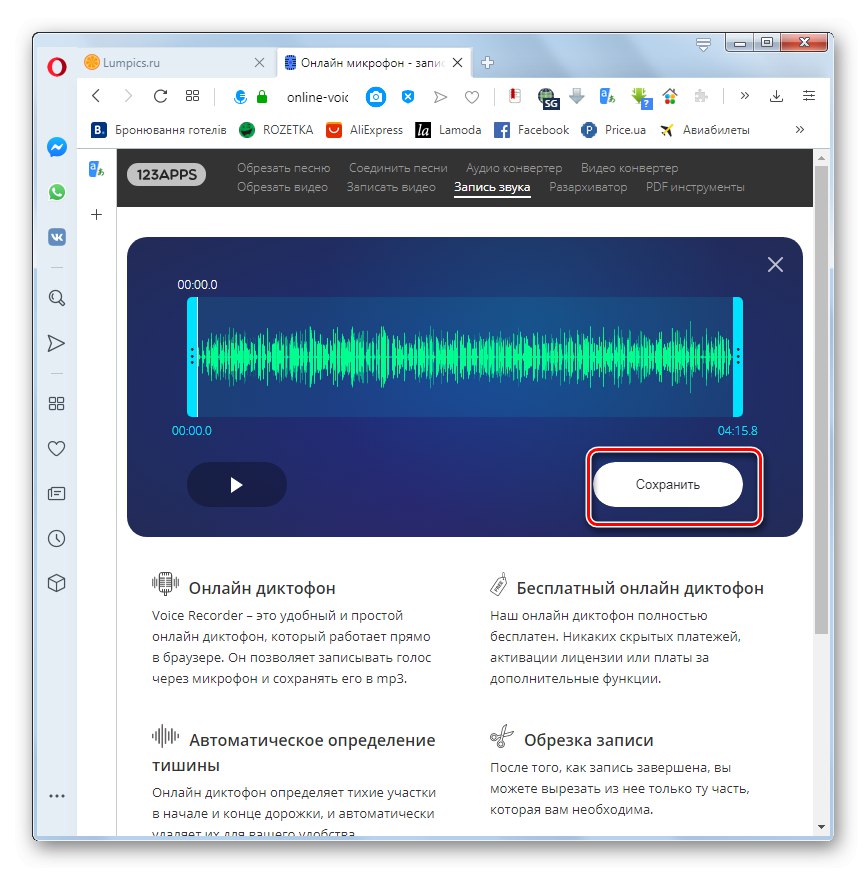
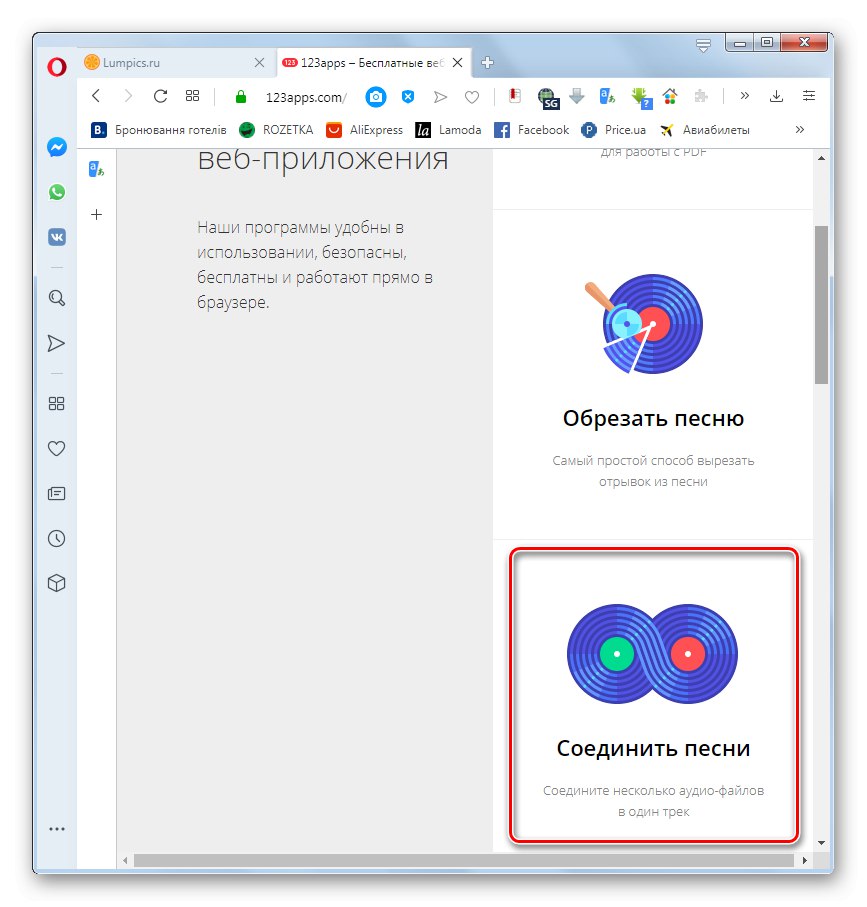
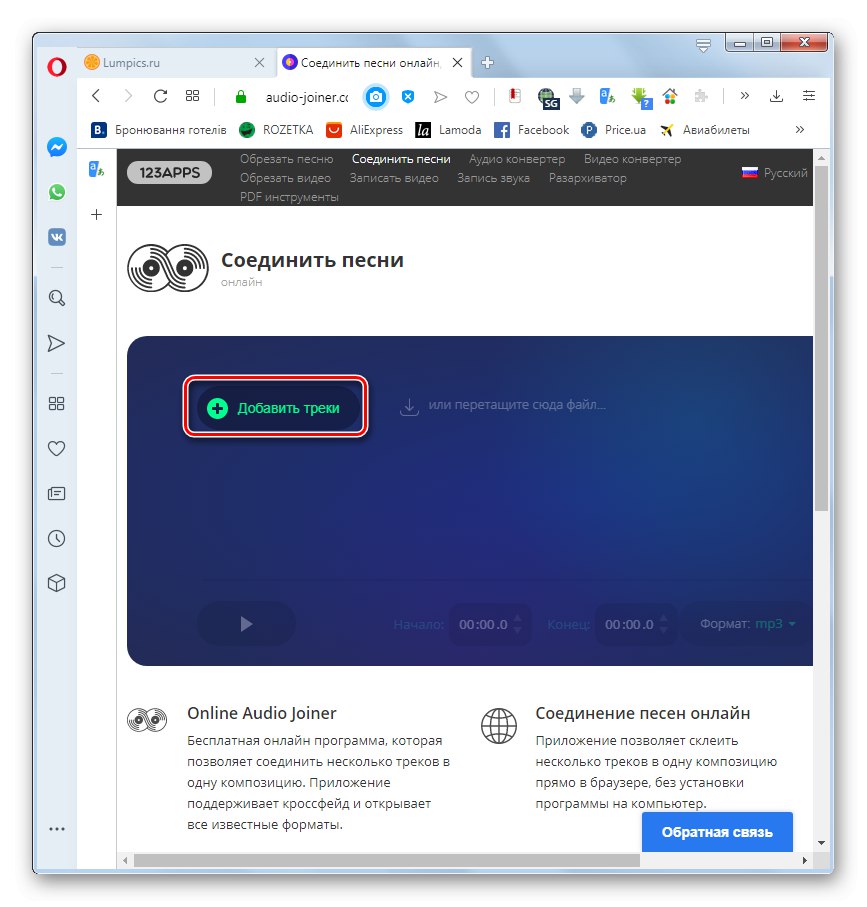
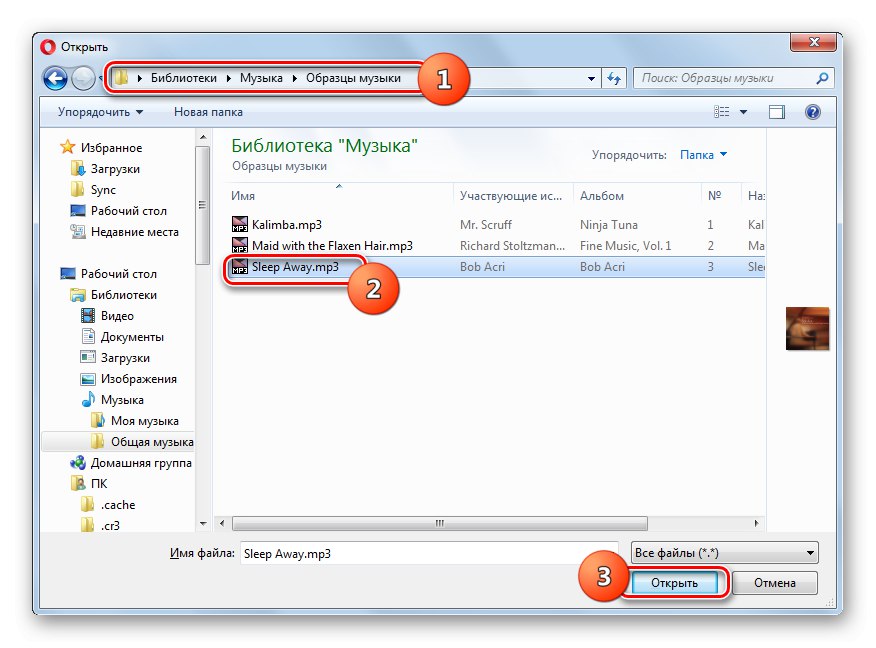
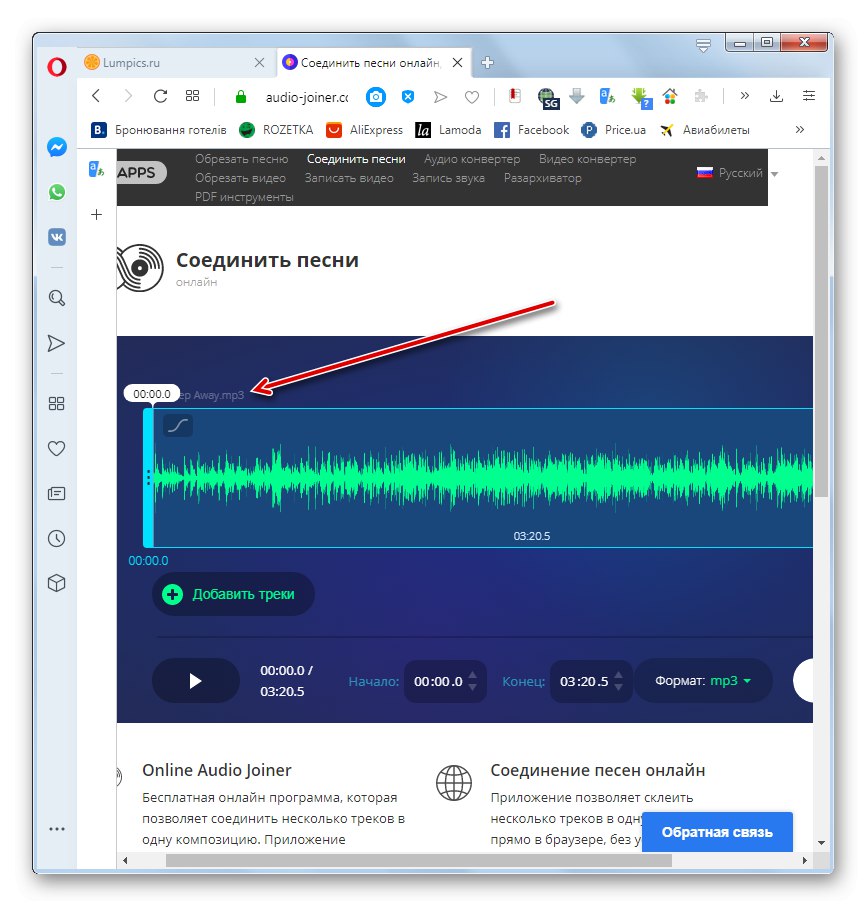
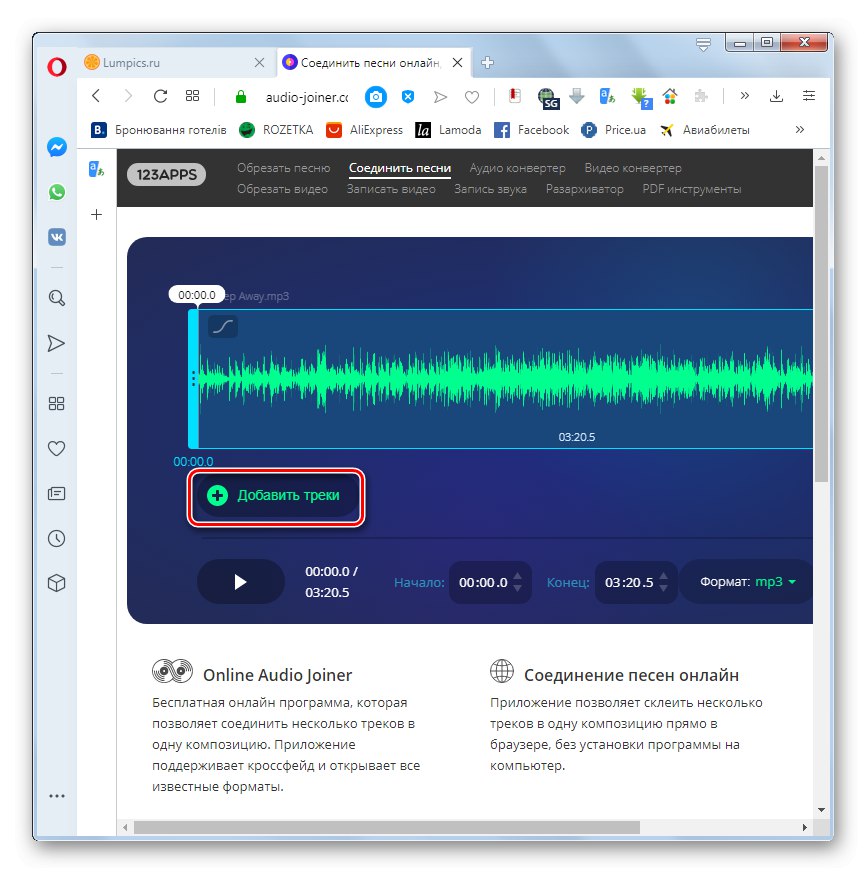
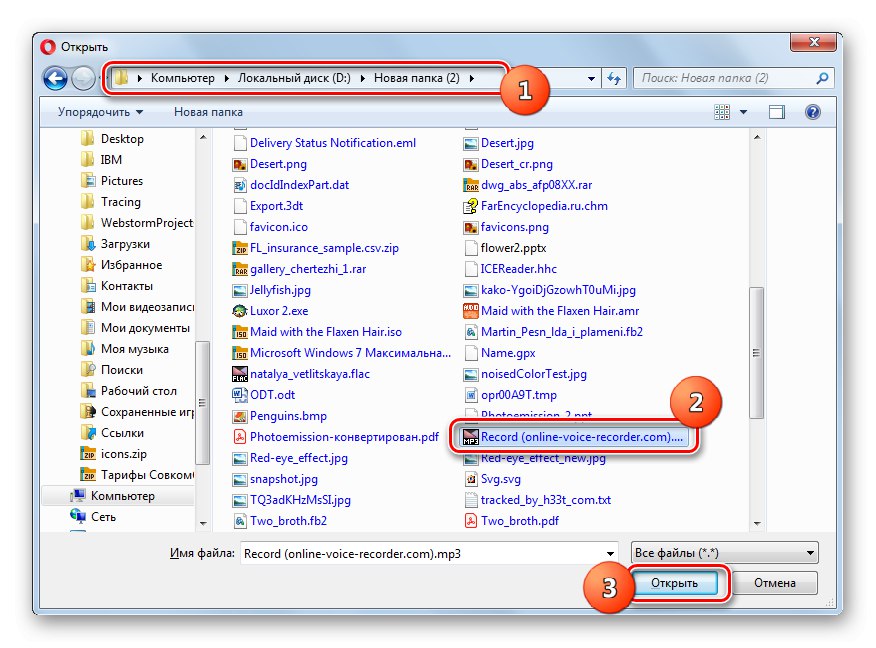
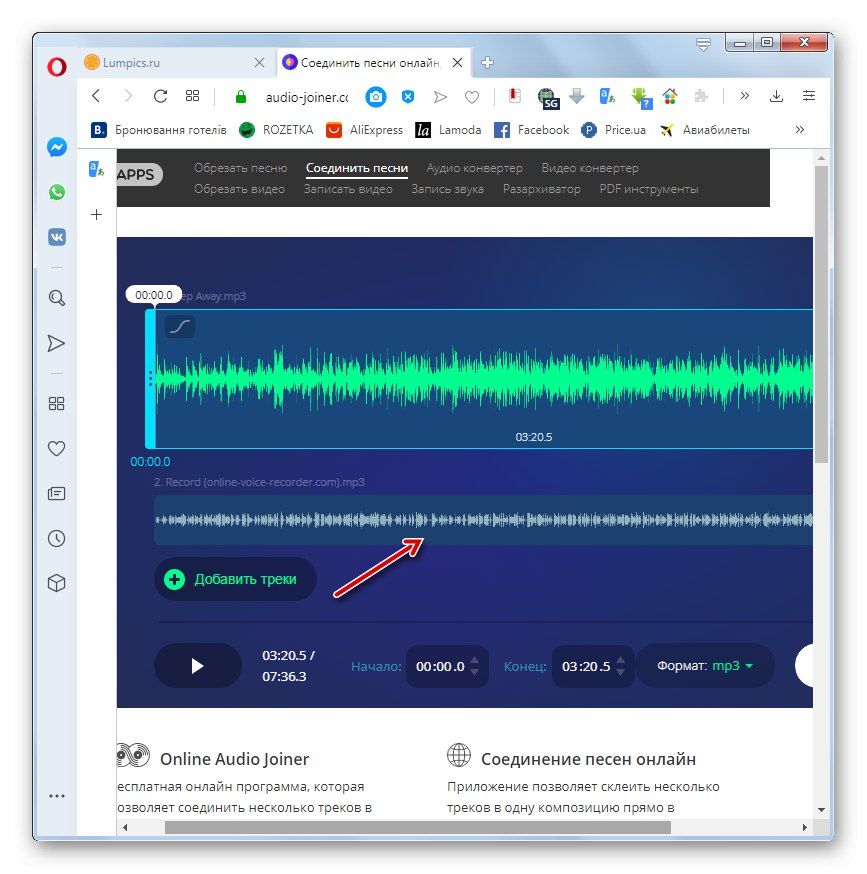
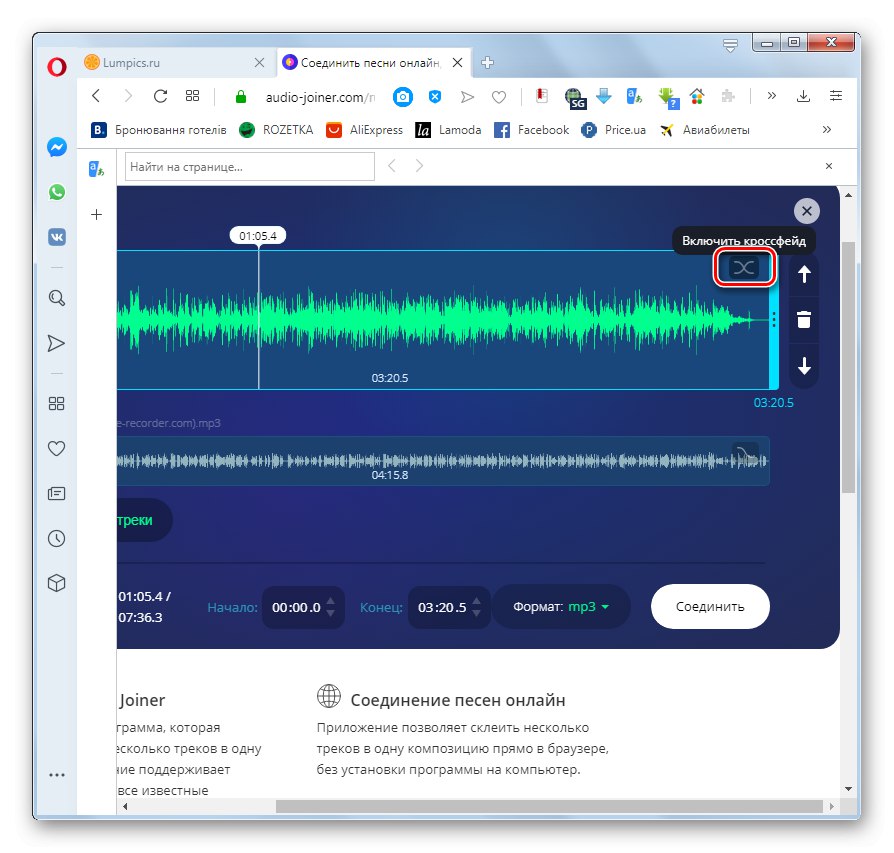
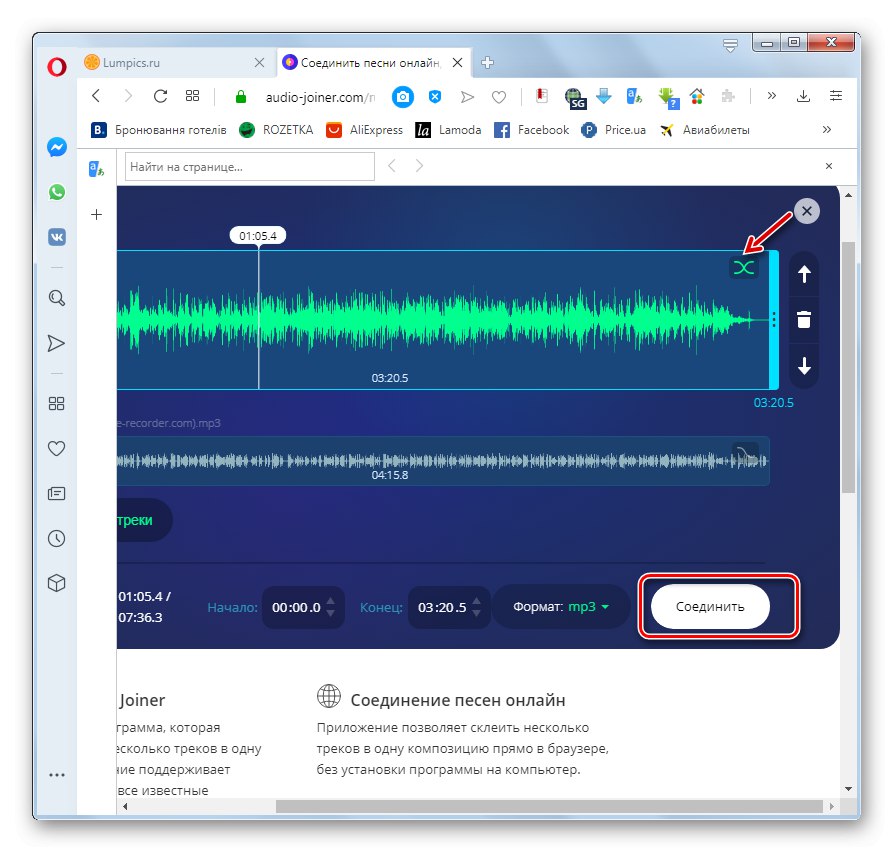
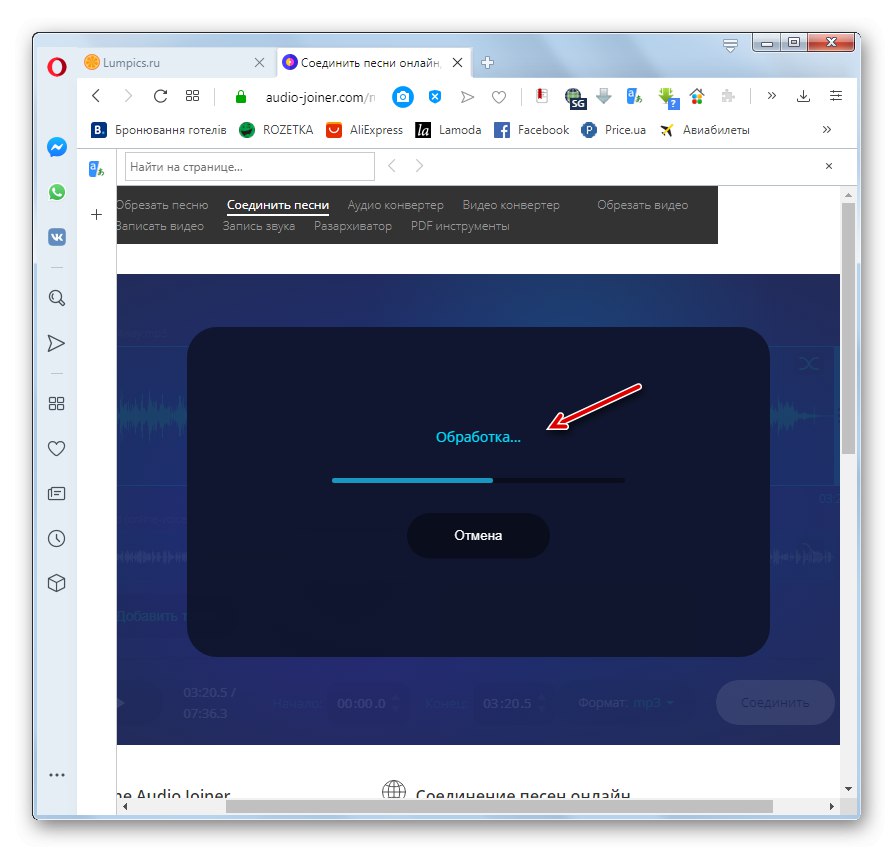
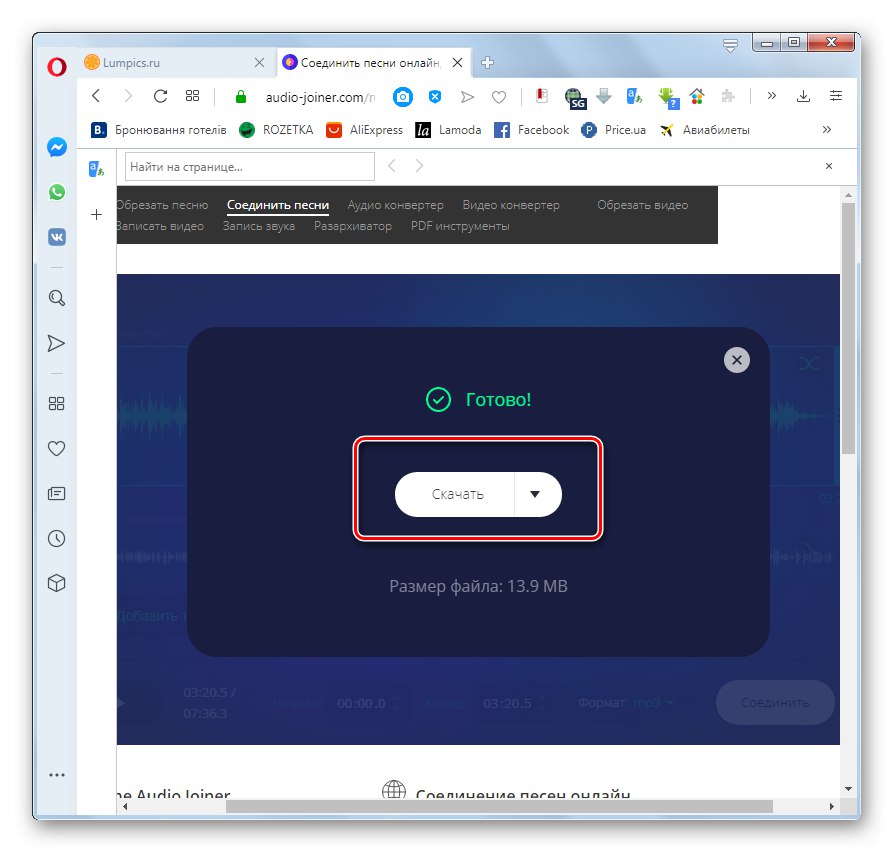
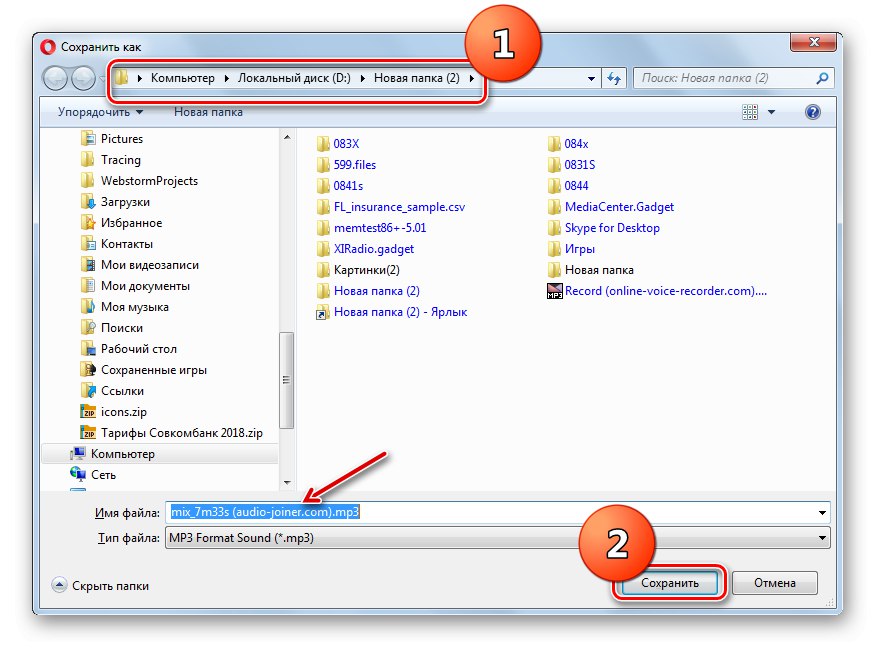
Метод 2: Звук
У првој методи смо разматрали опцију у којој се наметање гласа музици јавља на споју говора и музичких делова композиције. Сада научимо како у потпуности наместити говор на музичку нумеру. То се може урадити помоћу Интернет студија за снимање Соундатион, који нажалост има само енглеску верзију интерфејса.
Пажња! Тренутно онлајн студио Соундатион исправно подржава рад само путем прегледача Гоогле хром.
- Да бисте у потпуности радили са услугом Соундатион, потребно је да прођете процедуру регистрације, па одмах након одласка на главну страницу онлајн студија помоћу горње везе кликните на елемент "Пријави се".
- Отвориће се прозор са избором пакета услуга. Да бисте решили проблем постављен у овој лекцији, сасвим је довољан бесплатан план, па кликните на дугме "Се ослободи" у блоку "Бесплатно"... Ова опција подразумева стварање до 10 пројеката истовремено, али ако вам је потребна додатна функционалност, размислите о куповини једног од плаћених облика приступа.
- Отвориће се образац за регистрацију. Ову процедуру могуће је извршити и путем друштвених мрежа и на стандардни начин. У другом случају, на терену "Емаил" у поља треба да унесете важећу адресу е-поште "Лозинка" и "Поновите лозинку" два пута унесите исту произвољну лозинку помоћу које ћете се пријавити на свој налог. Затим треба да означите поља у три поља за потврду, где потврђујете:
- сагласност са условима коришћења услуге;
- да имате најмање 13 година;
- сагласност за примање вести од услуге на вашу е-пошту.
Није потребно стављати квачицу у последње назначено поље за потврду.
Обавезно означите поље за унос цаптцха-е. По завршетку наведених радњи кликните на дугме "Настави".
- Након тога, требало би да примите писмо на наведени е-маил сандуче. Да бисте довршили регистрацију, морате да следите везу која је у њој назначена.
- Да бисте започели креирање нумера у студију, идите на картицу главног менија "Студио".
- Почиње преузимање мрежне апликације.
- По његовом завршетку отвориће се радно подручје студија Соундатион. Да бисте додали мелодију којој желите да синхронизујете говор, кликните на ставку у главном менију „Датотека“ а из падајућег изаберите „Увези аудио датотеку“.
- Отвориће се прозор за одабир датотеке. Идите у директоријум у којем се налази аудио датотека са мелодијом, изаберите је и притисните „Отвори“.
- Стаза је додата у радни простор Соундатион.
- Сада морате додати датотеку са гласом који желите да додате у мелодију. Да бисте то урадили, више пута прегледајте ставке менија „Датотека“ и „Увези аудио датотеку“.
- У прозору који се отвори идите у фасциклу у којој се налази аудио датотека са гласом. Мора се унапред снимити помоћу услуге 123аппс, о којој је раније било речи, или помоћу програма инсталираних на рачунару за снимање говора. Означите датотеку и притисните „Отвори“.
- Снимљени говорни запис такође ће бити додат радном подручју.
- Да бисте прегледали примљену песму, можете притиснути дугме "Игра".
- Ако је квалитет репродукције задовољавајући, пројекат можете сачувати на услузи Соундатион. Да бисте то урадили, кликните на икону "Сачувати" на траци са алаткама.
- У отвореном прозору на терену „Назив песме“ унесите жељено име резултујуће песме и притисните дугме "Сачувати".
- Песма ће бити сачувана на вашем Соундатион налогу. Али можете је преузети и на рачунар. Да бисте то урадили, кликните на ставку у главном менију „Датотека“ и у падајућем менију изаберите „Извези аудио“.
- Отвориће се прозор за одабир формата за чување. Бесплатни налог има само опцију "Ло-Рес МП3"... Ако желите да сачувате аудио запис у форматима "Хи-Рес МП3" или "ВАВ", мораћете да купите плаћени рачун. Кликните на дугме овог прозора "Извоз".
- Након тога започиње процес формирања аудио датотеке.
- По завршетку отвориће се прозор у којем ћете морати да одете у директоријум чврстог диска где желите да сачувате резултујућу датотеку. Затим притисните "Сачувати".
- Песма ће бити сачувана у МП3 формату на наведеном месту.
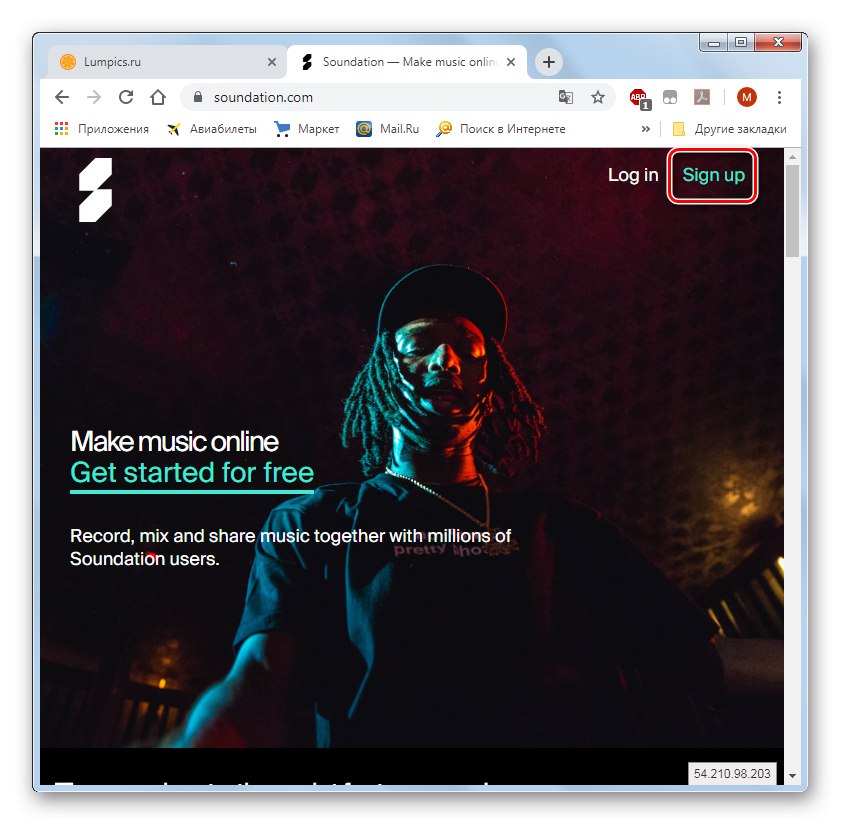
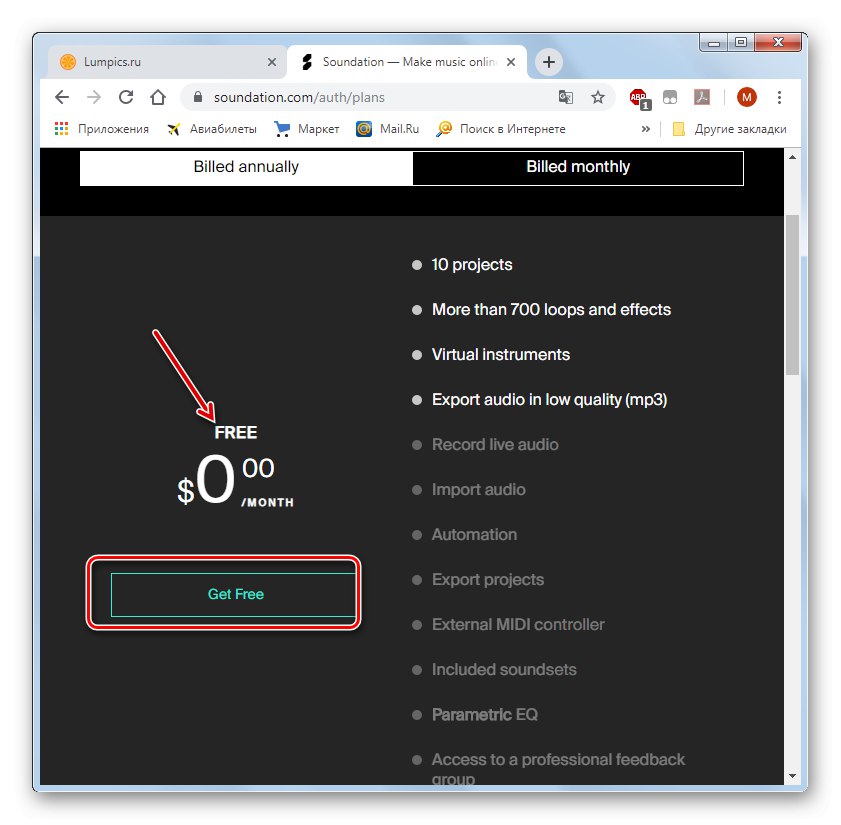
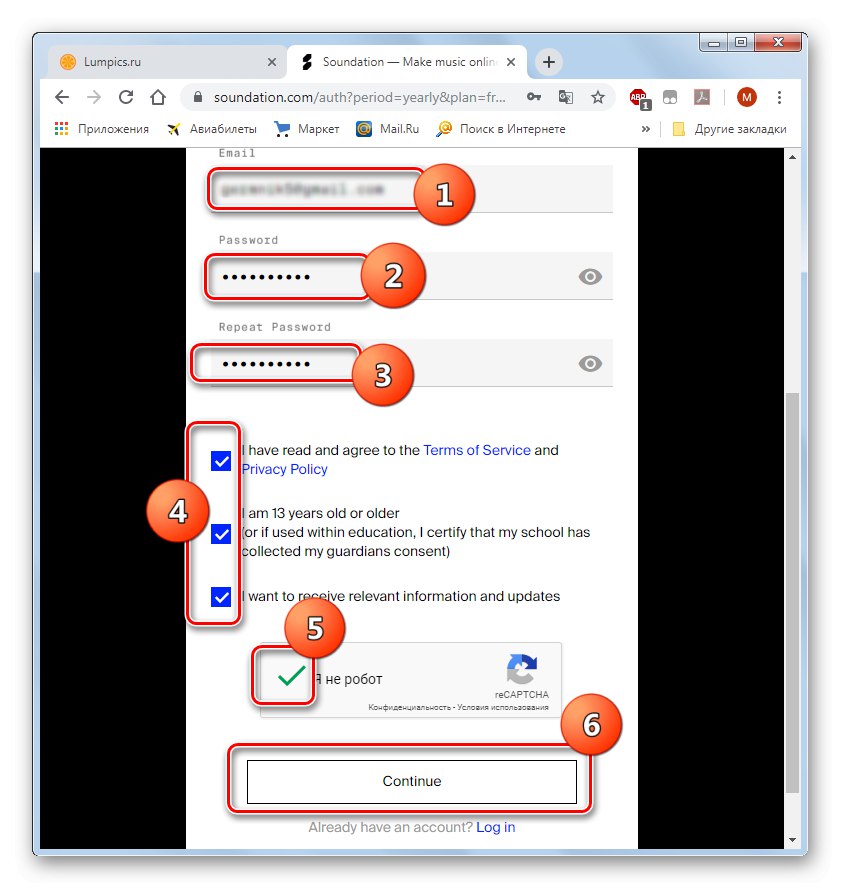
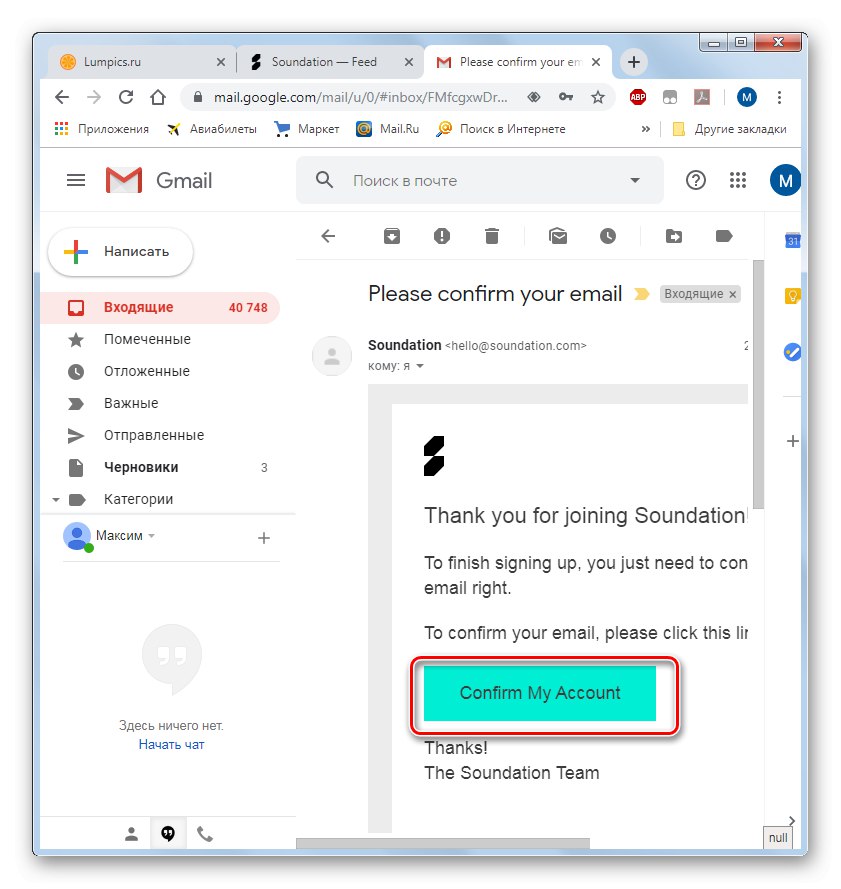
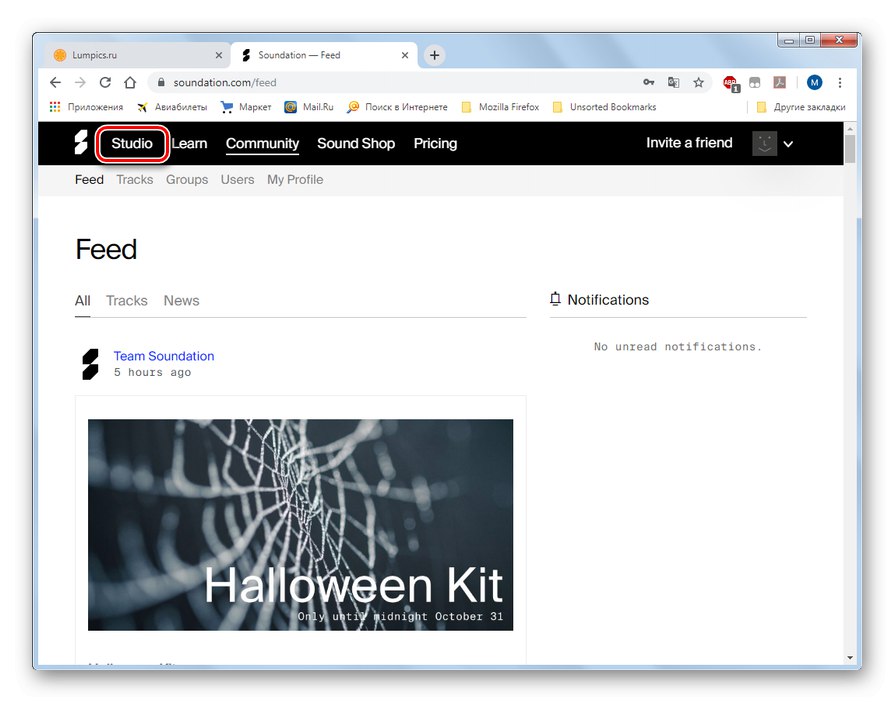
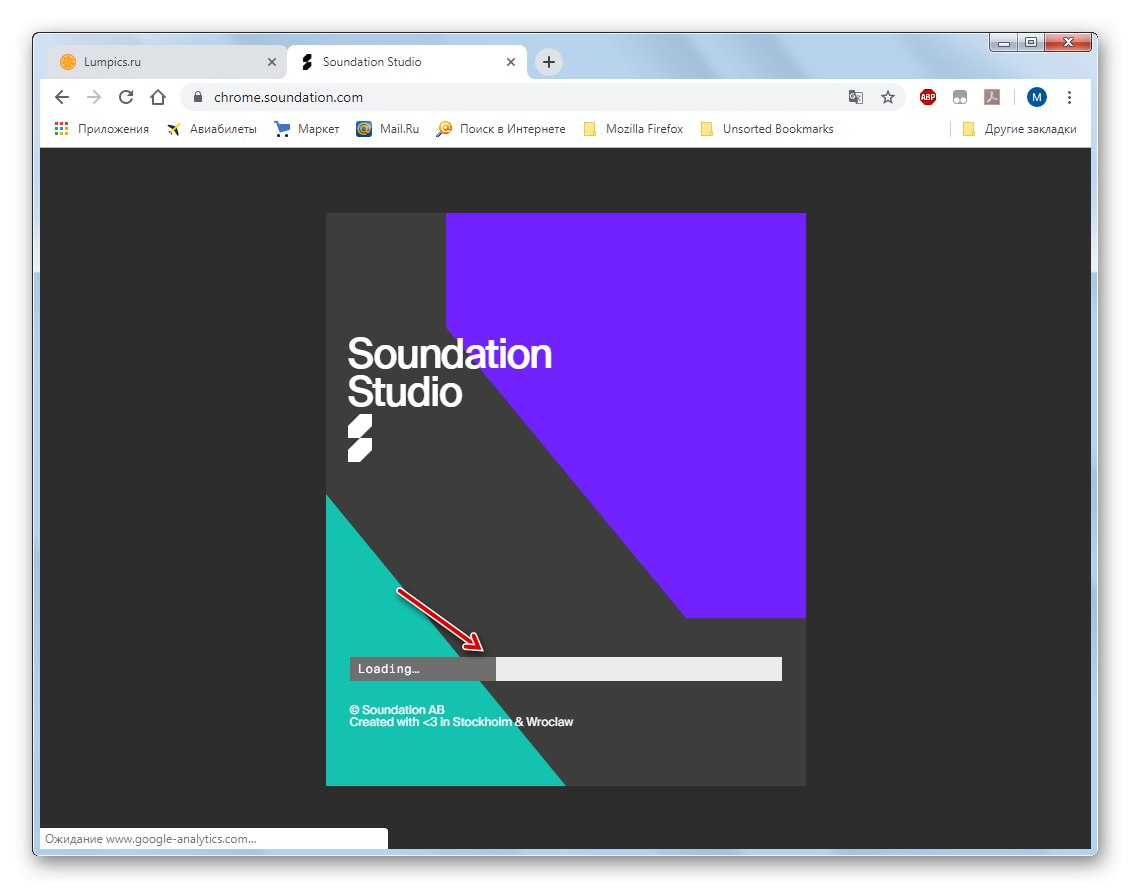
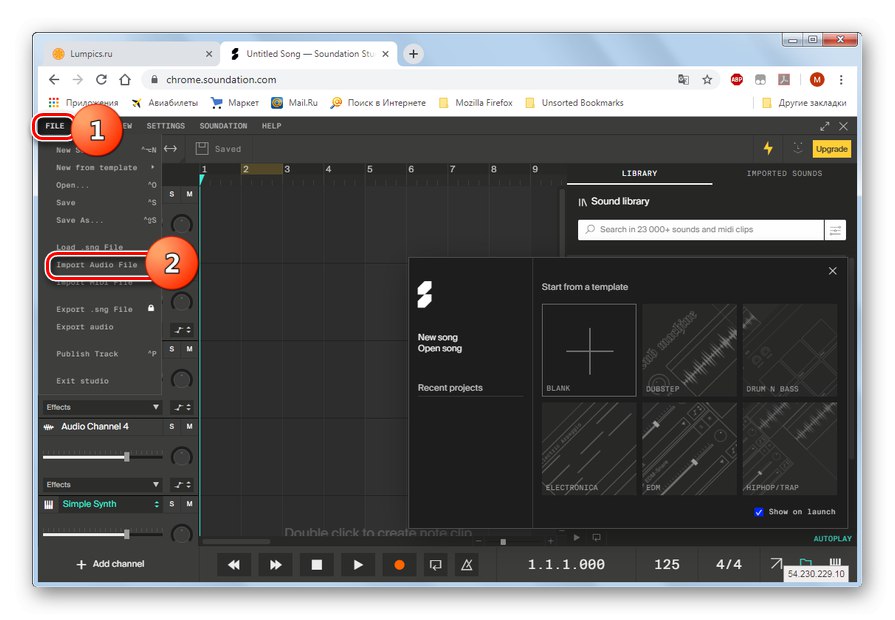
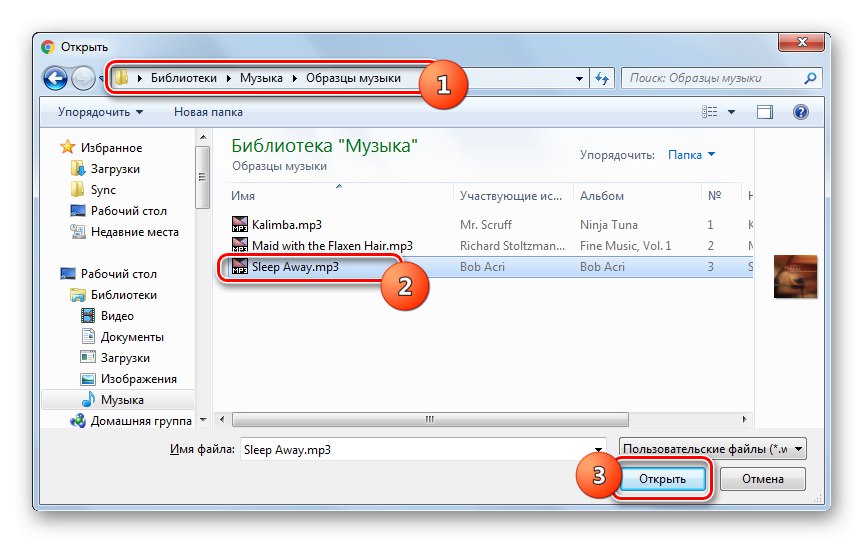
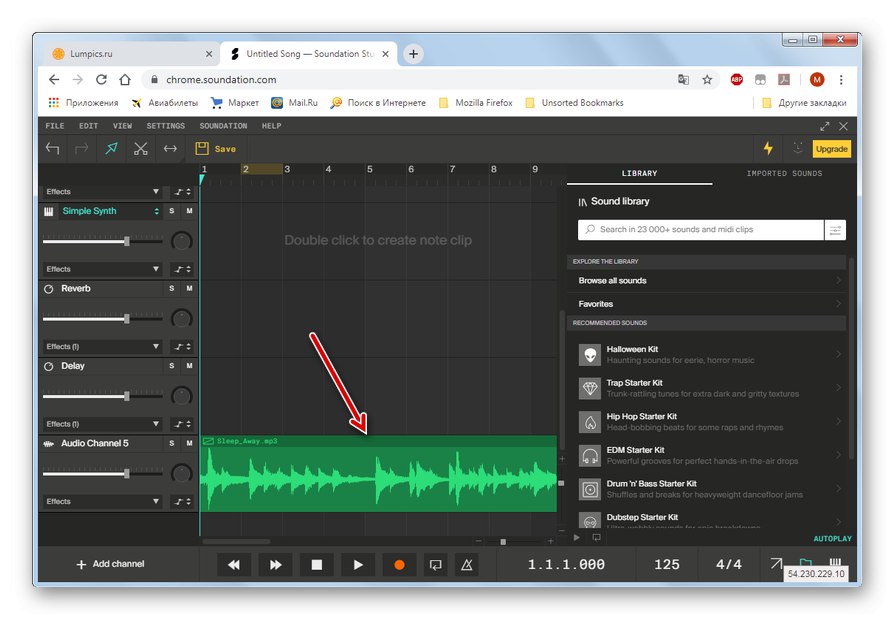
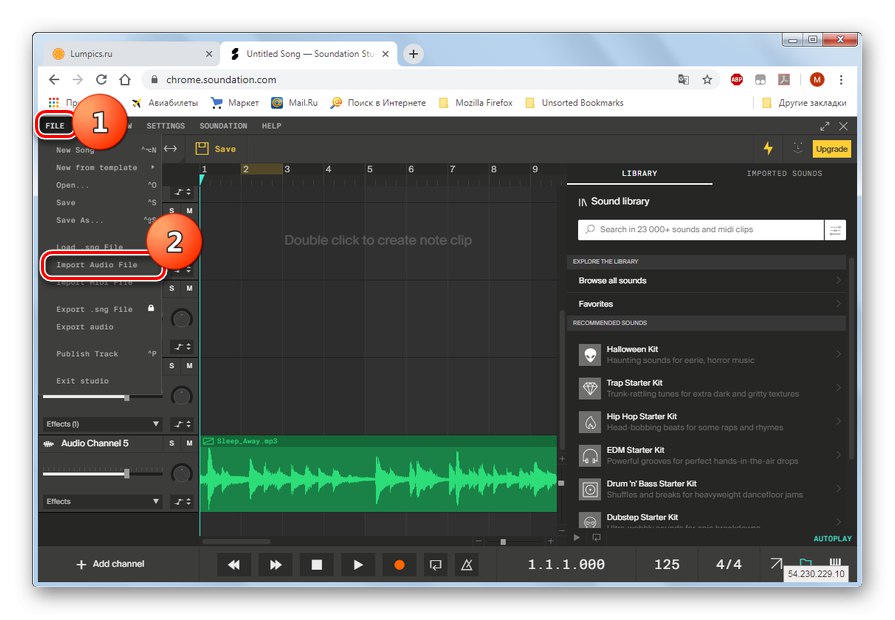
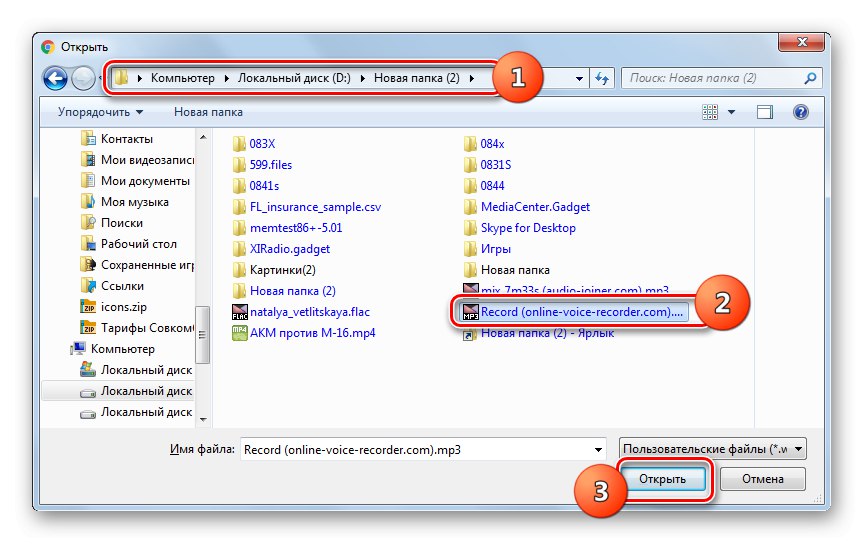
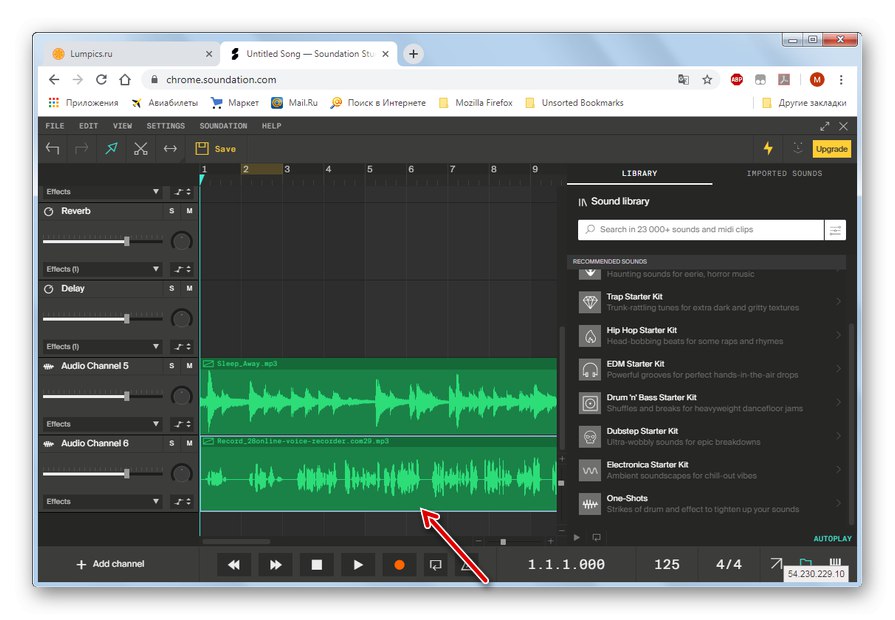
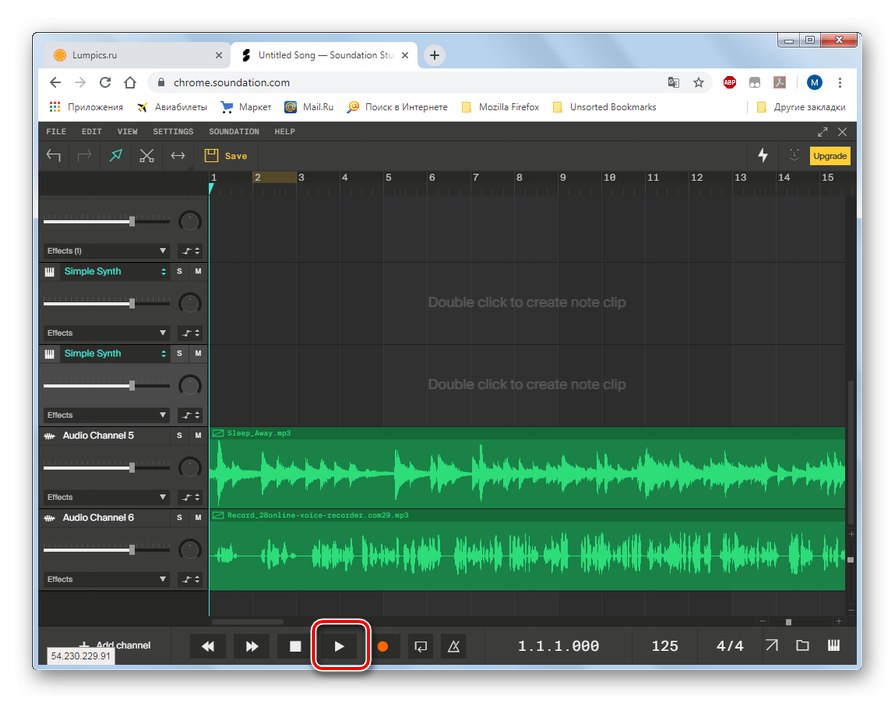
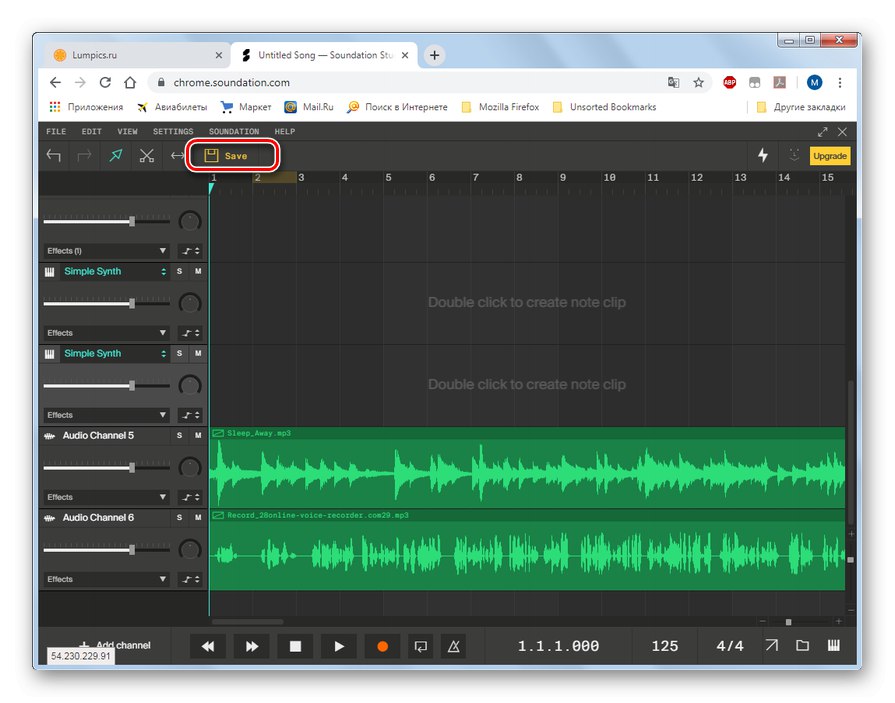
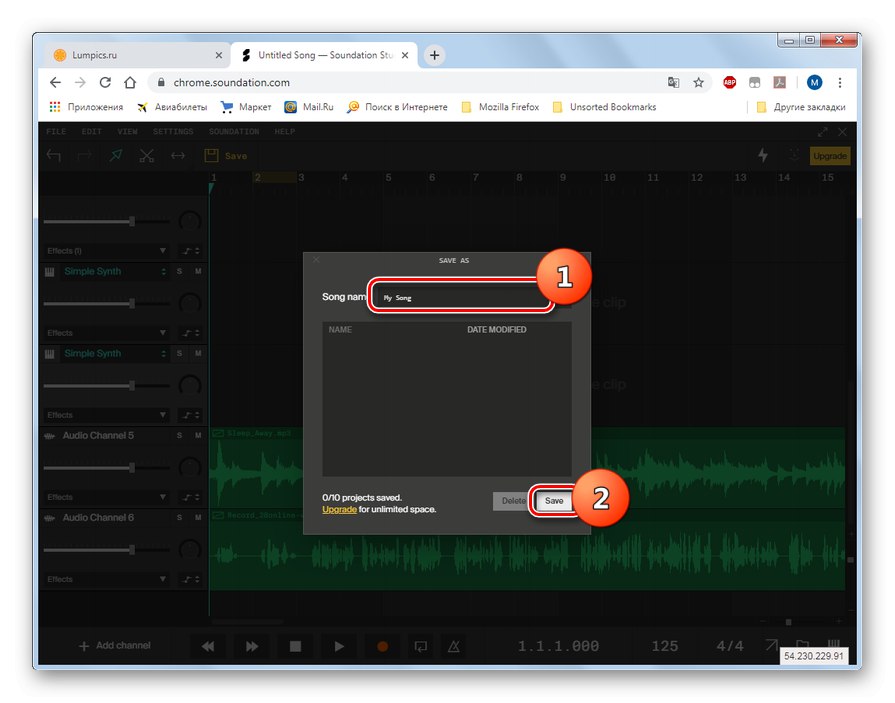
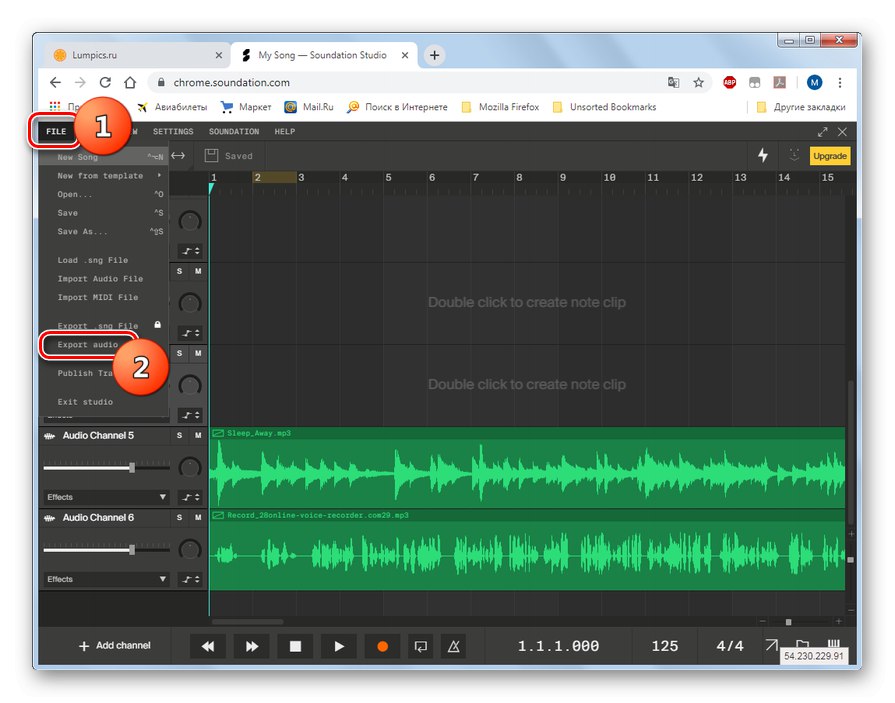
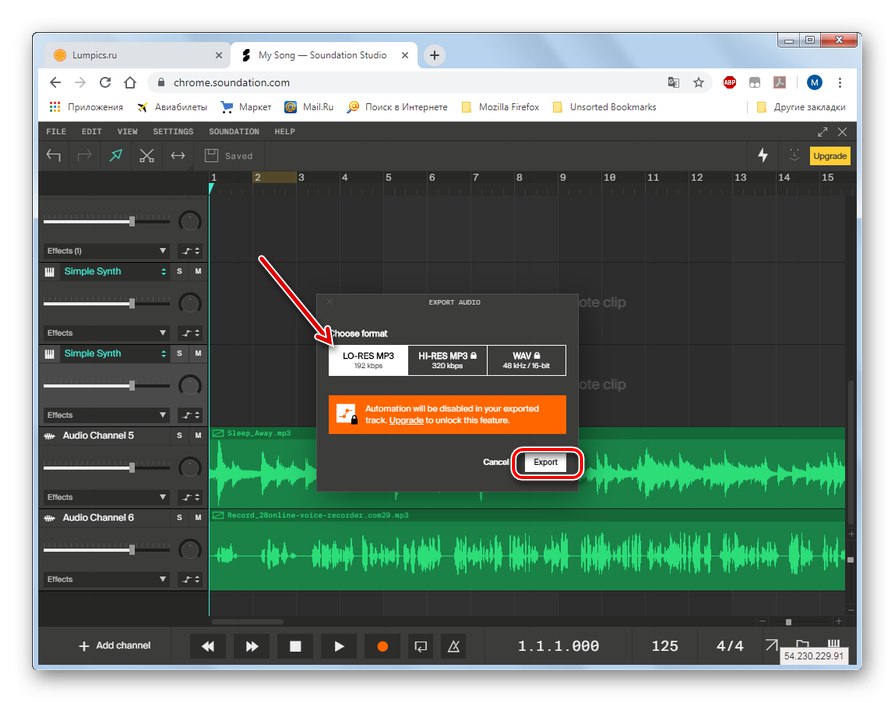
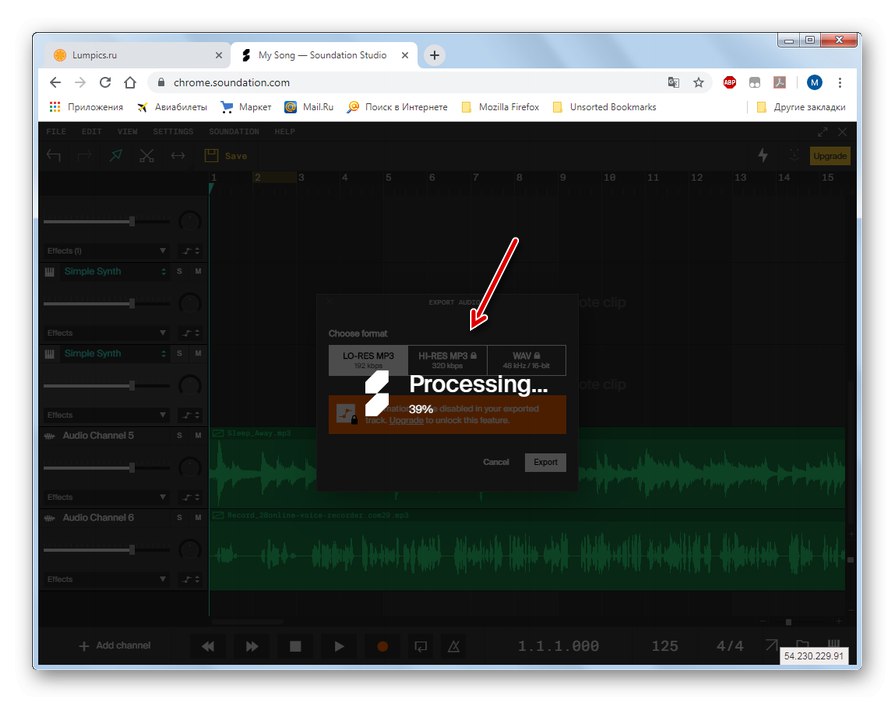
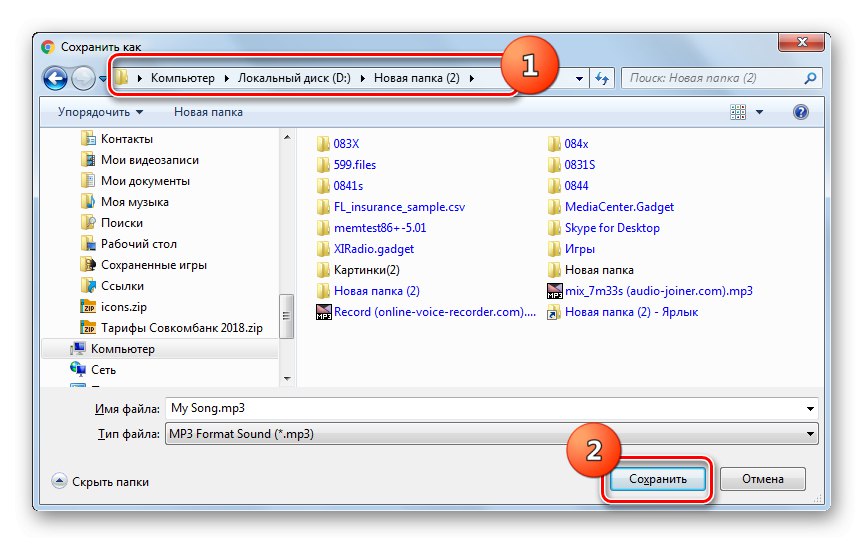
3. метод: Аудиотоол
Можете и да додате звук музици на мрежи користећи инструменте другог студија - Аудиотоол. Ова услуга, попут Соундатион-а, такође у потпуности говори енглески језик, али за разлику од претходног студија, у Аудиотоол-у можете радити у скоро сваком модерном прегледачу.
Пажња! На услузи Аудиотоол можете да радите са мелодијама независних произвођача само у облику узорака. Према томе, трајање музичког сегмента у коме ће се глас надградити на музику не би требало да прелази 30 секунди.
- Након одласка на главну страницу услуге помоћу горње везе, кликните на елемент Уђите у Студио у главном менију.
- Отвориће се страница за пријаву. Али пошто ваш налог још увек није креиран, кликните "Пријавите се, бесплатно је!".
- Отвориће се страница за регистрацију. Овај поступак се може обавити како помоћу друштвених мрежа, тако и на стандардни начин, навођењем поште. У другом случају, на терену "Корисничко име" унесите жељени јединствени логин. Ако није јединствен, услуга ће тражити да га промените. У поља "Е-пошта" и "Потврди Е-мејл" два пута унесите своју важећу адресу е-поште. У поља "Лозинка" и "Потврди лозинку" - произвољна лозинка за унос. Означите доње поље за потврду „Прихватам услове и одредбе“ (прихватање услова). Означите у пољу за потврду „Претплатите се на билтен Аудиотоол“ (претплата на билтен) можете ставити или не ставити по свом нахођењу. Затим кликните на дугме "Пријави се".
- Сада ћете бити аутоматски пријављени у систем Аудиотоол. Међутим, као и код претходне услуге, мораћете да активирате свој налог кликом на везу која ће доћи на вашу е-пошту.
- Кликните поново на ставку Уђите у Студио.
- Учитаће се веб апликација.
- Тада ће се отворити радни простор Аудиотоол са додатним прозором, у којем ћете за почетак рада и креирање новог пројекта требати да кликнете на елемент "Нови пројекат".
- Сада морате да додате услугу музике и гласа у облику узорака. Да бисте то урадили, прођите кроз главни мени корак по корак "Пројекат", Узорак отпремања и Отпреми узорак.
- Отвориће се нова картица у чијем додатном прозору кликните Прегледајте.
- У прозору који се отвори идите у фасциклу у којој се налази датотека мелодије на којој ће се говор преклопити, изаберите је и кликните на „Отвори“.
- Мелодија ће бити додата. Али не заборавите да његово трајање не би требало да прелази 30 секунди. Због тога мишем изаберите одељак одређеног трајања или краћег који планирате да додате у готову датотеку. Затим узастопно кликните на ставке менија „Датотека“ и „Отпреми избор ...“.
- Отвориће се прозор поставки за преузимање. Обавезно унесите неку вредност у поље "Ознака"у супротном преузимање неће успети. Морате писати на енглеском распореду тастатуре. Док пишете, нудиће се опције, можете одабрати било коју од њих, јер у нашем случају одређена ознака није битна. Затим притисните "Отпремити".
- Након учитавања мелодије, на исти начин морате учитати претходно припремљени снимак гласа. Идите на мени корак по корак „Датотека“ и „Прегледај ...“ а затим извршите све исте радње које су описане од параграфа 10 до закључно 12. параграфа, али само за датотеку са гласом.
- Након додавања оба узорка, вратите се на главну картицу студија Аудиотоол. У десном блоку прозора, узастопно кликните на елементе Узорци, "Мој" и "Све", након чега треба приказати учитане узорке (мелодију и глас).
- Помоћу миша повуците и испустите обе датотеке у низу у централни део прозора.
- Након што се прикажу у доњем делу прозора у облику две нумере, односно у ствари ће се на музици извести гласовни прекривач, резултирајући резултат можете прегледати притиском на дугме за репродукцију.
- Песму можете сачувати на услузи Аудиотоол. Да бисте то урадили, кликните на мени "Пројекат" и "Сачувати ...".
- Отвориће се прозор за чување у коме се на терену "Име" потребно је да унесете жељено име, а затим притисните дугме "Сачувати".
- Можете и да објавите нумеру. Да бисте то урадили, идите на ставку менија по ставкама "Пројекат" и „Објави ...“.
- У прозору који се отвори потребно је само да кликнете на једно дугме - „Објави“.
- Сада ћете добити приступ преслушавању песме на свом налогу. Изађите из студија и идите на почетну страницу Аудиотоол. Кликните на прилагођени логотип у горњем десном углу прозора и са листе која се отвори одаберите „Нумере“.
- Отвориће се листа сачуваних нумера. Једноставним кликом на њу можете започети пуштање песме у којој се глас наслања на мелодију.
- Услуга Аудиотоол не пружа могућност преузимања резултујуће композиције на рачунар, али ово ограничење се може заобићи инсталирањем једног од специјализованих додатака у прегледач.
Лекција:
Фирефок додаци за преузимање музике
Гоогле Цхроме додаци за преузимање музике

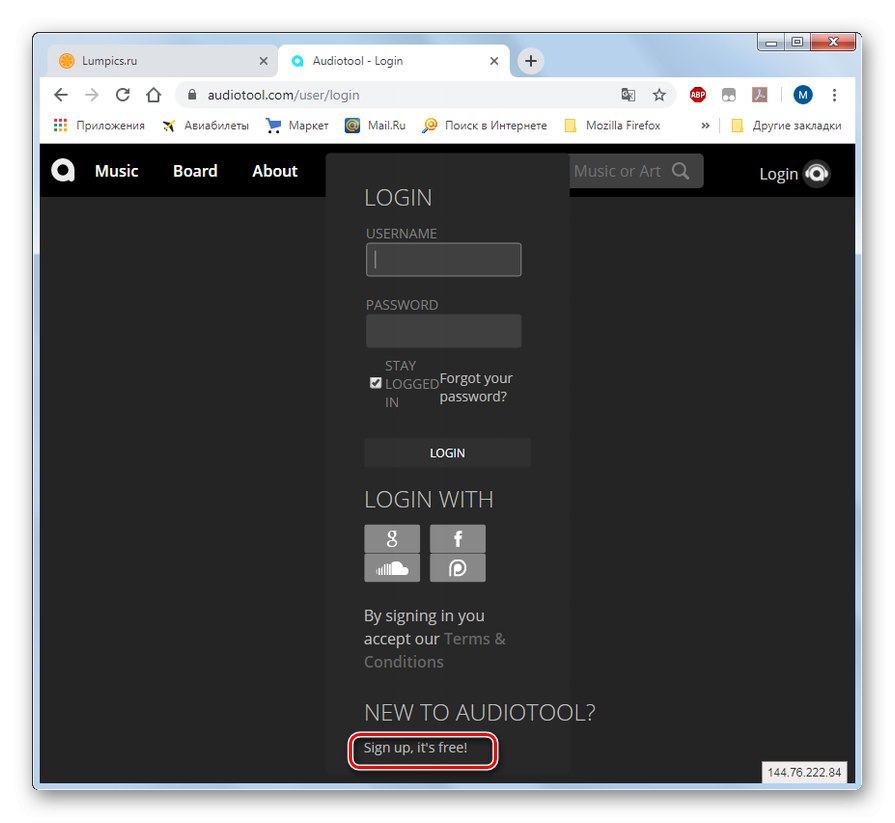
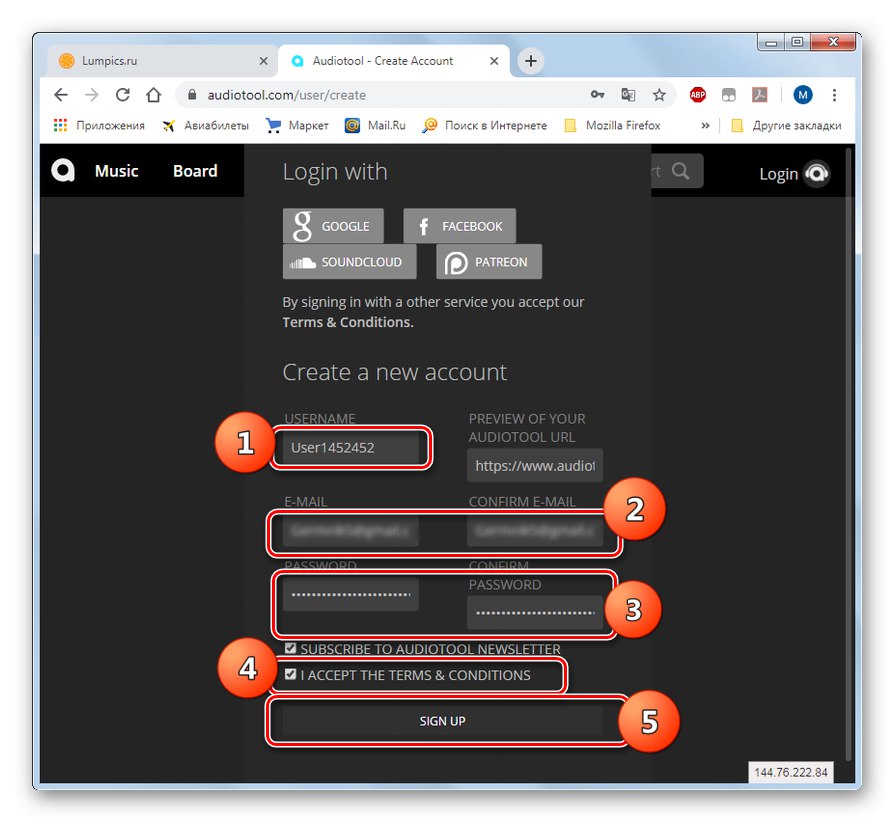
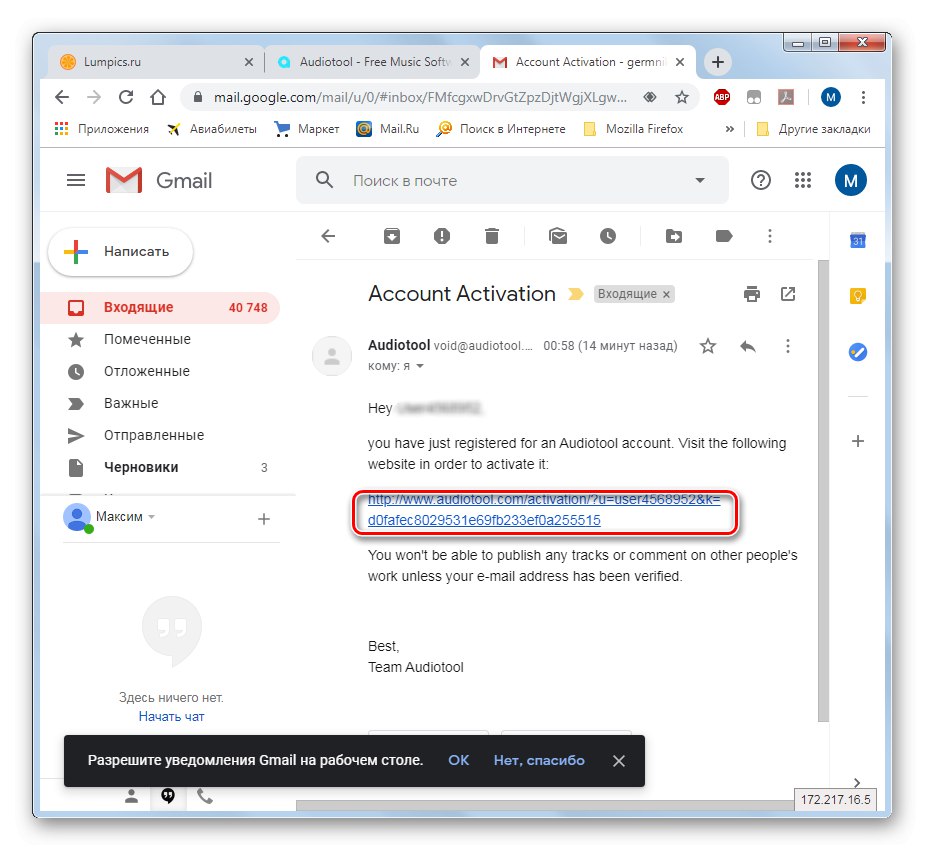
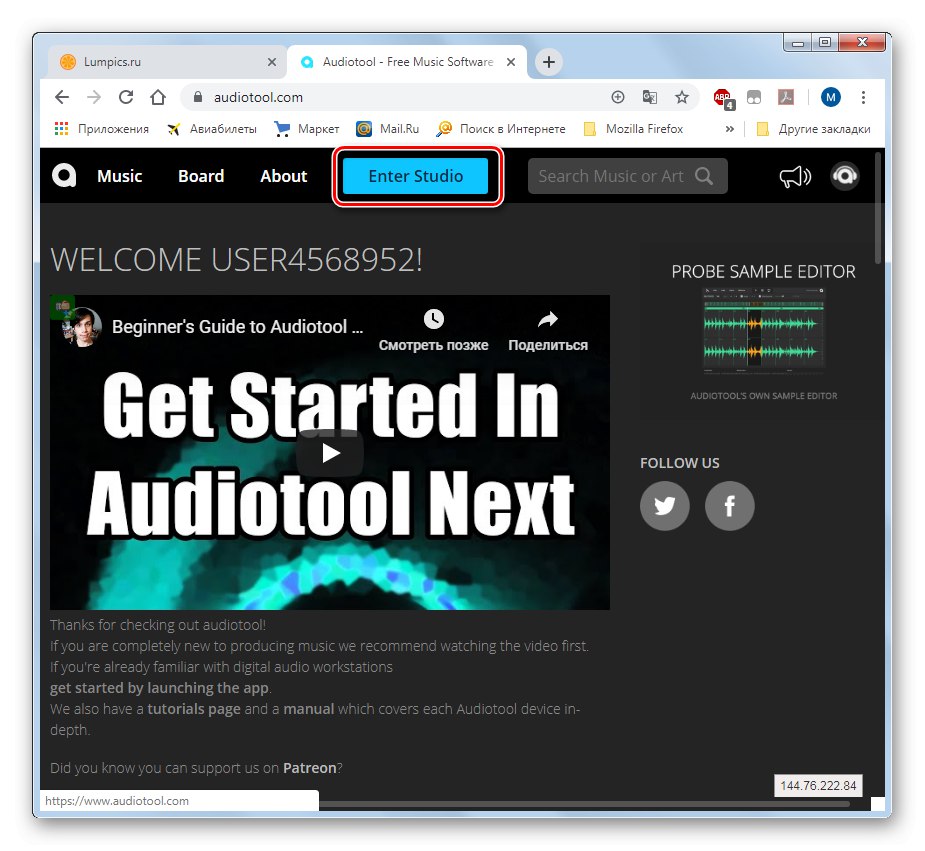
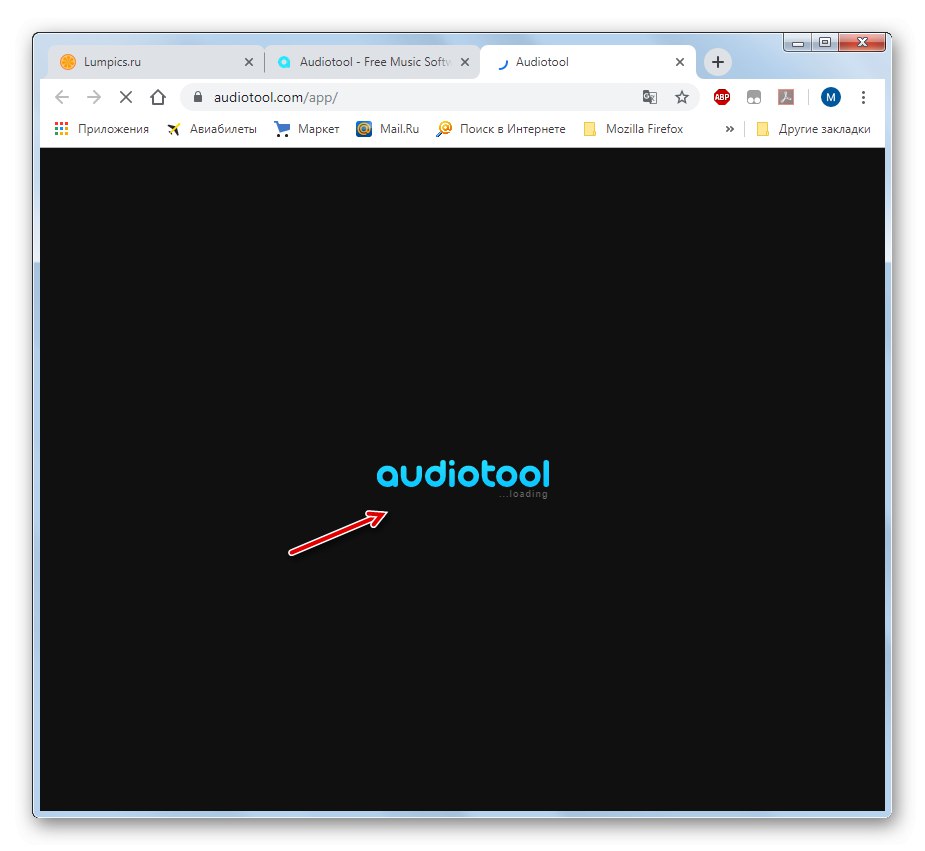
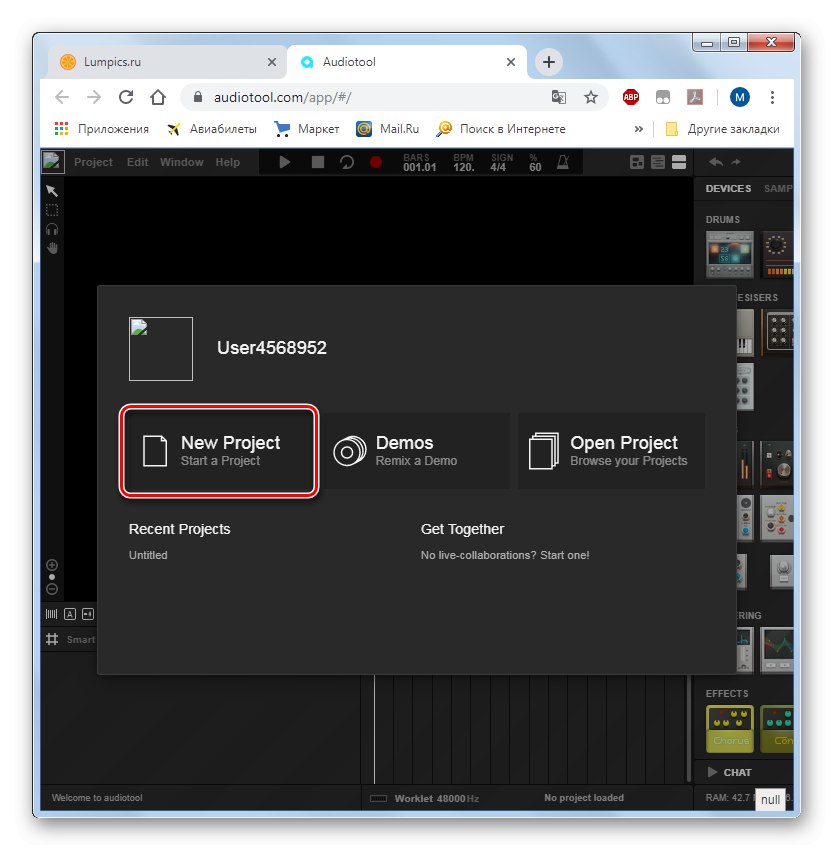
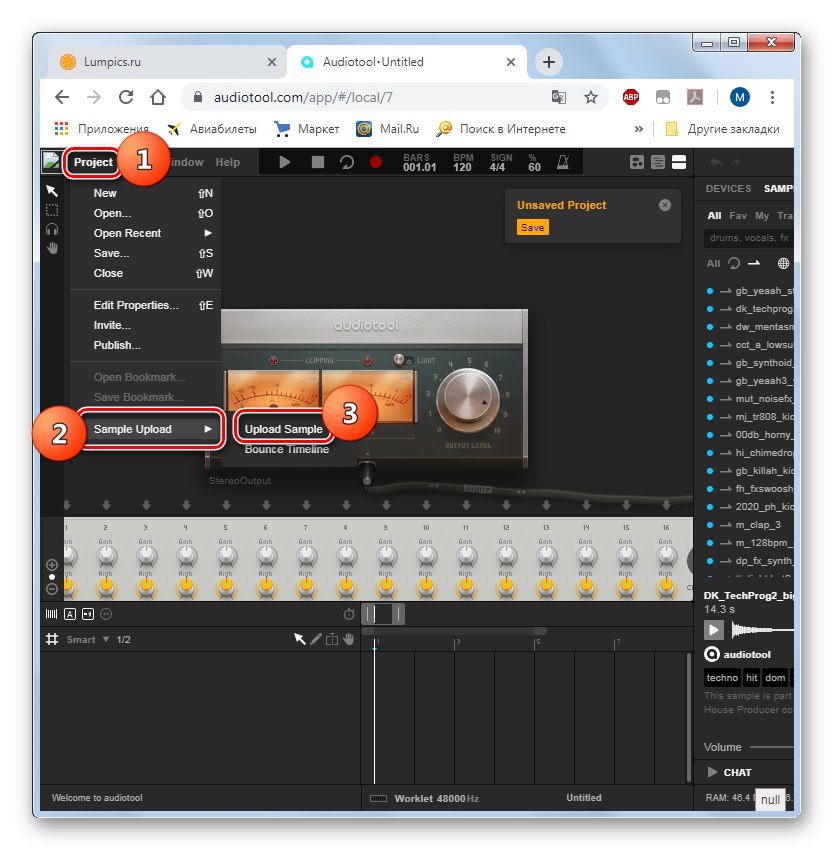
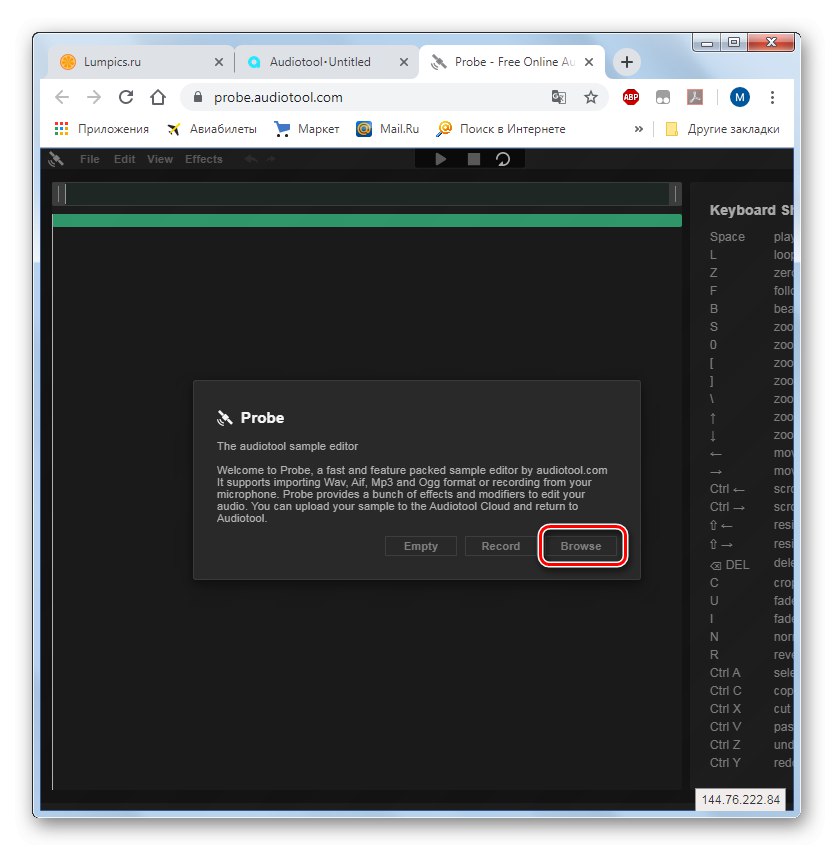
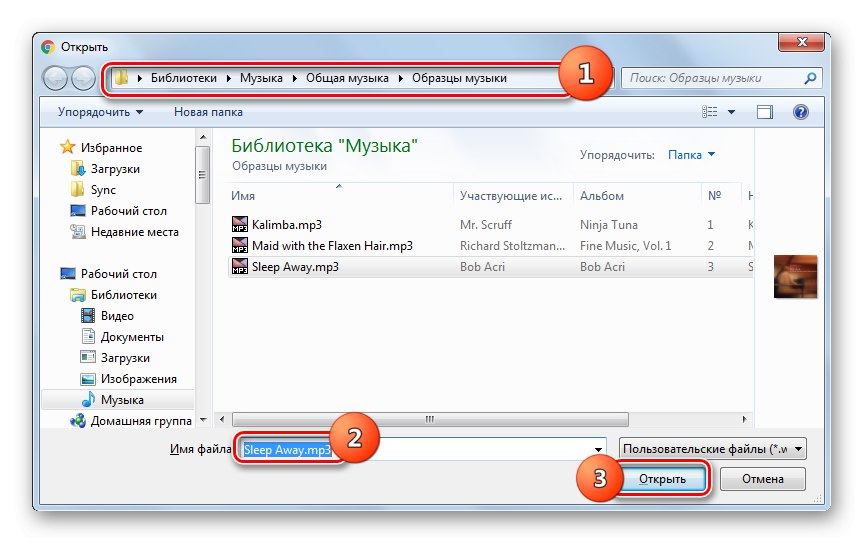
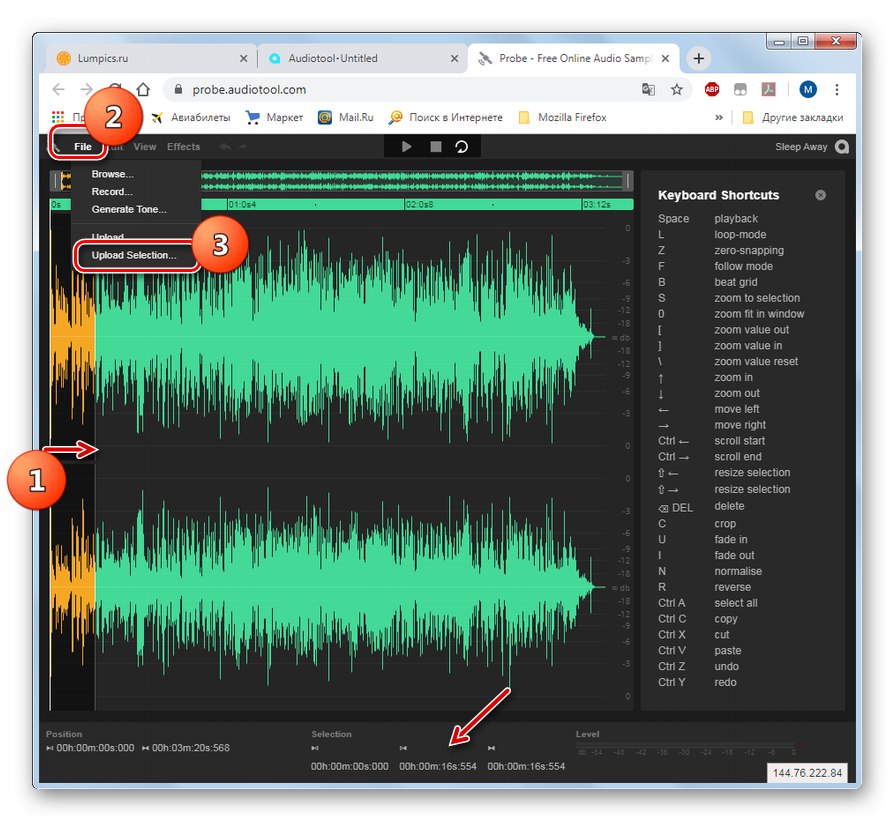
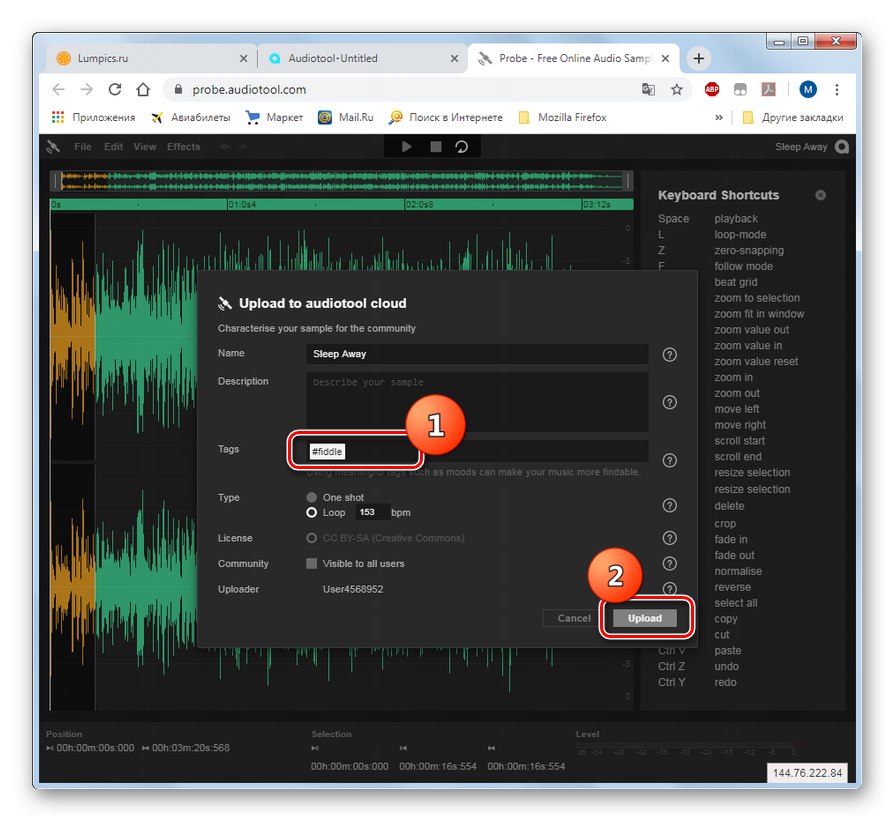
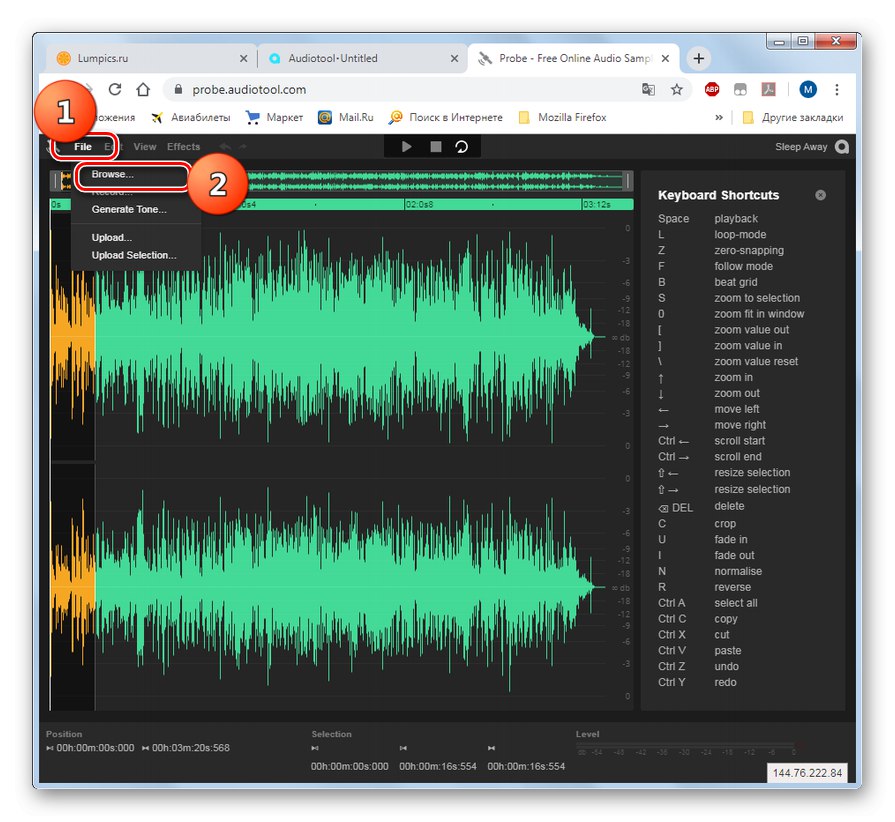
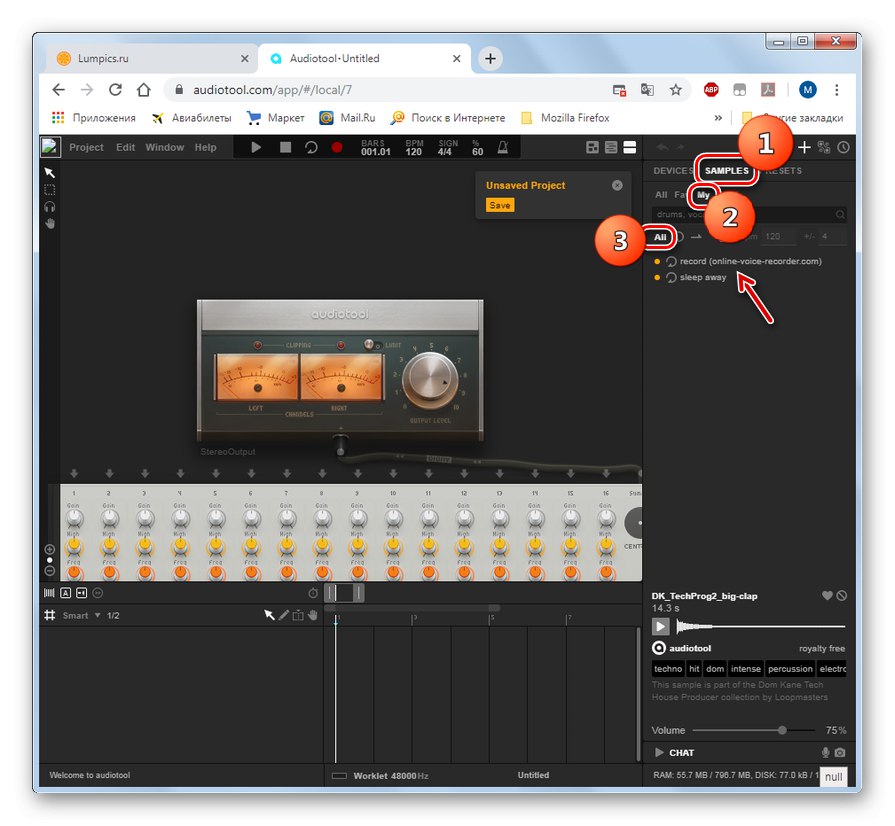
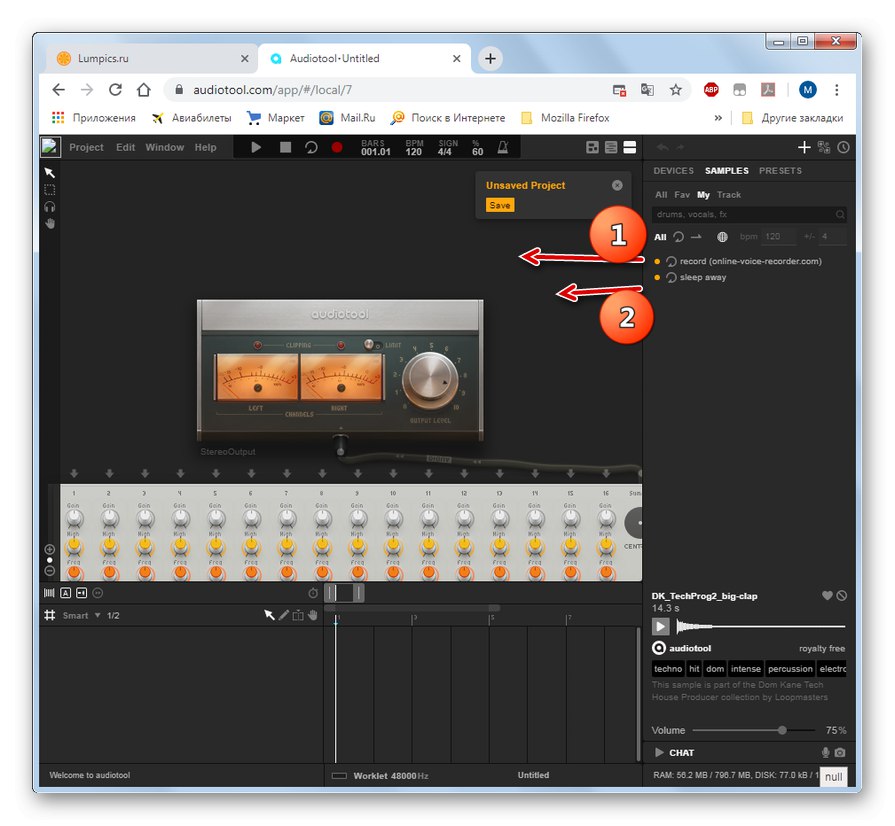
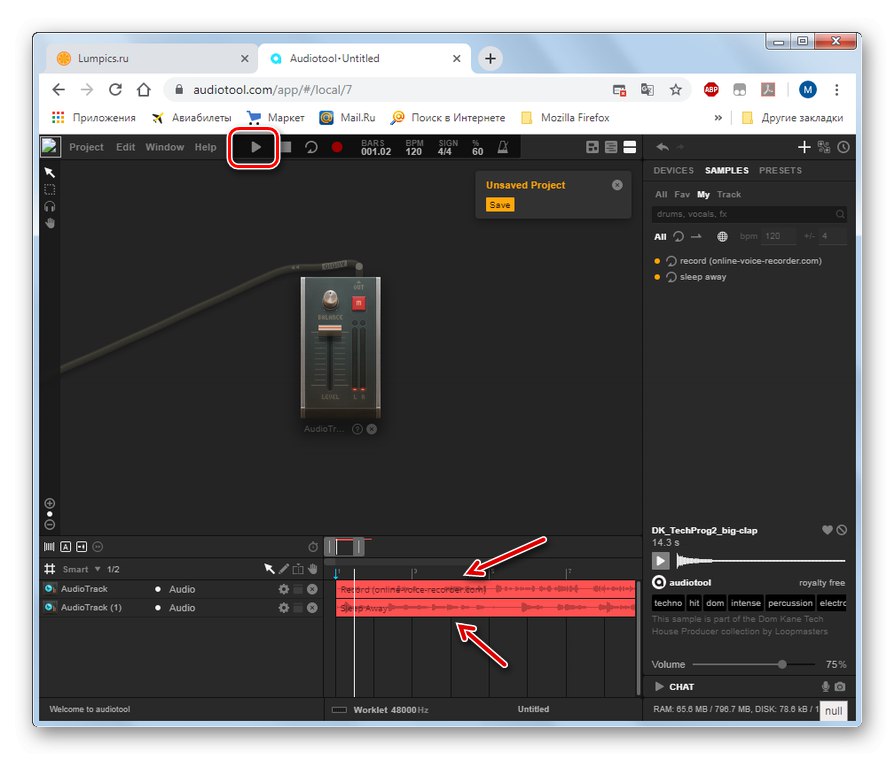
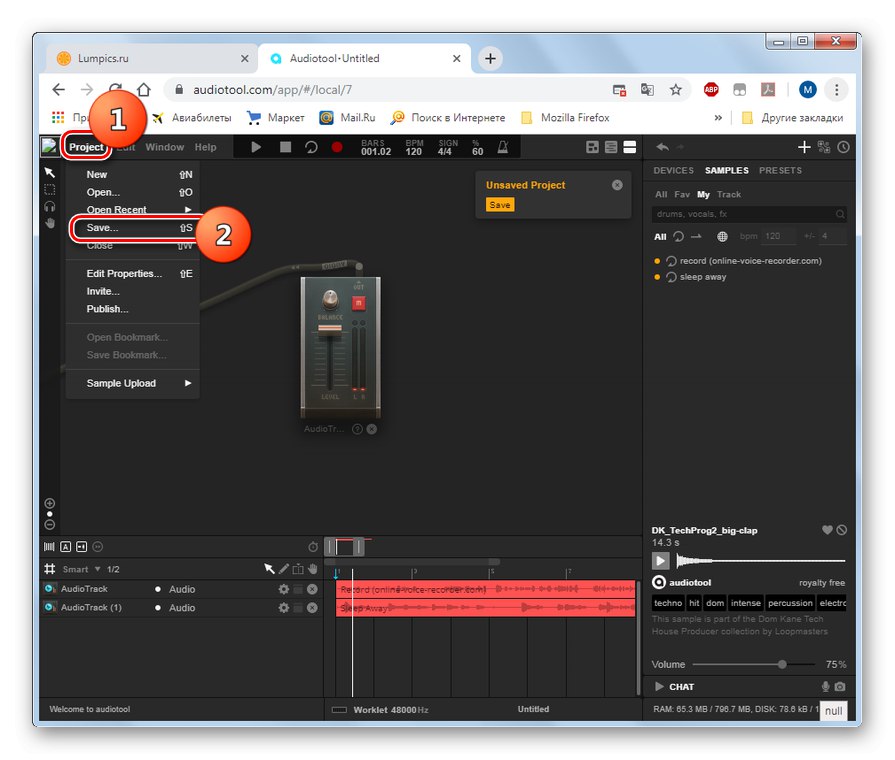
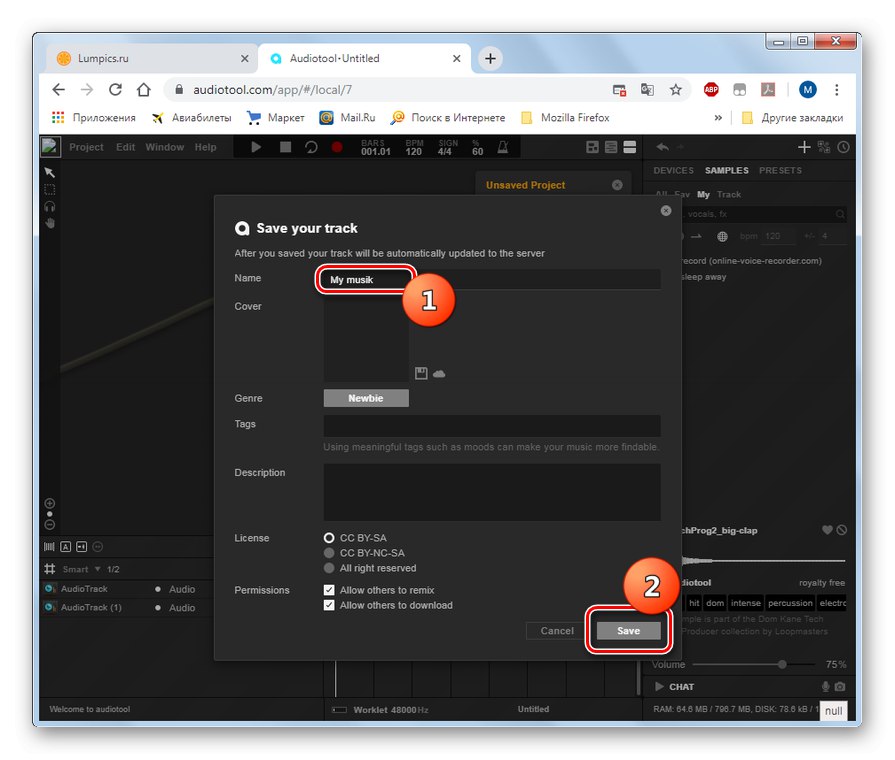
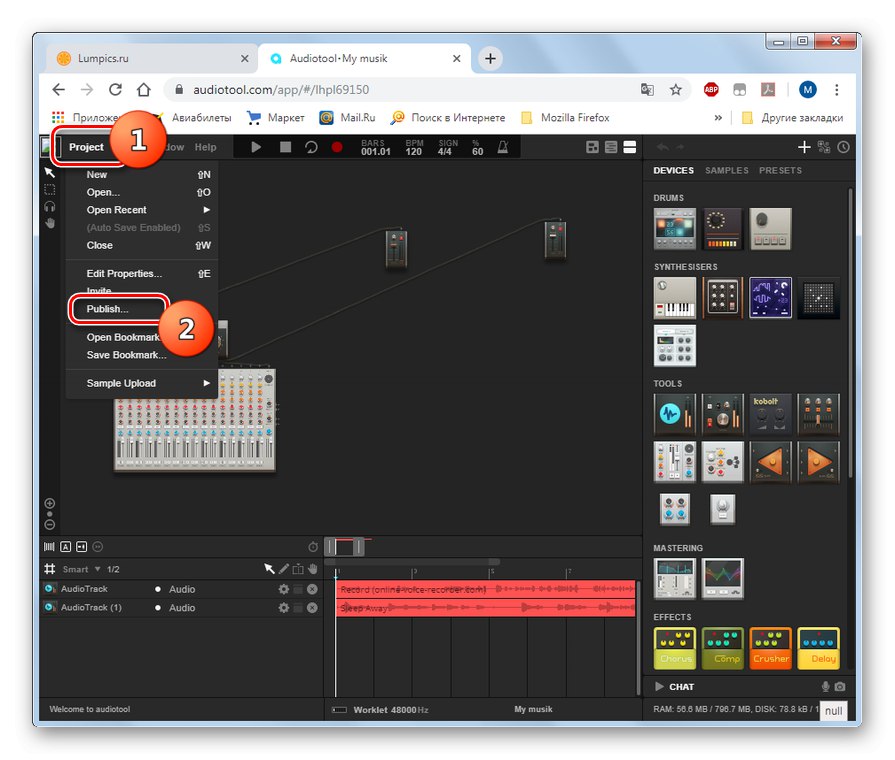
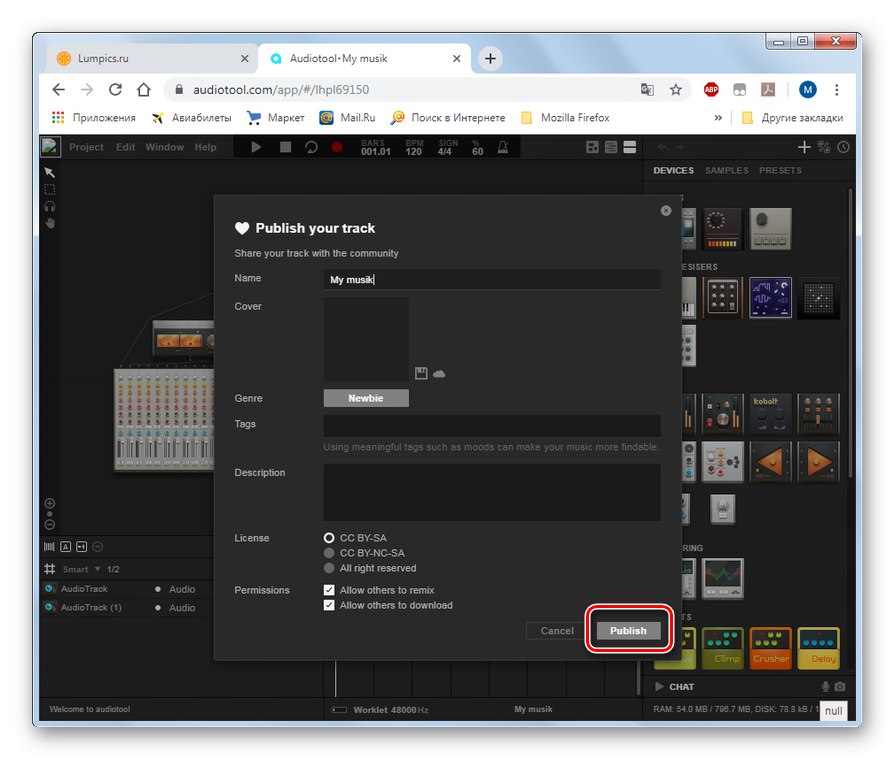
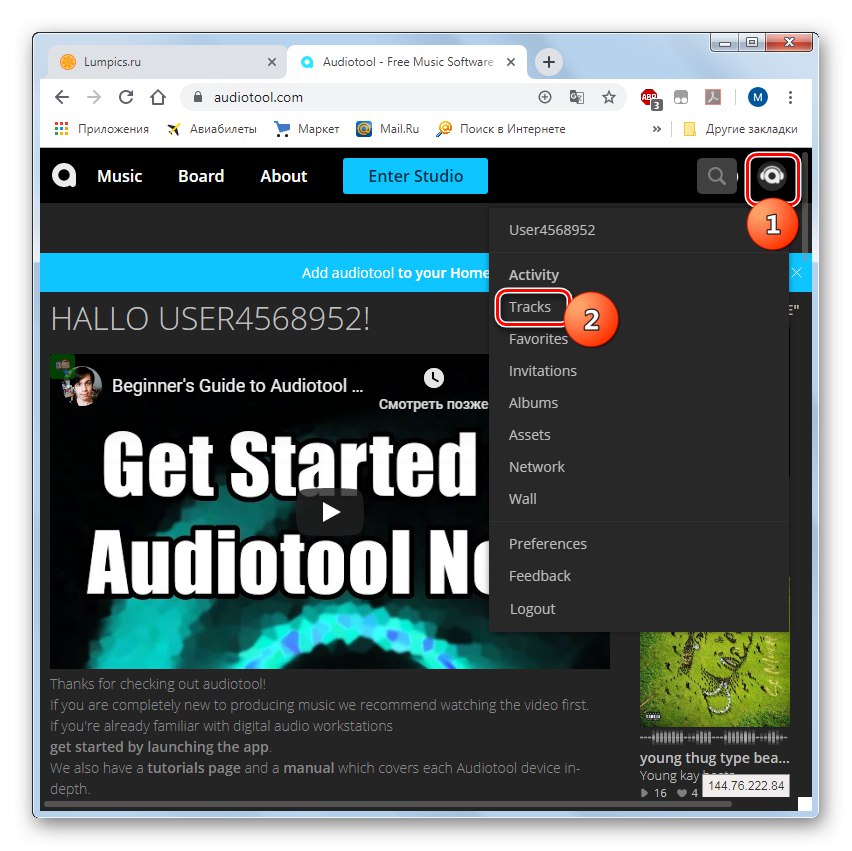
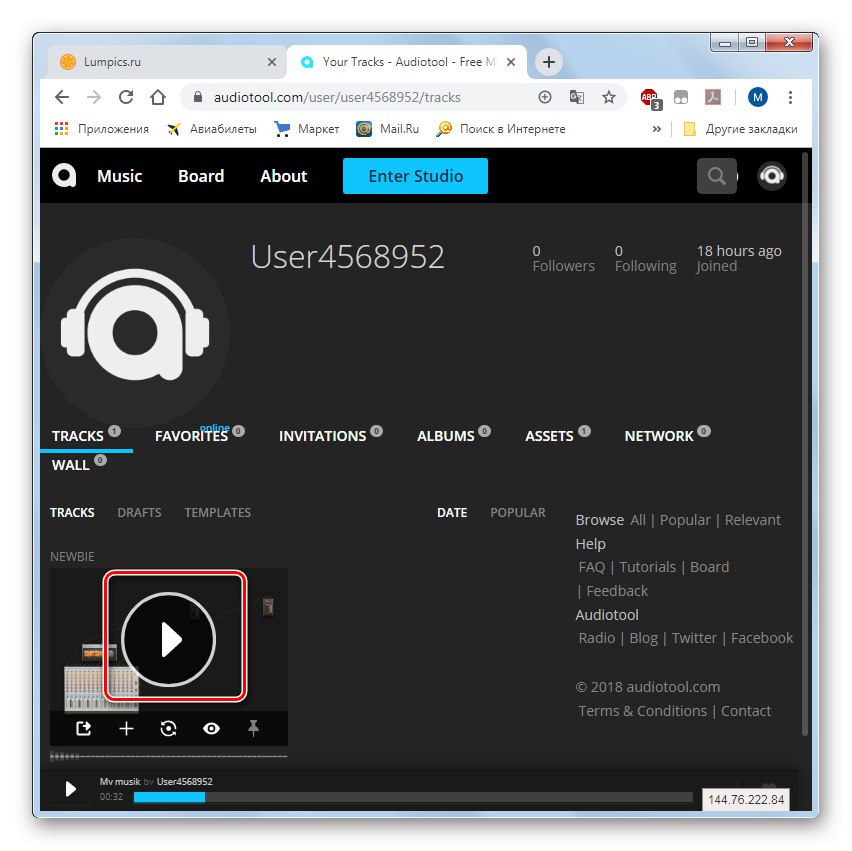
Као што видите, постоји неколико услуга које вам омогућавају додавање гласа у музику на мрежи. Који од њих користити, зависи од специфичне сврхе: стварање кратког звучног фрагмента, снимање аудио датотеке гласом који прелази у музику (или обрнуто) или стварање пуноправне композиције.