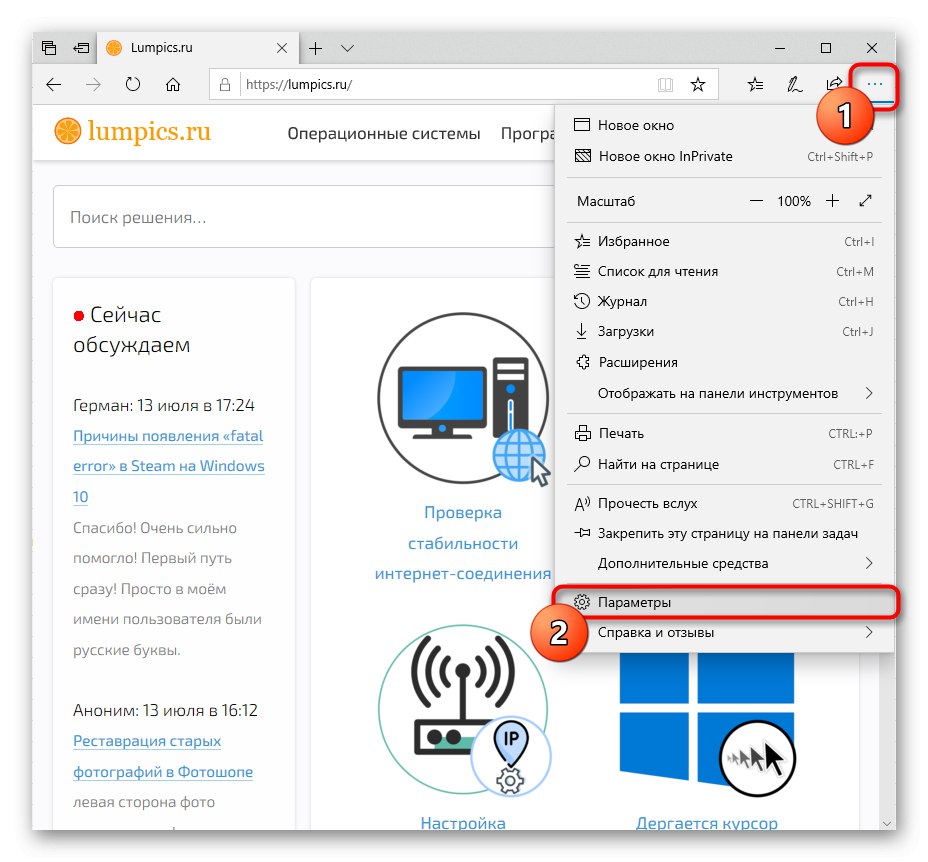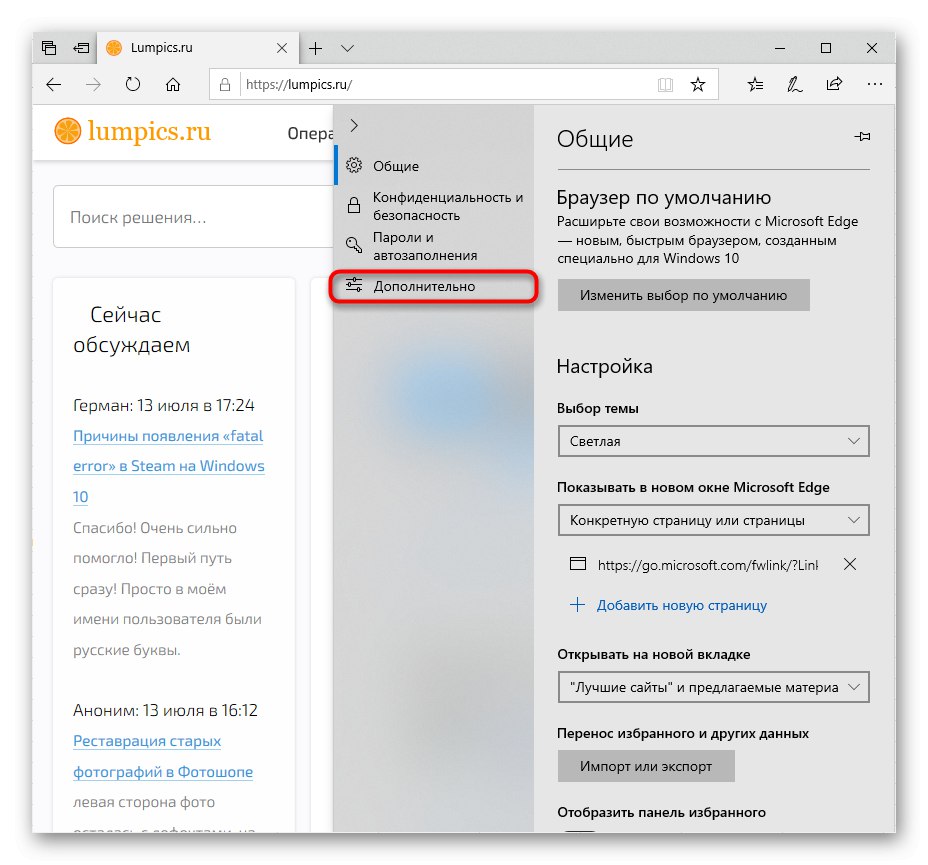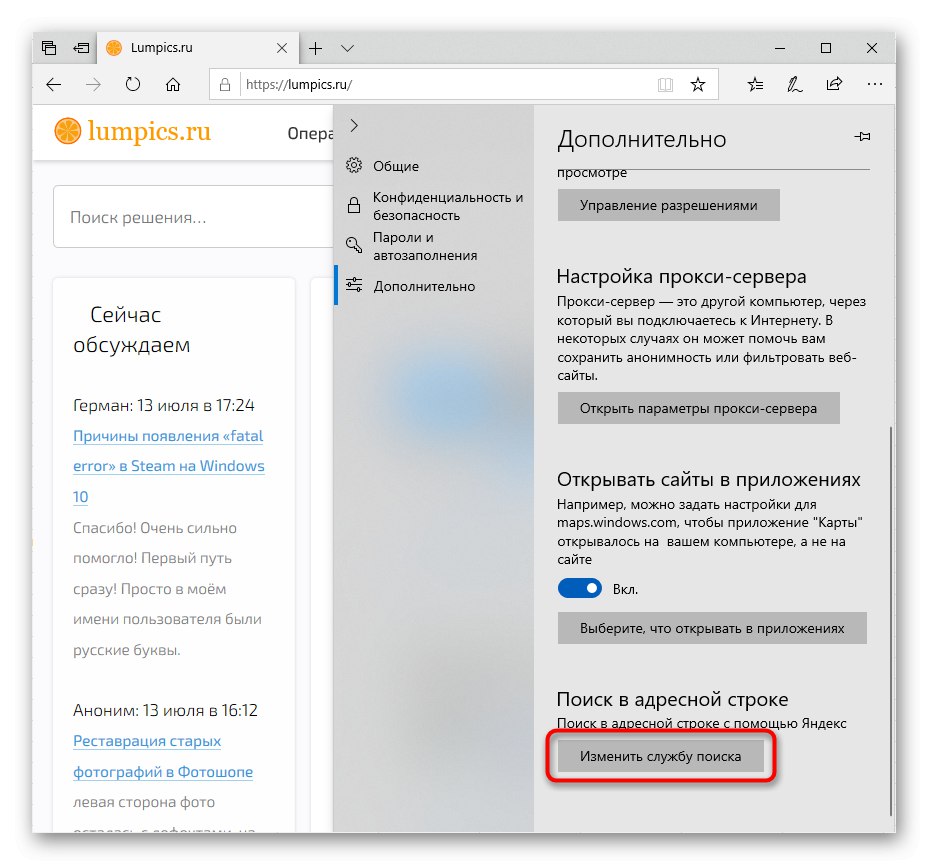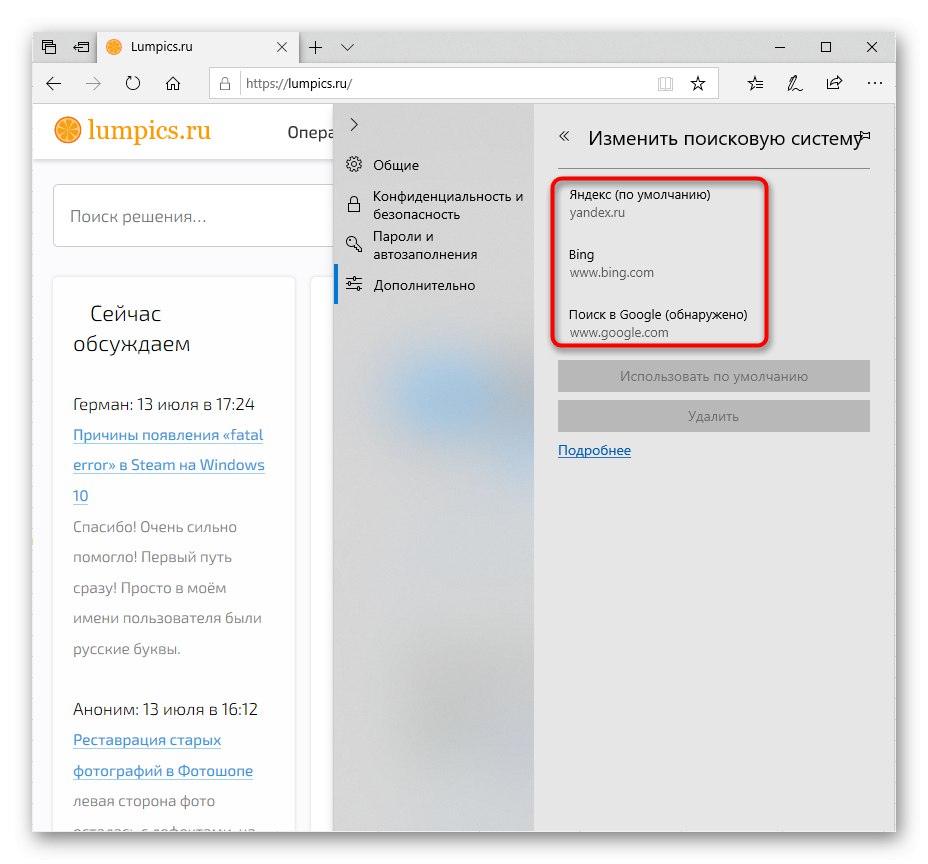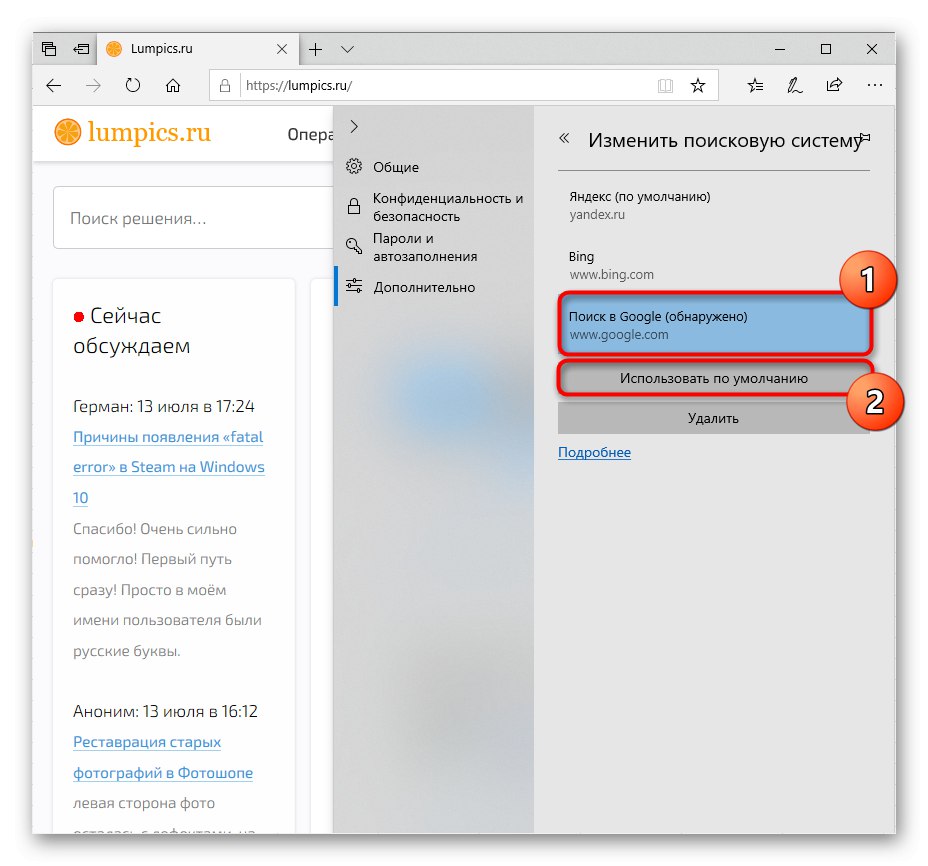Опција 1: Нев Едге (од верзије 79 укључујући)
Као што многи корисници Едге већ знају, Мицрософт је овај прегледач преместио на Цхромиум енгине, што је значајно променило интерфејс апликације. То се догодило са ажурирањем оперативног система Виндовс 10 на верзију 2004, а ако сте међу онима који користе нови веб прегледач компаније Мицрософт, следите ове кораке:
- Кликните на дугме "Мени" и иди у „Подешавања“.
- Кликните на системско дугме "Опције"одакле се прелази на одељак "Приватност и услуге".
- Његова последња ставка била је поставка која вам треба - „Адресна трака“.
- Ако желите да промените претраживач у неки популарни, највероватније је већ на списку основних. Проширите падајући прозор и одаберите локацију од предложених. Када је изаберете, можете да затворите картицу подешавања и проверите да ли је претраживач промењен.
- Ако недостаје жељена опција, идите на Управљање претраживачима.
- Кликните на дугме Додати.
- У прво поље обрасца унесите сам УРЛ, у друго - име претраживача. Треће, „УРЛ са% с уместо захтева“, објаснимо мало детаљније.
- На следећој картици отворите претраживач који желите да направите главним. Тамо направите било који упит, а када врати резултате, копирајте целу траку адресе.
- Требало би да садржи реч коју сте унели у претрагу, у формату к = реч.
- Вратите се у подешавања Едге, налепите копирану линију. Пронађите ову реч тамо - део везе у обрасцу к = soringpcrepair.com - и уместо soringpcrepair.com писати % с... То би требало да изгледа као пример испод.
- Сада сачувајте резултат и проверите да ли је све урађено исправно тако што ћете унети било који захтев у траку за адресу. Ако направите грешку у следењу упутстава, нећете бити преусмерени на страницу претраживача за ваш захтев.
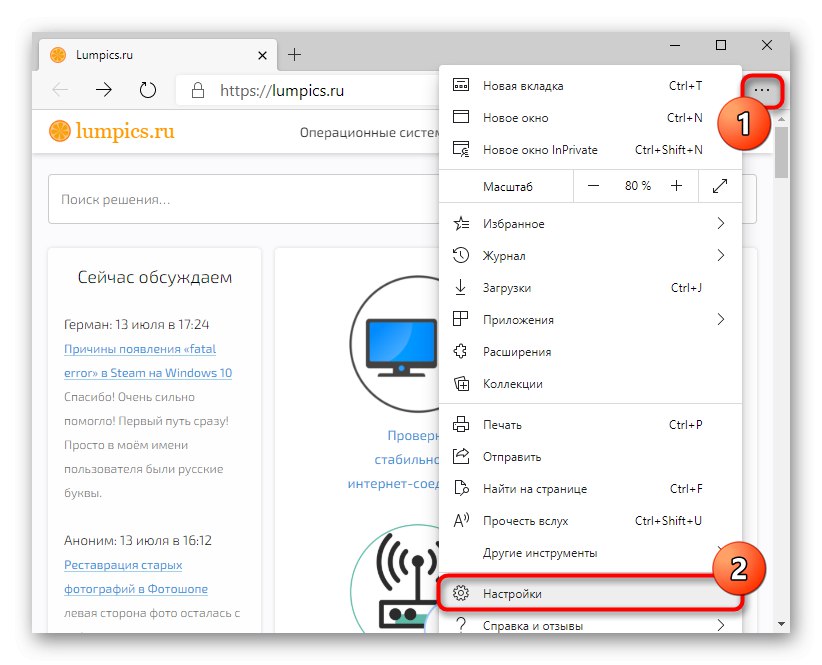
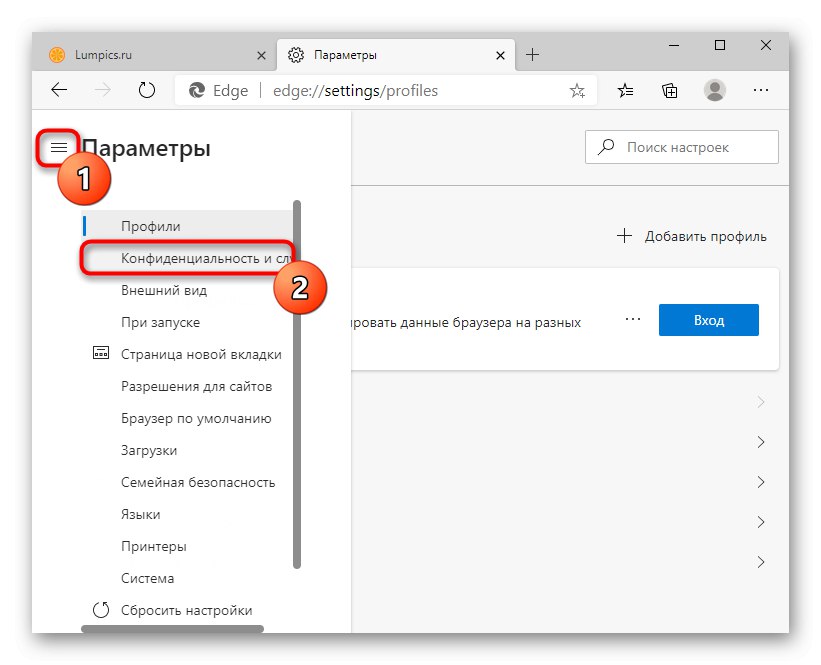
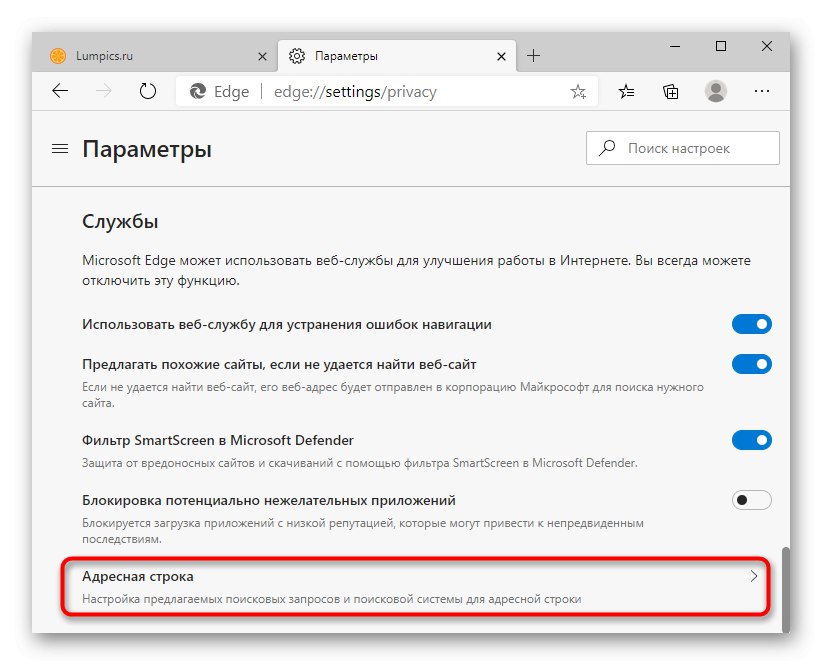
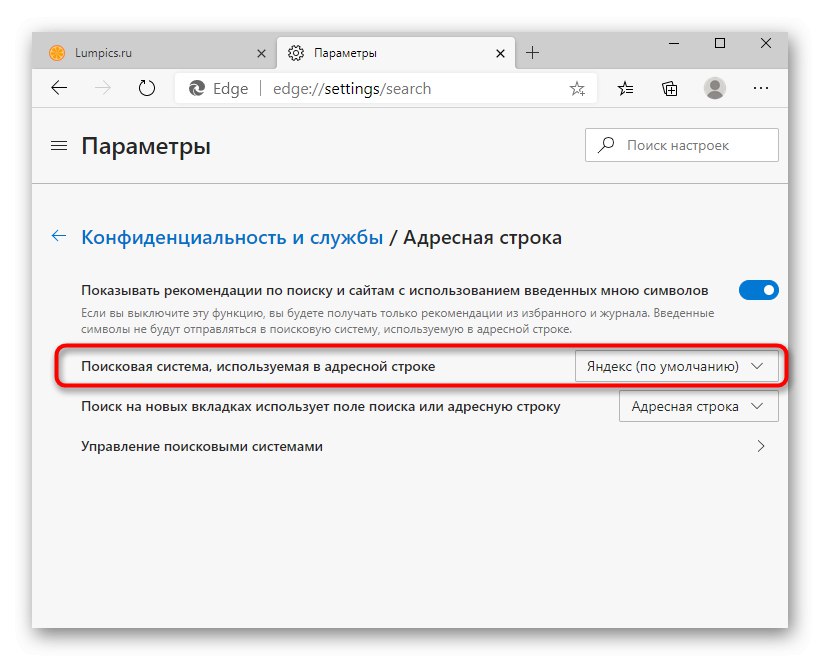
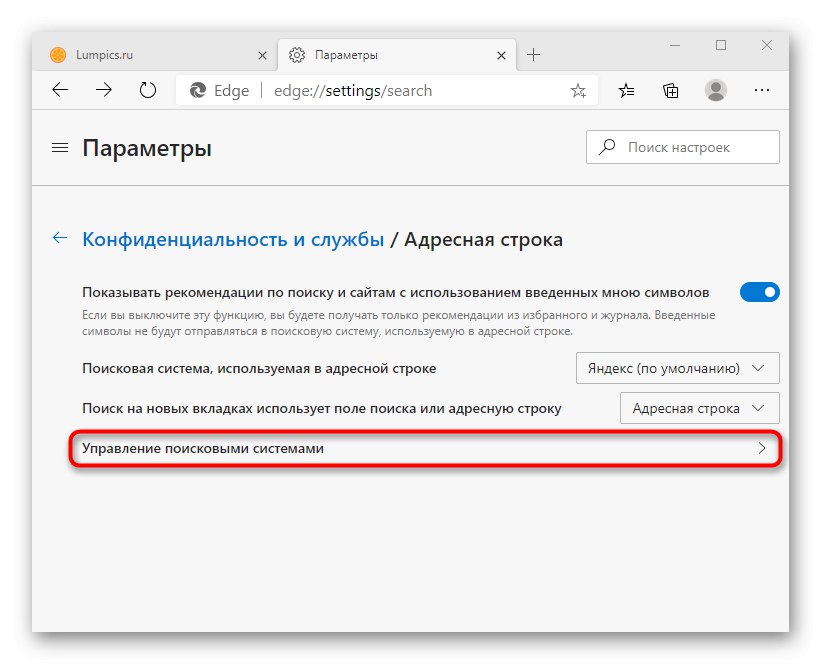
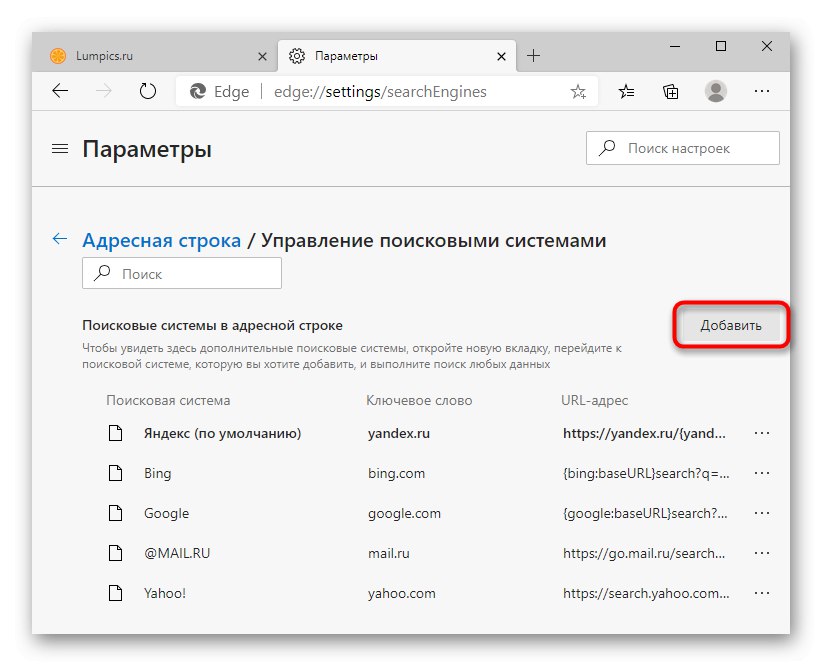
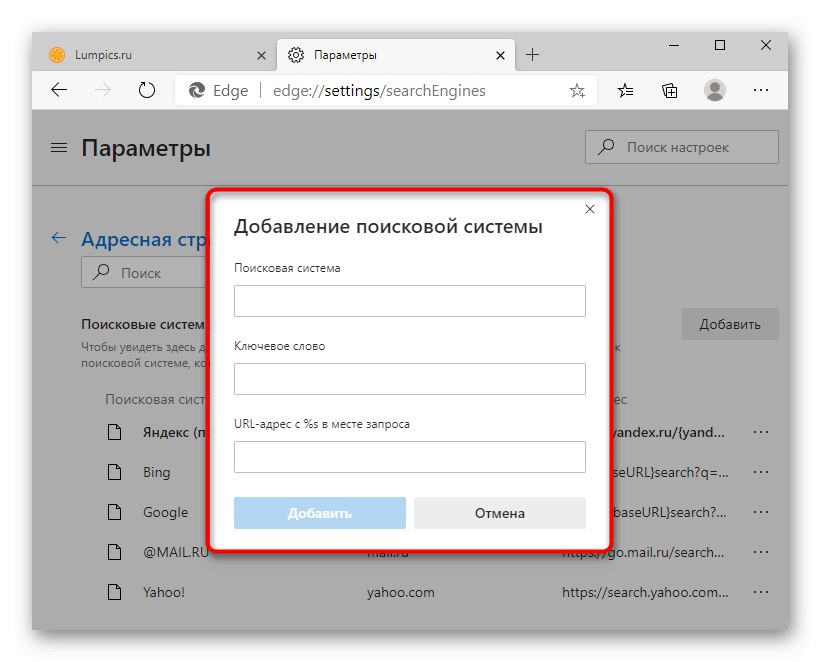
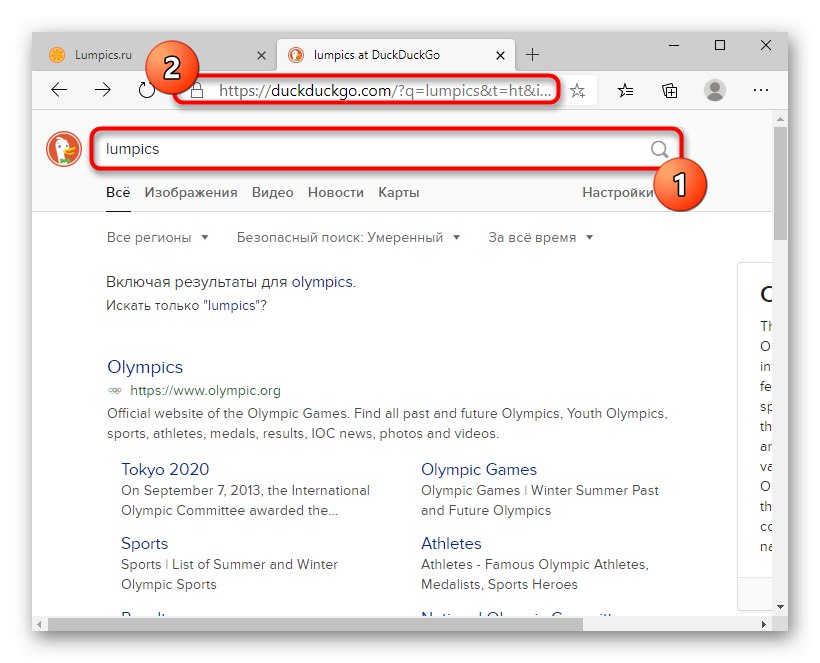
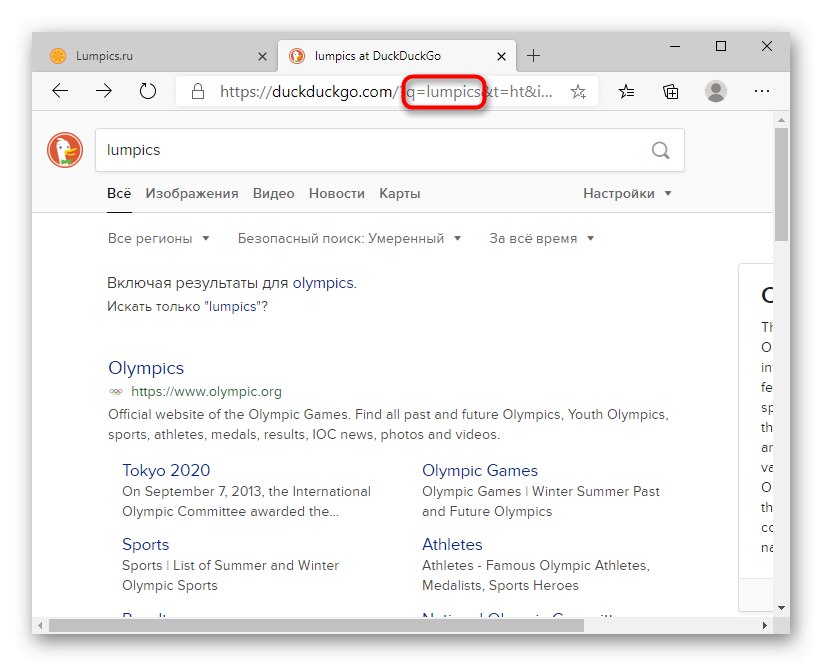
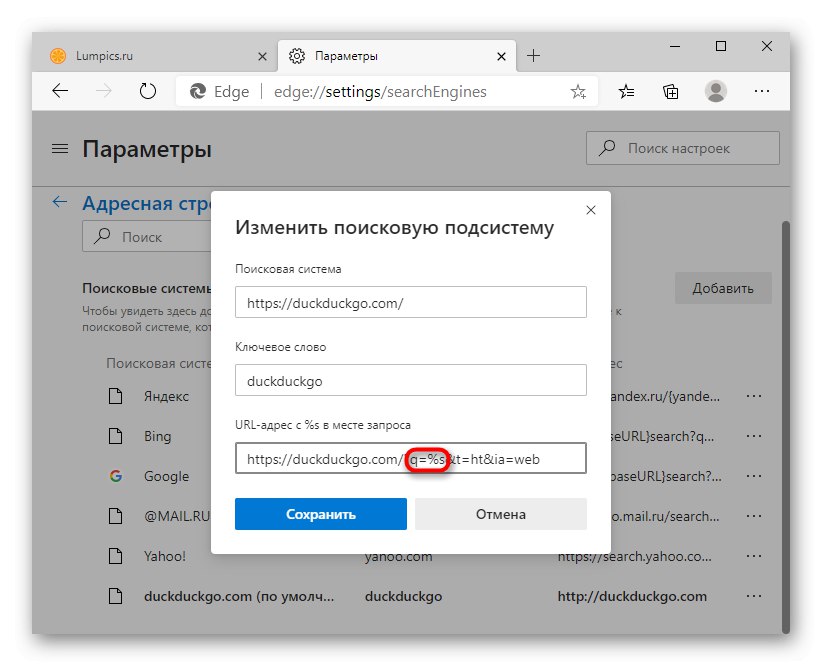
Опција 2: Олд Едге (до верзије 44 укључујући)
У свом претходном облику, Едге могу да виде само корисници Виндовс 10 најкасније до верзије 1909. Овде је још увек на власничком механизму и има другачију контролу.
- Пре свега, отворите картицу са претраживачем који желите да додате. То треба да урадите да би прегледач могао да га открије и понуди да га инсталира као подразумевану услугу претраживања. Необична шема, али овде то тако функционише - овде нема класичног облика са избором или додавањем УРЛ адресе.
- Кроз дугме "Мени" Иди на "Опције".
- Кроз леву плочу пређите на одељак „Додатно“.
- Нађи блок „Претрага у траци за адресу“где кликните на дугме „Промени добављача претраге“.
- Биће приказана листа претраживача: онај који је сада подразумевано инсталиран (највероватније је ово Иандек), брендиран Бинг од Мицрософта и откривен.
- Означите га и притисните Користите као подразумевано.