Промените позадину на фотографији у Пхотосхопу
За замену позадине приликом рада у Пхотосхоп уређивачу се веома често користи. Већина студијских фотографија израђује се на монофонијском позадини с сенкама, а за састављање уметничког састава потребно је другачије, изражајније позадине.
На данашњој лекцији научићете како промијенити позадину у Пхотосхопу ЦС6.
Замена позадине на фотографији се одвија у неколико фаза.
Први је одвајање модела од старе позадине.
Друга је преношење резног модела на нову позадину.
Трећа је стварање реалне сјене.
Четврта је корекција боје, чинећи композицију комплетном и реалистичном.
Изворни материјали.
Фото:

Позадина:

Садржај
Раздвајање модела из позадине
Наша страница већ има веома информативну и поучну лекцију о томе како одвојити објекат из позадине. Ево га:
Лекција описује како квалитетно одвојити модел из позадине. И опет: пошто ћете користити Пен , онда је описана једна ефикасна техника:
Како направити векторску слику у Пхотосхопу
Препоручујем вам да проучавате ове лекције, јер без ових вештина не можете ефикасно радити у Пхотосхопу.
Дакле, пошто смо прочитали чланке и кратке тренинге, поделили смо модел из позадине:

Сада морате да га пребаците у нову позадину.
Преношење модела у нову позадину
Можете пренети слику у нову позадину на два начина.
Први и најједноставнији је да повуците позадину на документ са моделом, а затим га поставите испод прекривеног слоја. Ако је позадина већа или мања од платна, онда је потребно прилагодити његове димензије користећи Фрее Трансформ ( ЦТРЛ + Т ).

Друга метода је погодна ако сте већ отворили слику са позадином, на пример, за уређивање. У том случају, потребно је превући слој помоћу модела изрезаног на картицу документа са позадином. Након кратког чекања, документ се отвара и слој се може поставити на платну. Све ово време потребно је да притиснете дугме миша.

Димензије и положај се такође подешавају помоћу Фрее Трансформ-а са тастером Схифт који се држи да би се задржале пропорције.
Прва метода је пожељна, јер квалитет може пасти ако се промени величина. Позадина ће бити замагљена и подвргнута другој обради, тако да благо погоршање квалитета на коначном резултату неће утицати на то.
Стварање сенке из модела
Када ставите модел на нову позадину, она "виси" у ваздуху. Да би слика била реалистична, потребно је да направите сенку из модела на нашем импровизованом поду.
Потребан нам је оригинални снимак. Мора се вући на наш документ и ставити под слој са изрезаним моделом.

Тада слој мора бити обојен помоћу тастера ЦТРЛ + СХИФТ + У , а затим применити слој за подешавање нивоа.
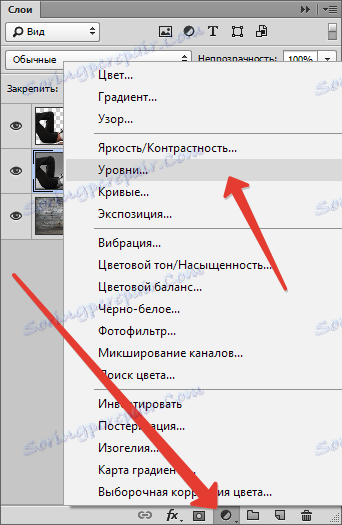
Приликом подешавања слоја за подешавање, затегните екстремне клизаче до центра, а средина подешава израз сенке. Да би се ефекат применио само на слој са моделом, активирајте дугме, што је назначено на екрану.
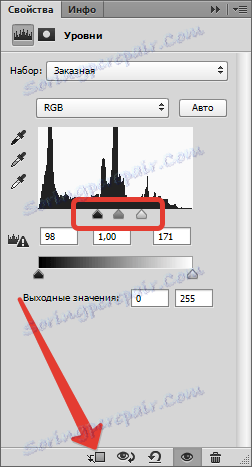
Требало би да изгледа овако:

Идите на слој са моделом (који је обојен) и креирајте маску.
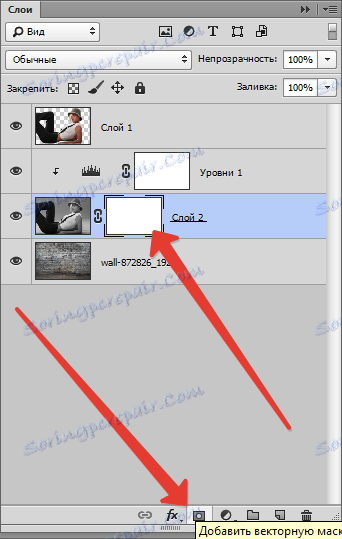
Затим изаберите алат четке.

Прилагодите га овако: меки округли, боја је црна.

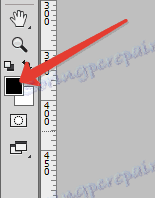
Поставите овај начин четком, док на маски, бојите (уклоните) црну површину на врху слике. Строго говорећи, потребно је избрисати све осим сенке, па идемо преко контуре модела.
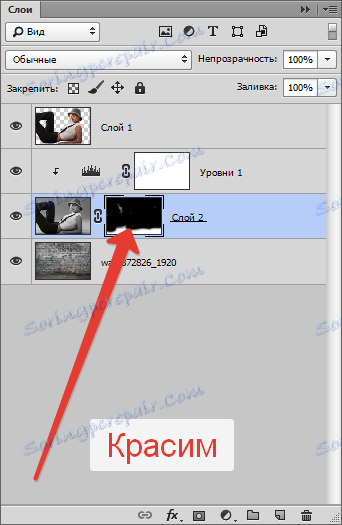
Неке беле области ће остати, јер ће бити проблематично уклонити, али то ћемо исправити следећим поступком.

Сада промените режим мешања слоја маске на "Мултипли" . Ова акција ће уклонити само белу боју.
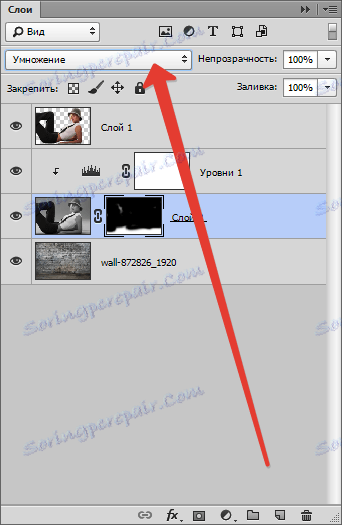

Коначни додаци
Хајде да погледамо наш састав.
Прво, видимо да је модел очигледнији у погледу боје него позадине.
Идемо на горњи слој и креирамо корекциони слој "Хуе / Сатуратион" .
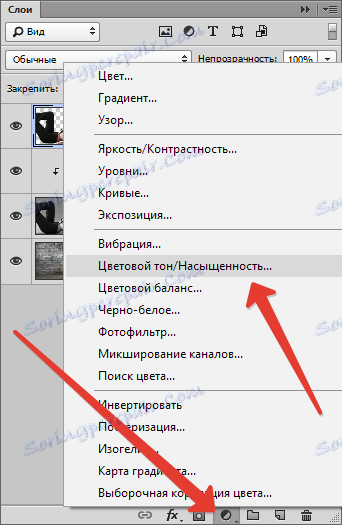
Благо смањи засићеност слоја са моделом. Не заборавите да активирате дугме за везивање.
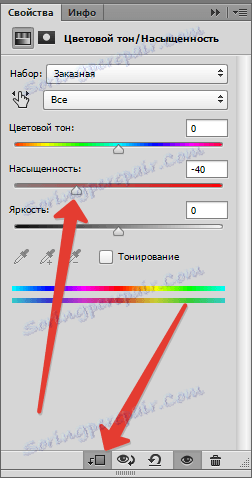

Друго, позадина је сувише светла и контрастна, што одвлачи поглед гледаоца из модела.
Идемо на слој позадине и применимо филтер "Гауссиан Блур" , чиме га благо замагљујемо.
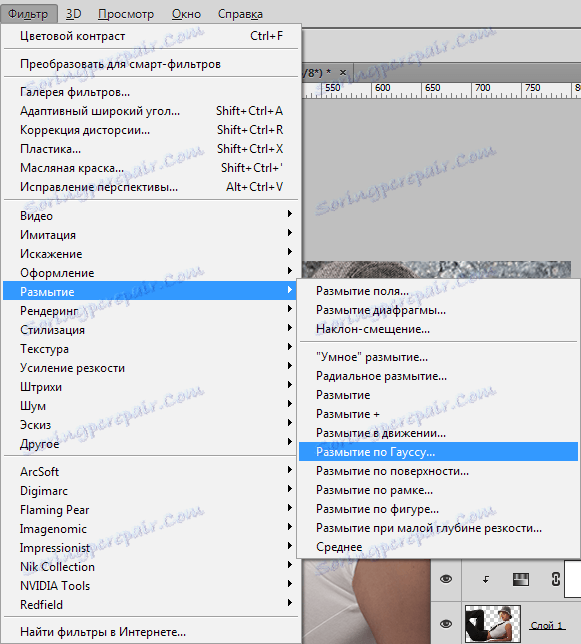
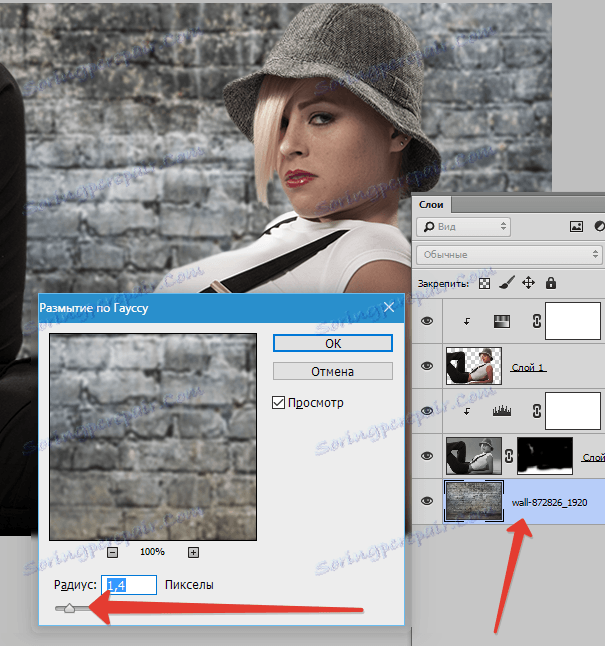
Затим примените слој подешавања кривих .
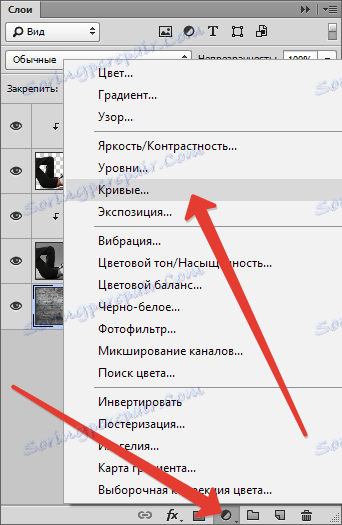
Да би се позадина у Пхотосхопу постала тамнија, могуће је, окренути криву надоле.
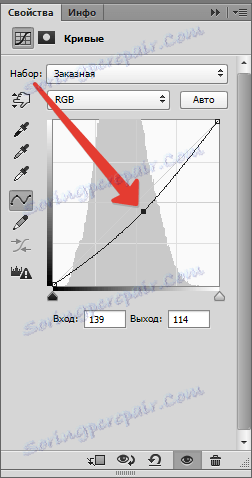
Треће, панталоне модела су сувише осенчене, што их лишава детаља. Идемо на највиши слој (ово је "Хуе / Сатуратион" ) и примените "Цурвес" .
Криве се савијте све док не видите детаље о панталонама. Остатак слике не изгледа, пошто следећа акција остављамо ефекат само тамо гдје је то неопходно.
Не заборавите на дугме за брисање.
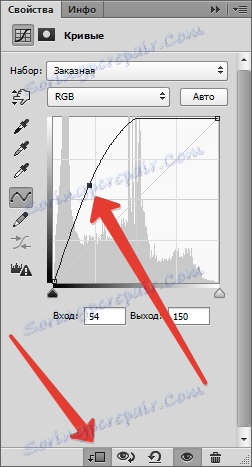

Затим изаберите главну црну боју, а на слоју маске са кривинама притисните АЛТ + ДЕЛ .
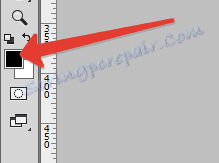
Маска ће бити затамњена, а ефекат нестаје.
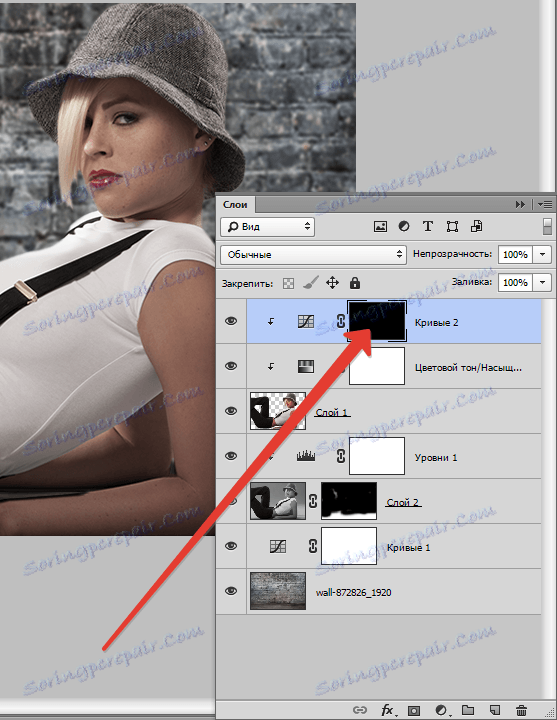
Затим узмемо мекану округлу четку (види горе), али овај пут је бела и смањује непровидност на 20-25% .

Док на маски слој нежно прочетите панталоне, откривајући ефекат. Поред тога, смањивањем прозирности можете мало освјетити неколико подручја, на примјер, лице, свјетло на шеширу и коси.
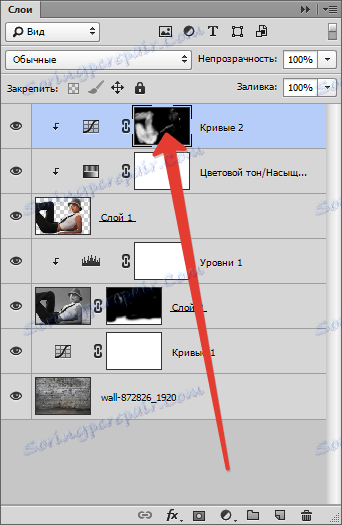

Коначни ход (у лекцији, можете наставити са обрадом) ће бити благо повећање контраста на моделу.
Направите још један слој са кривинама (на врху свих слојева), везите га и повуците клизаче у центар. Уверавамо се да детаљи који смо отворили на панталонама нису изгубљени у сенци.
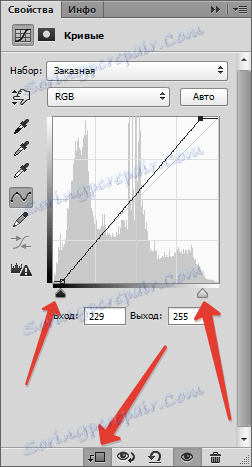
Резултат обраде:

На овој лекцији је завршена позадина на фотографији коју смо променили. Сада можете наставити даље процесирање и дати композицији комплетност. Сретно у свом послу и видимо се у наредним часовима.
