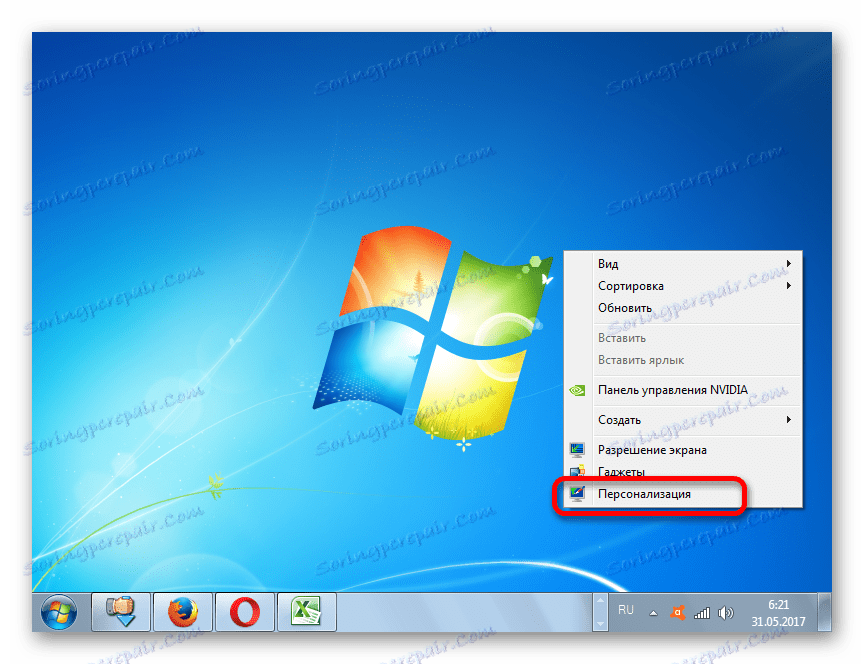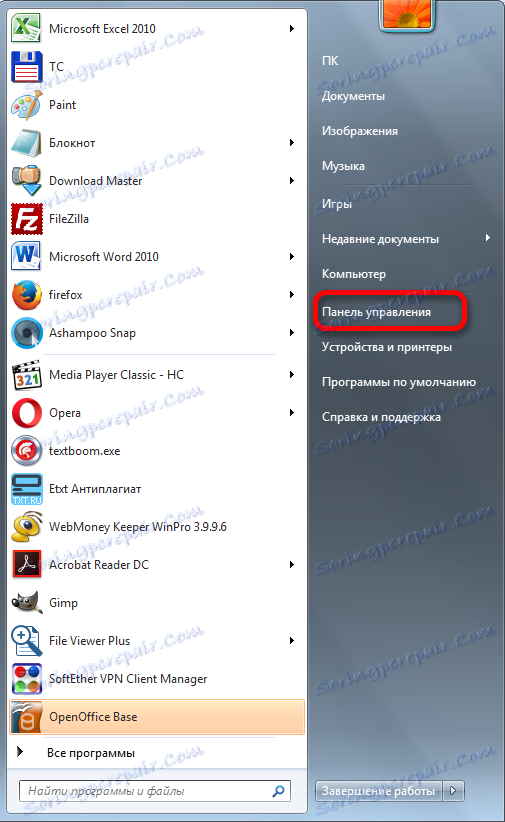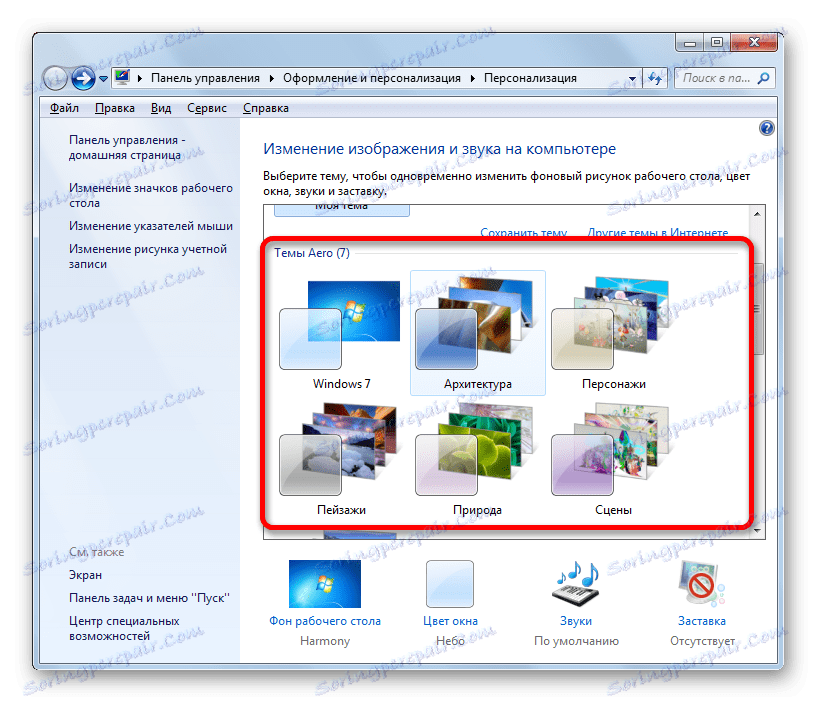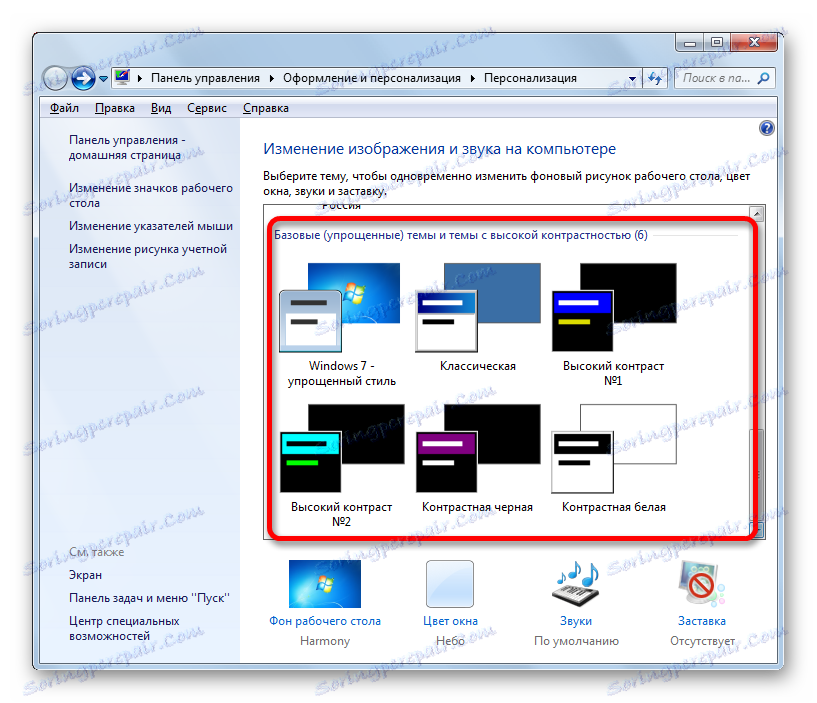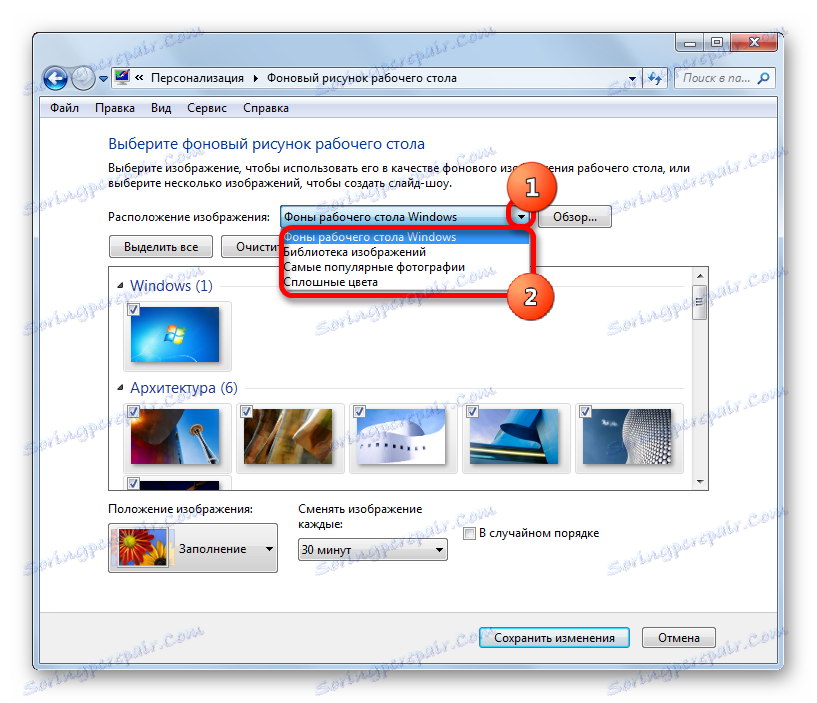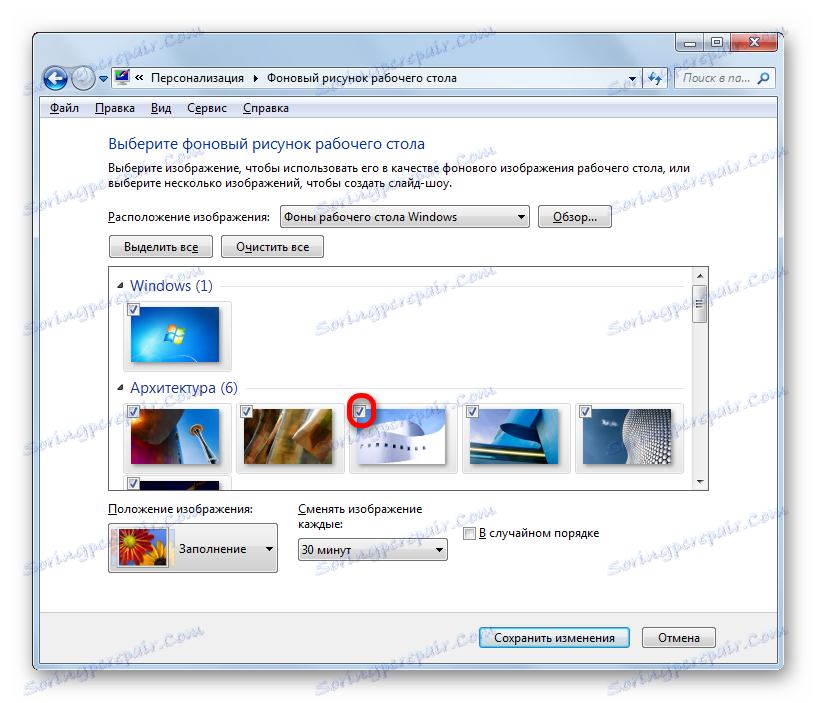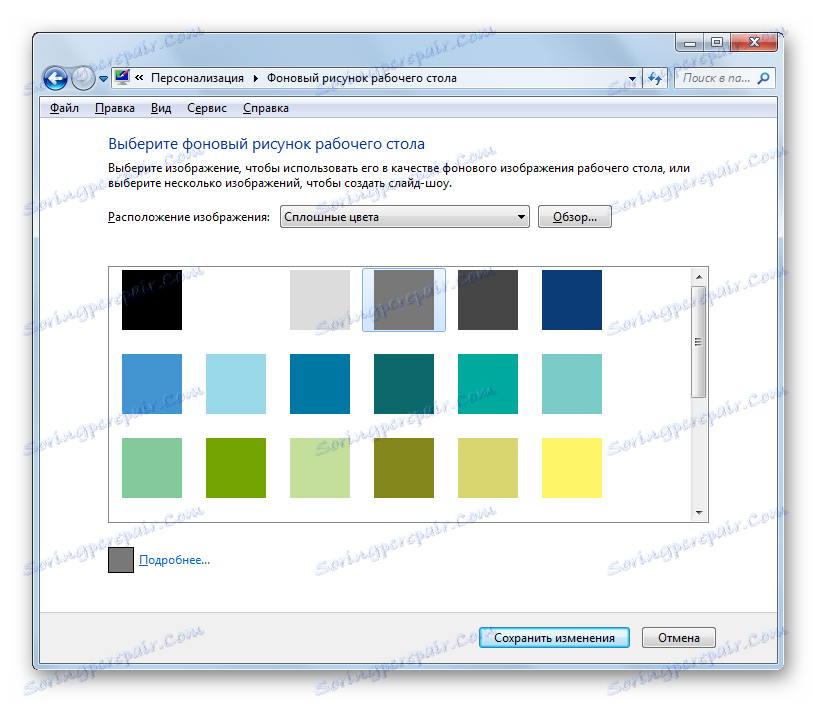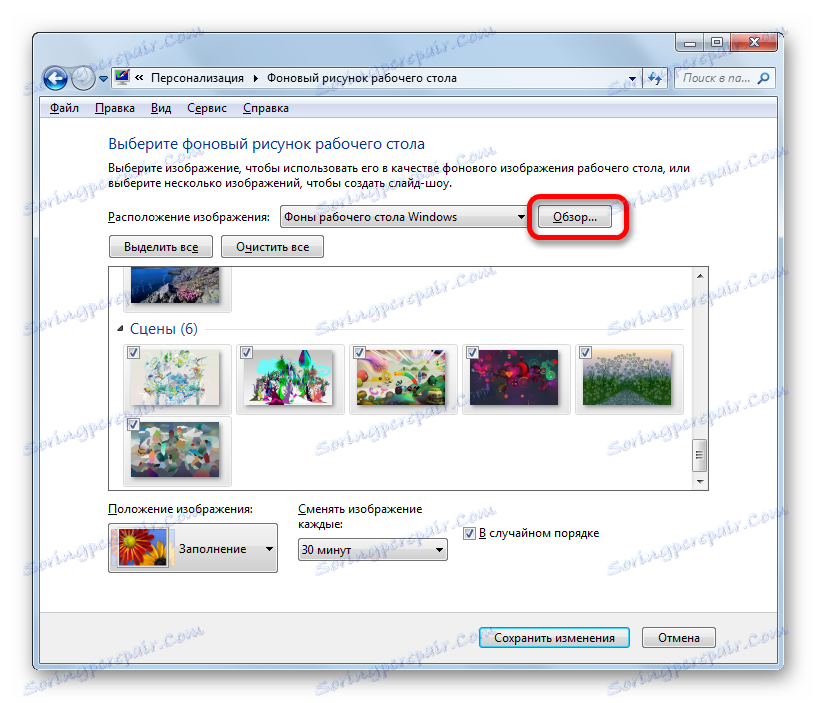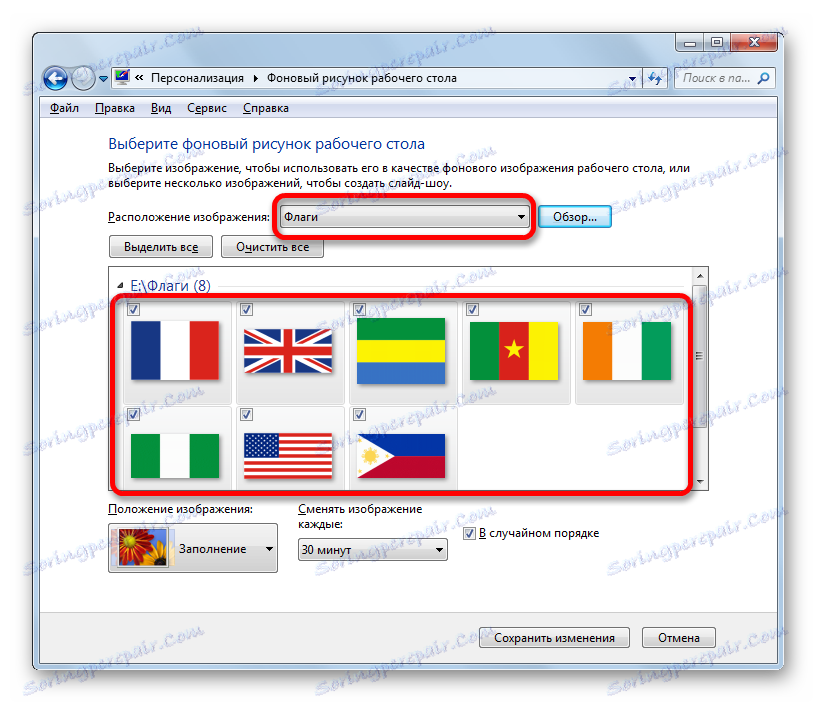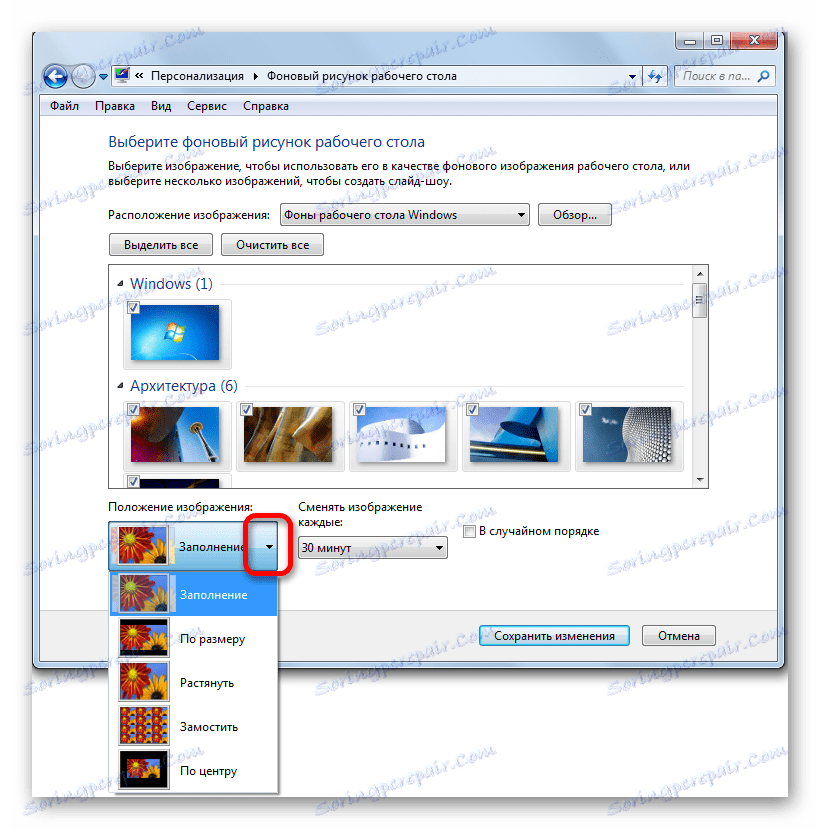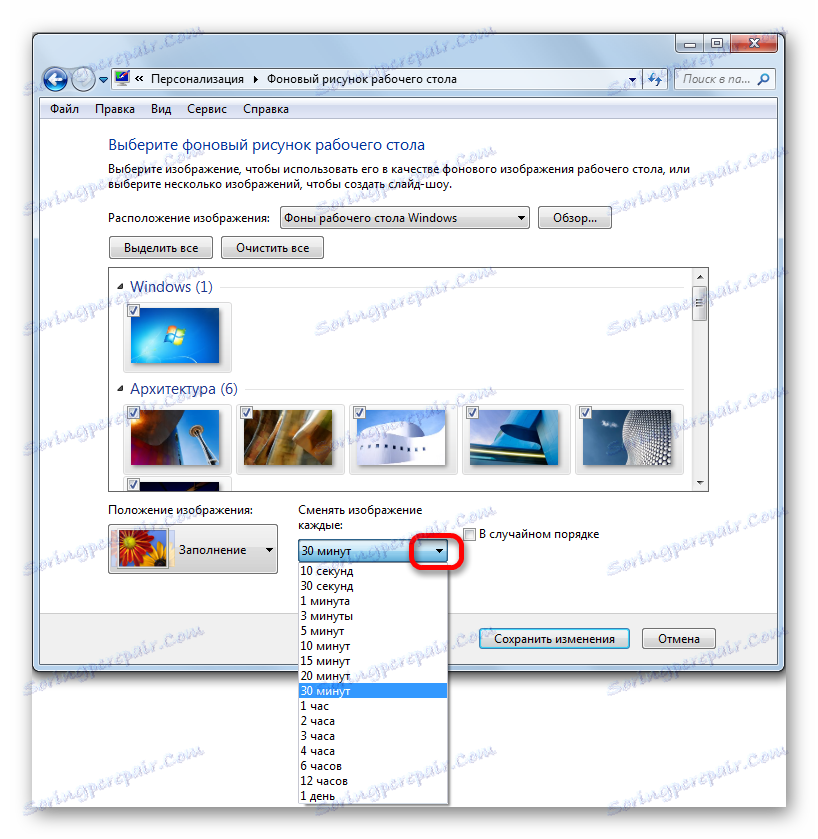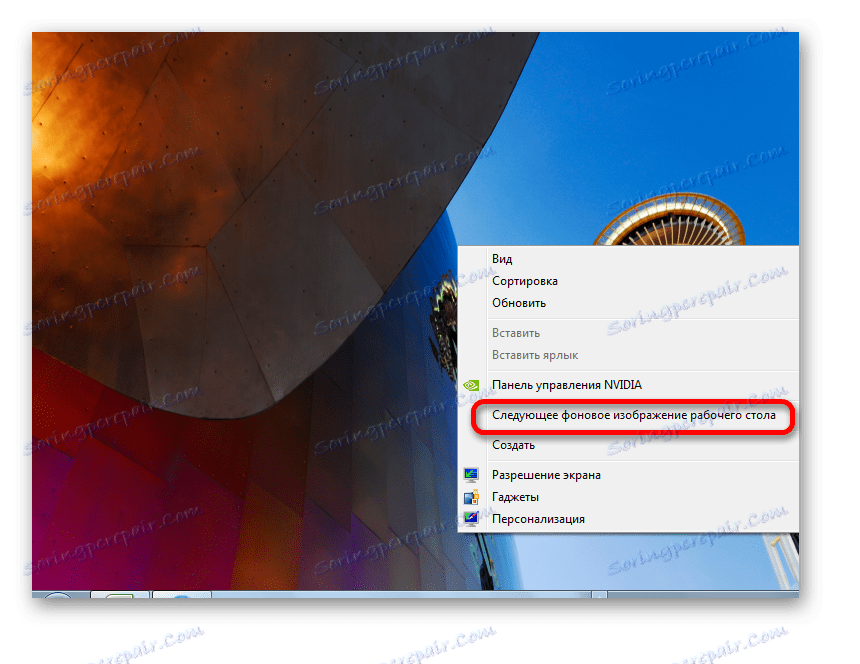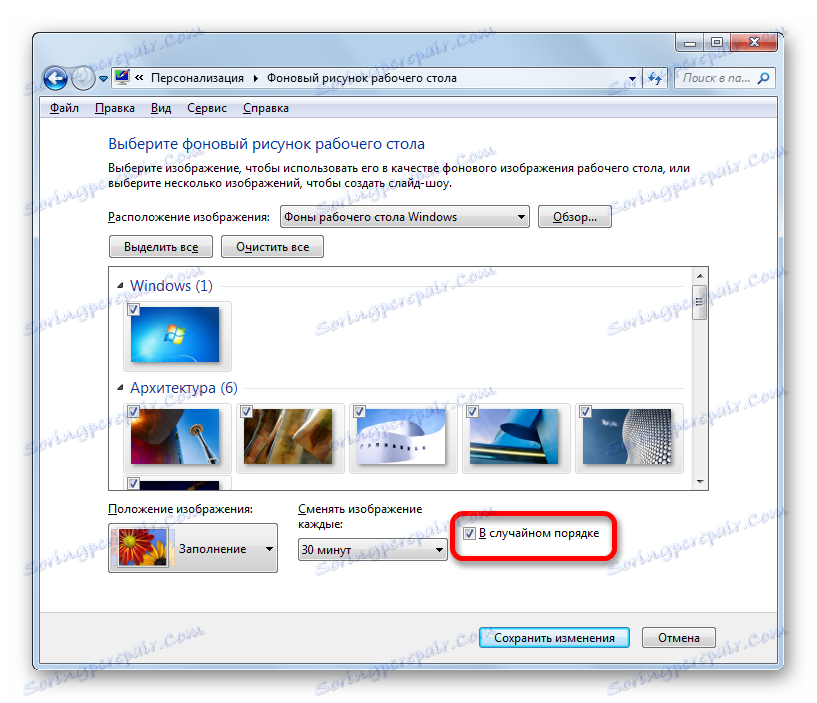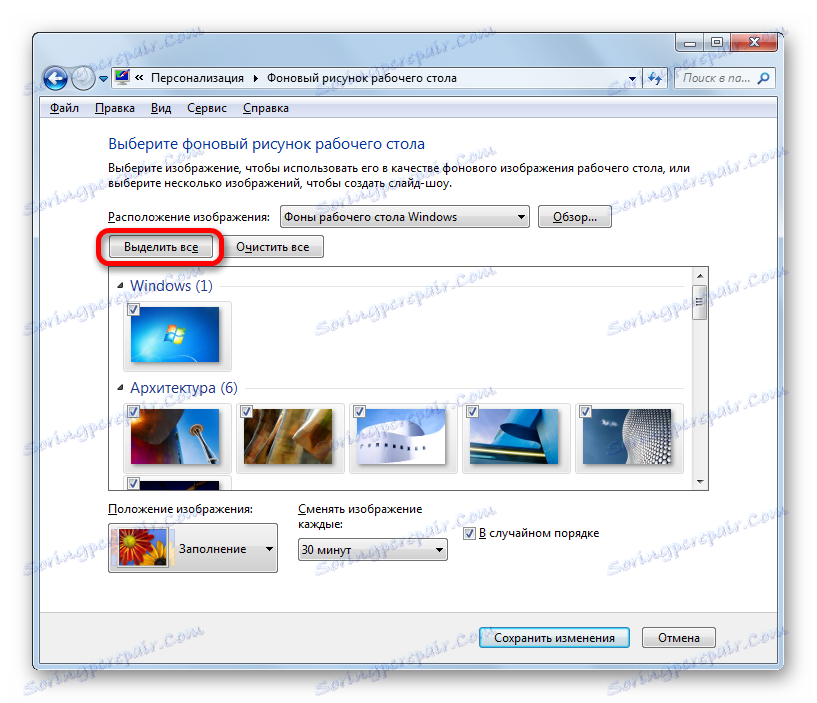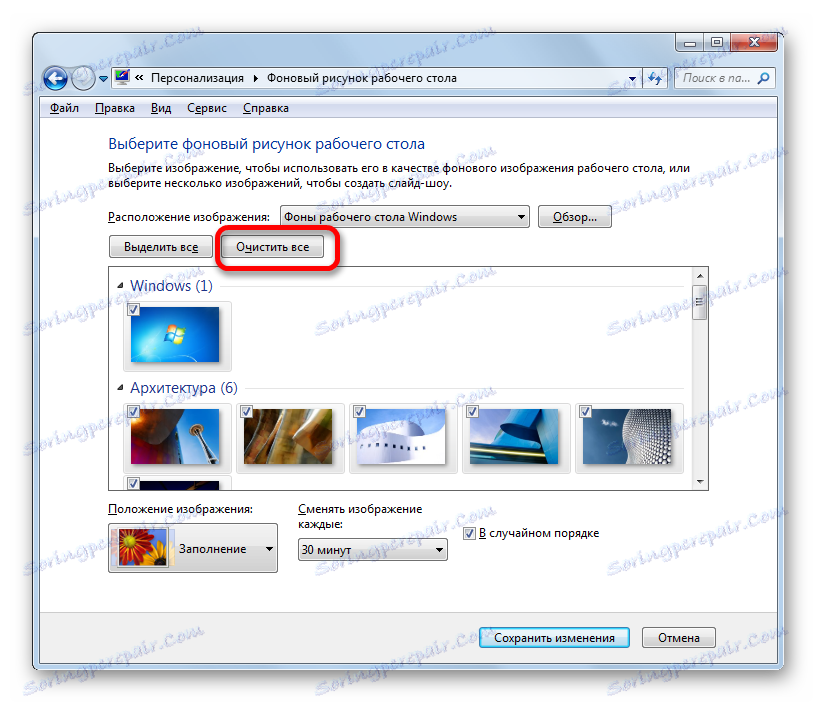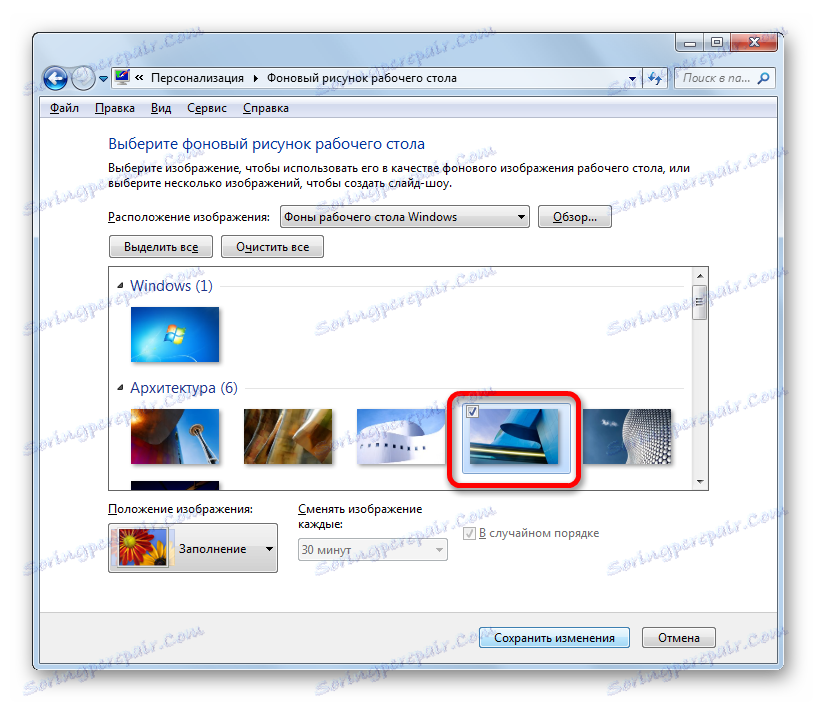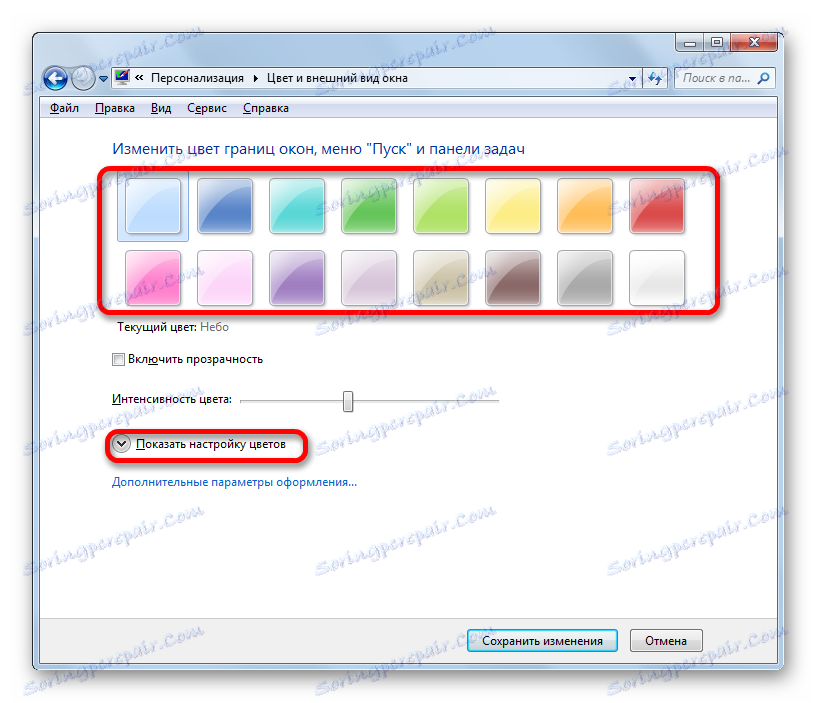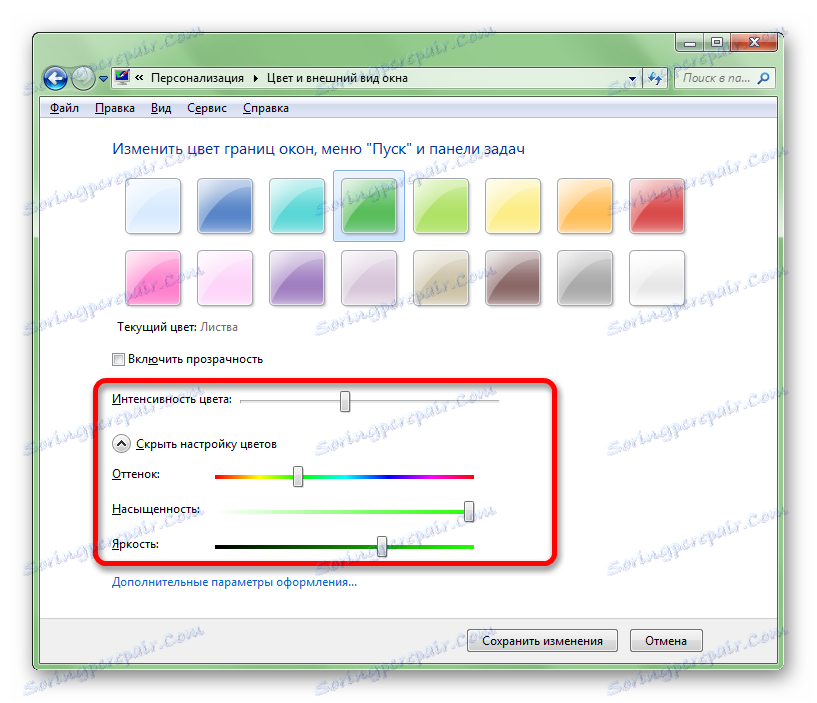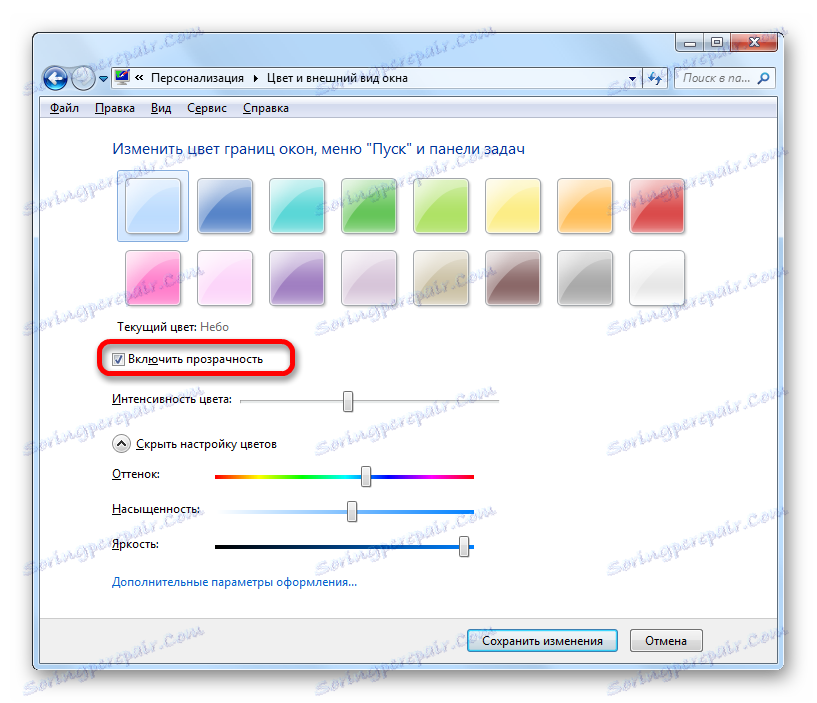Промените кожу у оперативном систему Виндовс 7
Неки корисници након рукава односе се на избор теме интерфејса оперативног система. И то морам рећи узалудно, јер њен правилан избор смањује оптерећење на очи, помаже да се фокусира, што генерално доводи до повећања ефикасности. Стога, ако потрошите доста времена на рачунар користећи га за рад, онда експерти саветују да изаберете позадину са мирним тоновима, у којима не постоје агресивне боје. Хајде да схватимо како подесити одговарајући дизајн позадине на рачунару који ради под оперативним системом Виндовс 7.
Садржај
Поступак промене теме
Дизајн интерфејса може се подијелити на двије главне компоненте: позадину радне површине (позадина) и боја прозора. Позадина - ово је директно слика коју корисник види када се десктоп приказује на екрану. Виндовс је област интерфејса Виндовс Екплорер-а или апликација. Промјеном теме можете промијенити боју својих оквира. Да видимо како је могуће променити дизајн.
1. метод: Користите уграђене теме Виндовс
Пре свега, погледајте како да инсталирате уграђене теме Виндовса.
- Идите на радну површину и кликните на њега помоћу десног дугмета миша. На стартној листи изаберите ставку "Персонализација" .
![Надоградите на персонализацију Виндовс 7]()
Можете ићи до жељеног одељка кроз мени "Старт" . Кликните на дугме "Старт" у доњем левом углу екрана. У менију који се отвори, кликните на "Цонтрол Панел" .
![Идите на контролну таблу у оперативном систему Виндовс 7]()
На лансираној контролној табли, пређите на одељак "Промени тему" у одељку "Дизајн и персонализација" .
- Покренут је алат под називом "Промена слике и звука на рачунару" . Приказане варијанте су подељене у две велике групе објеката:
- Теме Аеро;
- Основне и теме са високим контрастом.
Избор позадине из групе Аеро омогућава вам да дизајн интерфејса буде што је могуће више могуће, захваљујући сложеној комбинацији нијанси и кориштењу полупропрозорних прозора. Али, истовремено, коришћење позадинских слика из ове групе ствара релативно висок степен напрезања на ресурсе рачунара. Због тога није препоручљиво користити такву врсту регистрације на слабим рачунарима. У овој групи су следеће теме:
- Виндовс 7;
- Цхарацтерс;
- Сценес;
- Природа;
- Крајолици;
- Архитектура.
У сваком од њих постоји додатна могућност избора позадине радне површине из уграђених слика. Како то урадити, долазићемо доле.
![Теме Аеро-а у прозору промене слике и звука на рачунару у оперативном систему Виндовс 7]()
Основне варијанте представљају много једноставнији тип дизајна са високим степеном контраста. Они нису толико визуелно привлачни као Аеро теме, али њихова употреба штеди рачунарске ресурсе система. У овој групи постоје уграђене теме:
- Виндовс 7 - једноставан стил;
- Висок контраст бр. 1;
- Висок контраст №2;
- Контраст црно;
- Цонтраст вхите;
- Класично.
![Основне (поједностављене) теме и теме са високим контрастом у прозору промене слике и звука на рачунару у оперативном систему Виндовс 7]()
Дакле, одаберите било који од омиљених опција из Аеро група или основних тема. Након тога двапут кликните на леви тастер миша на изабрану ставку. Ако изаберемо неки елемент из Аеро групе, онда ће позадина радне површине бити она која се најпре налази у икони одређене теме. Подразумевано се сваких 30 минута промени на следеће и тако даље у кругу. Али за сваку базу тема је приложена само једна опција позадине радне површине.
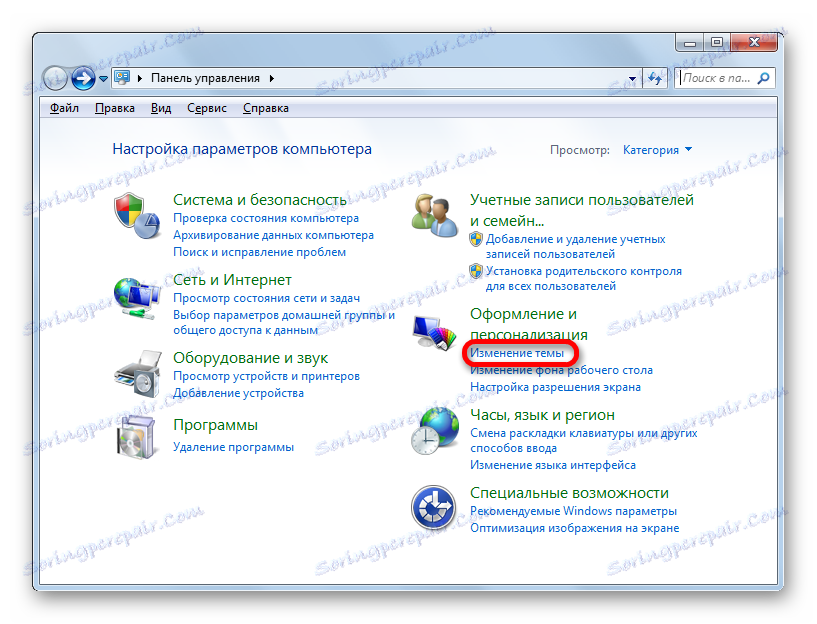
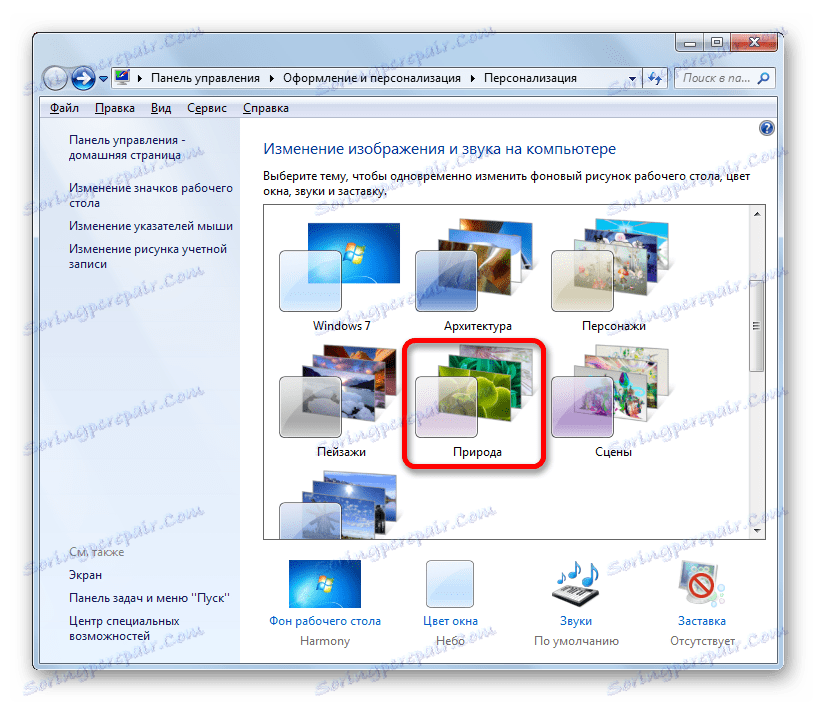
Метод 2: одабир теме на Интернету
Ако нисте задовољни са 12 опција које су подразумевано приказане у оперативном систему, онда можете преузети додатне елементе дизајна са званичне Мицрософт веб локације. Представљена је категоризирана колекција, која више пута прелази број тема које су уграђене у Виндовс.
- Након што пређете на прозор за промену слике и звука на рачунару, кликните на наслов "Друге теме на Интернету . "
- Након тога, у претраживачу који је подразумевано инсталиран на вашем рачунару, званична Мицрософт веб локација се отвара на страници уз избор позадина радне површине. На левој страни интерфејса локације можете изабрати одређене теме ( "Цинема" , "Натуре'с Мирацлес" , "Плантс анд Фловерс" итд.). У централном делу сајта су заправо имена тема. У близини сваке од њих налазе се информације о броју садржаних цртежа и прегледној слици. У близини изабраног објекта кликните на ставку "Преузимање" двоструким кликом на леви тастер миша.
- Након тога, покреће се стандардни прозор за чување датотеке. Наведите локацију на чврстом диску где ће бити сачувана архива са додатком ТХЕМЕПАЦК. Подразумевано, ово је фолдер "Слике" у корисничком профилу, али ако желите, можете изабрати било коју другу локацију на чврстом диску рачунара. Кликните на дугме "Сачувај" .
- У Виндовс Екплорер- у отворите директориј на чврстом диску где је тема сачувана. Кликом на преузету датотеку с екстензијом ТХЕМЕПАЦК кликните двапут клик на леви тастер миша.
- Након тога ће изабрана позадина бити постављена као тренутна, а његово име ће се појавити у прозору за промјену слике и звука на рачунару.
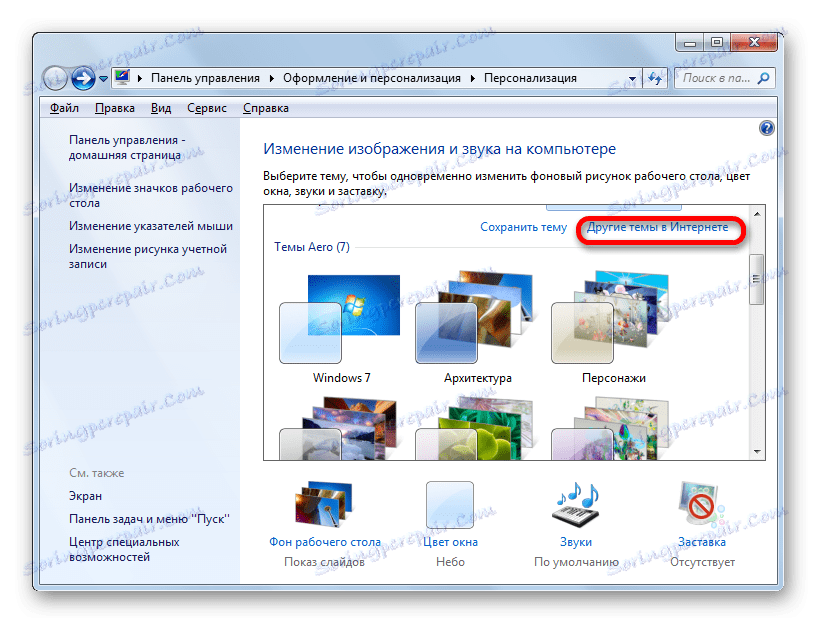

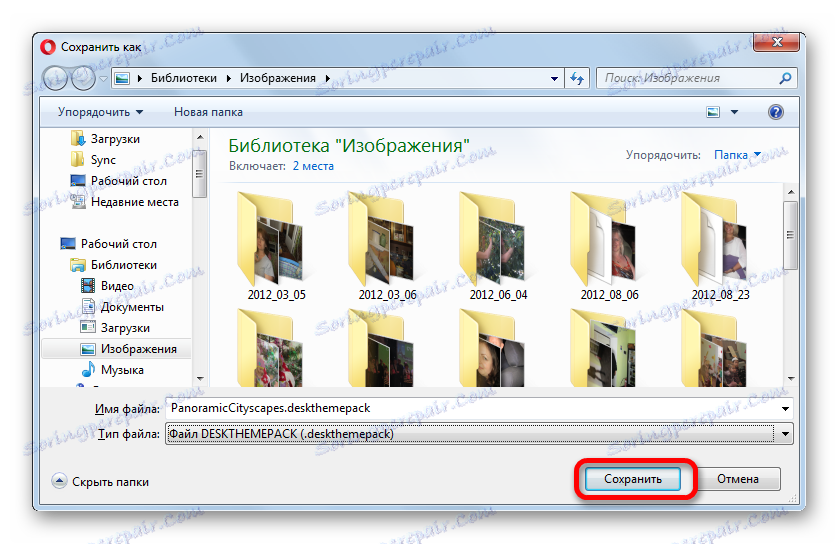
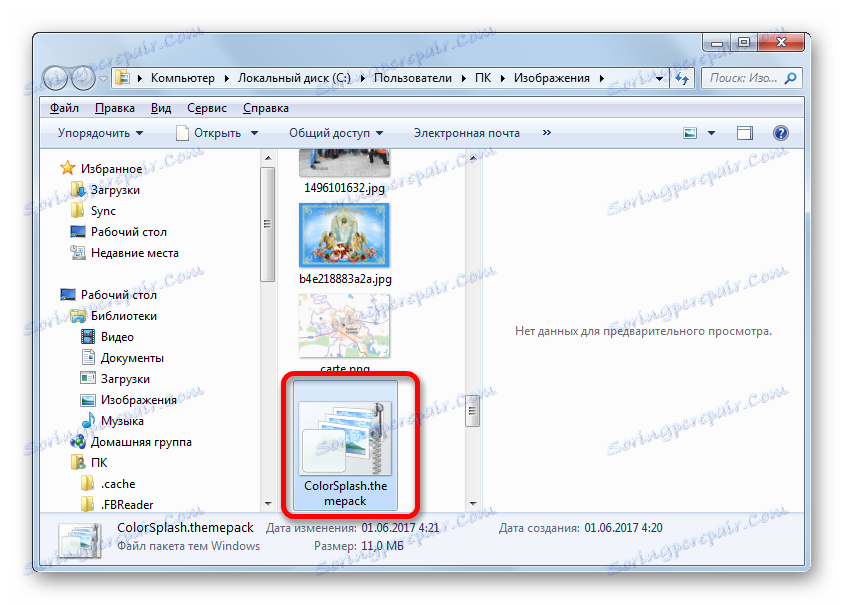
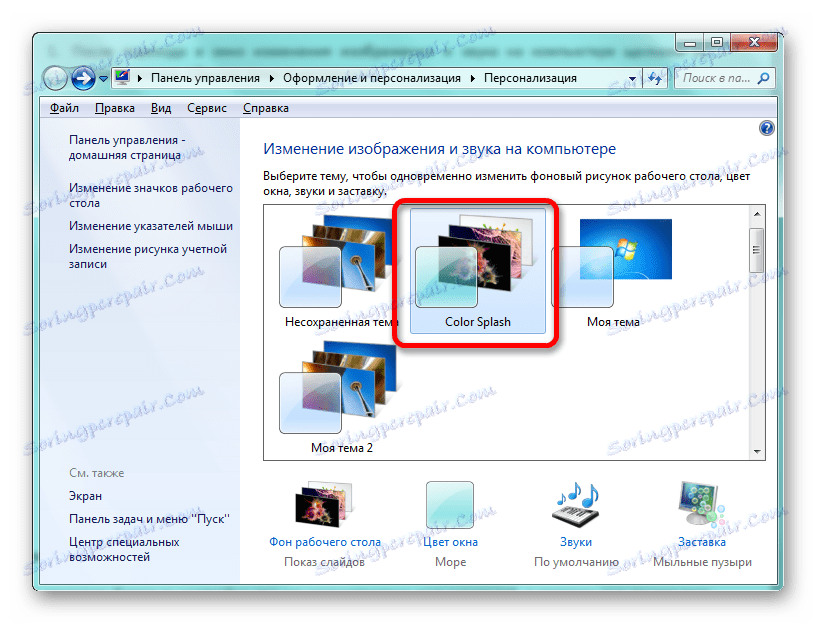
Поред тога, на сајтовима трећих страна можете пронаћи многе друге теме. На пример, дизајн у стилу оперативног система Мац ОС је веома популаран.
Метод 3: Креирајте сопствену тему
Али често уграђене и преузете са Интернет опција не задовољавају кориснике, те стога примјењују додатна подешавања која се односе на промјену слике радне површине и на боје прозора који одговарају њиховим личним преференцама.
- Ако желимо да променимо позадинску слику на радној површини или редоследу приказа, кликните на име на дну прозора "Десктоп Бацкгроунд" . Изнад овог имена је приказ слике тренутно инсталиране позадине.
- Покреће се прозор за одабир позадинске слике. Ове слике се и даље зову позадином. Њихова листа се налази у централном региону. Све слике су подељене у четири групе, навигација између које се може извршити помоћу прекидача "Имаге Поситионс" :
- Позадине радне површине оперативног система Виндовс (овде су уграђене слике, подељене у групе тема које су горе разматране);
- Библиотека слика (овде су све слике које се налазе у фолдеру Слике у корисничком профилу на уређају Ц укључене );
- Најпопуларније фотографије (било које слике на чврстом диску које је корисник најчешће контактирао);
- Чврсте боје (скуп позадина у једној солидној боји).
![Категорије локација слике у оперативном систему Виндовс 7]()
Корисник може означити оне слике које жели замијенити приликом измјене позадине радне површине у прве три категорије.
![Изаберите слику за позадину радне површине у оперативном систему Виндовс 7]()
Само у категорији "Чврсте боје" постоји таква могућност. Овдје можете одабрати само одређену позадину без могућности његове периодичне промјене.
![Категорија солидне боје за позадину радне површине у оперативном систему Виндовс 7]()
Ако у приказаном скупу података нема слике које корисник жели поставити као позадину радне површине, али је жељена слика доступна на тврдом диску рачунара, а затим кликните на дугме "Бровсе ..." .
![Идите на преглед слика на тврдом диску у оперативном систему Виндовс 7]()
Отвара се мали прозор, у којем, помоћу хард диска, треба да изаберете фасциклу у којој желите да сачувате жељену слику или слике.
![Избор фолдера са сликама за радну површину у оперативном систему Виндовс 7]()
Након тога изабрани фолдер ће бити додан посебном категоријом у прозор за одабир позадине. Све датотеке у формату слике које се налазе у њему, сада ће бити доступне за избор.
![Слике се додају из наведеног фасцикла у прозор за одабир позадине за радну површину у оперативном систему Виндовс 7]()
У пољу "Положај слике" могуће је поставити како ће се слика позадине налазити на екрану монитора:
- Пуњење (подразумевано);
- Стретцх (слика се протеже преко екрана монитора);
- У центру (слика се користи у пуној величини, усредсређена на екран);
- Тиле (одабрана слика је представљена у облику малих понављајућих квадрата широм екрана);
- По величини .
![Избор положаја позадине радне површине у оперативном систему Виндовс 7]()
У пољу "Промени слике сваког" можете подесити временски период за промену одабраних слика са 10 секунди на 1 дан. Постоји 16 различитих опција за подешавање периода. Подразумевано подешавање је 30 минута.
![Изаберите фреквенцију промене позадине радне површине у оперативном систему Виндовс 7]()
Ако изненада током рада, након подешавања позадине, не желите да чекате да се следеће тапете мењају, у складу са постављеним периодом смјене, а затим кликните десним тастером миша на празну површину радне површине. У менију који се појави, изаберите ставку "Следећа слика слике позадине". Затим ће се на десктопу промијенити слика на следећи објекат, инсталиран у редоследу редакције активне теме.
![идите на следећу слику за десктоп рачунара у оперативном систему Виндовс 7]()
Ако одаберете поље поред опције "Ин рандом ордер" , слике се неће мењати у редосљеду у којем се приказују у централној области прозора, већ у случајном редоследу.
![Омогућава начин насумичне промене позадине радне површине у оперативном систему Виндовс 7]()
Ако желите да се промените између свих слика које се налазе у прозору за одабир позадине, кликните на дугме "Изабери све" који се налази изнад подручја за преглед слика.
![Изаберите све слике у прозору за одабир позадине за радну површину у оперативном систему Виндовс 7]()
Ако, напротив, не желите да се слика у позадини мења са одређеном периодичношћу, а затим кликните на дугме "Обриши све" . Ознаке провере свих објеката биће уклоњене.
![Избришите изабране слике у прозору за одабир позадине за радну површину у оперативном систему Виндовс 7]()
Затим потврдите поље поред једне слике коју желите да видите на радној површини стално. У овом случају, поље за подешавање фреквенције промене слика ће престати да буде активно.
![Избор једне слике у прозору за одабир позадине за радну површину у оперативном систему Виндовс 7]()
Након што се све поставке у прозору за избор тапета заврше, кликните на дугме "Сачувај промјене" .
- Аутоматски се враћа у прозор за промену слике и звука на рачунару. Сада морате променити боју прозора. Да бисте то урадили, кликните на "Цолор Виндов" , који се налази на дну прозора да бисте променили слику и звук на рачунару.
- Отвара се прозор за промену боје прозора. Поставке које се овде налазе огледају се у промени нијансе граница прозора, менија Старт и траке задатака. На врху прозора можете одабрати једну од 16 основних боја дизајна. Ако нису довољни, а желите да направите фину подешавања, онда кликните на "Прикажи поставке боје" .
![Боје у прозору за промену боје прозора у оперативном систему Виндовс 7]()
Након тога се отвара сет додатних подешавања боје. Помоћу четири клизача можете подесити ниво интензитета, нијансе, засићености и осветљености.
![фино подесите боје у прозору за промену боје прозора у Виндовсу 7]()
Ако одаберете поље поред "Омогућите транспарентност" , прозори ће постати транспарентни. Користећи клизач "Боја интензитет", можете подесити ниво транспарентности.
![Омогућите прозирност прозора у прозору за промену боје прозора у оперативном систему Виндовс 7]()
После свих поставки, кликните на дугме "Сачувај промене" .
- Након тога вратимо се на прозор за промену слике и звука на рачунару. Као што видите, у оквиру "Моји теми" , у којем се налазе теме које је креирао корисник, појавио се ново име "Унсавед тхеме" . Ако га оставите у овом статусу, следећи пут када промените поставке позадине на радној површини, нећувана тема ће бити промењена. Ако желимо да оставимо могућност да је укључимо у било ком тренутку са скупом поставки постављених горе, онда овај објекат треба сачувати. Да бисте то урадили, кликните на ријечи "Сачувај тему" .
- Након тога, покренут је мали прозор са списка са празним пољем "Субјецт Наме" . Овде морате унети жељено име. Затим кликните на дугме "Сачувај" .
- Као што видите, име које смо доделили појавио се у оквиру "Моји теми" прозора за модификацију слике на рачунару. Сада, у било које време, само кликните на назначено име, тако да се овај дизајн приказује као десктоп екран. Чак и ако наставите да правите манипулације у одељку за избор тапета, онда сачувани објект неће утицати на промену, већ ће се користити за формирање новог објекта.
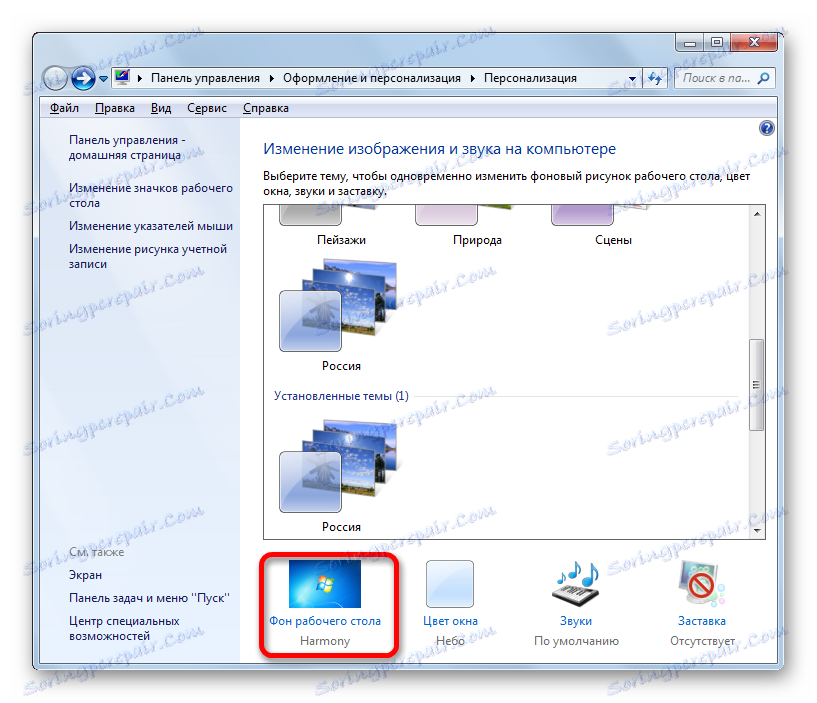
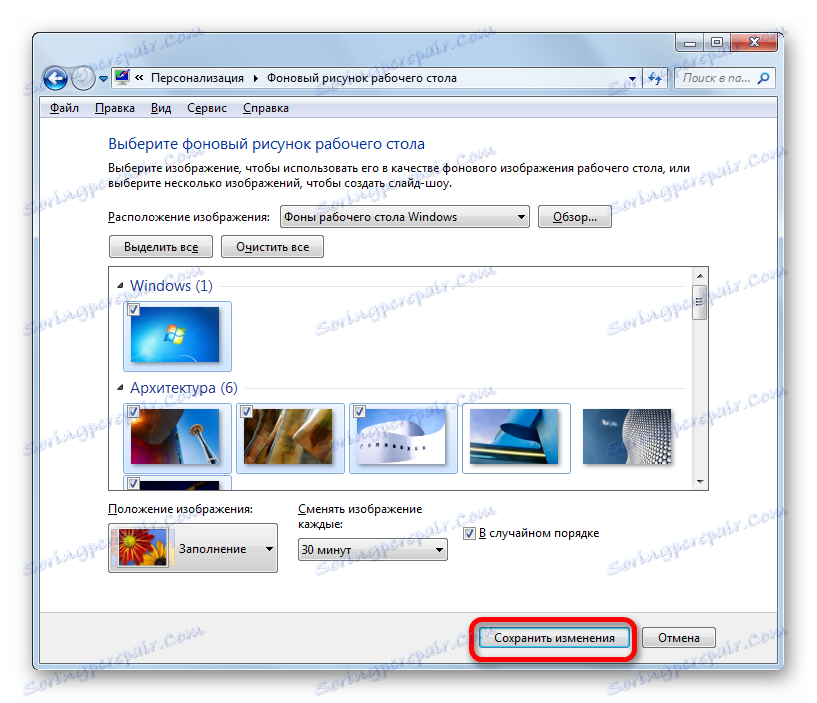
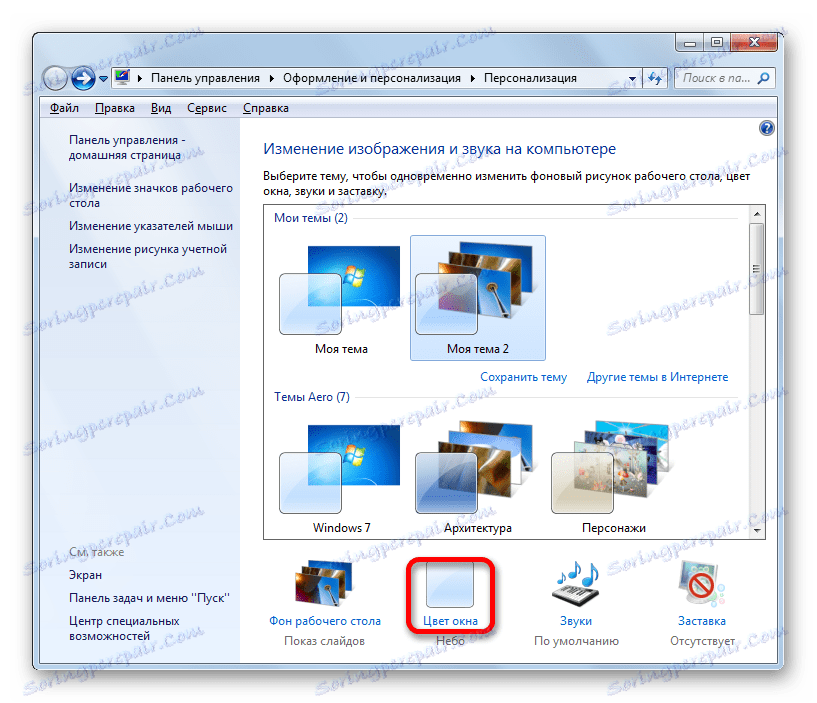
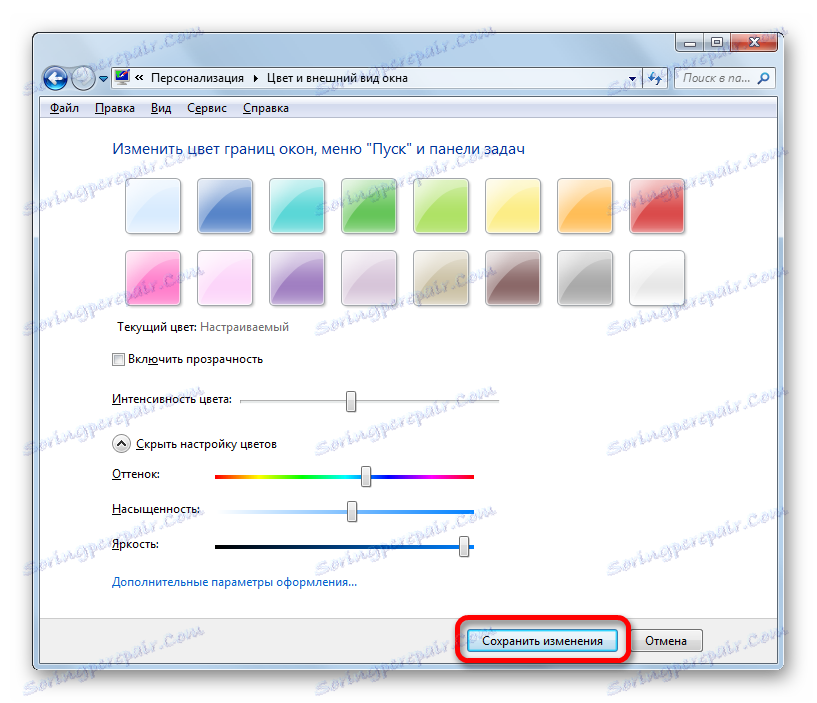
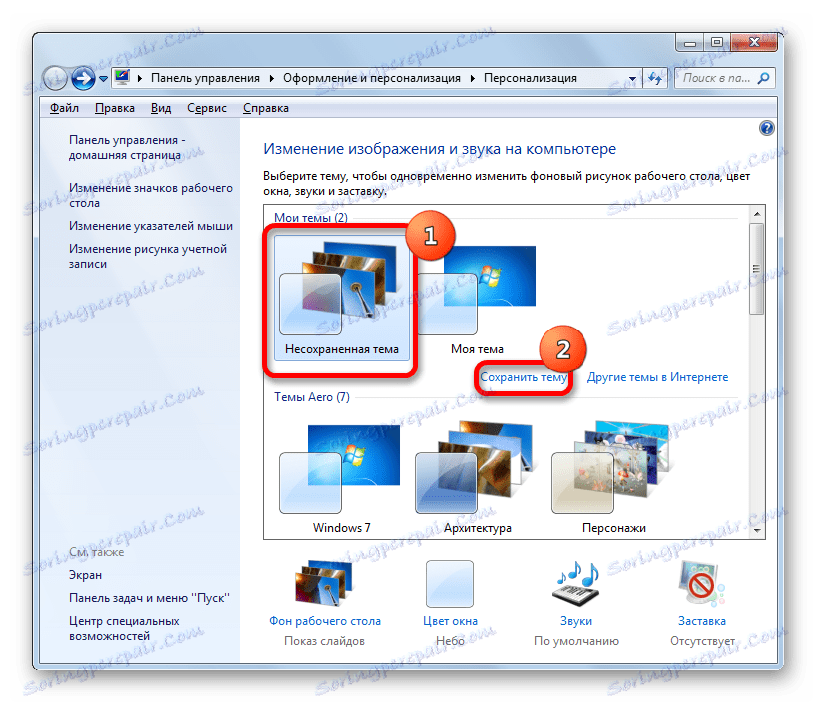

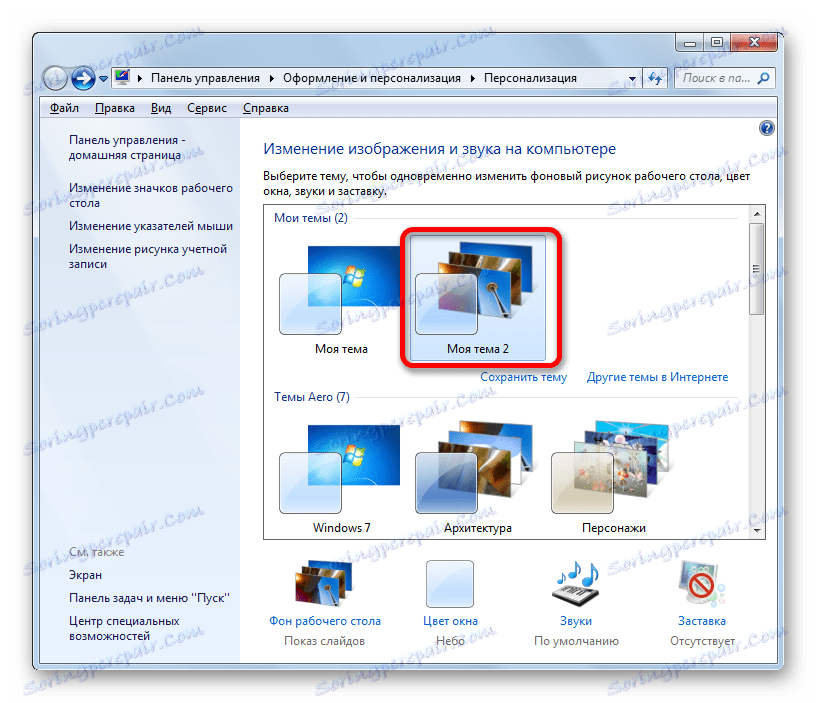
Метод 4: Промените позадину кроз контекстни мени
Међутим, најлакши начин за промену позадинске слике је коришћење контекстног менија. Наравно, ова опција није тако функционална као стварање позадинских предмета кроз прозор за модификацију слике, али истовремено, њена једноставност и интуитивно разумевање привлачи већину корисника. Поред тога, многе од њих су прилично једноставно промене слике на радној површини без сложених подешавања.
Идемо уз помоћ Виндовс Екплорер-а у директоријум у којем се налази слика, за коју желимо да направимо позадину за радну површину. Кликните на наслов ове слике са десним дугметом миша. На контекстуалној листи изаберите ставку "Постави као позадинска слика радне површине" , након чега се слика позадине мења на изабрану слику.
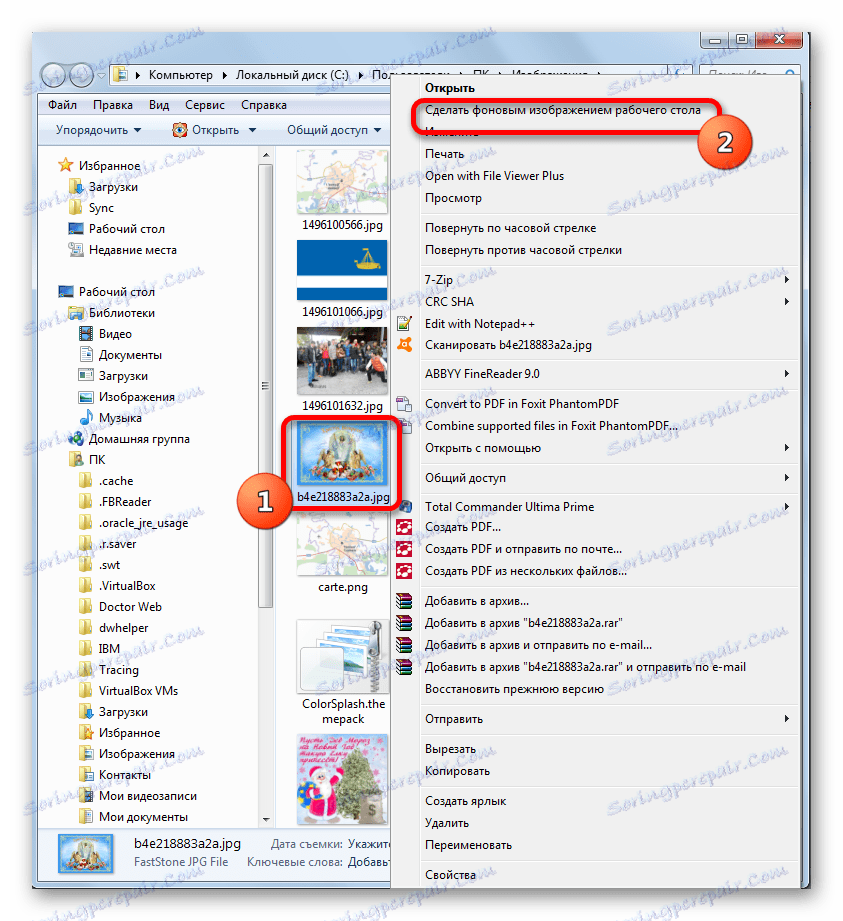
У прозору за промену слике и звука, ова слика ће бити приказана као тренутна слика за позадину радне површине и као несувани објекат. Ако желите, можете га спасити управо као што смо видели у претходном примеру.
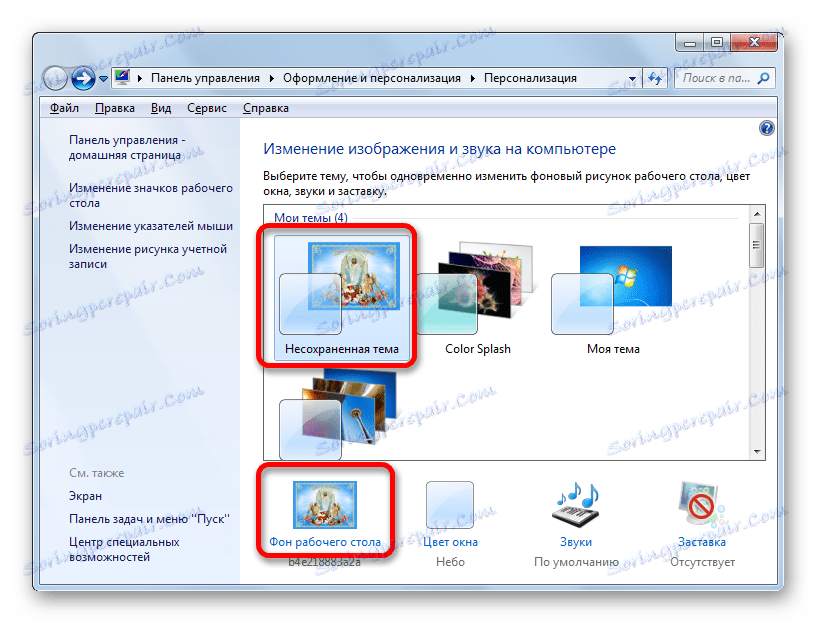
Као што видите, оперативни систем Виндовс 7 у свом арсеналу има огроман скуп за промјену дизајна интерфејса. У зависности од њихових потреба, корисник може изабрати једну од 12 стандардних тема, преузети завршену верзију са званичне Мицрософт веб локације или сами направити. Друга опција укључује прилагођавање дизајна, што ће тачно задовољити корисничке преференције. У овом случају можете изабрати слике за позадину радне површине, одредити њихову позицију на њој, фреквенцију периода померања и поставити боју оквира. Исти корисници који не желе да се баве сложеним поставкама, једноставно могу поставити позадину кроз контекстни мени Виндовс Екплорер-а .