Како тестирати меморију за оперативност
Ако на вашем рачунару често појаве плави екрани смрти, упишите број грешке и погледајте Интернет због разлога за његов изглед. Могуће је да су кварови изазвани неисправним деловањем било које компоненте (често хард диска или РАМ-а). У данашњем чланку, погледаћемо како тестирати РАМ за перформансе.
Прочитајте такође: Најчешћи БСоД кодови у оперативном систему Виндовс 7 и како се бавити њиме
Садржај
Симптоми неисправности меморије
Постоји неколико знакова на којима се може утврдити да је узрок различитих проблема неисправност РАМ-а:
- Често се појављују плави смртни екрани са бројевима грешака 0к0000000А и 0к0000008е. Можда постоје и друге грешке које указују на неисправност.
- Одласци са великим оптерећењем на РАМ-у током игара, видео рендеринга, рада са графиком и још много тога.
- Рачунар се не покреће. Можда постоје звучни сигнали који указују на квар.
- Искривљена слика на монитору. Овај симптом говори више о проблемима видео картице, али понекад узрок може бити меморија.
Иначе, ако посматрате било који од горе наведених симбола, то не значи да је проблем са РАМ-ом рачунара. Али провера је и даље вриједна.
Методе за тестирање РАМ-а
Постоји неколико начина за сваки корисник да тестира РАМ помоћу додатног софтвера и прибегавања искључиво Виндовс алатима. У овом чланку ћемо погледати неколико начина који вам требају.
Прочитајте такође: Програми за тестирање меморије
Метод 1: Виндовс Мемори Диагностиц Утилити
Један од најпопуларнијих програма за тестирање РАМ-а - Виндовс Мемори Диагностиц Утилити . Овај производ је направио Мицрософт за напредно тестирање рачунарске меморије за проблеме. Да бисте користили софтвер, морате креирати покретне медије (флеш диск или диск). Можете сазнати како то учинити у сљедећем чланку:
Лекција: Како направити покретни УСБ флеш диск
Онда ћете спојити уређај на рачунар и у БИОС-у поставите приоритет боот-а са УСБ флеш диска (испод тога остављамо везу са лекцијом, како то учинити). Виндовс Мемори Диагностиц ће почети и РАМ тестирање ће почети. Уколико су током контроле откривене грешке, вероватно је потребно контактирати сервисни центар.
Лекција: Конфигурисање БИОС-а за покретање са УСБ флеш диска
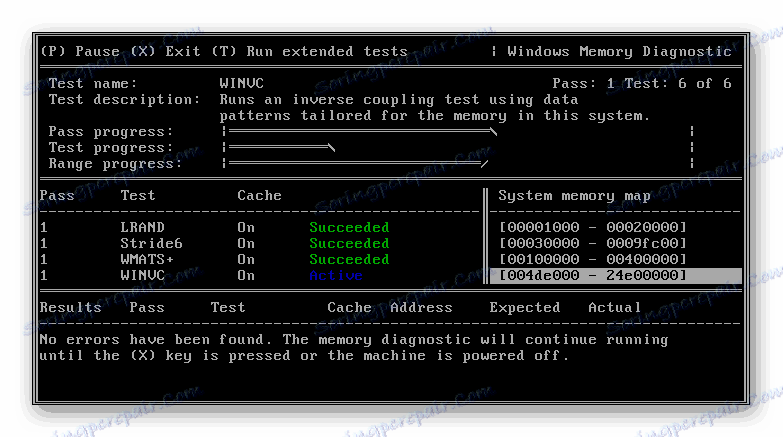
Метод 2: МемТест86 +
Један од најбољих програма за тестирање РАМ-а - МемТест86 + . Као и код претходног софтвера, прво морате креирати меморијску картицу са МемТест86 + меморијом. Од вас практично није потребна никаква акција - само уметните медиј у конектор рачунара и кроз БИОС одаберите преузимање са УСБ флеш диска. Почиње тестирање РАМ-а, чији ће резултати одмах бити приказани.
Лекција: Како тестирати РАМ са МемТестом
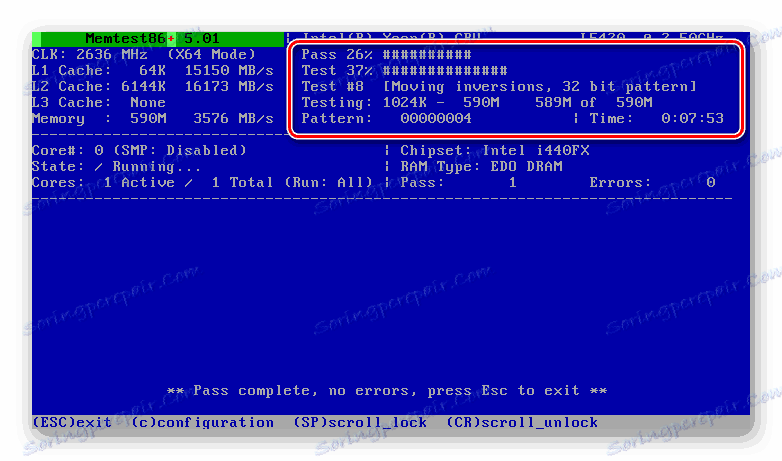
Метод 3: Успостављена средства система
Такође можете тестирати РАМ без коришћења додатних програма, јер у Виндовс-у постоји посебан алат за ово.
- Отворите Виндовс алатку за тестирање меморије . Да бисте то урадили, притисните тастатуру Вин + Р на тастатури да бисте
mdschedдијалог Рун и унелиmdschedкоманду. Затим кликните на "ОК" .![Како тестирати РАМ Рун]()
- Појавиће се прозор у којем ће вам бити затражено да поново покренете рачунар и да бисте га проверили сада или касније, следећи пут када укључите рачунар. Изаберите одговарајућу опцију.
![Виндовс алат за тестирање меморије]()
- Након рестартовања, видећете екран на којем можете пратити процес провере меморије. Притиском на Ф1 на тастатури идете у мени за поставке теста, где можете да промените тест суите, наведете број пролазних проба и омогућите или онемогућите коришћење кеша.
![Тестирање алата за дијагностику Виндовс меморије]()
- Након завршетка скенирања и рестартовања рачунара, видећете обавештење о резултатима теста.
![Обавјештење о Виндовс меморији провјера]()
Прегледали смо три метода који омогућавају кориснику да утврди да ли су грешке током рада рачунара узроковане грешкама у меморији. Ако су грешке откривене током једне од горе наведених метода током теста РАМ-а, препоручујемо вам да контактирате стручњаке и замените модул у будућности.



