Како да обришете ред за штампање на ХП штампачу
За канцеларије карактерише велики број штампача, јер је количина штампане документације за један дан невјероватно велика. Међутим, чак и један штампач може бити повезан са неколико рачунара, што гарантује сталну редослед штампања. Али, шта треба учинити ако се таква листа мора хитно очистити?
Садржај
Обришите ред за штампање у ХП-у
Технологија ХП-а је прилично распрострањена због своје поузданости и великог броја могућих функција. Због тога су многи корисници заинтересовани за чишћење реда датотека припремљених за штампање на таквим уређајима. У ствари, модел штампача није толико важан, стога ће све истражене верзије бити погодне за сваку такву технику.
1. метод: очистите ред помоћу контролне табле
Прилично једноставан метод за чишћење редова докумената припремљених за штампање. Не захтева много компјутерског знања и довољно је брзо користити.
- На самом почетку нас интересује "Старт" мени . Ако унесете, потребно је наћи одељак под називом "Уређаји и штампачи" . Отварамо га.
- Сви уређаји за штампање, који су повезани на рачунар или једноставно претходно користе његови власници, налазе се овде. Тај штампач, који тренутно ради, мора бити означен са ознаком у углу. То значи да се инсталира подразумевано и да сви документи пролазе кроз њега.
- Направимо један клик на њега помоћу десног дугмета миша. У контекстном менију одаберите "Прегледање редоследа штампања" .
- Након ових радњи, пред нама се отвара нови прозор, наводећи све актуелне документе припремљене за штампање. Нарочито је приказан онај који је штампач већ примио. Ако желите избрисати одређену датотеку, можете је пронаћи по имену. Ако желите да у потпуности зауставите уређај, онда је читава листа избрисана једним кликом.
- За прву опцију, кликните на ПЦМ датотеку и изаберите "Цанцел" . Такво деловање потпуно искључује могућност штампања датотеке, ако га не додате поново. Такође можете зауставити штампање коришћењем посебне команде. Међутим, ово је релевантно само за неко време ако је штампач, на пример, заглавио папир.
- Брисање свих датотека из штампања је могуће кроз посебан мени који се отвара када кликнете на дугме "Штампач" . Након тога изаберите "Обриши ред за штампање" .
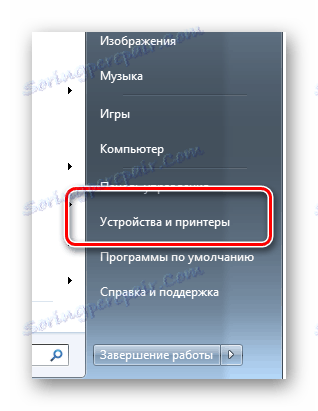
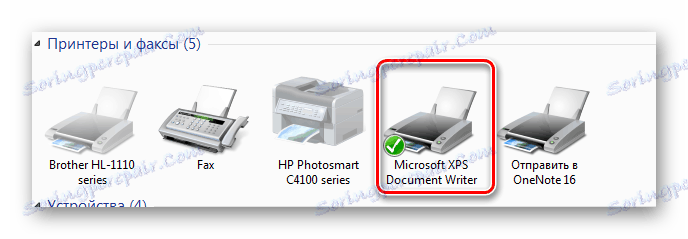


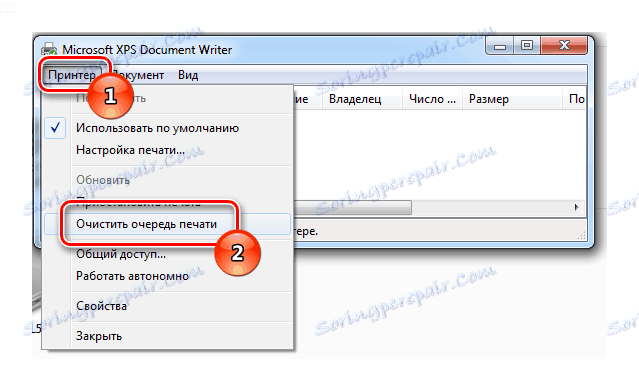
Ова опција за чишћење редоследа исписа је прилично једноставна, као што је већ поменуто.
Метод 2: Интеракција са системским процесом
На први поглед може изгледати да ће се овај метод разликовати од претходне сложености и захтева знање у рачунарској технологији. Међутим, ово је далеко од случаја. Разматрана варијанта може бити лично највише призната за вас.
- На самом почетку морате покренути посебан прозор Рун . Ако знате где се налази у менију Старт , можете је започети одатле, али постоји пречица која ће то учинити много брже: Вин + Р.
- Пре нас се појављује мали прозор који садржи само једну линију за попуњавање. Уђемо у њу наредбу дизајнирану да прикаже све активне услуге:
services.msc. Затим кликните на "ОК" или притисните Ентер . - Отворени прозор нам пружа прилично већу листу тренутних услуга у којима је потребно пронаћи "Управитељ штампе" . Затим кликните на ПЦМ и изаберите "Рестарт" .
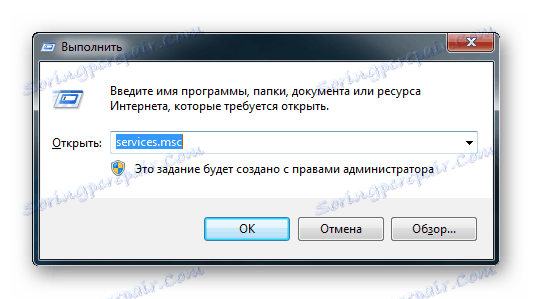
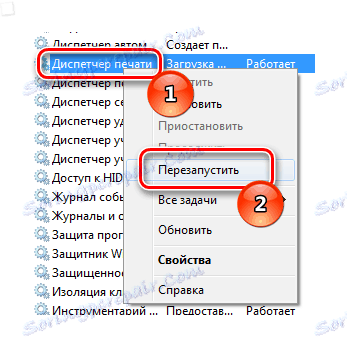
Требало би одмах да се приметимо да потпуно затварање процеса, који је кориснику доступан након што кликне на суседно дугме, може резултирати недостатком следећег поступка штампања.
Ово довршава опис овог метода. Може се рећи само да је ово прилично ефикасан и брз метод, што је посебно корисно ако стандардна верзија није доступна из неког разлога.
Метод 3: Избришите привремену фасциклу
Није неуобичајено и такви моменат када најједноставније методе не раде и морате ручно избрисати привремене фасцикле одговорне за штампање. Најчешће се то дешава јер документе блокира управљачки програм или оперативни систем. Зато се чвор не очисти.
- За почетак потребно је поновно покренути рачунар, па чак и штампач. Ако је ред и даље попуњен документима, онда ћете морати наставити даље.
- Да бисте директно избрисали све снимљене податке у меморији штампача, идите у посебан директоријум
C:WindowsSystem32Spool. - Има фасциклу под називом "Штампачи" . Све информације о реду се тамо чувају. Морате га очистити било којим доступним методом, али га не бришите. Одмах је важно напоменути да ће сви подаци бити избрисани без могућности опоравка. Једини начин да их додате назад је да пошаљете датотеку за штампање.
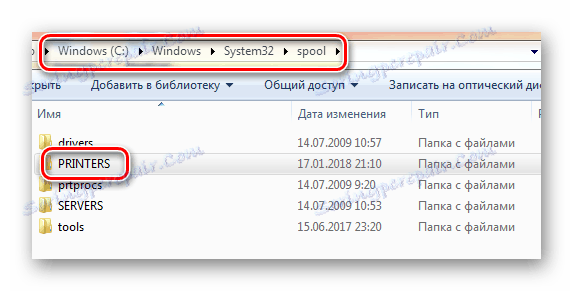
Ово закључује разматрање ове методе. Није згодно да је користите, јер није лако запамтити дугачку стазу у фасциклу, а у канцеларијама ретко постоји приступ таквим именицама, што одмах искључује већину потенцијалних присталица ове методе.
Метод 4: Командна линија
Најцењенији и сложенији метод који вам може помоћи да очистите ред за штампање. Међутим, постоје и ситуације када се без њега не може учинити.
- Прво, покрените цмд. Морате то урадити са администраторским правима, тако да прођемо кроз следећу путању: "Старт" - "Сви програми" - "Стандард" - "Командна линија" .
- Направимо клик на ПЦМ и изаберите "Покрени као администратор" .
- Одмах после тога, испред нас се појављује црни екран. Не бојте се, јер изгледа као командна линија. На тастатури унесите следећу команду:
net stop spooler. Он зауставља сервис који је одговоран за редослед штампања. - Одмах после тога уђемо у два тима, у којима је најважнија ствар да не направимо грешку у било ком симболу:
- Када су све наредбе извршене, редослед штампања мора бити празан. Можда је то због цињенице да су све датотеке које имају екстензију СХД и СПЛ избрисане, али само из директоријума који смо одредили у командној линији.
- Након што извршите ову процедуру, важно је покренути команду
net start spooler. Он ће укључити услуге штампања натраг. Ако заборавите на ово, накнадне акције везане за штампач могу бити тешке.
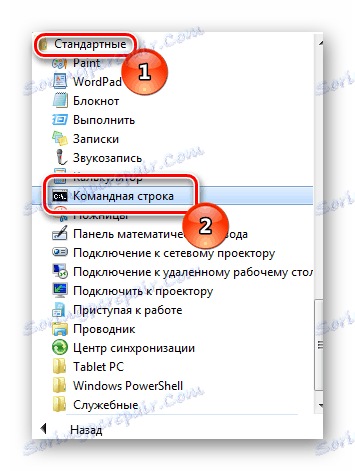
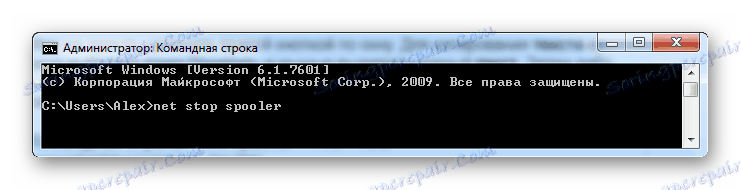
del %systemroot%system32spoolprinters*.shd /F /S /Q
del %systemroot%system32spoolprinters*.spl /F /S /Q


Треба напоменути да је овај метод могућ само ако привремени фајлови који стварају ред докумената налазе се у фолдеру с којим радимо. То је назначено у облику у којем она постоји по подразумеваној вредности, ако се не извршавају радње на командној линији, онда се путања у фолдер разликује од стандардне.
Ова опција је могућа само ако су испуњени одређени услови. Поред тога, није најлакше. Међутим, то може бити згодно.
Метод 5: БАТ датотека
Заправо, овај метод се не разликује много од претходног, јер је повезан са имплементацијом истих наредби и захтева усаглашеност са горе наведеним условима. Али ако вас то не плаши и сви фолдери се налазе у подразумеваним директоријумима, можете наставити са радњом.
- Отворите било који текст едитор. У таквим случајевима типично се користи нотебоок, који има минималан скуп функција и идеалан је за креирање БАТ датотека.
- Ми одмах сачувамо документ у БАТ формату. Ништа пре него што ово пише у то није неопходно.
- Сама датотека није затворена. Након чувања, пишемо следеће наредбе:
- Сада поново снимимо датотеку, али више не мењамо екстензију. Готовог алата за тренутачно уклањање редоследа исписа је у вашим рукама.
- Да бисте га користили, само двапут кликните на датотеку. Ова акција замениће потребу за константним уносом скупа знакова на командној линији.

del %systemroot%system32spoolprinters*.shd /F /S /Q
del %systemroot%system32spoolprinters*.spl /F /S /Q
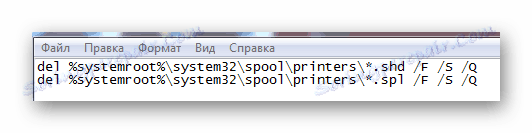
Имајте на уму да ако је путања у фолдеру и даље различита, онда БАТ-датотека треба уредити. То можете учинити у било ком тренутку кроз исти текст едитор.
Тако смо прегледали 5 ефикасних метода за уклањање редоследа штампања на ХП штампачу. Треба напоменути да ако систем не "виси" и све ради у свом нормалном режиму, онда поступак уклањања треба покренути од првог начина, јер је то најсигурнији.