Очистите предмеморију на иПаду
С временом иПад брзо престаје радити и заборавља се од непотребних датотека и података. Да бисте очистили таблет и смањили оптерећење система, можете користити методе из представљеног чланка.
Садржај
Очистите предмеморију на иПаду
Често брисање непотребних датотека (видеозаписи, фотографије, апликације) није довољно да бисте ослободили простор. У том случају можете очистити кеш уређаја у целини или делимично, што може додати неколико стотина мегабајта на пар гигабајта. Међутим, увек је вредно узети у обзир да се кеш временом поново повећава, тако да нема смисла стално га брисати - ово је важно за брисање веома старих привремених датотека које таблет више никада неће користити.
Метода 1: Делимично чишћење
Ову методу најчешће користе власници иПада и иПхоне уређаја, јер не подразумева потпуни губитак свих података и ствара резервну копију у случају квара током процеса чишћења.
Треба напоменути неколико важних тачака које се односе на ову врсту брисања из предмеморије:
- Сви важни подаци биће сачувани, само датотеке непотребне за систем биће избрисане;
- Након успешног чишћења, не морате поново да уносите лозинке у апликацијама;
- Потребно је 5 до 30 минута, зависно од броја софтвера на таблету и одабране опције;
- Као резултат, од 500 МБ до 4 ГБ меморије може се ослободити.
Опција 1: иТунес
У том случају кориснику ће бити потребан рачунар, инсталиран иТунес и УСБ кабл за повезивање таблета.
- Повежите иПад на ПЦ, отворите иТунес. Ако је потребно, потврдите поверење у овај рачунар кликом на одговарајући тастер на уређају у скочном прозору. Кликните на икону иПад у горњем менију програма.
- Идите на одељак „Преглед“ - „Резервне копије“ . Кликните на „Овај рачунар“ и потврдите оквир „Шифрирај локалну копију“. Од програма се тражи да смисли и унесе лозинку за резервну копију ради његове даље употребе.
- Кликните на „Креирај копију одмах“ и сачекајте да се поступак заврши и оставите програм отворен.
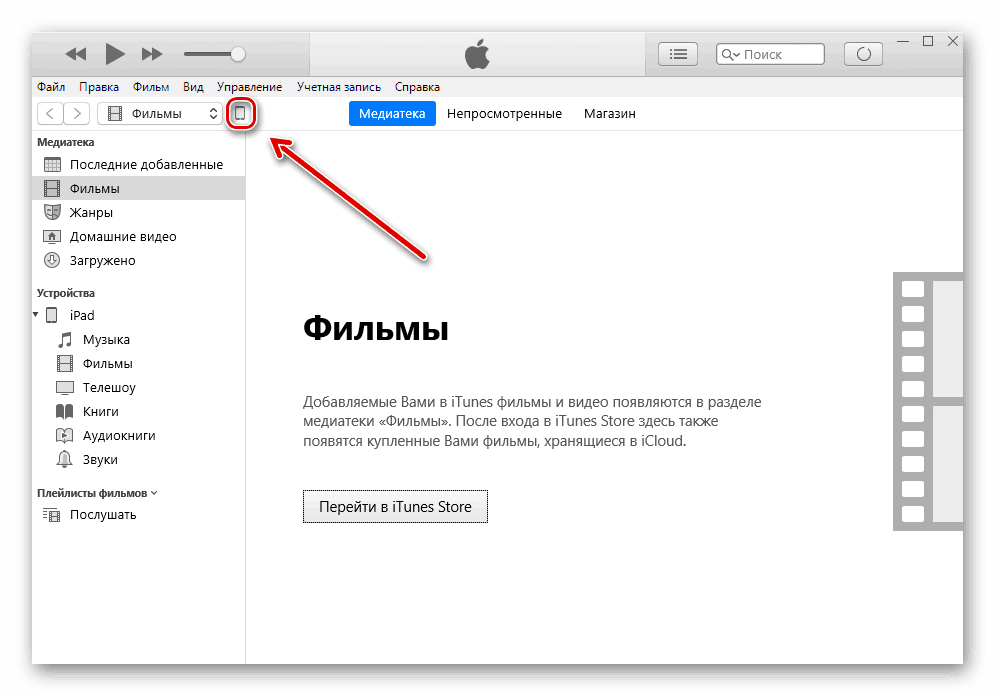

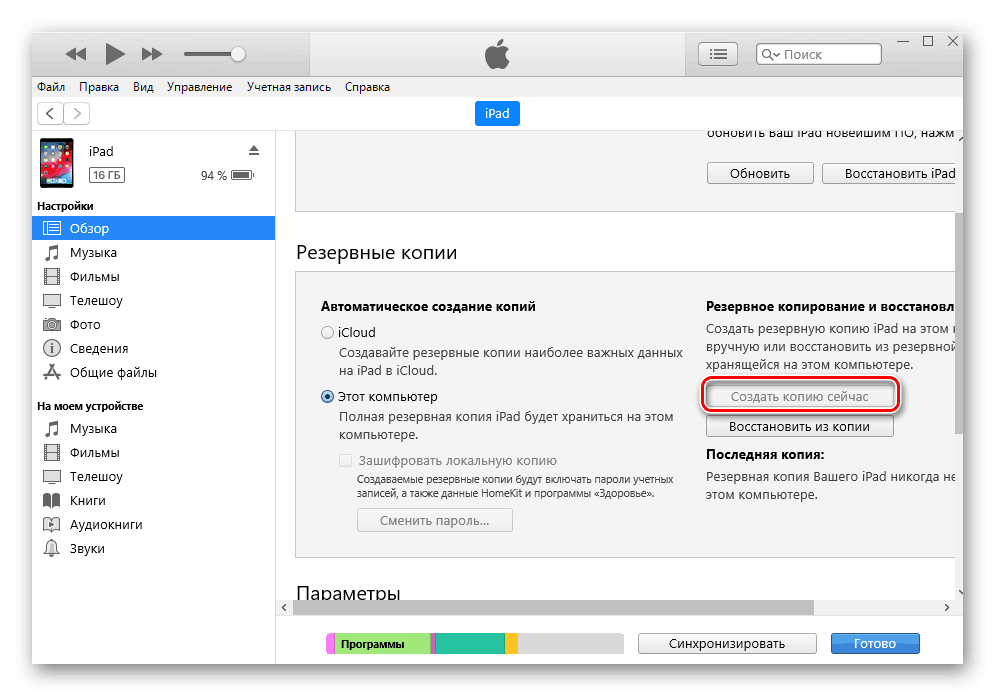
Након тога морамо вратити иПад користећи претходно створену копију. Међутим, пре тога морате искључити функцију „Пронађи иПхоне“ у подешавањима уређаја или на веб локацији. О томе смо разговарали у нашем чланку.
Више детаља: Како онемогућити функцију Финд иПхоне
- Опет идите на прозор програма иТунес и кликните на „Врати из копије“ и унесите претходно створену лозинку.
- Причекајте да се поступак опоравка заврши без искључивања таблета и рачунара. На крају би се икона иПада требала поново појавити у горњем менију програма.
- Када укључите таблет, корисник треба само да поново унесе лозинку за свој Аппле ИД налог и сачека да се све апликације инсталирају. Након тога у иТунесу можете видети колико је меморије ослобођено од ових манипулација.
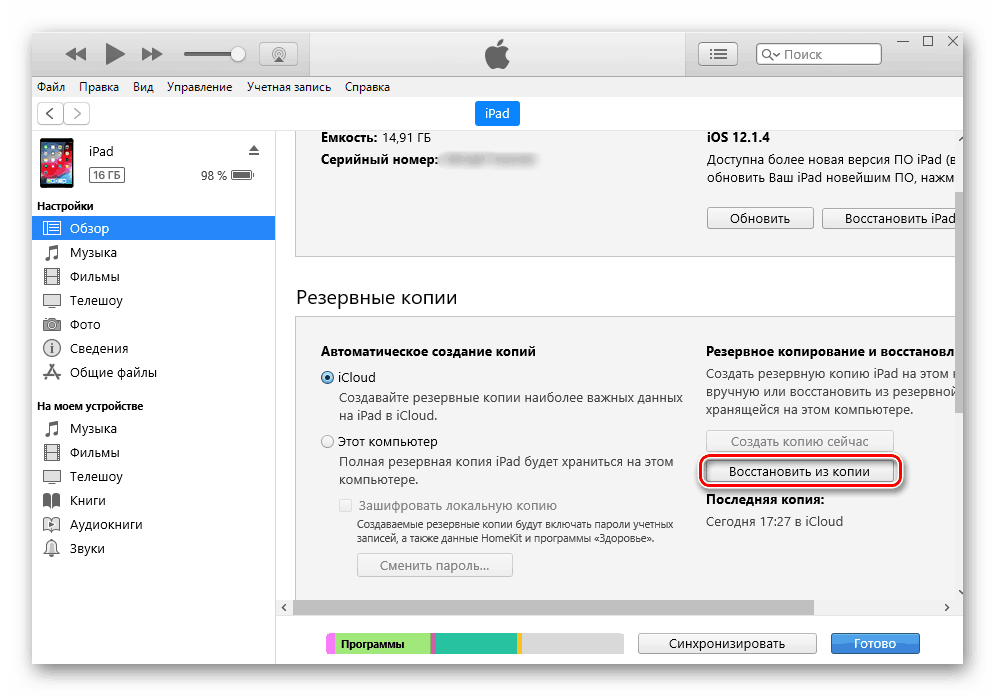
Опција 2: Кеш апликације
Претходна метода уклања датотеке непотребне за систем, али оставља све што је важно за корисника, укључујући податке из инстант мессенгера, друштвених мрежа итд. Међутим, често кеш апликација није драгоцена и брисање је неће бити штетно, тако да можете прибећи њеном брисању тачно кроз поставке.
- Отворите поставке иПад-а.
- Идите на одељак „Генерал“ - „иПад Стораге“ .
- Након што се учита читава листа апликација, пронађите ону која вам је потребна и кликните на њу. Имајте на уму да се сортирање заснива на количини заузетог простора, односно да се на самом врху листе налазе најтежи програми на уређају.
- Колико се акумулира кеша приказано је у одломку „Документи и подаци“ . Додирните „Деинсталирање програма“ и потврдите радњу одабиром „Деинсталирање“ .
- Након ових корака морате поново инсталирати удаљену апликацију из Апп Сторе-а, док ће сви важни подаци (на пример, нивелирање, достигнућа) остати и бити приказани следећи пут када се пријавите.
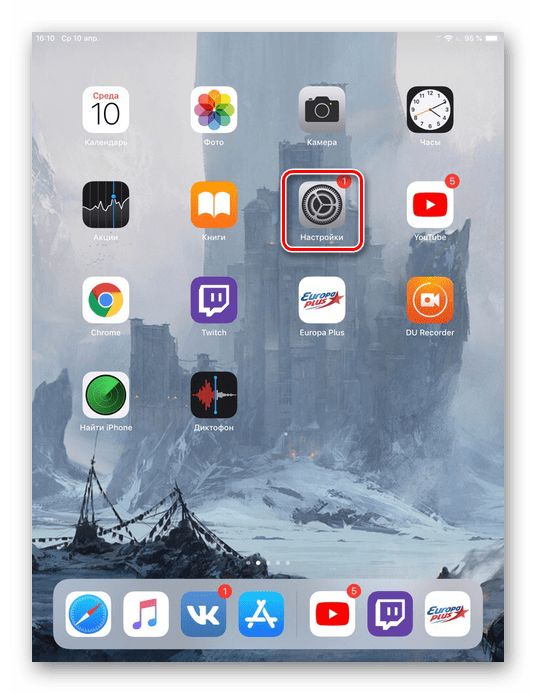
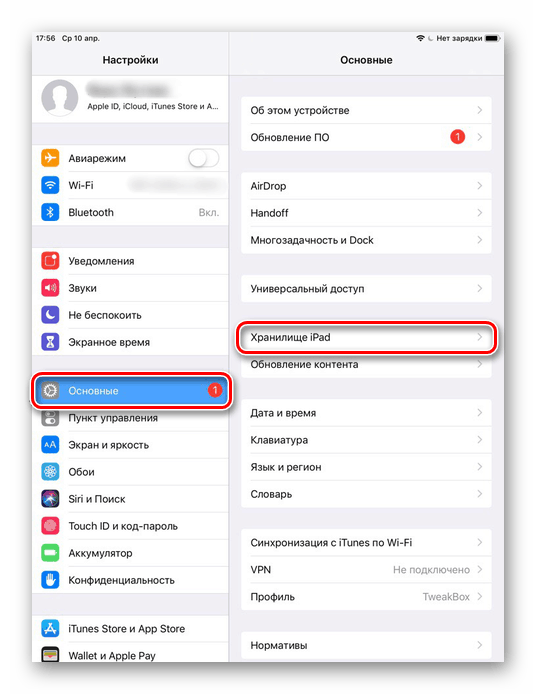
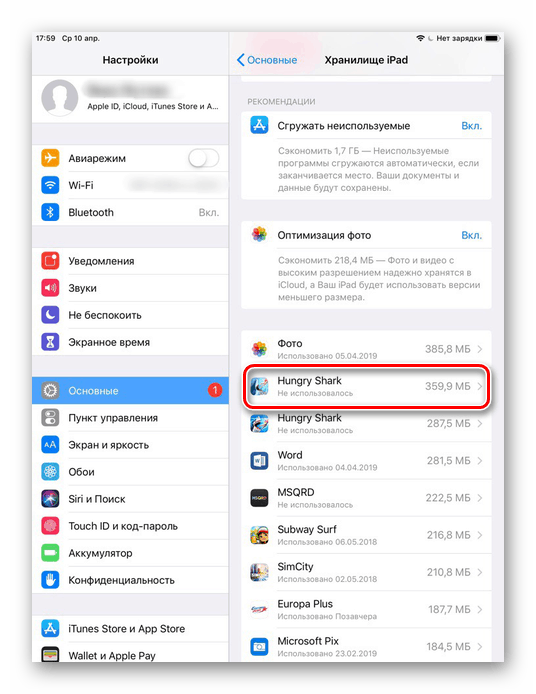
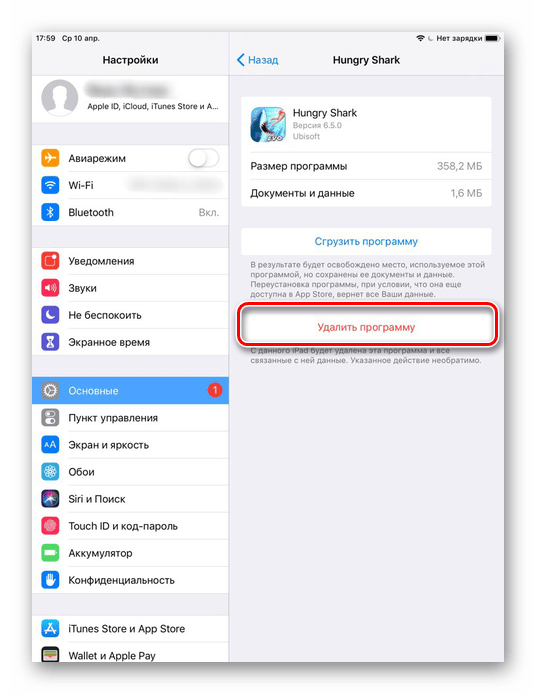
Аппле још није измислио лакши начин уклањања кешира из апликација, укључујући одједном. Због тога корисници морају ручно да раде са кешом свих и поново их инсталирају.
Опција 3: Посебне апликације
Ако не можете да користите иТунес за ову операцију, можете да користите трећа решења из Апп Сторе-а. Међутим, због чињенице да је иОС затворен систем, приступ неким датотекама за такве апликације је ограничен. Због тога се предмеморија брише, а непотребни подаци се само делимично уклањају.
Откријмо како уклонити предмеморију са иПада помоћу програма Баттери Савер.
Преузмите Баттери Савер из Апп Сторе-а
- Преузмите и отворите Баттери Савер на свом иПаду.
- Идите на одељак „Диск“ на доњој табли. На овом екрану се види колико је заузето меморије и колико је бесплатно. Кликните на „Цлеан Јунк“ и „ОК“ да бисте потврдили.
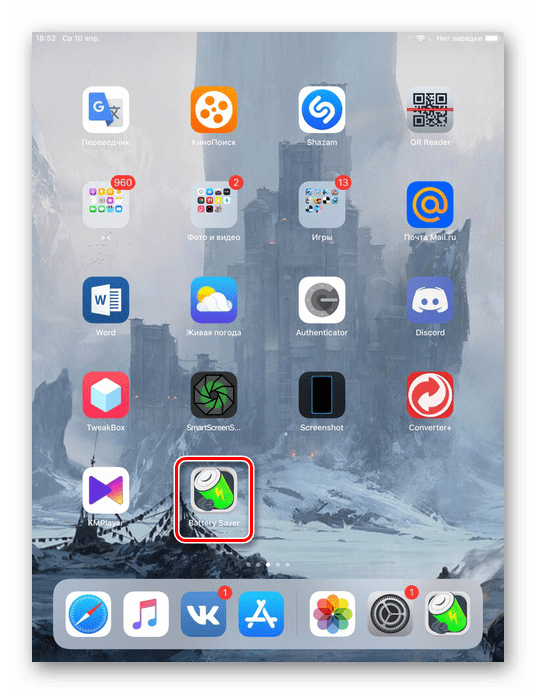
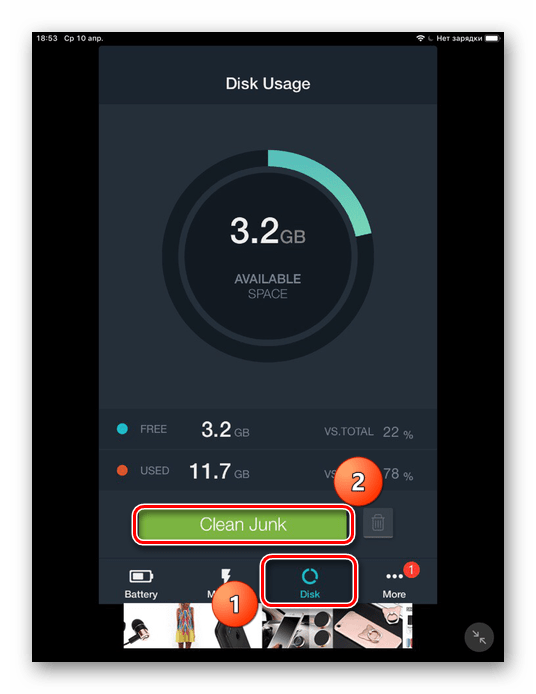
Вриједно је напоменути да такве апликације не помажу много за Апплеове уређаје, јер немају пуни приступ систему. Препоручујемо да користите друге методе за ефикаснији рад са кеш меморијом.
Метода 2: Комплетно чишћење
Ни један програм, укључујући иТунес, као ни стварање резервне копије, не може у потпуности да се ослободи целокупне кеш меморије. Ако је задатак што је више могуће ослободити простор у унутрашњој меморији, само је потребно комплетно ресетовање иОС-а.
Овим чишћењем сви подаци са иПада се у потпуности бришу. Стога, прије поступка, израдите сигурносну копију иЦлоуд или иТунес да не бисте изгубили важне датотеке. Разговарали смо о томе како то учинити у Методу 1 , као и у следећем чланку на нашој веб локацији.
Прочитајте и: Како израдити сигурносну копију иПхоне-а, иПода или иПада
- Отворите иПад Сеттингс.
- Идите на одељак „Основно“ , померите се до дна и тапните на „Ресет“ .
- Изаберите „Обриши садржај и подешавања“.
- У прозору који се појави можете ажурирати иЦлоуд сигурносну копију за каснији опоравак. Додирните „Обриши“ и потврдите радњу уносом лозинке за Аппле ИД налог.
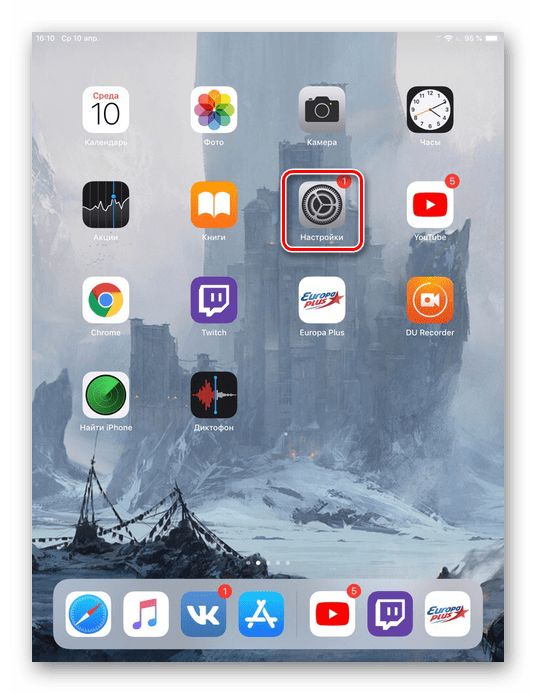
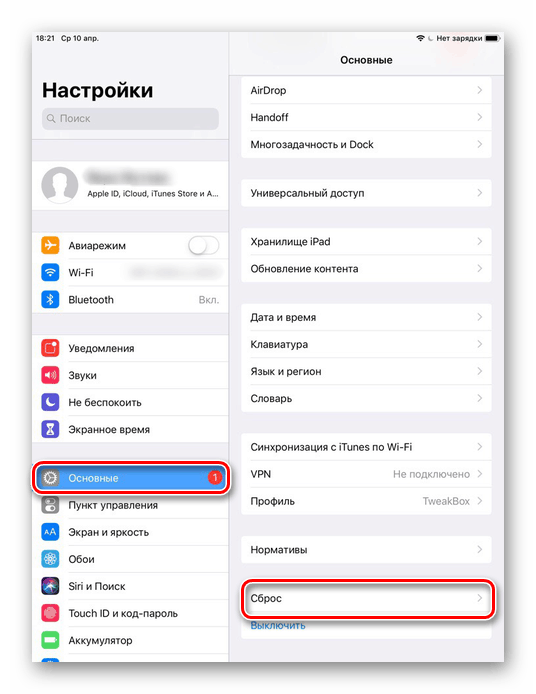
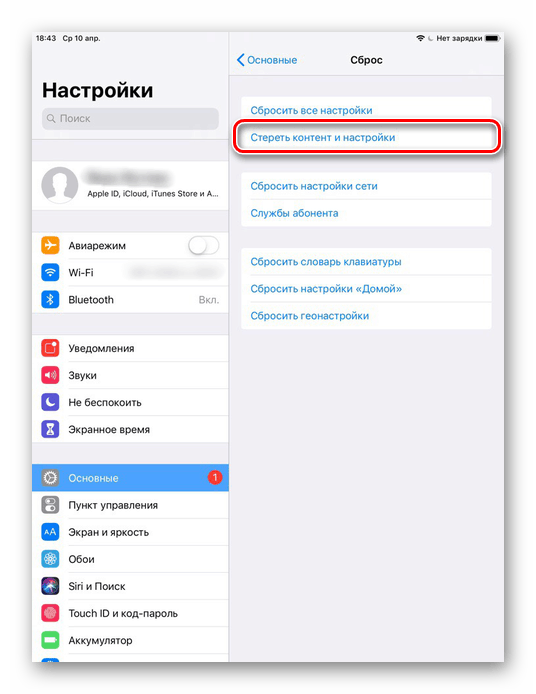
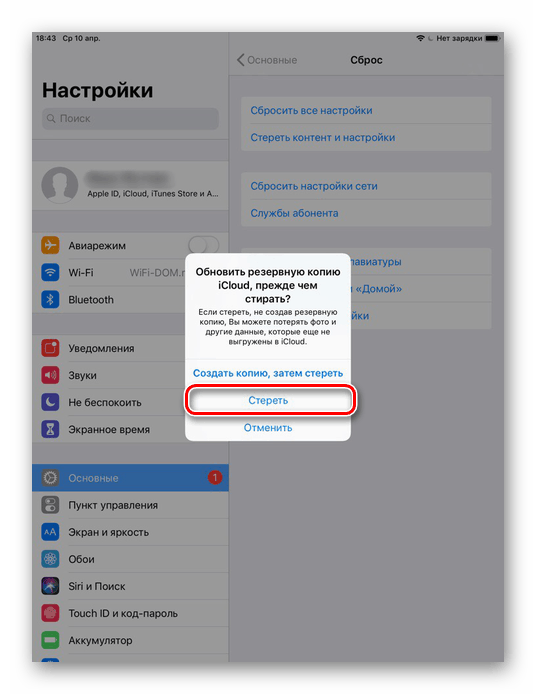
Након поновног покретања таблета систем ће вам понудити да вратите важне податке из резервне копије или конфигуришете иПад као нов. Кеш меморија се неће појавити.
Избришите кеш претраживача Сафари на иПаду
Обично половина кеша који се накупља на уређају је Сафари кеш меморија и заузима пуно простора. Редовно чишћење ће помоћи у спречавању замрзавања како самог прегледача, тако и система у целини. За то је Аппле створио посебну функцију у подешавањима.
Чишћење прегледача Сафари подразумева потпуно брисање историје прегледавања, колачића и других података прегледавања. Историја ће бити избрисана на свим уређајима који су пријављени на ваш иЦлоуд налог.
- Отворите поставке иПад-а.
- Идите на одељак Сафари померањем доле наведене листе. Кликните на „Обриши историју и податке о веб локацијама“. Кликните поново „Цлеар“ да бисте окончали поступак.
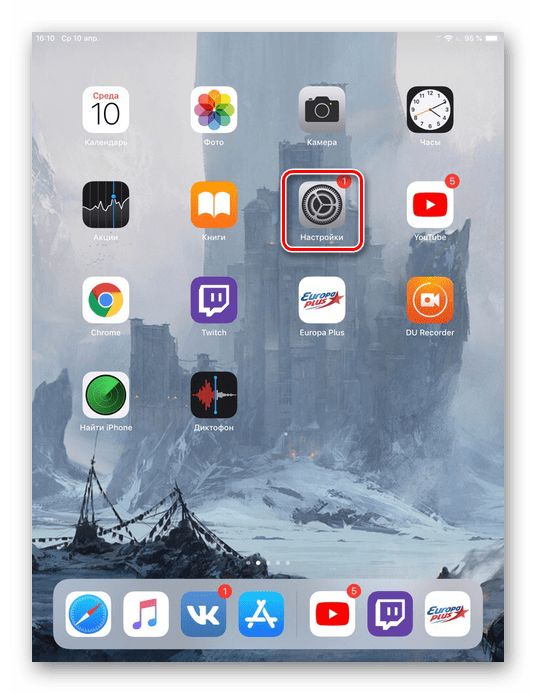
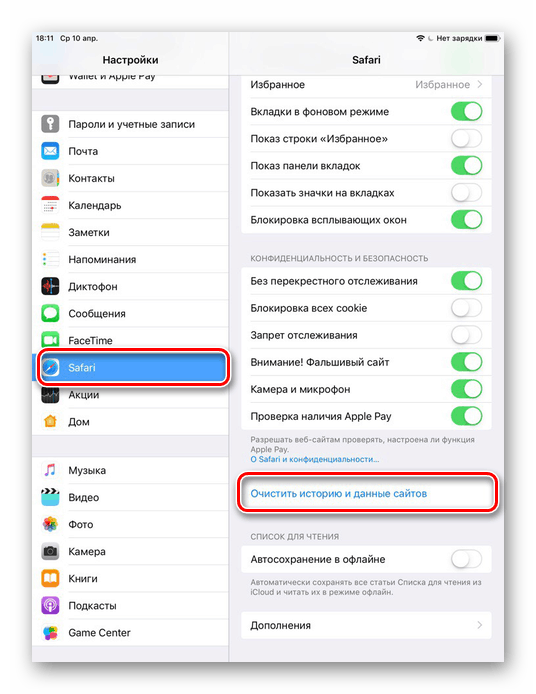
Покрили смо методе за делимично и потпуно брисање предмеморије са иПада. У овом случају се могу користити и стандардни системски алати и апликације и програми трећих произвођача на рачунару.