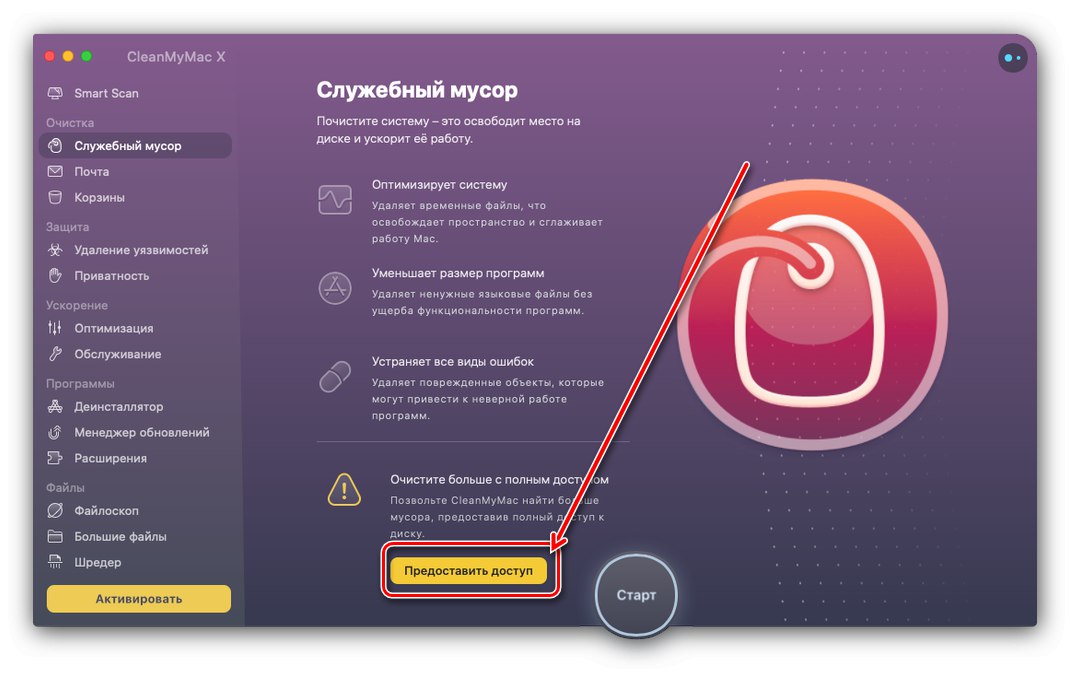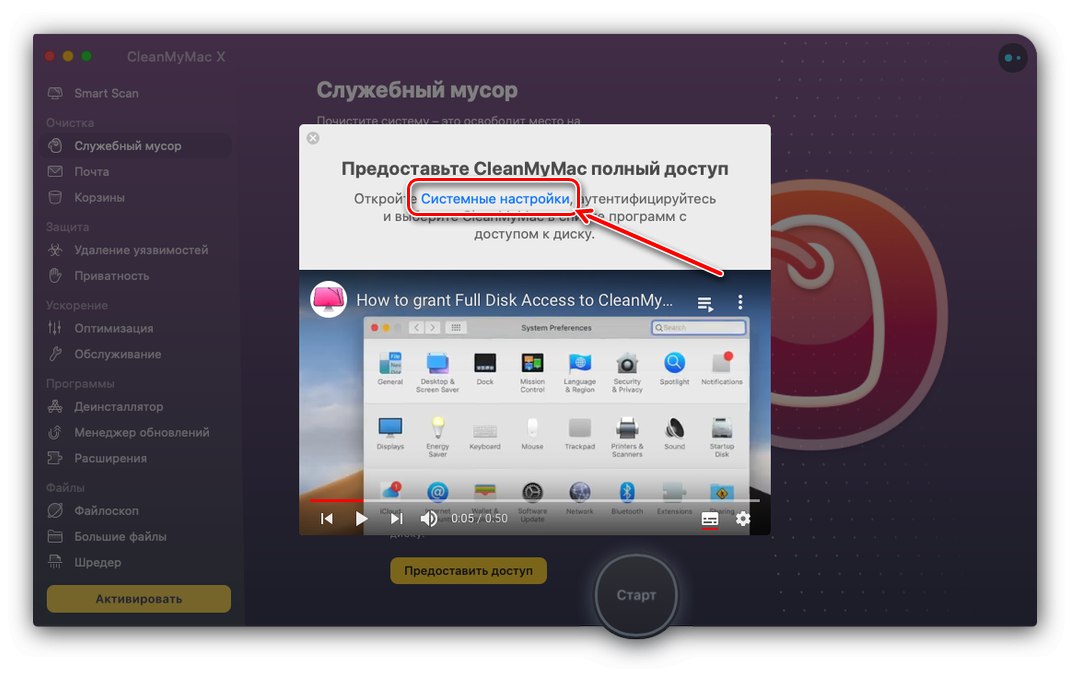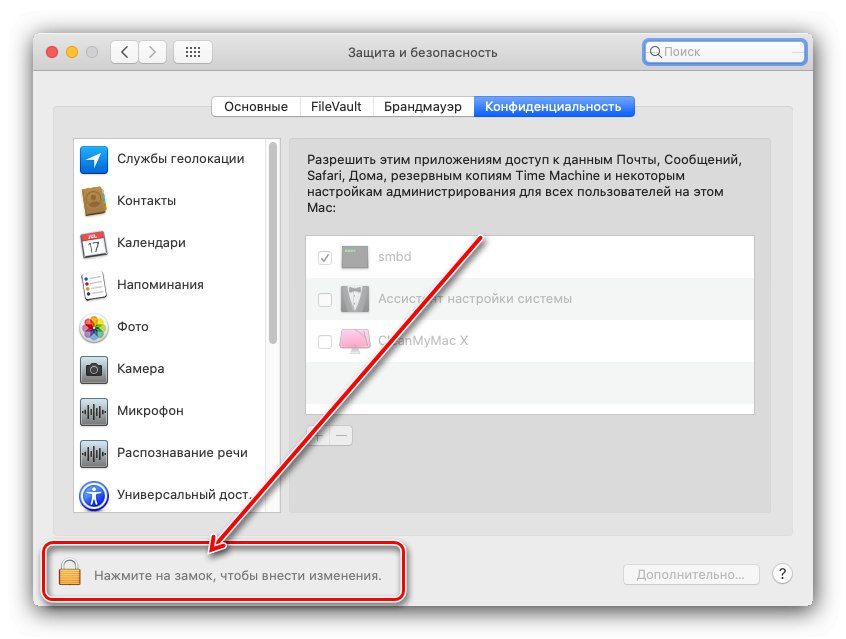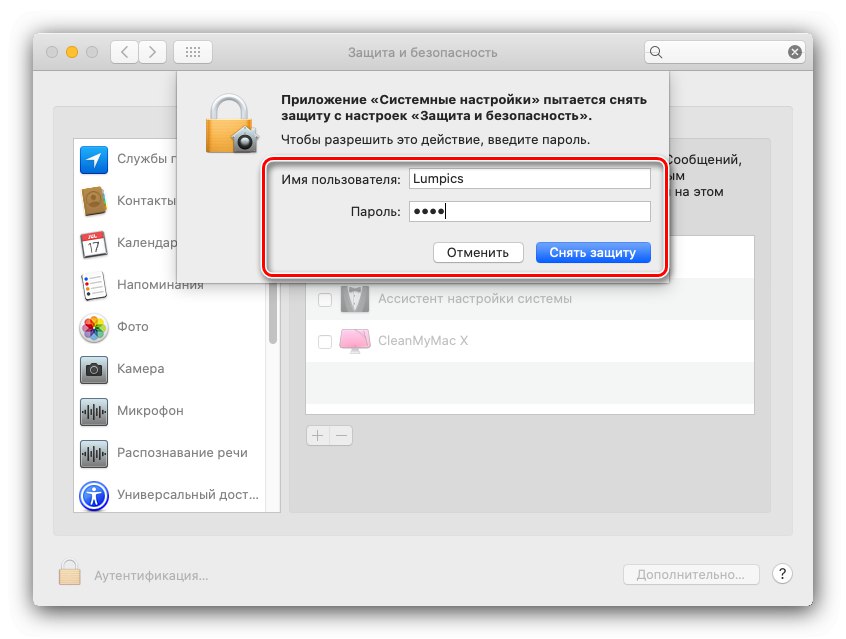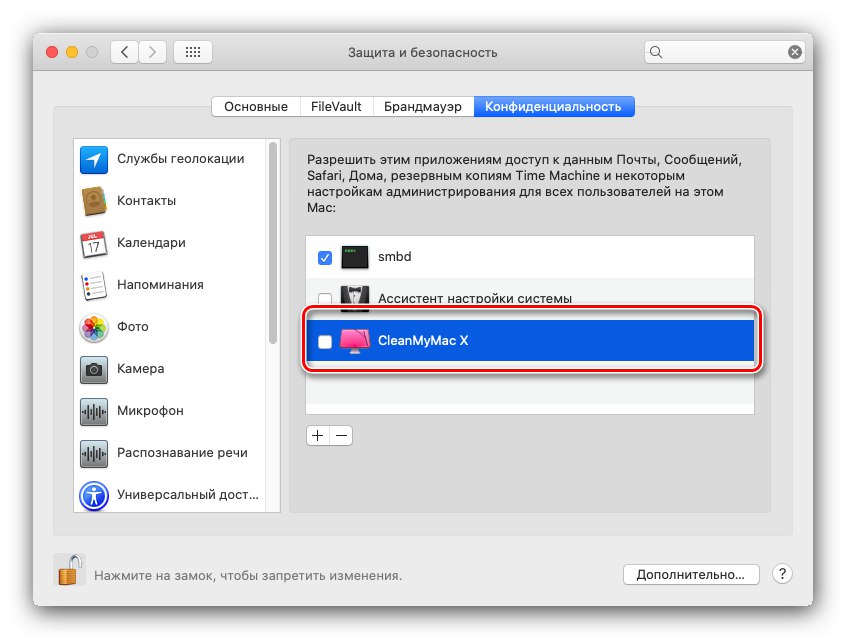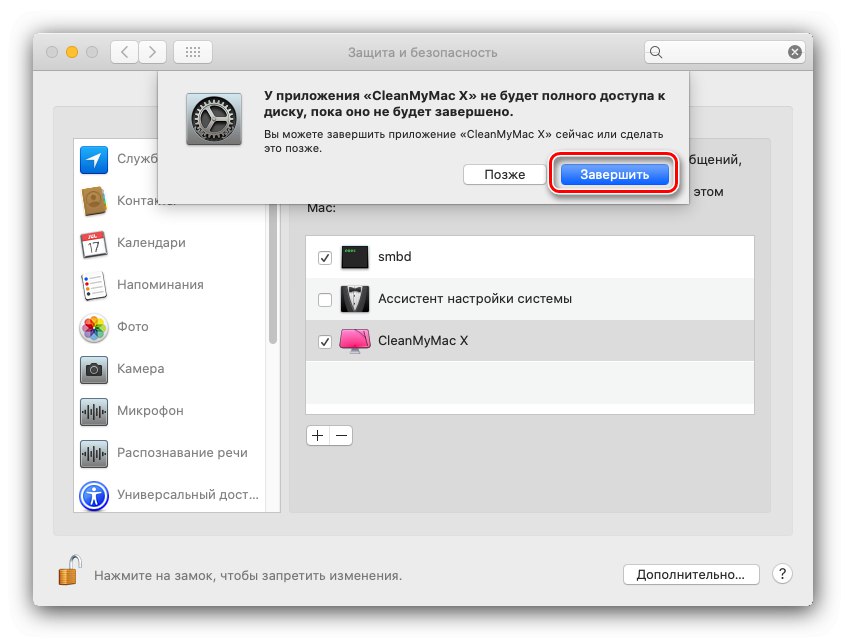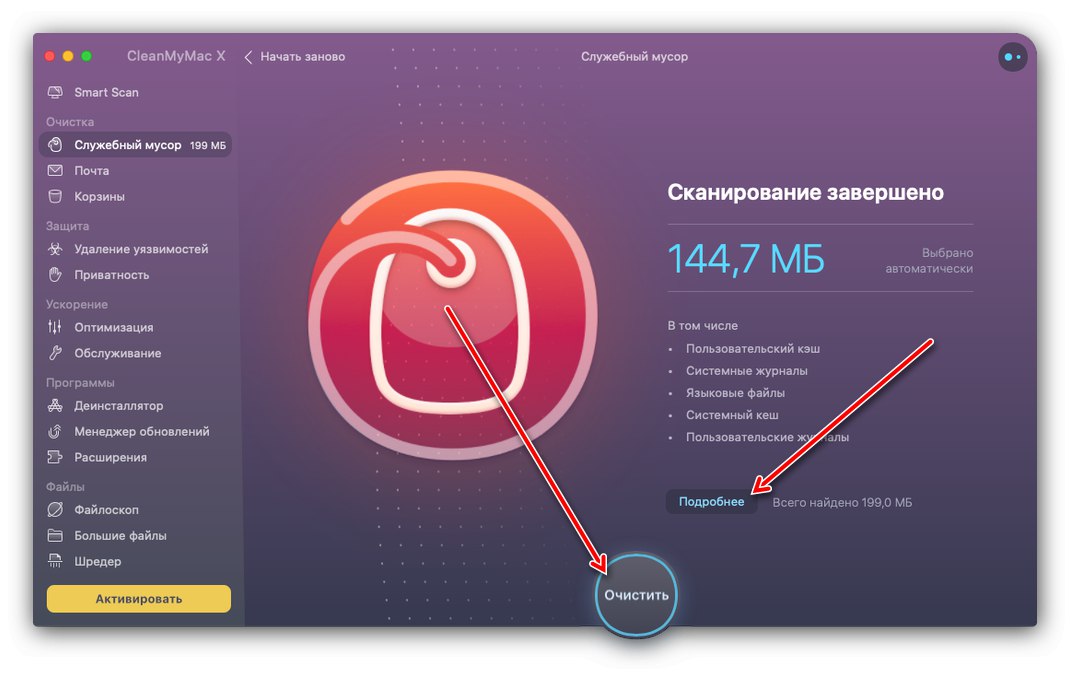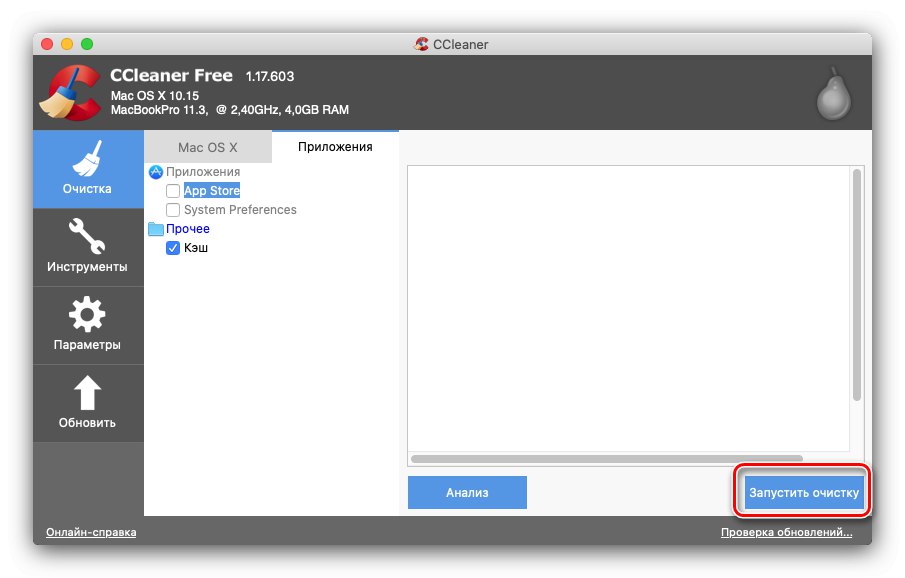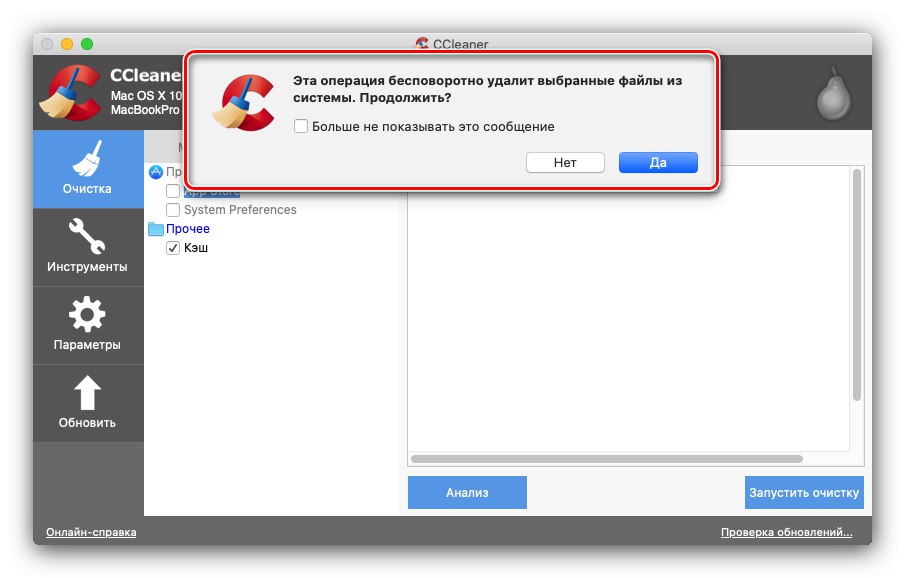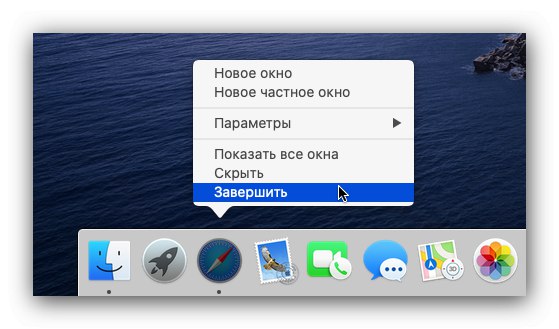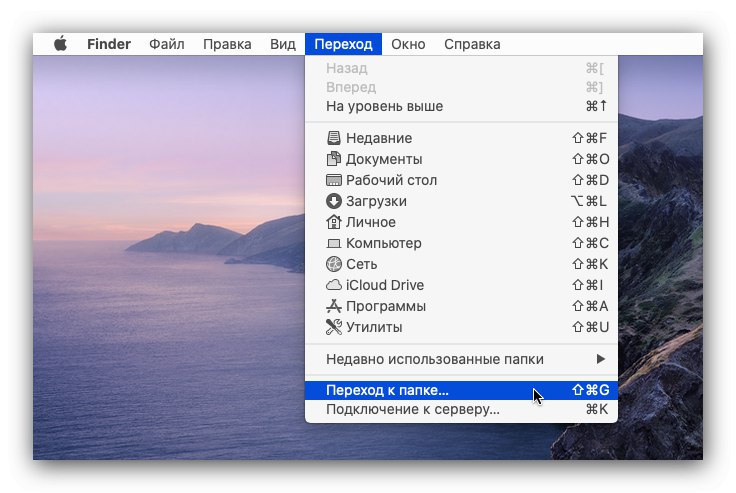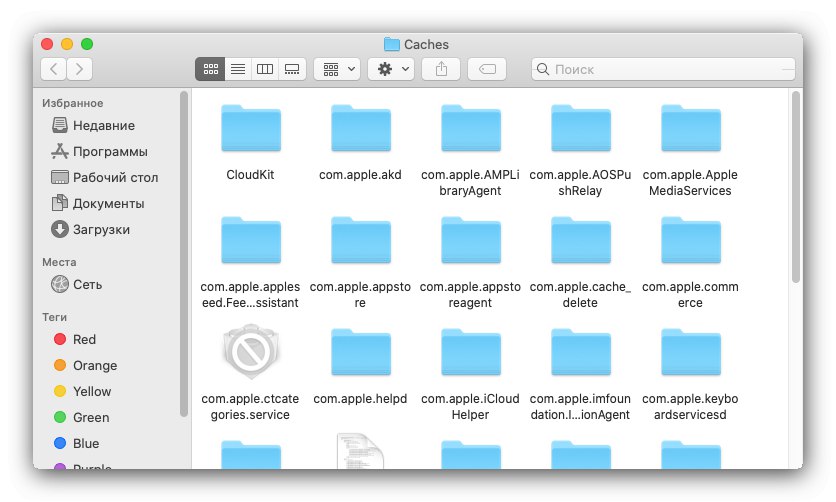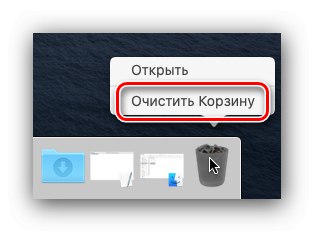Сви оперативни системи користе кеширане податке да би убрзали покретање и рад рачунара, али то се постиже на штету погона. Временом кеш меморија може заузети пуно корисног простора, а многе кориснике занима могућност брисања рачунара од ових података. Затим ћемо размотрити технику брисања системског и корисничког предмеморијског простора на мацОС-у.
Прочитајте такође: Брисање Сафари кеш меморије на мацОС-у
Брисање кеш меморије на Мац-у
Генерално, поступак брисања сачуваних података за брзи приступ за мацОС сличан је оном у другим оперативним системима, како на радној површини, тако и на мобилном уређају. Операција се може извести на два начина - путем независног софтвера и ручно.
Метод 1: ЦлеанМиМац Кс
Један од најприкладнијих и најнапреднијих услужних програма за чишћење мацОС-а је ЦлеанМиМац Кс, који такође укључује брисање свих врста кеш меморије.
Преузмите ЦлеанМиМац Кс са званичне веб странице
- Инсталирајте и покрените апликацију, а затим користите бочни мени у којем изаберите одељак "Услужно смеће".
- За темељније чишћење, препоручује се да алату дате пуни приступ диску, кликните на одговарајуће дугме.
![Дељење апликације за брисање мацОС кеш меморије помоћу ЦлеанМиМац Кс-а]()
Кликните везу у искачућем прозору да бисте је покренули "Системске поставке".
![Отворите преференције да бисте одобрили приступ ЦлеанМиМац Кс и очистили мацОС кеш меморију]()
Сачекајте да се снап покрене, а затим кликните на браву у доњем левом углу.
![Омогућите давање приступа ЦлеанМиМац Кс и брисање мацОС кеш меморије]()
Унесите лозинку за свој налог и кликните „Уклони заштиту“.
![Уношење лозинке за одобравање приступа апликацији за чишћење мацОС кеш меморије путем ЦлеанМиМац Кс-а]()
Следећи клик на ставку "ЦлеанМиМац Кс" на десној страни прозора и означите поље поред.
![Отварање апликације за чишћење мацОС кеш меморије помоћу ЦлеанМиМац Кс-а]()
Програм мора бити прекинут да би наставио да ради.
![Завршите са дељењем апликације за брисање предмеморије мацОС са ЦлеанМиМац Кс]()
Изблиза "Подешавања система" и поново покрените апликацију.
- Поново отворите картицу "Услужно смеће" и користите дугме "Почетак".
- Сачекајте док апликација скенира систем датотека. Да бисте одједном избрисали све непотребне датотеке, кликните на дугме "Јасно".
![Могућност брисања мацОС кеш меморије помоћу ЦлеанМиМац Кс-а]()
Ако желите да избришете само кеш меморију, кликните на Детаљније... Отвориће се менаџер са два окна - категорије датотека ће бити назначене лево, а њихов садржај десно. Тако у левом окну оставите означену само позицију „Прилагођена кеш меморија“ и "Системска кеш меморија", са десне стране одаберите одређене уносе којих се желите решити, а затим кликните "Јасно".
- Током поступка чишћења, алат може захтевати да инсталирате додатну компоненту, сложите се.
- По завршетку поступка, добићете поруку о количини уклоњеног смећа и слободном простору. Овим је завршено дело ЦлеанМиМац Кс-а.
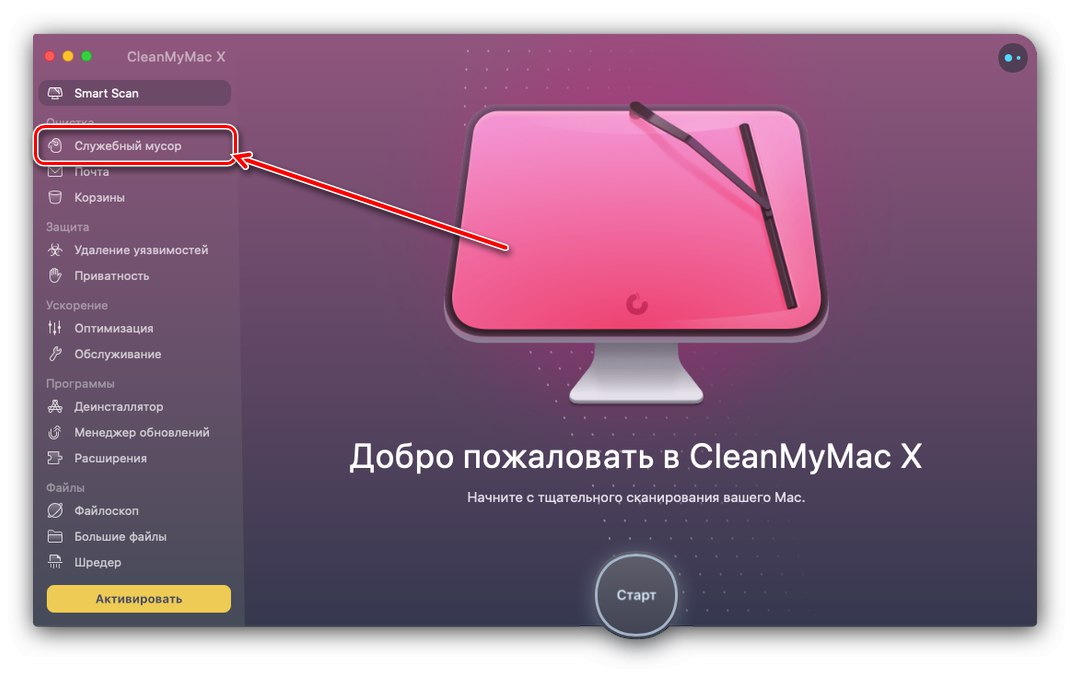
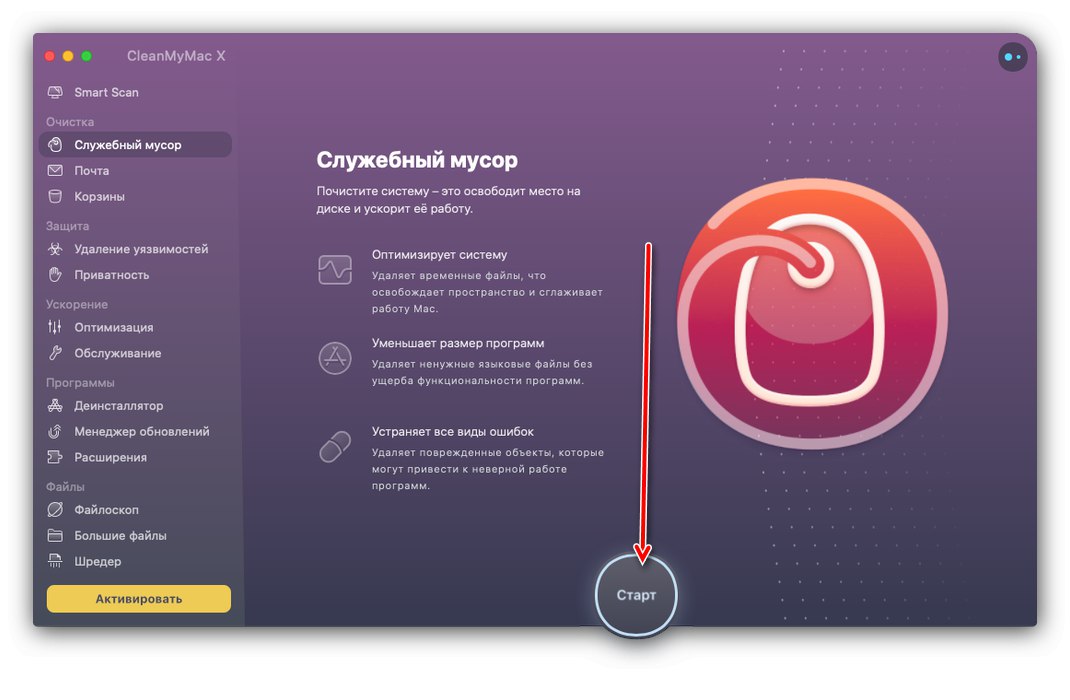
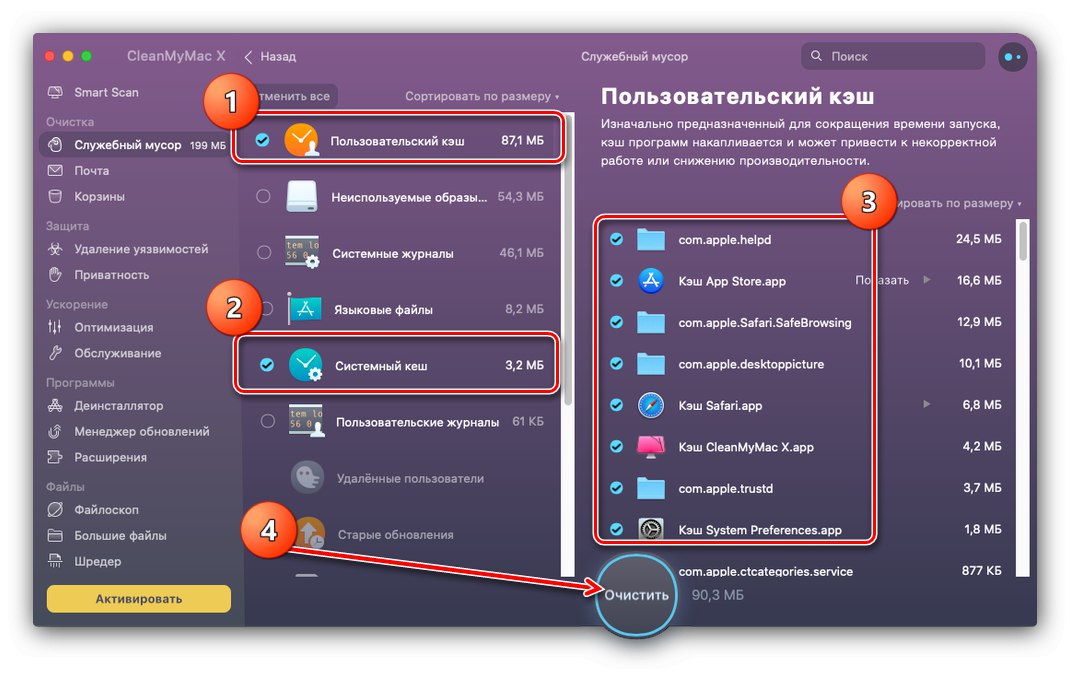
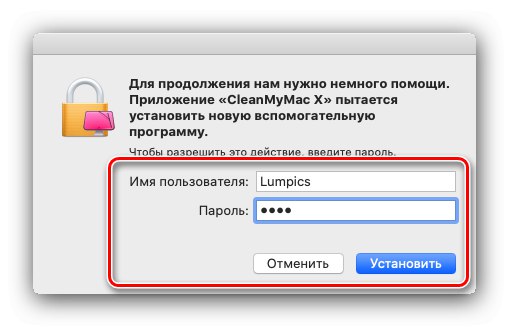
Разматрани алат је згодан, са пријатним и интуитивним интерфејсом, па чак и потпуно на руском језику, али програм се дистрибуира на плаћеној основи, а пробна верзија нема неке карактеристике и ради само 14 дана од тренутка инсталације.
Метод 2: ЦЦлеанер
Корисници који су са Виндовс-а прешли на мацОС сигурно ће препознати једну од најпознатијих комбајна за чишћење овог ОС-а. Верзија за Аппле системе ни на који начин није инфериорна од верзије Мицрософт-а и савршена је за решавање нашег данашњег проблема.
Преузмите ЦЦлеанер са званичне странице
- Покрените апликацију. Као и горе поменути ЦлеанМиМац Кс, ЦЦлеанер такође захтева приступ диску - следите кораке из корака 2 претходне методе, само што овај пут изаберите положај ЦЦлеанер.
- Након поновног покретања програма, отворите одељак "Чишћење"... У картици „Мац ОС Кс“ изаберите све ставке повезане са кеш меморијом.
- Следећи прелазак на картицу "Апплицатионс" и означите поље за потврду "Цацхе"што је под евиденцијом "Остало".
- Након што извршите све промене, кликните „Почните са чишћењем“.
![Покретање чишћења мацОС кеша са ЦЦлеанер-ом]()
Појавиће се упозорење, кликните на њега "Да".
![Потврдите брисање мацОС предмеморије помоћу ЦЦлеанер-а]()
Ако је потребно, дозволите инсталацију помоћног програма.
- Када се чишћење заврши, ЦЦлеанер ће вас обавестити и приказати информације о избрисаним датотекама. После тога, алат се може затворити.
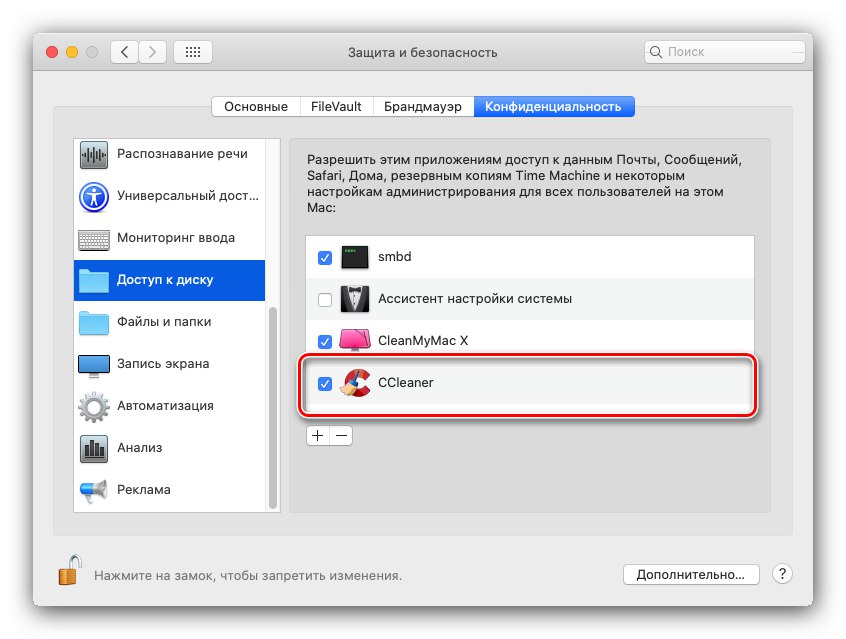
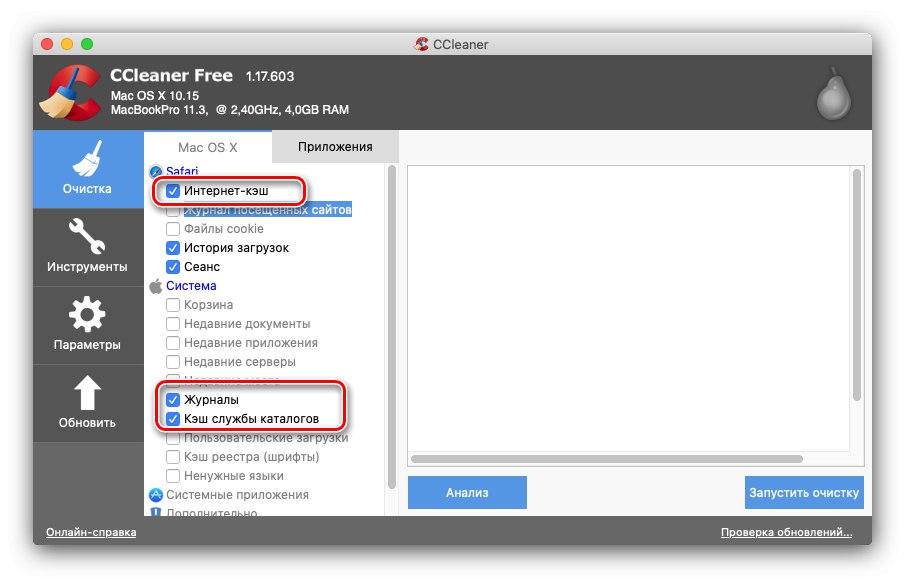
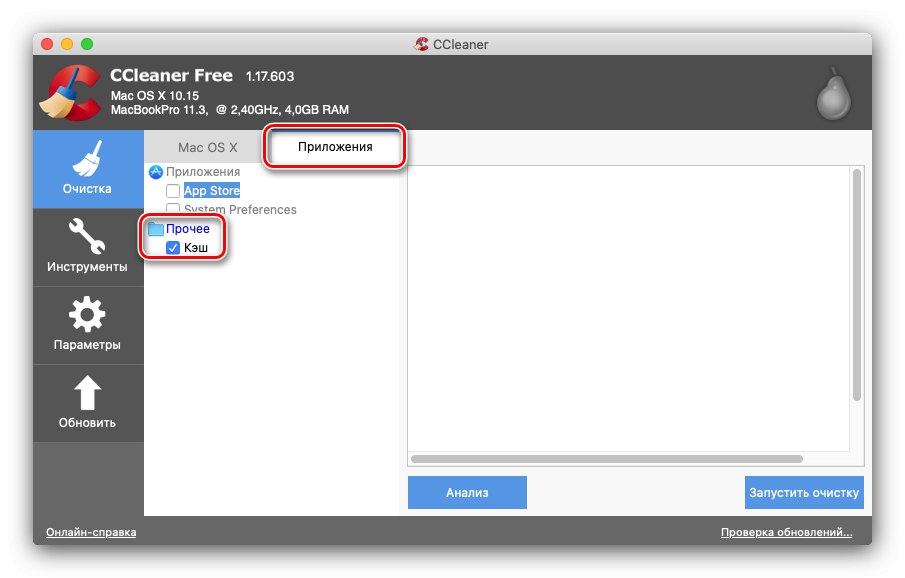
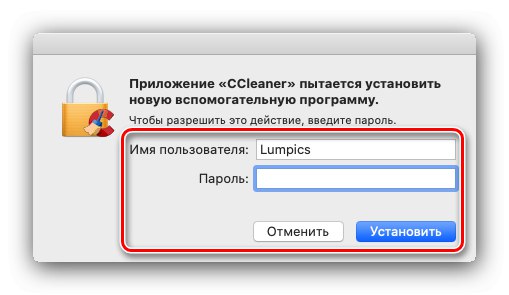
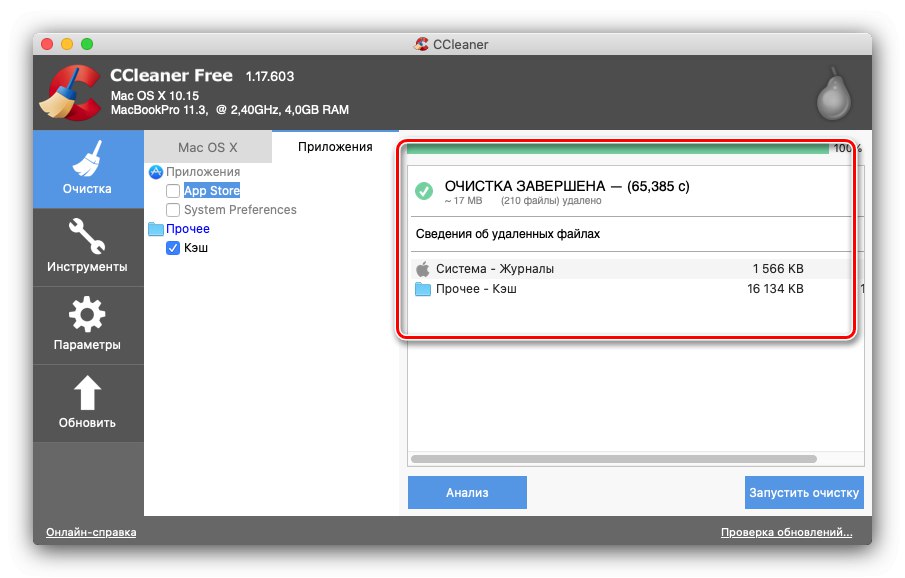
ЦЦлеанер је наравно мање пријатан и мање згодан за употребу од претходног решења, али је поуздан, једноставан и, што је најважније, потпуно бесплатан.
3. метод: ЦлеарДиск
Треће решење независног произвођача које може очистити кеш меморију на мацОС-у назива се ЦлеарДиск.
Преузмите ЦлеарДиск са званичне странице
- Након инсталације, апликација је доступна одмах; не треба јој дозволити приступ систему датотека. Изаберите картицу "Кеш меморије"а затим кликните на дугме "Скенирај" на десној страни прозора.
- Сачекајте док ЦлеарДиск скенира податке кеш меморије. Погледајте списак датотека које је програм пронашао, уклоните оне које желите да сачувате, а затим користите дугме "Чист".
- Сачекајте да ЦлеарДиск избрише информације, након чега се могу затворити.
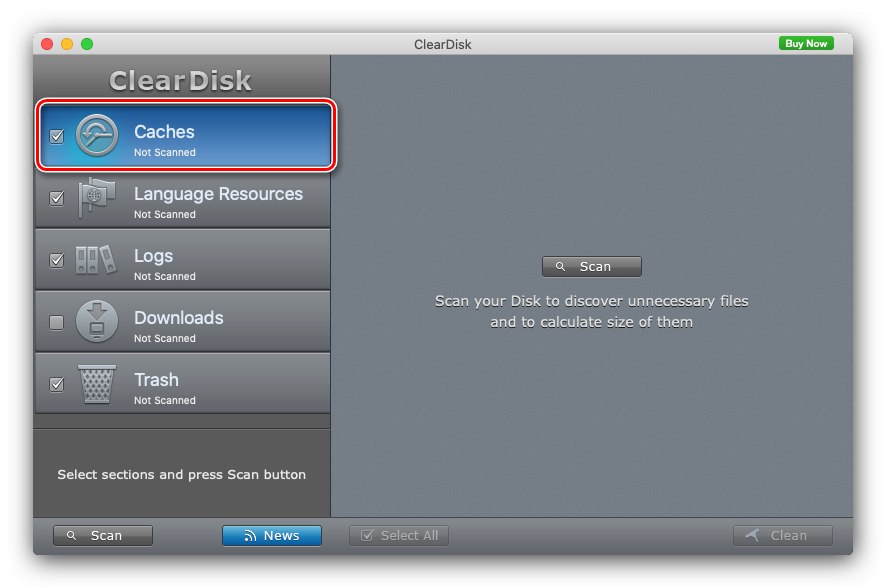
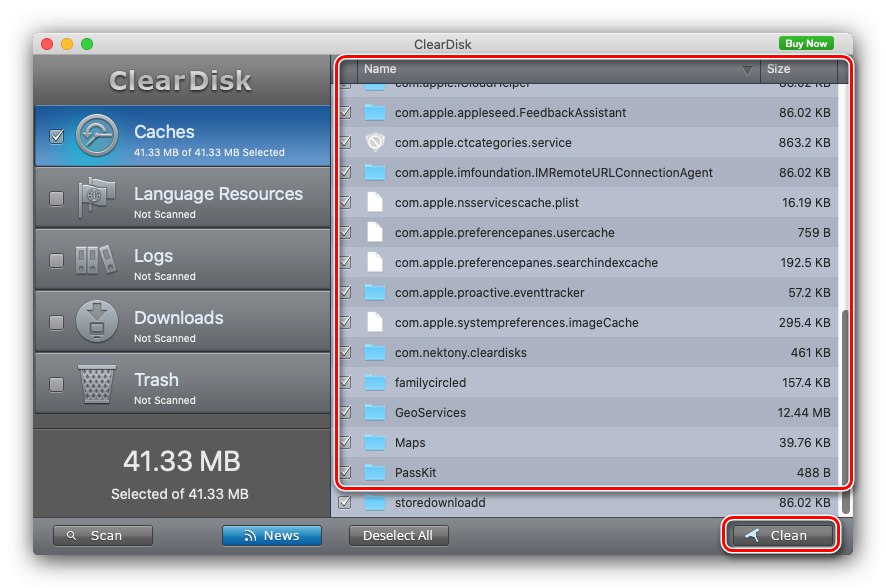
Што се тиче употребљивости, ова апликација је најбоље доступна, али је на енглеском језику, а директно брисање кеш меморије могуће је само у пуној верзији - проба захтева унос кључа.
4. метод: Ручно чишћење
Ако из неког разлога употреба независних алата није доступна, мораћете ручно да избришете кеш меморију. Алгоритам рада је следећи:
- Први корак је довршење свих покренутих програма. На најновијим верзијама Аппле-овог ОС то ће морати да се уради ручно, док на старијим верзијама (до Сиерре укључујући) можете да користите комбинацију пречица Цмд + К.
![Затворите све програме да бисте ручно очистили мацОС кеш меморију]()
Прочитајте такође: МацОС тастерске пречице
- Затим користите траку с алаткама Финдер - изаберите ставке "Прелаз" – „Иди у директоријум ...“.
![Идите на локацију кеша да бисте је ручно обрисали на мацОС-у]()
Комбинација тастера ће такође функционисати Схифт + Цмд + Г..
- У прозор Транситион Тоол унесите комбинацију ~ / Библиотека / Кеш меморија и притисните "Иди".
- Појавиће се листа кешираних података, како системских тако и независних програма.
![Кеш мапа да бисте је ручно обрисали на мацОС-у]()
За већу удобност препоручује се одабир "Поглед" – "Листа"а затим сортирајте садржај по величини ("Поглед" – "Уредити" – "Величина").
- Избришите највеће датотеке и директоријуме, али будите опрезни - документи и фасцикле, чији назив почиње са "Цом.аппле", припадају систему и њихово брисање може пореметити рад ОС-а. Само брисање је врло једноставно - одаберите потребне документе (повуците курсор држећи леви тастер миша или притисните ЛМБ док држите тастер Цмд), затим притисните РМБ и користите ставку "Пошаљи у ђубре".
- Да бисте трајно избрисали податке, пронађите икону "Корпе" у Доцку кликните десним тастером миша и изаберите „Празно смеће“.
![Брисање података у отпаду за ручно брисање мацОС кеш меморије]()
Прочитајте такође: Брисање датотека на мацОС-у
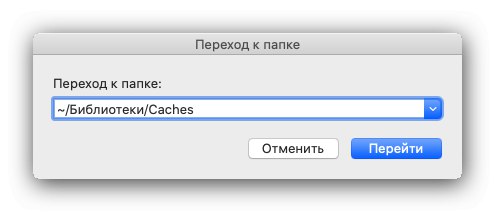
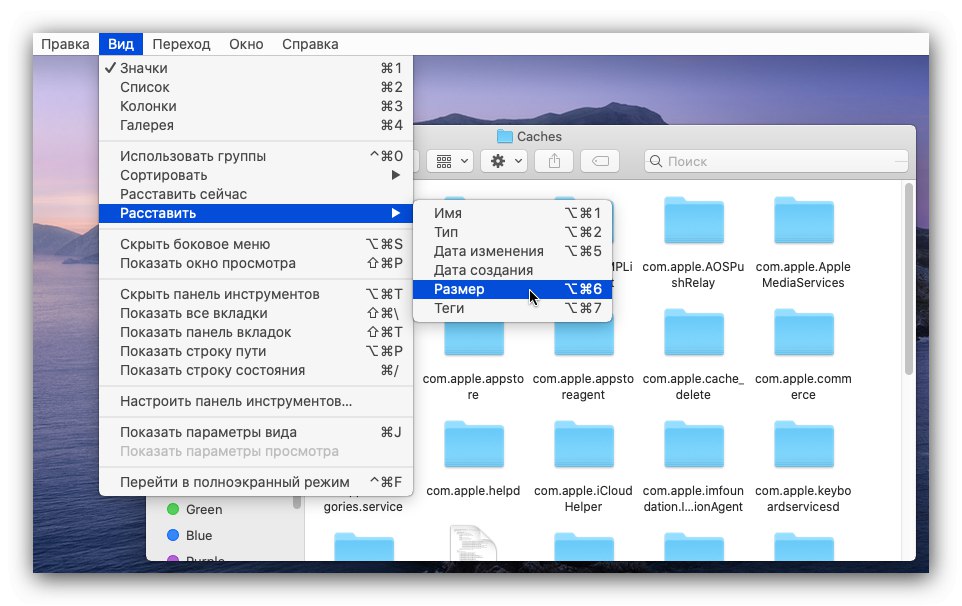
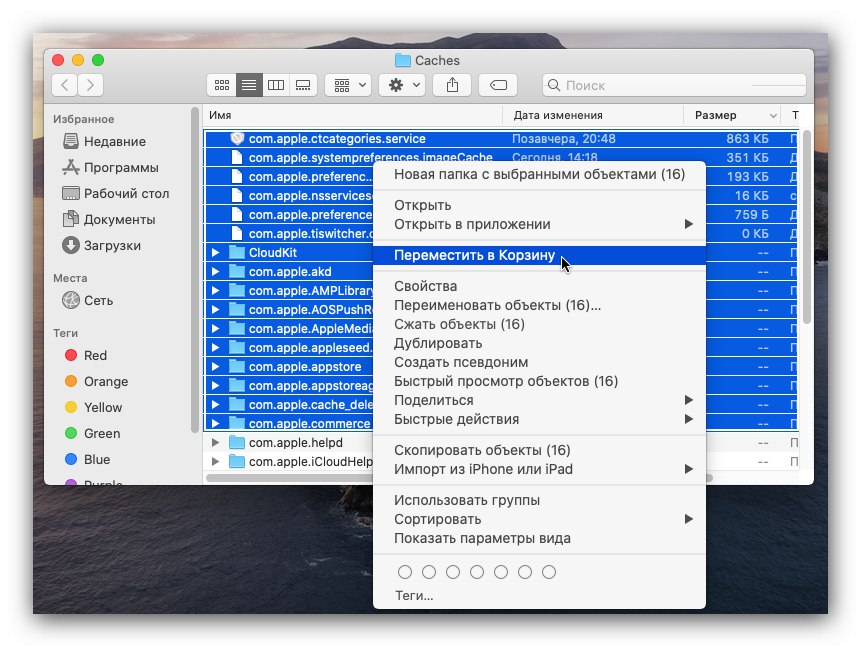
Закључак
Дакле, погледали смо опције за брисање кеш меморије у мацОС-у. Као што видите, у поступку нема ништа компликовано, међутим, приликом ручног чишћења морате бити врло опрезни како не бисте избрисали нешто важно.