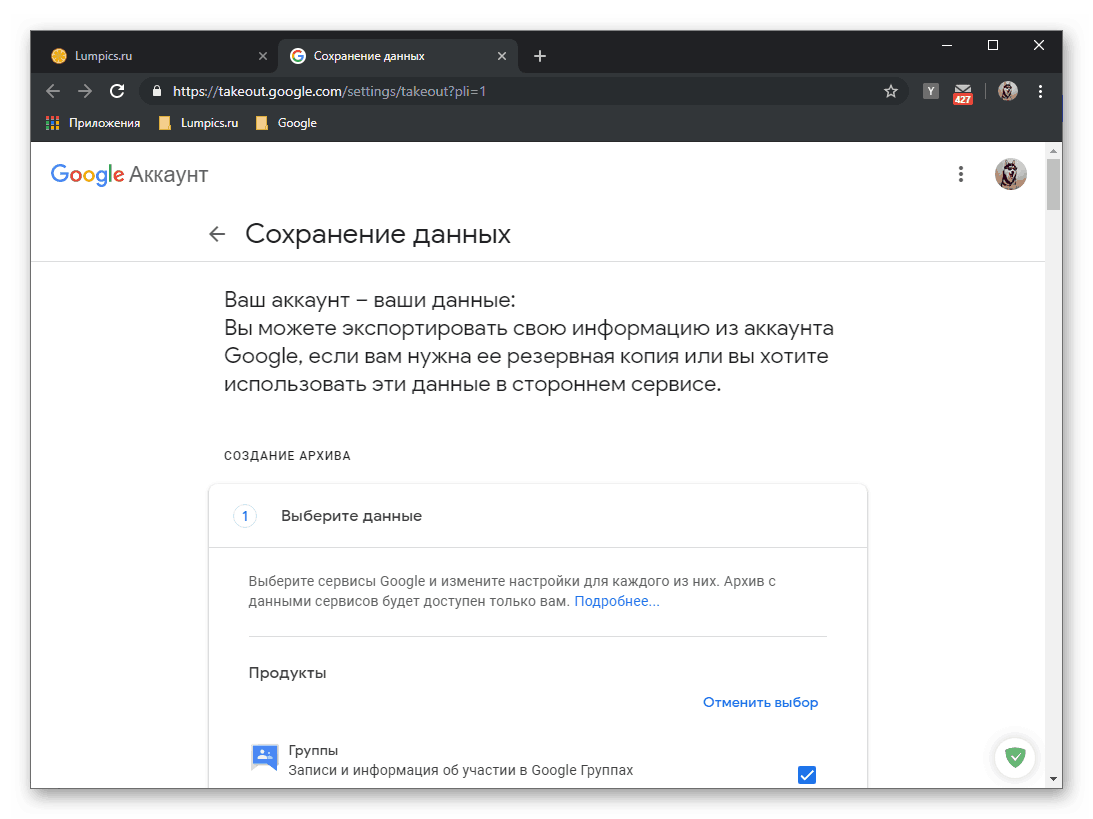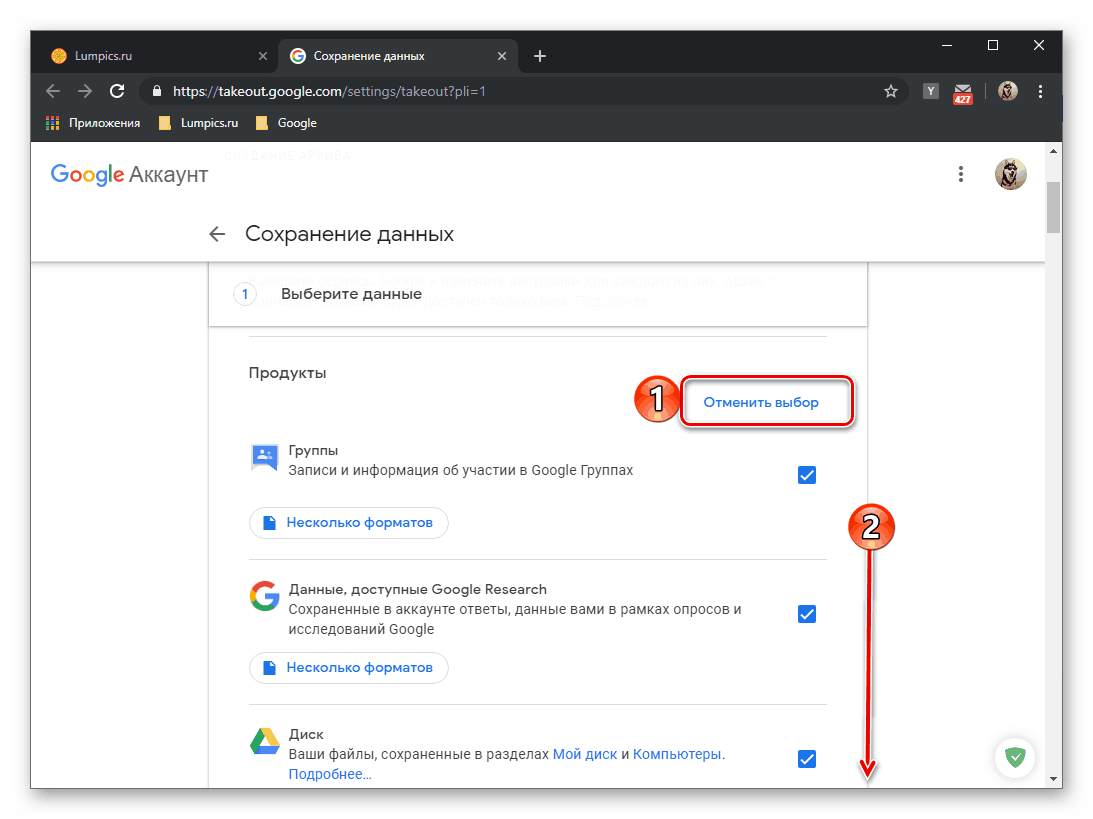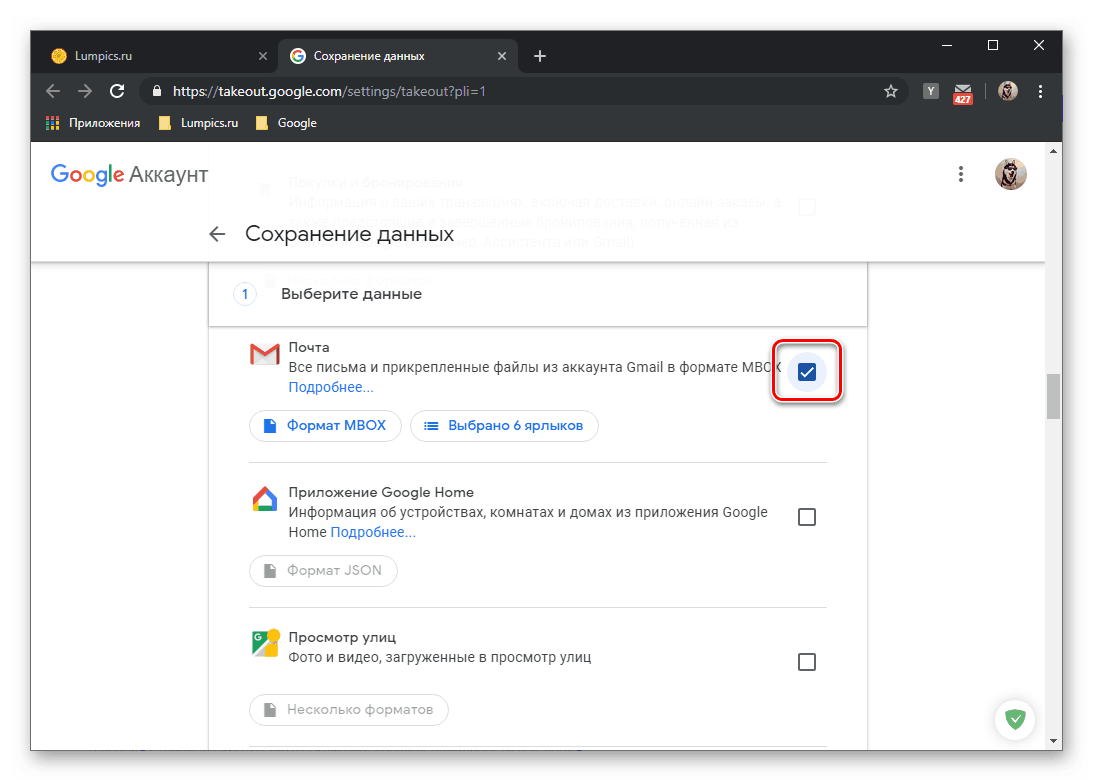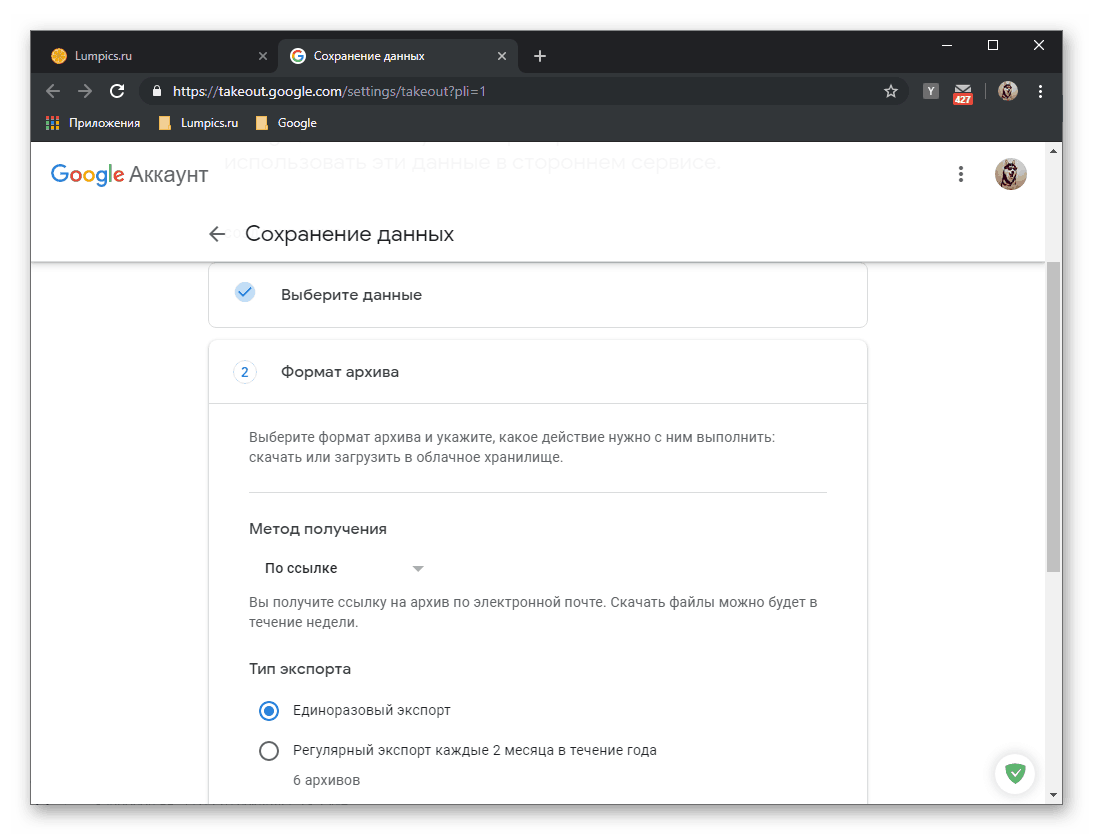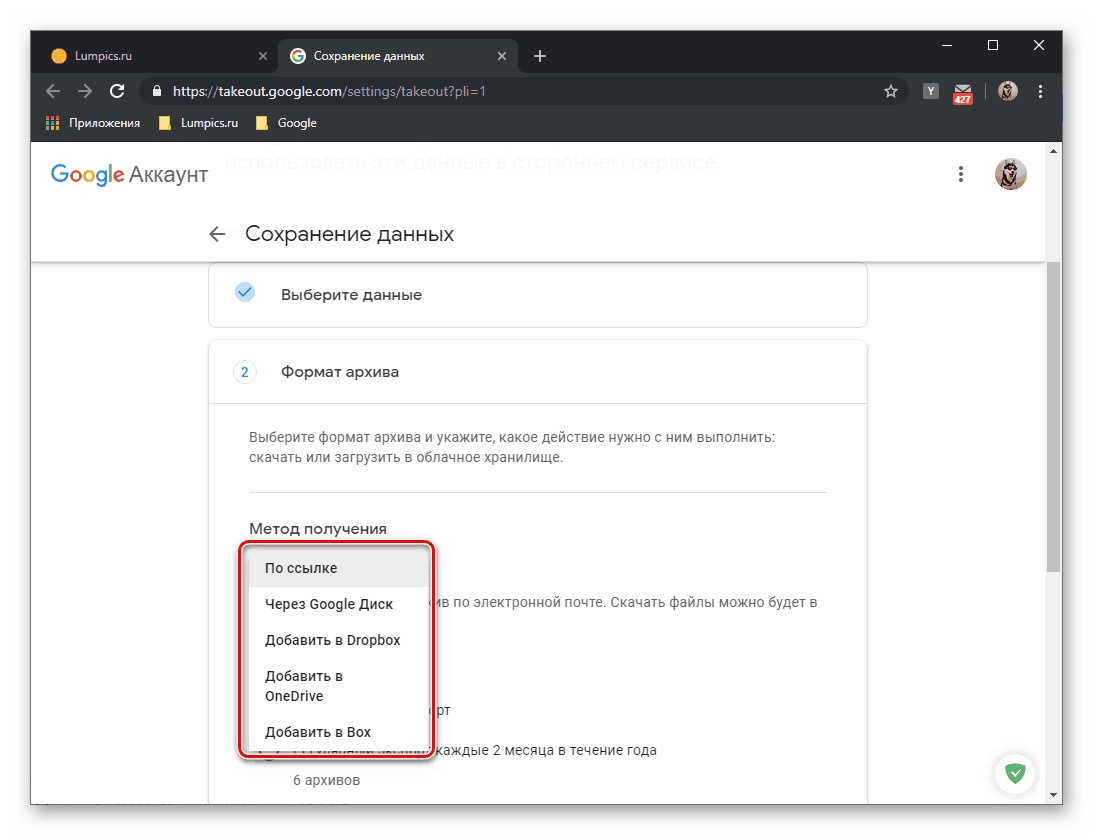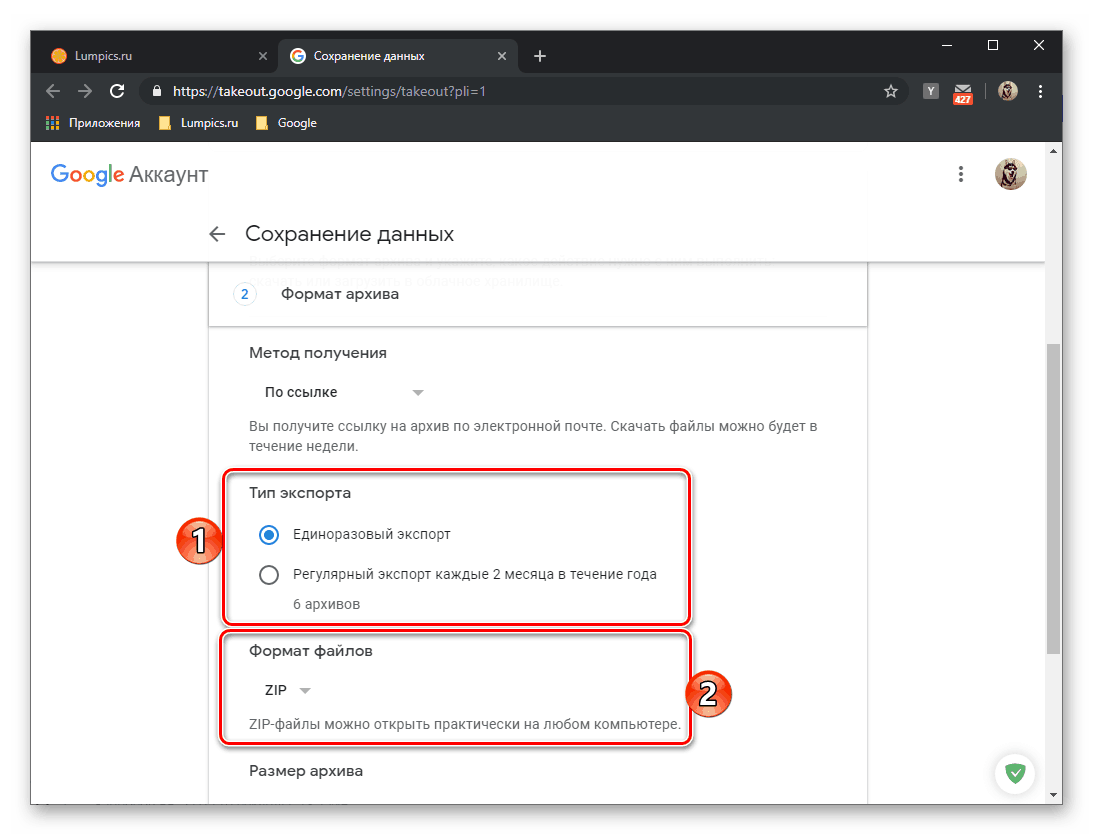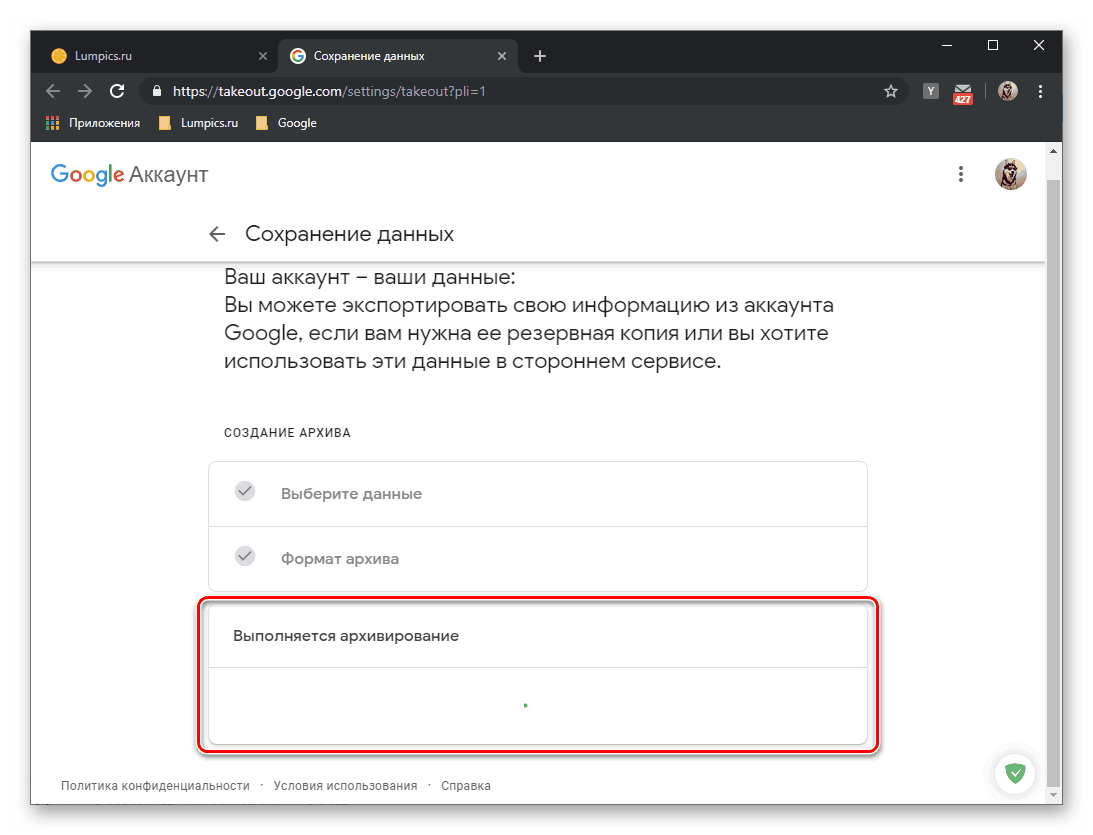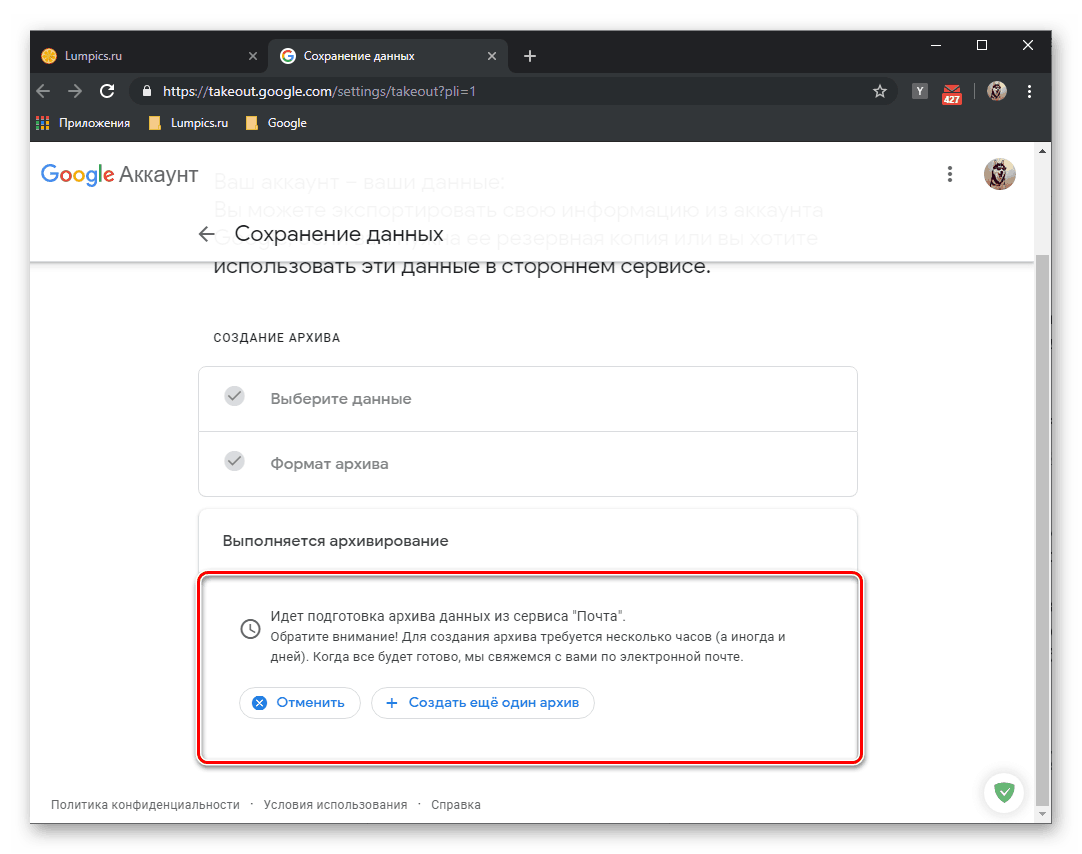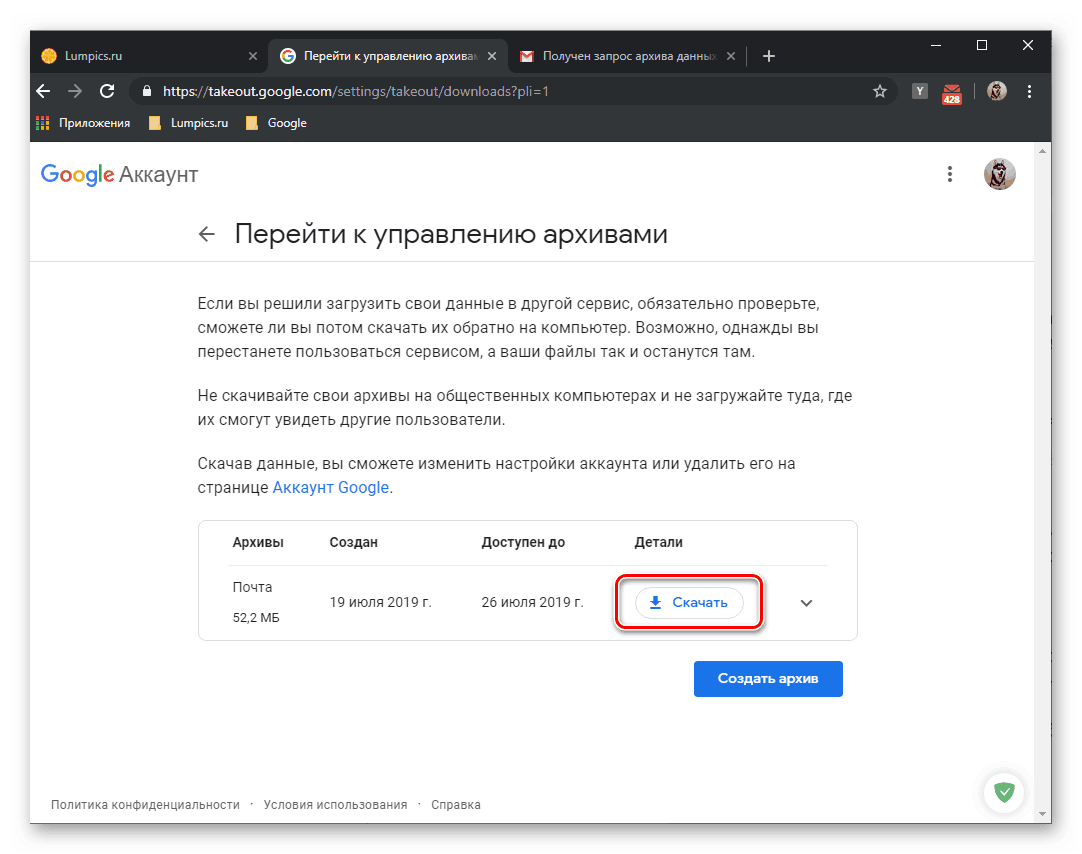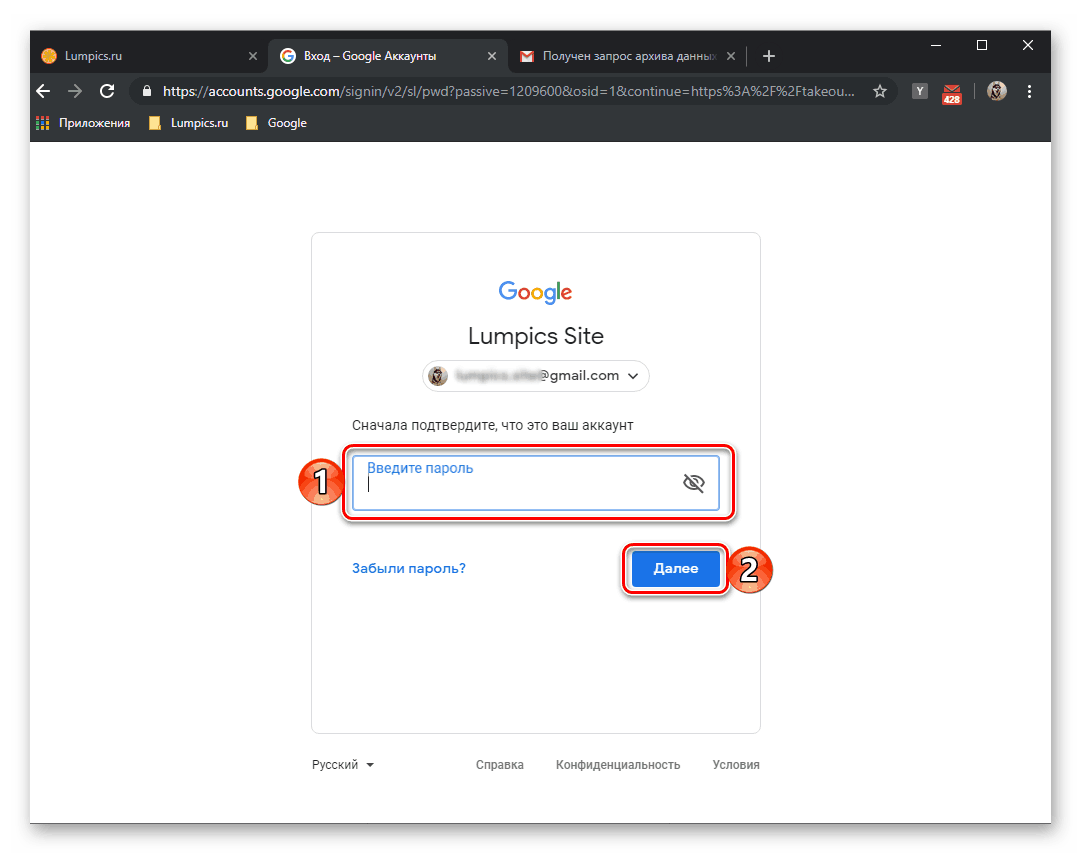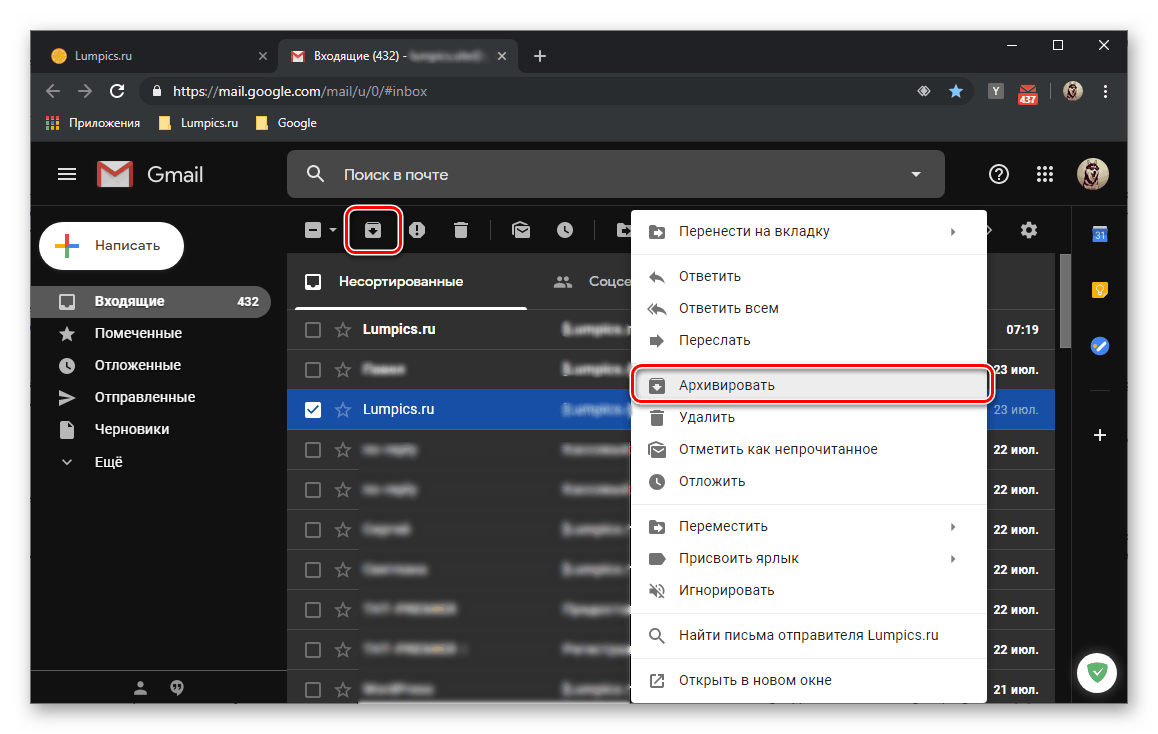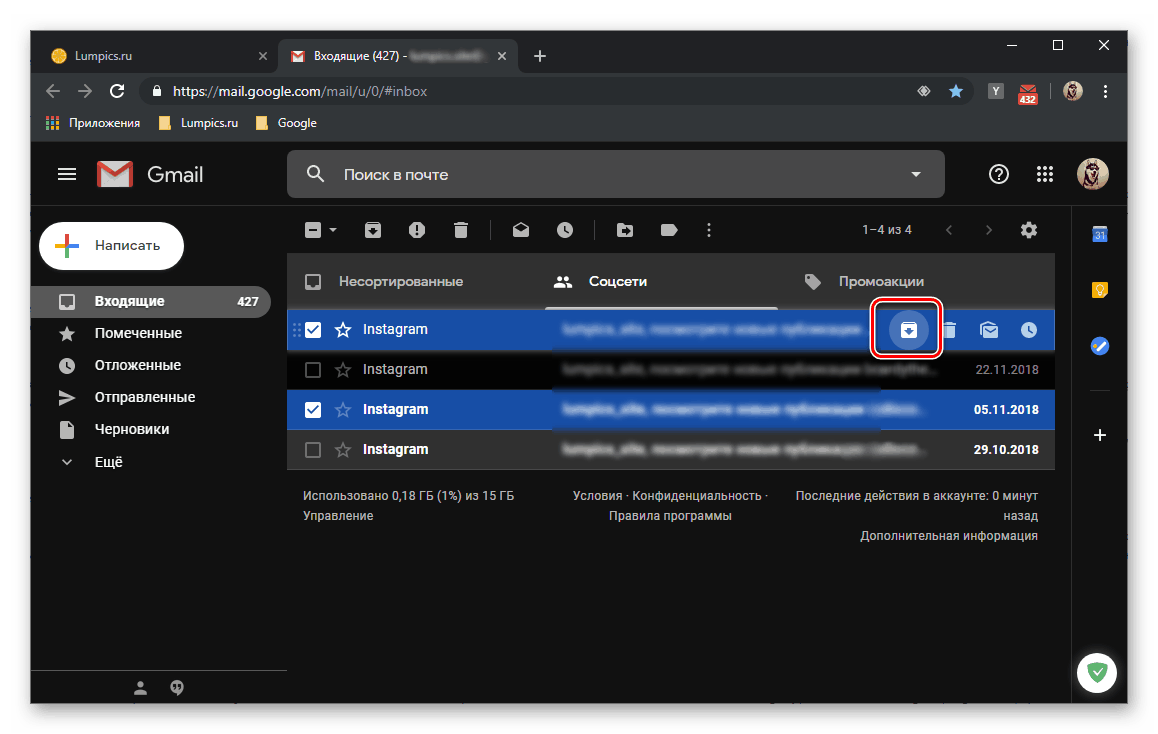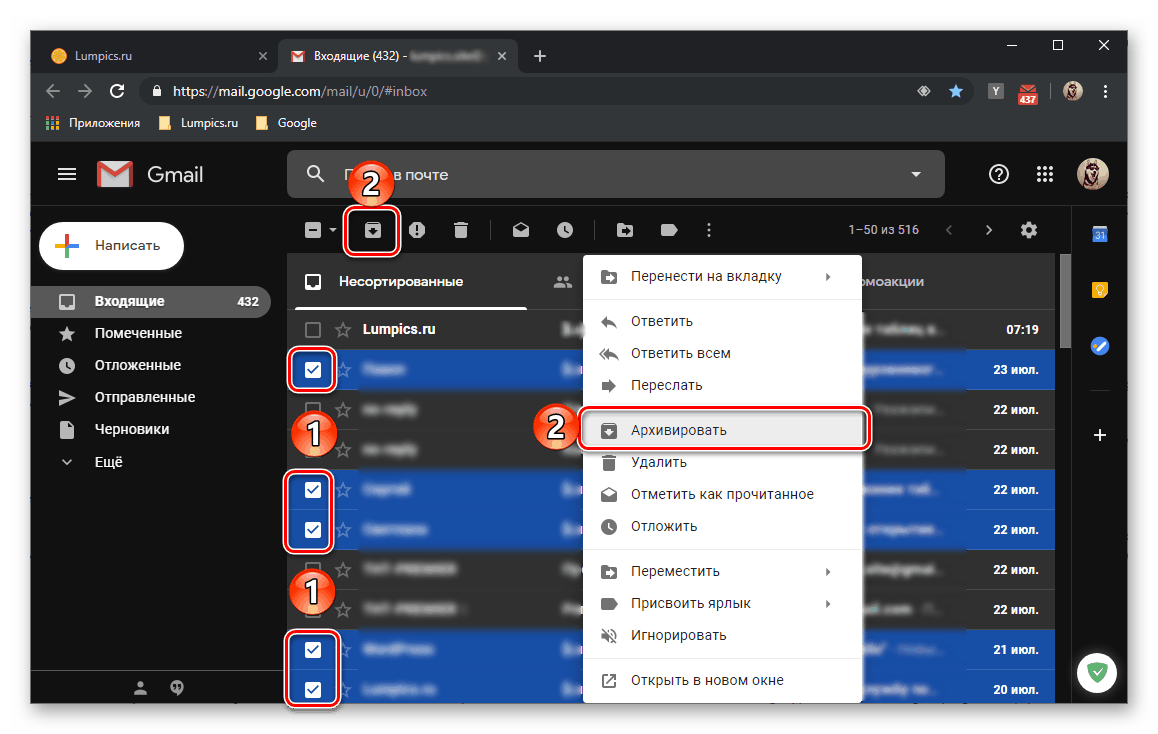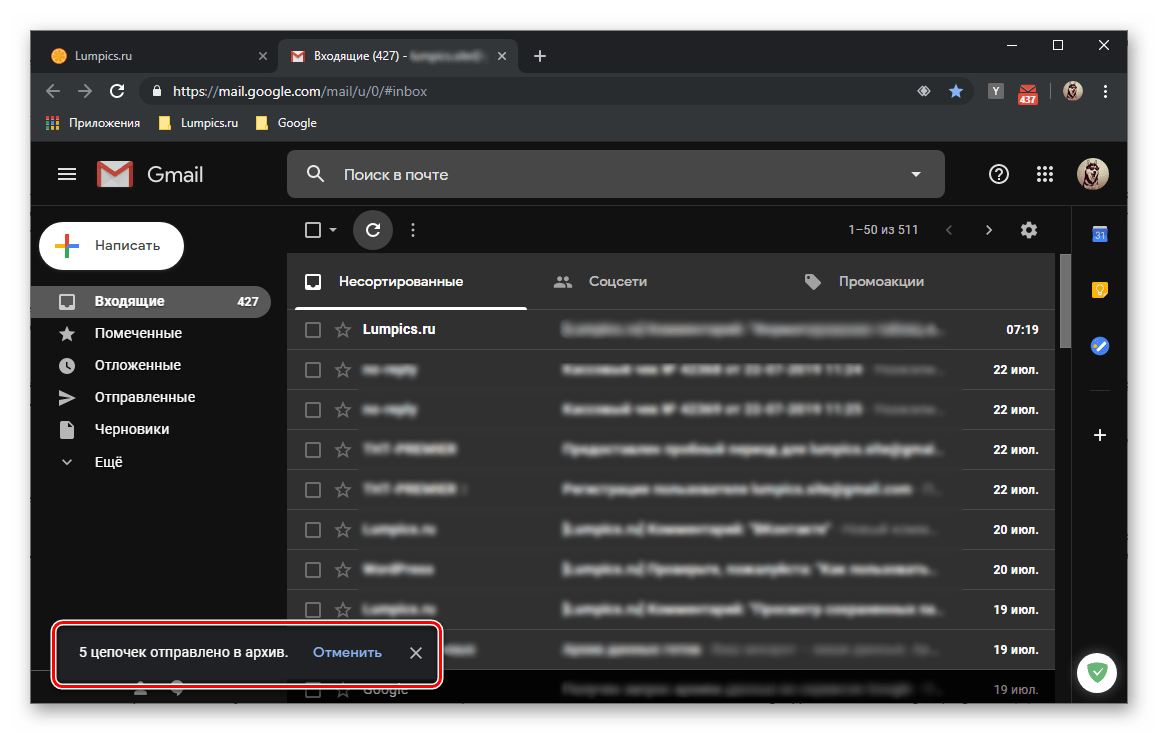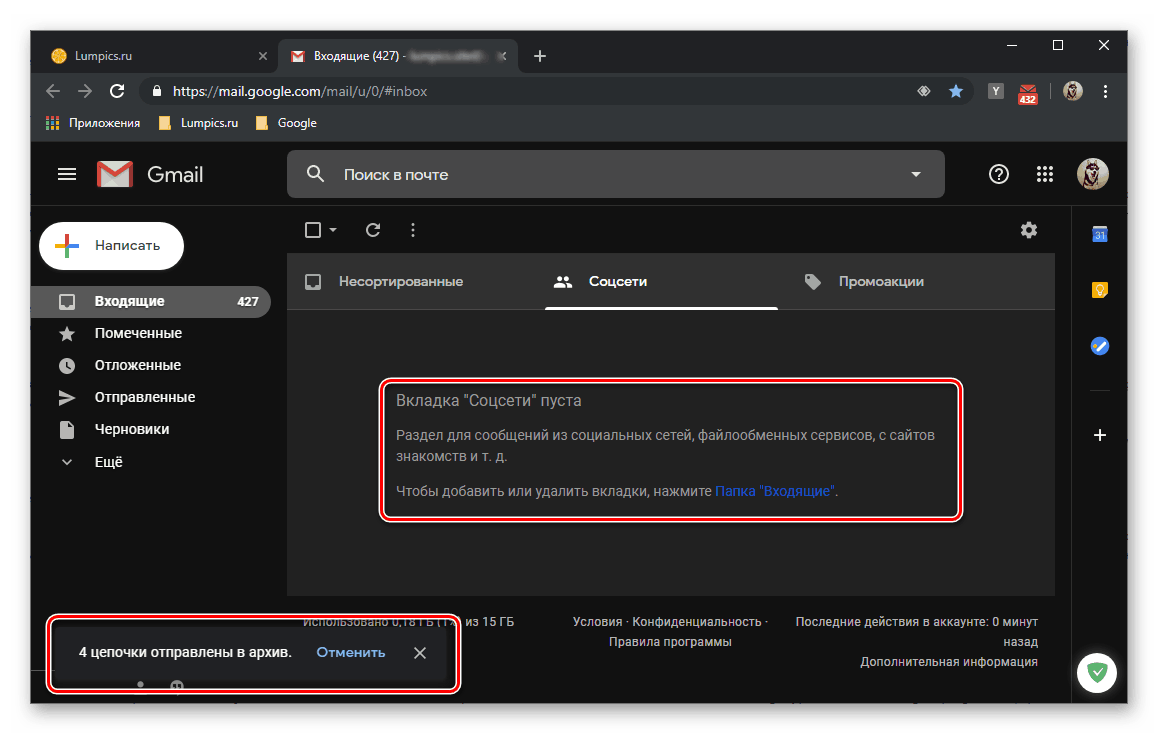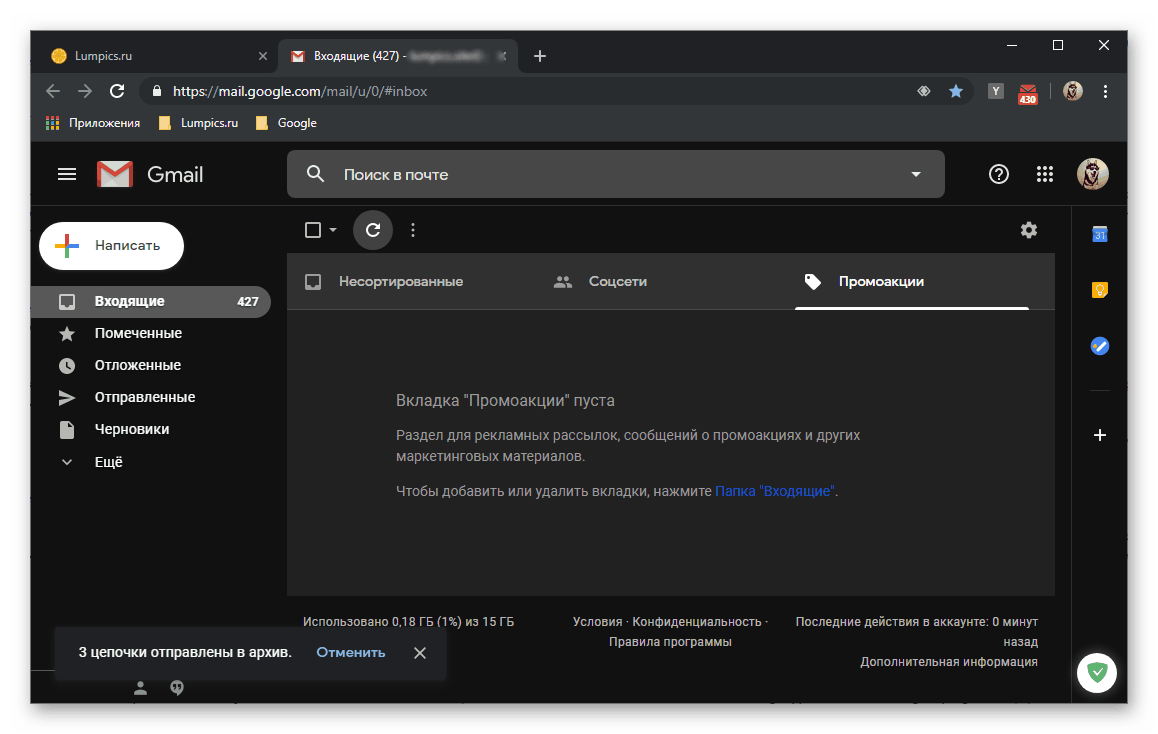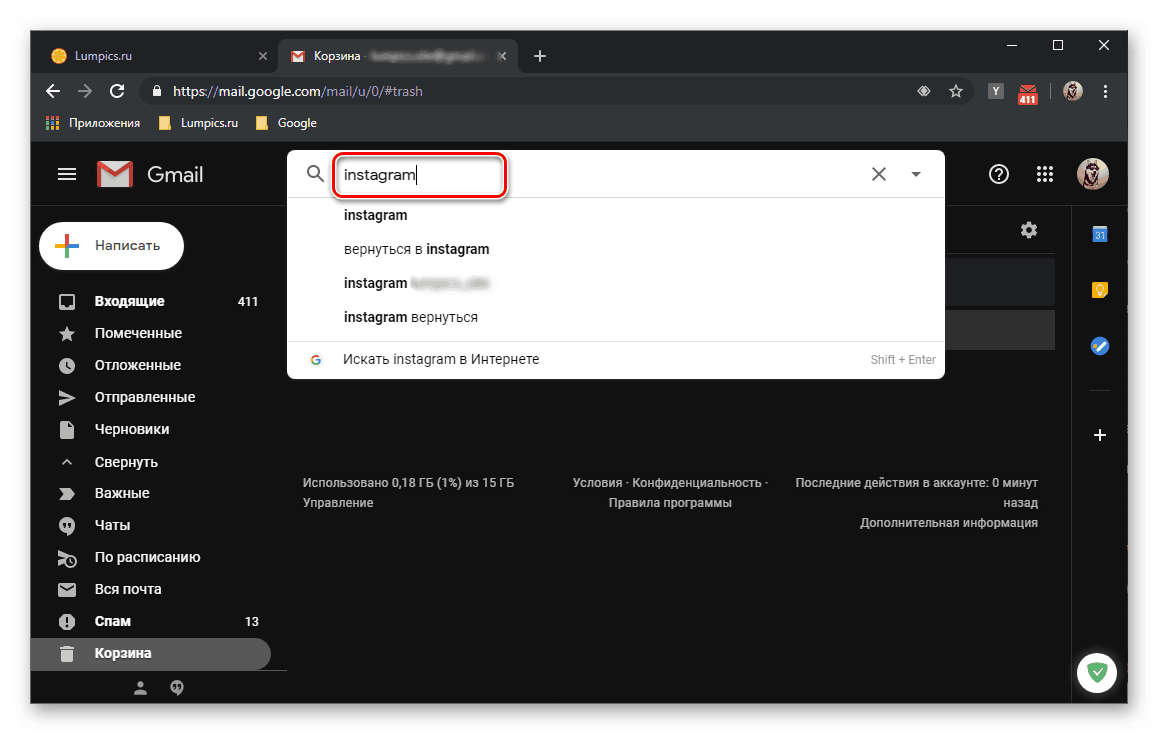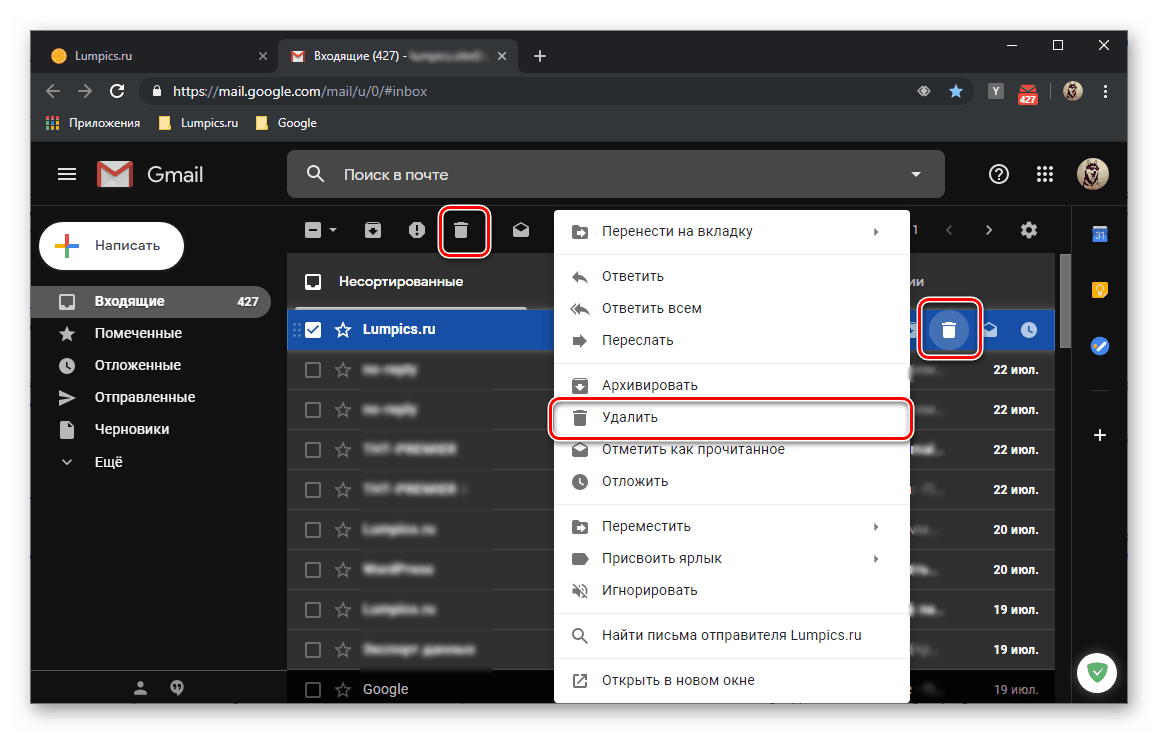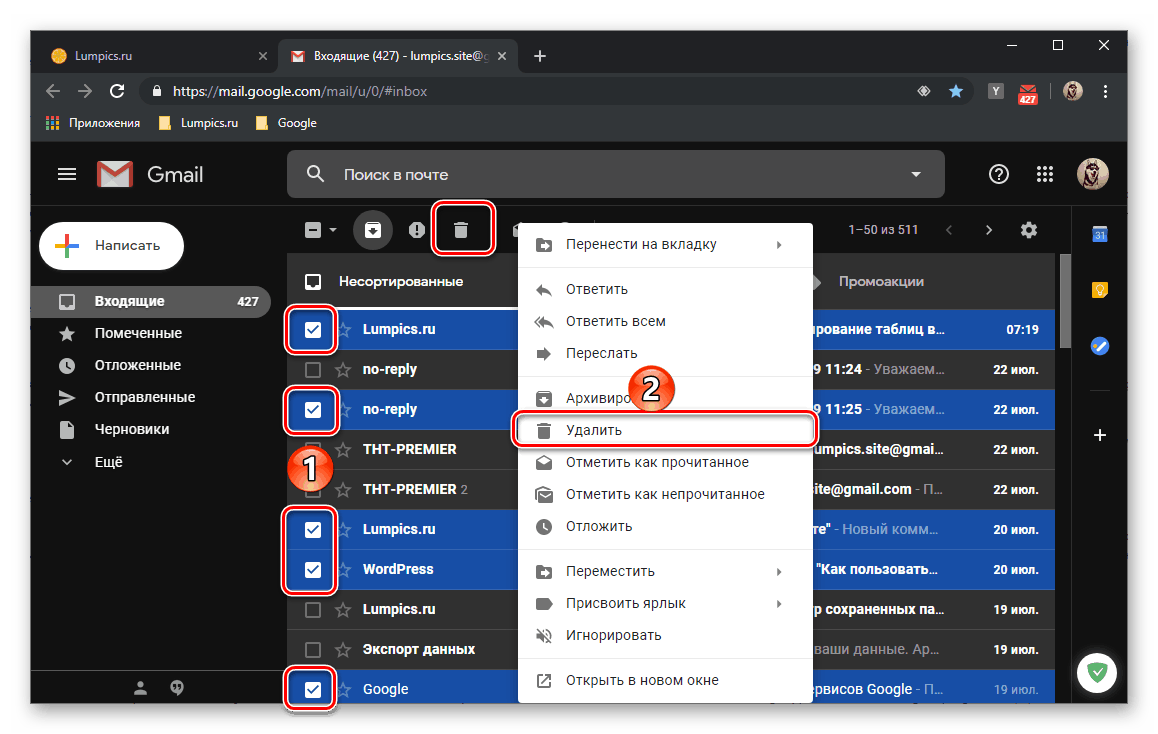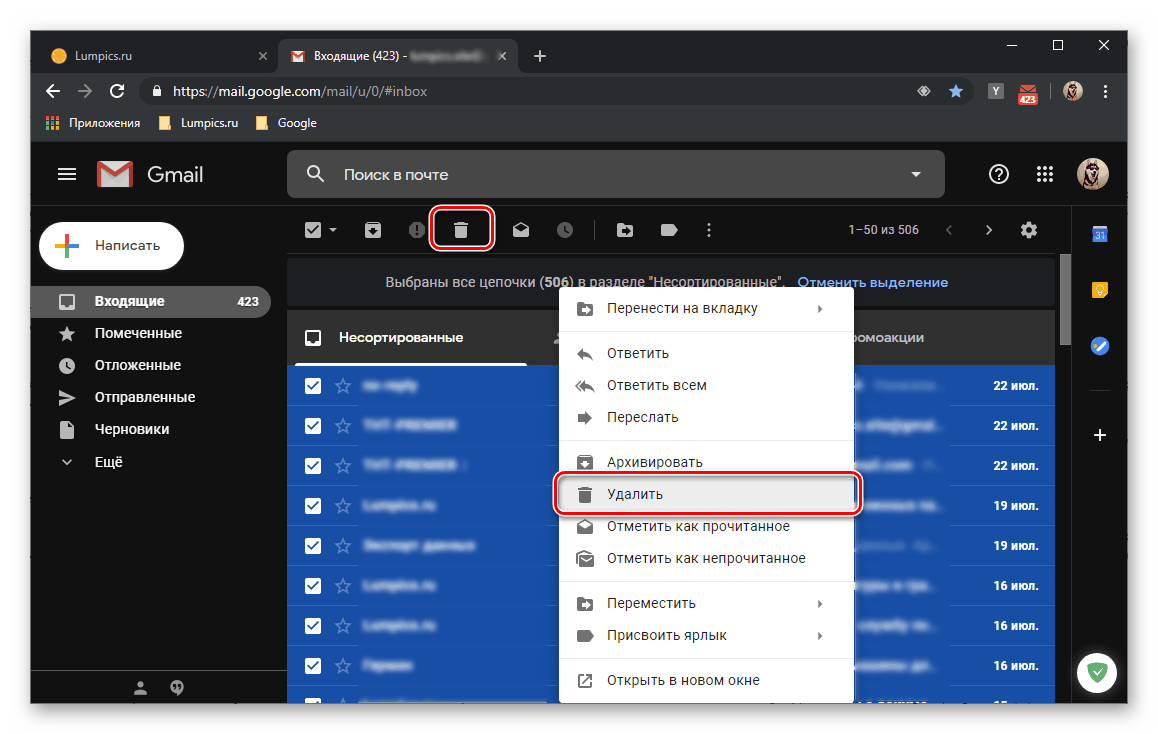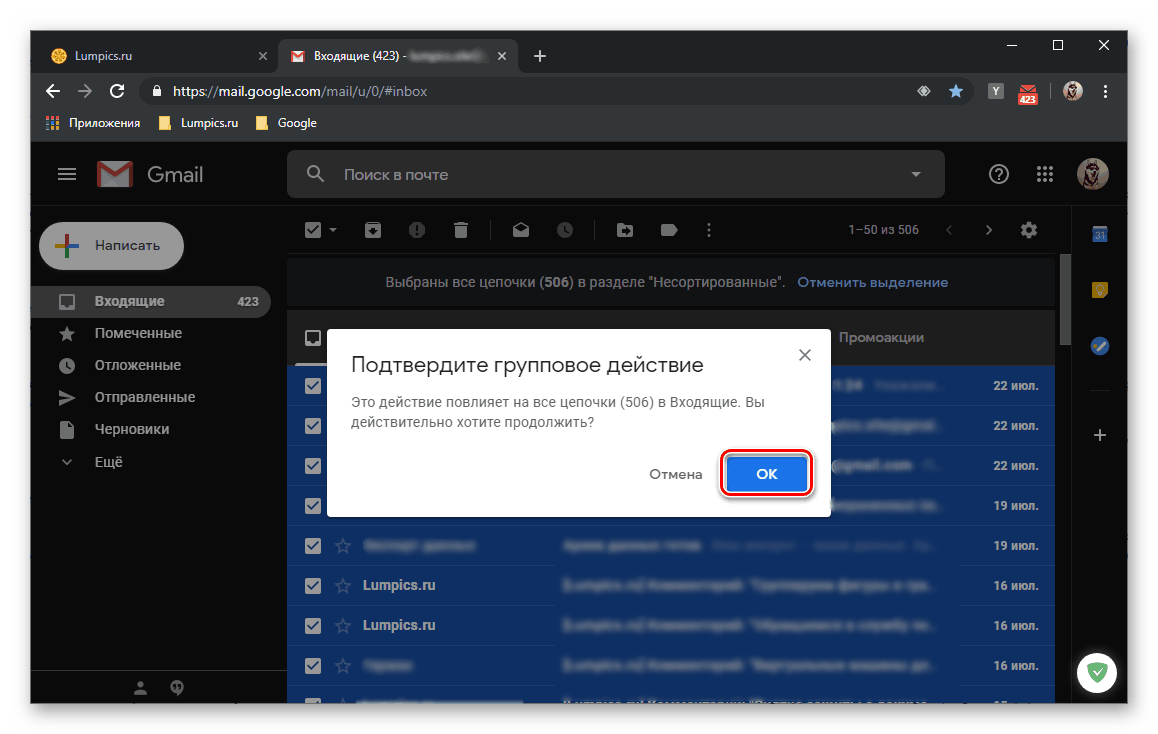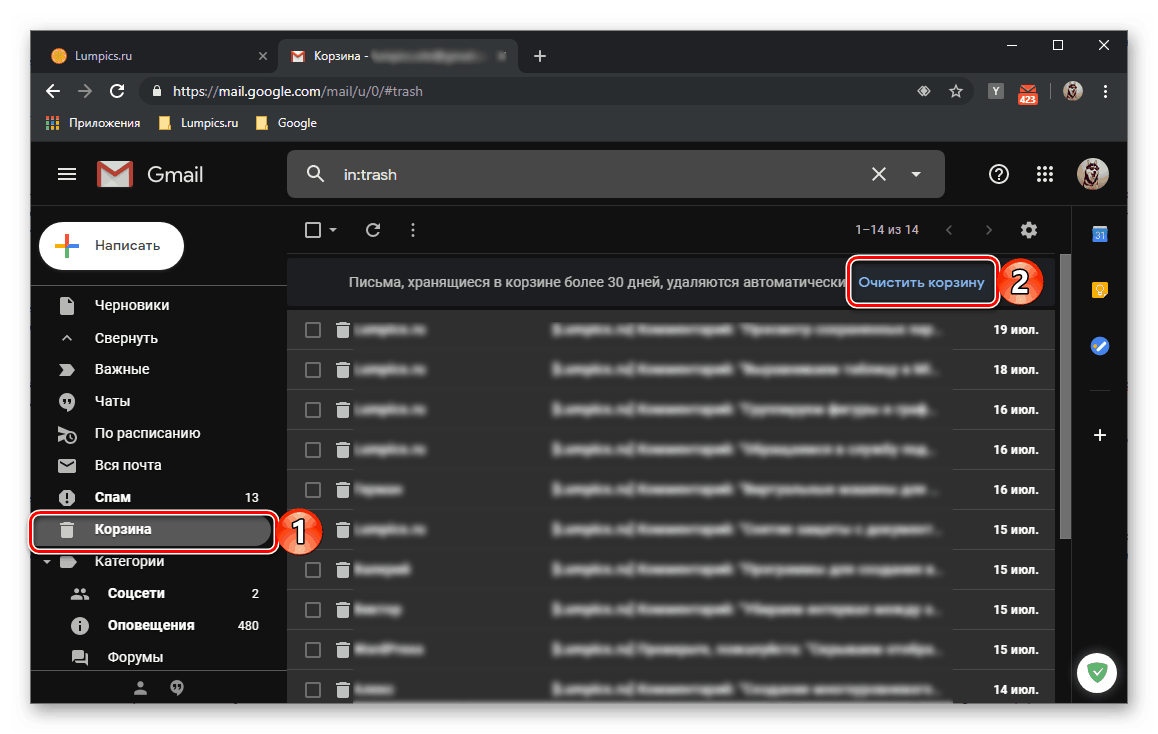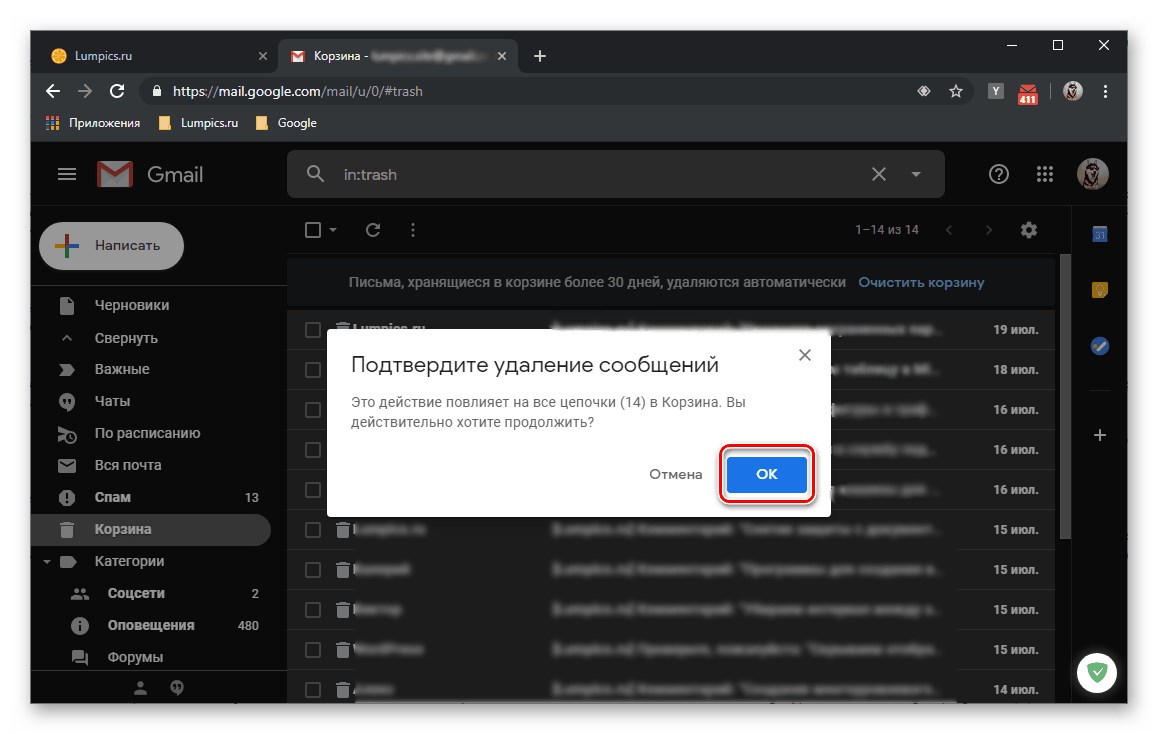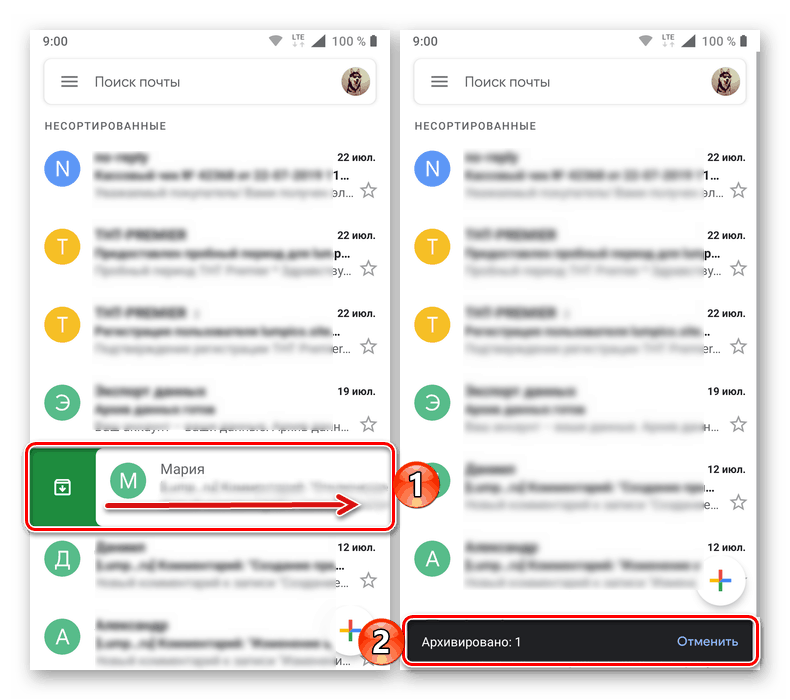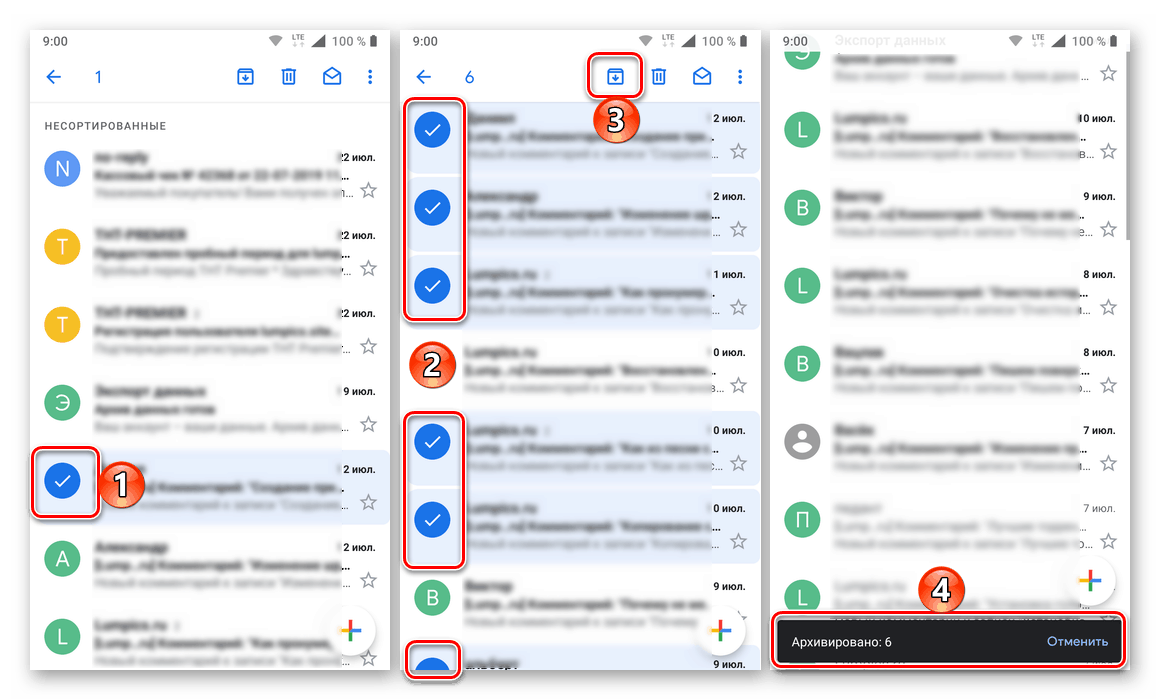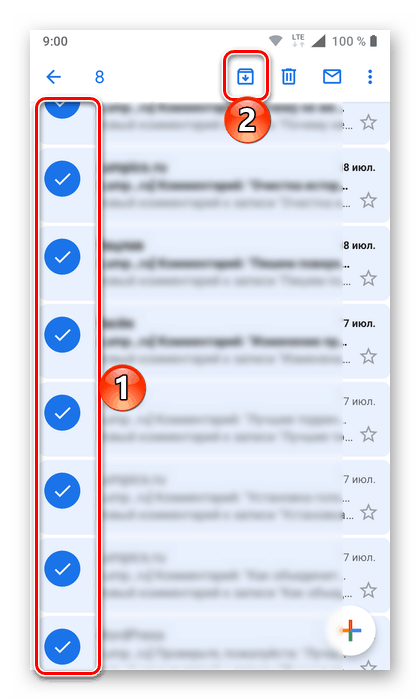Архивирање и чишћење Гмаил пристигле поште
Ако свако слово у е-пошти размотрите засебно, може се чинити да оно не тежи готово ништа, јер често је то само неколико редака текста, који се понекад могу допунити везом или прилогом. Међутим, ако се дописивање води активно, а прилози су приложене датотеке, уместо веза до њих, пре или можете "чекирати" сав слободни простор у оквиру. Данас ћемо говорити о томе како то дјеломично или у потпуности очистити - на вама је.
Садржај
Чишћење Гмаил поште
Гмаил складиште је само део Гоогле диск , који већина корисника користи за чување личних података, и самим тим количина слободног простора у облаку може одмах да се смањи на обе стране, пре или касније се приближи максималној доступној у бесплатној тарифи од 15 ГБ. Да бисте ослободили простор на диску (у идеалном случају), потребно је да делујете свеобухватно, али размотрићемо само како директно очистити поштански сандучић. Пошто је Гмаил представљен и веб верзијом која је доступна у било ком прегледачу и мобилном апликацијом, ми ћемо пружити решење овог проблема у свакој од његових интерпретација.
Припремне мере
Чак и ако сте што одлучнији да бисте се решили целог садржаја поштанског сандучета Гоогле , свеједно, не бисте требали искључити могућност да ћете пре или касније морати да се обратите неком (или неком) писму који се у њему налази. Стога, пре него што наставите са њиховим уклањањем, било би паметно креирати резервну копију из које ће се моћи опоравити трећем клијенту поште ( Мозилла тхундербирд и Аппле Маил). Да бисте то учинили, следите ове кораке:
Страница за чување података са Гоогле налога
- Слиједите горњу везу и урадите једну од двије ствари:
![Страница за прављење резервних копија података са Гоогле налога]()
- означите све ставке ако желите сигурносно копирати апсолутно све податке повезане са вашим Гоогле налогом;
- кликните на ознаку „Откажи избор“ , помичите се по страници мало доље и потврдите оквир насупрот Гмаил услузи.
![Поништите одабир резервне копије за све услуге на вашем Гоогле налогу]()
![Израда резервних копија података ГМаил-а на вашем Гоогле налогу]()
- Након што сте се одлучили, дођите до дна и кликните на дугме „Даље“ .
- У следећој фази ће се од вас и од мене тражити да одредите параметре архиве са будућим резервним копијама. Овде можете да изаберете следеће:
![Дефинисање формата резервне архиве на Гоогле налогу]()
- Начин производње;
- Врста извоза;
- Формат датотеке;
- Величина архиве;
![Одабир методе за резервну архиву на вашем Гоогле налогу]()
![Изаберите врсту извоза и формат архива на свом Гоогле налогу]()
Подразумевана подешавања нису неопходна, али можете променити начин добијања копије података, на пример, из везе за слање у неку врсту складишта у облаку (али ако сигурносно копирате све податке, очигледно их не бисте смели да сачувате на Гоогле диску), а такође одредите формат и величина архиве, ако имате више или мање тачну представу о томе колико цео садржај вашег поштанског сандучета може да заузме.
- Одређујући потребна подешавања, кликните на дугме „Креирај архиву“ .
- Архивирање ће почети.
![Започните архивирање података на вашем Гоогле налогу]()
Појављује се обавештење да припрема архиве података може трајати неколико сати или чак неколико дана. Али ако сигурносно копирате само пошту, овај поступак ће трајати буквално неколико минута.
![Припрема архиве са резервном копијом података са вашег Гоогле налога]()
Скоро одмах ће вам се послати писмо на Гмаил адресу е-поште са обавештењем о захтеву за архивом података од Гоогле-ових услуга. Само се упознајте с тим и вратите се на страницу за стварање копија. - Једном када је архива створена, можете је преузети. Да бисте то учинили, кликните на одговарајуће дугме на аутоматски ажурираној страници,
![Архива са подацима са вашег Гоогле налога је креирана и може се преузети]()
затим унесите лозинку са свог Гоогле налога,![Унесите лозинку за Гоогле налог да бисте преузели резервну архиву]()
и одредите локацију за чување компримоване датотеке података. Кликните на дугме „Саве“ . - У овом тренутку, припремна фаза која подразумева израду сигурносне копије тако важних података као што је е-пошта може се сматрати завршеном.
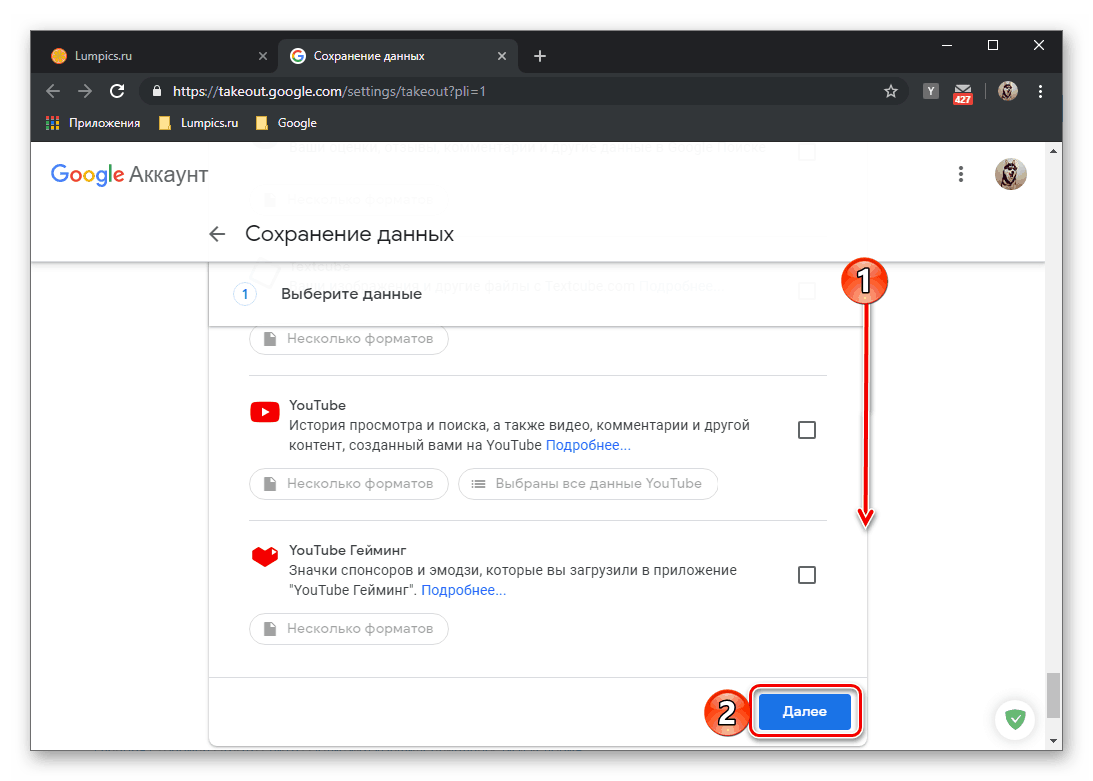
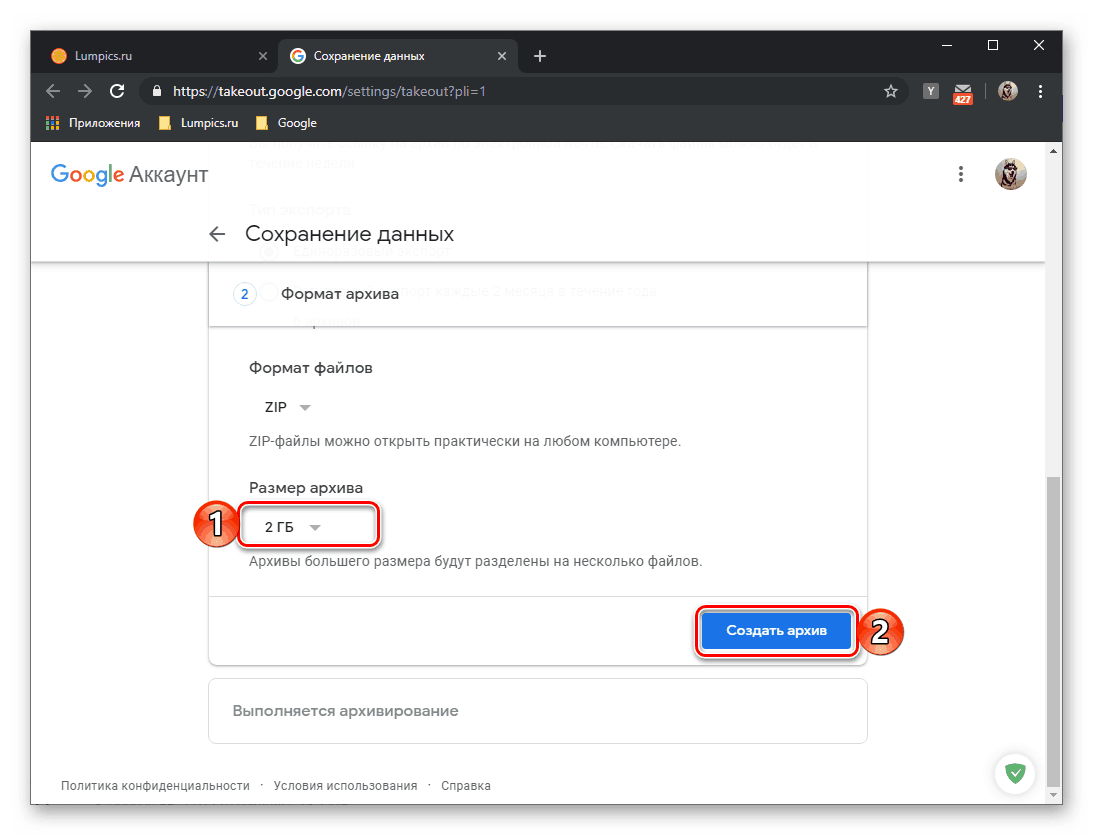
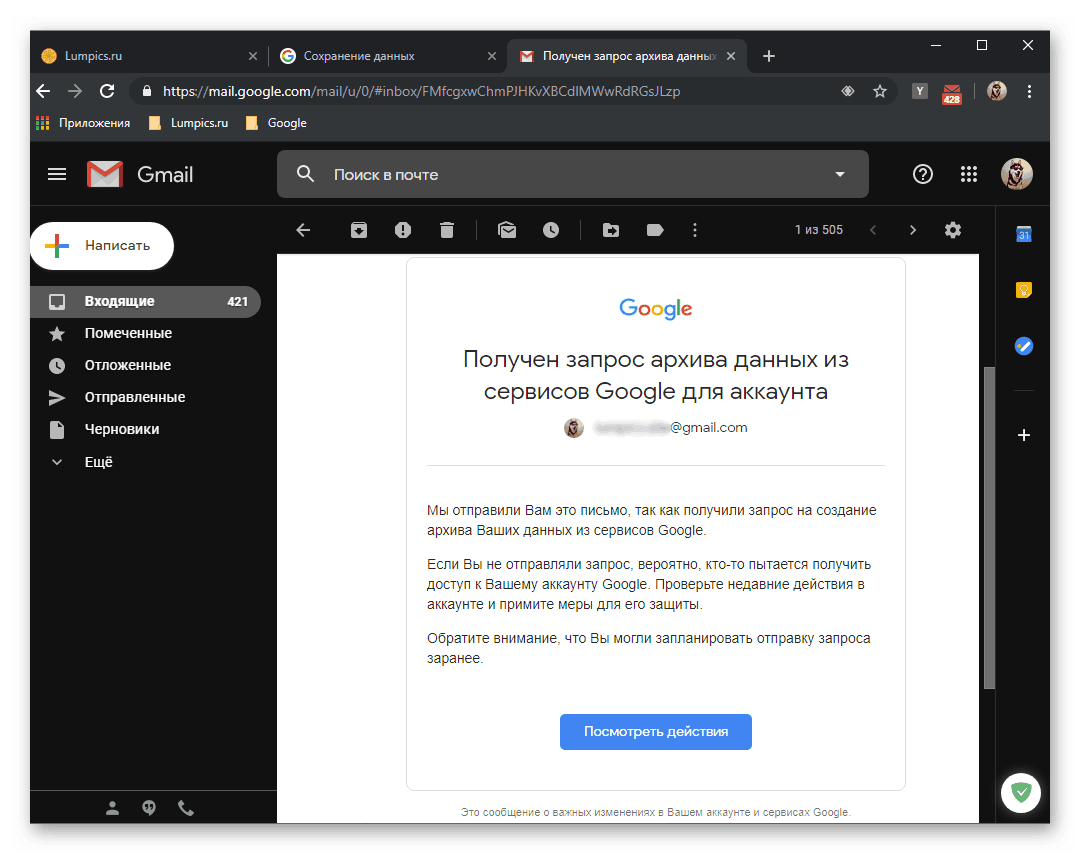
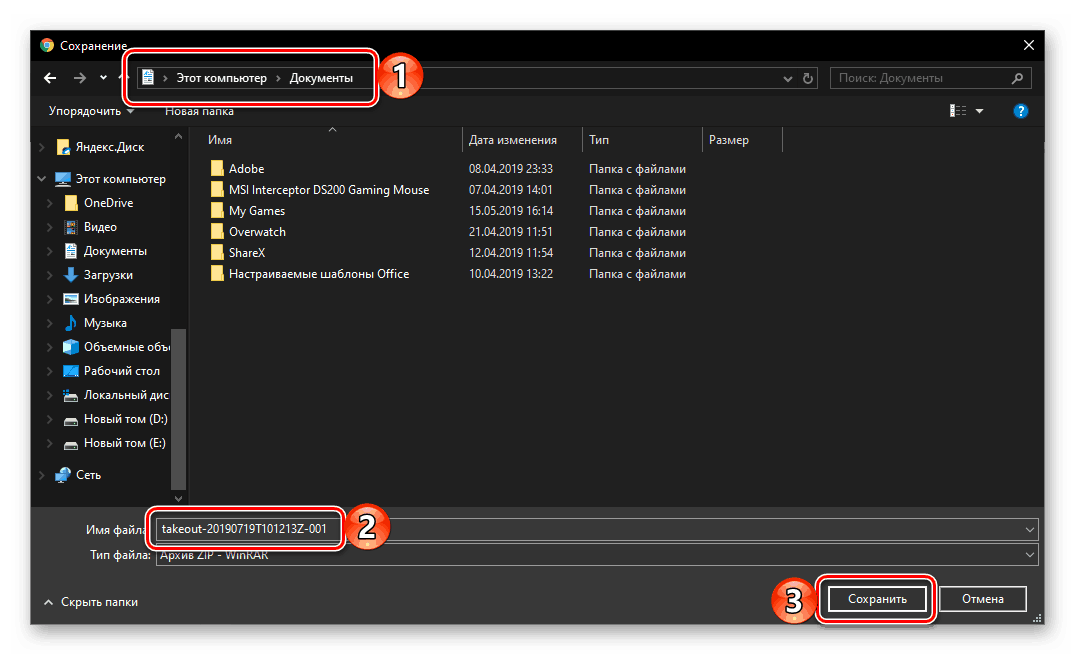
Веб верзија
Већина корисника, посебно када су у питању представници корпоративног сегмента, раде са Гмаил е-поштом у прегледачу или у клијенту е-поште треће стране. Размислите о томе како да ослободите простор путем веб верзије поштанског сандучета, ослобађајући се непотребних порука е-поште, као и како да извршите његово потпуно чишћење, што подразумева уклањање целог садржаја.
Опција 1: Архивирање
Лако је претпоставити да је архивирање компресије слова, што подразумева њихово слање у архиву. На тај начин нећете моћи да очистите Гмаил пошту, али ћете ослободити простор у њој без икаквих проблема.
Напомена: Поступак архивирања омогућава делимично или потпуно брисање поштанског сандучета пре свега визуелно. То јест, писма послата у архиву неће се приказивати у мапи „ Примљено“ и другим одељцима, али ако је потребно, могу се пронаћи и вратити на првобитно место. Поред тога, такве се поруке аутоматски враћају уколико добију одговор од другог корисника.
Одвојени постови
Да бисте послали једно или више писама у архиву, морате извршити следеће кораке:
- На бочној или горњој плочи, под условом да у вашем поштанском сандучићу постоји неколико категорија (одељка), идите на ону (на пример, „Нортортирано“ или „Друштвене мреже“ ) чија слова желите да архивирате.
- Надаље, можете дјеловати на један од два алгоритма, у зависности од броја елемената са којима планирате да комуницирате - једног или више.
- Кликните десним тастером миша (РМБ) на прегледу поруке и изаберите ставку „ Архивирај “ у интерактивном менију или потврдите избор лево од имена пошиљаоца и користите тастер за архивирање на горњој плочи.
![Слање једног писма у архиву у Гмаил-у]()
Савет: Да бисте послали једно писмо у архиву, можете и једноставно да задржите показивач миша и кликнете на дугме које се појави са десне стране.
![Гумб Гмаил за слање појединачних порука е-поште у архиву]()
- Означите поље поред имена пошиљатеља писма које желите да архивирате. Слично, означите преостале поруке на овој страници које намеравате да архивирате. Кликните на икону са сликом архиве (дугме " Архива " ) која ће се појавити на алатној траци изнад листе порука. Слична ставка је доступна у контекстном менију.
![архивирајте више песама у Гмаил-у]()
Обавештење ће се накратко појавити у доњем левом делу прозора, сигнализирајући позитиван резултат поступака које сте извели.
![Резултат је успешног слања више имејлова у Гмаил архиву е-поште]()
- Кликните десним тастером миша (РМБ) на прегледу поруке и изаберите ставку „ Архивирај “ у интерактивном менију или потврдите избор лево од имена пошиљаоца и користите тастер за архивирање на горњој плочи.
- Слиједите горе наведене кораке с другим словима и / или у другим категоријама.
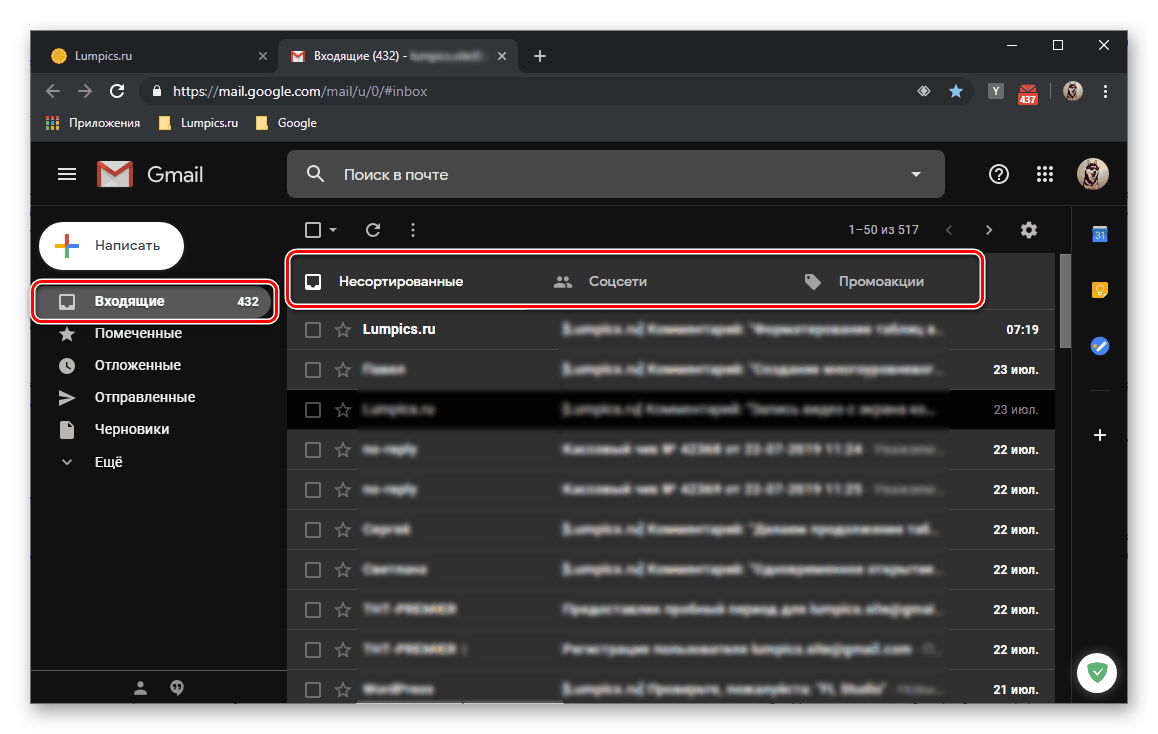
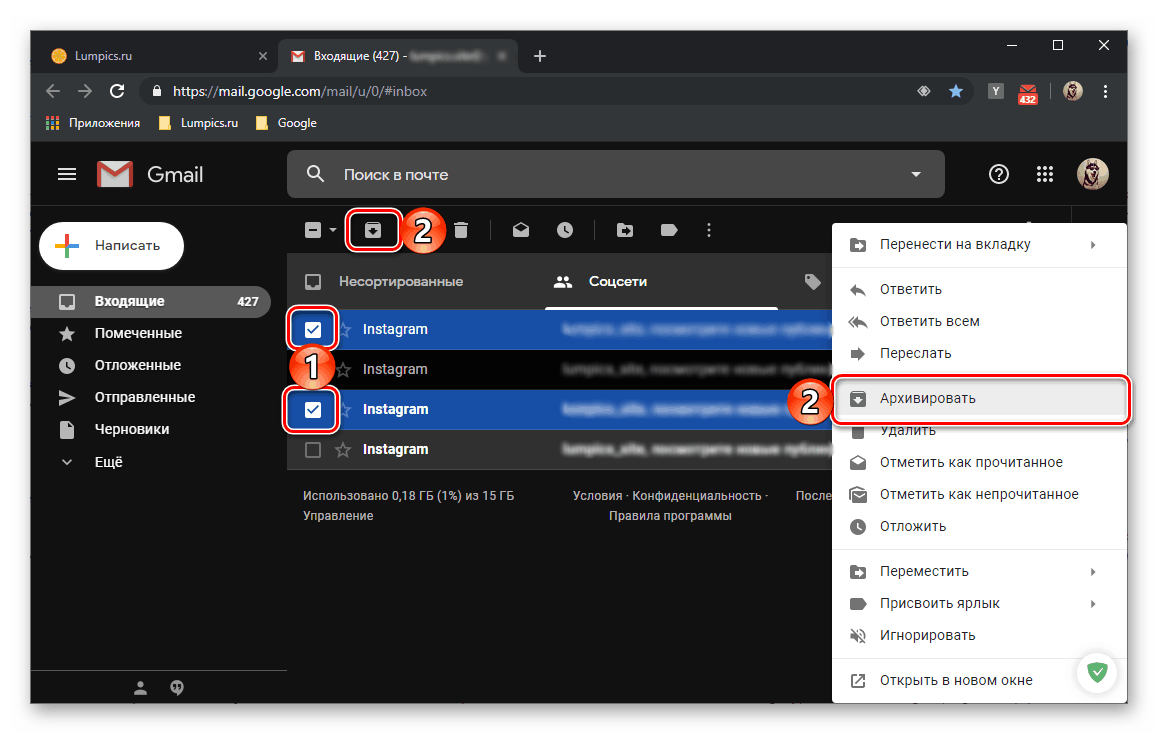
На овај начин можете се ослободити заиста непотребних порука е-поште, ослобађајући нешто простора у Гмаил складишту и истовремено у Гоогле диску.
Сва писма
Ако је ваш задатак потпуно очистити поштански сандучић, што подразумева његову трансформацију у оно што се назива нулта поштанска пошта, али нисте спремни за трајно брисање порука, можете их све послати у архиву. То се ради у само неколико кликова.
- На горњој или бочној траци Гмаил услуге, идите на категорију чија слова прво желите да архивирате. Проширите мени тренутно празног потврдног оквира који се налази изнад листе порука и изаберите „Све“ .
- Кликните на натпис „Одаберите све разговоре (број) у одељку„ Назив секције “ .
- На горњој траци са алаткама кликните на дугме " Архивирај " .
- Писма из одабраног одељка биће послата у архиву.
![Потпуно архивирање једне категорије порука е-поште у Гмаил-у]()
Дођите до следећег одељка на бочној траци и поновите кораке из претходна три параграфа. - Тако шаљете у архиву апсолутно сав садржај вашег Гмаил-а, што значи да се ослободио мало простора у њему.
![Архивирање друге категорије са Гмаил е-маиловима]()
Архивиране поруке ће и даље заузимати мало простора за складиштење на Гоогле диску. Неће се појавити на општем списку, али их можете пронаћи претрагом,![Потражите архивиране е-поруке у Гмаил-у]()
као и у одељку „Сва пошта“ , који је подразумевано скривен у додатном менију „Више“ на бочној табли.
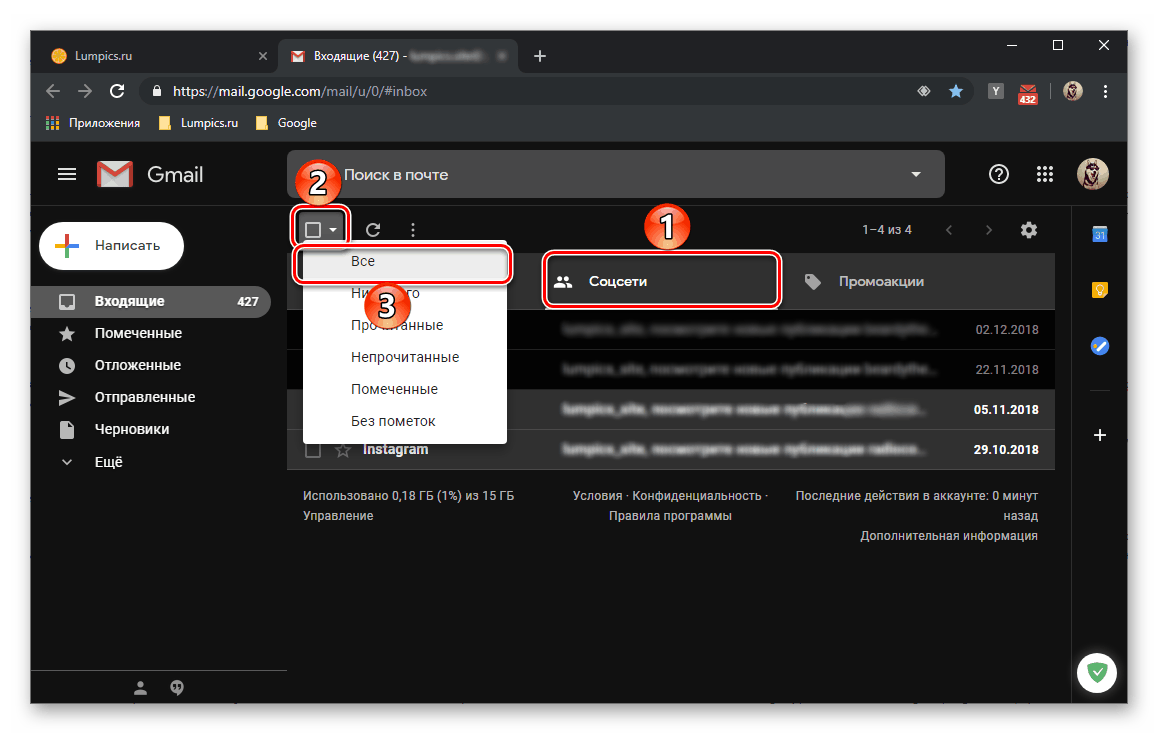
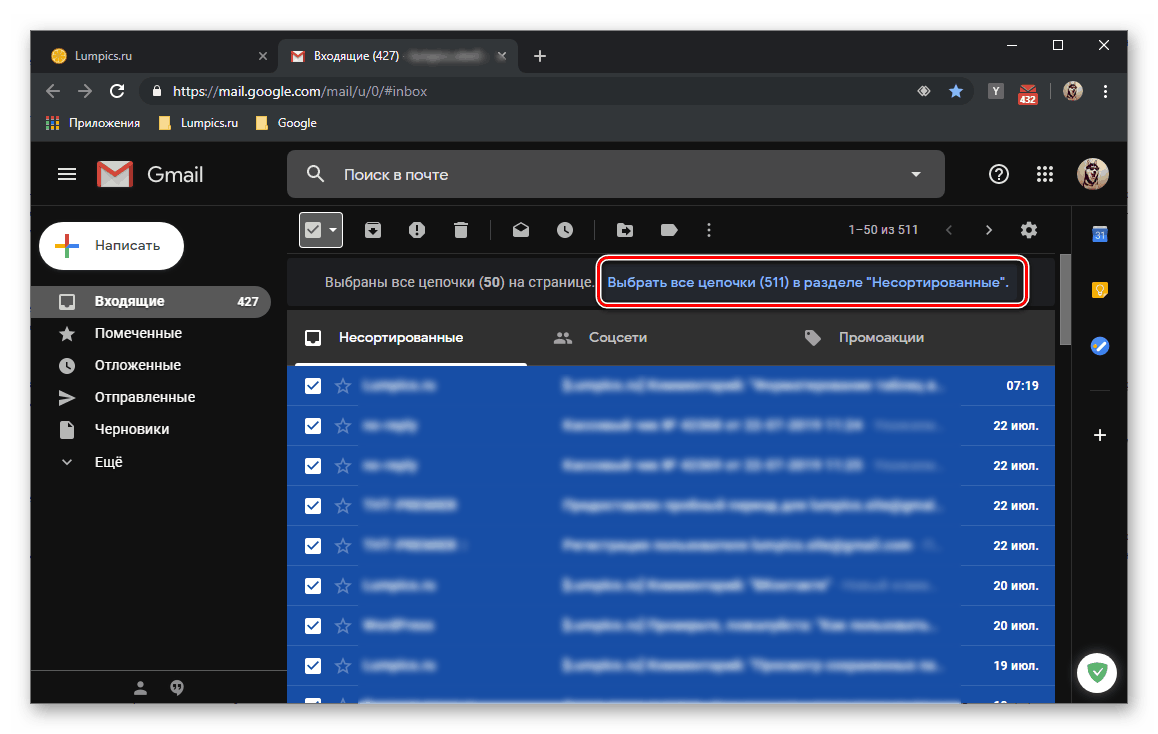
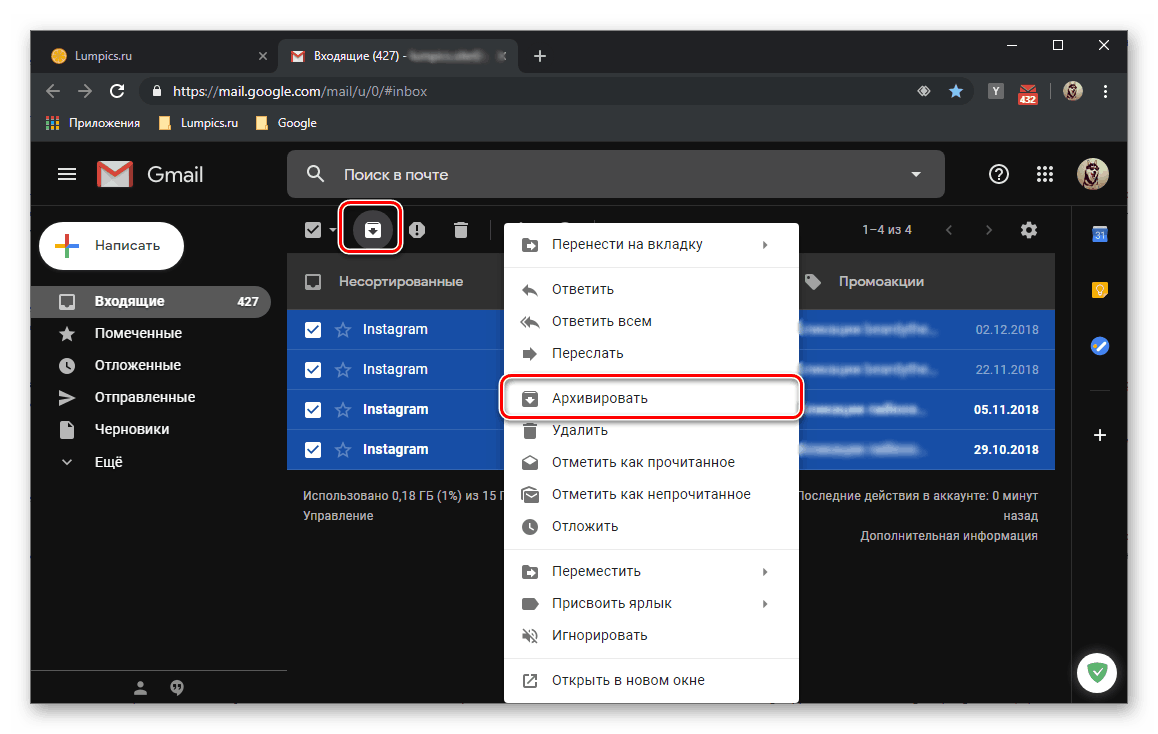
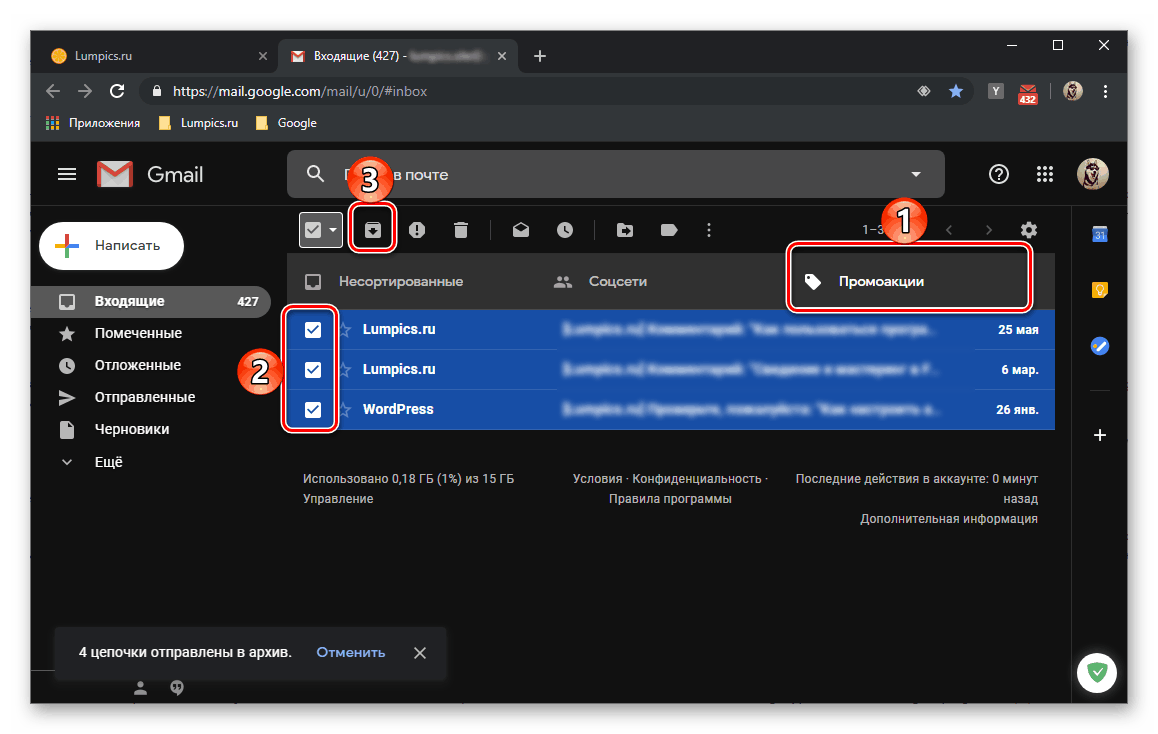
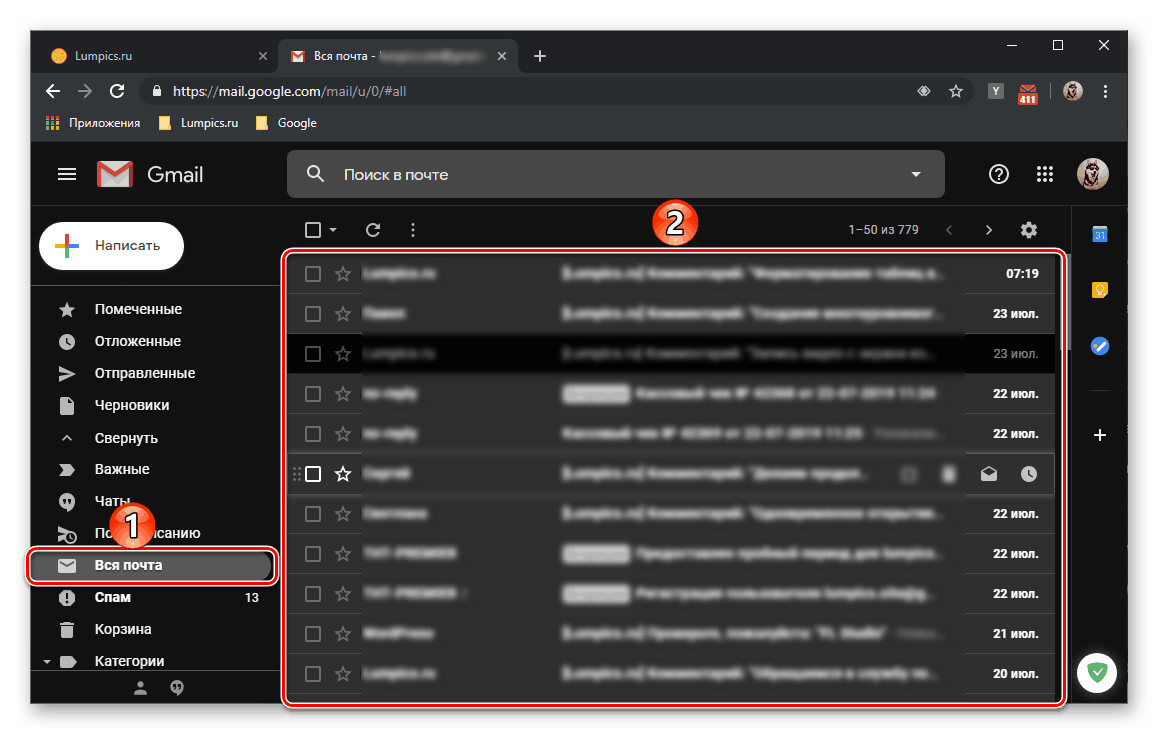
Опција 2: Потпуно уклањање
У случају да сте 100% сигурни да више нећете приступити е-порукама на свом Гмаил-у и спремни сте да их се заувек решите, банално слање у архиву неће бити довољно. Најбоље је решење обрисати поруке, неке од њих или све одједном - то зависи од резултата који на крају желите да постигнете.
Одвојени постови
Уклањање појединих слова једноставно је као и слање у архиву, једина разлика је одабир ставке менија или алата на контролној табли.
- Идите на категорију порука чији се елементи желите ријешити.
- У зависности од тога да ли желите да обришете једно или више слова, урадите следеће:
- Кликните десним тастером миша на ставку коју желите избрисати и одаберите "Делете" .
- Означите избрисана слова, а затим кликните на дугме „Делете“ на алатној траци. То се може учинити и путем контекстног менија.
![Опције за брисање једне е-поште у Гмаил-у]()
![Избришите више адреса е-поште у Гмаил-у]()
У оба случаја требате кликнути на „ОК“ у скочном прозору да бисте потврдили брисање. - Поновите горе описане кораке са преосталим деловима слова.
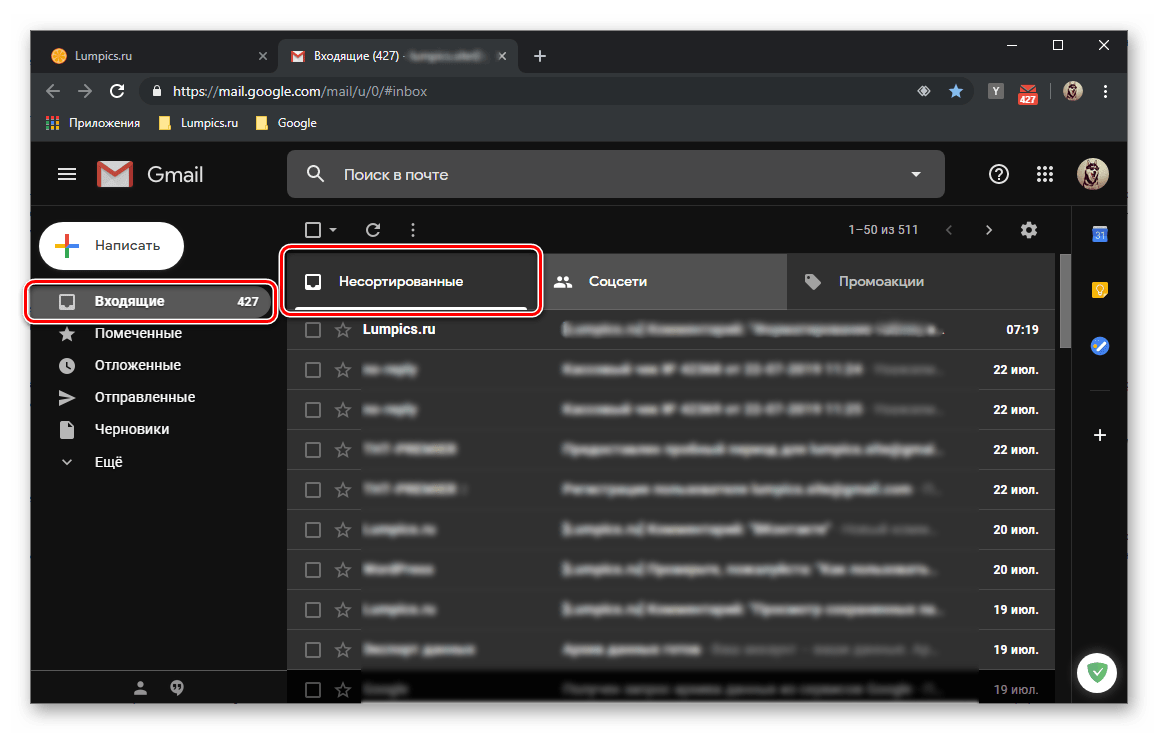
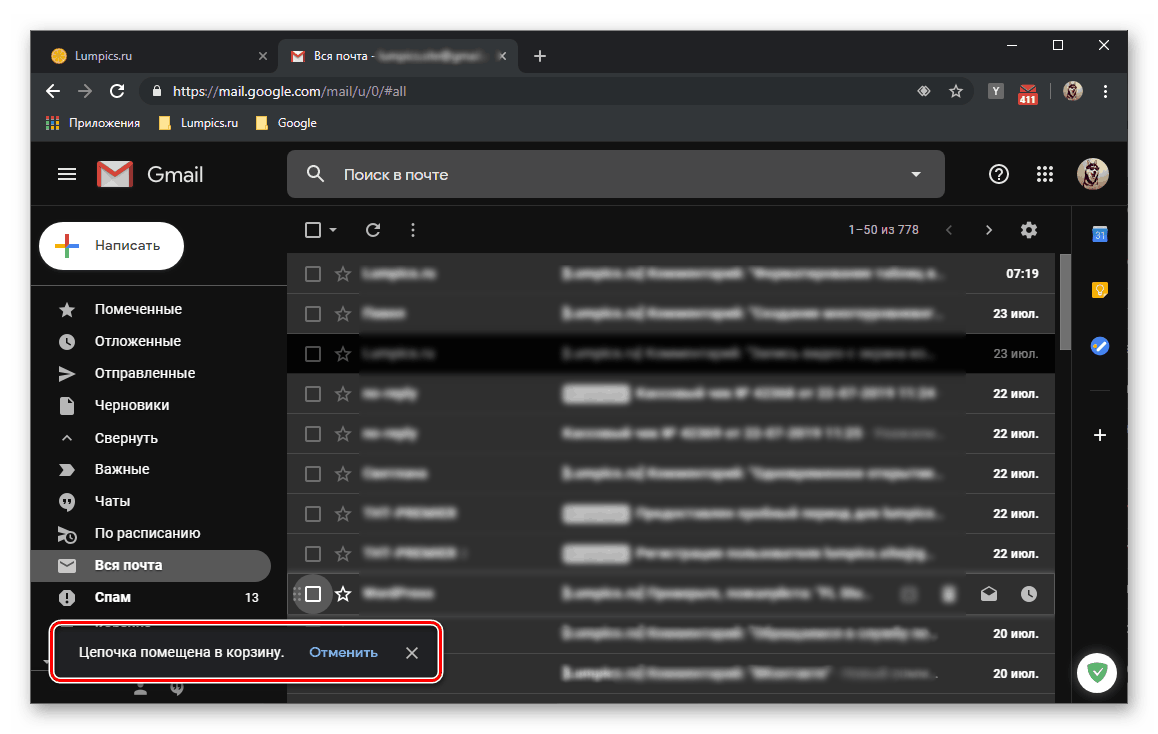
30 дана ове поруке ће се чувати у кошари за смеће одакле се могу вратити. Након овог периода они ће бити аутоматски избрисани. Ако их желите одмах избрисати, следите кораке описане у петом параграфу следећег дела чланка. 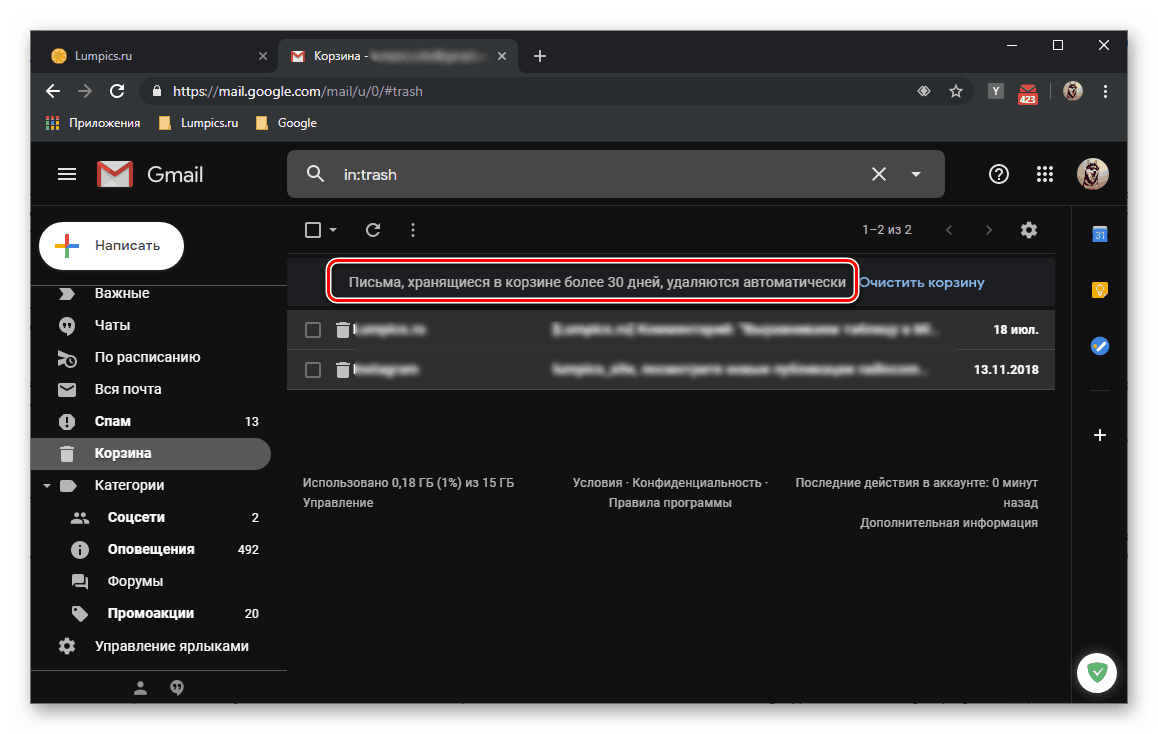
Сва писма
Ослобађање од свих порука у једној категорији или сваке од њих одједном није теже него да се ослободите малог дела.
- Отворите потребну категорију слова, проширите мени опште потврдне кућице и изаберите ставку „Све“ .
- Затим кликните на натпис „Одаберите све ланце (број) у одељку„ Назив секције “ .
- Употребите дугме „Избриши“ на алатној траци или истоимену ставку у контекстном менију, позвану притиском на РМБ на изабраном распону.
![Избришите све истакнуте поруке е-поште у Гмаилу]()
У скочном прозору са питањем потврдите своје намере притиском на „У реду“ .![Потврдите брисање свих порука е-поште у Гмаил-у]()
- Слиједите исте кораке са садржајем свих осталих одјељака са словима у Гмаил-у.
- Поруке избрисане на овај начин биће смештене у кош за смеће , где ће бити смештене 30 дана. Ако их намеравате да се трајно решите сада, не чекајући да истекне рок, идите на одговарајући одељак на бочној плочи (можда ћете требати да проширите ставку „Више“ ) и кликните на ознаку „Испразно смеће“ .
![Испразните смеће да бисте у потпуности избрисали Гмаил поруке е-поште]()
Да бисте потврдили чишћење, потребно је да кликнете на „ОК“ .![Испразнивање Гмаил-а и потврда отпада]()
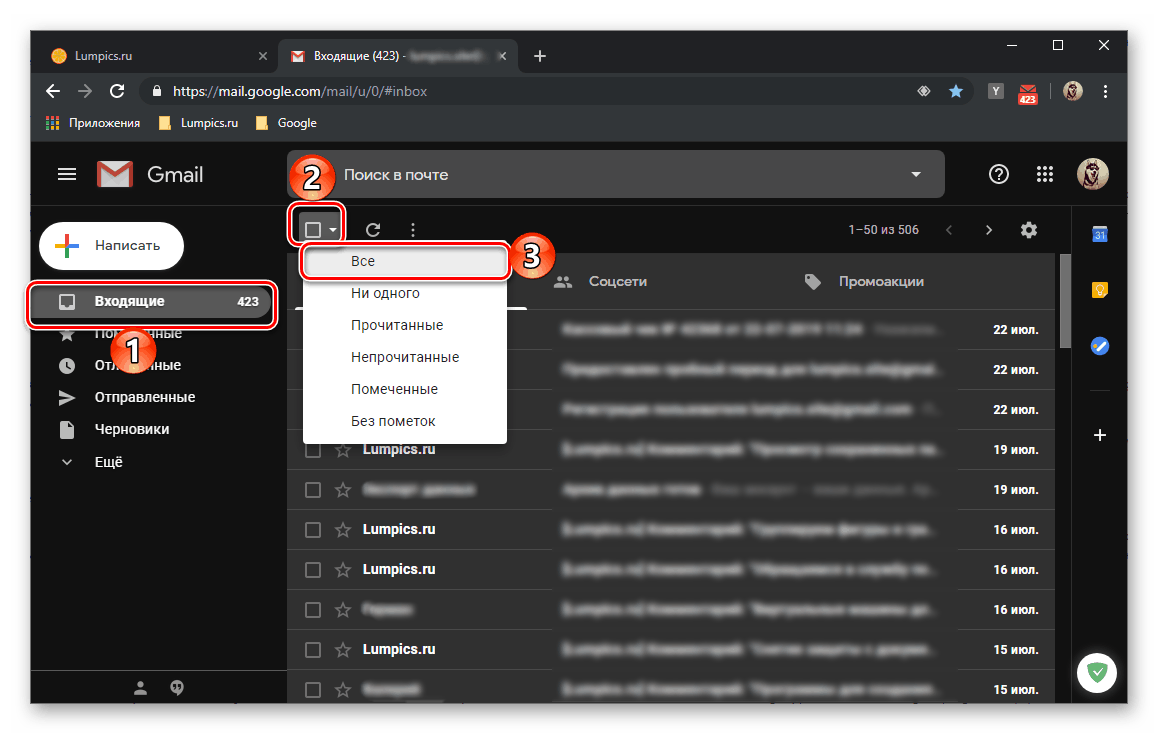
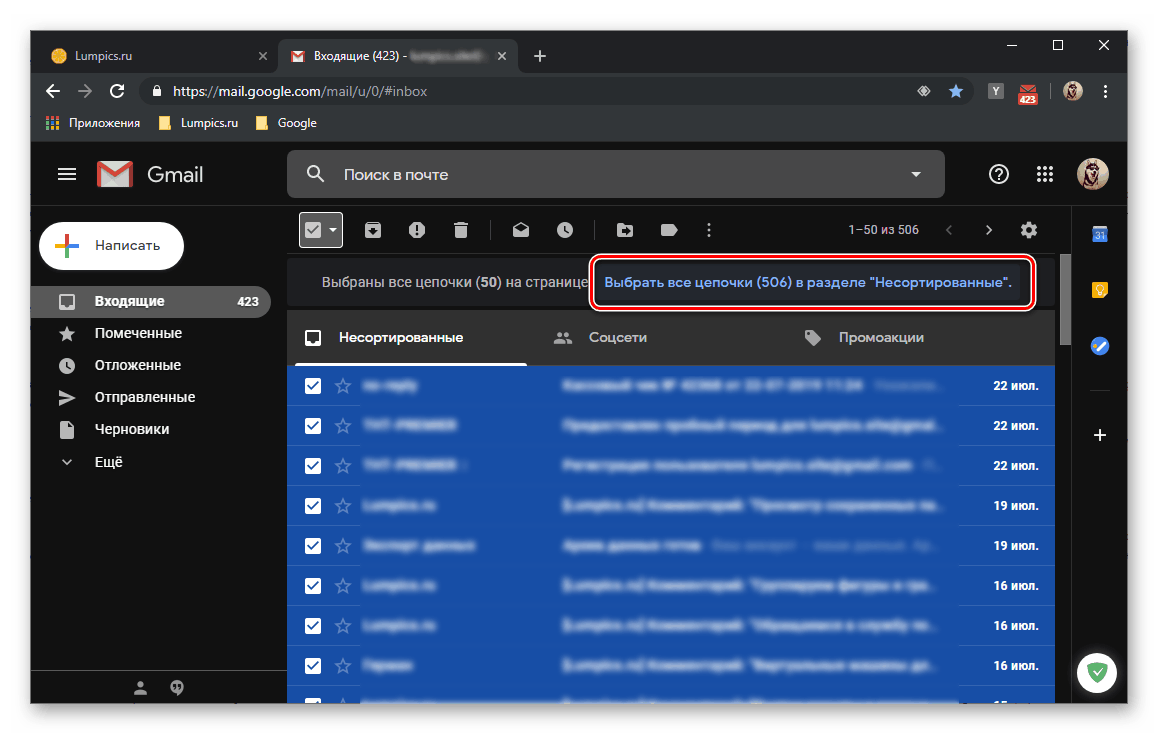
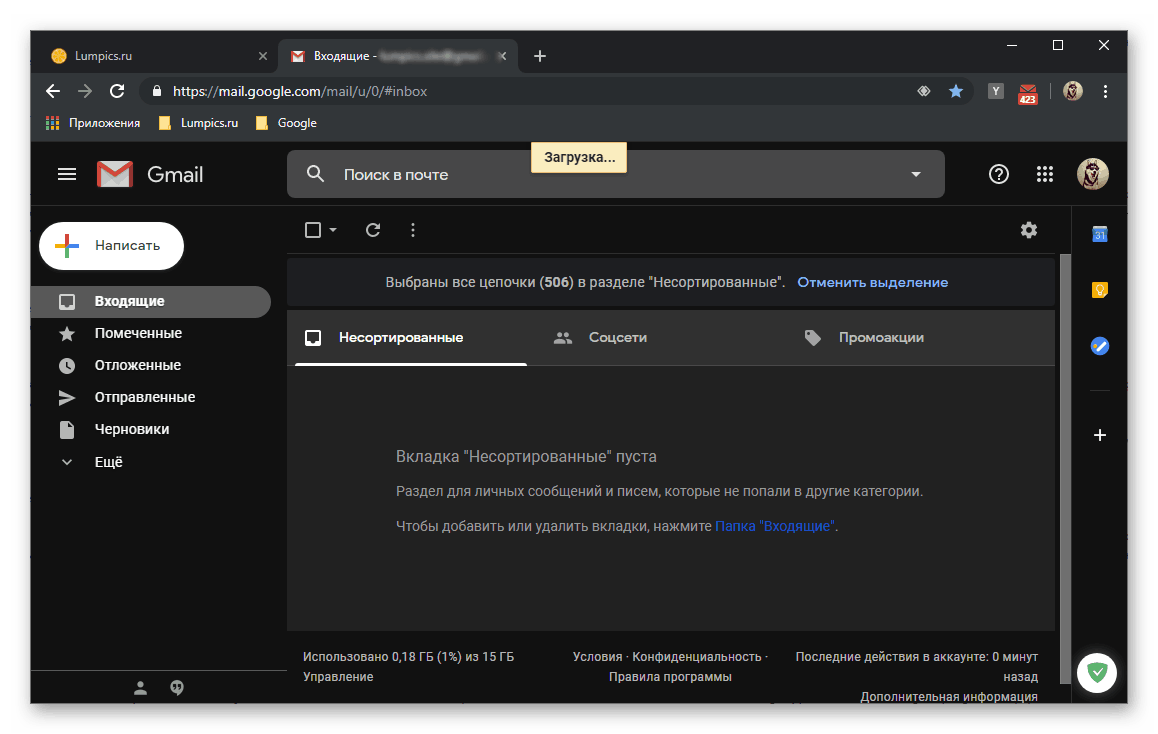
Уклањање е-порука уклањањем корпе за отпад је једини могући начин да потпуно очистите Гмаил претинац и ослободите простор у њему и на диску. Очигледан је његов недостатак - поруке се не могу вратити. 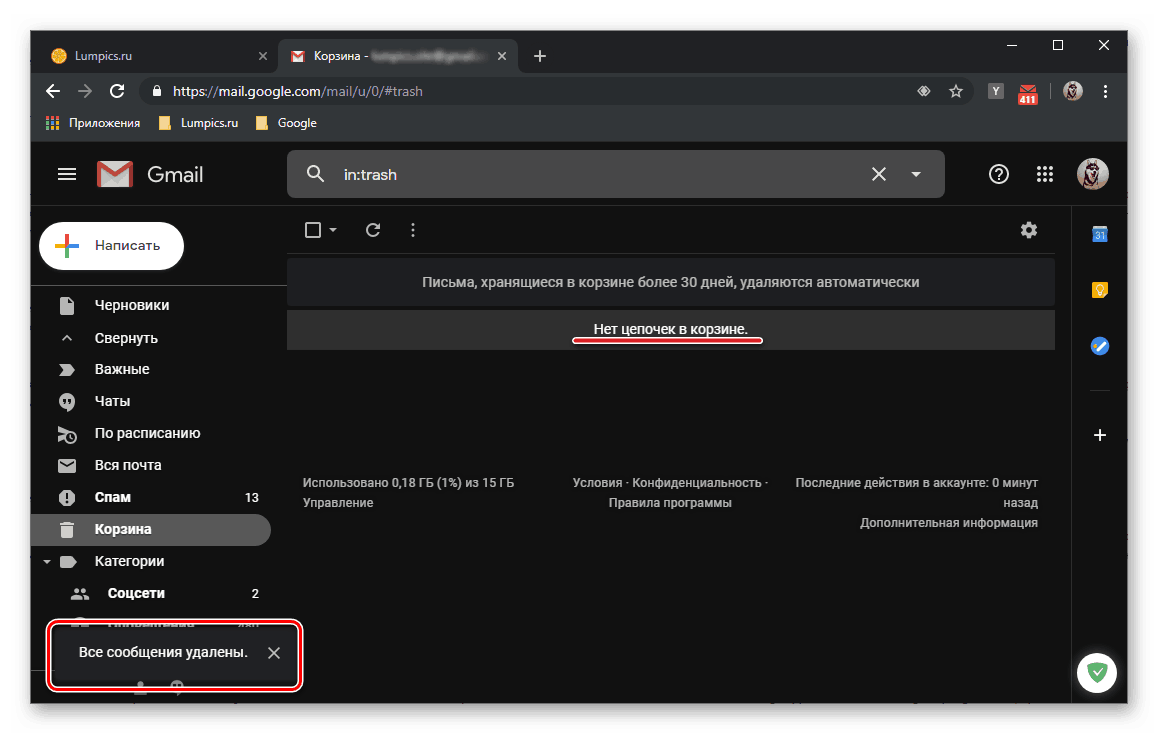
Погледајте такође: Како избрисати Гмаил налог
Мобилна апликација
Све више и више корисника комуницира са е-маилом путем мобилних уређаја, било да су паметни телефони или таблети, радећи на основу једног од два водећа ОС-а у овом сегменту - Андроид и иОС . Апликације за обе ове платформе направљене су у истом стилу, што је, наравно, плус. Нажалост, минус је много озбиљнији: једноставно је немогуће одабрати сва слова одједном и послати их у архиву или корпу. Ипак, детаљније ћемо погледати како делимично или с дужном ревношћу и упорношћу потпуно очистити Гмаил поштански сандучић.
Опција 1: Архивирање
Као и код већине мобилних апликација, интеракција корисника са Гмаил-ом примарно се заснива на гестама. Знајући их, можете одмах послати непотребна писма у архиву.
Напомена: У доњем примеру користи се Андроид паметни телефон, али као што смо већ навели, Гооглеов клијент за мобилну пошту изгледа потпуно исто и на иПхонеу и иПаду, подржава исте покрете и омогућава вам да изводите исте радње.
- Покрените Гмаил апликацију. Додирните три хоризонталне траке у горњем левом углу или хоризонтално превуците прстом у смеру са леве на десно, позовите њен мени и пређите на категорију слова чији садржај (у целини или делимично) желите да архивирате.
- Затим морате извршити један од три ланца акција, зависно од тога да ли желите да пошаљете само једно, неколико или сва писма у архиву.
- Држите прст по непотребној поруци и прелазите прстом по левом надесно.
![Архивирање једне адресе е-поште у Гмаил мобилној апликацији]()
Напомена: Ако резултат ове гесте није архивирање писма, већ предлог да га одложите, превуците прстом у супротном смеру - са десне на леву страну. Ови покрети се могу мењати у подешавањима апликације.
- Држите прст на поруци, а затим је отпустите - резултат ове акције биће изглед квачице која означава избор. Затим додирујући подручје с аватаром (круг са фотографијом профила или иницијалама пошиљатеља), одаберите преостала непотребна слова. Додирните дугме „ Архива “ које ће се појавити на горњој плочи.
- Слично као у претходном случају, одаберите сва слова у одељку једно по једно, а затим их пошаљите у архиву притиском на дугме одговорно за ову радњу. Као што разумете, поступак одабира порука на овај начин може трајати прилично времена. Боље је извршити га у неколико приступа, јер ће то помоћи да се избегну могуће грешке.
![Означите и архивирајте више адреса е-поште у Гмаил мобилној апликацији]()
![Архивирање свих порука е-поште у Гмаил мобилној апликацији]()
- Држите прст по непотребној поруци и прелазите прстом по левом надесно.
- Помоћу бочног менија апликације пређите на следећу категорију чији садржај планирате да архивирате и следите кораке описане у претходна два корака.
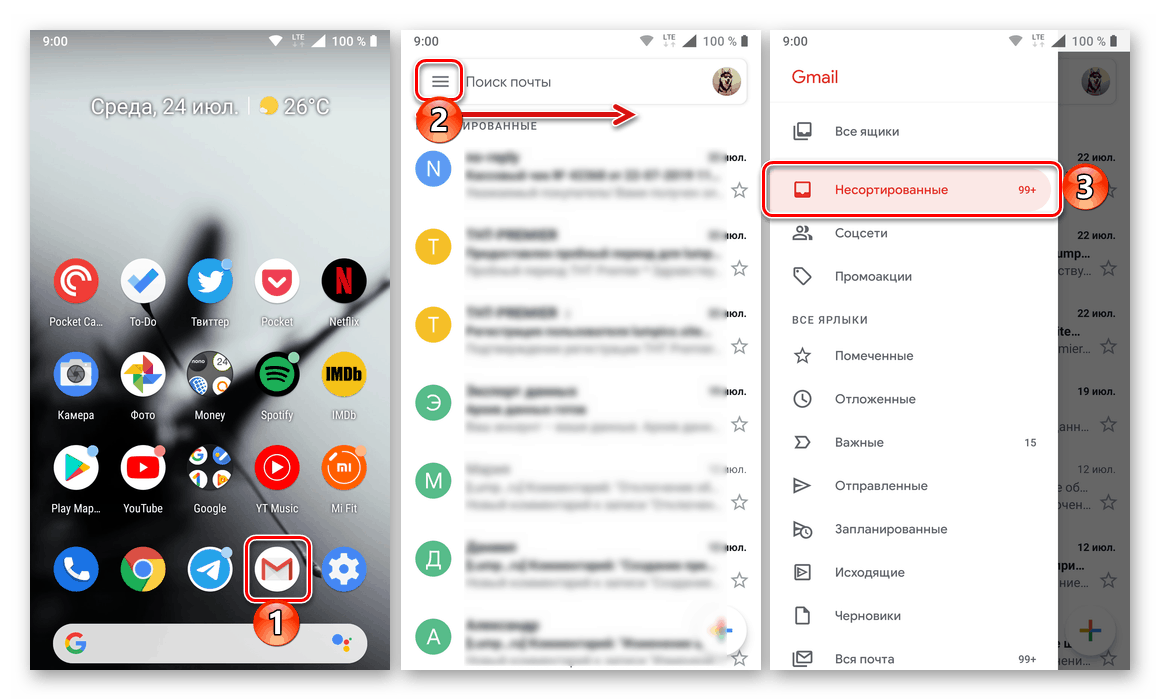
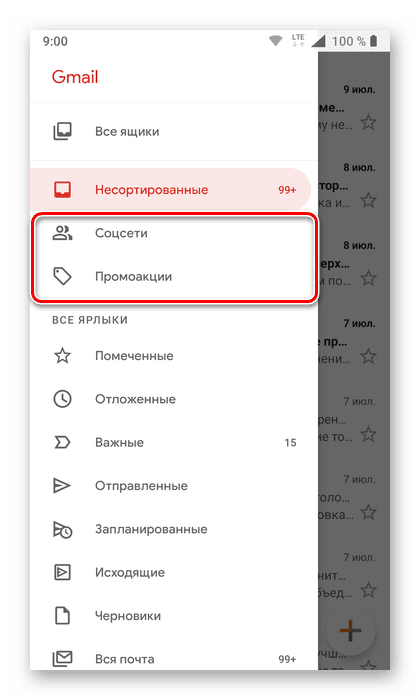
Очигледно је да слање писама у Гмаил архиву на мобилним уређајима функционише потпуно на исти начин као и веб верзија услуге е-поште - „компримовани“ садржај нестаје са опште листе, али можете га наћи и претрагом и у одељку „Сва пошта“ . 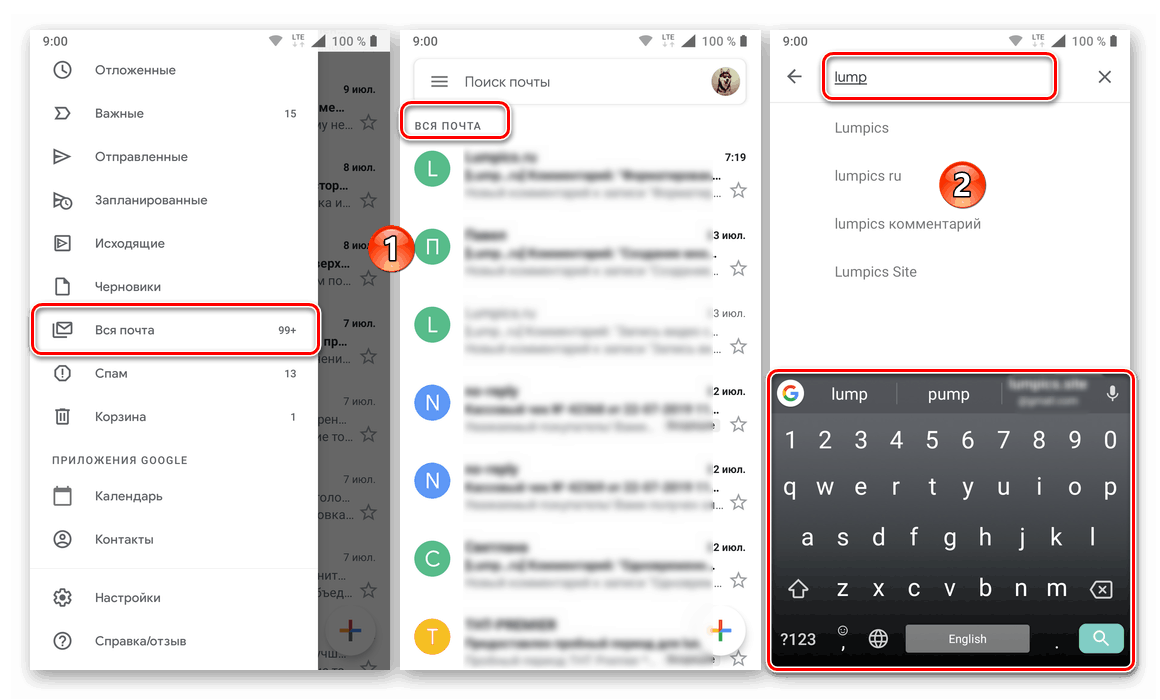
Опција 2: Потпуно уклањање
Да бисте у потпуности избрисали неке или све поруке у поштанском сандучету, морате да поступите на следећи начин:
- Након што сте отворили одељак са словима која желите да избришете, држите прст на првом. Затим, ако је потребно, одаберите неколико или свих наредних елемената у ланцу с додиром на подручје аватар-а.
- Кликните на дугме са сликом канте за смеће која ће се појавити на горњој траци са алаткама.
- Учините исто са порукама из других категорија.
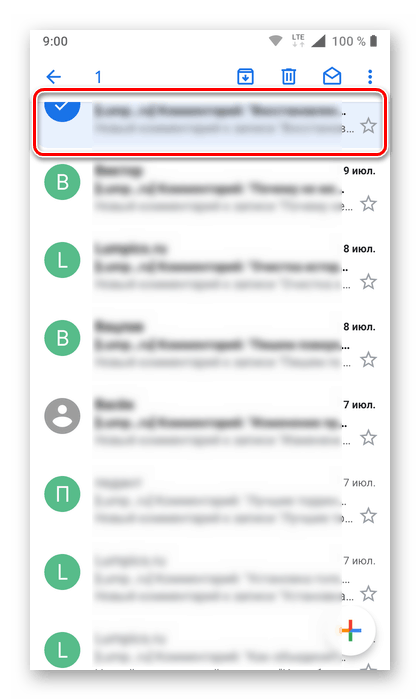
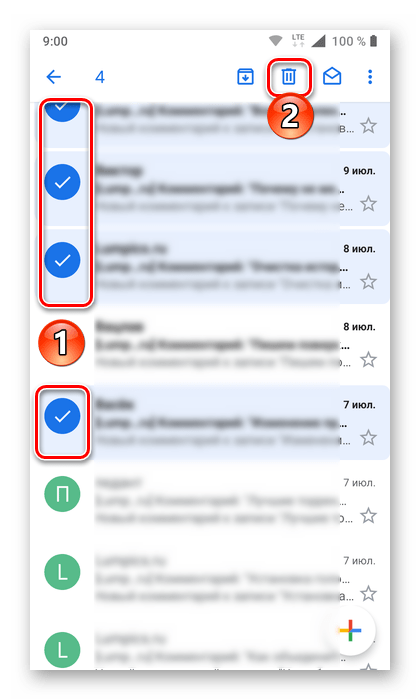
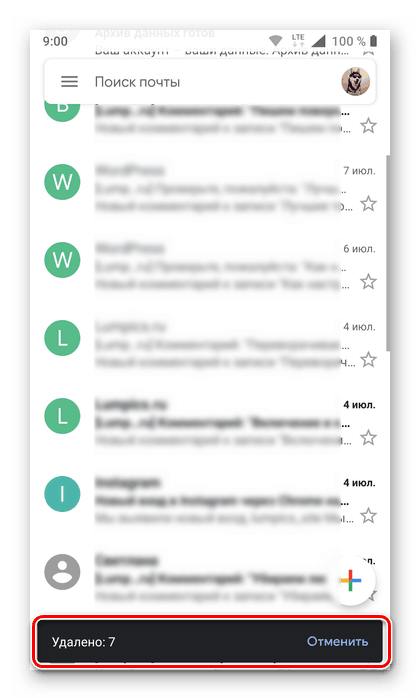
Садржај који сте означили у пристиглој пошти Гмаил биће смештен у смећу . Као и код рачунара, и ови подаци ће се тамо чувати 30 дана. Ако их желите трајно ријешити, учините сљедеће:
- Отворите бочни мени мобилне апликације и помичите се кроз листу ставки у њој готово до дна.
- Пронађите ставку "Кошара" и додирните је да бисте отишли у одговарајући одељак.
- Кликните на празну кошару и потврдите своје намере тако што ћете у искачућем прозору поново кликнути „Испразни“ .
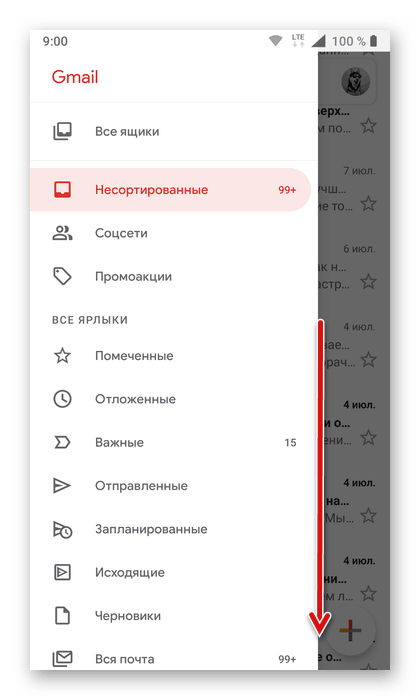
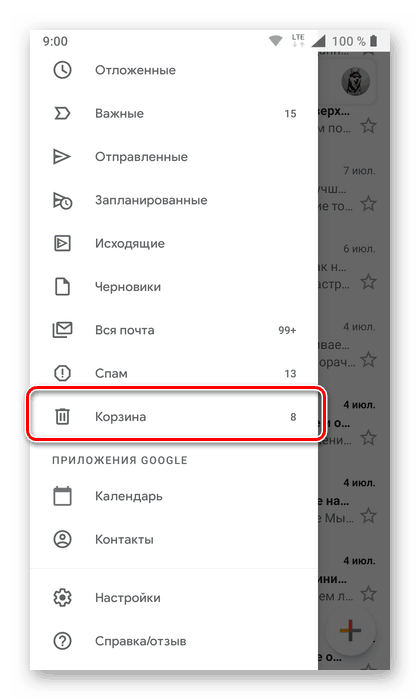
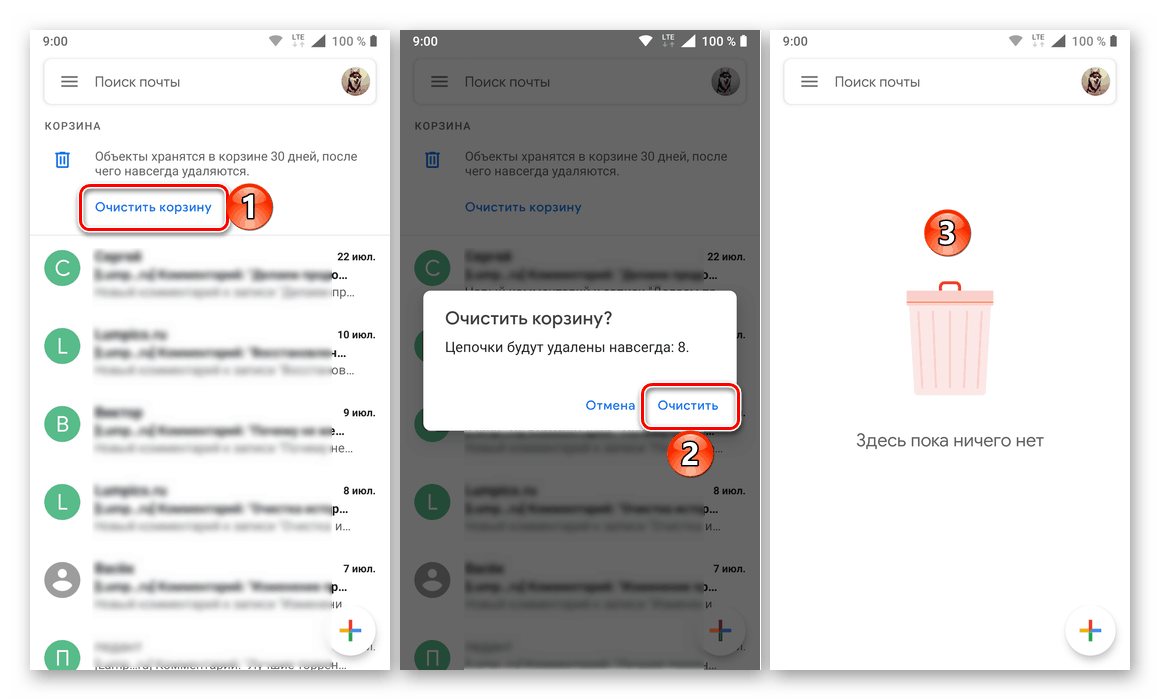
Архивирање и брисање једне или више адреса е-поште у Гмаил мобилној апликацији је још лакше него у прегледачу на рачунару. Међутим, ако желите да се ослободите целокупног садржаја поштанског сандучета, мораћете да потрошите много времена на његов сопствени избор.
Опорави избрисане поруке
Ако након чишћења примљене поште у Гмаилу морате приступити једном или више слова, то ће бити могуће само у два случаја:
- Поруке су архивиране;
- Поруке су избрисане пре мање од 30 дана, а кош за смеће није очишћен.
Писали смо о томе како да „извадите“ писма из архиве током директног испитивања ове методе - само користите претрагу у поштанском сандучету или погледајте одељак „Сва пошта“ свог менија.
Ако су слова у „кошари за смеће“ , можете их ставити у примљено или обележити као прочитана (након што одаберете да ли их има више), 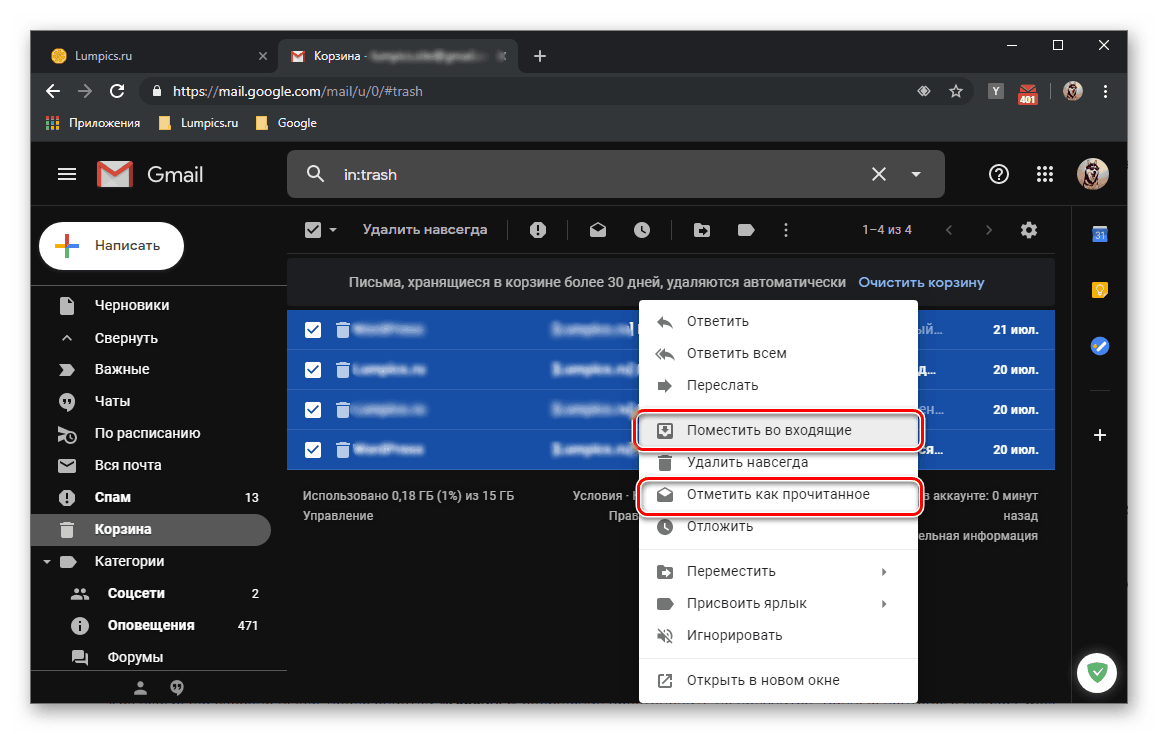
или пређите на жељену категорију. Обе опције се могу имплементирати и преко горњег панела и кроз контекстни мени. 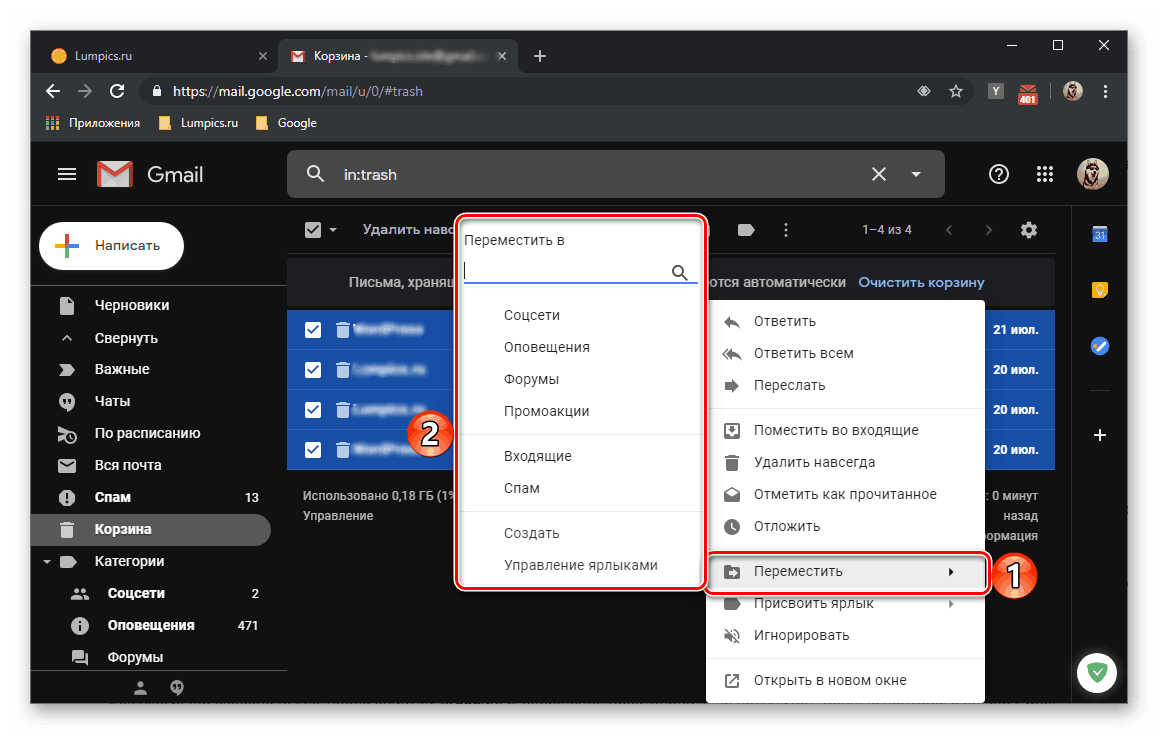
Као што је горе поменуто, након чишћења „кош за смеће“ порука се не може вратити. Подаци Гмаил поштанског сандучета сачувани у резервној копији (део чланка „Припремне мере“ ) могу се вратити само у два клијента поште (Мозилла Тхундербирд и Аппле Маил) - они се морају увести у програм или ручно уметнути у посебну фасциклу.
Закључак
Једноставно је очистити Гмаил е-пошту, а уз прави приступ, не само да ћете се ослободити непотребних порука е-поште, већ ће и ослободити простор за складиштење који пружа Гоогле. Али, пошто је овај поступак неповратан (потпуно уклањање), добро размислите пре него што наставите са његовом применом.