Како очистити иЦлоуд похрану на иПхоне уређају
Многи корисници иПхонеа користе иЦлоуд цлоуд складиштење: ово је одличан начин за чување личних фотографија, резервних копија, лозинки и других информација на Аппле серверима. Ако имате јаку лозинку и активну аутентификацију у два корака, ово је сигуран и погодан начин за чување података. Међутим, бесплатна верзија иЦлоуд-а је ограничена на само 5 ГБ складишта у облаку, што значи да ћете можда морати да ослободите простор од непотребних информација.
Обришите иЦлоуд на иПхоне уређају
Можете обрисати непотребне информације из иЦлоуд-а на иПхоне-у на два начина: директно преко самог паметног телефона и помоћу верзије сервиса претраживача на рачунару.
Метод 1: иПхоне
- Отворите подешавања телефона и изаберите име вашег налога Аппле ИД.
- У следећем прозору идите на одељак "иЦлоуд" .
- У горњем делу прозора приказује се ниво складиштења. Ако је слободни простор истрошен, одмах испод, кликните на дугме "Манаге Стораге" .
- На екрану се приказују детаљне информације о заузетом месту, а листа апликација које чувају своје податке у облаку ће се приказати у наставку. Изаберите апликацију, податке у којима више не требате, а затим додирните дугме "Обриши податке" . Потврдите брисање информација. Урадите исто са другим апликацијама.
- Обично већина простора у иЦлоуд-у заузимају сигурносне копије. Ако, на пример, планирате да их ускладиштите на рачунару, можете их уклонити из облака. Да бисте то урадили, у истом прозору, отворите одељак „Бацкуп“ .
- Ако постоји неколико копија, изаберите уређај за који желите да избришете резервну копију у следећем прозору.
- Додирните дугме “Делете Цопи” и потврдите овај процес.
- Ако је иЦлоуд синхронизација снимака активирана на иПхоне уређају, додатне фотографије се могу избрисати. Да бисте то урадили, отворите апликацију Фото и додирните дугме „Изабери“ у горњем десном углу.
- Изаберите додатне слике, а затим додирните икону помоћу канта за смеће. Потврдите брисање.
- Слике ће се премјестити у мапу "Недавно обрисано" и одмах нестати из иЦлоуд-а.
- На иПхоне уређају, апликација Датотеке је унапред инсталирана, што вам омогућава да похраните личне податке корисника у облаку. Ако сте у њу сачували информације, можете да обришете вишак. Да бисте то урадили, отворите ову апликацију, а затим кликните у горњем десном углу дугмета "Изабери" .
- Означите непотребне датотеке и пратите дугме са корпом. У следећем тренутку датотеке нестану.
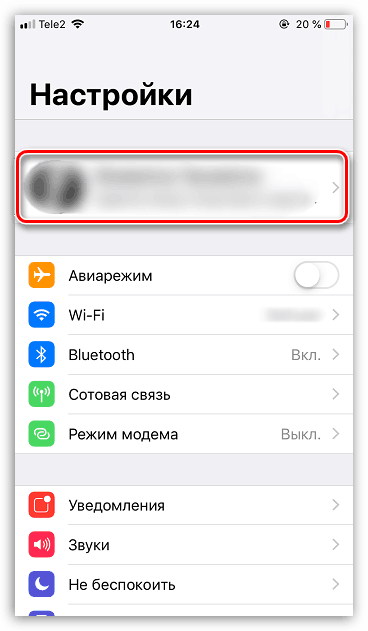
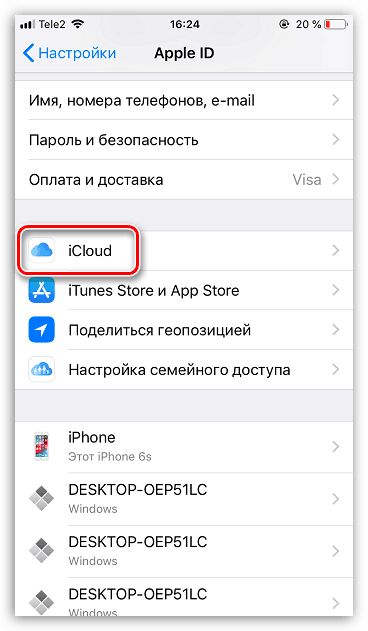
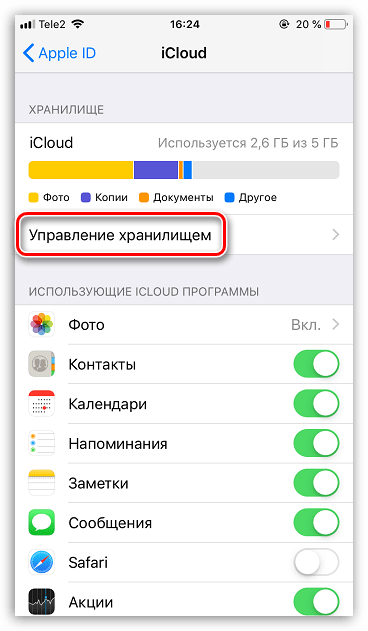
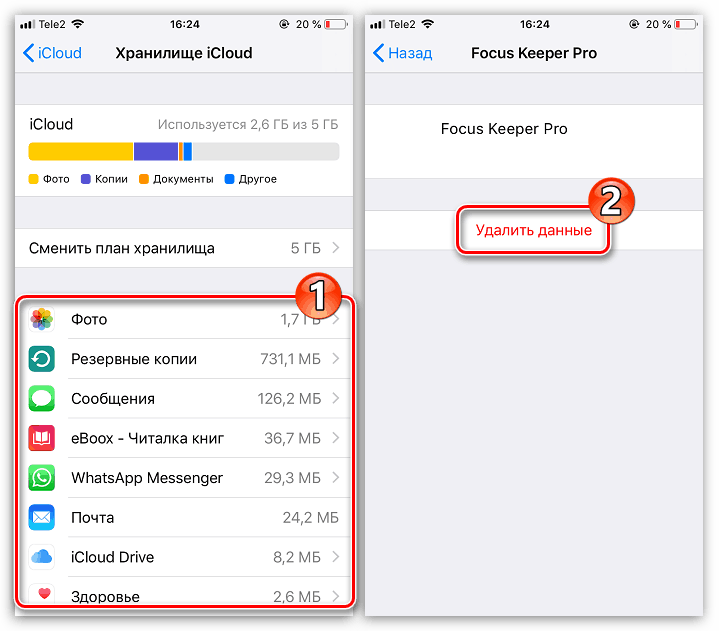
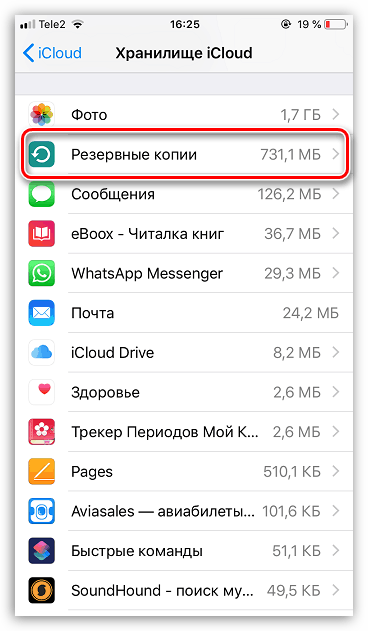
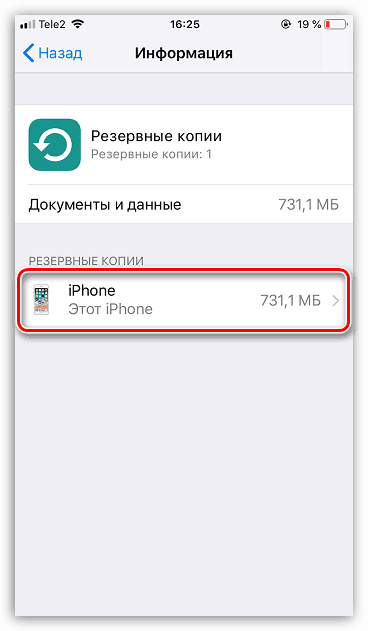
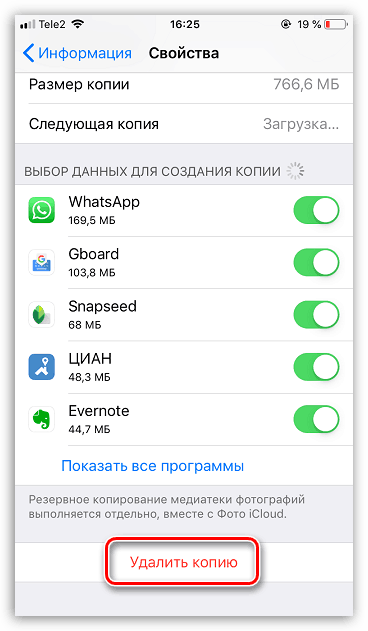
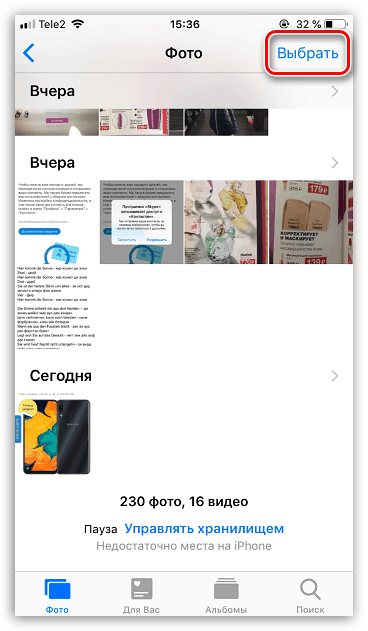
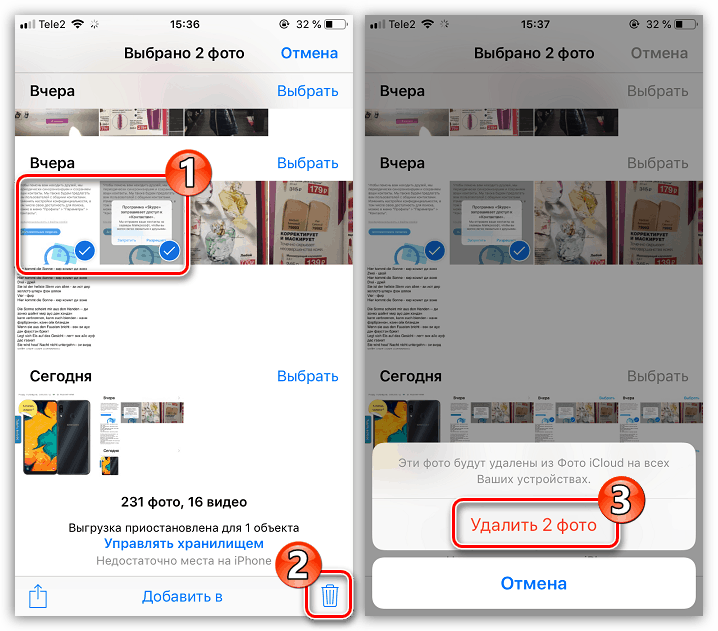
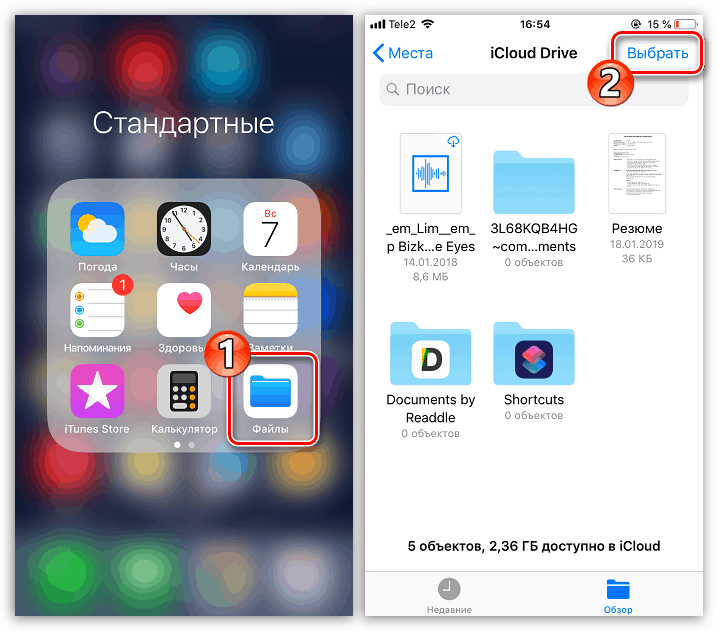
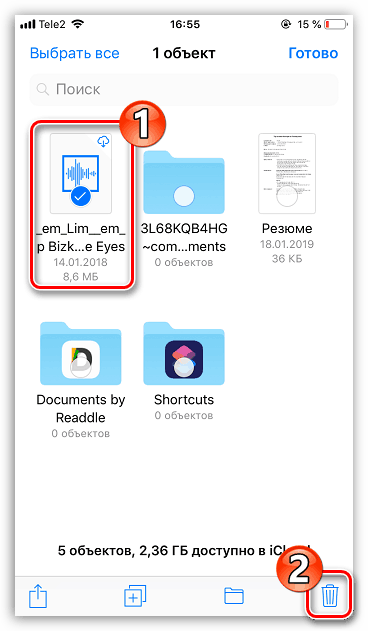
Метод 2: иЦлоуд Веб Версион
Можете управљати складиштем у облаку Аицлауд не само са вашег паметног телефона, већ и на рачунару - само се пријавите на веб верзију услуге. Међутим, он не пружа комплетно управљање подацима, на пример, овде не можете брисати резервне копије. Може се користити за брисање фотографија и корисничких датотека похрањених у иЦлоуд Дриве-у.
- Идите у прегледач иЦлоуд вебсите и пријавите се на свој Аппле ИД налог.
- Ако планирате да обришете трезор неких слика и видео записа, отворите одељак „Фотографије“ .
- Да бисте изабрали фотографију, кликните је једном левим тастером миша. Све накнадне слике треба да буду означене са ЦТРЛ тастером. Ако желите да избришете низ слика снимљених на одређени дан, изаберите дугме Изабери на десној страни.
- Када се изаберу потребне фотографије, кликните на икону са корпом у горњем десном углу.
- Потврдите брисање.
- Ако се корисничке датотеке такође сачувају у иЦлоуд-у, оне се такође могу избрисати из веб-верзије. Да бисте то урадили, вратите се у главни прозор и изаберите одељак „иЦлоуд Дриве“ .
- Кликните на датотеку да бисте је одабрали (за означавање неколико докумената, држите типку ЦТРЛ ), а затим одаберите икону корпе у горњем дијелу прозора. Изабране информације ће се одмах избрисати из иЦлоуд-а.
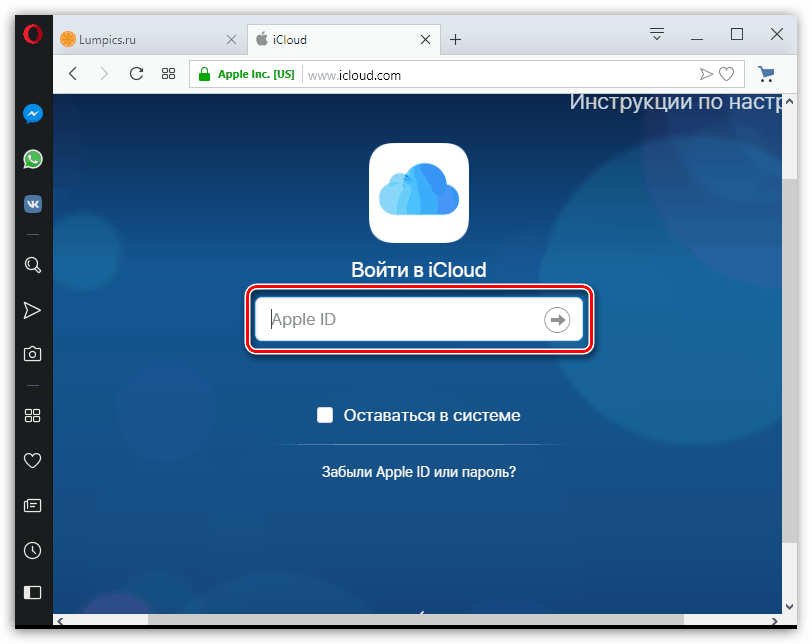

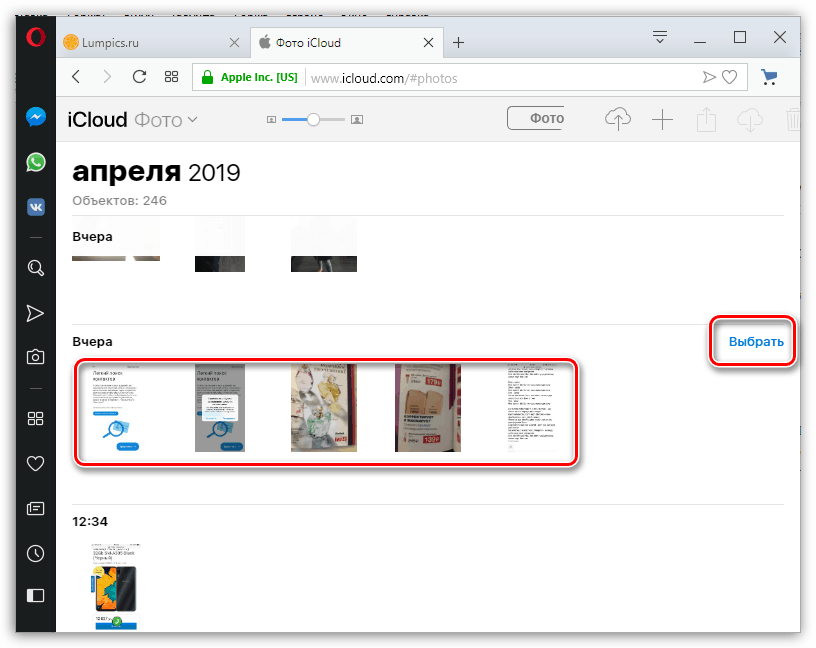
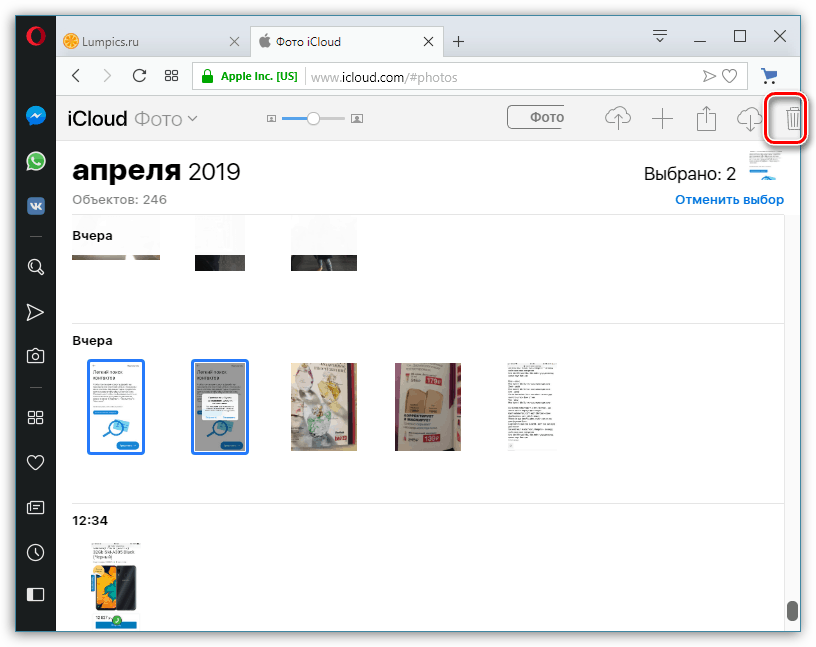
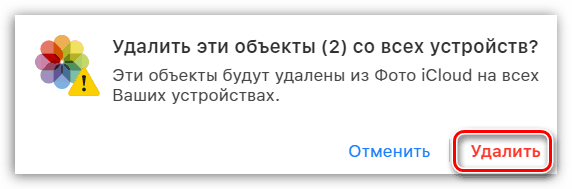
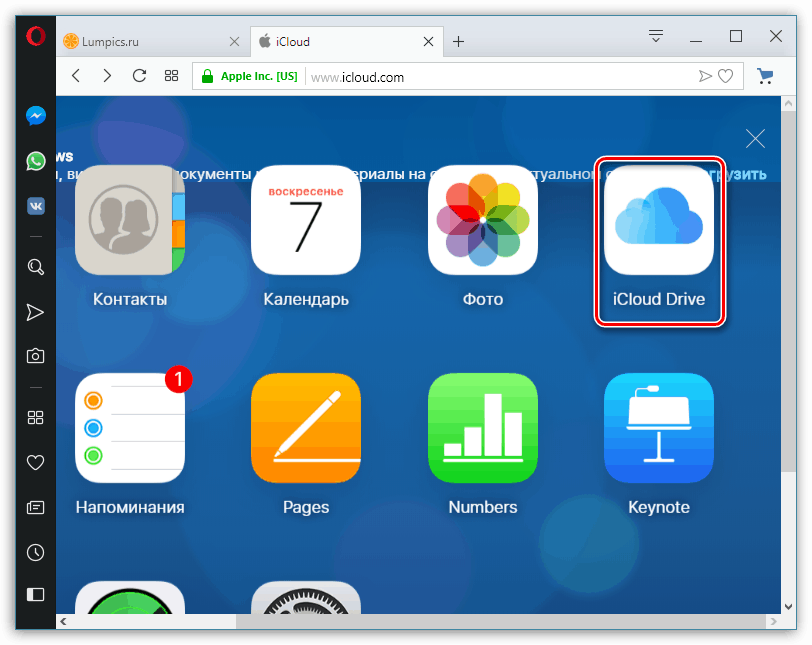
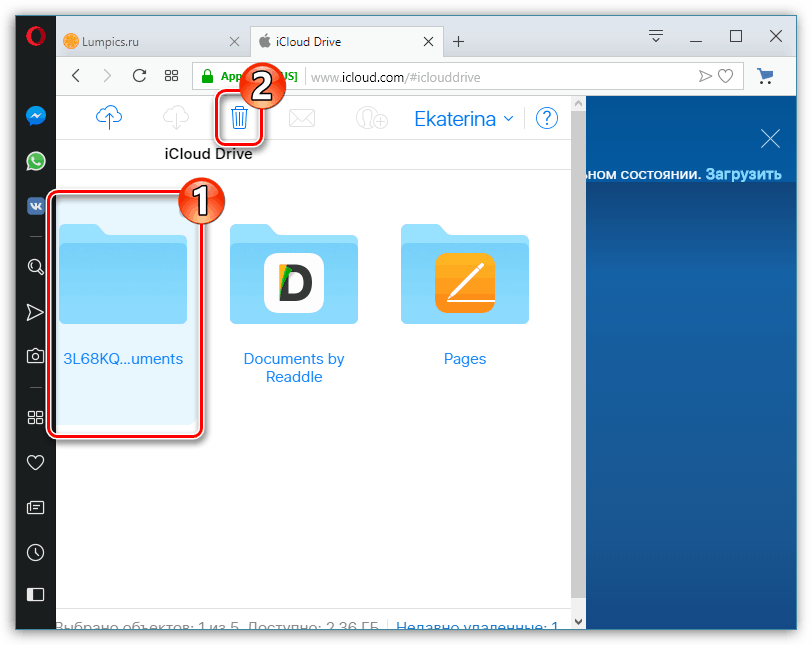
Тако, ако избришете непотребне информације из иЦлоуд-а, остављајући само најпотребније (резервне копије важних апликација, фотографије), у већини случајева бесплатна верзија цлоуд сервиса ће бити у потпуности довољна.