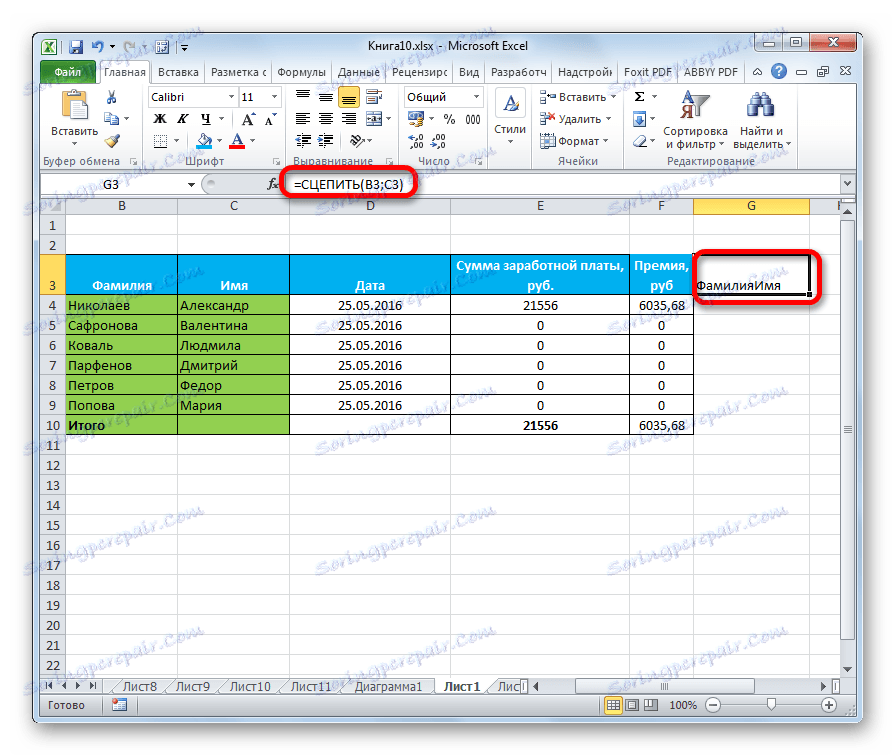Споји колоне у Мицрософт Екцелу
Када радите у Екцел-у, понекад постаје потребно комбиновати две или више ступаца. Неки корисници не знају како то раде. Други су упознати само са најједноставнијим опцијама. Расправићемо о свим могућим начинима комбиновања ових елемената, јер је у сваком појединачном случају рационално користити различите опције.
Садржај
Поступак спајања
Сви начини комбиновања колона могу се условно подијелити у двије велике групе: кориштење форматирања и примјене функција. Поступак обликовања је једноставнији, али неки задаци за спајање колона могу се решити само кориштењем посебне функције. Размотрите све опције детаљније и одредите у којим специфичним случајевима је боље користити одређени метод.
Метод 1: Споји помоћу контекстног менија
Најчешћи начин комбиновања колона је кориштење алата са контекстним изборима.
- Изабрали смо први из горњег реда ћелија колона, које желимо да се уједине. Кликните на изабране ставке са десним тастером миша. Отвара контекстни мени. Изаберите ставку "Форматирај ћелије ..." у њему .
- Отвара се прозор за форматирање ћелија. Идите на картицу "Поравнање". У групи за подешавања "Прикажи" у пољу за потврду "Спајање ћелија" . Након тога, кликните на дугме "ОК" .
- Као што видите, ми смо комбиновали само горње ћелије табеле. Морамо спајати све ћелије из две колоне линије по линији. Изаберите спојену ћелију. На картици "Почетна" на траци кликните на дугме "Обликовање по образцу" . Ово дугме има облик четке и налази се у алатном пољу "Клипборд" . Након тога, само изаберите остатак подручја унутар којег желите спојити колоне.
- Након извршавања обликовања на узорку, ступци табеле ће бити спојени у један.
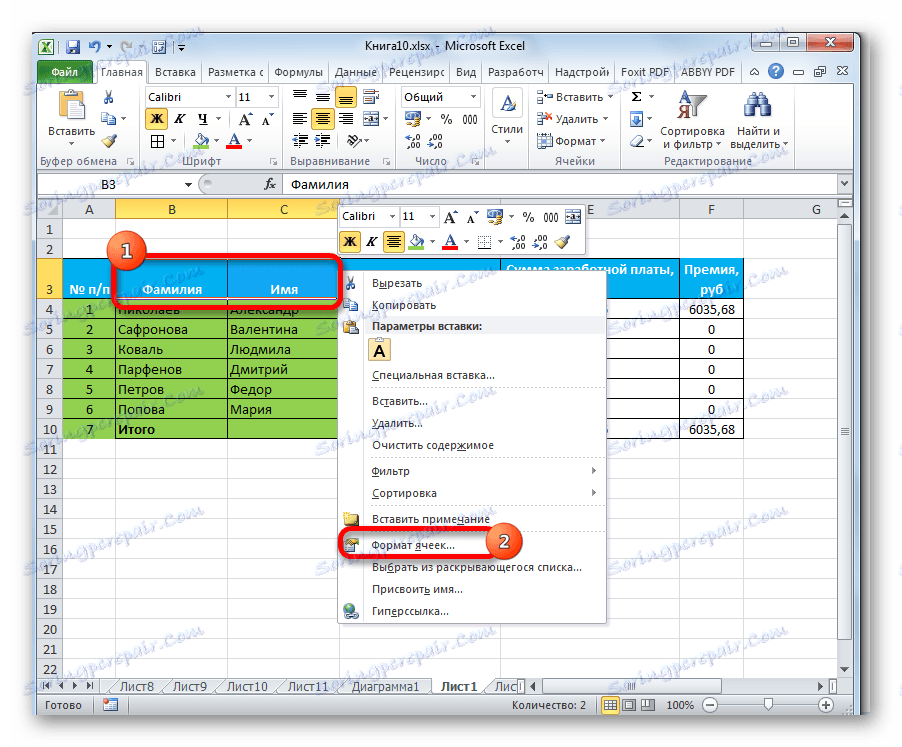
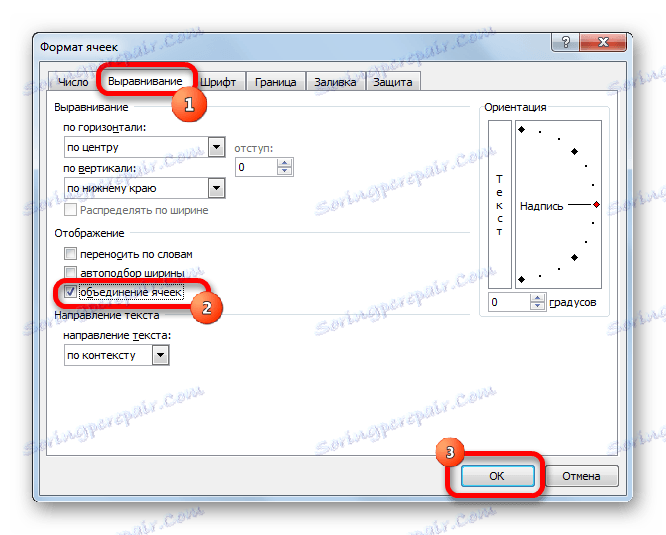
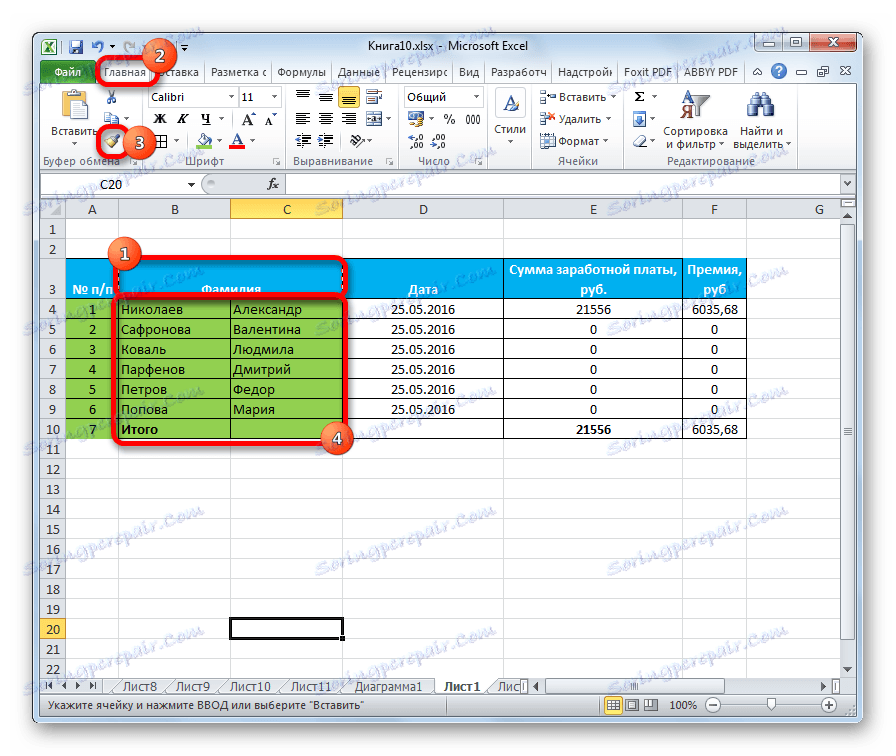
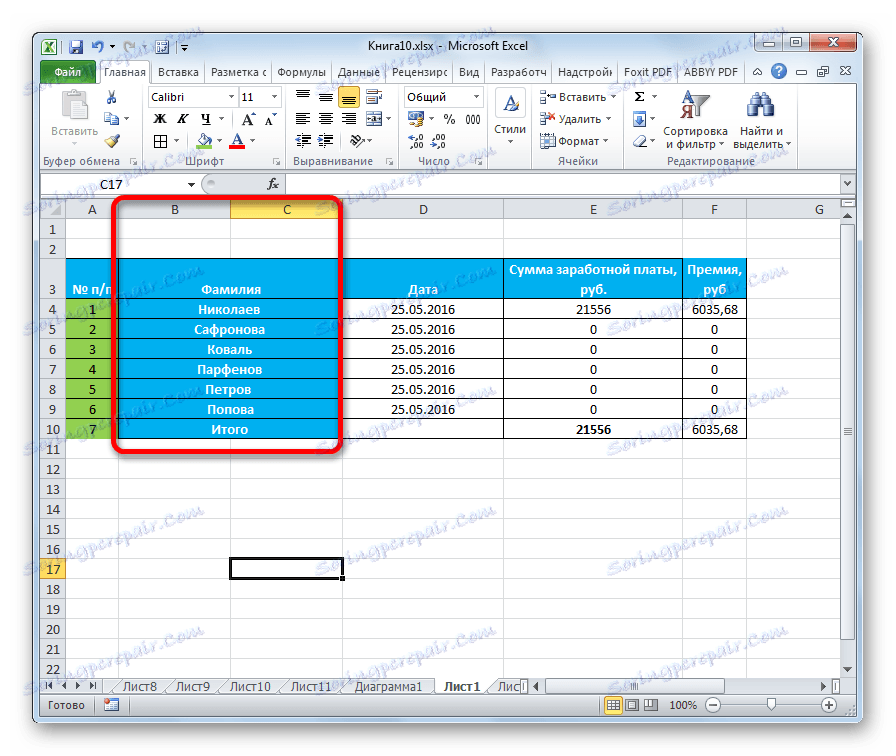
Пажљиво молим! Ако у спојеним ћелијама постоје подаци, само ће се сачувати само подаци који су у самој првој колони лево од изабраног интервалног интервала. Сви остали подаци ће бити уништени. Према томе, уз ретке изузетке, препоручује се да се ова метода користи за рад са празним ћелијама или са колонама са малим вриједностима.
Метод 2: Придружите се помоћу дугмета на траци
Такође можете спојити колоне помоћу дугмета на траци. На овај начин је погодно користити ако желите комбиновати не само ступце одвојене табеле, већ и листу у целини.
- Да би се колоне у потпуности спојиле на листу, прво се морају одабрати. Прелазимо на хоризонтални Екцел координатни панел, у којем су имена колона написана словима латинске писмо. Затворите леви тастер миша и изаберите оне колоне које желимо спојити.
- Идите на картицу "Хоме" , ако тренутно налазимо на другом картици. Кликњемо на икону троугла, показујући надоле, десно од дугмета "Споји и поставити у центар" , који се налази на траци у оквиру "Алигнмент" алат. Отвара се мени. Изаберите ставку "Споји по редовима" .
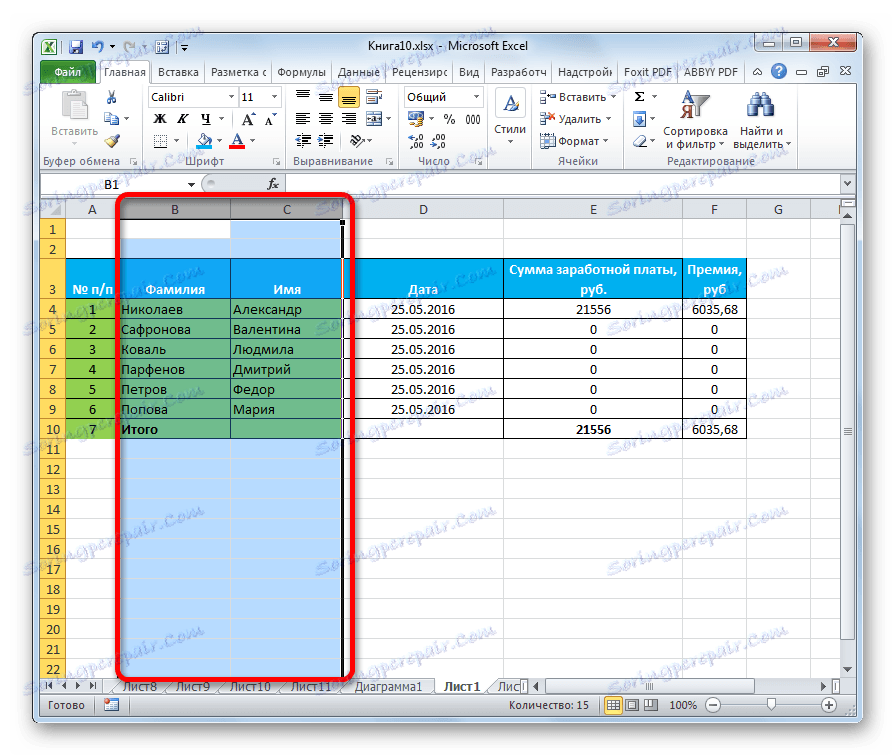

Након ових акција, изабрани колони целог листа ће бити спојени. При коришћењу овог метода, као у претходној верзији, сви подаци, осим оних који су били пре спајања били су у левој колони, биће изгубљени.
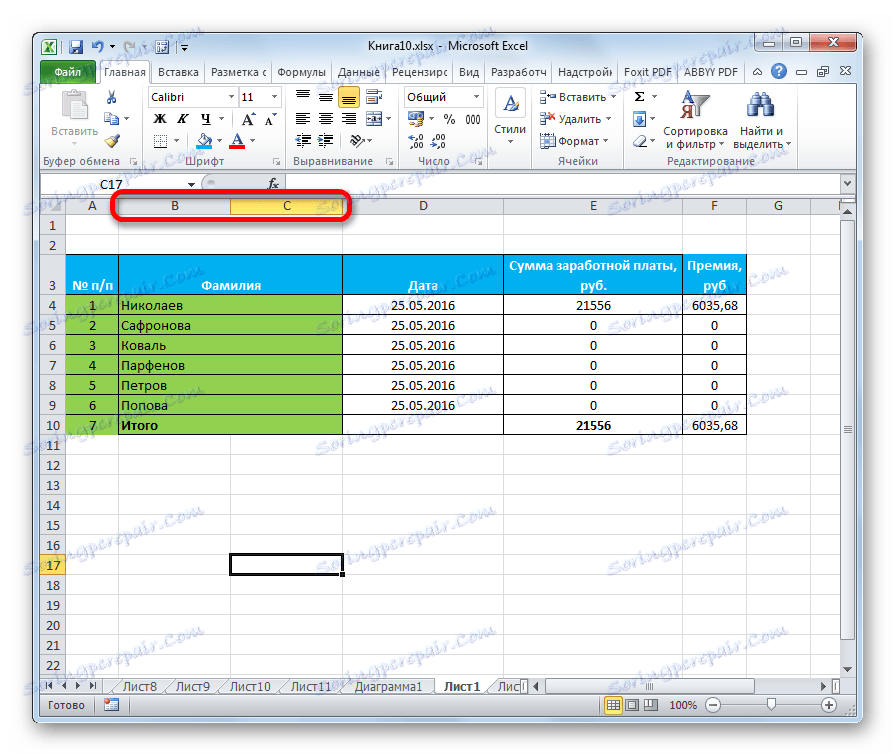
Метод 3: Придружите се употребом функције
Истовремено, могуће је комбиновати колоне без губитка података. Примена ове процедуре је много компликованија од прве методе. Извршава се помоћу функције ЦОНЦЕПТ .
- Изаберите било коју ћелију у празном ступцу на Екцел листу. Да позовемо чаробњака функције , кликнемо на дугме "Инсерт фунцтион" , која се налази близу линије формуле.
- Отвара се прозор с листом различитих функција. Морамо наћи међу њима назив "ЦЛУТЦХ" . Након што пронађемо, изаберите ову ставку и кликните на дугме "ОК" .
- Након тога отвара се прозор аргумената функције ЦОУНТЕР . Његови аргументи су адресе ћелија чији садржај мора бити спојен. У пољима "Тект1" , "Тект2" , итд. Морамо унети ћелијске адресе највишег реда спајаних колона. То можете учинити ручним уносом адреса. Али, много је повољније поставити курсор у поље одговарајућег аргумента, а затим изаберите ћелију која ће се спојити. Управо онако како радимо са другим ћелијама првог реда колона које треба спојити. Након што се у координатама појављују поља "Тест1" , "Тект2" итд., Кликните на дугме "ОК" .
- У ћелији у којој се приказује резултат обраде вриједности од стране функције, приказани су комбиновани подаци првог реда колона које треба придружити. Али, као што видите, речи у ћелији са резултатом су се спајале, не постоји јаз између њих.
![Резултат обраде функције ТРИНК у Мицрософт Екцелу]()
Да би их раздвојили, у линији формула након тачке и тачке између координата ћелија убацимо следеће симболе:
" ";У овом случају стављамо размак између два навода у овим додатним симболима. Ако говоримо о конкретном примеру, у нашем случају, запис:
=СЦЕПИТЬ(B3;C3)је промењен у следеће:
=СЦЕПИТЬ(B3;" ";C3)Као што видите, између речи се појављује простор и више се не заглављују. Ако желите, можете ставити зарез или било који други раздјелник заједно са простором.
- Али, док не видимо резултат само за једну линију. Да бисте добили заједничку вредност колона у другим ћелијама, потребно је копирати функцију ЦОУНТЕР у нижи опсег. Да бисте то урадили, поставите курсор у доњи десни угао ћелије која садржи формулу. Маркер пуњења се појављује у облику крста. Затворите леви тастер миша и превуците га до краја стола.
- Као што видите, формула се копира у опсег испод, а одговарајући резултати се приказују у ћелијама. Али ми само ставимо вредности у посебну колону. Сада морате спојити оригиналне ћелије и вратити податке на првобитну локацију. Ако једноставно спојимо или обришемо оригиналне ступце, онда ће формула ЦОНЦЕПТ бити прекршена и ми ћемо и даље изгубити податке. Зато ћемо учинити мало другачије. Изаберите колону са комбинованим резултатом. На картици "Почетна" кликните на дугме "Копирај", налази се на траци у алатку "Клипборд". Као алтернативно дејство, након избора колоне, укуцајте Цтрл + Ц на тастатури.
- Поставите курсор на било коју празну област листе. Десни клик. У појављивом контекстуалном менију у оквиру параметра "Уметни параметри" изаберемо ставку "Вредности" .
- Чували смо вредности комбиноване колоне и они више не зависе од формуле. Још једном копирамо податке, али са нове локације.
- Изаберите прву колону првобитног опсега, који ће морати бити спојен са другим колоном. Кликните на дугме "Инсерт" који се налази на картици "Хоме" у алатној групи "Цлипбоард" . Уместо последње акције, можете притиснути Цтрл + В на тастатури.
- Изаберите оригиналне ступце које желите спојити. На картици "Почетна" у пољу за алате "Поравнајте" отворите мени који нам је већ познат из претходне методе и изаберите "Мерге би ровс" у њему .
- После тога можда је можда неколико пута приказан прозор с информацијском поруком о губитку података. Сваки пут кликните на дугме "ОК" .
- Као што видите, најзад се подаци комбинују у једној колони на месту где је првобитно био потребан. Сада морате да обришете лист из података о транзиту. Постоје две такве области: колона са формулама и колона са копираним вредностима. Избор првог и другог опсега заузврат. Десним тастером миша кликните на изабрано подручје. У контекстном менију изаберите ставку "Обриши садржај" .
- Након што смо се решили транзитних података, формирамо спојену колону по нашем нахођењу, јер је због манипулација његов формат био ресетован. Овде све зависи од сврхе одређене табеле и остаје на основу дискреције корисника.
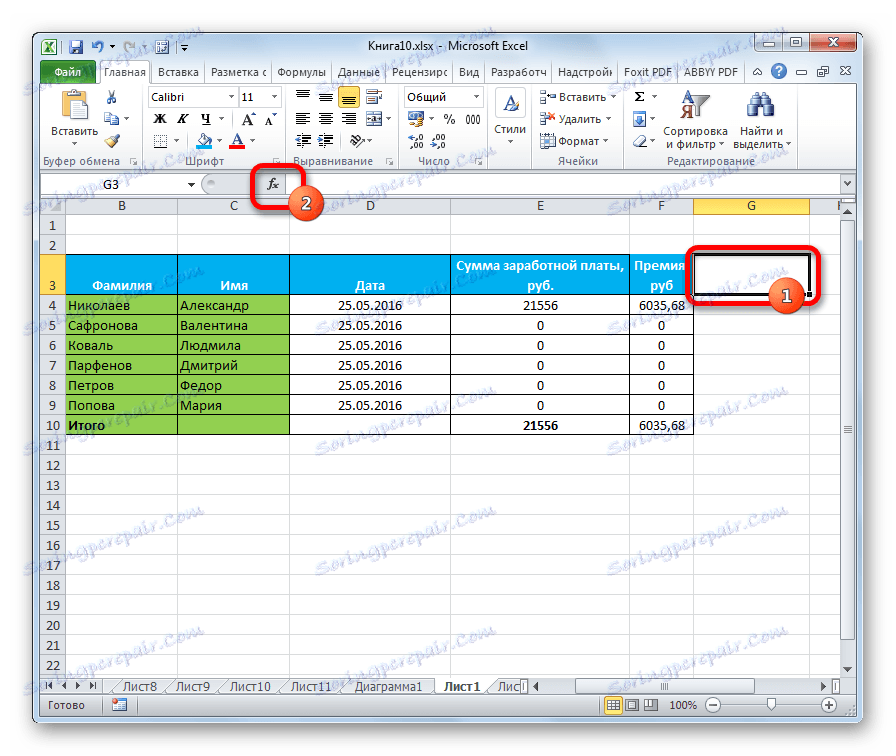

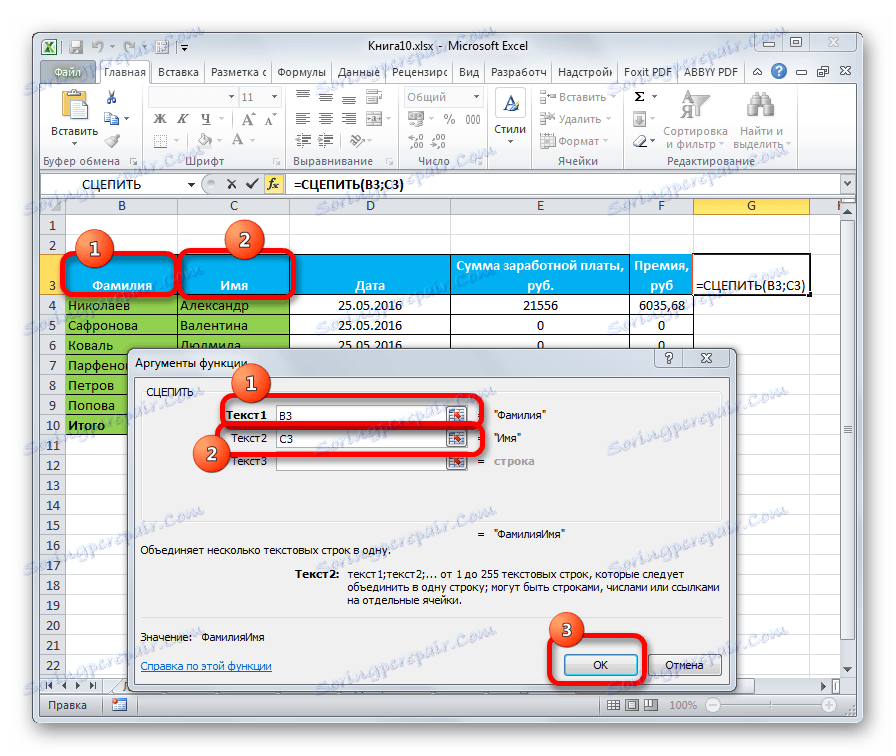
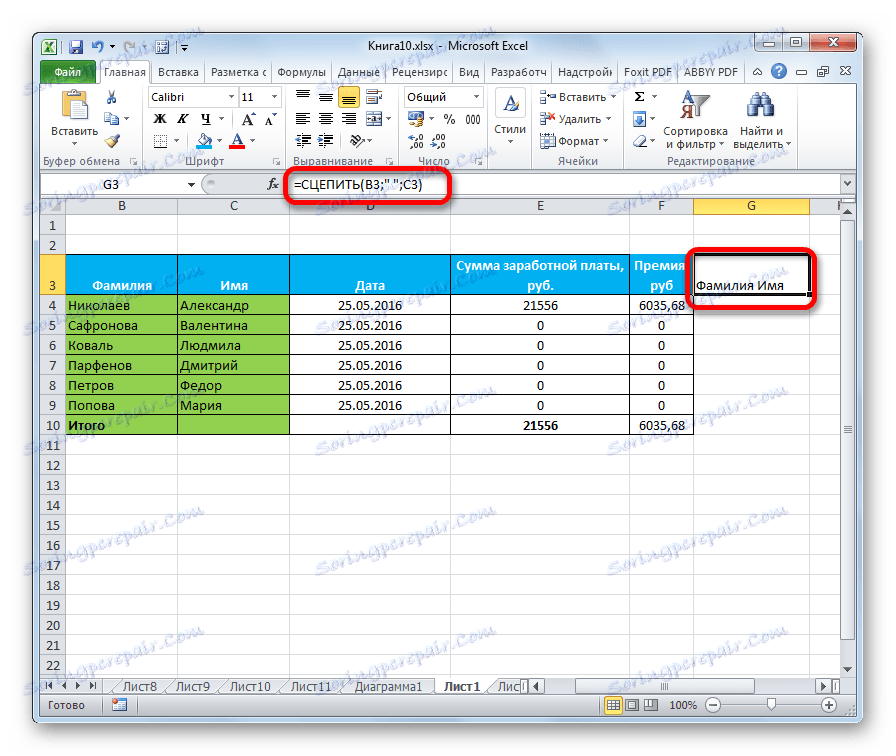
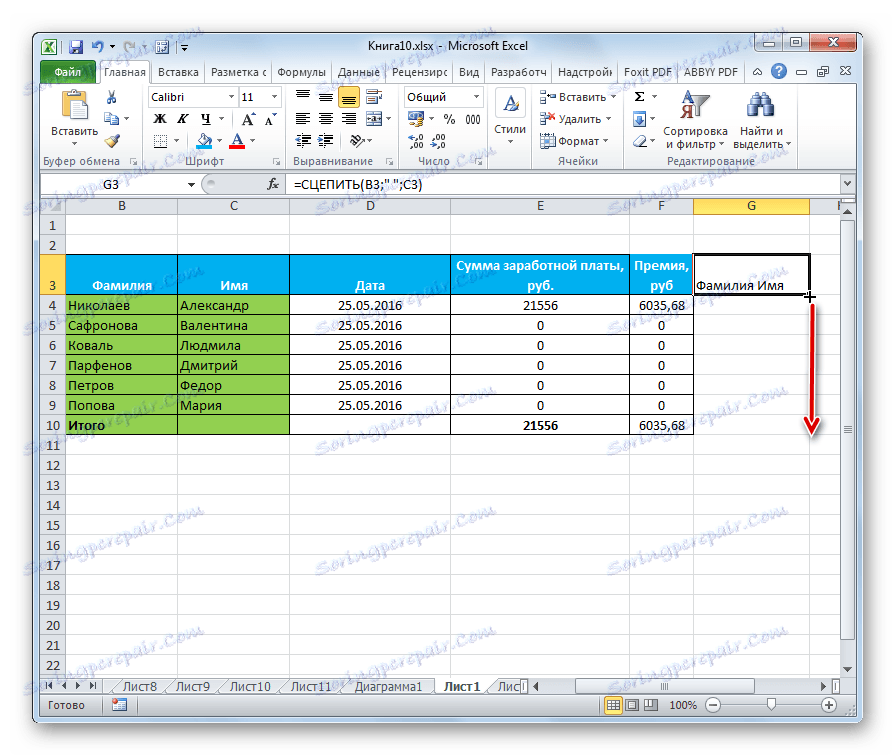
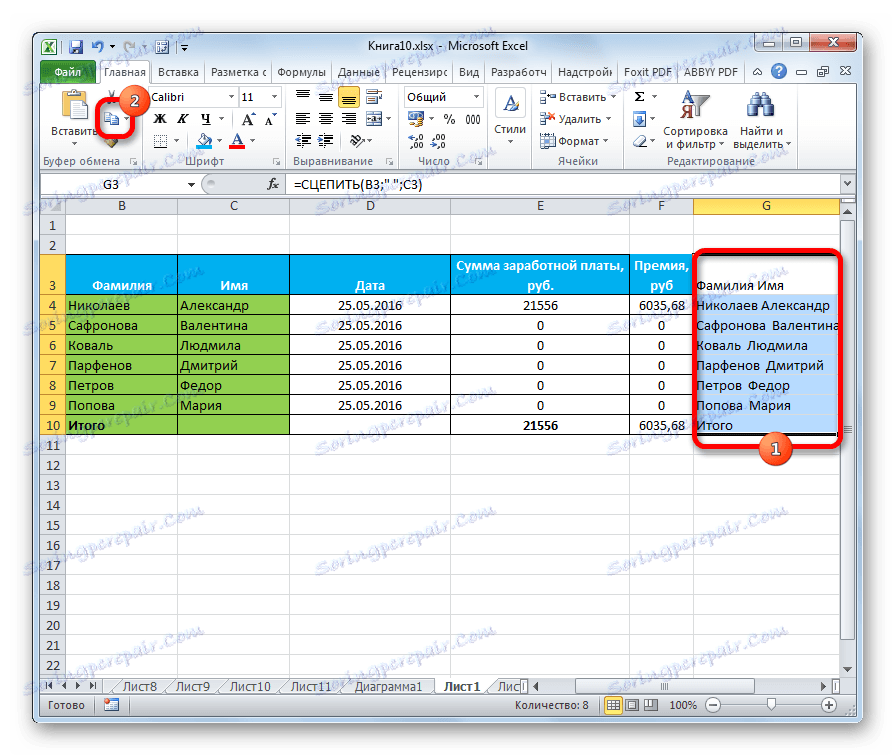
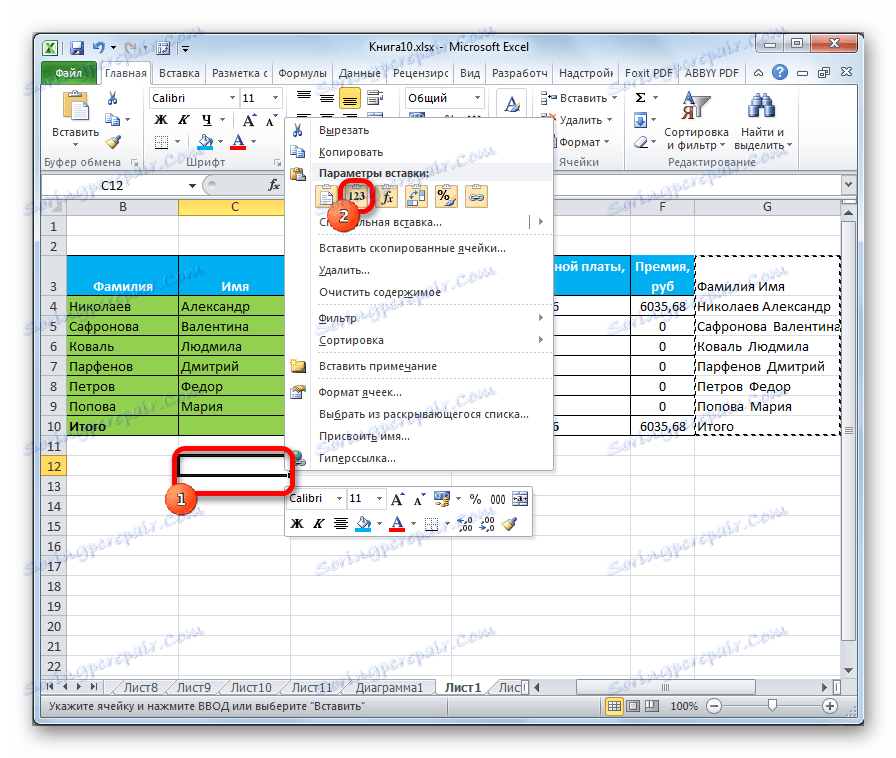
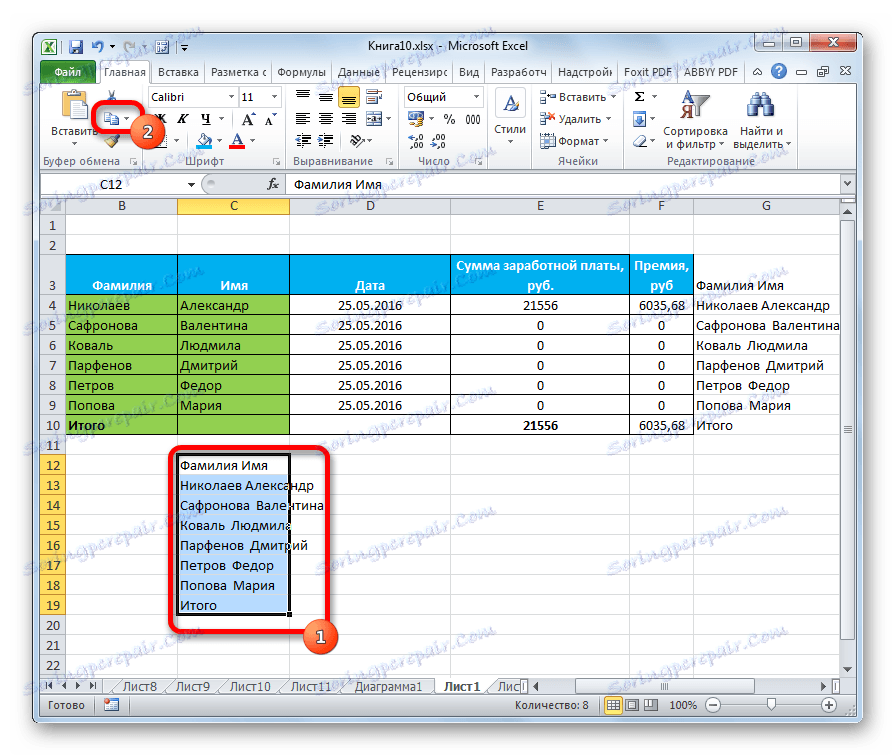
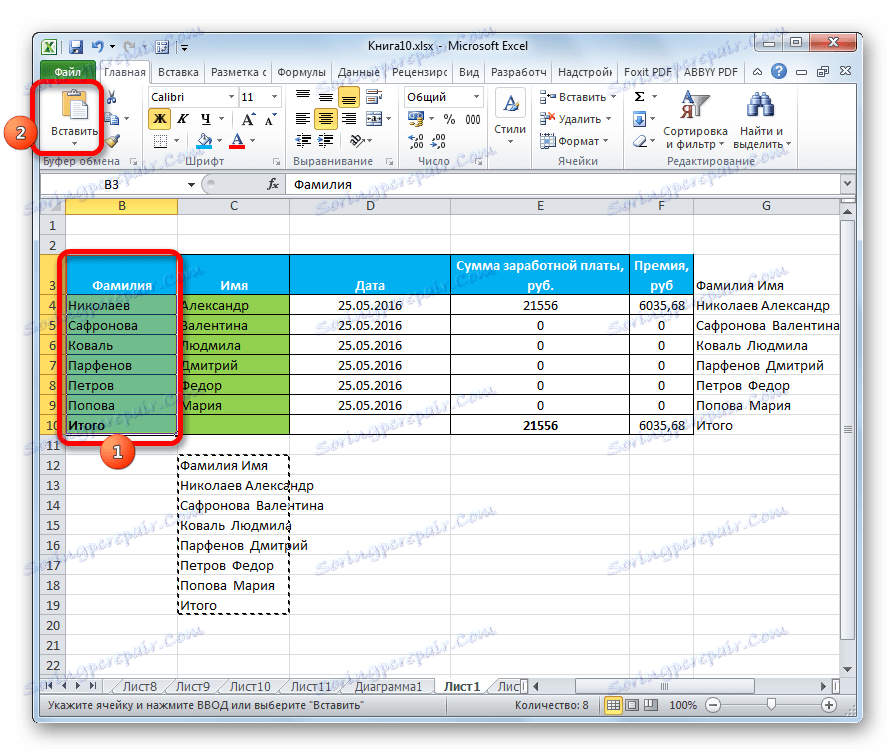
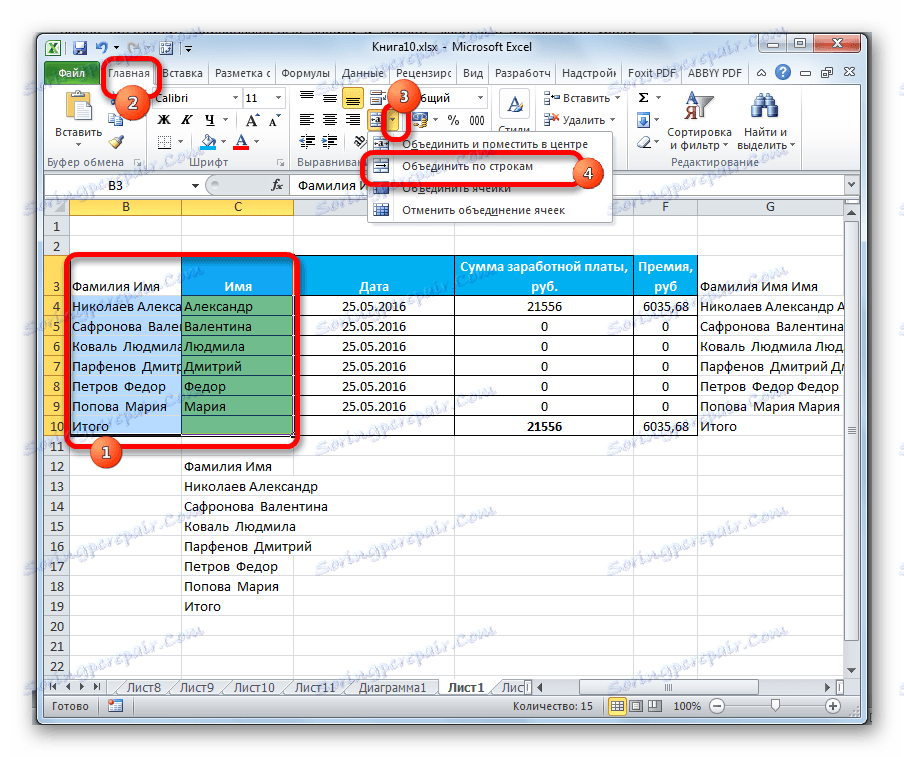
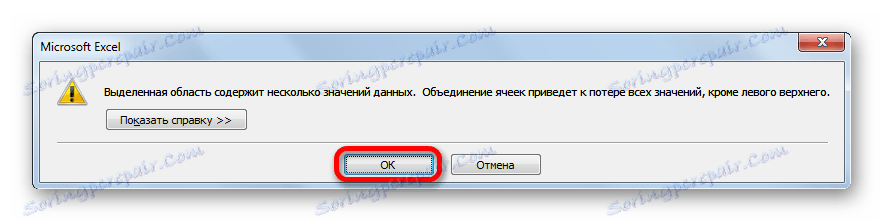
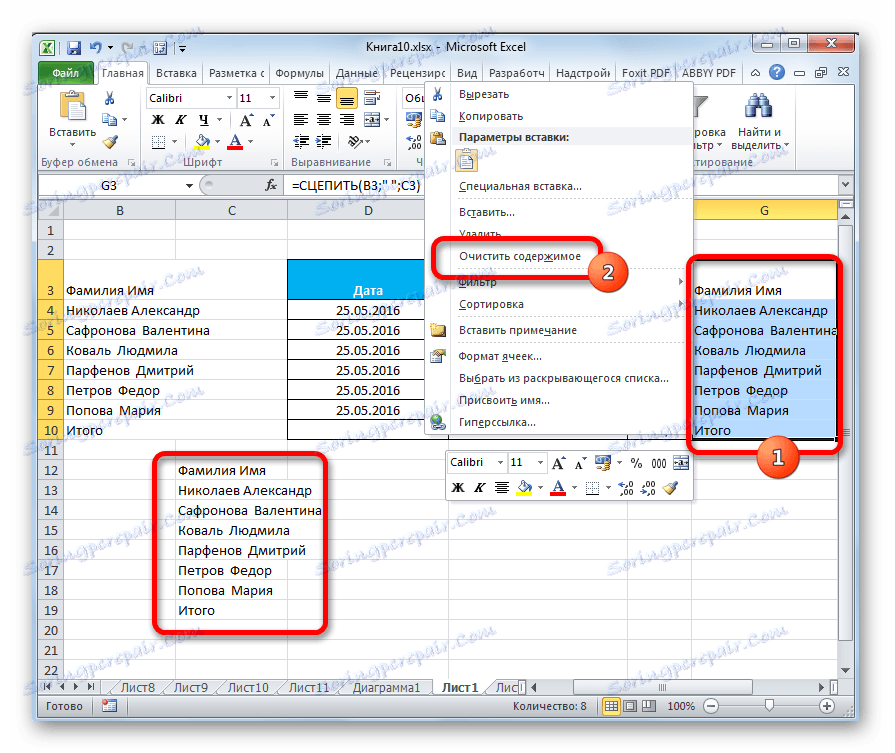
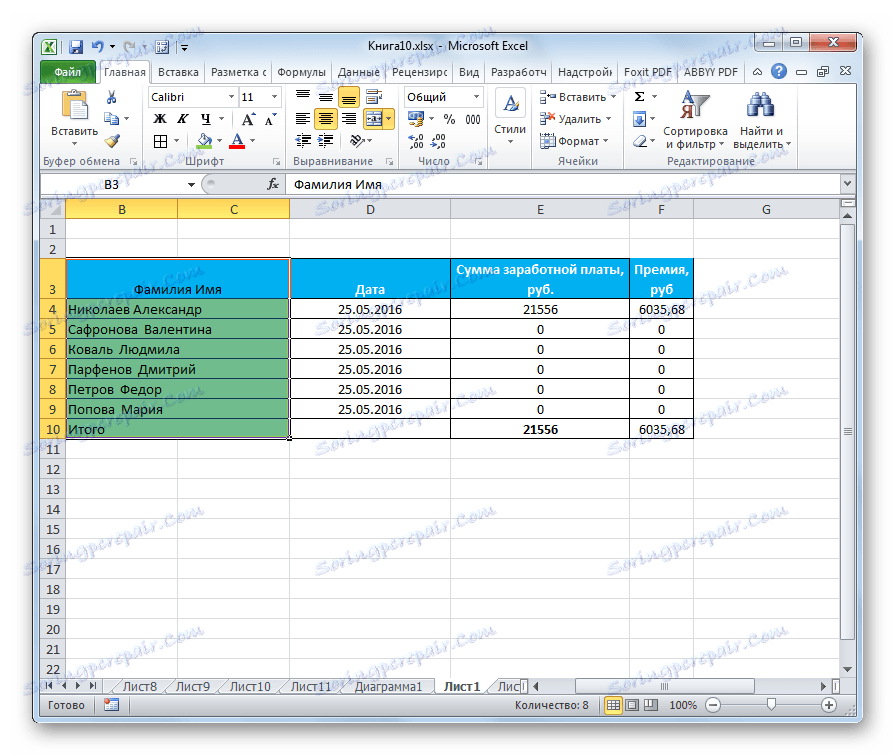
По овом поступку, спајање колона без губитка података може се сматрати завршеним. Наравно, овај метод је много компликованији од претходних верзија, али у неким случајевима је незаменљив.
Лекција: Функцијски чаробњак у Екцелу
Као што можете видети, постоји неколико начина за спајање колона у Екцелу. Можете користити било који од њих, али под одређеним околностима, требали бисте да преферирате одређену опцију.
Дакле, већина корисника више воли да користи синдикат преко контекстуалног менија, као најинтуитивнији. Ако желите да спојите колоне не само у таблици, већ и преко целог радног листа, онда ће форматирање помоћи помоћу ставке менија на траци "Мерге би Ровс" . Ако желите да се спојите без губитка података, онда можете да се носите са овим задатком само помоћу функције ЦОУНТЕР . Иако, ако задатак за чување података није стављен, а још више ако су спојене ћелије празне, онда се ова опција не препоручује. Ово се заснива на чињеници да је сложено и да је његово спровођење потребно релативно дуго.