Метод 1: ВидеоМАСТЕР
Комбиновање неколико видео записа у један врши се помоћу специјализованог софтвера. Прво, размотримо програм ВидеоМАСТЕР. Погодан је за све почетнике и оне којима једноставно није потребна напредна функционалност плаћених видео уређивача. Читав процес повезивања и даљег чувања изгледа овако:
- Након преузимања и инсталирања ВидеоМАСТЕР-а на рачунар, покрените софтвер и кроз мени „Датотека“ кликни „Додај видео или аудио“.
- У прозору који се појави „Отвори“ изаберите све потребне клипове одједном и додајте их за нови пројекат.
- Даље треба да користите опцију „Повежи“, чије се дугме налази на левој плочи.
- Претворите у други видео формат и према потреби конфигуришите додатна подешавања.
- Започните са штедњом кликом на "Претвори", а ако је потребно, можете одмах нарезати пројекат на диск или га поставити на локацију.
- Пратите свој напредак у истом прозору, управљајући напретком операције.
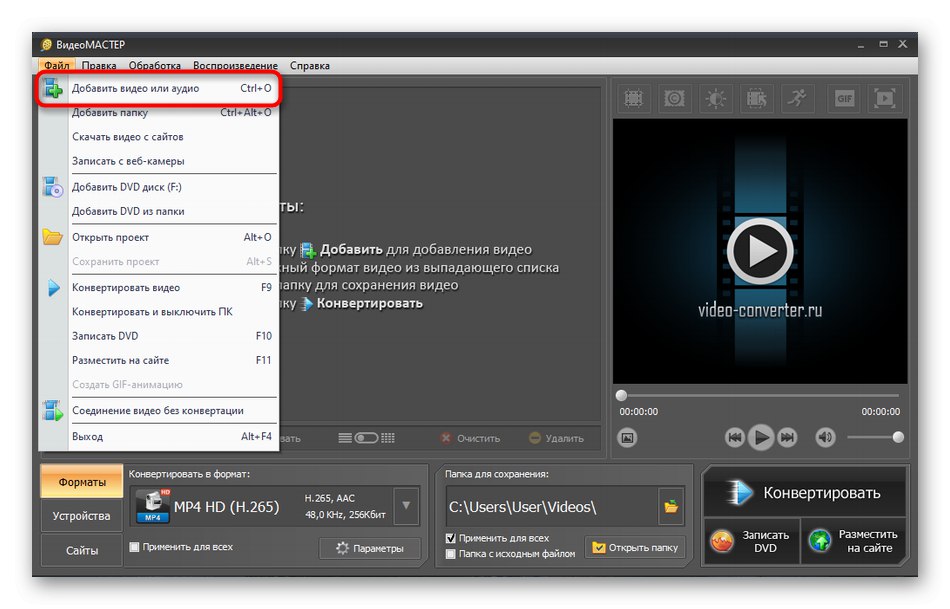
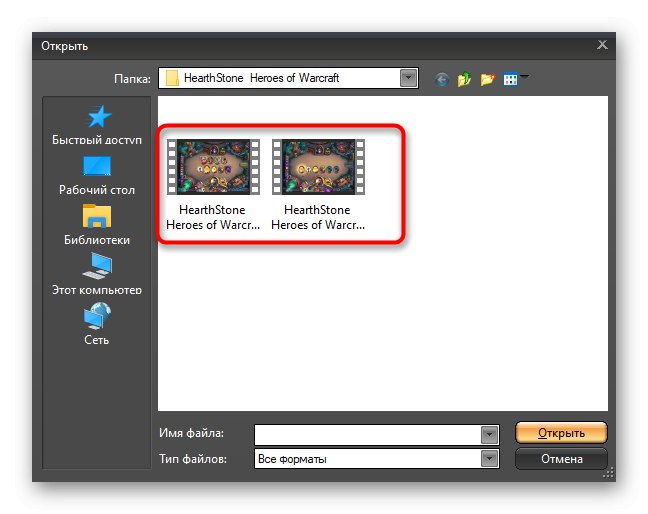
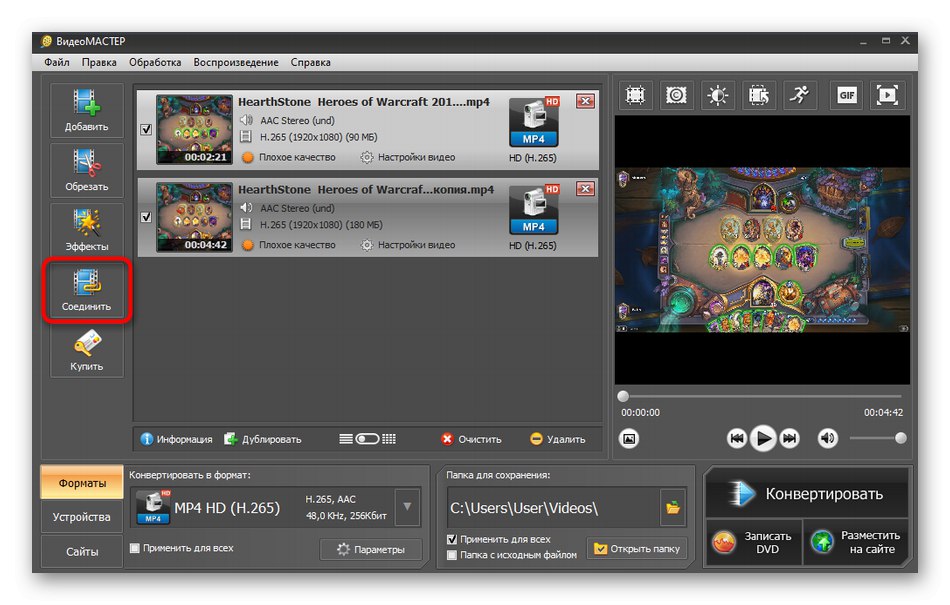
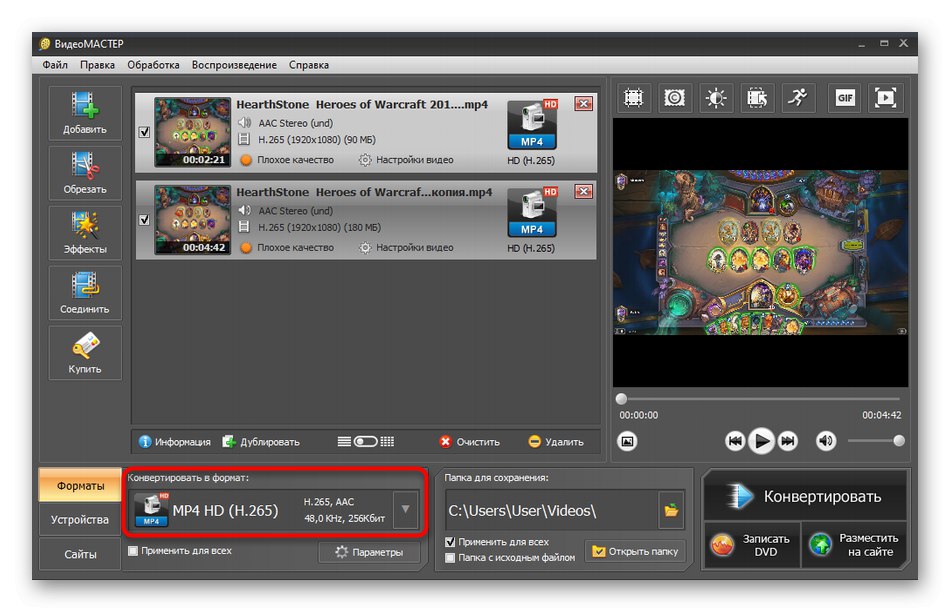
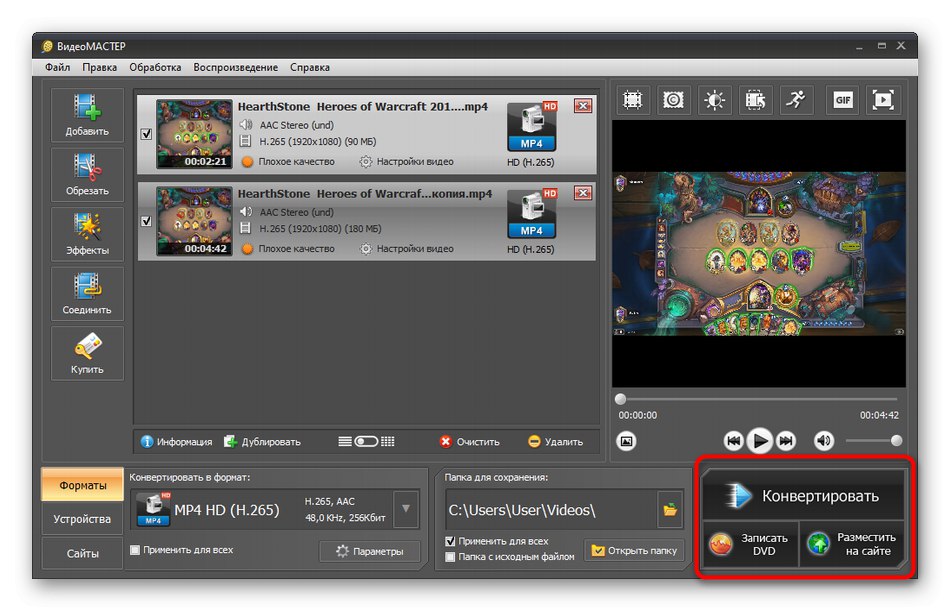
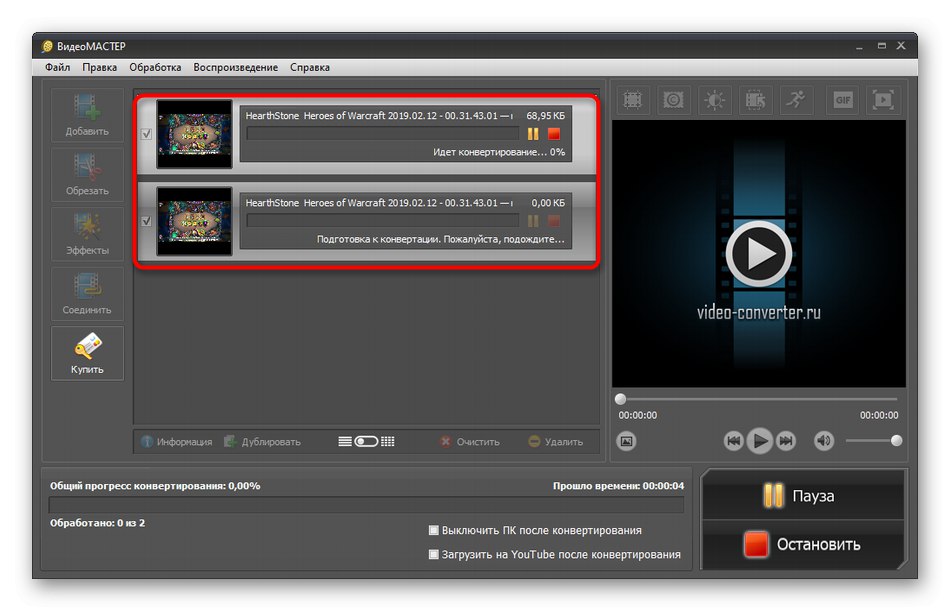
Обратите пажњу на додатне опције присутне у овом софтверу. Уз њихову помоћ можете да додате ефекте, обрежете непотребне детаље о видеу или, на пример, подесите корекцију боја. Једини недостатак ВидеоМАСТЕР-а је недостатак прилагодљивих прелаза, па има смисла потражити решења других програмера ако су потребни ови детаљи.
Метод 2: МОНТАЖА ВИДЕО
Видео Монтаге је још једно решење за почетнике и аматере, омогућавајући вам да се носите са задатком. Није бесплатна, али десетодневна пробна верзија је довољна да се видео снимци комбинују неколико пута и сачувају у жељеном формату.
- Након успешног покретања програма, у левом окну кликните "Нови пројекат".
- Следеће вас занима дугме „Додај видео и фотографију“.
- Отвориће се прозор истраживача у којем ћете пронаћи потребне датотеке и одабрати их да бисте додали све одједном.
- Веза ће се успоставити аутоматски, што можете проверити прегледом садржаја мултитрацк едитор-а.
- Отворите одељак "Прелази"да бисте додали ефекте између самих клипова. Њихова радња се одмах прати кроз прозор за преглед, па ће бити лакше пронаћи одговарајући прелаз.
- Урадите исто са ефектима, постављајући исту корекцију боје за оба исечка, ако је потребно.
- Напредна подешавања можете пронаћи и у "Својства".
- Тамо можете променити јачину звука видео записа, његову брзину репродукције и инсталирати уграђена побољшања за уређивање видео записа.
- Када завршите, уверите се да је пројекат спреман за спремање и кликните на зелено дугме „Сачувај видео“.
- Изаберите најбољи тип креирања видео записа на основу уређаја које користите или жељеног формата датотеке.
- Они који требају да одаберу одговарајући формат могу то да учине у посебном прозору који се отвори.
- Подесите величину оквира, квалитет или прилагодите жељену величину тако да се сви параметри подешавају аутоматски.
- Преостало је само да назначите локацију на медију где ће бити готова датотека, а затим можете да потврдите чување.
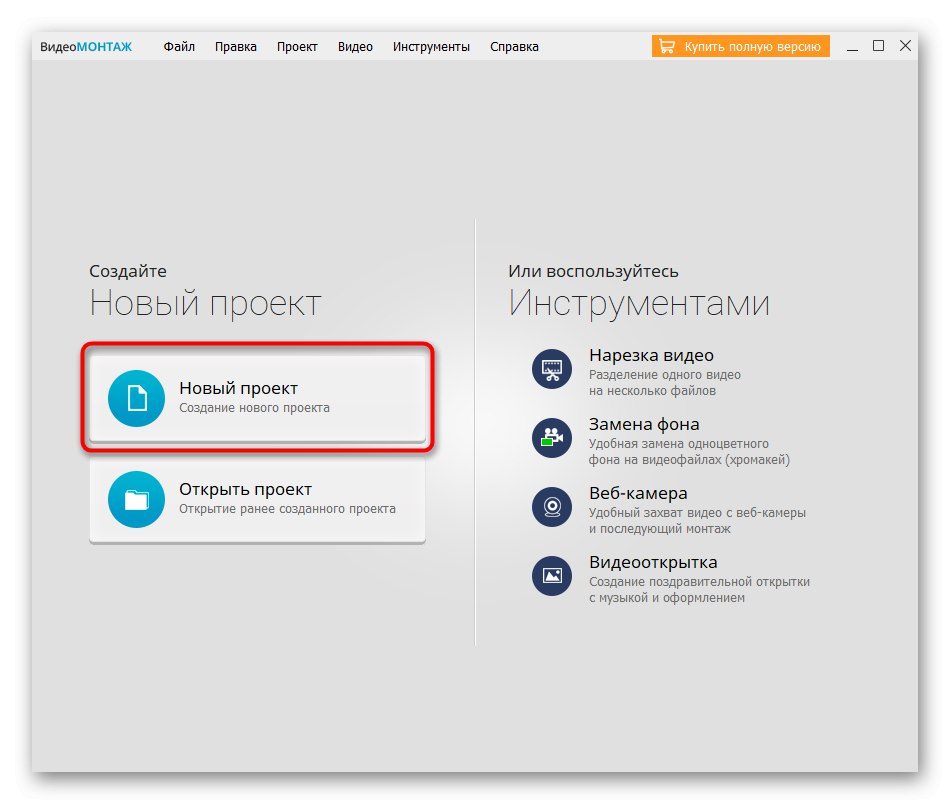
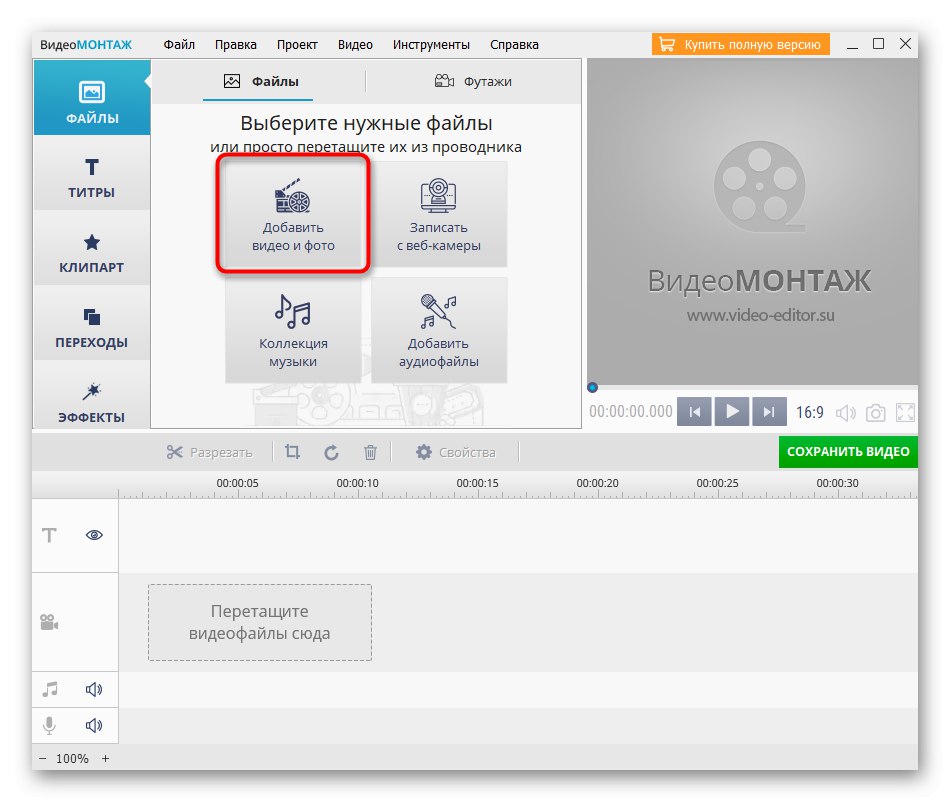
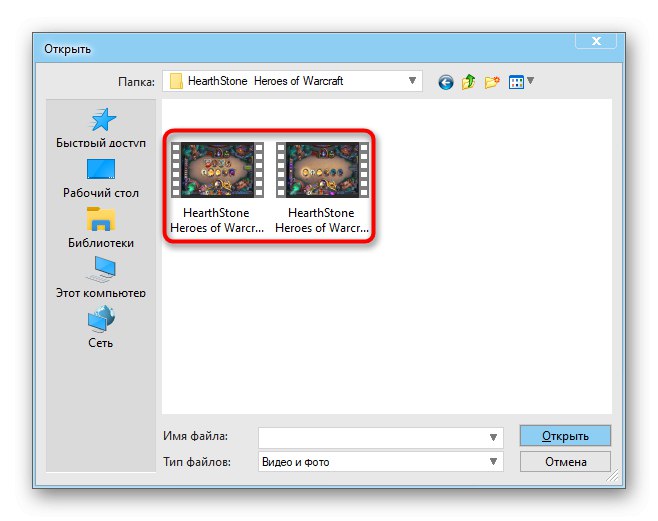
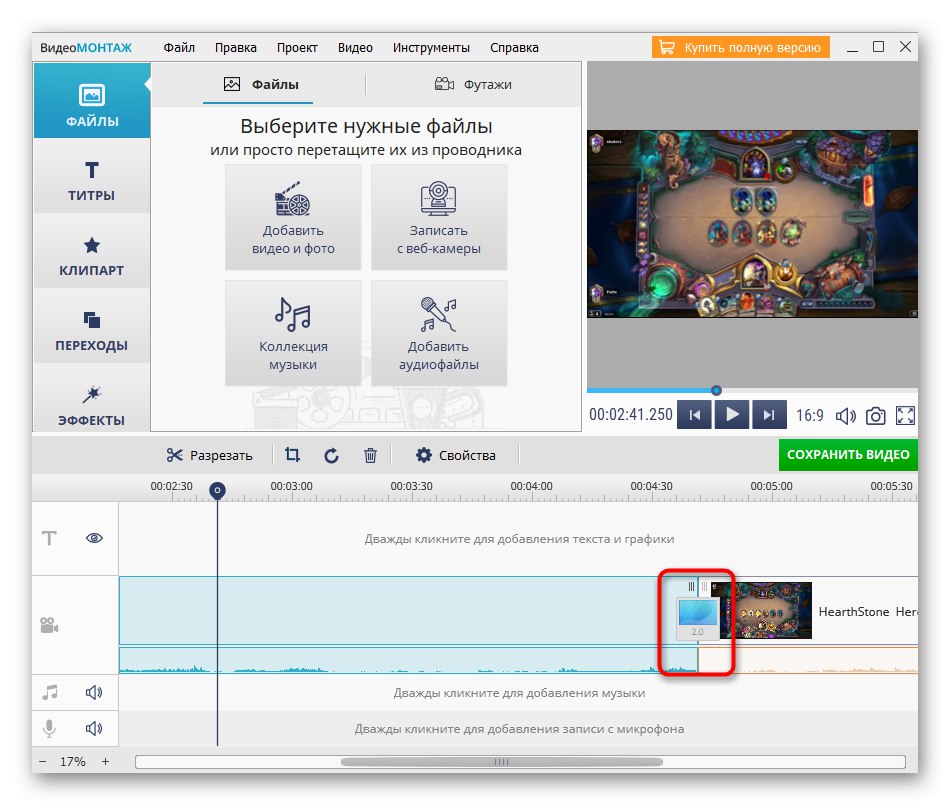
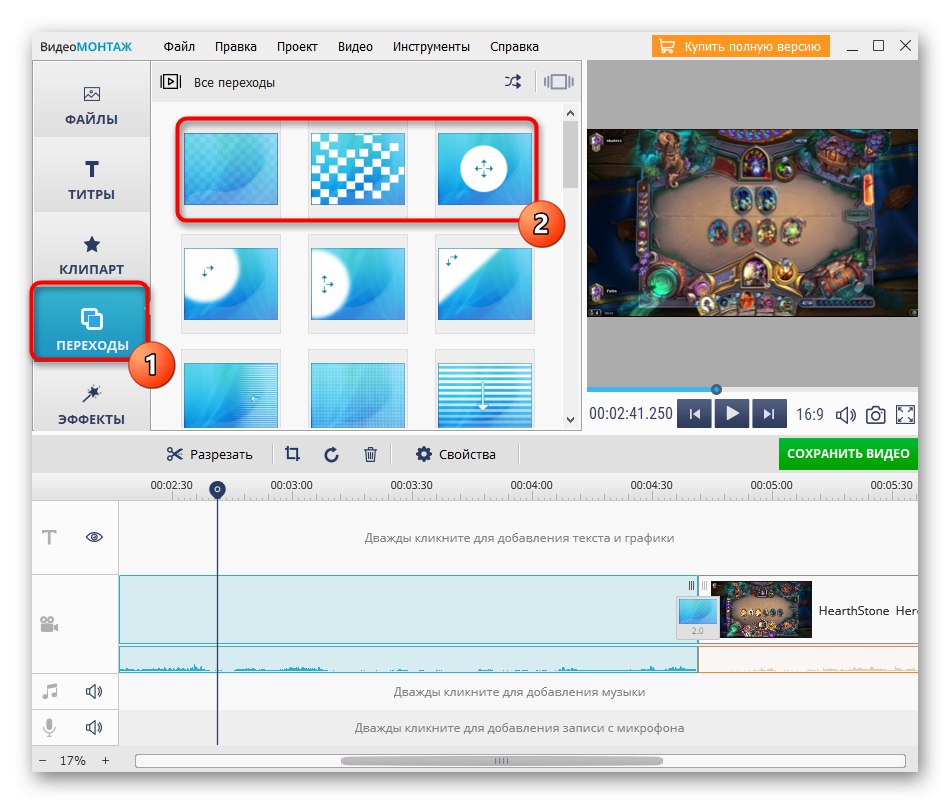
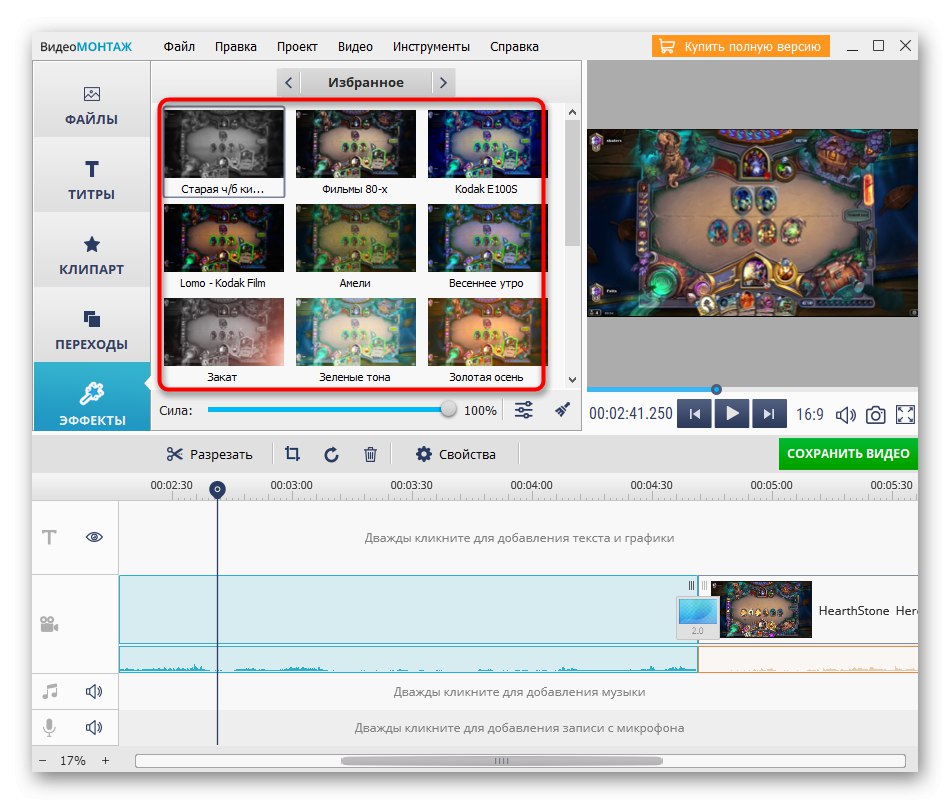
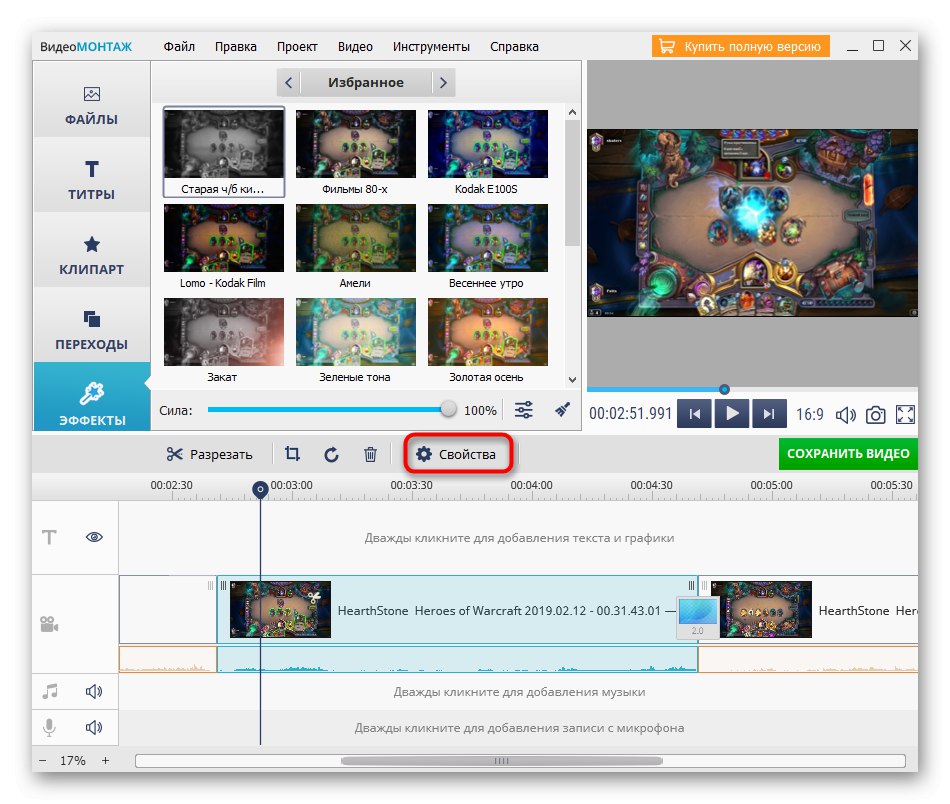
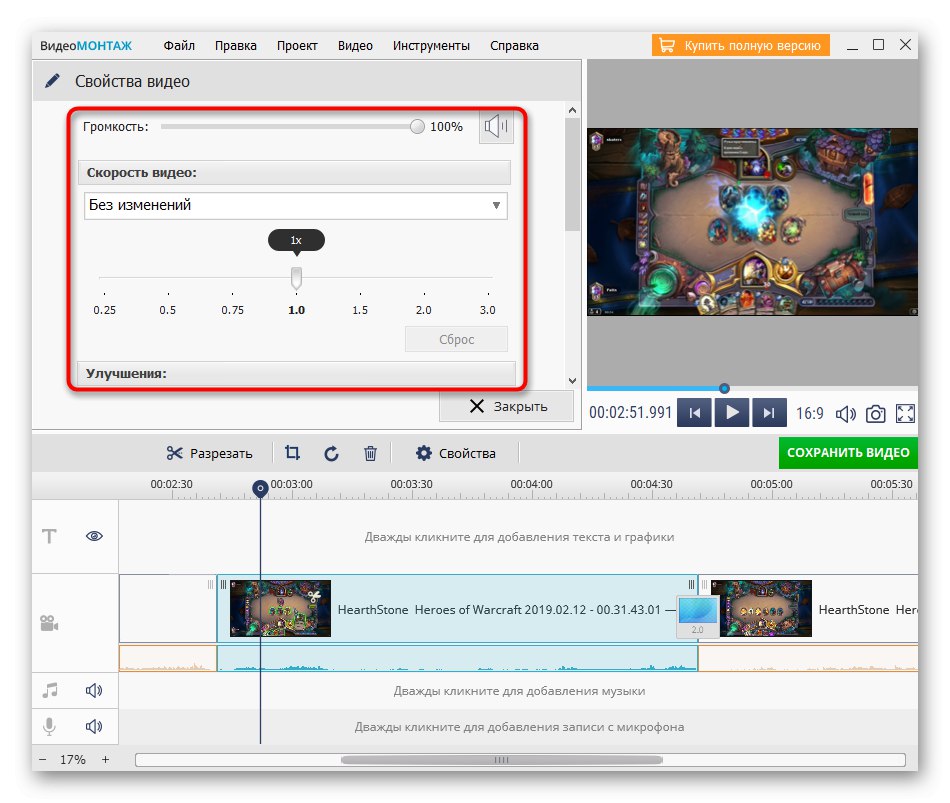
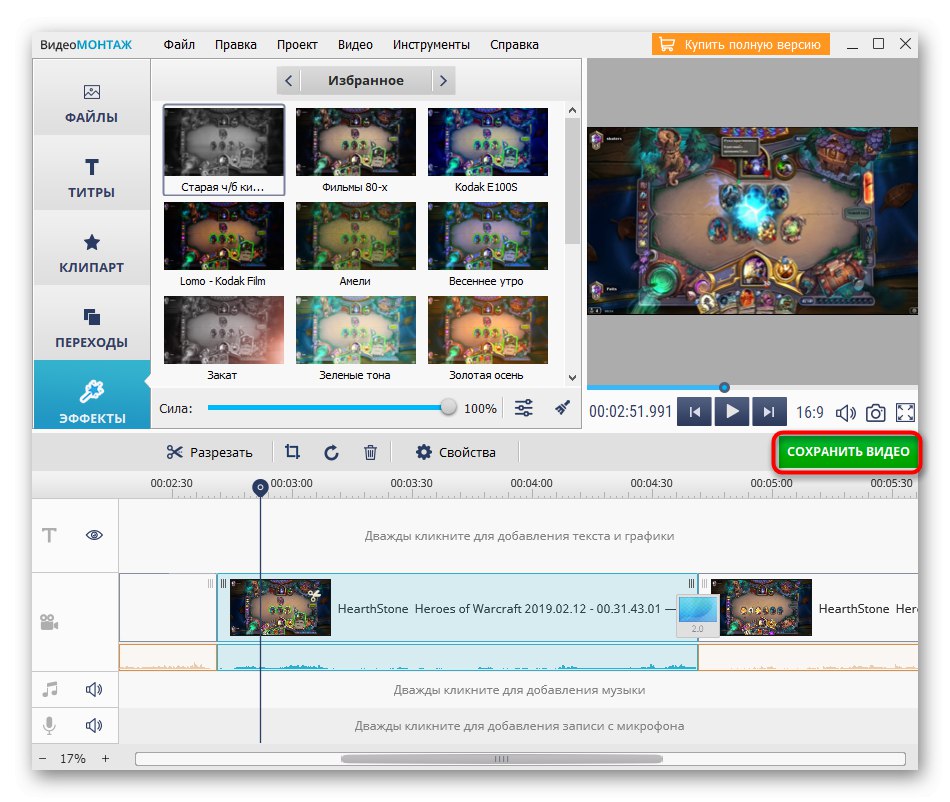
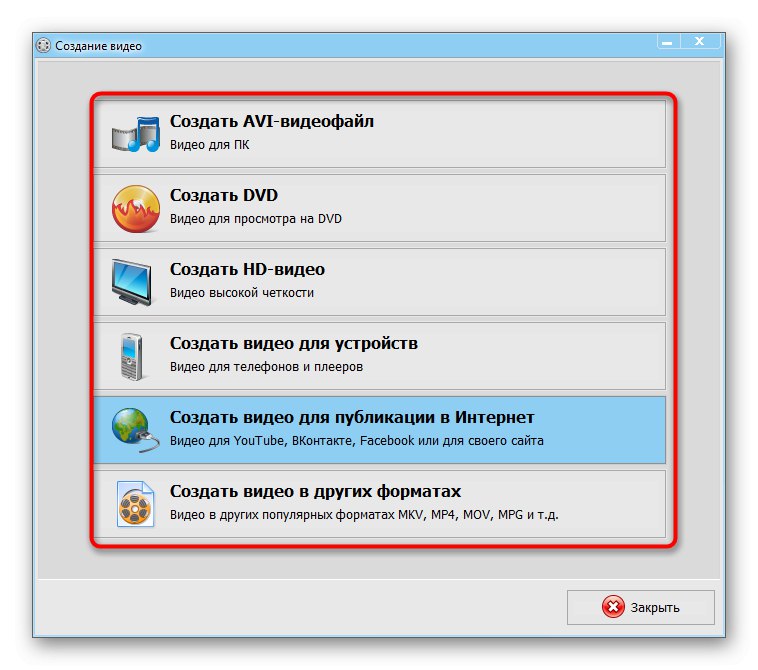
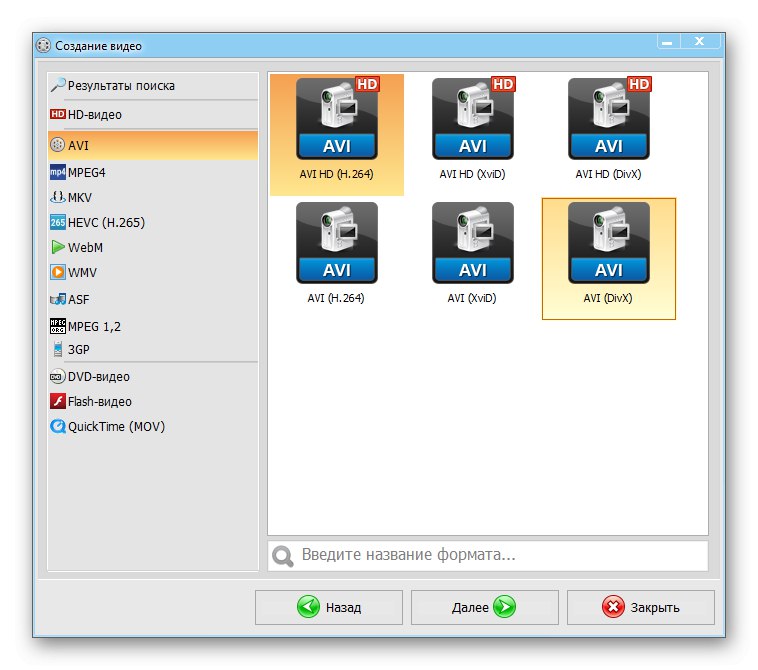
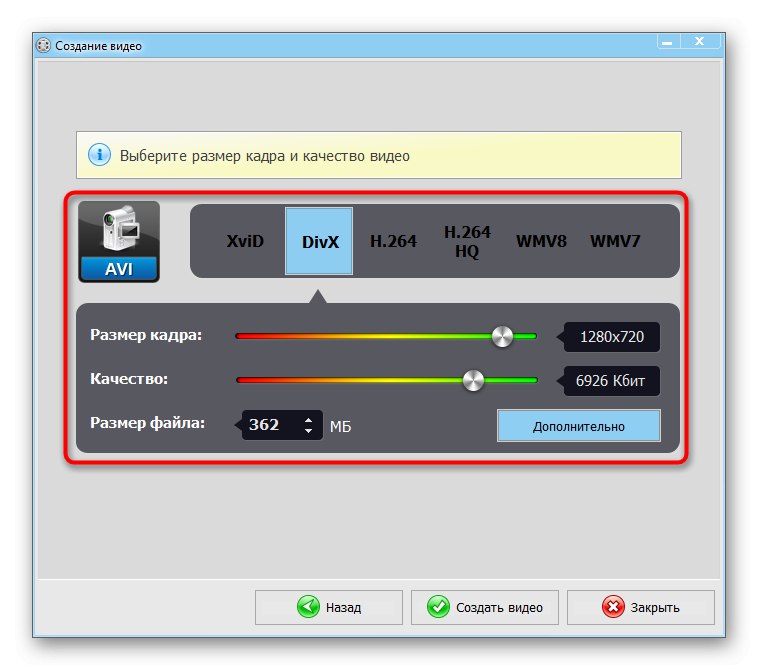
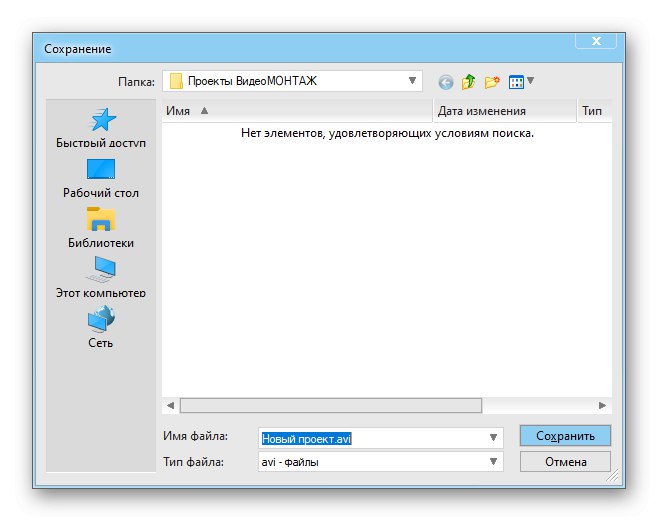
3. метод: Адобе Премиере Про
У закључку желимо да разговарамо о решењу за професионалне кориснике и оне који поред повезивања видеа желе да се баве и озбиљном монтажом. Адобе Премиере Про се плаћа, као и било који други сличан алат, али пробна верзија ће бити довољна да се упознате са могућностима и креирате свој пројекат.
- Након преузимања отворите софтвер и у прозору "Кућа" кликни "Нови пројекат".
- Унесите име за њега, изаберите место на диску где ће бити сачувано и подесите додатне параметре, ако је потребно.
- У прозору уређивача користите леви панел двоструким кликом на њега да бисте га отворили "Диригент" за додавање видео записа.
- Пронађите видео записе и додајте их одједном.
- Преместите први видео у мултитрацк едитор.
- Урадите исто са другим ваљком, одмах их залепивши.
- О додатним функцијама Адобе Премиере Про разговараћемо мало у наставку, јер им треба посветити велику количину времена. Кад будете спремни, само отворите мени „Датотека“, лебде над "Извоз" и изаберите „Медијски садржај“.
- Користите упутства на следећем линку да бисте разумели како правилно сачувати пројекат или ручно прилагодити поставке.
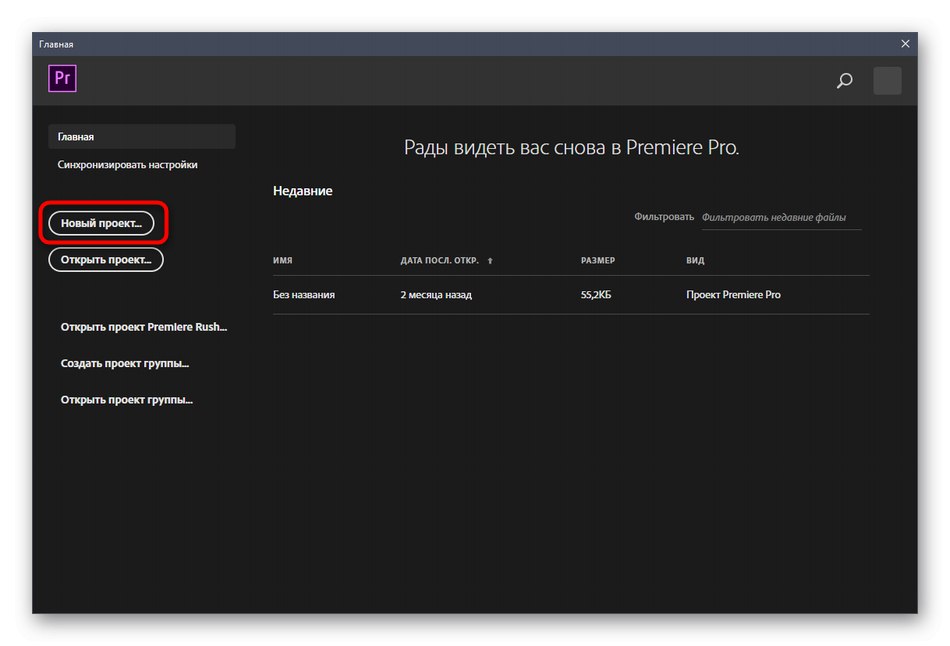
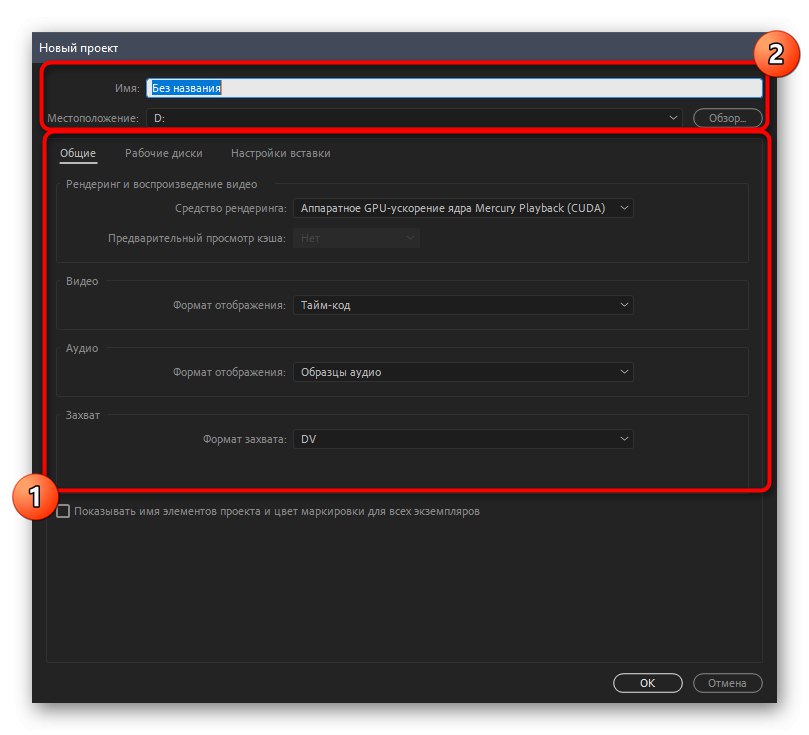
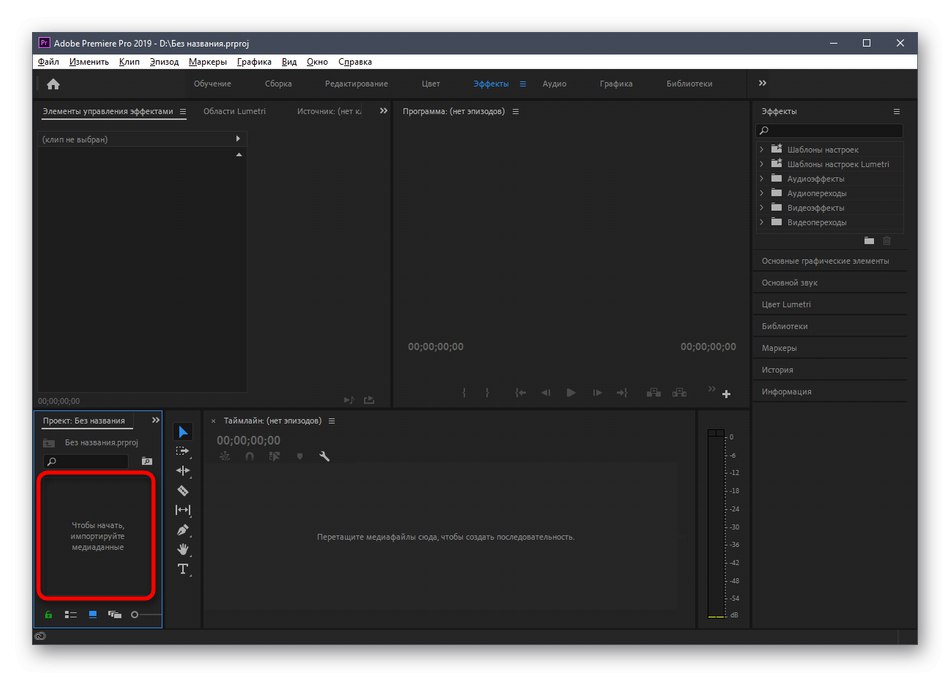
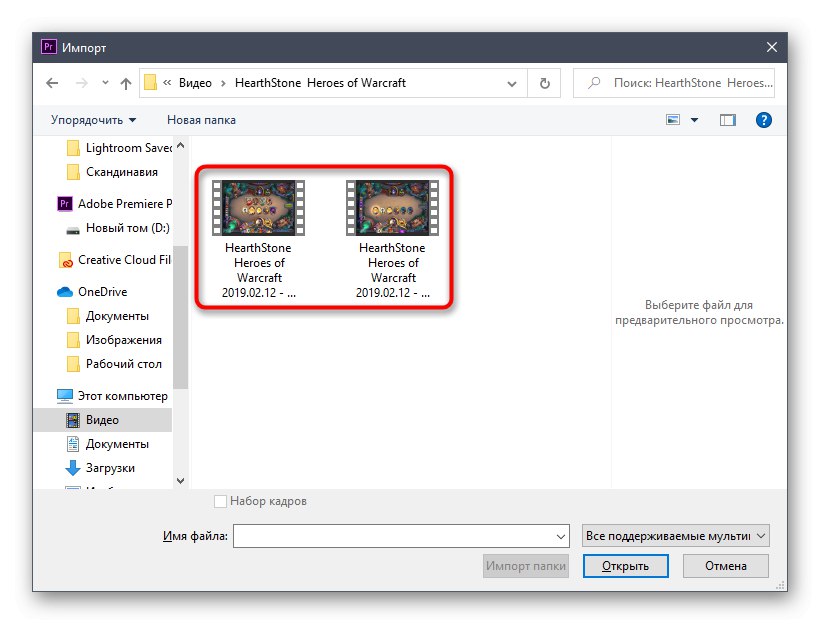
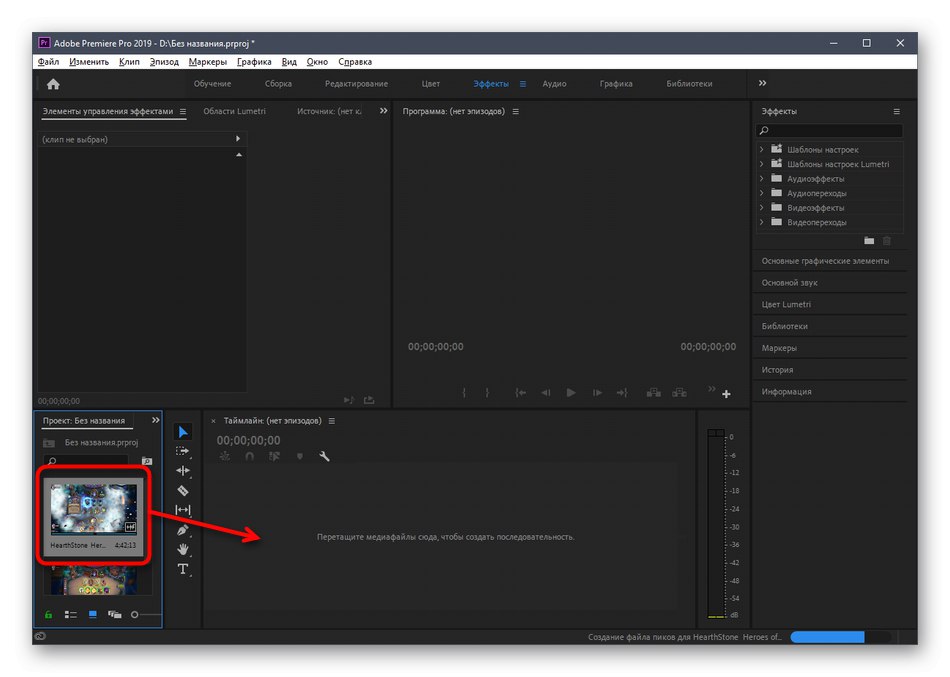
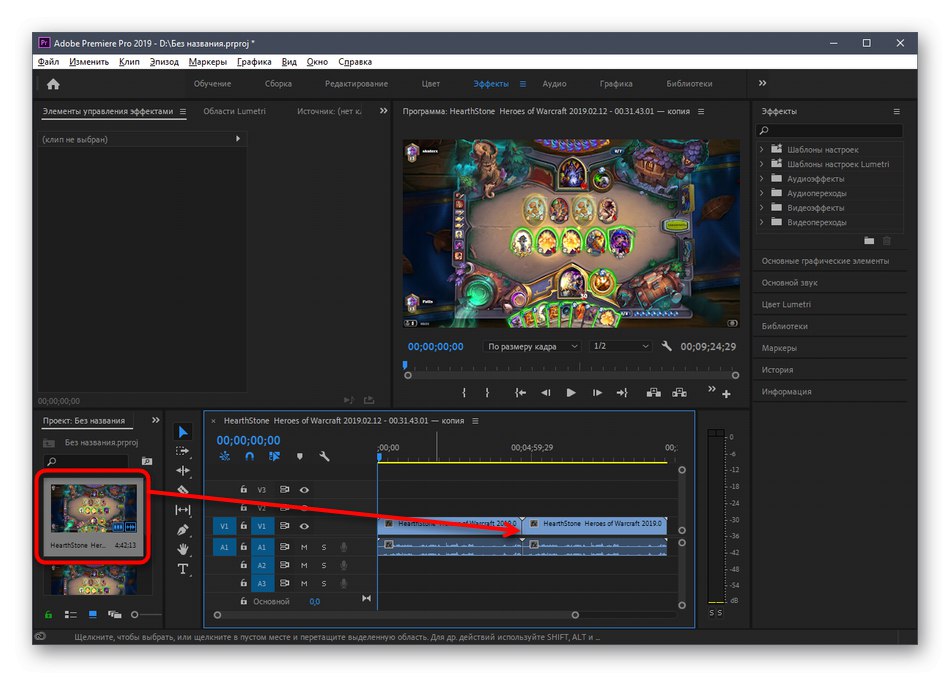
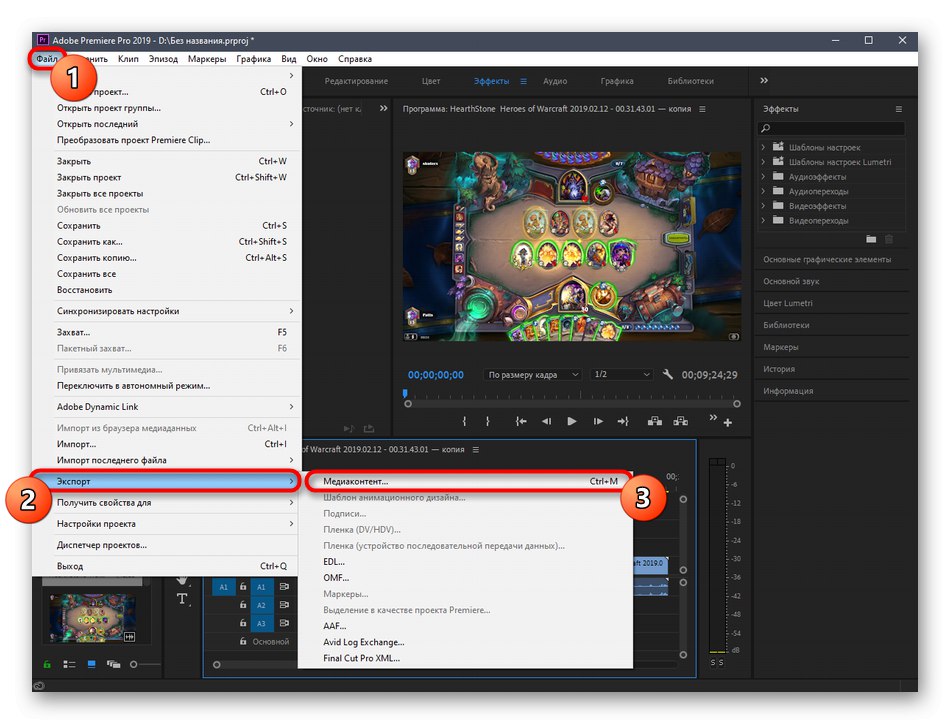
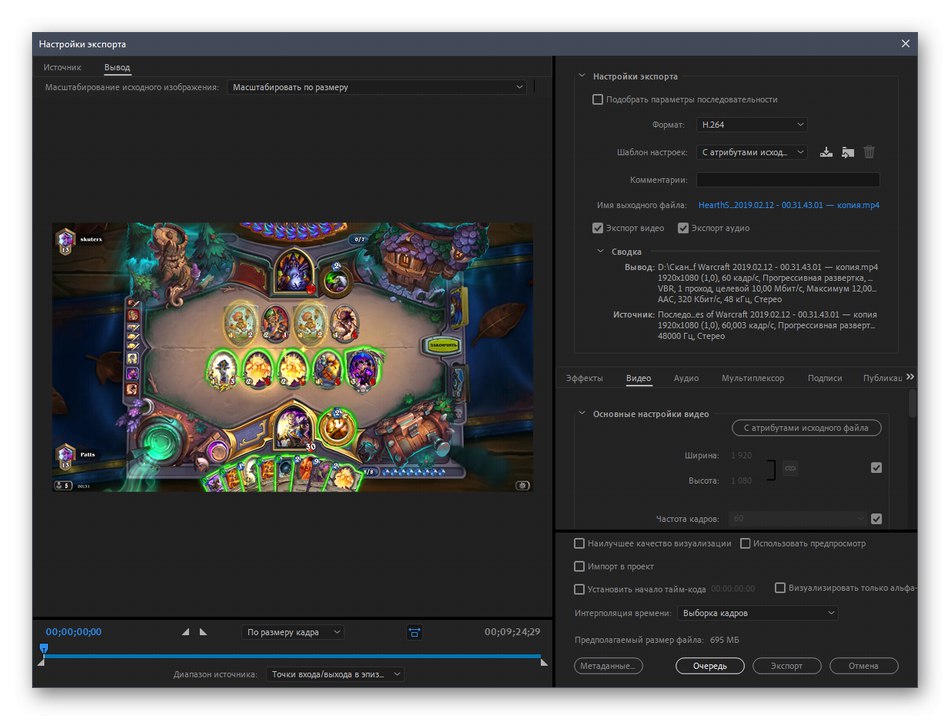
Што се тиче напредних функција присутних у дотичном програму, можете их користити за стварање пуноправних професионалних пројеката, али прво морате да утврдите правила употребе и суптилности прилагођавања. За више информација о овоме прочитајте посебан чланак на нашој веб страници на доњој вези.
Детаљније: Како правилно користити Адобе Премиере Про
У оквиру овог чланка анализирали смо само три програма за повезивање видео записа, иако их у ствари има много више. У даљем целом прегледу можете се даље упознати са другим погодним опцијама, а након тога остаје само користити горе описана упутства као универзални водич, примењујући их на изабрани софтвер.
Детаљније: Софтвер за видео везу