Повежите и конфигуришите локалну мрежу на Виндовсу 7
Сада скоро свака кућа има рачунар или лаптоп, најчешће је неколико уређаја одједном. Можете их повезати једни с другима користећи локалну мрежу. У овом чланку детаљно ћемо размотрити процес његовог повезивања и конфигурације.
Садржај
Методе повезивања за креирање локалне мреже
Комбиновање уређаја у једној локалној мрежи омогућава вам да користите дељене сервисе, мрежни штампач, директно делите датотеке и креирате зону игара. Постоји неколико различитих начина за повезивање рачунара са истом мрежом:
Препоручујемо да се прво упознате са свим доступним могућностима повезивања тако да можете изабрати најповољније. После тога можете наставити до подешавања.
Метод 1: Мрежни кабл
Повезивање два уређаја помоћу мрежног кабла је најлакши, али има један значајан недостатак - могу се повезати само два рачунара или лаптопа. Довољно је да корисник има један мрежни кабл, убаци га у одговарајуће конекторе на будуће учеснике мреже и унапред конфигурише везу.
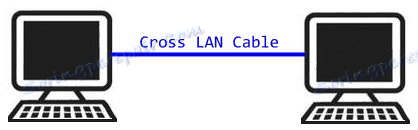
Метод 2: Ви-Фи
Овај метод ће захтевати два или више уређаја са могућношћу повезивања преко Ви-Фи-а. Стварање мреже на овај начин повећава мобилност радног места, ослобађа жице и омогућава вам да повежете више од два уређаја. Претходно, током подешавања, корисник ће морати ручно регистровати ИП адресе на свим члановима мреже.

Метод 3: Пребацивање
Опција помоћу прекидача захтева неколико мрежних каблова, њихов број треба да одговара броју уређаја повезаних на мрежу и једног прекидача. Лаптоп, рачунар или штампач је повезан са сваким портом прекидача. Број прикључених уређаја зависи само од броја портова на прекидачу. Недостатак ове методе је потреба за куповином додатне опреме и ручно уносити ИП адресу сваког учесника мреже.
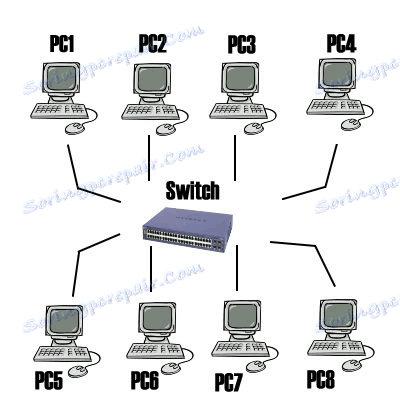
Метод 4: Рутер
Помоћу рутера се врши и креирање локалне мреже. Предност овог метода је да, поред жичних уређаја, он је повезан преко Ви-Фи-а, наравно, ако га подржава рутер. Ова опција је једна од најприкладнијих, јер вам омогућава да комбинујете паметне телефоне, рачунаре и штампаче, конфигуришете Интернет у кућној мрежи и не захтевају појединачна подешавања мреже на сваком уређају. Постоји један недостатак - корисник је потребан за куповину и конфигурисање рутера.

Како поставити локалну мрежу на Виндовс 7
Сада када сте се одлучили за везу и извршили то, потребно је извршити неке манипулације како би све исправно функционисало. Сви методи, осим четвртог, захтевају уређивање ИП адреса на сваком уређају. Ако сте повезани помоћу рутера, можете прескочити први корак и наставити на следеће.
Корак 1: Регистрација мрежних подешавања
Ове акције се морају обављати на свим рачунарима или преносним рачунарима повезаним на исту локалну мрежу. Не захтева никакво додатно знање или вештине од корисника, једноставно пратите упутства:
- Идите на "Старт" и изаберите "Цонтрол Панел" .
- Идите у "Центар за мрежу и дељење " .
- Изаберите "Промени поставке адаптера . "
- У овом прозору изаберите бежичну или ЛАН везу, зависно од начина који изаберете, кликните десним тастером миша на икону и идите на "Пропертиес" .
- На картици мреже морате да активирате линију "Интернет Протоцол Версион 4 (ТЦП / ИПв4)" и идите на "Пропертиес" .
- У прозору који се отвори, уочите три линије са ИП адресом, маском подмреже и подразумеваним мрежним пролазом. Прва линија мора бити
192.168.1.1. На другом рачунару, последња цифра ће се променити на "2" , на трећу - "3" и тако даље. У другој линији, вредност би требала бити255.255.255.0. И вредност "Примарни гатеваи" се не би требала поклопити с вриједношћу у првој линији, ако је потребно, једноставно промените последњи број у било који други. - Током прве везе, појавит ће се нови прозор са опцијама за локацију мреже. Овде треба да изаберете одговарајући тип мреже, што ће осигурати одговарајућу сигурност, а неке поставке Виндовс заштитног зида ће се аутоматски примењивати.

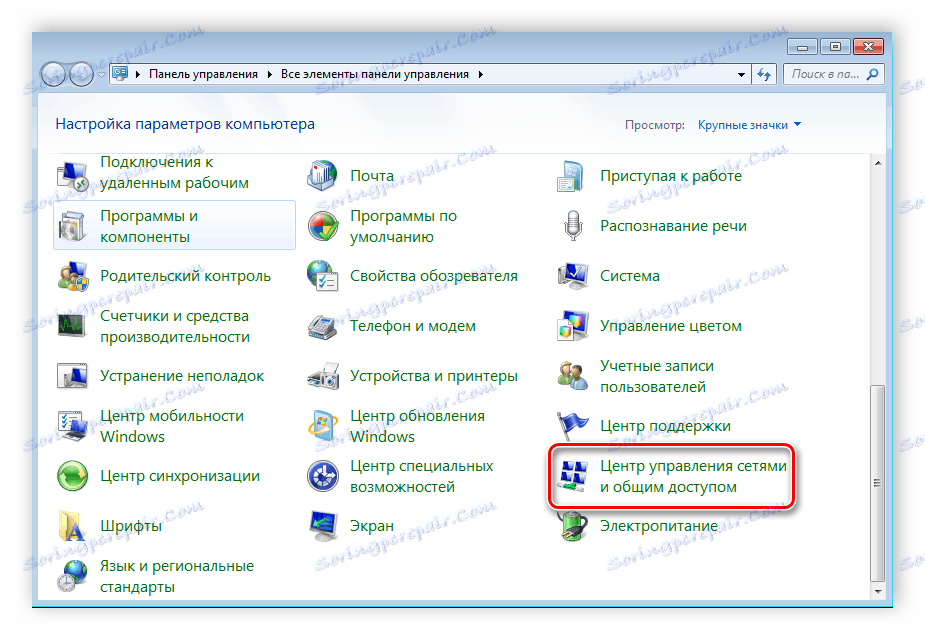


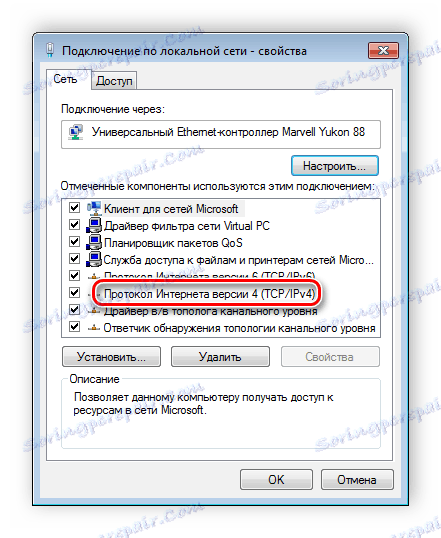


Корак 2: Провјерите имена мрежа и рачунара
Повезани уређаји морају припадати истој радној групи, али имају различита имена тако да све функционише исправно. Верификација је врло једноставна, морате извршити неколико корака:
- Вратите се на "Старт" , "Цонтрол Панел" и изаберите "Систем" .
- Овдје морате обратити пажњу на линије "Цомпутер" и "Воркинг Гроуп" . Име сваког учесника би требало да буде другачије, а друго да се поклапа.
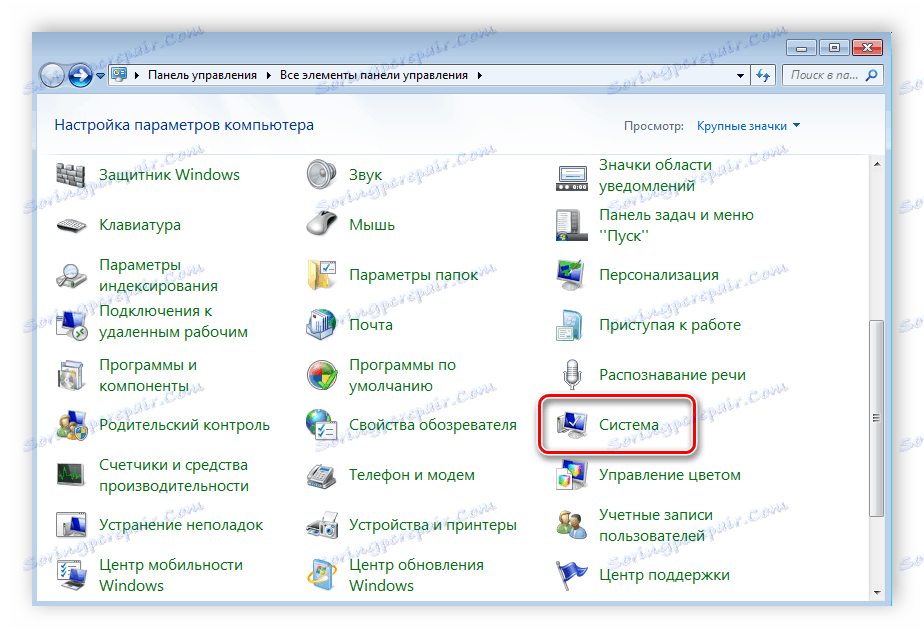
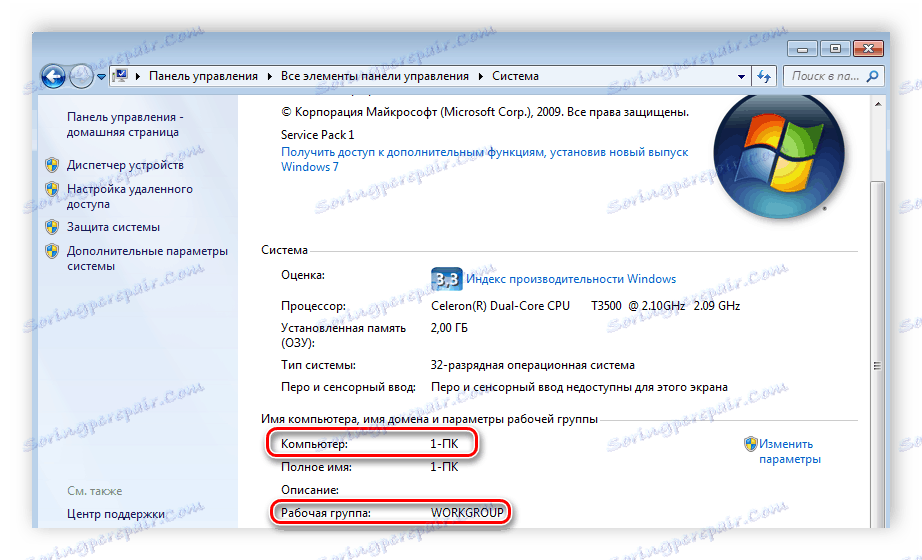
Ако се имена подударају, онда их промените кликом на "Промени поставке" . Овај провјер мора бити направљен на сваком повезаном уређају.
Корак 3: Проверите Виндовс заштитни зид
Виндовс заштитни зид мора бити омогућен, тако да га морате претходно проверити. Требаће вам:
- Идите на "Старт" и изаберите "Цонтрол Панел" .
- Идите у "Администрација" .
- Изаберите "Управљање рачунарима" .
- У одељку "Сервиси и апликације" потребно је да одете до "Виндовс Фиревалл" параметра.
- Овде наведите тип покретања "Аутоматски" и сачувајте изабрана подешавања.



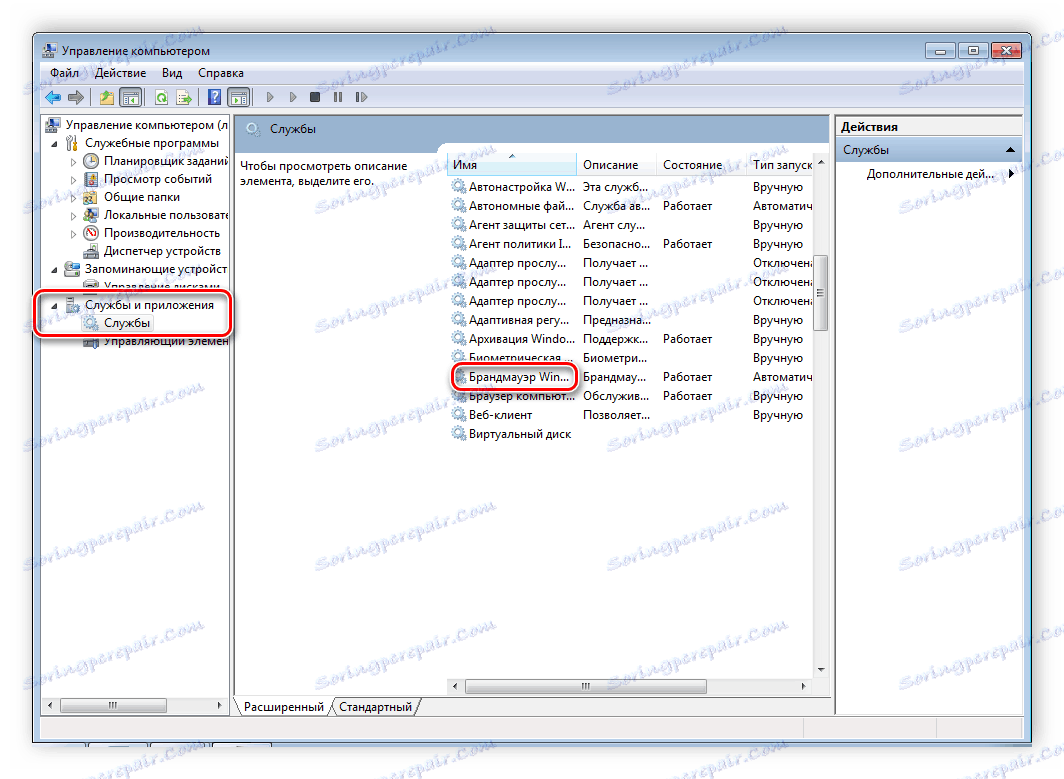
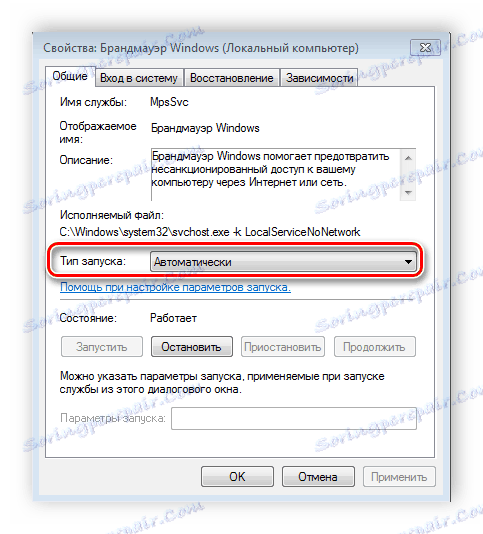
Корак 4: Провјерите мрежну операцију
Последњи корак је тестирање мреже за перформансе. Да бисте то урадили, користите командну линију. Анализу можете извршити на следећи начин:
- Држите комбинацију тастера Вин + Р и унесите у
cmd. - Унесите команду
pingи ИП адресу другог повезаног рачунара. Притисните Ентер и сачекајте да се обрада заврши. - Ако је подешавање успјешно, тада број изгубљених пакета који се приказују у статистици треба бити нула.
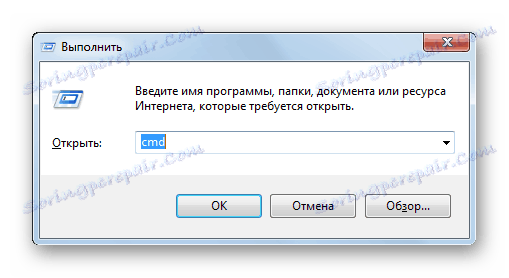
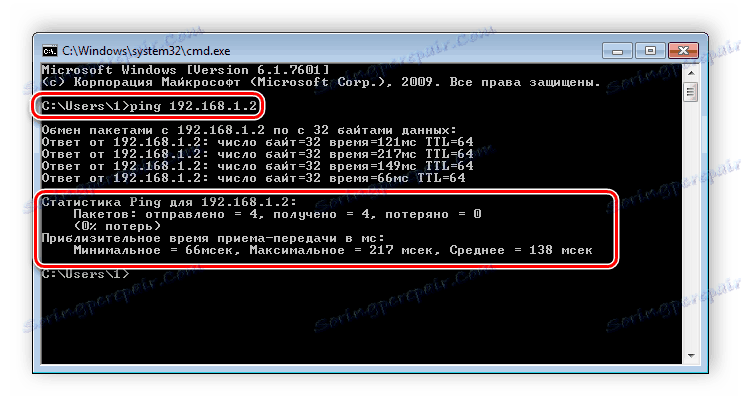
Ово довршава процес повезивања и конфигурисања локалне мреже. Још једном бих желео да скренем пажњу на чињеницу да све методе осим повезивања преко рутера захтевају ручно додјељивање ИП адреса сваког рачунара. У случају коришћења усмеривача, овај корак је једноставно прескочен. Надамо се да је овај чланак био користан и лако сте могли да успоставите дом или јавни ЛАН.