Мрежни погон је логички волумен који делује као складиште дељених датотека на локалној мрежи. Администратори или корисници са одговарајућим правима могу лако монтирати неограничен број таквих медија конфигурисањем нивоа приступа за њих. У овом чланку желимо да разговарамо о три начина извођења ове операције, узимајући за пример оперативни систем Виндовс 7, а на крају ћемо говорити и о томе како да решите проблеме ако се некако појаве.
Мапирајте мрежни погон у оперативном систему Виндовс 7
Цела поента стварања новог мрежног погона је извођење одређених радњи путем посебног чаробњака, који се покреће на неколико начина. Међутим, овде постоје одређене нијансе, у зависности од врсте погона и сврхе за коју су створене. О свему овоме прочитајте у упутствима испод. Прво, позабавимо се стандардном верзијом, постепено прелазећи на сложеније и ретко коришћене. Међутим, ако још увек нисте конфигурисали локалну мрежу, кућу или пословну групу, будите сигурни да сте то урадили унапред, јер без ове конфигурације НАС једноставно неће бити додан.
Детаљније:
Повезивање и конфигурисање локалне мреже на Виндовс 7
Стварање матичне групе у оперативном систему Виндовс 7
1. метод: Мени „Рачунар“
Као што је горе поменуто, посебно створени Мастер одговоран је за додавање ресурса који се разматра. Подразумевано се налази у одељку "Мој компјутер"и предлажемо да га покренемо сада, што изгледа овако:
- Отворити "Почетак" и идите на одељак "Компјутер".
- Ако се све ставке на горњој траци не уклапају у једну линију, кликните икону стрелице удесно.
- У контекстном менију који се појави изаберите Мапирај мрежни погон.
- Сада идемо на основну конфигурацију. Наведите јачину звука коју желите да направите мрежни погон као погон, а затим на њу повежите фасциклу.
- Избор дељеног директоријума врши се преко стандардног прегледача, тако да сигурно неће бити проблема са овим.
- Само изаберите фасциклу која није доступна и која није заштићена системом, а затим кликните на "У РЕДУ".
- Када завршите, уверите се да су сви кораци тачни и кликните на "Готово".
- Након тога, одмах ћете бити пребачени у општи одељак и моћи ћете да управљате њиме.
- Ако се из неког разлога дугме за повезивање не приказује на горњој табли, можете покренути чаробњак кроз одељак "Услуга" додатна линија менија се отвара притиском на тастер Алт.
- Исто се може учинити десним кликом на одељак "Компјутер" на менију "Почетак".
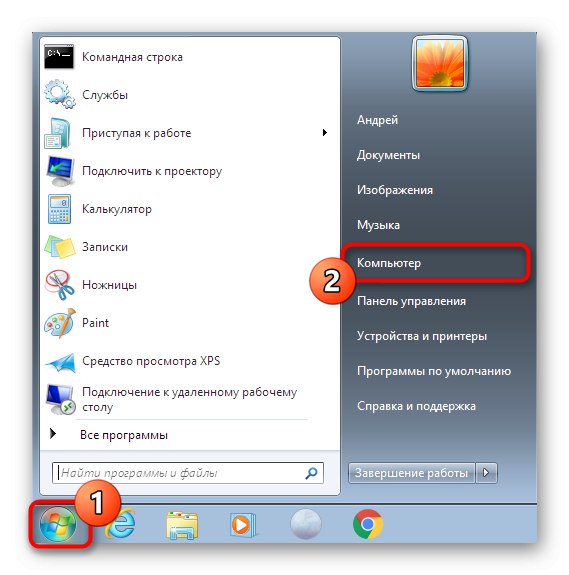
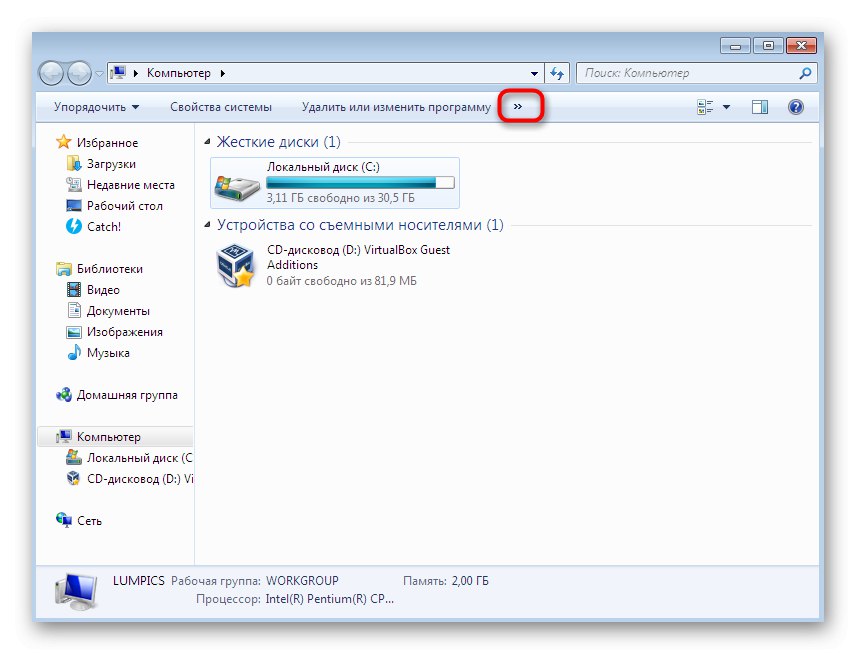
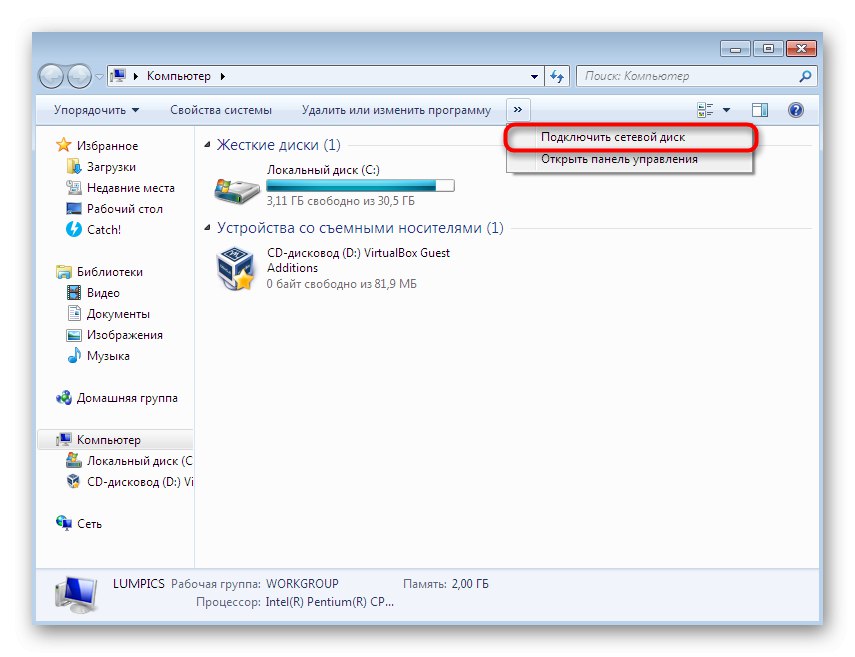
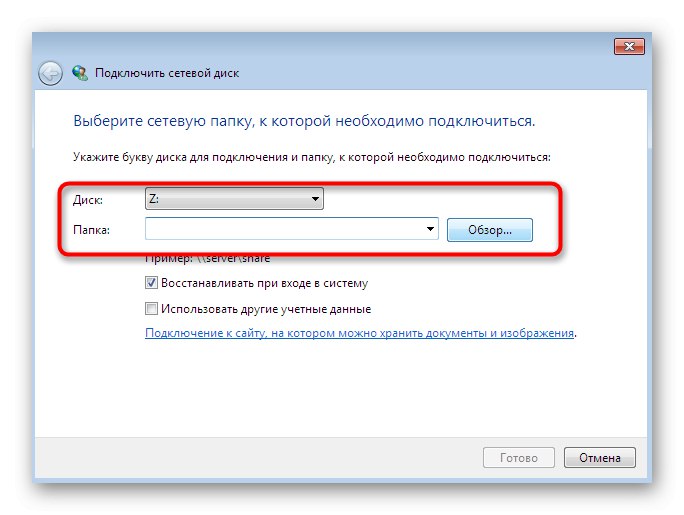

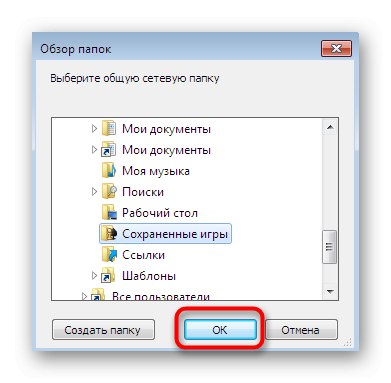
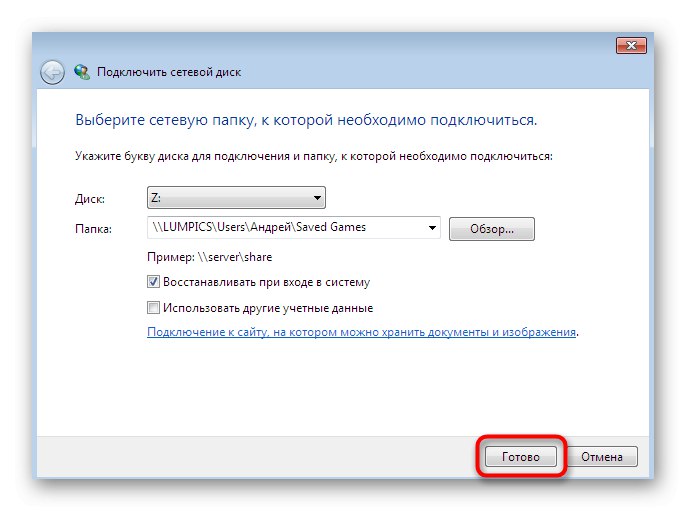
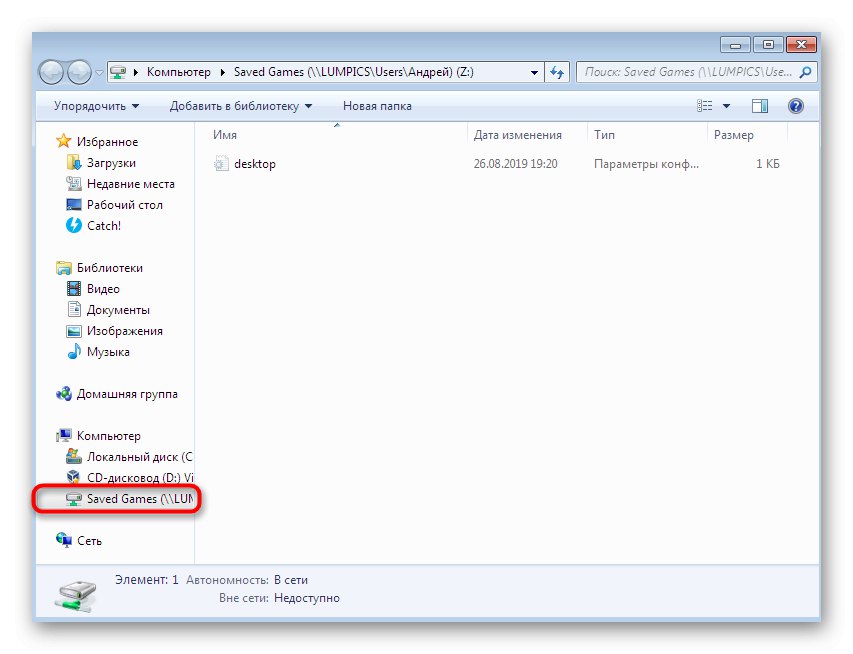
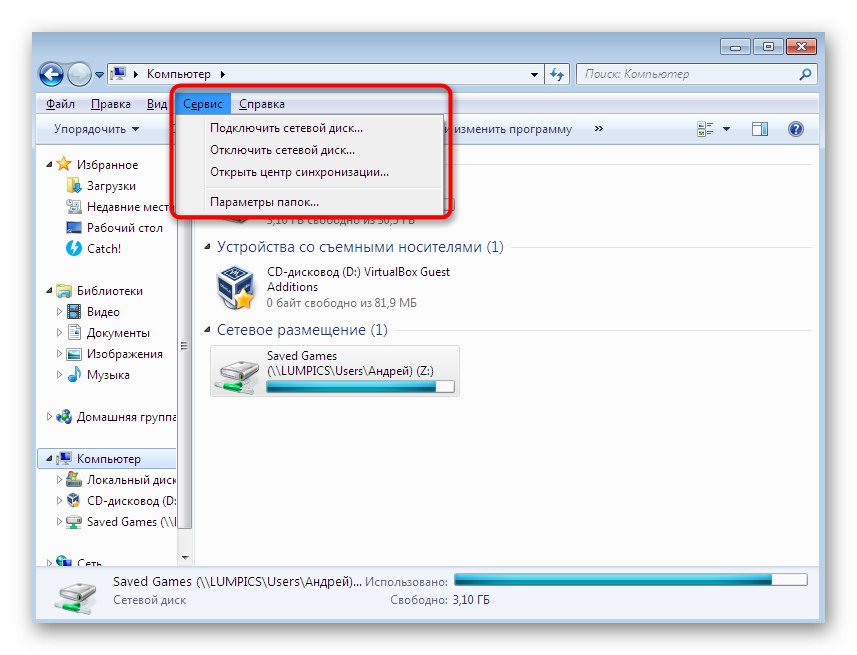
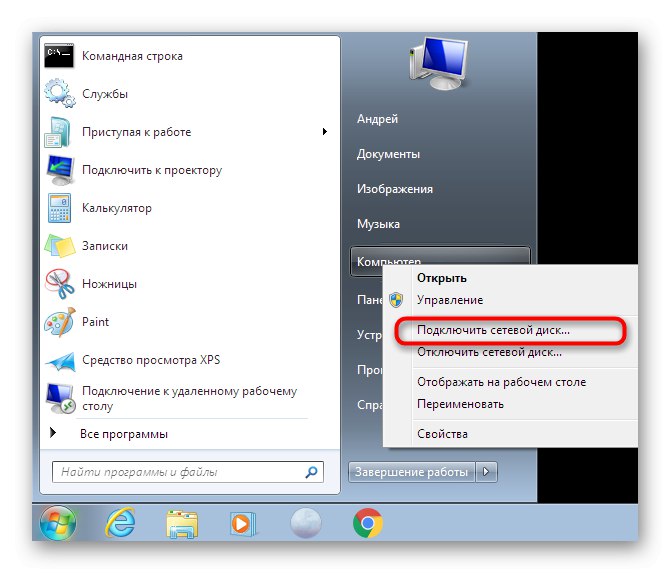
Одвојено, желимо да се дотакнемо примера креирања мрежног погона који се додаје под различитим акредитивима. Ова врста стварања се ретко користи, а разликује се од уобичајене у само једној тачки, међутим, некима ће бити врло корисна.
- У прозору Мапирај мрежни погон означите поље за потврду „Користите различите акредитиве“, затим извршите остатак претходно поменутих подешавања.
- Након клика на дугме "Готово" појавиће се додатни прозор Виндовс безбедност... Унесите тренутно корисничко име и лозинку за домен да бисте потврдили свој идентитет.
- Сачекајте да се заврши покушај повезивања са наведеном путањом.
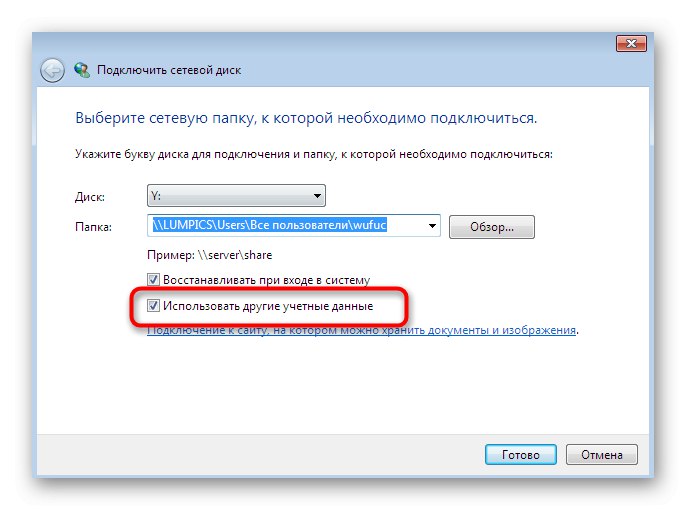
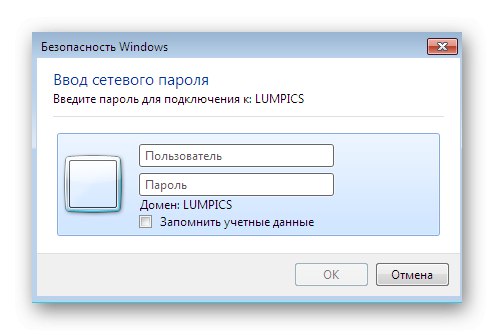
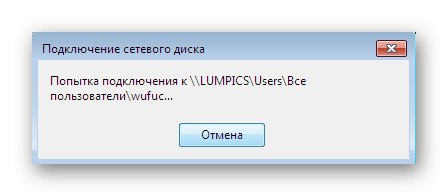
Ова опција повезивања биће корисна за оне кориснике који не желе да креирају нову сесију оперативног система користећи акредитиве другог профила. Међутим, и даље морате знати име и лозинку да бисте потврдили радњу у Виндовс сигурносном прозору.
2. метод: Стандардна мрежна локација рачунара
Постоји алтернативни метод за стварање мрежног логичког волумена за оне кориснике који желе брзо да се изборе са овим задатком, користећи једну од стандардних локација.Његова суштина лежи у покретању чаробњака кроз корен матичног директоријума, што вам омогућава да одмах изаберете једну од повезаних партиција тврдог диска у прегледачу.
- Отворите услужни програм "Трцати", где у поље за унос упишите име рачунара према примеру
soringpcrepair.comгде soringpcrepair.com - име рачунара. Да бисте активирали команду, кликните на "У РЕДУ" или кључ Ентер. - Овде изаберите директоријум „Корисници“ и кликните десним тастером миша на њега.
- У контекстном менију који се отвори пронађите ставку Мапирај мрежни погон.
- Користите исту конфигурацију о којој смо раније говорили, а затим кликните на "Готово".
- Одмах ћете бити премештени у корен монтираног волумена, а ако су његова подешавања остала стандардна, онда ће то бити директоријум „Корисници“.
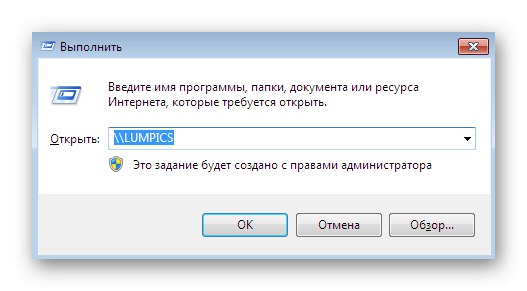
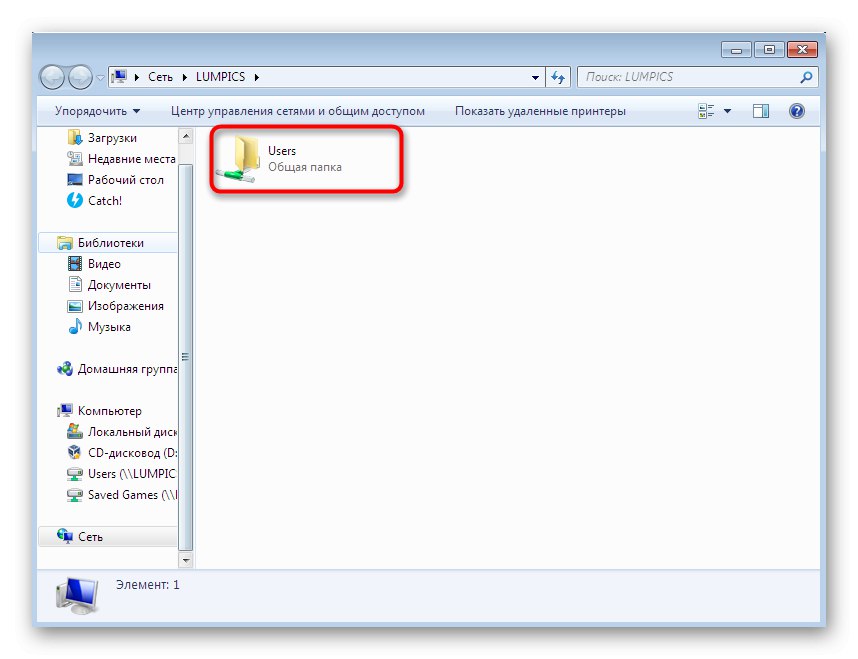
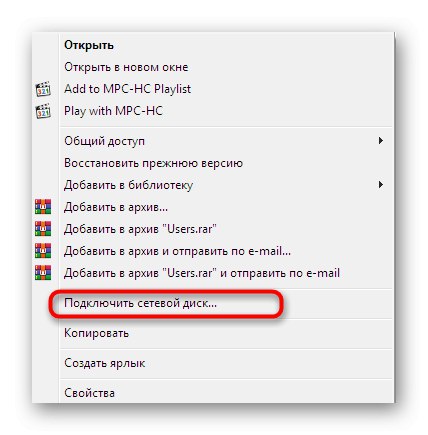
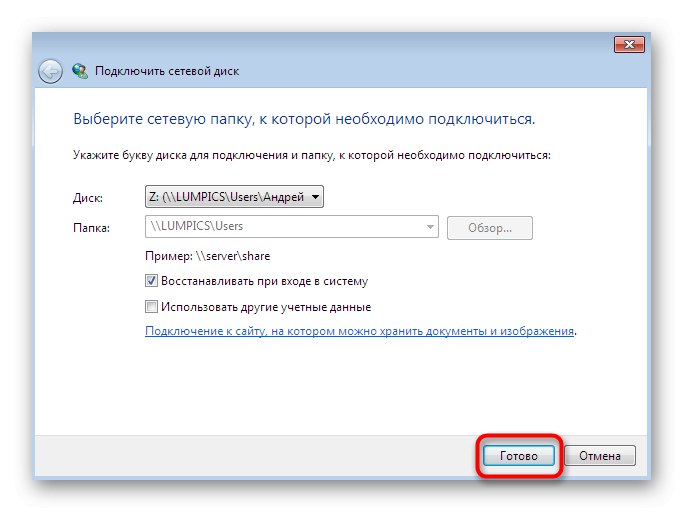
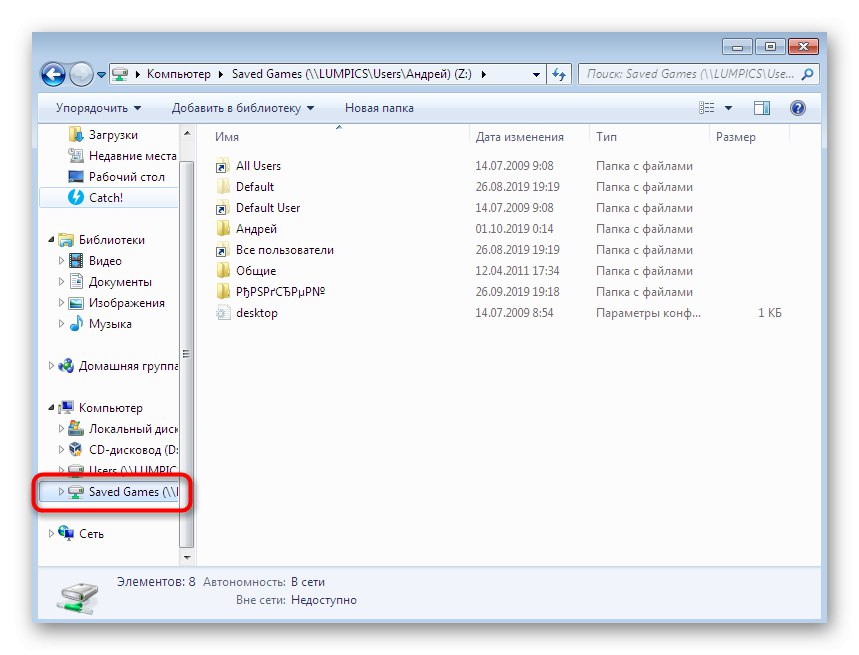
Као што је горе поменуто, овај метод је намењен оним корисницима који желе брзо да изаберу стандардни погон за креирање мрежне локације или који радије користе сличне радње у раду са локалном мрежом.
3. метод: Повезивање Иандек.Диск-а као мреже
Одређени корисници активно користе услугу Иандек.Дискшто омогућава чување важних докумената у облаку. Међутим, све датотеке отпремљене тамо такође се налазе у локалном складишту, које такође може бити повезано као мрежни погон. У овом случају начин повезивања се мало разликује, јер ћете морати да додате локацију за чување докумената и слика. Ова функција је подразумевано присутна у чаробњаку који данас прегледамо, а све о овој вези можете сазнати читајући доњи материјал.
Детаљније: Како повезати Иандек.Диск као мрежни погон
Изнад су вам представљена три метода за стварање заједничких мрежних логичких волумена. Желели бисмо да вам скренемо пажњу на чињеницу да је трећа опција идентична за готово сва таква складишта у облаку, мења се само име директоријума и локација за слање примљених објеката.
Решавање могућих проблема
Веза са мрежним погоном није увек успешна. Током овог процеса корисник може примити одређене грешке или се додавање једноставно неће догодити. Нема дефинитивног решења за овај проблем, па ћете морати да поновите све доступне исправке. Желео бих да започнем уређивањем поставки регистра, јер готово увек ограничења конфигурације спречавају правилно повезивање логичког погона. Од вас се захтева да извршите следеће радње:
- Отворите услужни програм "Трцати" држањем пречице Вин + Р.... У поље за унос напишите
регедити притисните тастер Ентер или "У РЕДУ". - Прати стазу
ХКЕИ_ЛОЦАЛ_МАЦХИНЕСИСТЕМЦуррентЦонтролСетЦонтролЛсаједном у коначном директоријуму. - Овде треба да креирате ДВОРД параметар. Да бисте то урадили, кликните десним тастером миша на празно место и у менију "Креирај" изаберите одговарајућу опцију.
- Дајте име "ЛМЦомпатибилитиЛевел".
- Двапут кликните на параметар да бисте прешли на његова својства. Ставите вредност «1»а затим кликните на "У РЕДУ".
- Сада вас занима пут
ХКЕИ_ЛОЦАЛ_МАЦХИНЕСИСТЕМЦуррентЦонтролСетЦонтролЛсаМСВ1_0, односно у директоријуму "Лса" треба да одете у фасциклу "МСВ1_0". - Овде пронађите два параметра "НтлмМинЦлиентСец" и "НтлмМинСерверСец".
- Поставите обе вредности «0» и сачувајте промене.
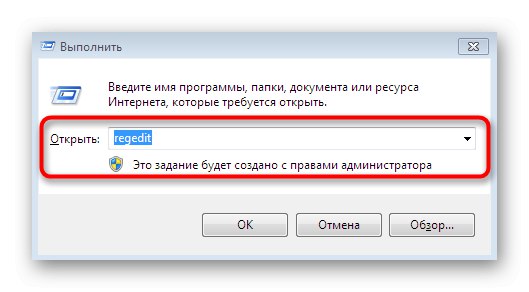
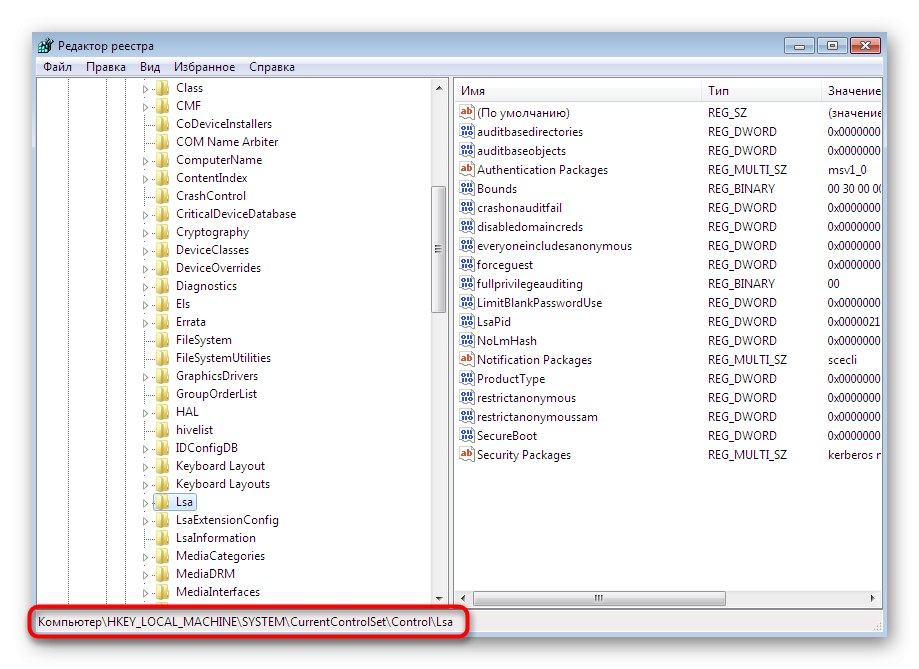
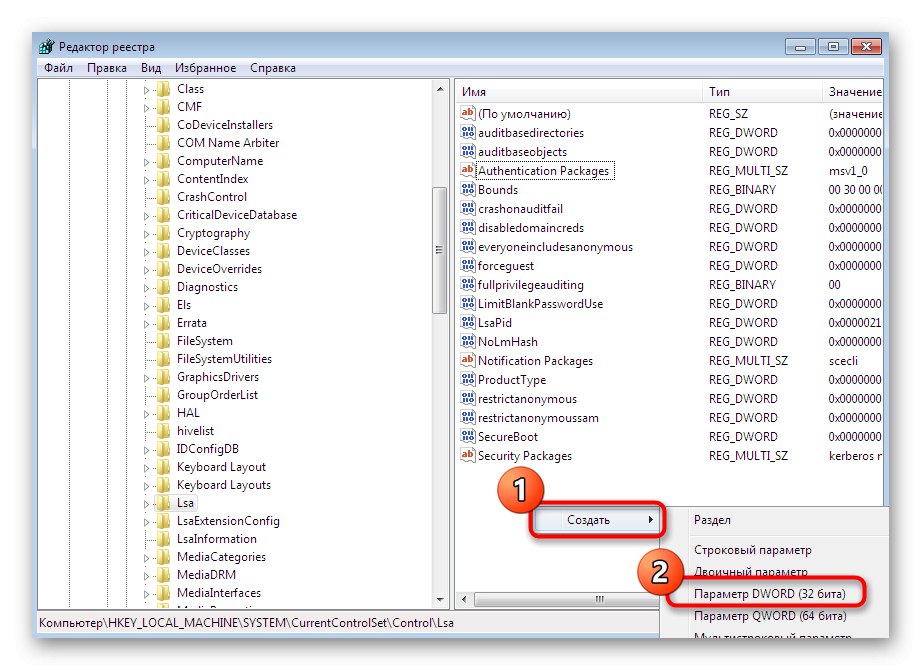
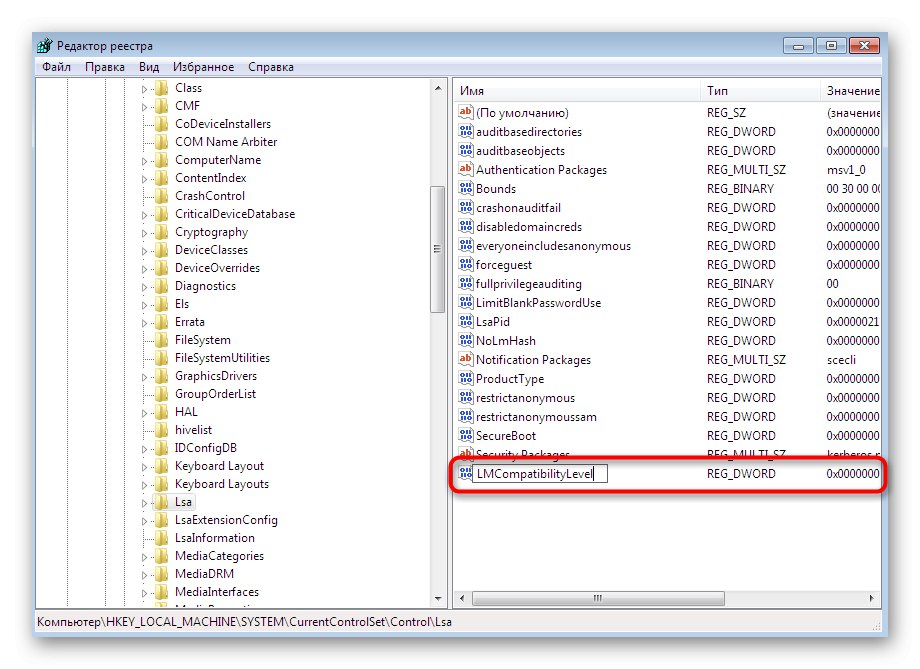

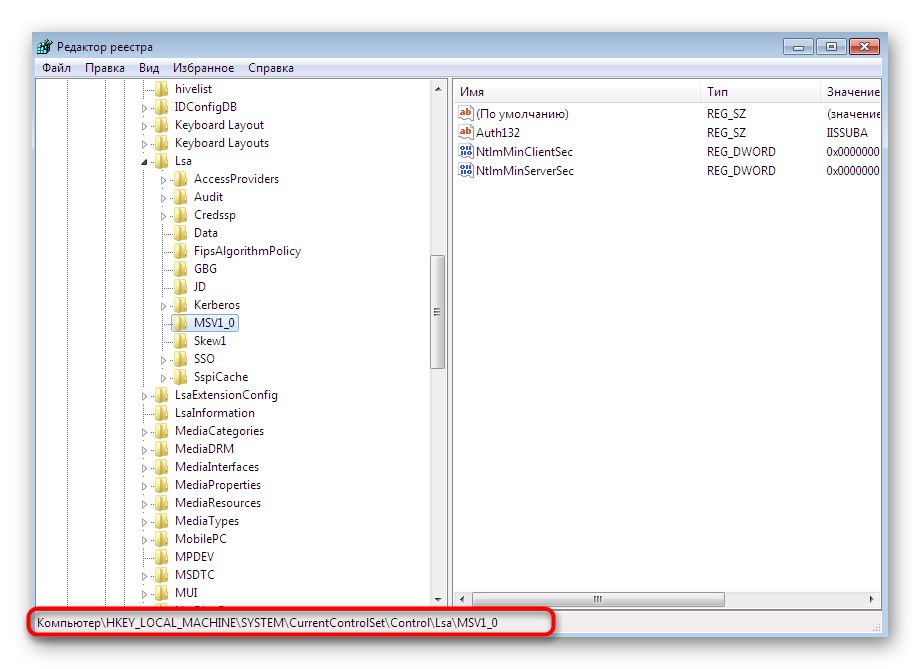
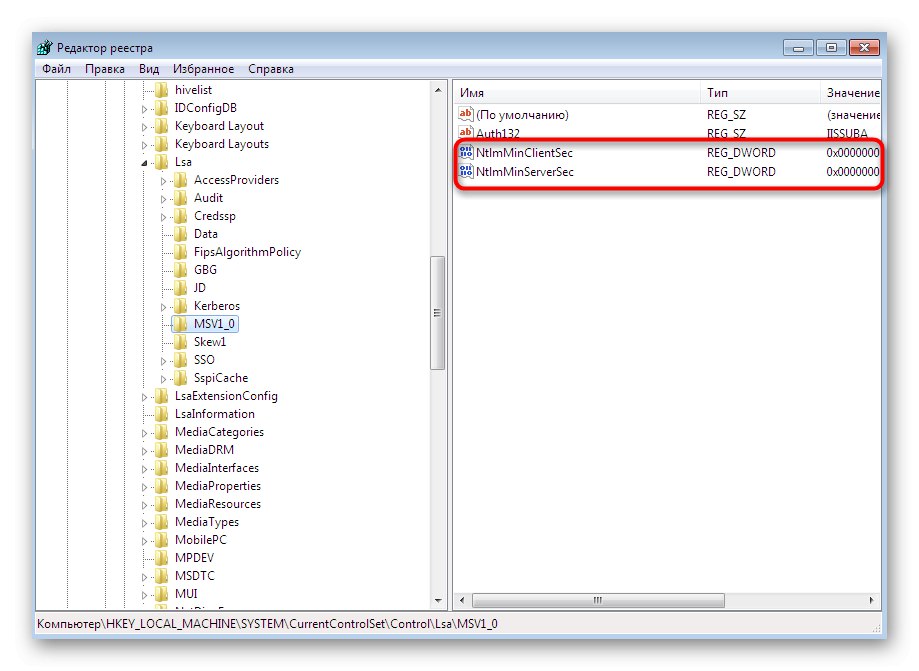

Као што је најчешће случај, све промене извршене у „Уредник регистра“, ступају на снагу тек након поновног покретања рачунара. Урадите то и пређите на нове покушаје стварања мрежног погона.
Све друге методе решавања проблема које се разматрају сличне су онима које се користе за борбу против проблема са приказом мрежног окружења. На нашој веб локацији већ постоји засебан чланак посвећен овој теми. Препоручујемо вам да проучите тамо наведена решења и да их употребите за уклањање грешака приликом повезивања НАС-а.
Детаљније: Решавање проблема са видљивошћу мрежног окружења у оперативном систему Виндовс 7
Данас сте се упознали не само са методама мапирања мрежног погона, већ и научили како да решите проблеме који настају приликом извођења ове операције.Захваљујући томе, биће могуће брзо и лако носити се са задатком.