Повезивање штампача преко Ви-Фи рутера
Дигиталне технологије су постале чврсто успостављене у нашем свакодневном животу и настављају да се брзо развијају. Сада се сматра да је уобичајено ако неколико персоналних рачунара, лаптопова, таблета или паметних телефона ради у стану обичне особе. А од сваког уређаја понекад постоји потреба за штампањем било којих текстова, докумената, фотографија и других информација. Како могу користити само један штампач за ту сврху?
Садржај
Повезујемо штампач преко рутера
Ако ваш рутер има УСБ порт, онда помоћу ње можете направити једноставни мрежни штампач, односно са било ког уређаја повезаног на вашу Ви-Фи мрежу, можете једноставно и лако штампати било који садржај. Дакле, како правилно конфигурирати везу између уређаја за штампање и рутера? Сазнаћемо.
Фаза 1: Постављање штампача за повезивање са рутером
Процес конфигурације неће изазвати никакве потешкоће за било ког корисника. Обратите пажњу на важан детаљ - све манипулације са жицама се врше само када су уређаји искључени.
- Коришћењем обичног УСБ кабла, прикључите штампач на одговарајући порт на вашем рутеру. Укључите рутер притиском на дугме на задњој страни уређаја.
- Рутеру дамо пуну подизачку и за тренутак укључујемо штампач.
- Затим, на било ком рачунару или лаптопу који је повезан са локалном мрежом, отворите Интернет претраживач и упишите ИП рутер у адресној траци. Најчешће координате су
192.168.0.1и192.168.1.1, друге опције су могуће у зависности од модела и произвођача уређаја. Притисните тастер Ентер . - У прозору аутентикације који се појављује, откуцајте тренутно корисничко име и лозинку како бисте приступили конфигурацији рутера. Подразумевано су идентични:
admin. - У отвореним поставкама рутера идите на картицу "Нетворк Мап" и кликните на икону "Принтер" .
- На следећој страници, посматрамо модел штампача који је ваш роутер аутоматски детектовао.
- То значи да је веза успјешна и да је статус уређаја у савршеном реду. Готово!
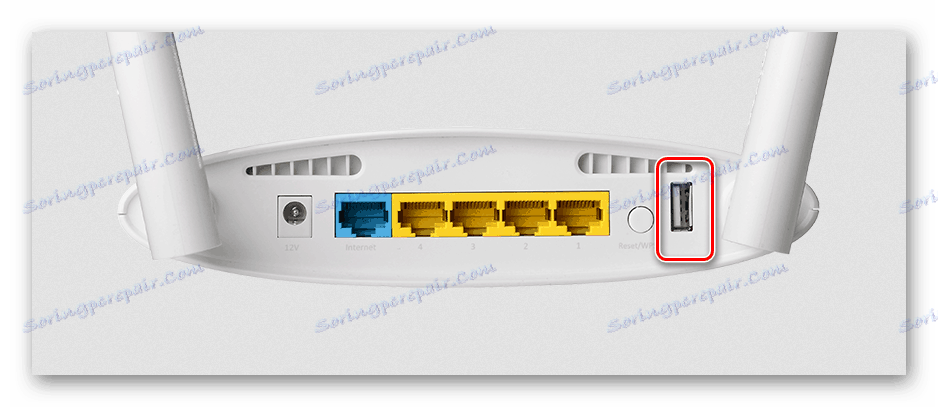
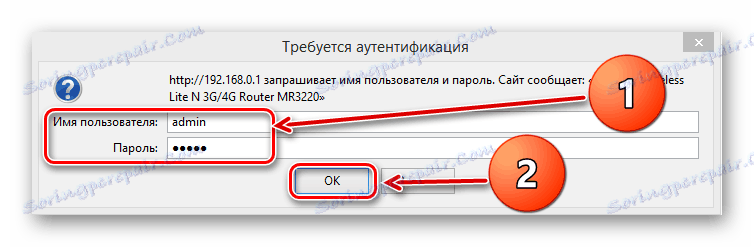
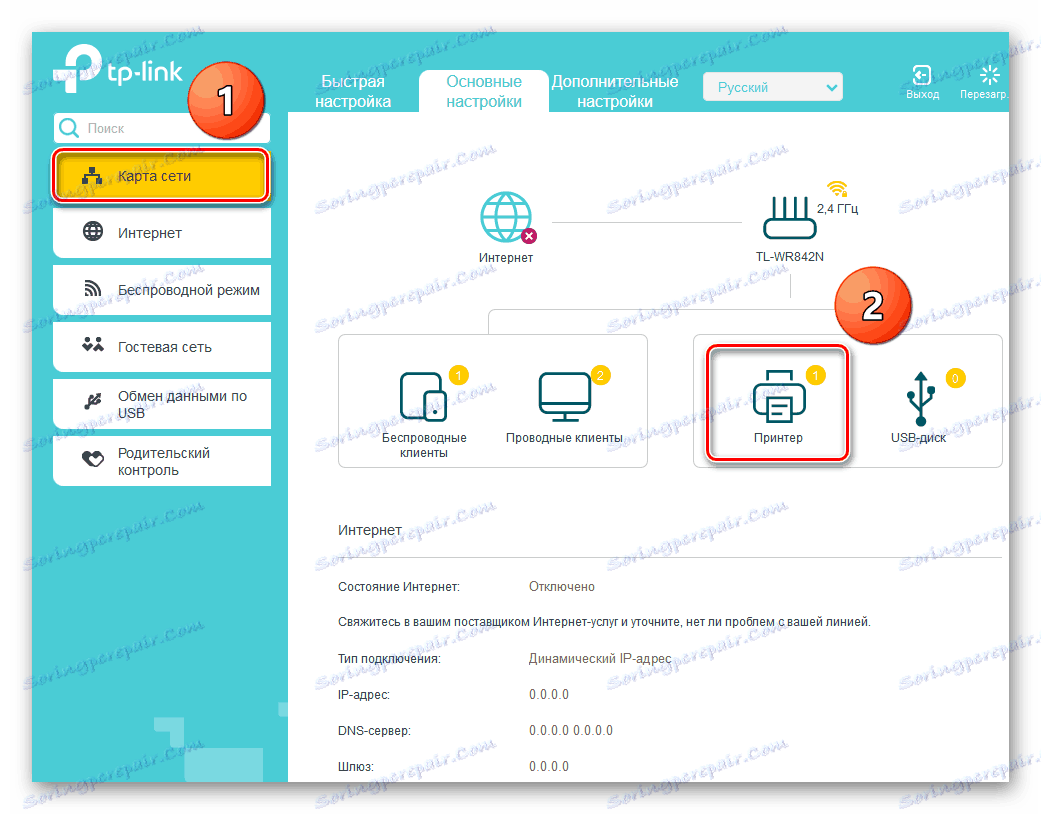
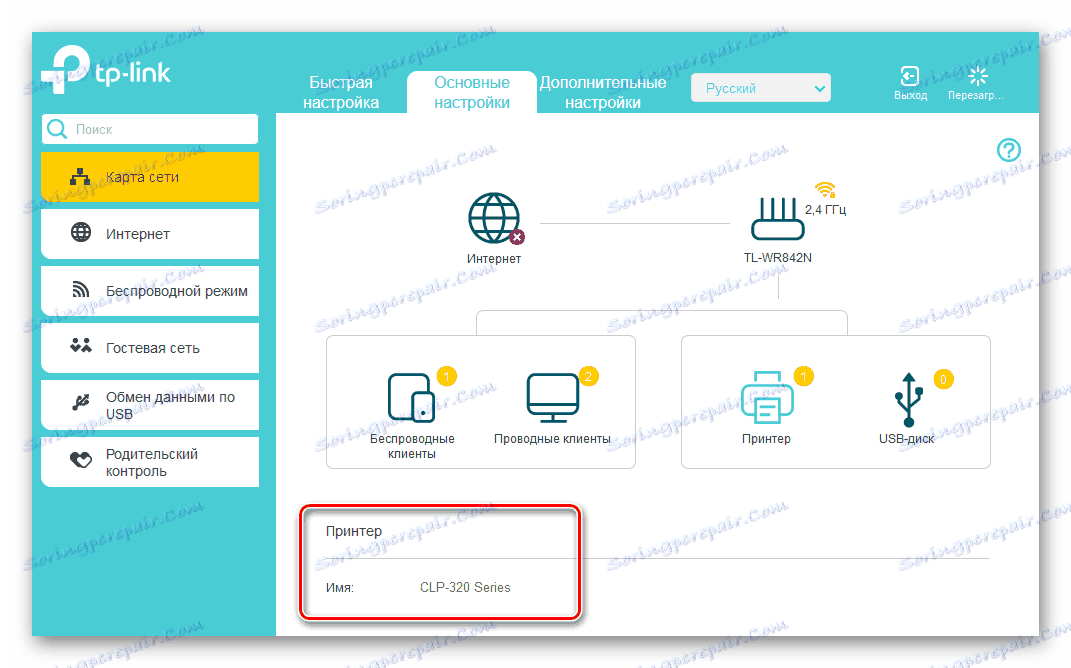
Фаза 2: Постављање рачунара или лаптопа на мрежу са штампачем
Сада вам је потребан на сваком рачунару или лаптопу повезан са локалном мрежом да бисте извршили неопходне промјене у конфигурацији мрежног штампача. Као визуелни пример, узмите рачунар са Виндовсом 8 на плочи. У другим верзијама најпопуларнијег оперативног система у свету, наше акције ће бити сличне са мањим разликама.
- Десним тастером миша кликните на "Старт" и у контекстном менију који се појави, изаберите "Цонтрол Панел" .
- На следећој табли нас занима део "Опрема и звук" , где идемо.
- Затим наш пут налазимо у блоковима поставки "Уређаји и штампачи" .
- Затим кликните на линију "Додај штампач".
- Почиње претраживање за доступне штампаче. Без чекања да се заврши, слободно кликните на опцију "Жељени штампач није на листи . "
- Потом означите квадратић "Додајте штампач по својој ТЦП / ИП адреси или називу хоста" . Притиснемо на икону "Следеће".
- Сада променимо тип уређаја на "ТЦП / ИП уређај" . У линији "Име или ИП адреса" уписујемо тренутне координате вашег рутера. У нашем случају, ово је
192.168.0.1, затим идите "Следеће". - Покреће претрагу ТЦП / ИП порта. Стрпљиво чекајте на крај.
- Нема уређаја на мрежи. Али не брините, ово је нормално стање у процесу подешавања. Промените тип уређаја на "Специал" . Унесите "Параметри" .
- На картици параметара порта поставили смо ЛПР протокол, у пољу "Куеуе Наме" напишемо било који број или реч, кликните на "ОК" .
- Појављује се дефиниција модела управљачког програма штампача. Чекамо завршетак процеса.
- У следећем прозору изаберите из списка произвођача и модела вашег штампача. Настављамо "Нект".
- Онда обавезно ставите ознаку у поље "Замијени тренутни управљачки програм . " Ово је важно!
- Направићемо ново име штампача или оставити подразумевано име. Наставите даље.
- Почиње инсталација штампача. Неће дуго трајати.
- Дозвољавамо или забрањујемо дељење вашег штампача за друге кориснике локалне мреже.
- Готово! Штампач је инсталиран. Можете да одштампате са овог рачунара преко Ви-Фи рутера. Придржавајте се исправног статуса уређаја на картици "Уређаји и штампачи" . У реду је!
- Када први пут штампате на новом мрежном штампачу, не заборавите да га изаберете са падајуће листе у подешавањима.
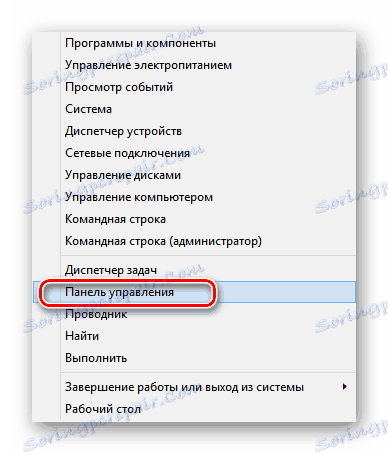
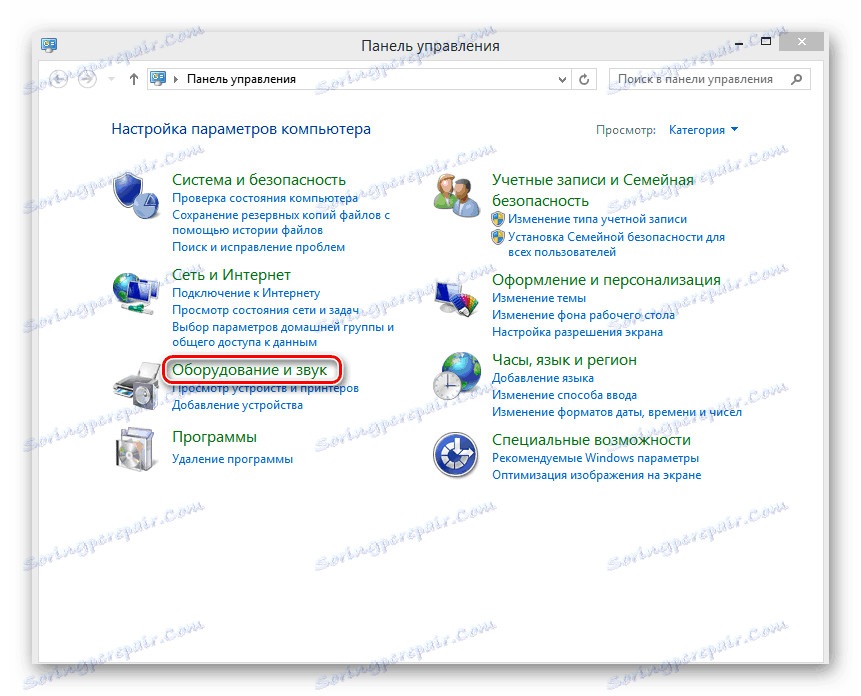
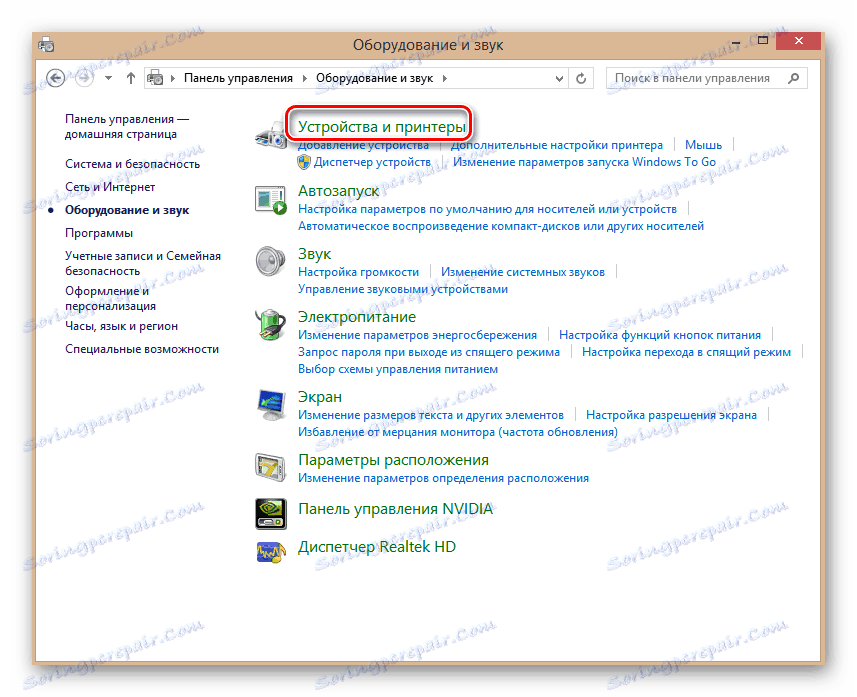
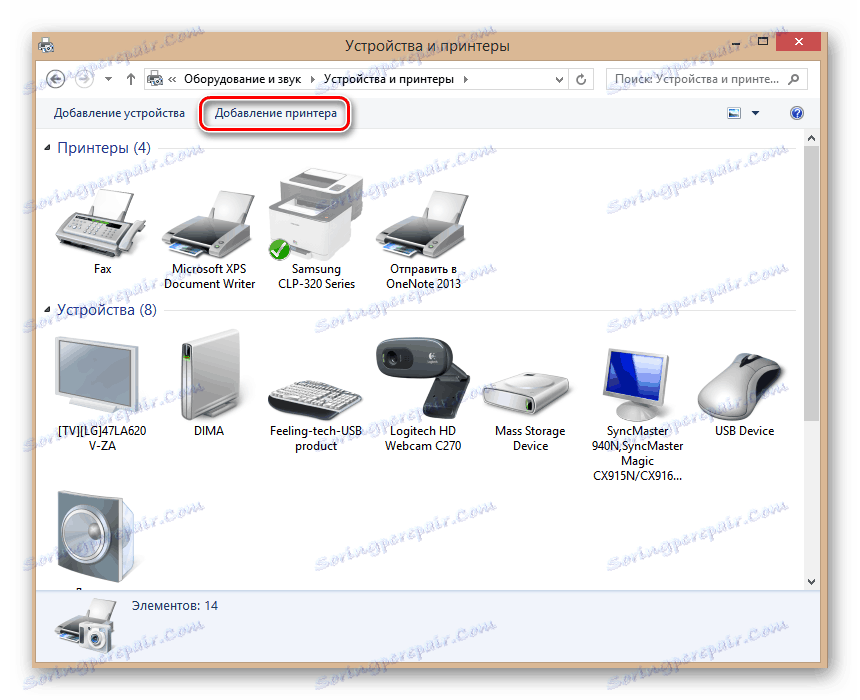
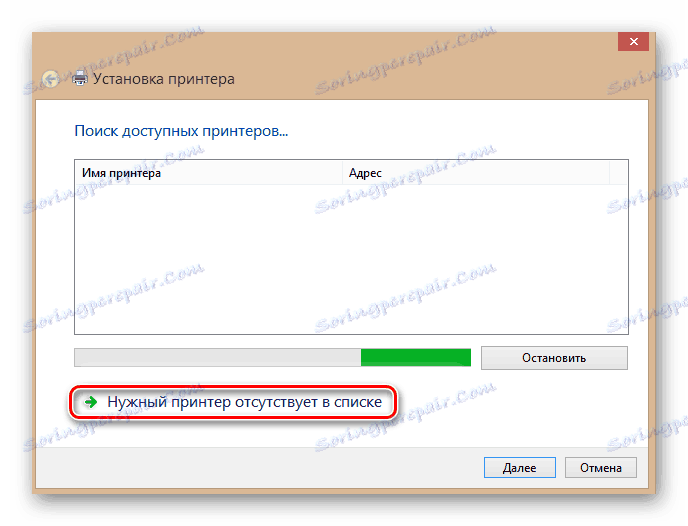



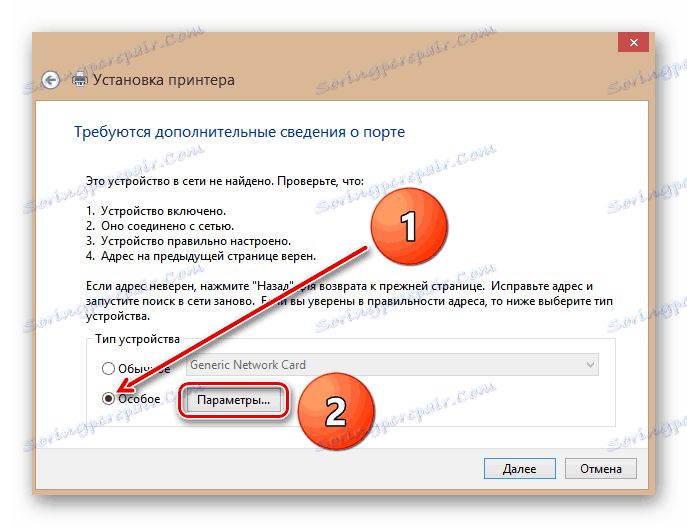

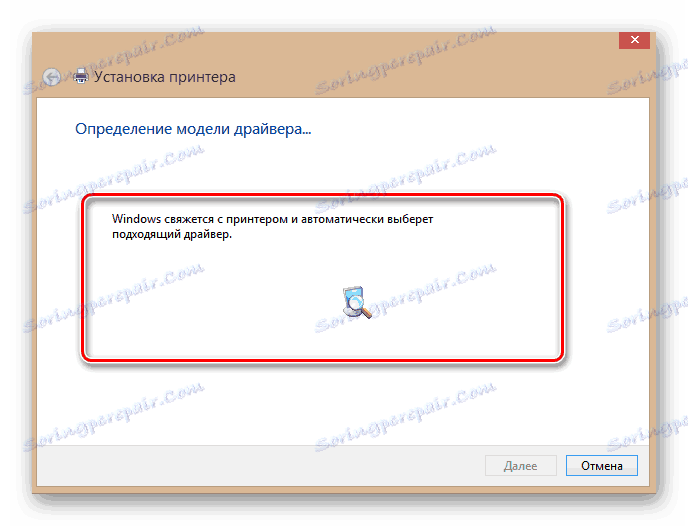
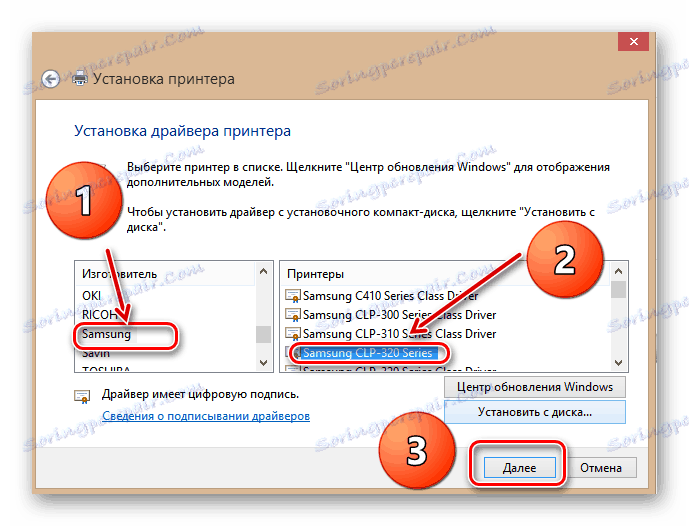
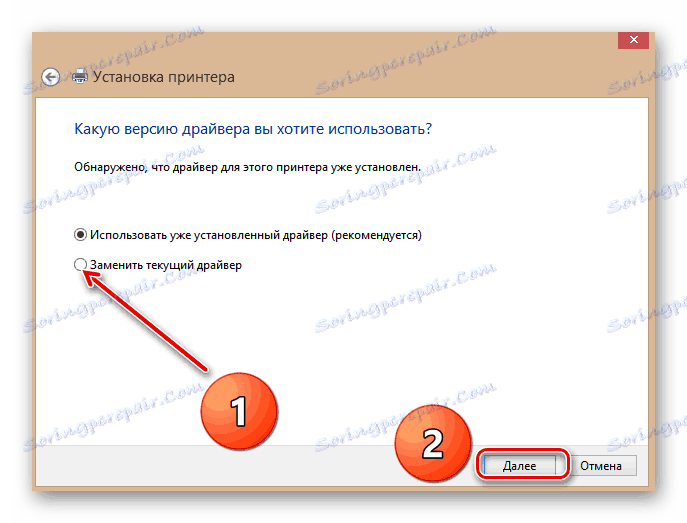

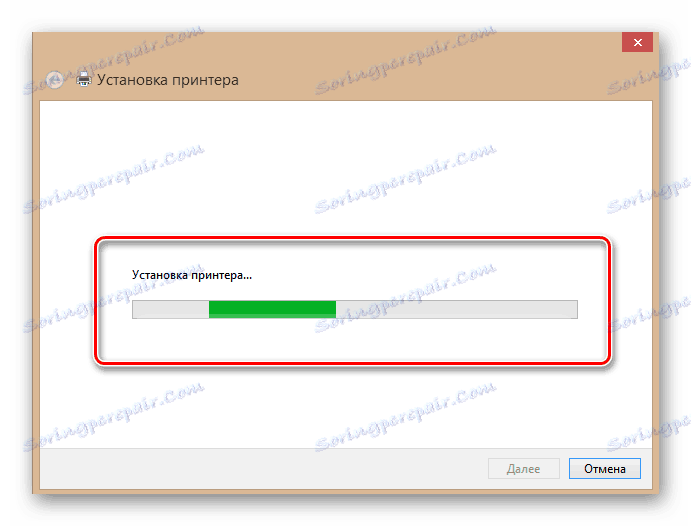

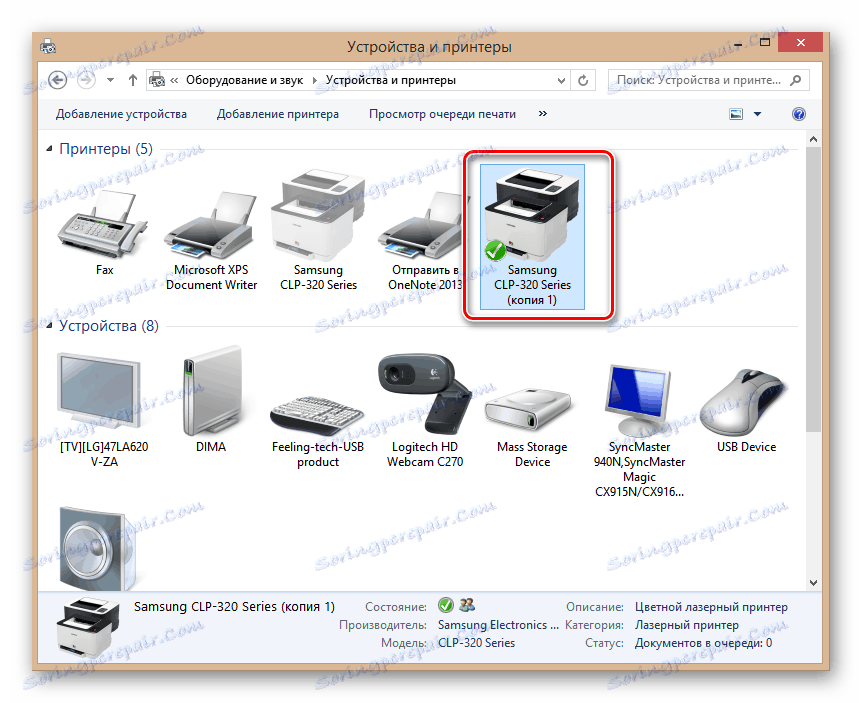
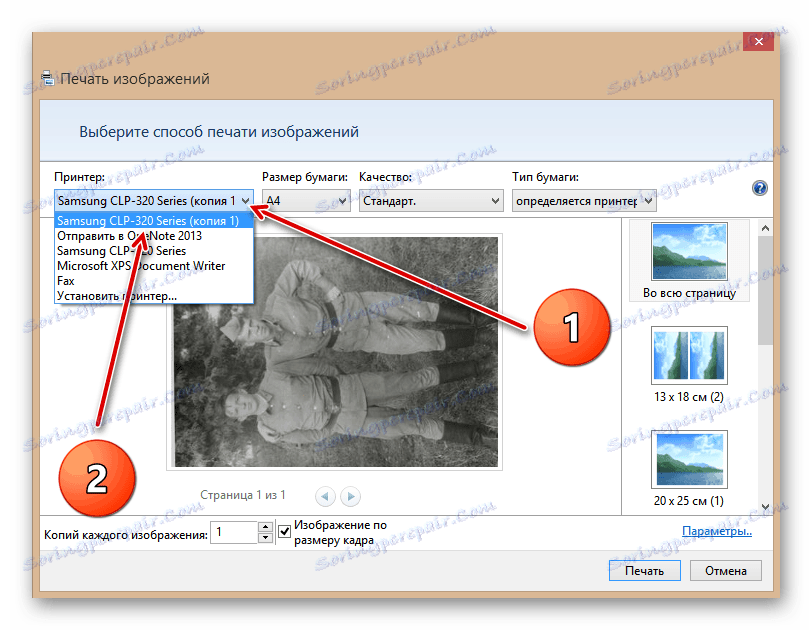
Као што сте видели, повезивање штампача са рутером и чинећи га заједничким за локалну мрежу, прилично је једноставно. Мало стрпљења приликом постављања уређаја и максималне погодности. И вриједи вријеме проведено.
Погледајте и: Како инсталирати штампач ХП ЛасерЈет 1018