Повезивање рачунара са рутером
Данас је рутер уређај који је хитно потребан у кући сваког корисника Интернета. Рутер вам омогућава повезивање више рачунара, преносних рачунара, таблета и паметних телефона на мрежу широм света, како бисте креирали сопствени бежични простор. А главно питање које се појављује код новинског корисника након куповине рутера је како можете повезати лични рачунар са овим уређајем. Да видимо које су опције.
Повезујемо рачунар са рутером
Дакле, хајде да покушамо да обавимо непуно тешку операцију - повежите рачунар са рутером. Потпуно је способан чак и почетни корисник. Редослед акција и логички приступ ће нам помоћи у решавању проблема.
Метод 1: Жична веза
Најлакши начин повезивања рачунара са рутером је коришћење патцх кабла. На исти начин, можете проширити жичну везу са рутера на лаптоп. Имајте на уму да свака манипулација жицама врши се само када је искључен са мрежних уређаја.
- Инсталирате рутер на погодном месту, на задњој страни уређаја налазимо ВАН порт, који је обично означен плавом бојом. Држимо га у кабини мреже вашег Интернет провајдера, који се одржава у просторији. Када је конектор уграђен у утичницу, треба чути карактеристичан звук кликом.
- Пронађите жицу РЈ-45. За невоље, то изгледа као слика.
- Кабл РЈ-45, који скоро увек долази са рутером, убачен је у било који ЛАН прикључак, у модерним моделима рутера, обично су четири жута. Ако нема патцх кабла или је прекратак, онда није проблем да га добијете, трошак је симболичан.
- Рутер је привремено остављен сам и пређите на јединицу рачунарског система. На задњем делу случаја налазимо ЛАН порт, у који уносимо други крај РЈ-45 кабла. Велика већина матичних плоча поседује интегрисану мрежну картицу. Са великом жељом можете интегрирати засебан уређај у ПЦИ слот, али за просечног корисника то је тешко потребно.
- Вратимо се на рутер, повежите кабл за напајање са уређајем и мрежом наизменичне струје.
- Укључите рутер кликом на дугме "Он / Офф" на задњој страни уређаја. Укључите рачунар.
- Гледамо на предњу страну рутера, где се налазе индикатори. Ако је икона рачунара укључена, онда постоји контакт.
- Сада на екрану монитора у доњем десном углу тражимо икону интернетске везе. Ако се приказује без екстерних знакова, тада се веза успоставља и можете уживати у приступу великим проширењима на свијету.
- Ако је икона у лежишту прешла, онда проверавамо жицу за оперативност тако што је заменимо са другом са истим или укључите мрежну картицу од стране неког на рачунару. На пример, у Виндовсу 8, за то кликните десним тастером миша на дугме "Старт" , у менију који се отвори, идите на "Цонтрол Панел" , затим пређите на одељак "Мрежа и Интернет" , затим у одељак "Центар за мрежу и дељење " кликните на линију "Промени поставке адаптера" . Гледамо стање мрежне картице, ако је онемогућено, кликните десним тастером миша на икону везе и кликните на "Омогући" .







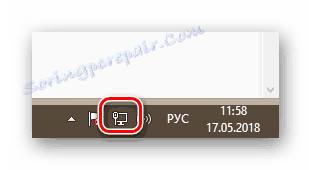
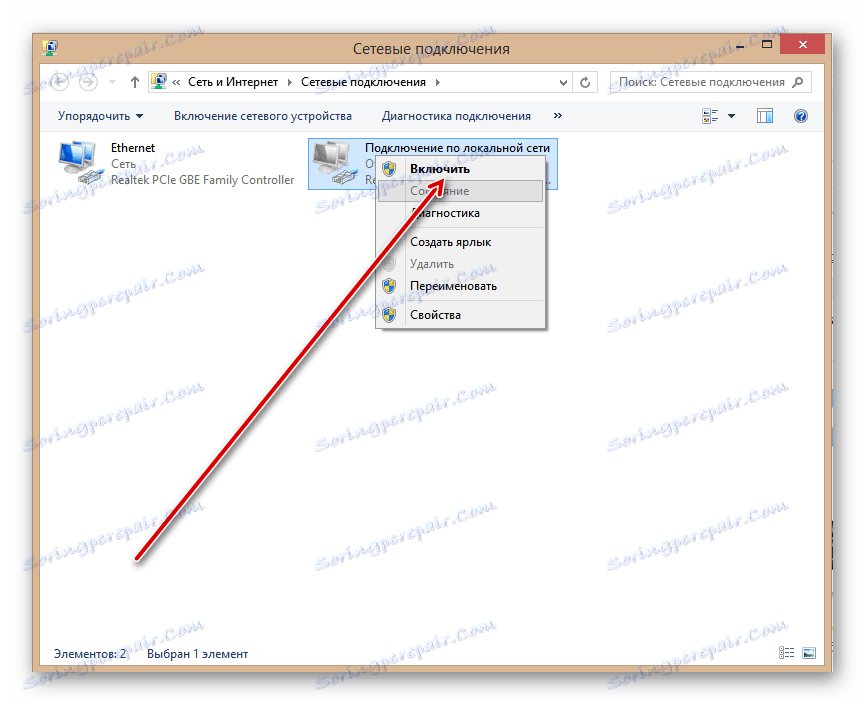
Метод 2: бежична веза
Можда не желите да покварите изглед собе са свим врстама жица, онда можете да користите други начин повезивања рачунара са рутером преко Ви-Фи-а. Неки модели матичних плоча су опремљени бежичним комуникационим модулом. У другим случајевима морате купити и инсталирати посебну картицу у ПЦИ утор рачунара или прикључити такозвани Ви-Фи модем у било који УСБ порт рачунара. Лаптопи по дефаулту имају Ви-Фи приступни модул.
- Инсталирамо екстерни или унутрашњи Ви-Фи адаптер у рачунар, укључите рачунар, сачекајте инсталацију управљачких програма уређаја.
- Сада морате да конфигуришете конфигурацију бежичне мреже уношењем подешавања рутера. Отворите било који интернет прегледач у адресној траци коју пишемо:
192.168.0.1или192.168.1.1(друге адресе су могуће, погледајте упутство за употребу) и притиснемо на Ентер . - У прозору аутентикације који се појави, откуцајте тренутно корисничко име и лозинку да бисте ушли у конфигурацију рутера. Подразумевано су исти:
admin. Кликните ЛМБ на дугмету "ОК" . - На почетној страници конфигурације рутера у левој колони пронађемо ставку "Вирелесс" и кликните на њега.
- Затим, у падајућем менију отворите картицу "Вирелесс Сеттинг" и означите опцију "Енабле Вирелесс Радио" , односно укључите ВИ-Фи дистрибуцију сигнала. Сачувајте промене у подешавањима рутера.
- Враћамо се на рачунар. У доњем десном углу радне површине кликните на икону бежичне везе. На приказаном таблу посматрамо листу доступних мрежа за повезивање. Изаберите свој и кликните на дугме "Повежи" . Можете одмах ставити ознаку у поље "Повежи аутоматски" .
- Ако поставите лозинку за приступ мрежи, онда унесите сигурносни кључ и кликните на "Следеће" .
- Готово! Успостављена је бежична веза рачунара и рутера.

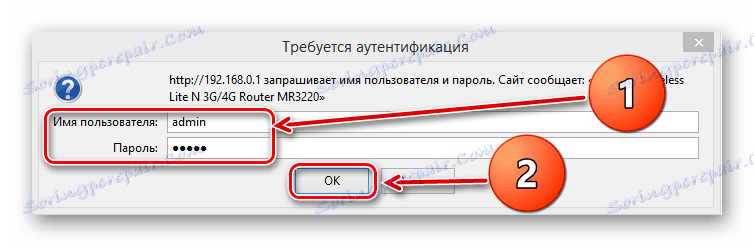
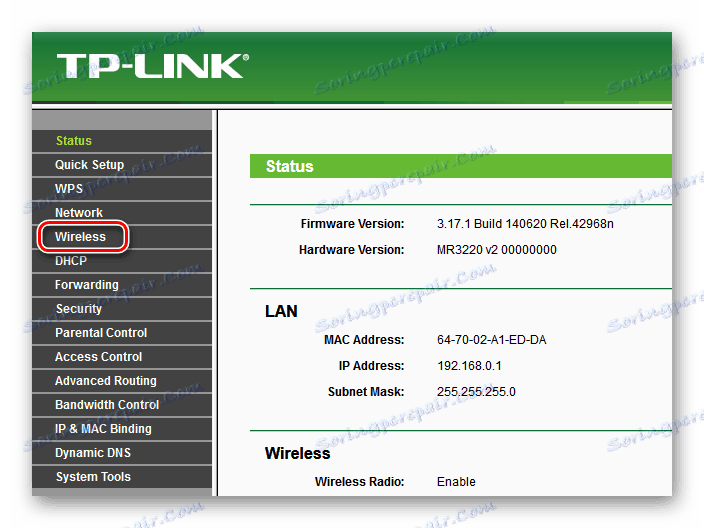
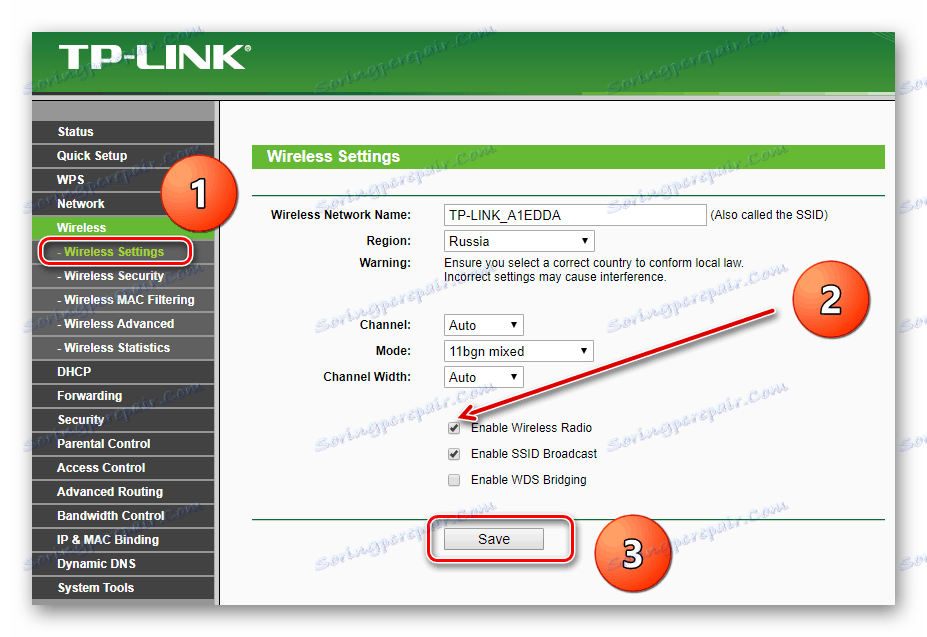
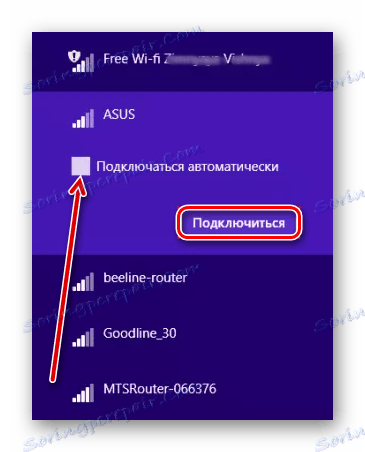
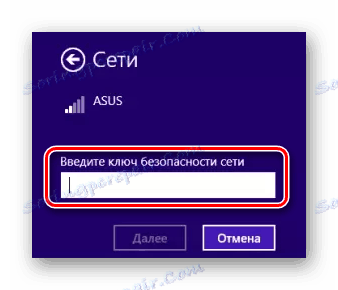
Као што смо успоставили заједно, можете повезати рачунар са рутером помоћу жице или путем бежичне мреже. Међутим, у другом случају може бити потребна додатна опрема. Можете да изаберете било коју опцију по вашем нахођењу.
Погледајте и: ТП-Линк рутер ребоот