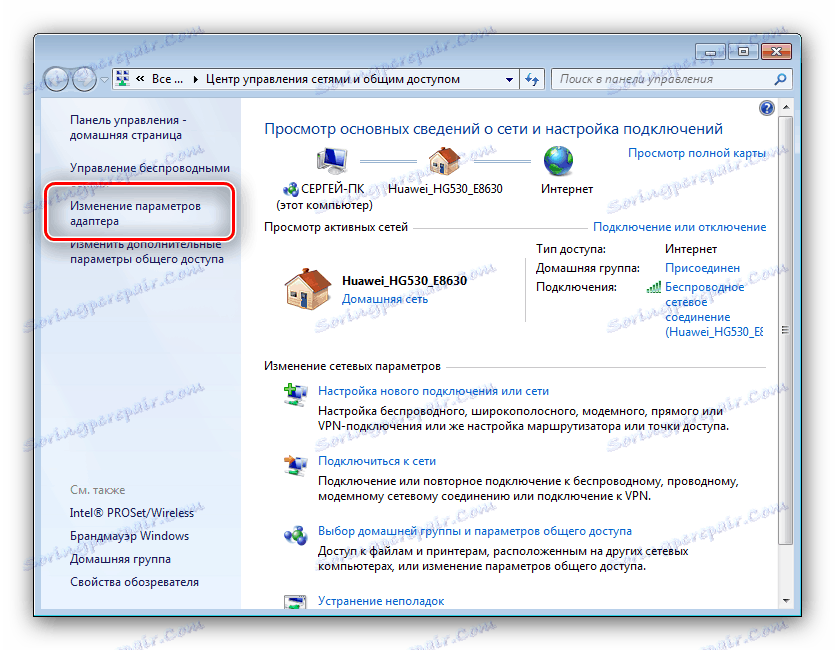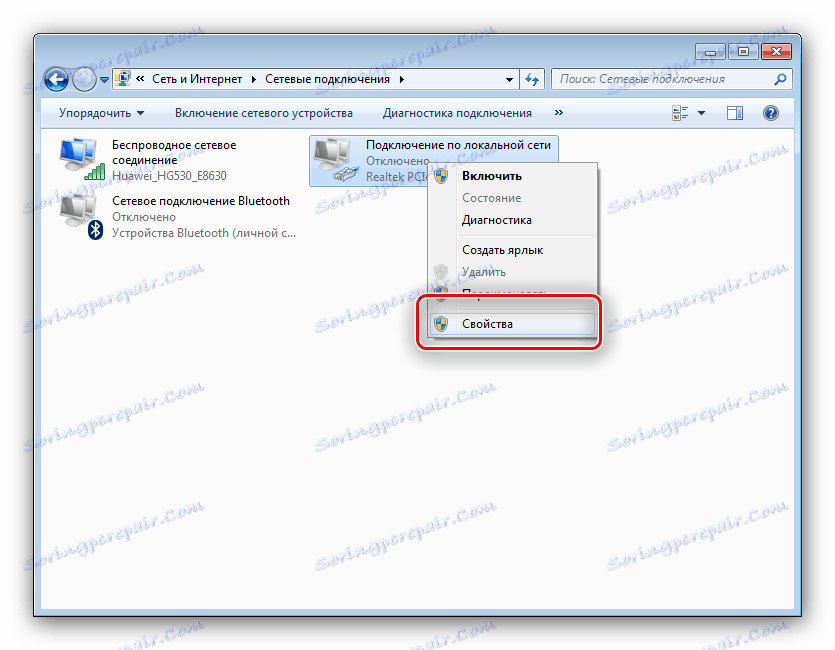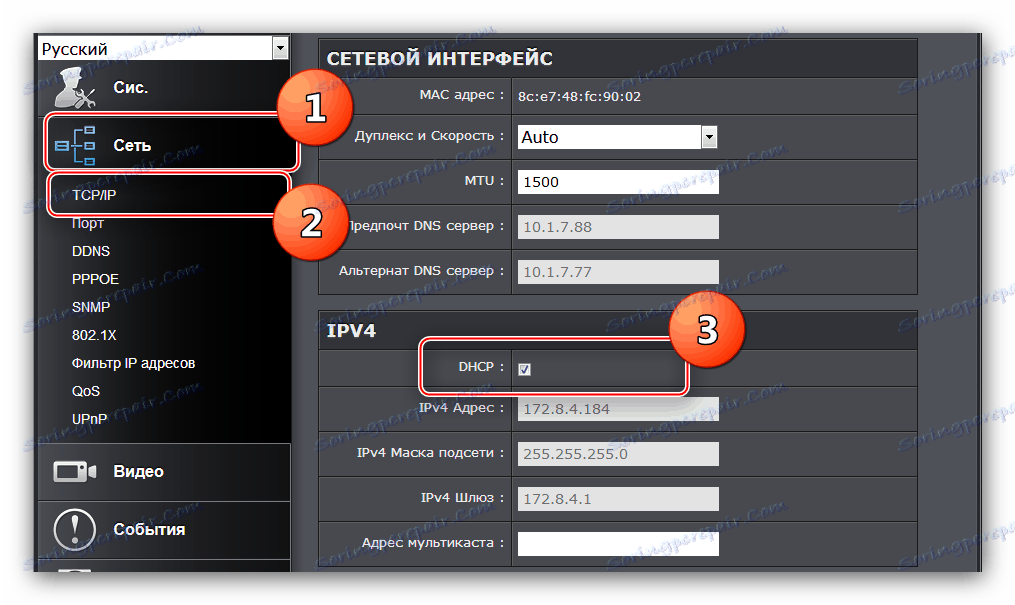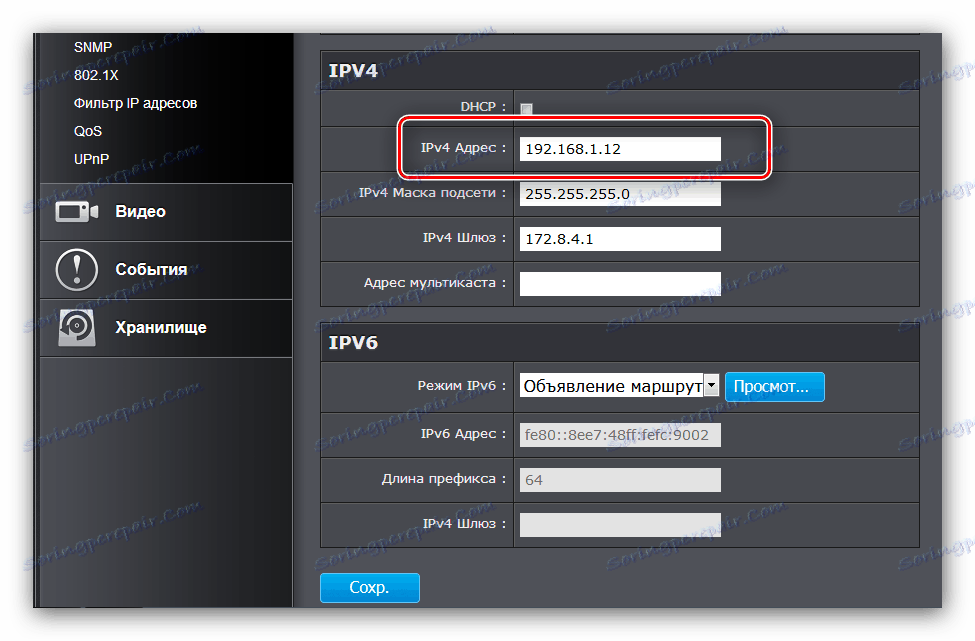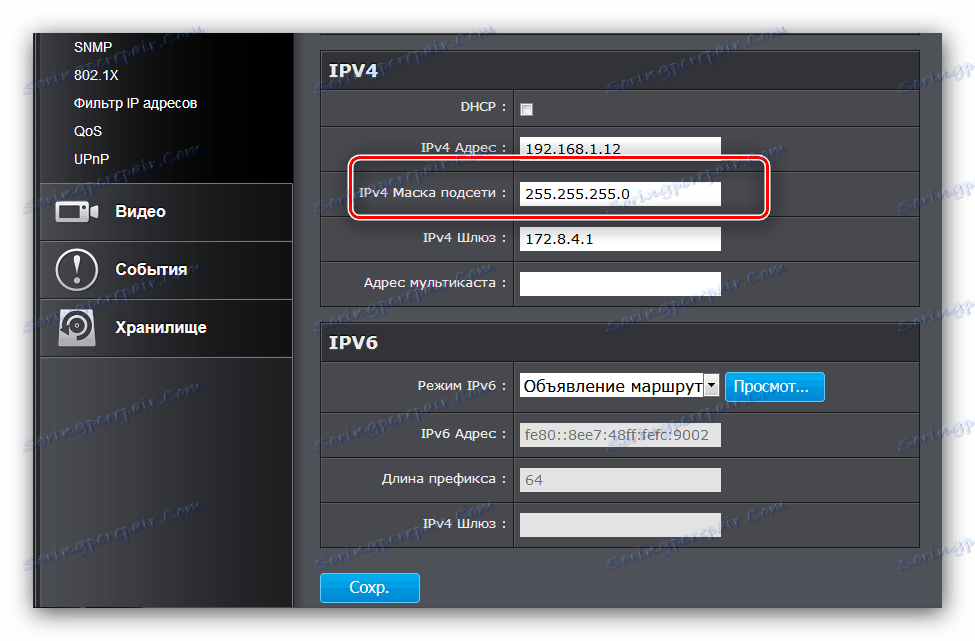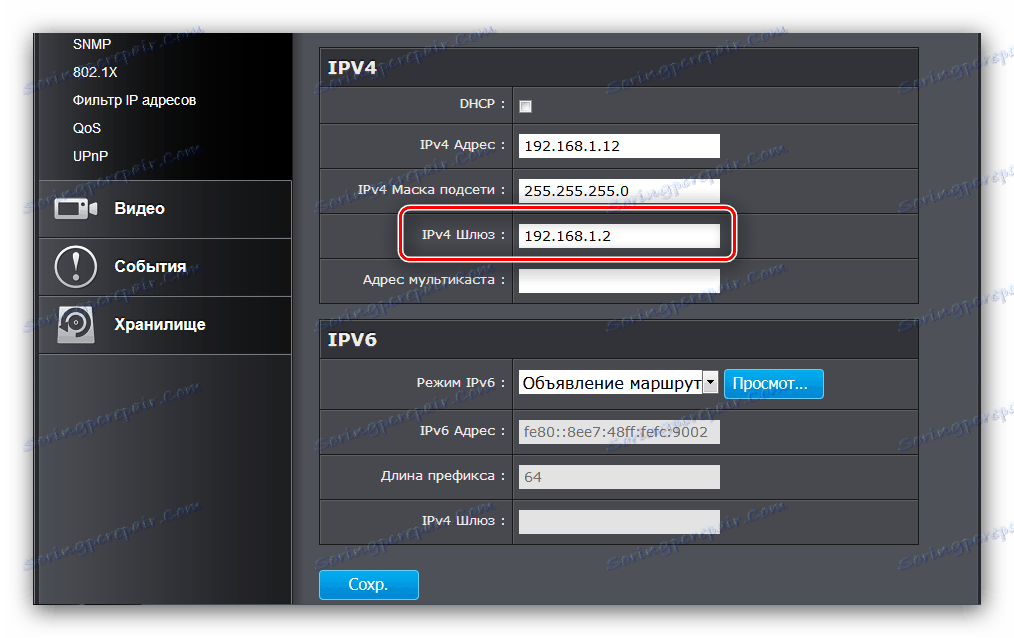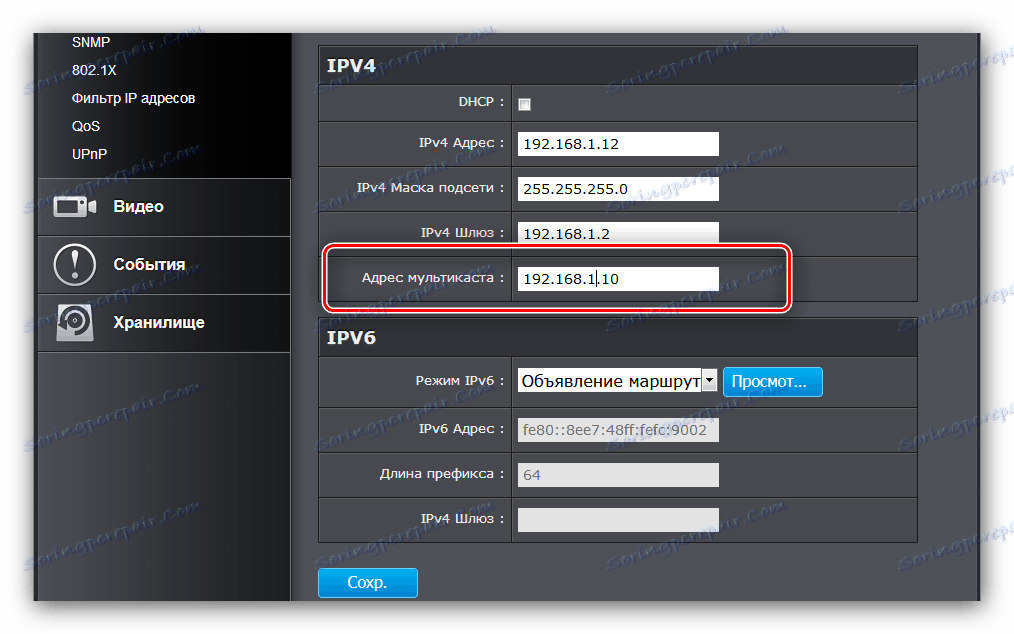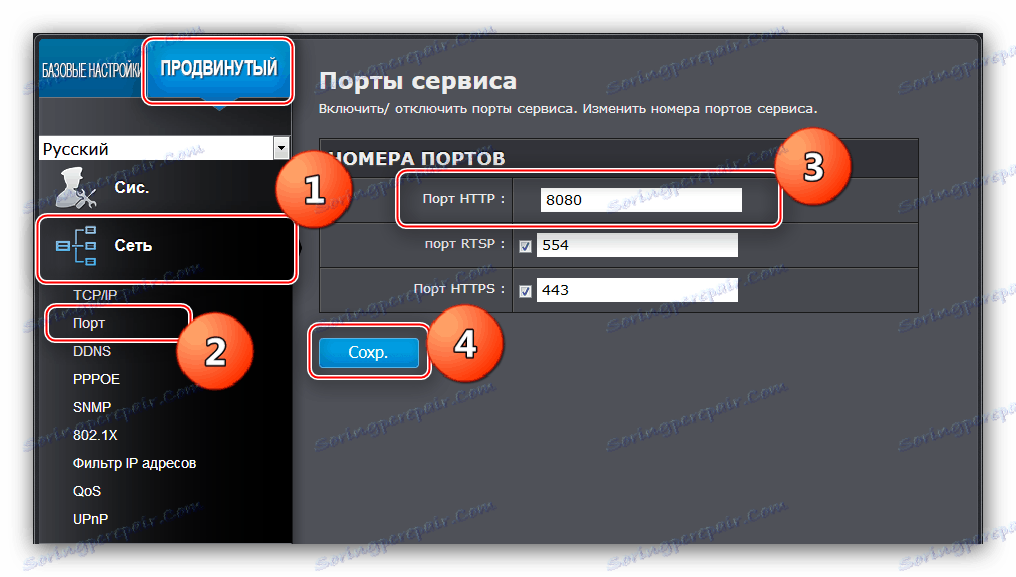Повезивање ИП-камера преко рутера
Систем видео надзора може бити потребан из разних разлога, како за компанију тако и за физичку особу. Последња категорија је веома погодна за одабир ИП камера: ова технологија је јефтина и можете је користити без икаквих специфичних вјештина. Као што показује пракса, корисници имају потешкоћа током почетне поставке уређаја, нарочито када користе рутер као средство комуникације са рачунаром. Стога, у данашњем чланку желимо да кажемо како повезати ИП камеру са мрежним рутером.
Садржај
Карактеристике повезивања ИП-камера и рутера
Пре него што пређемо на опис поступка повезивања, напомињемо да ће се за конфигурисање камере и рутера требати рачунар са активном Интернет везом. Заправо, операција успостављања везе између уређаја за надгледање и рутера се састоји из две фазе - подешавања фотоапарата и подешавања рутера, иу том редоследу.
Фаза 1: Постављање ИП камере
Свака од камера разматране врсте има фиксну ИП адресу, захваљујући којој је омогућен приступ посматрању. Међутим, такав уређај неће функционисати ван кутије - чињеница је да адреса коју додељује произвођач највероватније не поклапа са адресним простором ваше локалне мреже. Како решити овај проблем? Врло једноставно - адреса мора бити промењена на одговарајућу.
Пре почетка манипулације, требали бисте знати адресни простор ЛАН мреже. О томе, како је то учињено, описано је у следећем материјалу. 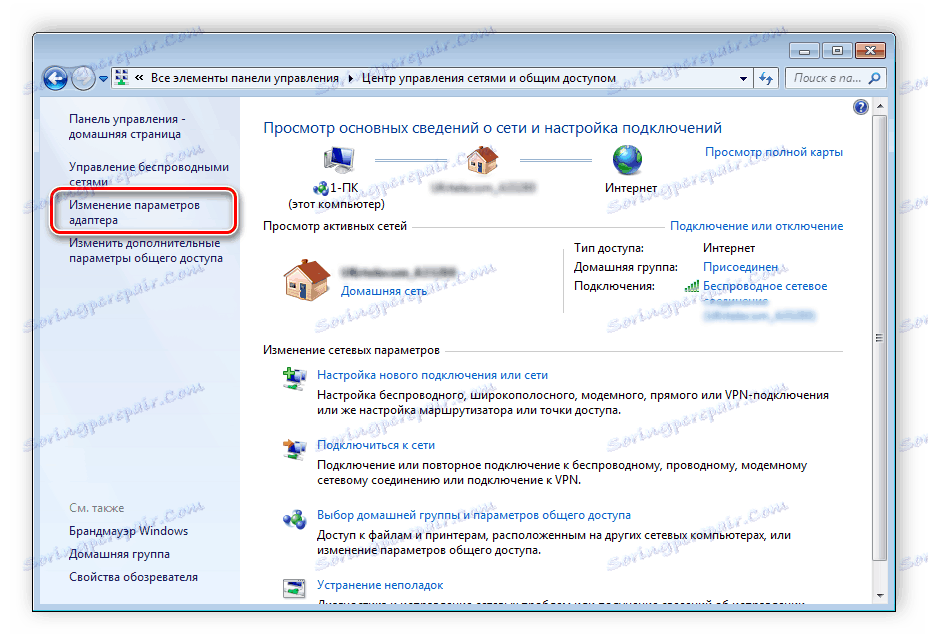
Више детаља: Повежите и конфигуришите локалну мрежу на Виндовсу 7
Затим морате сазнати адресу камере. Ове информације се налазе у документацији уређаја, као и на налепници постављеној на његово тело. 
Поред тога, уређај мора имати инсталациони ЦД, који поред управљачких програма садржи и конфигурациони услужни програм - у већини њих можете сазнати тачну ИП адресу камере за надзор. Уз помоћ истог услужног програма, можете променити адресу, али има много различитих врста таквог софтвера, па је опис како то радити заслужује посебан чланак. Уместо услужног програма користићемо вишенамјенију опцију - промјену потребног параметра преко веб интерфејса. Ово се ради на следећи начин:
- Повежите уређај са рачунаром - убаците један крај мрежног кабла у порт на уређају, а други у одговарајући конектор рачунара или лаптоп мрежне картице. За бежичне камере довољно је осигурати да уређај препозна Ви-Фи мрежу и да се без проблема повеже са њим.
- Приступ веб интерфејсу фотоапарата није подразумевано доступан због разлике у подменама за ЛАН везу и адреси уређаја. Да бисте ушли у алат за конфигурацију подмреже требали би бити исти. Да бисте то постигли, отворите Центар за мрежу и дељење . Након што кликнете на опцију "Промени параметре адаптера . "
![Отвори Промени поставке адаптера за подешавање ИП камере за повезивање са рутером]()
Затим пронађите ставку "Лоцал Ареа Цоннецтион" и кликните на њега са РМБ. У контекстном менију одаберите "Пропертиес".![Отворите особине локалне мреже да конфигуришете ИП камеру за повезивање са рутером]()
У прозору својстава изаберите ТЦП / ИПв4 и кликните двапут на левом тастеру миша. - Погледајте адресу камере, коју смо раније научили - на пример, изгледа као
192.168.32.12. Претпоследњи пар бројева је радна подмрепа камере. Рачунар на који сте повезали уређај највероватније има адресу192.168.1.2, зато у овом случају "1" мора бити замењен са "32" . Наравно, ваш уређај може имати потпуно другачији број подмреже и треба га унети. Последња цифра ИП рачунара такође треба да буде 2 мање од исте вредности адресе камере - на примјер, ако посљедња изгледа као192.168.32.12, тада адреса рачунара треба поставити на192.168.32.10. У ставци "Главни гатеваи" адреса камере коју треба конфигурисати треба да буде лоцирана. Не заборавите да сачувате подешавања. - Сада уђите у интерфејс конфигурације камере - отворите било који претраживач, унесите адресу уређаја у линију и притисните Ентер . Појавиће се прозор са захтевом да унесете пријаву и лозинку, неопходне податке можете наћи у документацији фотоапарата. Унесите их и унесите веб апликацију.
- Даље акције зависе од тога да ли треба да погледате слику са уређаја преко Интернета или да ли ће локална мрежа бити довољна. У другом случају, у мрежним подешавањима проверите опцију "ДЦХП" (или "Динамиц ИП" ).
![Поставите у веб интерфејс ДХЦП да конфигуришете ИП камеру за повезивање са рутером]()
За опцију за преглед преко Интернета потребно је да подесите следећа подешавања у истом одељку.- ИП адреса је главна опција. Овдје морате унети адресу камере с вриједношћу главне подмреже ЛАН конекције - рецимо, ако уграђена ИП уређаја изгледа као
192.168.32.12, онда морате унети192.168.1.12у линију "ИП адреса" ; - Маска подмреже - само унесите подразумевани параметар
255.255.255.0; - Гатеваи - овде поставите ИП адресу рутера. Ако га не познајете, користите следећи водич:
![Поставите гатеваи да конфигуришете ИП камеру за повезивање са рутером]()
Више детаља: Научимо ИП адресу рутера
- ДНС сервер - овде морате унети адресу рачунара.
![Поставите адресу веб интерфејса да бисте конфигурисали ИП камеру за повезивање са рутером]()
![Поставите маску капије да конфигуришете ИП камеру за повезивање са рутером]()
![Поставите ДНС сервер да бисте конфигурисали ИП камеру за повезивање са рутером]()
Не заборавите да сачувате подешавања.
- ИП адреса је главна опција. Овдје морате унети адресу камере с вриједношћу главне подмреже ЛАН конекције - рецимо, ако уграђена ИП уређаја изгледа као
- У веб интерфејсу камере, морате додијелити прикључак за повезивање. Ове опције се углавном налазе у напредним мрежним поставкама. У линији "ХТТП порт" унесите било коју другу вриједност осим подразумијеване вриједности, која је једнака "80" - на примјер,
8080.![Поставите порт за повезивање на веб интерфејсу како бисте конфигурисали ИП камеру за повезивање са рутером]()
Обрати пажњу! Ако не можете да пронађете одговарајуће опције у услужном програму за конфигурисање, онда се не подржава могућност промене порта са вашим фотоапаратом, а ви ћете морати прескочити овај корак.
- Искључите уређај са рачунара и повежите га са рутером. Затим вратите се на "Центар за дељење и мреже" , отворите својства "Лоцал Ареа Цоннецтионс" и поставите параметре преузимања ИП и ДНС на "Аутоматиц" .
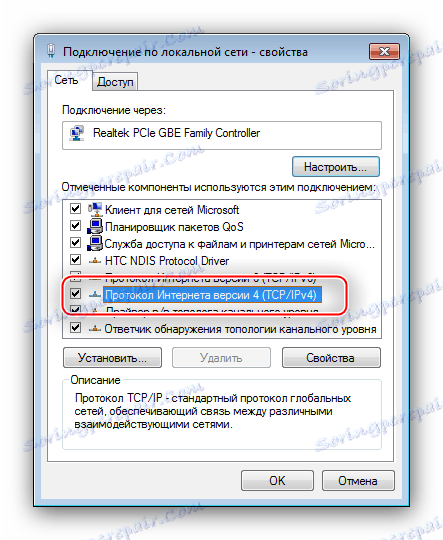


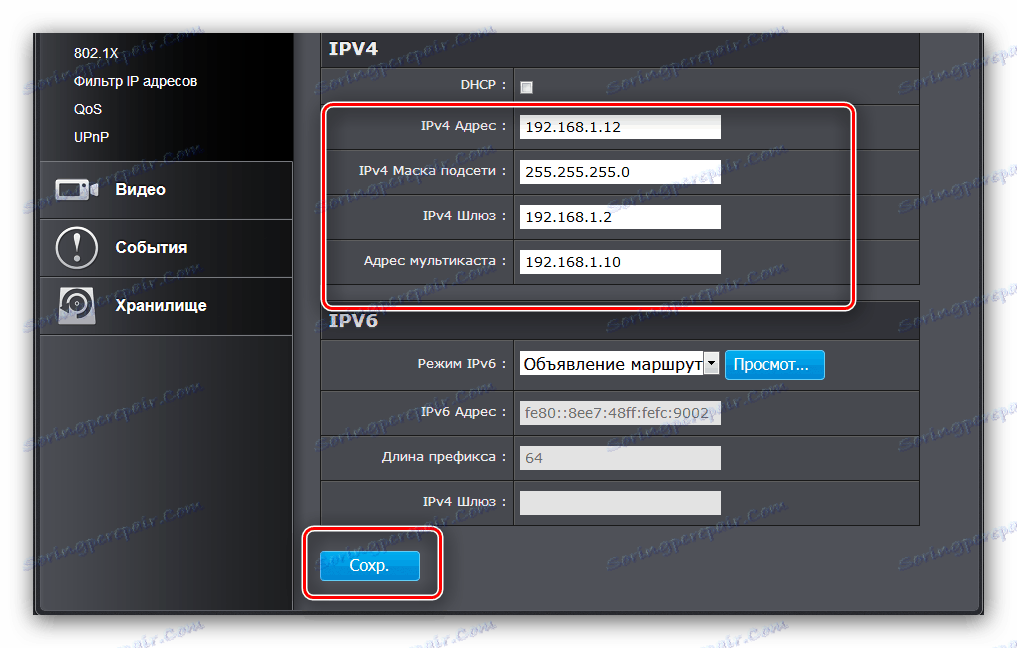

Ово довршава конфигурацију опреме за надзор - наставите са конфигурацијом рутера. Ако имате неколико камера, тада ће се поступак описан горе морати поновити за сваку са једном разликом - адреса и вриједности портова за сваки би требали бити један више од првог конфигурисаног уређаја.
Фаза 2: Конфигуришите рутер
Конфигурисање рутера за перформансе ИП камере је нешто једноставније. Прво, уверите се да је рутер повезан са рачунаром и да постоји приступ Интернету. Наравно, такође ћете морати да унесете интерфејс за конфигурацију рутера - испод ћете пронаћи линкове до упутстава.

Погледајте и:
Како уносити подешавања рутера АСУС , Д-Линк , ТП-Линк , Тенда , Нетис , ТРЕНДнет
Решавање проблема приликом уноса конфигурације рутера
Сада наставите са конфигурацијом.
- Отворите рутер веб конфигуратора. Функција која нам је потребна за наш тренутни циљ назива се порт форвардинг. Ова карактеристика може се назвати различито и лоцирана на различитим местима. По правилу, на већини уређаја назива се "Порт Форвардинг" или "Виртуал Сервер" и налази се у одвојеном одељку за подешавања или у категоријама "ВАН" , "НАТ" или напредним подешавањима.
- Прво, ова опција би требала бити активирана ако није подразумевано омогућена.
- Затим, морате будућем виртуалном серверу дати јединствено име - на пример, "Цамера" или "Цамера_1" . Наравно, можете позвати колико желите, овде нема ограничења.
- Промена опције "Опсег портова" зависи од тога да ли сте променили порт везе ИП-камере - у овом случају морате навести измењену. У редоследу "Локална ИП адреса" наведите адресу уређаја.
- Параметар "Локални порт" је постављен као
8080или80остало80ако не можете да промените порт на фотоапарату. "Протокол" треба да изаберете "ТЦП" , ако није подразумевано инсталиран. - Не заборавите да додате нови виртуелни сервер на листу и примените подешавања.
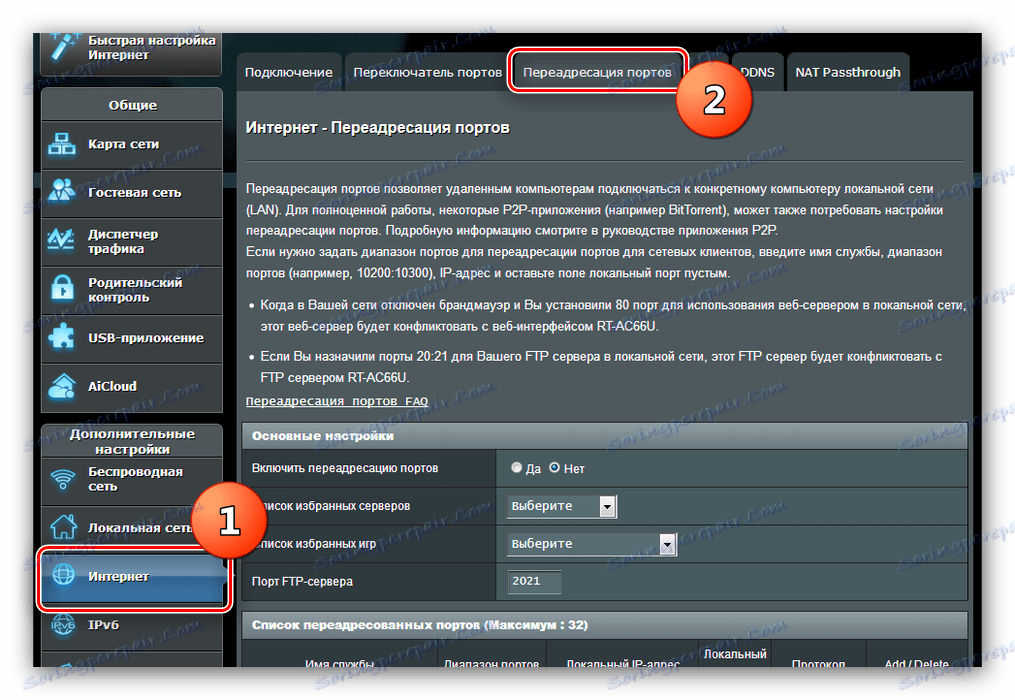

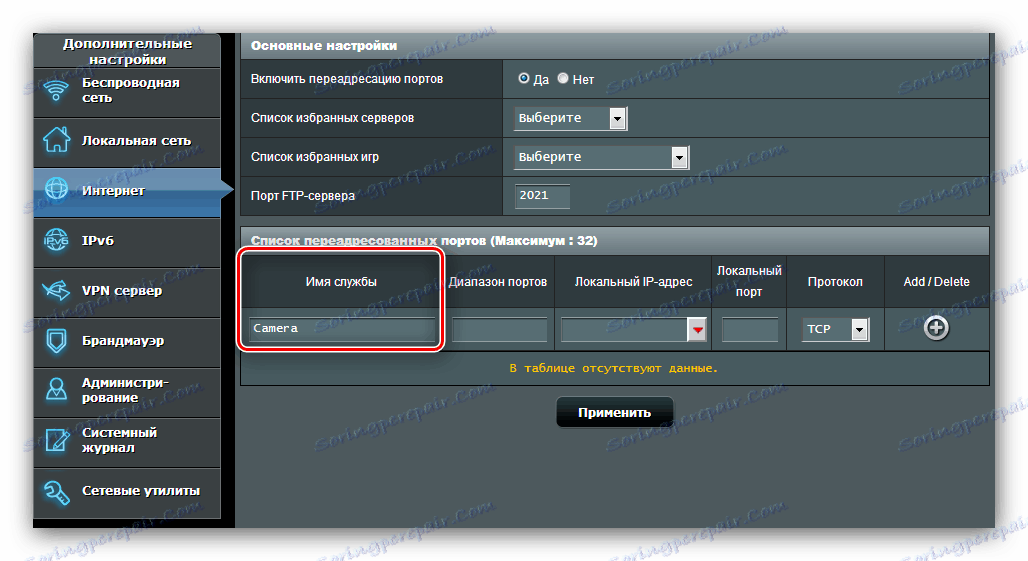


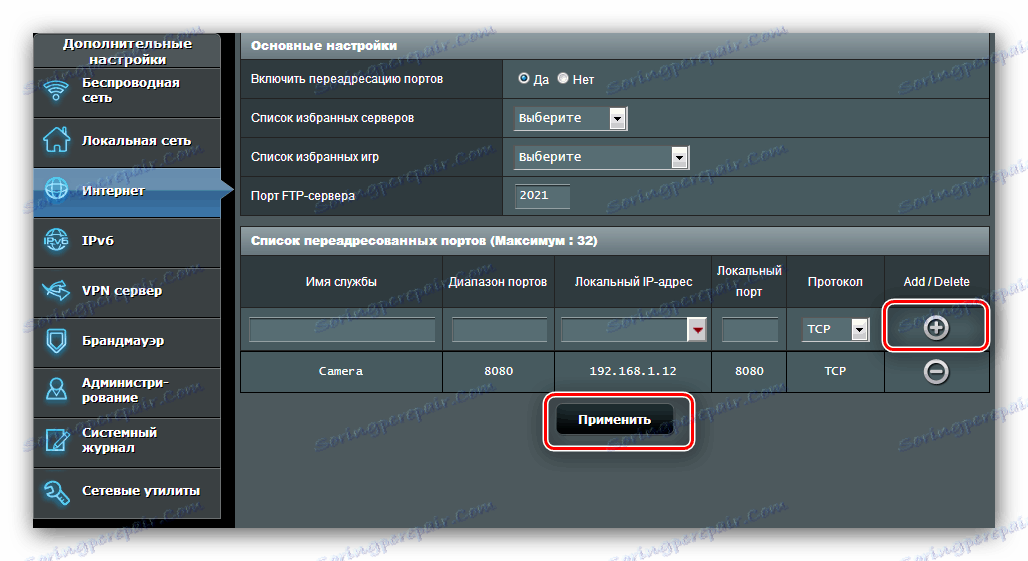
За скуп повезаних камера поновите манипулацију, имајући у виду чињеницу да су различити ИП адресе и портови потребни за сваки уређај.
Да кажемо неколико речи о могућности повезивања са камером са било које интернет странице. За ову функцију користите статичке ИП адресе рутера и / или рачунара, или чешће, опцију "ДинамицДНС" . Већина модерних рутера поседује ову функцију. 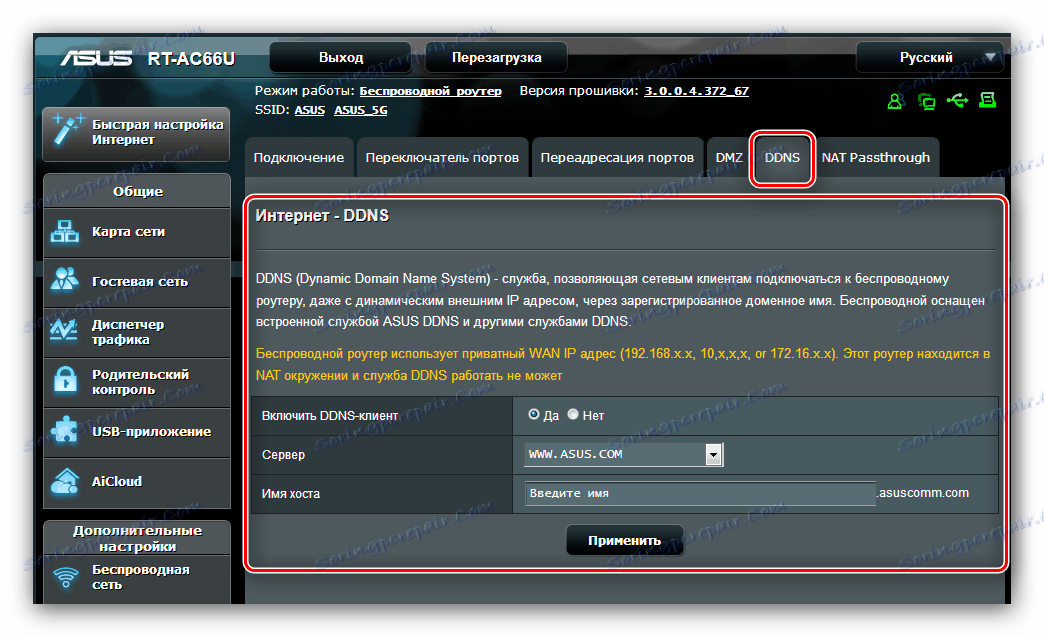
Поступак је да региструјете свој лични домен у посебној ДДНС сервису, због чега ћете имати линк формулара http://личный-домен.адрес-провайдера-DDNS . Морате унети име домена у поставке рутера и унети хост сервер на исто мјесто. Након тога, помоћу везе можете приступити интерфејсу камере са било ког уређаја повезаног на Интернет, било да је то рачунар, лаптоп или чак паметни телефон. Детаљна упутства заслужују посебан опис, тако да се нећемо бавити детаљним описом.
Закључак
То је све што смо хтели да вам кажемо о процедури за повезивање ИП камера са рутером. Као што можете видети, то је прилично дуготрајно, али у њему нема ништа застрашујуће - пажљиво пратите предложени водич.