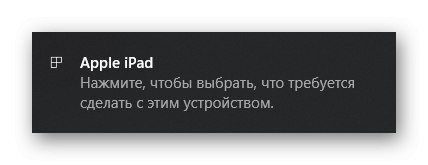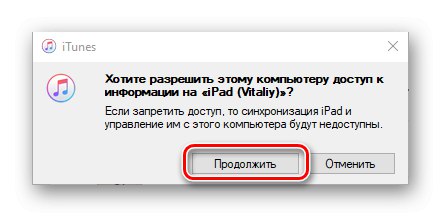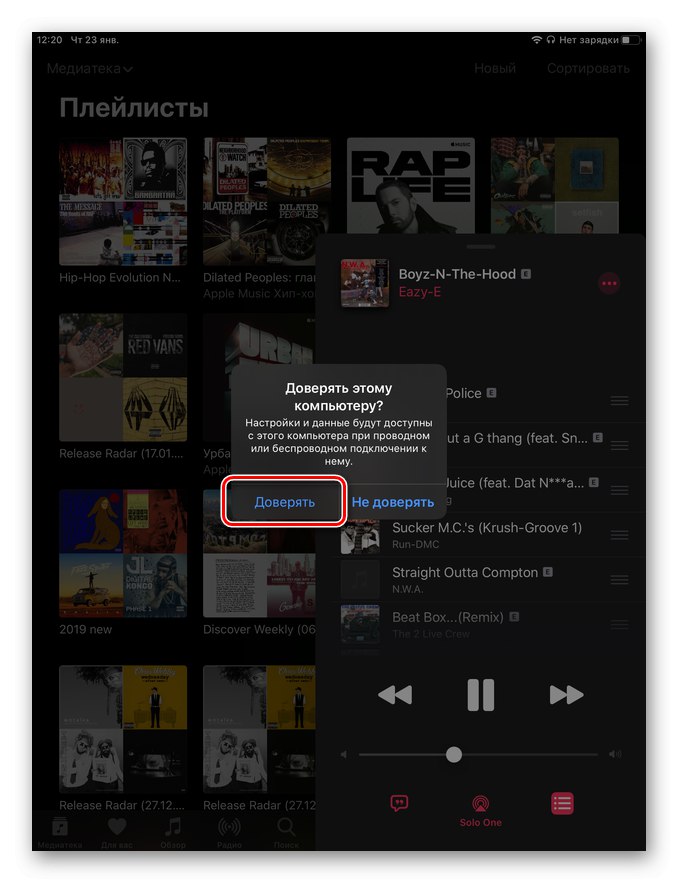иТунес на Виндовс рачунарима никада није био ефикасно, стабилно и прикладно решење, али многи људи радије користе овај програм за синхронизацију података и рад са мобилним уређајима. Данас ћемо вам рећи како да на њега повежете иПад и које могућности пружа.
Повезивање иПад-а са иТунес-ом
Постоји само једна опција за повезивање Аппле таблета са власничком апликацијом инсталираном на Виндовс рачунару, али се може применити на два начина (уз одређене резерве). Овај поступак се састоји од неколико фаза, а затим ћемо детаљно размотрити сваку од њих.
Корак 1: припрема
Пре свега, морате бити сигурни да и иПад и иТунес за ПЦ користе исти налог. Аппле ИД, и ако се појави таква потреба, пријавите се на њу.
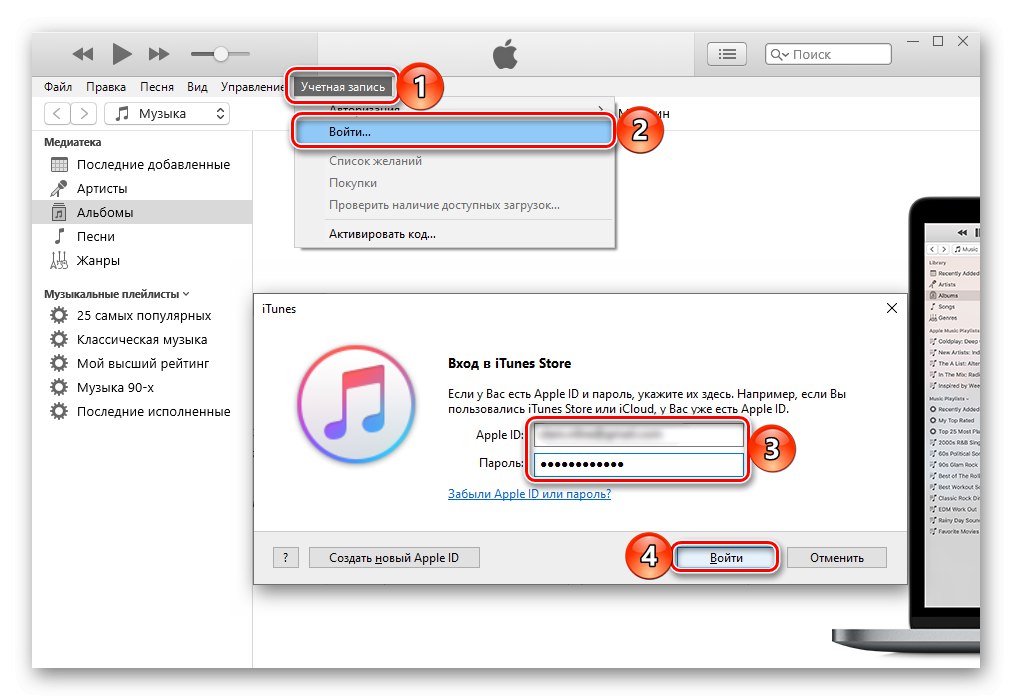
Да бисте уређај повезали са рачунаром, морате да користите заштићени кабл: УСБ - 30-пински, УСБ - Лигхтнинг или УСБ Ц - УСБ Ц, у зависности од иПад генерације. У недостатку таквих, можете да користите одговарајућу верзију независних произвођача, али у таквим случајевима није загарантован исправан рад.

Белешка: Да бисте повезали иПад Про путем УСБ Ц кабла УСБ Ц са рачунаром или преносним рачунаром који нема такав конектор, мораћете да набавите посебан адаптер, попут оног приказаног на доњој слици.

Корак 2: Повежите се
Сада када је све спремно, можете започети решавање проблема израженог у наслову чланка.
- Трцати иТунес.
- Повежите испоручени УСБ кабл на иПад и рачунар.
- Сачекајте док програм открије таблет, следеће обавештење ће пре свега сигнализирати ово:
![Обавештење о повезивању са рачунаром]()
Директно у аиТунес-у ће се појавити прозор који тражи дозволу за приступ - кликните на њега „Настави“.
![Потврђивање иПад везе са иТунес-ом на рачунару]()
Следите кораке у следећем обавештењу.
- Наиме, идите на иПад, откључајте га и у прозору са питањем Да ли верујете овом рачунару? додирните опцију "Поверење",
![Верујте овом рачунару када повезујете иПад са иТунес-ом]()
а затим унесите сигурносну шифру-лозинку да бисте потврдили своје поступке.
- Последњи корак: кликните на дугме сличице које се појављује у горњем програмском подручју и означено је на слици да бисте отворили одељак за управљање мобилним уређајима Аппле. Категорије садржаја доступне за рад појавиће се на бочној траци на коју такође можете директно да одете.
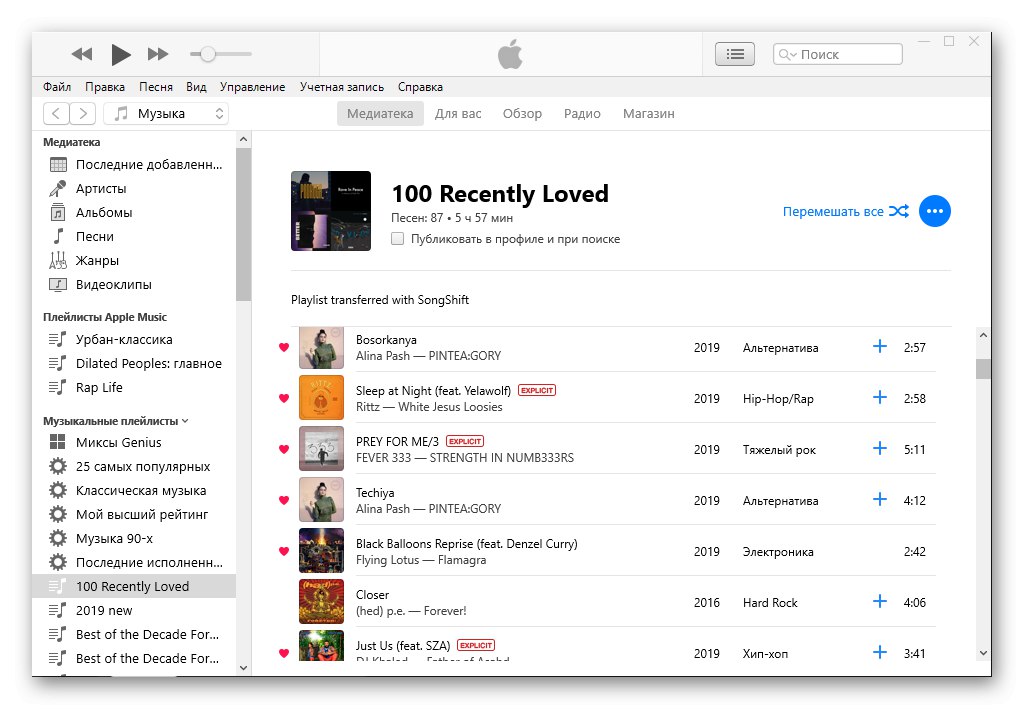
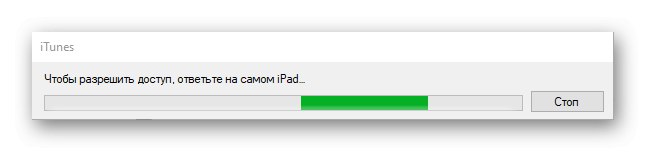
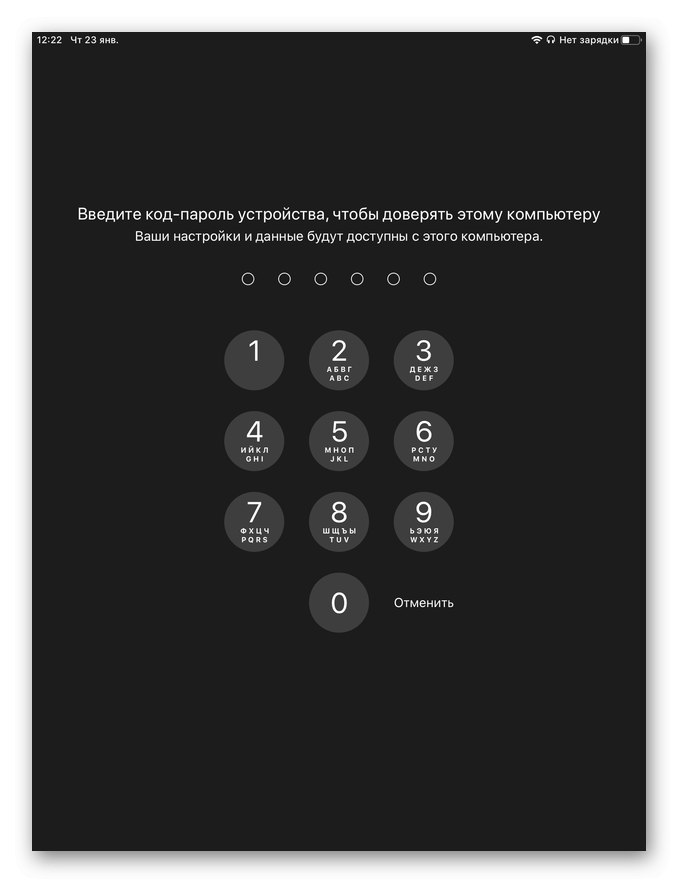
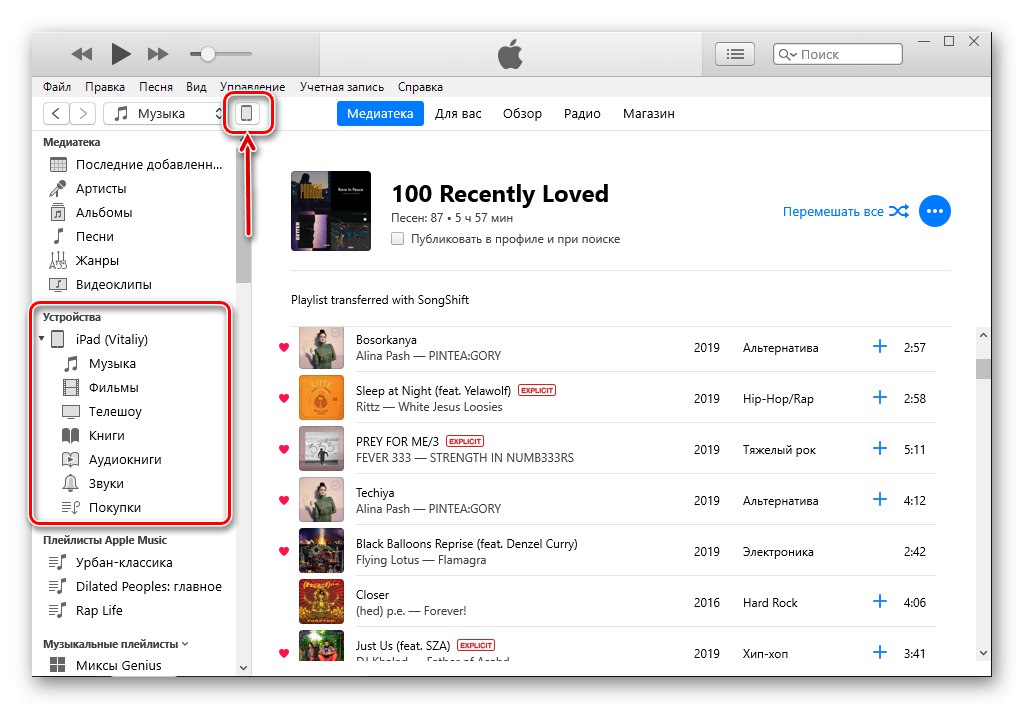
У овом тренутку, веза се може сматрати завршеном, али треба извршити нека подешавања.
Корак 3: Овластите свој рачунар
Да бисте добили приступ свим функцијама и могућностима потпуне контроле иПад-а, као и размени података и њиховој синхронизацији, морате да овластите рачунар који се користи у иТунес-у. Како то учинити, разговарали смо раније у одвојеном чланку. Из ње ћете такође научити како можете заобићи нека ограничења која намеће Аппле и његов екосистем у целини.
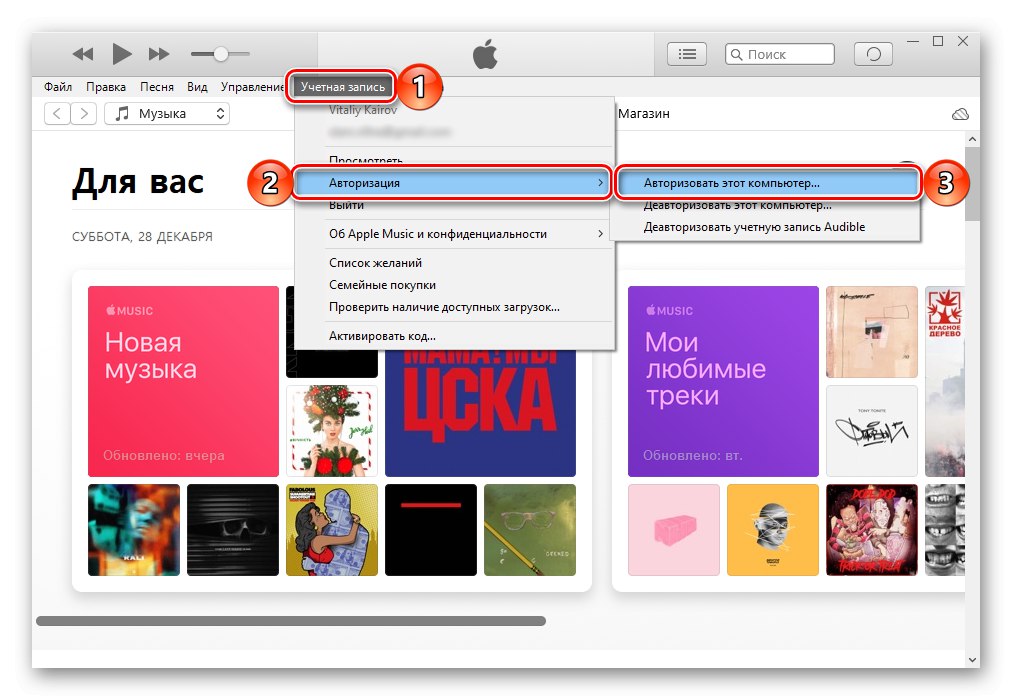
Детаљније: Како овластити рачунар за иТунес
Корак 4: подесите синхронизацију
Синхронизација пружа могућност преноса података са иПад-а и иПхоне-а на рачунар, ау супротном смеру, различитих података. То укључује музику, филмове, ТВ емисије, књиге, фотографије и резервне копије. Потоњи се могу чувати и на локалном рачунару и у иЦлоуд складиште у облакуодакле се могу обновити ако се за тим укаже потреба. На нашој веб страници постоје засебни водичи не само о синхронизацији, већ и о раду са резервним копијама, везе до њих су дате у наставку.
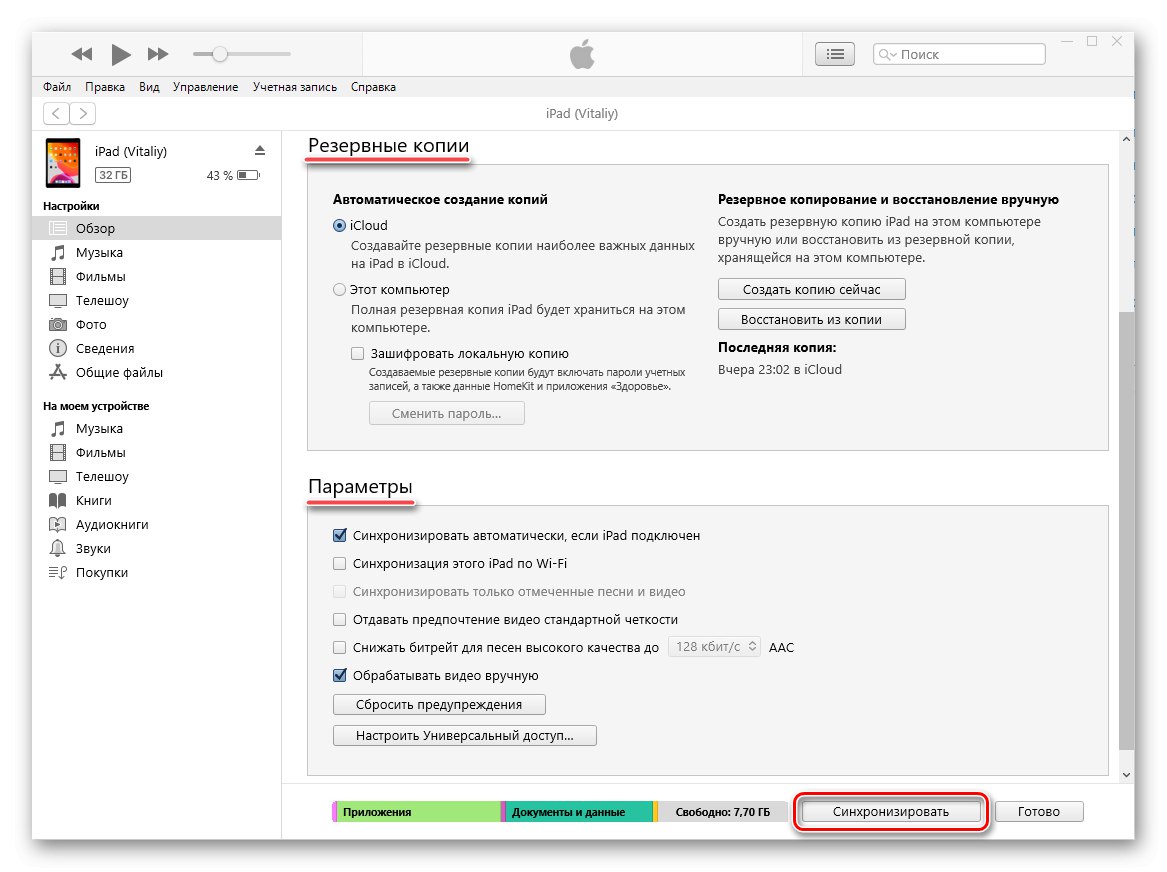
Детаљније:
Како синхронизовати иПад / иПхоне са иТунес-ом
Прављење резервне копије података у иТунес-у
Враћање Аппле уређаја помоћу иТунес-а
Онемогућите иТунес Бацкуп
Брисање иТунес сигурносне копије
Опционално: Ви-Фи синхронизација (само за иОС 12 и старије верзије)
Ако не желите сваки пут да повежете иПад са рачунаром путем УСБ-а, можете да активирате њихову Ви-Фи синхронизацију.Имајте на уму да је ова функција доступна искључиво на уређајима са иОС 12 и старијим верзијама. Претпоставља се да је то због чињенице да је Аппле пуштањем иОС 13 и иПадОС одбио да користи иТунес у мацОС-у и поделио га на три системске компоненте, а то је, пак, одражавало тренутни мобилни ОС.
Важно: Да бисте повезали таблет не са преносним рачунаром, већ са стационарним рачунаром, на последњем мора бити инсталиран и активиран Ви-Фи адаптер, односно приступ Интернету на њему мора се вршити „у ваздуху”.
- Довршите све кораке из дела "Корак 2" овог чланка, а затим кликните на дугме представљено у облику минијатуре мобилног уређаја да бисте прешли у контролни мени. Следеће отворите картицу „Преглед“.
- Кад уђете у њега, померите се до блока "Опције" и означите поље за потврду „Синхронизација овог иПад-а преко Ви-Фи-ја», А затим кликните на дугме испод "Применити".
- Потврдите промене извршене помоћу дугмета „Синхронизуј“.
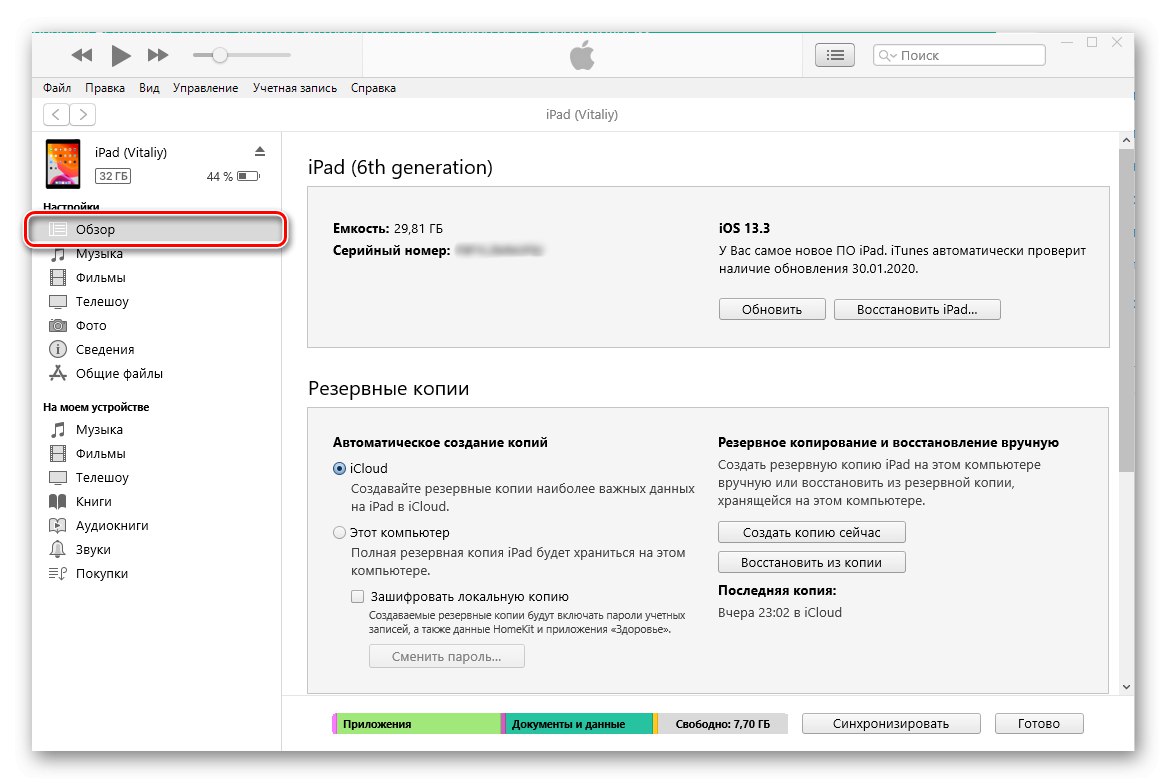
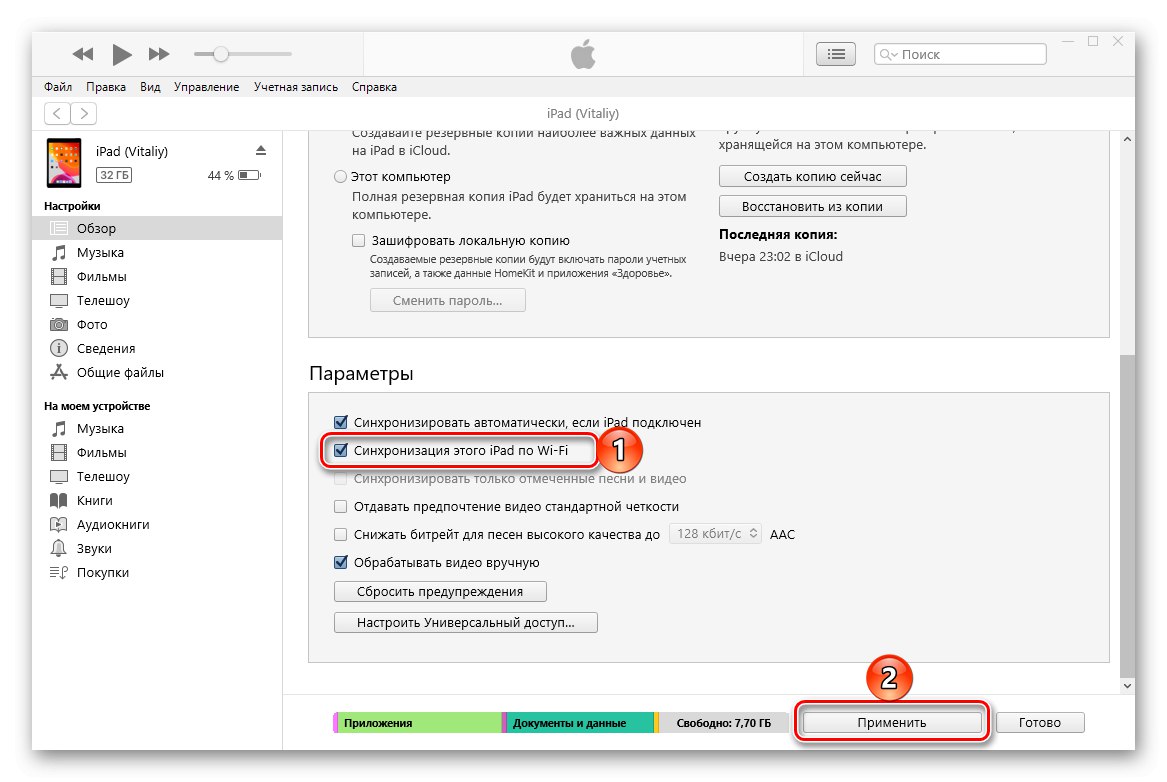
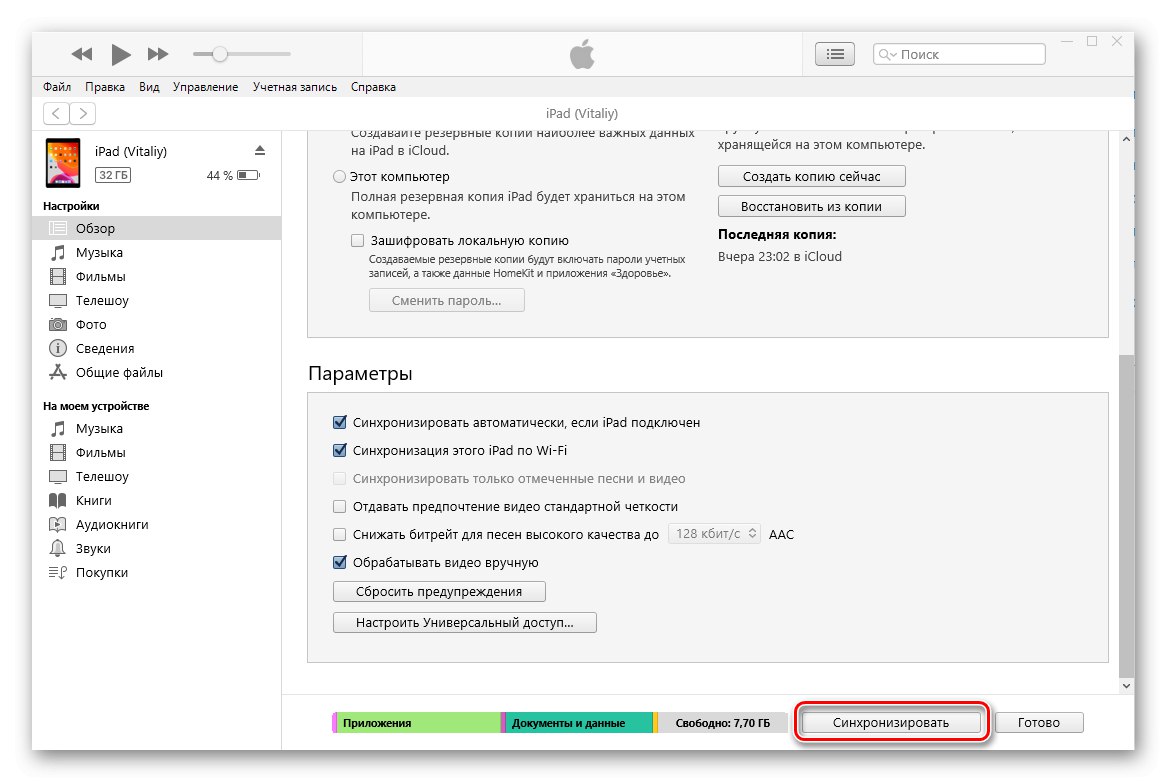
Поступак синхронизације започиње одмах након тога, али решење нашег проблема још увек није завршено.
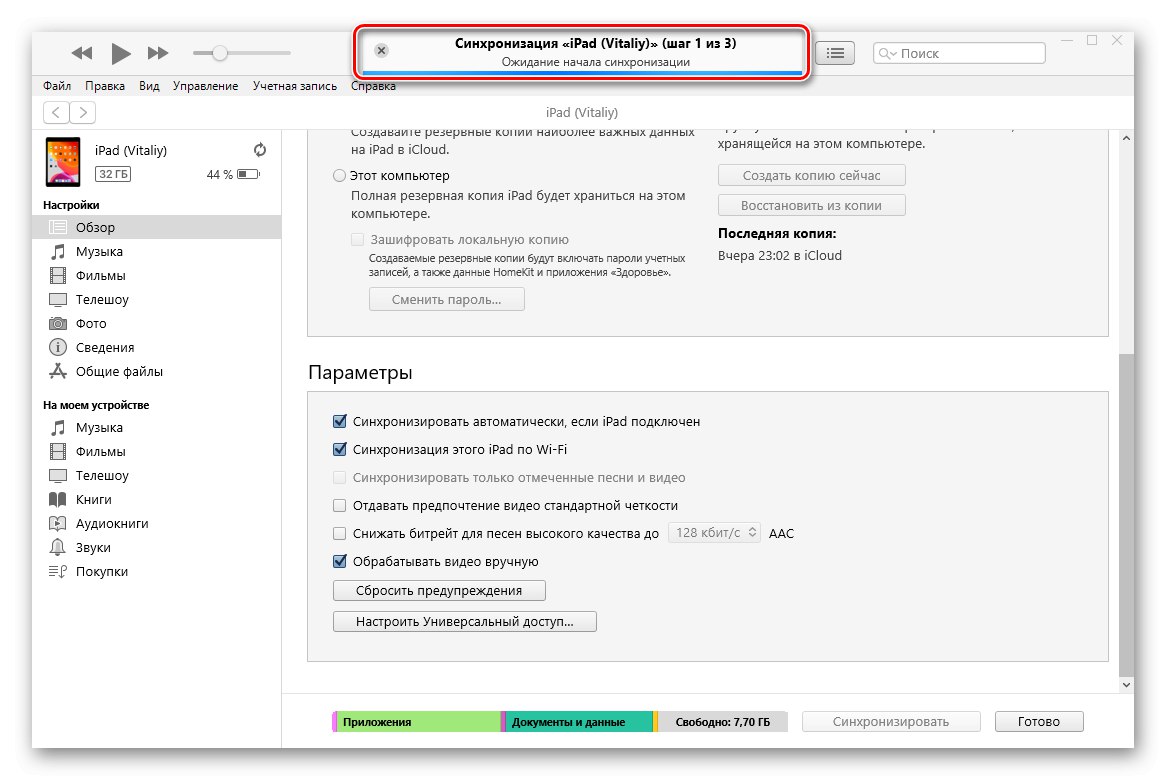
Без искључивања таблета са рачунара, активирајте на њему функцију синхронизације. За ово:
- Откријте „Подешавања“ иПад.
- Идите на одељак "Басиц".
- Померите се надоле по листи доступних опција и притисните тастере једну по једну „Синхронизација са иТунес-ом преко Ви-Фи-ја“ и „Синхронизуј“ .
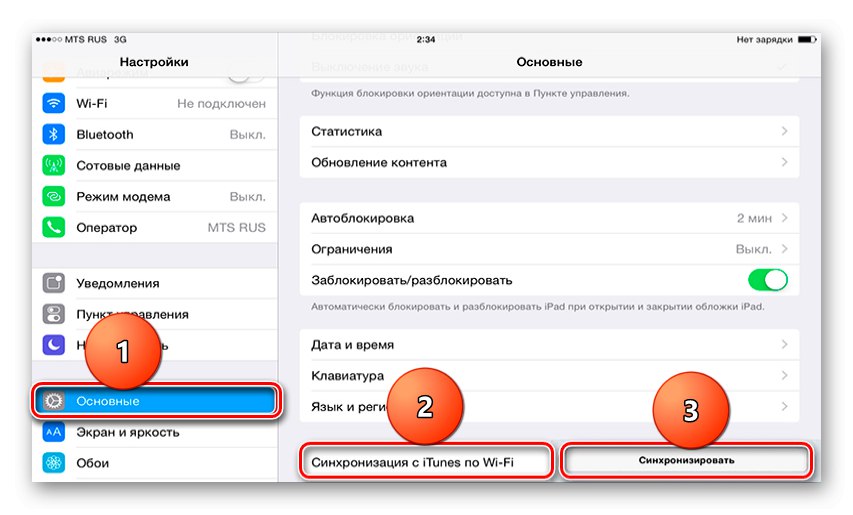
Сада можете да искључите таблет са рачунара - од сада ће се синхронизација са иТунес-ом обављати „бежично“ и без потребе за сталном употребом УСБ везе.
Белешка: Постоје и други начини за повезивање Аппле таблета са рачунаром који не укључују употребу иТунес-а. Раније смо о њима детаљно разговарали у посебном чланку.
Прочитајте такође: Како повезати иПад са рачунаром
Решавање уобичајених проблема
Понекад процес повезивања иПад-а са иТунес-ом могу бити праћени проблемима који су, у неколико општих појмова, две врсте - или мобилни уређај није синхронизован са програмом, или га оперативни систем не види. У другом случају, много зависи од верзије ОС-а, као и инсталиране у њему или, обратно, недостајућих исправки. Срећом, такве невоље можете лако уклонити, а материјали представљени на доњим везама ће вам помоћи да то учините.
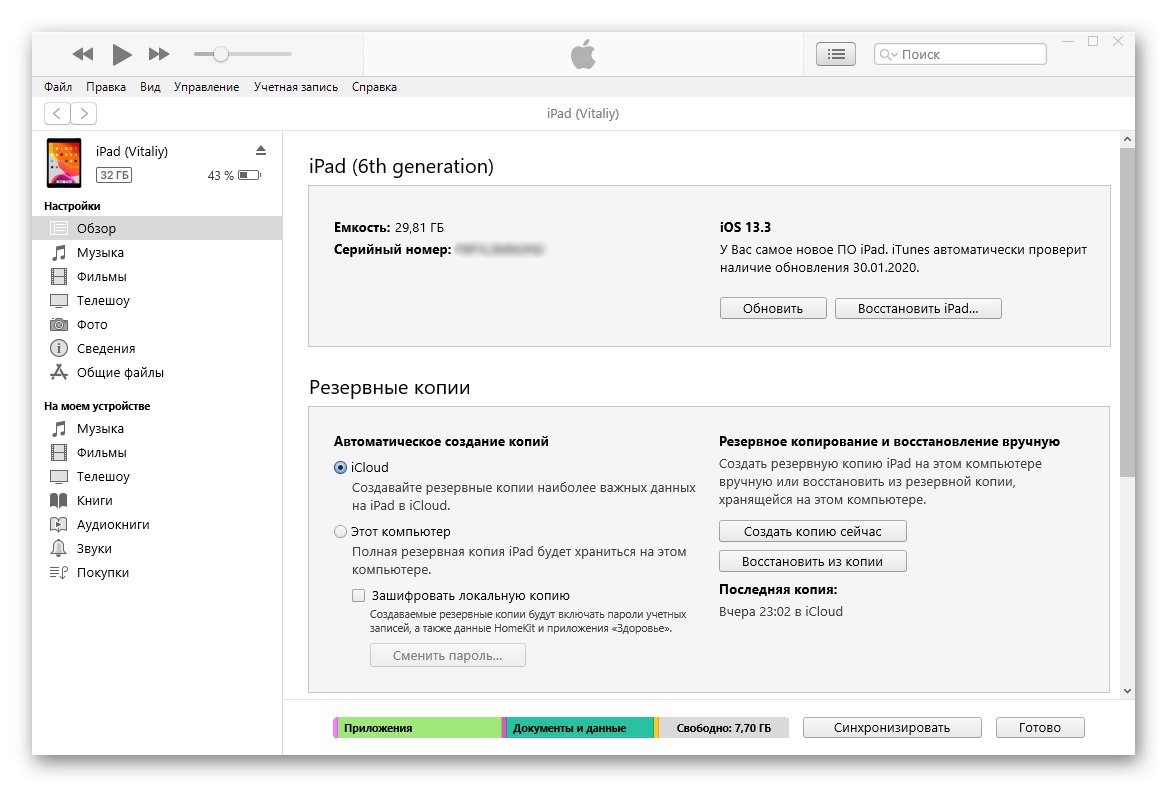
Детаљније:
Шта урадити ако иТунес не види иПхоне / иПад
Разлози због којих Виндовс 10 не може да види иПхоне / иПад и њихово решење
Решите проблеме са иПхоне / иПад и иТунес синхронизацијом
Закључак
Сада знате како да повежете иПад са иТунес-ом, како ауторизујете рачунар и подесите синхронизацију и шта треба учинити у случају проблема.