Повежите иПхоне са рачунаром преко УСБ-а
Пуњење иПхоне уређаја, као и управљање свим датотекама, може се десити помоћу рачунара, а за то није потребно инсталирати иТунес. Да бисте се повезали, потребан вам је УСБ кабл који одговара моделу телефона.
Садржај
Повежите иПхоне са рачунаром преко УСБ-а
Упркос брзом развоју бежичних технологија, УСБ каблови се и даље користе у свим моделима иПхона. Они вам омогућавају да пуните уређај из адаптера са различитим капацитетима, као и да се синхронизујете са рачунаром. Жица се чак може користити за пренос интернет везе.
Избор УСБ кабла
За разлику од већине Андроид уређаја, различити модели иПхоне уређаја користе различите УСБ каблове. Старије верзије до иПхоне 4С су повезане са ПЦ-јем помоћу 30-пинског кабла.
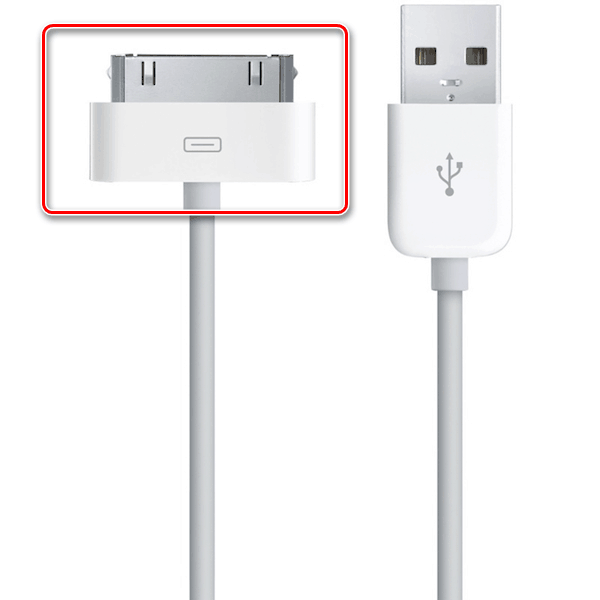
У 2012. години појавио се иновативни и компактнији УСБ кабл - Лигхтнинг. Он је и даље стандард у најновијим моделима, укључујући и одговарајући конектор за повезивање слушалица. Стога, ако имате иПхоне 5 и више, повежите уређај само са Лигхтнинг-ом.

Прва веза
Први пут, повезујући паметни телефон са новим рачунаром, корисник ће добити питање да ли да верује овом рачунару. Ако кликнете на "Не веруј" , биће немогуће прегледати и уредити податке на иПхоне уређају. У том случају, телефон ће бити наплаћен. Јасно анализирамо како се повезати путем УСБ-а.
Имајте на уму да је за синхронизацију уређаја са рачунаром потребан иТунес, који се може скинути са линка испод.
- Преузмите и отворите иТунес и повежите иПхоне са рачунаром. У прозору који се појави кликните "Настави".
- На телефону, додирните "Поверење" .
- Унесите приступни код да бисте потврдили радњу.
- Кликните на икону уређаја у горњем менију да бисте наставили са подешавањем параметара везе.
- Идите на "Преглед" и поставите важну функцију: креирање резервних копија. Овде смо заинтересовани за креирање копија иЦлоуд-а, који се јавља аутоматски једном дневно са активном везом паметног телефона на Интернет преко Ви-Фи-а, а иПхоне би требало да буде напуњен. Ако желите, можете креирати резервну копију ручно, да бисте то урадили, кликните на "Креирај копију одмах".
- Да бисте чували резервне копије на рачунару и редовно их ажурирали приликом повезивања, морате омогућити одговарајуће функције. Идите мало ниже и означите оквире за ставке као што су: „Синц аутоматицалли ако је иПхоне повезан“ и „Синц тхис иПхоне овер Ви-Фи“ . Кликните на “Финисх” да завршите подешавање.
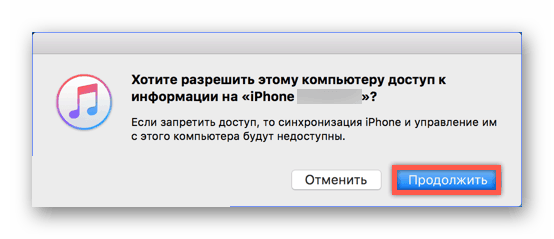

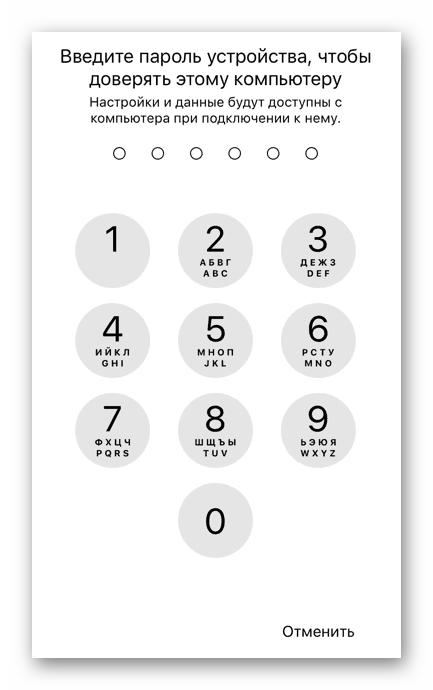

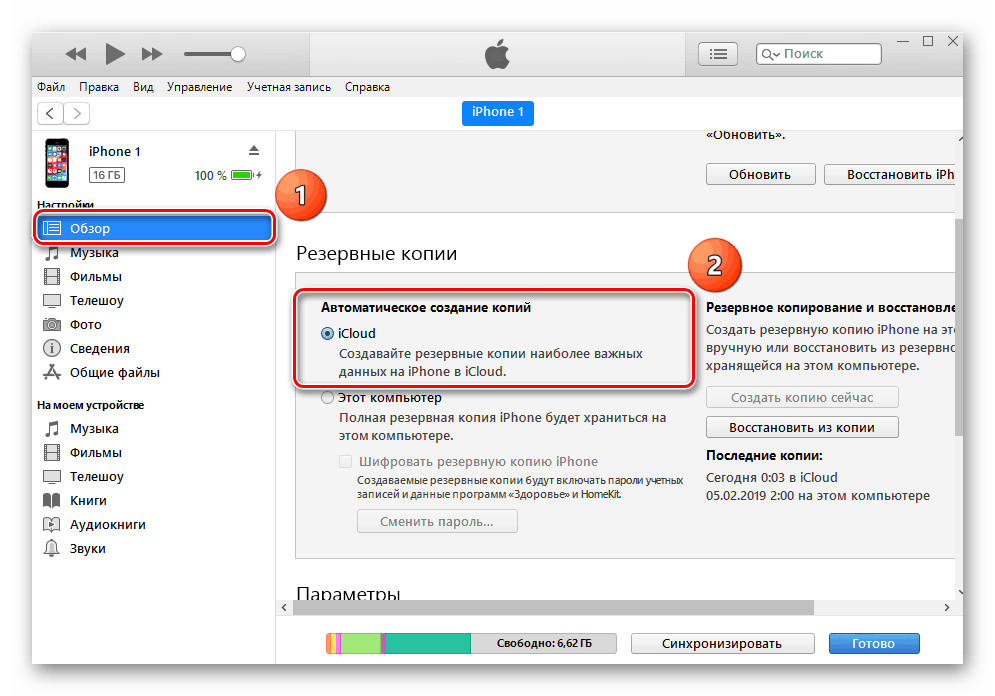
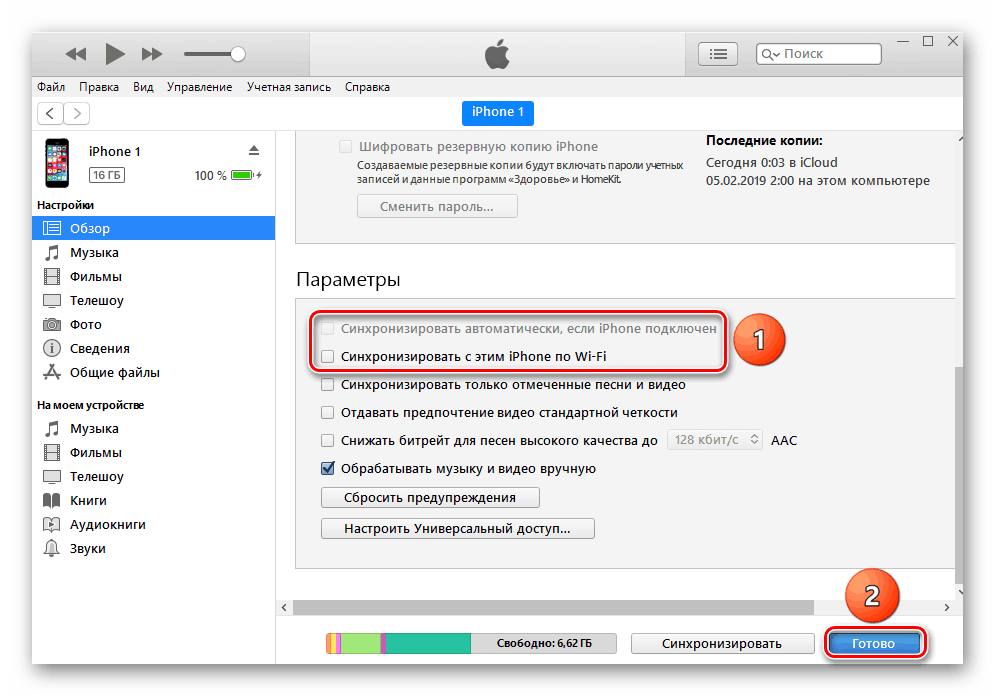
Погледајте и: Како користити иЦлоуд на иПхонеу
Повежите се без иТунес-а
Можете управљати датотекама на вашем иПхоне уређају помоћу рачунара без употребе стандардног програма иТунес. Ово ће нам помоћи у програму Виндовс Екплорер.
Погледајте и: Покрени "Екплорер у Виндовс 7 / Т Виндовс 10
Помоћу ове методе можете прегледати само фотографије и видео записе на вашем иПхоне уређају путем програма Екплорер, као и копирати податке на рачунар. Брисање и уређивање датотека не може.
- Преко УСБ кабла, повежите откључани телефон са рачунаром и кликните на „Дозволи“ када се обавештење појави на екрану иПхоне уређаја.
- Након тога, иПхоне ће се појавити у Екплореру у одељку "Девицес анд Дривес" .
- Да бисте прегледали потребне датотеке, корисник треба да оде у одређену фасциклу. Кликните на "Интернал Стораге" .
- Идите до ДЦИМ фасцикле.
- Кликните на “100АППЛЕ” . У овој фасцикли можете сортирати датотеке по датуму креирања или модификацији ради угоднијег рада.
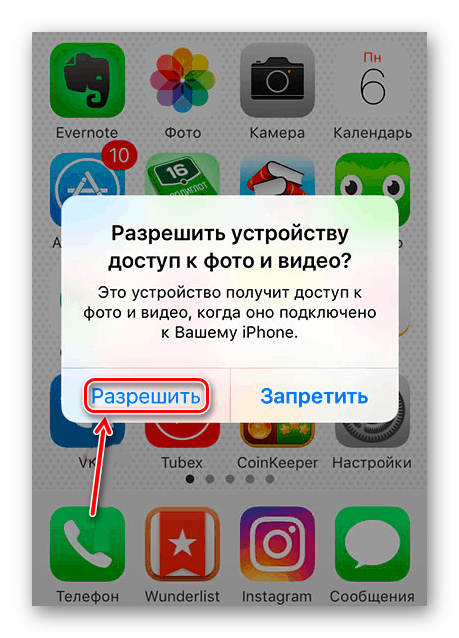
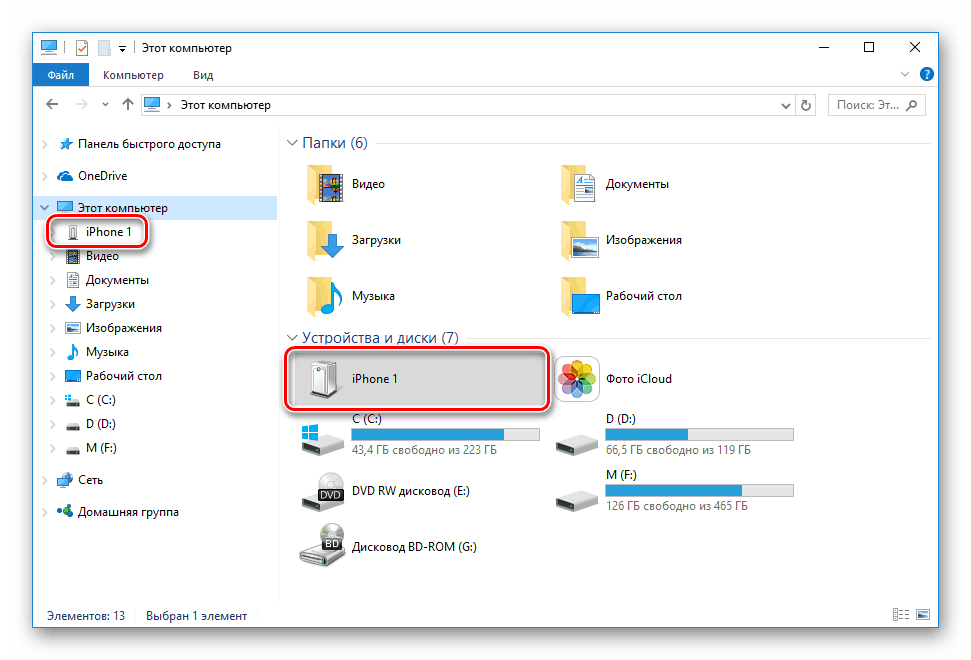
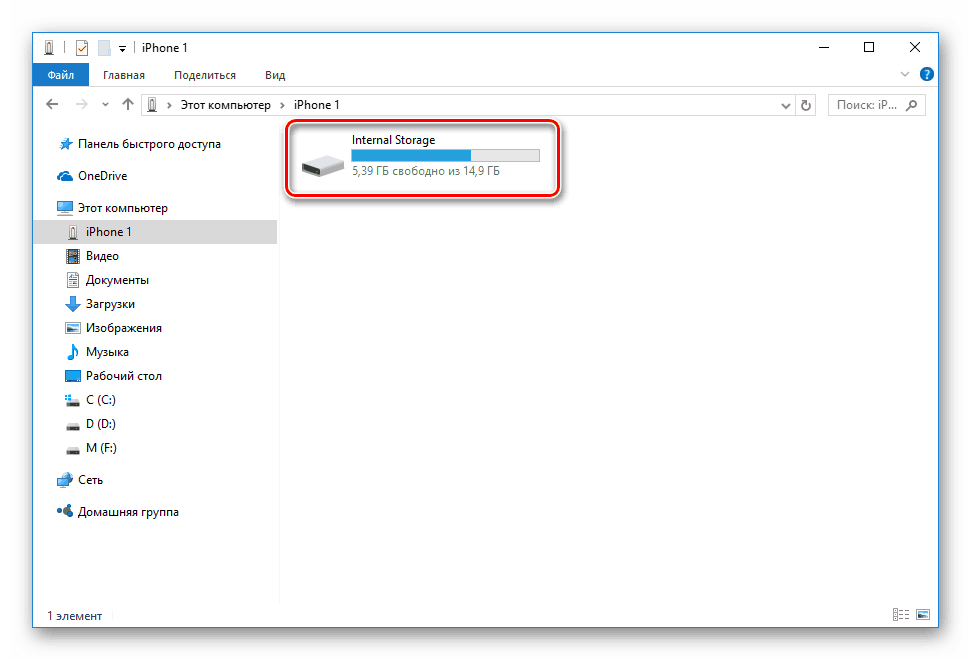
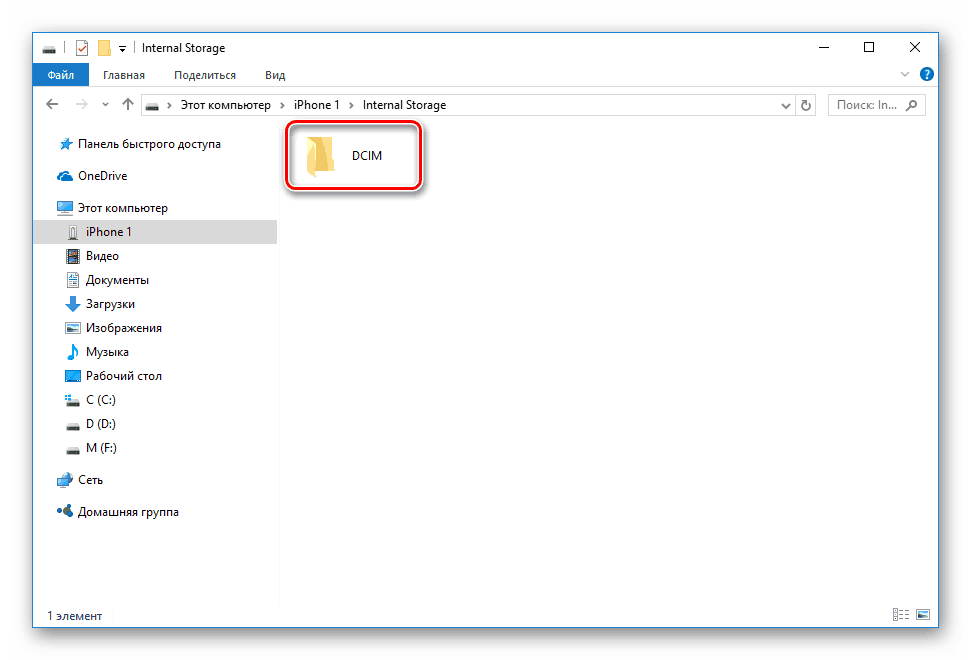
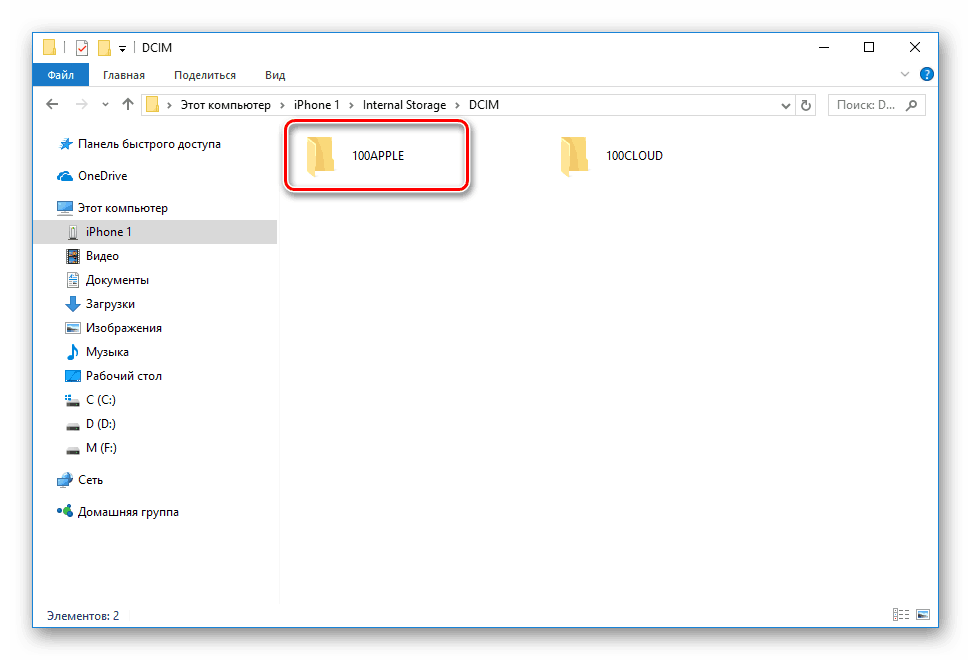
Менаџери датотека
Замена мелодија са комплетним скупом сличних функција може бити управљач датотекама треће стране. На пример иТоолс или иФунБок. Повезивање и синхронизација у овим програмима је брза и не захтева чак ни унос лозинке.
У неколико наших чланака детаљно смо расправљали о томе како радити у фајл менаџерима за иОС. Саветујемо вам да прочитате.
Више детаља:
Како користити иТоолс
Софтвер за синхронизацију иПхоне уређаја са рачунаром
Модем мод
УСБ кабл се не користи само за пуњење и синхронизацију са рачунаром. Помоћу њега можете организовати приступ Интернету за ПЦ. Ова функција се назива "Модем Моде" . Ради и преко Ви-Фи, Блуетоотх и преко кабла.
Погледајте и: Како вратити модем на иПхоне
- Повежите паметни телефон са рачунаром и идите у Подешавања .
- Изаберите одељак "Модем Моде" .
- На следећој картици активирајте функцију померањем прекидача удесно. Ако је рачунар аутоматски повезан са мрежом, на врху екрана ће се појавити посебан панел који приказује број веза.
- Ако се рачунар није аутоматски повезао са доступном мрежом, идите на "Листа мрежних услуга" у подешавањима и пронађите иПхоне.
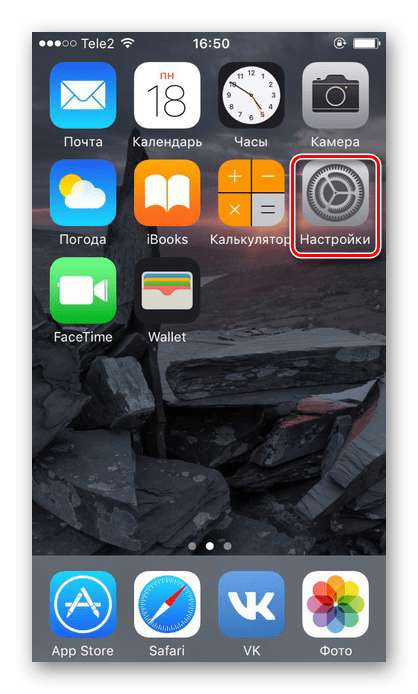
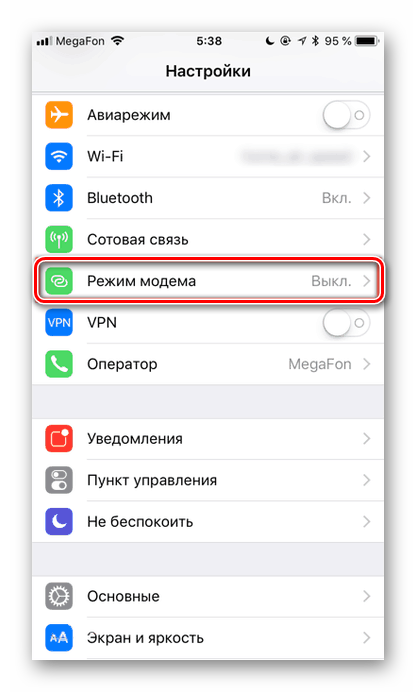
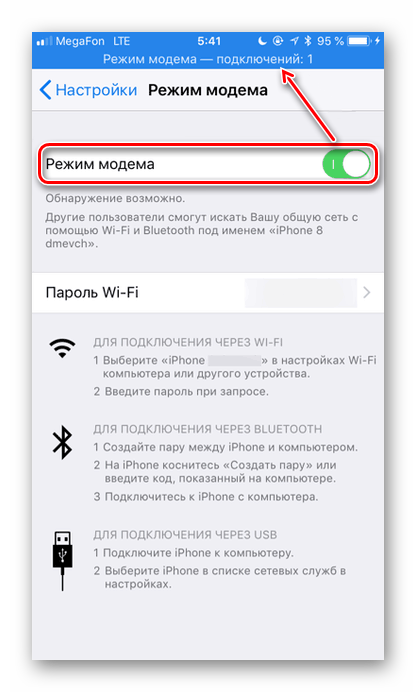
Откажи поверење
Понекад корисник треба да повуче поверење у одређени рачунар како би га спречио да управља фајловима паметног телефона. Да бисте то урадили, није потребно поново повезати иПхоне са рачунаром, само идите на подешавања.
Функција поверења се одмах ресетује за све рачунаре који су претходно били синхронизовани са уређајем.
- Отворите поставке за иПхоне.
- Идите на "Основни" одељак.
- Дођите до краја листе и пронађите ставку "Ресет" .
- Изаберите "Ресетовање гео-подешавања".
- Унесите приступни код да бисте потврдили своје радње. Након тога, кликните на "Ресет Сеттингс" у менију који се појави. Поновно покретање уређаја није потребно. Не брините, сви подаци ће остати на вашем уређају. Након ове процедуре, потребно је само поново омогућити приступ апликацијама геоподацима, будући да су и ова подешавања ресетирана.
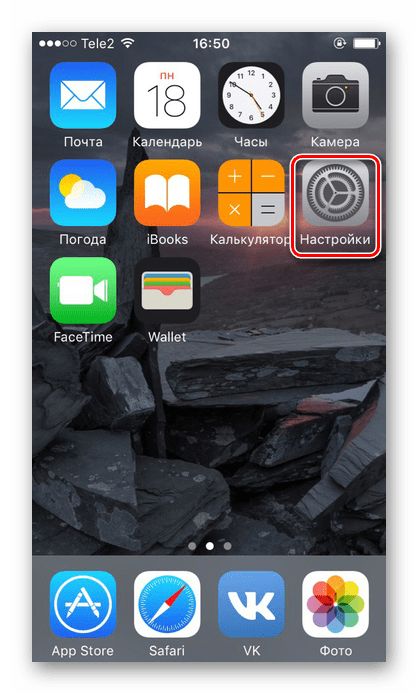
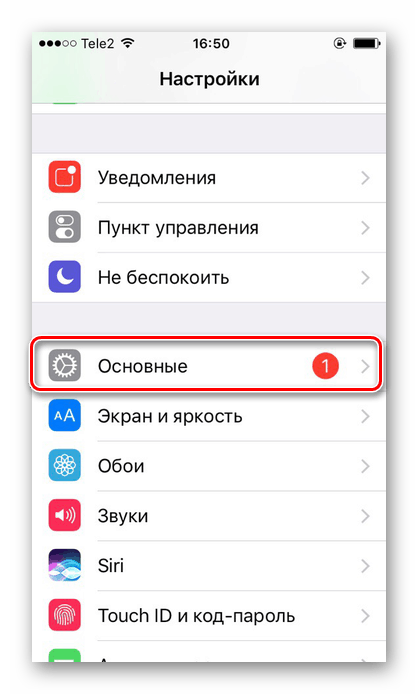

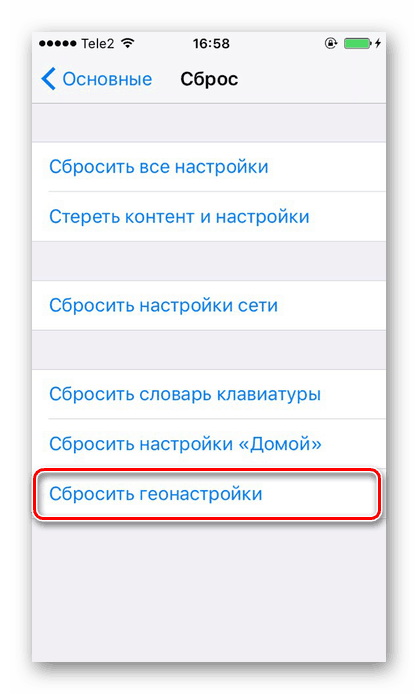
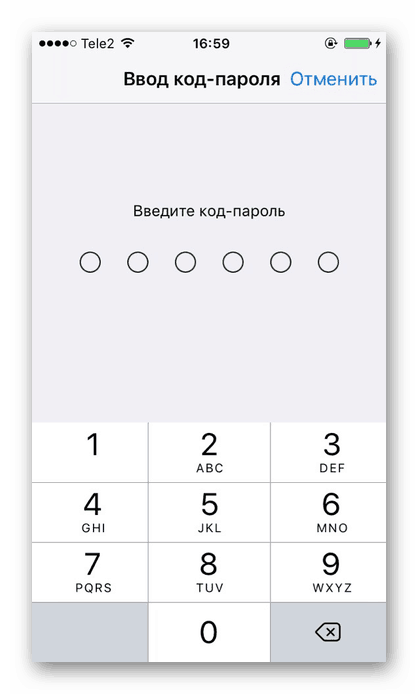
Грешке везе
Када ретко повезујете иПхоне са рачунаром, али има проблема са синхронизацијом. То се најчешће види у апликацији иТунес. Аппле препоручује стално ажурирање иОС-а, као и саме ИТ-унце, на најновију верзију како би се избегле грешке. Међутим, то може бити квар паметног телефона. Детаљније о проблемима приликом повезивања иПхоне-а са ПЦ-јем, рећи ћемо у наредном чланку.
Више детаља: иПхоне се не синхронизује са иТунес: основним узроцима
Перформансе оперативног система Виндовс такође утичу на успешно повезивање иПхоне уређаја са рачунаром. О томе можете сазнати иу нашем чланку и покушати сами ријешити проблем.
Више детаља: Виндовс не види иПхоне: решавање проблема
Тренутно, жичане технологије су инфериорне по ефикасности и практичности за бежичну комуникацију. Међутим, у одређеним ситуацијама, УСБ кабл може помоћи при повезивању и синхронизацији иПхоне-а са рачунаром када нема интернета или Ви-Фи или Блуетоотх не ради.